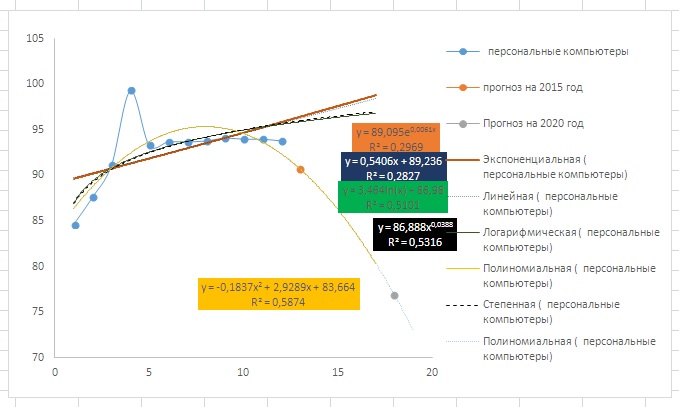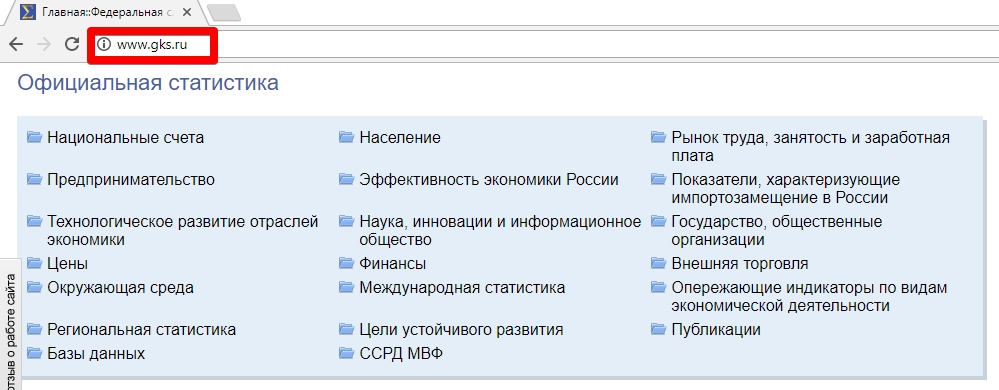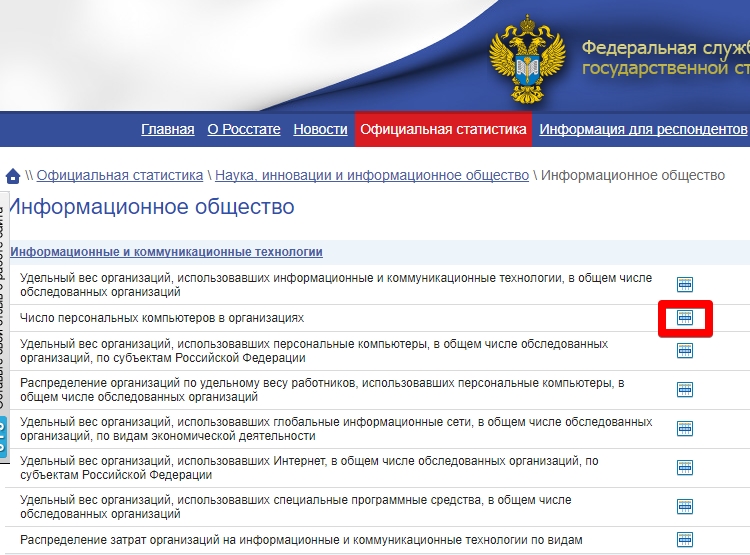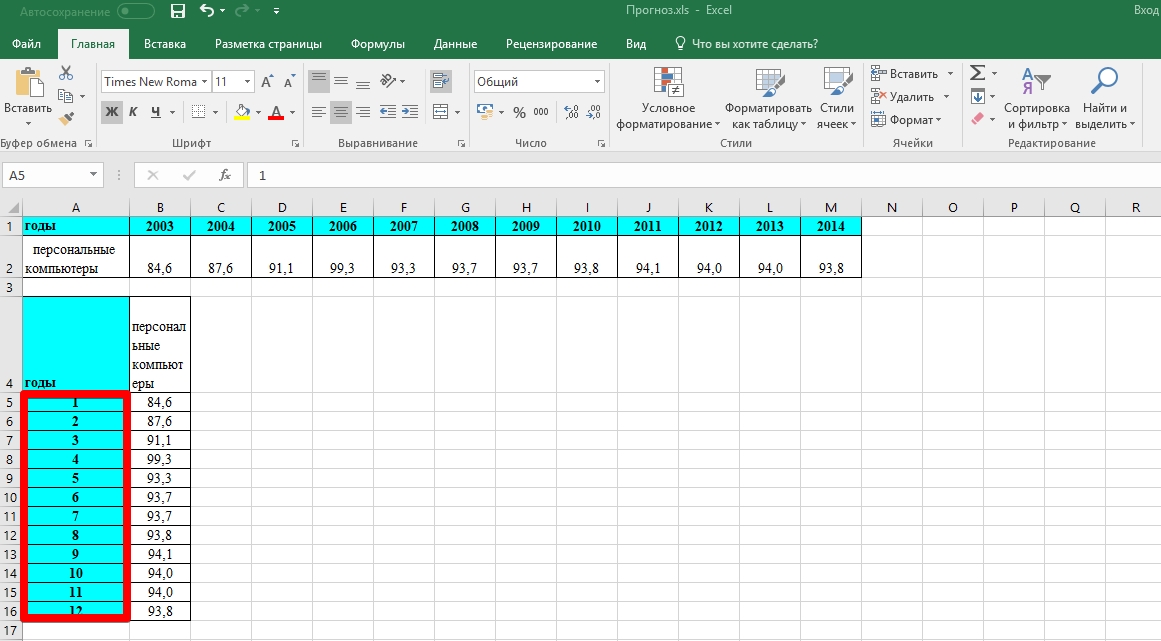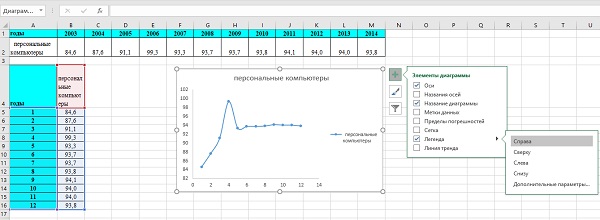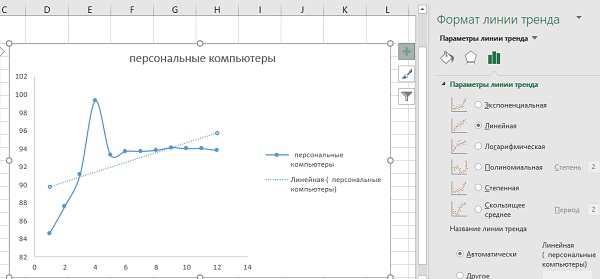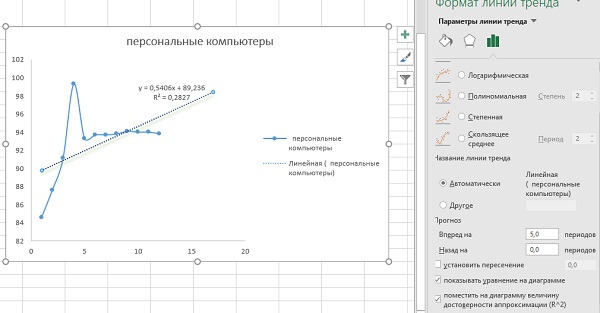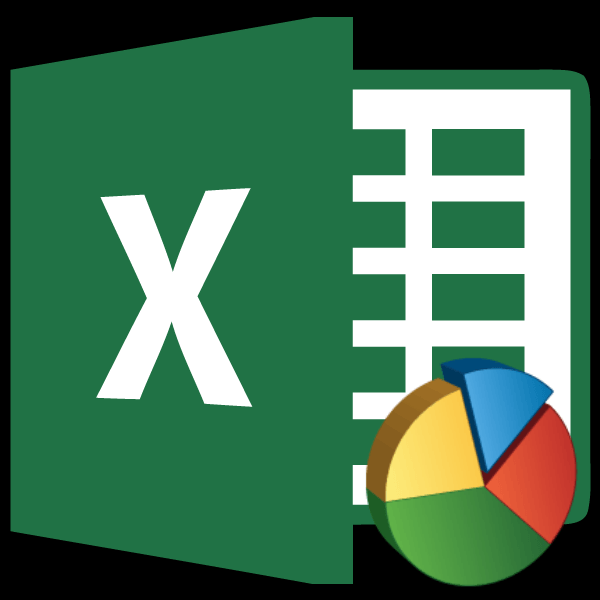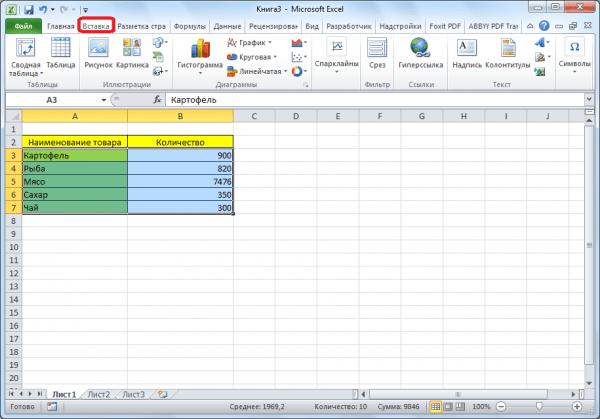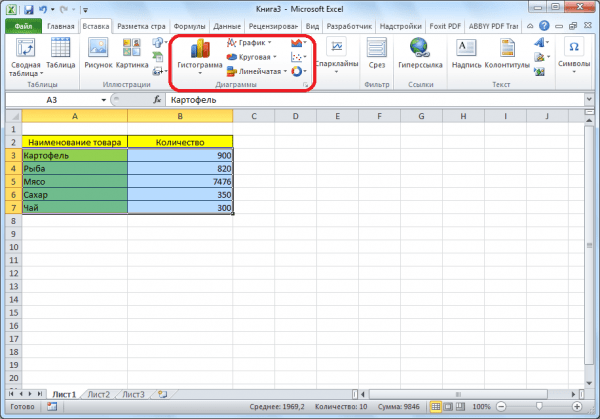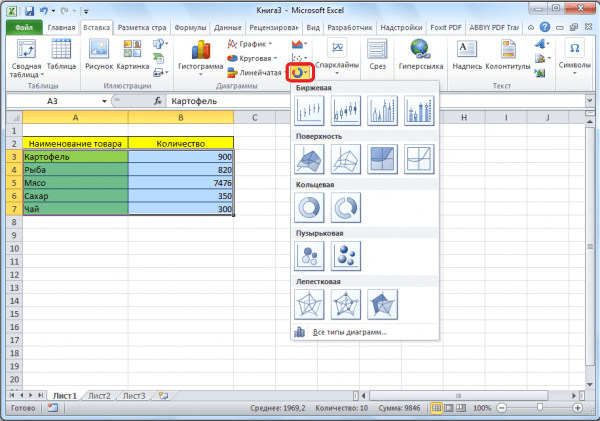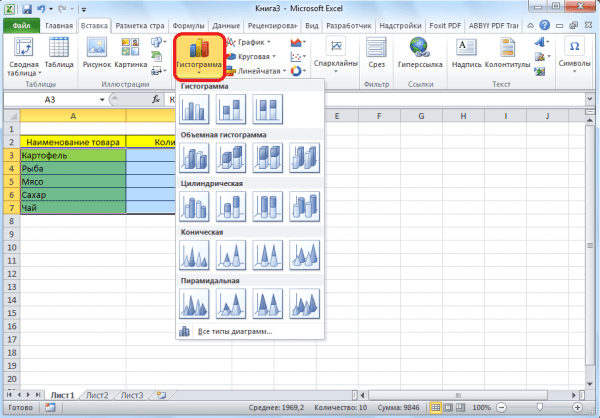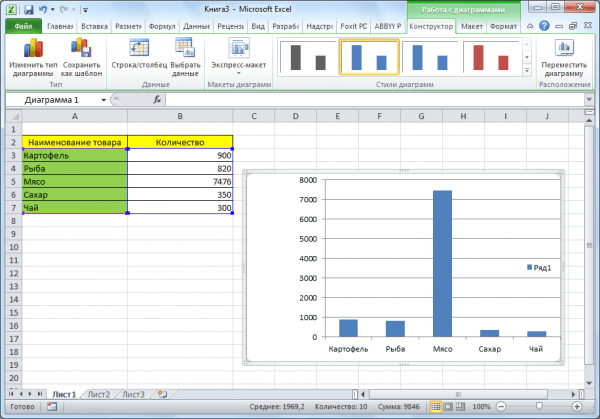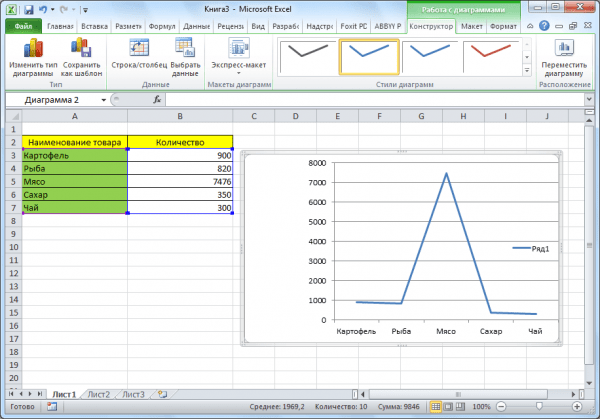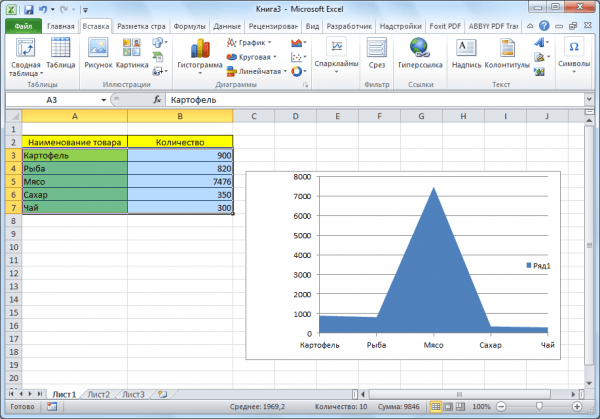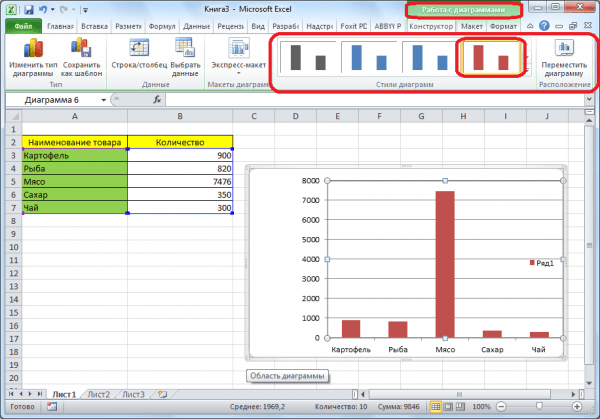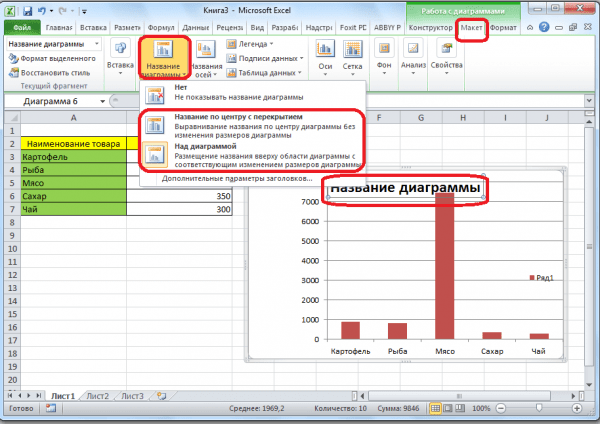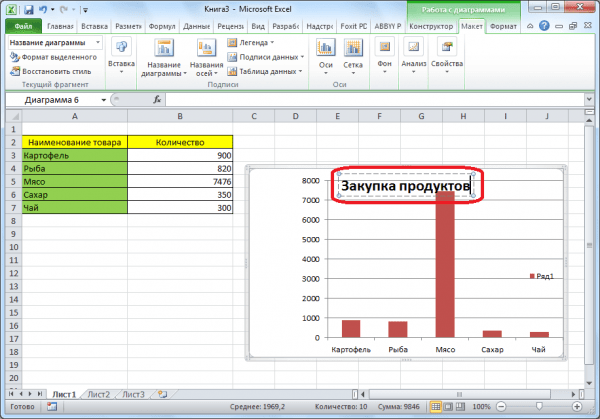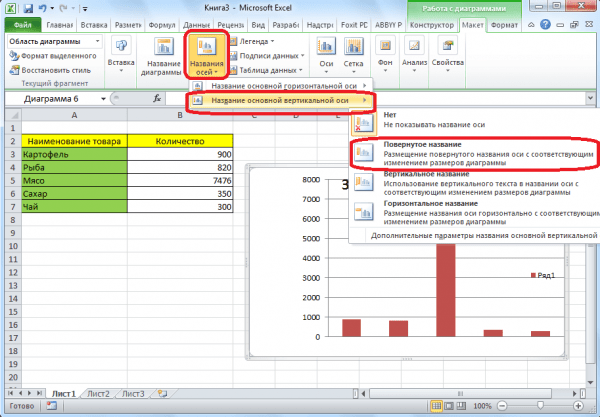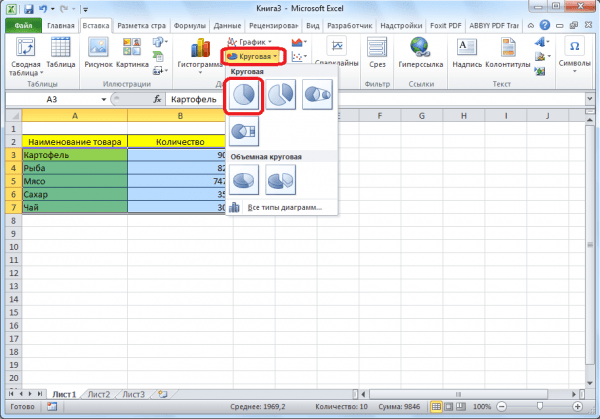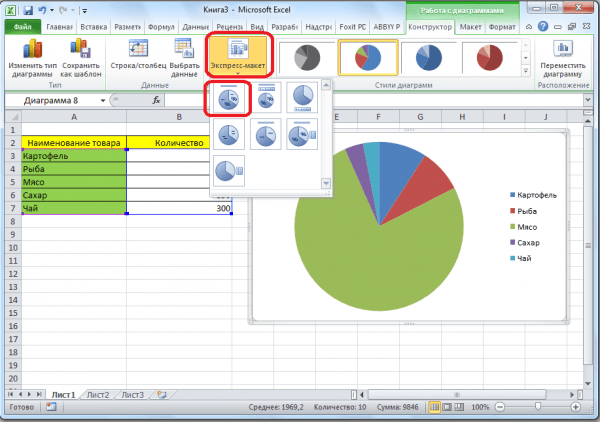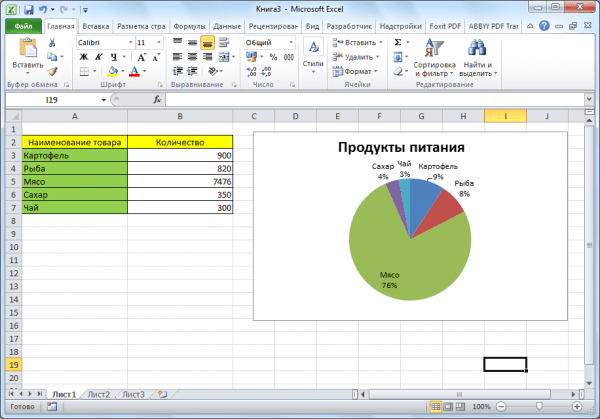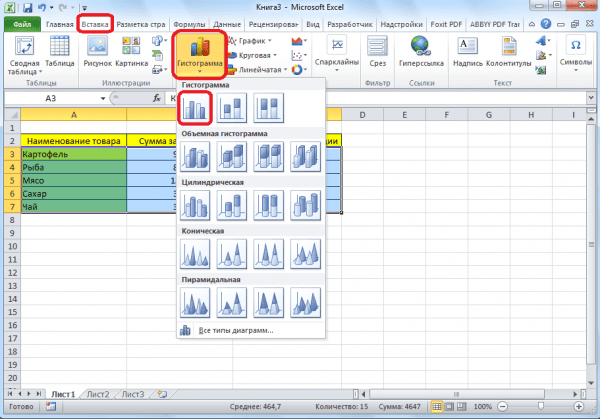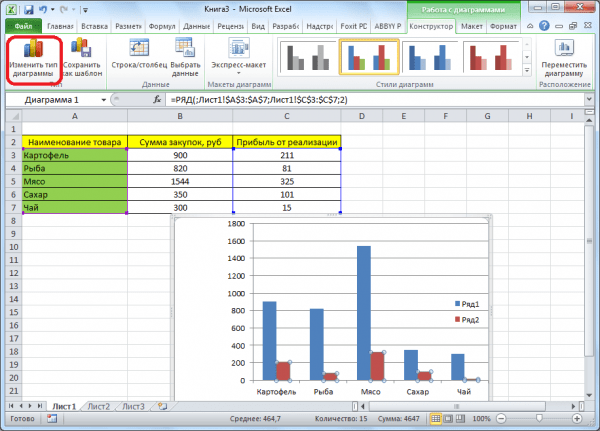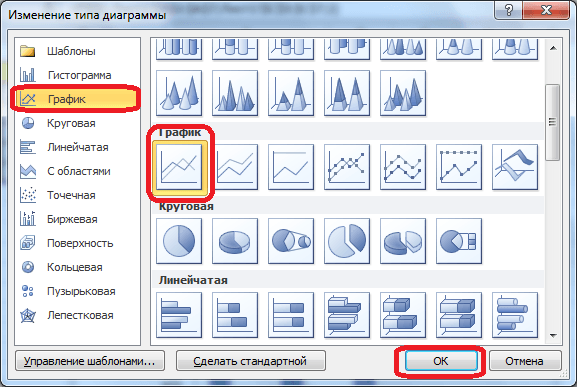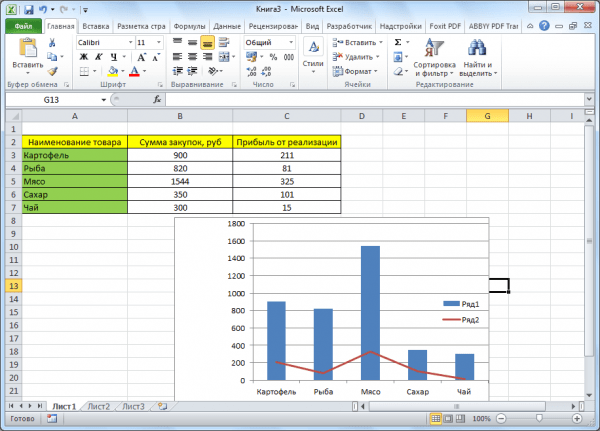|
0 / 0 / 0 Регистрация: 08.11.2012 Сообщений: 26 |
|
|
1 |
|
|
14.10.2014, 19:55. Показов 13462. Ответов 13
здравствуйте! столкнулся с задачей… честно, никогда не работал и Excel… ну в серьезных делах… есть умельцы способные помочь? понятия не имею с чего даже начать (ну найти статистику, а куда ее потом…) в общем вот:
0 |
|
Programming Эксперт 94731 / 64177 / 26122 Регистрация: 12.04.2006 Сообщений: 116,782 |
14.10.2014, 19:55 |
|
Ответы с готовыми решениями: Составить прогноз или предсказание по программе EXCEL Прогноз погоды Прогноз погоды Прогноз погоды 13 |
|
5942 / 3154 / 698 Регистрация: 23.11.2010 Сообщений: 10,524 |
|
|
14.10.2014, 20:10 |
2 |
|
iMak, сначала нужна статистика. Потом применить функцию, наверное =Тенденция()и вывести прогноз на какое-то количество дней.
0 |
|
0 / 0 / 0 Регистрация: 08.11.2012 Сообщений: 26 |
|
|
16.10.2014, 00:03 [ТС] |
3 |
|
в общем по видео из ютуба немного прошарился. вопрос такой: как из графика получить его функцию? по которой потом будет делаться прогноз
0 |
|
6599 / 4709 / 1961 Регистрация: 02.02.2014 Сообщений: 12,616 |
|
|
16.10.2014, 00:17 |
4 |
|
iMak, из графика можно получить лишь приближенную функцию. на линии графика ЛКМ — «Добавить линию тренда», далее выбираете подходящий вам вариант.
1 |
|
0 / 0 / 0 Регистрация: 08.11.2012 Сообщений: 26 |
|
|
16.10.2014, 01:16 [ТС] |
5 |
|
а какой из них подходящий? и на сколько приближенная функция?
0 |
|
6599 / 4709 / 1961 Регистрация: 02.02.2014 Сообщений: 12,616 |
|
|
16.10.2014, 02:24 |
6 |
|
какой из них подходящий? зависит от вида вашего графика
и на сколько приближенная функция? на это вам ответит пункт «величина достоверности аппроксимации», чем ближе к 1, тем лучше. Кликните здесь для просмотра всего текста пункт «показывать уравнение на диаграмме» даст вам вид готовой функции.
1 |
|
0 / 0 / 0 Регистрация: 08.11.2012 Сообщений: 26 |
|
|
16.10.2014, 12:28 [ТС] |
7 |
|
ну график похож на синусоиду, использовать полиномную?
0 |
|
6599 / 4709 / 1961 Регистрация: 02.02.2014 Сообщений: 12,616 |
|
|
16.10.2014, 12:35 |
8 |
|
iMak, очень точную к синусоиде вы вряд ли получите, у полинома поставьте самую большую степень. будет этакой «средней линией» вашего графика. Не по теме: вам именно в екселе необходимо выполнить задание? есть матпакеты (mathcad, matlab,statistica и прочее), у них возможностей больше.
1 |
|
0 / 0 / 0 Регистрация: 08.11.2012 Сообщений: 26 |
|
|
19.10.2014, 23:28 [ТС] |
9 |
|
именно excel
0 |
|
0 / 0 / 0 Регистрация: 08.11.2012 Сообщений: 26 |
|
|
24.10.2014, 23:20 [ТС] |
10 |
|
вот то что у меня есть (пока за 4 года) помогите с функцией, у меня только полиномой выходит, но оооооочень не точно
0 |
|
6599 / 4709 / 1961 Регистрация: 02.02.2014 Сообщений: 12,616 |
|
|
25.10.2014, 00:05 |
11 |
|
iMak, тут вам надо свою функцию составлять, синусоидальную.
0 |
|
6599 / 4709 / 1961 Регистрация: 02.02.2014 Сообщений: 12,616 |
|
|
25.10.2014, 00:57 |
12 |
|
на соседнем листе образец, как прикинуть синусоидальную функцию. параметры уточняйте самостоятельно.
1 |
|
0 / 0 / 0 Регистрация: 08.11.2012 Сообщений: 26 |
|
|
24.11.2014, 18:13 [ТС] |
13 |
|
а что значат наши значений А, В, С и Д? они методом подбора находятся?
0 |
|
6599 / 4709 / 1961 Регистрация: 02.02.2014 Сообщений: 12,616 |
|
|
24.11.2014, 21:19 |
14 |
|
А, В, С и Д это параметры «средней» функции…
они методом подбора находятся? да, довольно приближенно…
0 |
|
IT_Exp Эксперт 87844 / 49110 / 22898 Регистрация: 17.06.2006 Сообщений: 92,604 |
24.11.2014, 21:19 |
|
Помогаю со студенческими работами здесь
Прогноз погоды Прогноз погоды Необычный прогноз погоды Искать еще темы с ответами Или воспользуйтесь поиском по форуму: 14 |
Выполним импорт курса валют с интернет-сайта без единой строчки кода.
Импорт курса валют на лист EXCEL, как и многих других данных (прогноз погоды, курс акций) из интернета, можно осуществить без единой строчки кода.
Выберите вкладку
Данные
, затем раздел
Получить внешние данные
, нажмите кнопку
Из Веба
. В открывшемся окне в адресную строку введите, например,
www.yandex.ru
.
После загрузки страницы, вы увидите черные стрелочки, в желтой рамке. Это означает, что такие данные могут быть импортированы. После нажатия на стрелку желтый фон окрасится в зеленый.
Нажмите на кнопку
Импорт
. Вскоре содержимое появится в ячейках. Для настройки параметров импорта данных нажмите
(должна быть выделена любая ячейка с импортированными данными).
Здесь также можно настроить периодичность и параметры обновления данных.
Здравствуйте, уважаемые читатели блога http://nocleep.ru/. Сегодня хочу поделиться информацией, как с помощью программы Excel можно легко и быстро обработать статистические данные и сделать прогноз.
Прогнозирование является неотъемлемой частью планирования. Это может понадобиться, когда Вам необходимо оценить затраты следующего года или предсказать ожидаемые результаты в будущем. В общем задача довольно актуальная сейчас.
И, если у Вас есть статистические данные с зависимостью от времени, то вы можете создать на их основе прогноз на то количество лет, которое Вам нужно. Также с помощью прогноза Вы можете предсказывать показатели: будущего объема продаж, потребность в складских запасах или потребительские тенденции.
Вариантов построения прогноза достаточное много, я же хочу показать, как можно сделать простой, жизнеспособный прогноз «на скорую руку». Ведь каким бы точным ни был Ваш прогноз – это всего лишь предположение, и никто не может быть уверенным в том: что и как будет развиваться в будущем.
К слову о будущем))) Наступил Новый год, и когда закончатся все праздники, можно браться за выполнение отложенных дел, планов и мечт!!! В соответствии с этим, рекомендую прочитать статью «Как начать делать то, что хочется». Может быть полезной.
Продолжаем. При помощи встроенных в Excel функций можно построить довольно неплохой прогноз, чем мы с Вами сейчас и займемся. В итоге получим красивый график с прогнозом. Примерно, вот такой, а может быть и лучше:
1 шаг. Исходные данные. Где взять?
Нам нужны исходные данные. Где их взять? На сайтах статистики, конечно. Я для своих статей беру данные на сайте Федеральной Службы Государственной Статистики. Для этого необходимо покопаться в разделе «Официальная статистика» или «Базы данных».
2 шаг. Исходные данные. Как скачать?
Для расчета прогноза потребуются данные за конкретный период. Чем больше данных, тем точнее будет прогноз. Желательно, чтобы были помесячные данные хотя бы за два года или за несколько лет. Для своего примера я скачаю данные «Число персональных компьютеров в организациях» с 2003 по 2014 годы. И составлю прогноз на 5 лет, т.е. до 2019 года. Для этого нужно:
1) Зайти на сайт Федеральной Службы Государственной Статистики, «Официальная статистика», далее захожу где «Наука, инновации и информационное общество».
2) Выбираю «Информационное общество», затем «Информационные и коммуникационные технологии», скачиваю таблицу с данными Excel.
3 шаг. Подготовка данных для расчета прогноза на 5 лет
Итак, данные у нас есть. Что с ними необходимо сделать?
Во-первых, мне для простого прогноза не нужны все данные таблицы, поэтому, я удаляю лишние строки, оставив только необходимую информацию для прогноза. А именно: года, и «Число персональных компьютеров в обследованных организациях — всего, тыс. шт.». Вот что должно остаться:
Во-вторых, данные для прогноза необходимо транспонировать, т.е. выстроить их в вертикальную таблицу. Для этого необходимо:
1) Выделить всю таблицу.
2) Буфер обмена/«Копировать»
3) Выделить новую ячейку, куда будете вставлять транспонированную таблицу.
4) Буфер обмена/«Вставить/Специальная вставка/Транспонировать»
В итоге получаем вертикальную таблицу:
В-третьих, для того, чтобы точки будущего прогноза встали на одну линию, необходимо переименовать годы в цифры: 1, 2, 3, 4, 5 и т.д.
Готово! Теперь можно приступать к постройке графика.
4 шаг. Постройка графика
Построим точечную диаграмму с линиями. Для этого необходимо:
1) Выделить вертикальную таблицу (оба столбца с шапкой).
2) Дальше идем: Вставка/Диаграммы/Точечная/Точечная с гладкими отрезками и маркерами. Получаем вот такой график:
3) Для удобства уберем с графика все линии. Для этого, выделяем сначала горизонтальные линии/Delete (на клавиатуре), аналогично выделяем вертикальные линии/ Delete (на клавиатуре). Вот так:
4) Добавим легенду. Для этого нужно щелкнуть по таблице, в правом верхнем углу появится крестик. Щелкнув по нему, выбираем — легенда. В результате появится надпись:
5 шаг. Строим прогноз на 5 лет
1) Если мы планируем построить прогноз на 5 лет, то соответственно, нужно продлить столбец с цифрами 1, 2, 3, 4, 5 и т.д. на 5 ячеек. Помните, что они у нас заменят года? Я их для вас выделила желтым цветом. Получаем продленную таблицу следующего вида:
2) Добавим линию тренда. Для этого необходимо: щелкнуть правой кнопкой мыши по знакомому нам крестику в правом верхнем углу таблицы/выбрать «Линия тренда». На графике появится линейная функция.
3) Щелкнув по линии тренда мышкой два раза, открывается окно «Формат линии тренда».
Что мы можем с этим делать?
Во-первых, в моем случае все линии на графике будут появляться голубого цвета, так как именно этот цвет запрограммирован по умолчанию. Поэтому, чтобы не запутаться, предлагаю всем новым линиям менять цвета. Для этого переходим во вкладку, где изображено ведерко с краской, устанавливаем точку, где «Сплошная линия», выбираем цвет, например, «Синий».
Во-вторых, для дальнейших расчетов необходимо получить уравнение и коэффициент тесноты связи R². Для этого: возвращаемся в предыдущую вкладку «Параметры линии тренда», и устанавливаем две галочки в самом низу: «показать уравнение на диаграмме» и «поместить на диаграмму величину достоверности аппроксимации». Также установим «Прогноз» вперед на 5 периодов. Как здесь:
В-третьих, рекомендую полученное уравнение и коэффициент тесноты связи также покрасить в синий цвет, что и линия тренда. Так Вы никогда не перепутаете, какое уравнение к какой линии тренда относится. Для этого: щелкаем по уравнению, чтобы выделить прямоугольник для закрашивания, справа переходим во вкладку, где ведерко с краской. Выбираем: «Заливка» — «Сплошная заливка» — «Цвет» — синий. Готово!
4) Аналогично строим пять линий трендов разными цветами, включая уравнения коэффициент тесноты связи. Получаем следующее:
5) Для постановки точек прогноза выбираем уравнение, где коэффициент тесноты связи R² — наибольшее число. В моем случае это «Полиномиальный тренд» с уравнением и теснотой связи:
6) Теперь внимательно!!! Выбранное уравнение нужно набрать языком Excel в ячейке начала прогноза.
Как должно выглядеть уравнение на языке Excel?
Например, мое уравнение:
y = -0,1837×2 + 2,9289x + 83,664
на языке ексел будет выглядеть так:
=-0,1837*A18^2+2,9289*A18+83,664
Что я сделала?
— убрала «y», потому что в Excel все формулы начинаются со знака «=»,
— ввела знак умножения «*» — в Excel он обозначается звездочкой,
— подставила вместо «х» — число года начала прогноза, в моем случае это «А18»,
— ввела знак, обозначающий степень «^».
В какую ячейку вводить уравнение?
Я ввожу в ячейку «В18», и получаю первую цифру прогноза на 2015 год (вы же помните, что все года мы заменили порядковыми цифрами?).
7) Аналогичным способом вводим уравнение на все 5 лет прогноза, не забывая заменять адрес ячейки года. У меня это выглядит вот так (уравнение справа поставила для вас).

9) Аналогичным образом вводим остальные четыре точки.
В итоге получаем прогноз на 5 лет. Я увлеклась и составила прогноз с 2015 по 2020 год, который говорит о том, что число персональных компьютеров в организациях, будет снижаться.
Итог
Вот так легко и быстро с помощью Excel можно обработать статистические данные и составить неплохой прогноз, который украсит любую вашу научную работу.
«Неизвестный Excel» в помощь)))
С уважением, Марина Ширшикова
Оглавление:
- 1 Как сделать диаграмму погоды в excel? — Разбираем подробно
- 2 Построение диаграммы по таблице
- 3 Работа с диаграммами
- 4 Отображение диаграммы в процентах
- 5 Построение диаграммы Парето
- 5.1 Помогла ли вам эта статья?
- 6 Как построить диаграмму по таблице в Excel?
- 7 Как добавить данные в диаграмму в Excel?
- 7.1 Как поменять местами оси в диаграмме Excel?
- 8 Как закрепить элементы управления на диаграмме Excel?
- 9 Как сделать диаграмму в процентах в Excel?
- 10 Диаграмма Ганта в Excel
- 11 Как вставить рекомендуемую диаграмму
- 12 Ручной выбор типа диаграммы
- 12.1 Какие бывают диаграммы
- 13 Как сделать сводную диаграмму
- 13.1 Вкладка «Анализировать»
- 13.2 Параметры сводной таблицы
- 13.3 Как изменить активное поле
- 13.4 Как вставить срез
- 13.5 Как вставить временную шкалу
- 13.6 Как обновить данные в диаграмме
- 13.7 Как изменить информацию для построения
- 14 Редактирование диаграммы
- 14.1 Добавить элемент
- 14.2 Экспресс-макет
- 14.3 Стили диаграмм
- 14.4 Данные
- 14.5 Как сменить тип диаграммы
- 15 Заключение
- 16 Видеоинструкция
- 17 Создание диаграмм
- 18 Редактирование диаграмм
- 18.1 Вкладка «Конструктор»
- 18.2 Вкладки «Макет» и «Формат»
- 18.3 Добавление новых данных
- 19 Новые возможности диаграмм в Excel 2013
- 19.1 Видео: Построение диаграмм в MS Office Excel
Программа Microsoft Excel предлагает возможность не только работы с числовыми данными, но и предоставляет инструменты для построения на основе вводимых параметров диаграмм. При этом, их визуальное отображение может быть совершенно разным. Давайте разберемся, как с помощью программы Microsoft Excel нарисовать различные типы диаграмм.
Построение диаграммы по таблице
Построение различных видов диаграмм практически ничем не отличаются. Только на определенном этапе нужно выбрать соответствующий тип визуализации.
Перед тем, как приступить к созданию любой диаграммы, нужно построить таблицу с данными, на основе которой она будет строиться. Затем, переходим во вкладку «Вставка», и выделяем область этой таблицы, которая будет выражена в диаграмме.
На ленте во вкладе «Вставка», выбираем один из шести типов основных диаграмм:
Кроме того, нажав на кнопку «Другие», можно выбрать и менее распространенный типы диаграмм: биржевая, поверхность, кольцевая, пузырьковая, лепестковая.
После этого, кликая по любому из типов диаграмм, предлагается выбрать конкретный подвид. Например, для гистограммы, или столбчатой диаграммы, такими подвидами будут следующие элементы: обычная гистограмма, объёмная, цилиндрическая, коническая, пирамидальная.
После выбора конкретного подвида, автоматически формируется диаграмма. Например, обычная гистограмма будет выглядеть, как показано на картинке ниже.
Диаграмма в виде графика будет выглядеть следующим образом.
Диаграмма с областями будет иметь такой вид.
Работа с диаграммами
После того, как диаграмма создана, в новой вкладке «Работа с диаграммами» становятся доступными дополнительные инструменты для её редактирования и изменения. Можно изменить тип диаграммы, её стиль, и многие другие параметры.
Вкладка «Работа с диаграммами» имеет три дополнительные вложенные вкладки: «Конструктор», «Макет» и «Формат».
Для того, чтобы назвать диаграмму, переходим во вкладку «Макет», и выбираем один из вариантов расположения наименования: по центру или над диаграммой.
После того, как это сделано, появляется стандартная надпись «Название диаграммы». Изменяем её на любую надпись, подходящую по контексту данной таблице.
Название осей диаграммы подписываются по точно такому же принципу, но для этого нужно нажать кнопку «Названия осей».
Отображение диаграммы в процентах
Для того, чтобы отобразить процентное соотношение различных показателей, лучше всего построить круговую диаграмму.
Точно так же, как мы делали выше, строим таблицу, а затем выделяем нужный её участок. Далее, переходим во вкладку «Вставка», на ленте выбираем круговую диаграмму, а затем, в появившемся списке, кликаем на любой тип круговой диаграммы.
Далее, программа самостоятельно переводит нас в одну из вкладок для работы с диаграммами – «Конструктор». Выбираем среди макетов диаграмм в ленте любой, в котором присутствует символ процентов.
Круговая диаграмма с отображением данных в процентах готова.
Построение диаграммы Парето
Согласно теории Вильфредо Парето, 20% наиболее эффективных действий приносят 80% от общего результата. Соответственно, оставшиеся 80% от общей совокупности действий, которые являются малоэффективными, приносят только 20% результата. Построение диаграммы Парето как раз призвано вычислить наиболее эффективные действия, которые дают максимальную отдачу. Сделаем это при помощи программы Microsoft Excel.
Наиболее удобно строить диаграмму Парето в виде гистограммы, о которой мы уже говорили выше.
Пример построения. В таблице представлен список продуктов питания. В одной колонке вписана закупочная стоимость всего объема конкретного вида продукции на оптовом складе, а во второй – прибыль от её реализации. Нам предстоит определить, какие товары дают наибольшую «отдачу» при продаже.
Прежде всего, строим обычную гистограмму. Переходим во вкладку «Вставка», выделяем всю область значений таблицы, жмем кнопку «Гистограмма», и выбираем нужный тип гистограммы.
Как видим, вследствие данных действий образовалась диаграмма с двумя видами столбцов: синим и красным.
Теперь, нам нужно преобразовать красные столбцы в график. Для этого, выделяем эти столбцы курсором, и во вкладке «Конструктор», кликаем на кнопку «Изменить тип диаграммы».
Открывается окно изменения типа диаграммы. Переходим в раздел «График», и выбираем подходящий для наших целей тип графика.
Итак, диаграмма Парето построена. Теперь, можно редактировать её элементы (название диаграммы и осей, стили, и т.д.), так же как это было описано на примере столбчатой диаграммы.
Как видим, программа Microsoft Excel представляет широкий набор инструментов для построения и редактирования различных типов диаграмм. В целом, работа с этими инструментами максимально упрощена разработчиками, чтобы пользователи с различным уровнем подготовки могли с ними справляться.
Мы рады, что смогли помочь Вам в решении проблемы.
Задайте свой вопрос в комментариях, подробно расписав суть проблемы. Наши специалисты постараются ответить максимально быстро.
Помогла ли вам эта статья?
Да Нет
Любую информацию легче воспринимать, если она представлена наглядно. Это особенно актуально, когда мы имеем дело с числовыми данными. Их необходимо сопоставить, сравнить. Оптимальный вариант представления – диаграммы. Будем работать в программе Excel.
Так же мы научимся создавать динамические диаграммы и графики, которые автоматически обновляют свои показатели в зависимости от изменения данных. По ссылке в конце статьи можно скачать шаблон-образец в качестве примера.
Как построить диаграмму по таблице в Excel?
- Создаем таблицу с данными.
- Выделяем область значений A1:B5, которые необходимо презентовать в виде диаграммы. На вкладке «Вставка» выбираем тип диаграммы.
- Нажимаем «Гистограмма» (для примера, может быть и другой тип). Выбираем из предложенных вариантов гистограмм.
- После выбора определенного вида гистограммы автоматически получаем результат.
- Такой вариант нас не совсем устраивает – внесем изменения. Дважды щелкаем по названию гистограммы – вводим «Итоговые суммы».
- Сделаем подпись для вертикальной оси. Вкладка «Макет» — «Подписи» — «Названия осей». Выбираем вертикальную ось и вид названия для нее.
- Вводим «Сумма».
- Конкретизируем суммы, подписав столбики показателей. На вкладке «Макет» выбираем «Подписи данных» и место их размещения.
- Уберем легенду (запись справа). Для нашего примера она не нужна, т.к. мало данных. Выделяем ее и жмем клавишу DELETE.
- Изменим цвет и стиль.
Выберем другой стиль диаграммы (вкладка «Конструктор» — «Стили диаграмм»).
Как добавить данные в диаграмму в Excel?
- Добавляем в таблицу новые значения — План.
- Выделяем диапазон новых данных вместе с названием. Копируем его в буфер обмена (одновременное нажатие Ctrl+C). Выделяем существующую диаграмму и вставляем скопированный фрагмент (одновременное нажатие Ctrl+V).
- Так как не совсем понятно происхождение цифр в нашей гистограмме, оформим легенду. Вкладка «Макет» — «Легенда» — «Добавить легенду справа» (внизу, слева и т.д.). Получаем:
Есть более сложный путь добавления новых данных в существующую диаграмму – с помощью меню «Выбор источника данных» (открывается правой кнопкой мыши – «Выбрать данные»).
Когда нажмете «Добавить» (элементы легенды), откроется строка для выбора диапазона данных.
Как поменять местами оси в диаграмме Excel?
- Щелкаем по диаграмме правой кнопкой мыши – «Выбрать данные».
- В открывшемся меню нажимаем кнопку «Строка/столбец».
- Значения для рядов и категорий поменяются местами автоматически.
Как закрепить элементы управления на диаграмме Excel?
Если очень часто приходится добавлять в гистограмму новые данные, каждый раз менять диапазон неудобно. Оптимальный вариант – сделать динамическую диаграмму, которая будет обновляться автоматически. А чтобы закрепить элементы управления, область данных преобразуем в «умную таблицу».
- Выделяем диапазон значений A1:C5 и на «Главной» нажимаем «Форматировать как таблицу».
- В открывшемся меню выбираем любой стиль. Программа предлагает выбрать диапазон для таблицы – соглашаемся с его вариантом. Получаем следующий вид значений для диаграммы:
- Как только мы начнем вводить новую информацию в таблицу, будет меняться и диаграмма. Она стала динамической:
Мы рассмотрели, как создать «умную таблицу» на основе имеющихся данных. Если перед нами чистый лист, то значения сразу заносим в таблицу: «Вставка» — «Таблица».
Как сделать диаграмму в процентах в Excel?
Представлять информацию в процентах лучше всего с помощью круговых диаграмм.
Исходные данные для примера:
- Выделяем данные A1:B8. «Вставка» — «Круговая» — «Объемная круговая».
- Вкладка «Конструктор» — «Макеты диаграммы». Среди предлагаемых вариантов есть стили с процентами.
- Выбираем подходящий.
- Очень плохо просматриваются сектора с маленькими процентами. Чтобы их выделить, создадим вторичную диаграмму. Выделяем диаграмму. На вкладке «Конструктор» — «Изменить тип диаграммы». Выбираем круговую с вторичной.
- Автоматически созданный вариант не решает нашу задачу. Щелкаем правой кнопкой мыши по любому сектору. Должны появиться точки-границы. Меню «Формат ряда данных».
- Задаем следующие параметры ряда:
- Получаем нужный вариант:
Диаграмма Ганта в Excel
Диаграмма Ганта – это способ представления информации в виде столбиков для иллюстрации многоэтапного мероприятия. Красивый и несложный прием.
- У нас есть таблица (учебная) со сроками сдачи отчетов.
- Для диаграммы вставляем столбец, где будет указано количество дней. Заполняем его с помощью формул Excel.
- Выделяем диапазон, где будет находиться диаграмма Ганта. То есть ячейки будут залиты определенным цветом между датами начала и конца установленных сроков.
- Открываем меню «Условное форматирование» (на «Главной»). Выбираем задачу «Создать правило» — «Использовать формулу для определения форматируемых ячеек».
- Вводим формулу вида: =И(E$2>=$B3;E$2
Когда вам нужно построит презентабельный отчет финансовой активности предприятия, лучше использовать средства графического представления информации.
Графическое представление информации намного эффективней и быстрей усваивается человеческим зрительным восприятием информации, чем текст и цифры. Легче проводить аналитики, лучше видно ситуацию, как в целом, так и в отдельных деталях.
Простенькая диаграмма Ганта готова. Скачать шаблон с примером в качестве образца.
В программе Excel специально разрабатывались диаграммы и графики для реализации данной задачи.
Эксель – одна из самых лучших программ для работы с таблицами. Она есть на компьютере практически у каждого пользователя, поскольку данный редактор нужен как для работы, так и для учёбы, во время выполнения различных курсовых или лабораторных заданий. Но при этом не все знают, как сделать диаграмму в Excel по данным таблицы. В этом редакторе вы сможете использовать огромное количество шаблонов, которые были разработаны в компании Microsoft. Но если вы не знаете, какой тип лучше выбрать, то предпочтительнее будет использовать автоматический режим.
Как вставить рекомендуемую диаграмму
Для того чтобы построить подобный объект, необходимо выполнить следующие действия.
- Создайте какую-нибудь таблицу.
- Выделите информацию, на основе которой вы собираетесь построить диаграмму.
- Перейдите на вкладку «Вставка». Кликните на иконку «Рекомендуемые диаграммы».
- После этого вы увидите окно «Вставка диаграммы». Предложенные варианты будут зависеть от того, что именно вы выделите (перед нажатием на кнопку). У вас они могут быть другие, поскольку всё зависит от информации в таблице.
- Для того чтобы построить диаграмму, выберите любую из них и нажмите на «OK».
- В данном случае объект будет выглядеть вот так.
Ручной выбор типа диаграммы
Если вам ничто из рекомендуемых вариантов не понравилось, вы всегда можете выбрать что-то на панели инструментов. Для этого необходимо сделать следующие шаги.
- Выделите нужные вам данные для анализа.
- Затем кликните на какую-нибудь иконку из указанной области.
- Сразу после этого раскроется список различных типов объектов.
- Кликнув на любой из них, вы получите желаемую диаграмму.
Для того чтобы было легче определиться с выбором, достаточно навести на любую из миниатюр.
Какие бывают диаграммы
Можно выделить несколько основных категорий:
Обратите внимание на то, что данный тип подходит для тех случаев, когда все значения в сумме дают 100 процентов.
В данном случае точка является своеобразным маркером.
Если ничего из выше предложенного вам не подходит, можно использовать комбинированные варианты.
Как сделать сводную диаграмму
Данный инструмент более сложный по сравнению с описанными выше. Ранее всё происходило автоматически. Вам нужно было только выбрать внешний вид и желаемый тип. Здесь всё иначе. На этот раз придется всё делать вручную.
- Выделите нужные ячейки в таблице и кликните на соответствующую иконку.
- Сразу после этого появится окно «Создать сводную диаграмму». Необходимо указать:
- таблицу или диапазон значений;
- место, где следует разместить объект (на новый или текущий лист).
- Для продолжения нажмите на кнопку «OK».
- В результате этого вы увидите:
- пустую сводную таблицу;
- пустую диаграмму;
- поля сводной диаграммы.
- Необходимо перенести мышкой желаемые поля в области (по своему усмотрению):
- легенды;
- оси;
- значений.
- Кроме этого, вы можете настроить, какое именно значение нужно выводить. Для этого сделайте правый клик мыши по каждому полю и нажмите на пункт «Параметры полей значений…».
- В результате этого появится окно «Параметры поля значений». Здесь вы сможете:
- подписать источник своим имением;
- выбрать операцию, которую следует использовать для сведения данных в выбранном поле.
Для сохранения нажмите на кнопку «OK».
Вкладка «Анализировать»
После того как вы создадите сводную диаграмму, у вас откроется новая вкладка «Анализировать». Она сразу же исчезнет, если активным станет другой объект. Для возврата достаточно снова кликнуть на диаграмму.
Рассмотрим каждый раздел более внимательно, поскольку при помощи их можно изменить все элементы до неузнаваемости.
Параметры сводной таблицы
- Нажмите на самую первую иконку.
- Выберите пункт «Параметры».
- Благодаря этому появится окно настроек данного объекта. Здесь вы сможете задать желаемое имя таблицы и множество других параметров.
Для сохранения настроек необходимо кликнуть на кнопку «OK».
Как изменить активное поле
Если вы кликните на эту иконку, то увидите, что все инструменты не активны.
Для того чтобы можно было изменить какой-нибудь элемент, нужно сделать следующее.
- Кликните на что-нибудь на вашей диаграмме.
- В результате этого данное поле выделится «кружочками».
- Если вы снова кликните на иконку «Активное поле», то увидите, что инструменты стали активными.
- Для настроек нужно кликнуть на соответствующее поле.
- В результате этого появится окно «Параметры поля».
- Для дополнительных настроек перейдите на вкладку «Разметка и печать».
- Чтобы сохранить внесенные изменения, необходимо нажать на кнопку «OK».
Как вставить срез
При желании вы можете настроить выборку по определенным значениям. Благодаря этой функции очень удобно анализировать данные. Особенно если таблица очень большая. Для того чтобы воспользоваться этим инструментом, нужно сделать следующие шаги:
- Кликните на кнопку «Вставить срез».
- В результате этого появится окно со списком полей, которые есть в сводной таблице.
- Выберите какое-нибудь поле и нажмите на кнопку «OK».
- В результате этого появится маленькое окошко (его можно перемещать в любое удобное место) со всеми уникальными значениями (итогов сведения) для этой таблицы.
- Если вы нажмете на какую-нибудь строчку, то увидите, что все остальные записи в таблице исчезли. Осталось только то, где среднее значение соответствует выбранному.
То есть по умолчанию (когда в окне срезов все строчки выделены голубым цветом) в таблице отображаются все значения.
- Если кликнуть на другую цифру, то результат сразу же изменится.
- Количество строк может быть абсолютно любым (минимум одна).
Меняться будет как сводная таблица, так и диаграмма, которая построена по ее значениям.
- Если хотите удалить срез, нужно кликнуть на крестик в правом верхнем углу.
- Благодаря этому таблица восстановится до исходного вида.
Для того чтобы убрать это окно срезов, необходимо сделать несколько несложных шагов:
- Кликните правой кнопкой мыши по данному элементу.
- После этого появится контекстное меню, в котором нужно выбрать пункт «Удалить ‘название поля’».
- Результат будет следующим. Обратите внимание на то, что в правой части редактора снова появилась панель для настройки полей сводной таблицы.
Как вставить временную шкалу
Для того чтобы вставить срез по дате, нужно сделать следующие шаги.
- Кликните на соответствующую кнопку.
- В нашем случае мы увидим следующее окно с ошибкой.
Дело в том, что для среза по дате в таблице должны быть соответствующие значения.
Принцип работы полностью идентичен. Просто вы будете фильтровать вывод записей не по цифрам, а по датам.
Как обновить данные в диаграмме
Для обновления информации в таблице нужно кликнуть на соответствующую кнопку.
Как изменить информацию для построения
Для редактирования диапазона ячеек в таблице необходимо выполнить следующие операции:
- Кликните на иконку «Источник данных».
- В появившемся меню выберите одноименный пункт.
- Далее вас попросят указать нужные ячейки.
- Для сохранения изменений кликните на «OK».
Редактирование диаграммы
Если вы работаете с диаграммой (неважно какой – обычной или сводной), у вас будет появляться вкладка «Конструктор».
На этой панели очень много инструментов. Рассмотрим каждый из них более внимательно.
Добавить элемент
При желании вы всегда можете добавить какой-нибудь объект, который отсутствует в данном шаблоне диаграммы. Для этого необходимо:
- Нажать на иконку «Добавить элемент диаграммы».
- Выбрать желаемый объект.
Благодаря этому меню вы сможете изменить свою диаграмму и таблицу до неузнаваемости.
Экспресс-макет
Если стандартный шаблон при создании диаграммы вам не понравился, вы всегда можете использовать другие варианты макетов. Для это достаточно выполнить следующие действия.
- Кликните на соответствующую иконку.
- Выберите нужный вам макет.
Необязательно сразу же вносить изменения в ваш объект. При наведении на любую иконку будет доступен предварительный просмотр.
Если найдете что-то подходящее, просто кликните на этот шаблон. Внешний вид автоматически изменится.
Стили диаграмм
Для того чтобы изменить цвет элементов, необходимо выполнить следующие шаги.
- Нажмите на соответствующую иконку.
- В результате этого вы увидите огромную палитру различных оттенков.
- Если хотите посмотреть, как это будет выглядеть на вашей диаграмме, просто наведите курсор на любой из цветов.
- Для сохранения изменений нужно кликнуть на выбранный оттенок.
Кроме этого, можно использовать готовые темы оформления. Для этого необходимо сделать несколько простых операций.
- Раскройте полный список вариантов у данного инструмента.
- Для того чтобы увидеть, как это выглядит в увеличенном виде, достаточно навести курсор на любую из иконок.
- Для сохранения изменений необходимо кликнуть на выбранный вариант.
Данные
Кроме этого, доступны манипуляции с отображаемой информацией. Например, можно поменять строки и столбцы местами.
После нажатия на эту кнопку вы увидите, что диаграмма стала выглядеть совсем иначе.
Данный инструмент очень помогает в том случае, если вы не можете правильно указать поля для строк и столбцов при построении данного объекта. Если вы ошиблись или результат выглядит некрасиво – нажмите на эту кнопку. Возможно, станет намного лучше и информативнее.
Если нажать еще раз, то всё вернется обратно.
Для того чтобы изменить диапазон данных в таблице для построения диаграммы, нужно кликнуть на иконку «Выбрать данные». В данном окне вы сможете
Для сохранения изменений нужно нажать на кнопку «OK».
Как сменить тип диаграммы
Если вас не устраивает ранее выбранная категория диаграмм, вы можете изменить её в любой момент. Для этого необходимо:
- Нажать на указанную иконку.
- В появившемся окне выбрать нужный вам шаблон.
- При выборе любого из пунктов в левой части экрана, справа будут появляться возможные варианты для построения диаграммы.
- Для упрощения выбора можно навести курсор на любую из миниатюр. В результате этого вы увидите её в увеличенном размере.
- Для изменения типа нужно кликнуть на любой из вариантов и сохранить при помощи кнопки «OK».
Заключение
В этой статье мы пошагово рассмотрели технологию построения диаграмм в редакторе Excel. Помимо этого, было особое внимание уделено оформлению и редактированию созданных объектов, поскольку недостаточно уметь использовать только готовые варианты от разработчиков Microsoft. Вы должны учиться изменять внешний вид под свои нужды и быть оригинальными.
Если у вас что-то не получается, возможно, вы выделяете не тот элемент. Необходимо учитывать, что у каждой фигуры используются свои уникальные свойства. Если вы смогли что-то видоизменить, например, с кругом, то с текстом сделать то же самое не выйдет.
Видеоинструкция
Если у вас всё равно по каким-то причинам ничего не выходит, сколько бы вы ни старались, ниже добавлено видео, в котором вы сможете найти различные комментарии к описанным выше действиям.
Excel – это отличный инструмент из пакета программ Microsoft Office для создания создания и работы с табличными данными самой различной сложности. В некоторые случаях табличного представления данных оказывается недостаточно для интерпретации закономерностей и соотношений в числовых массивах. Особенно, если они содержат несколько десятков или даже сотен строк. В этом случае на помощь приходят диаграммы, которые строить в Excel очень легко и удобно.
Как сделать диаграмму в Excel Рассмотрим как в современной версии программы Excel при наличии уже введенных табличных данных создать диаграмму.
- Выделите табличную информацию, которую хотите выразить в диаграмме, начиная с левой верхней ячейки и заканчивая правой нижней. Эти данные будут использованы при построении диаграммы.
исходные значения для построения диаграммы
- В главном меню активируйте вкладку «Вставка» и выберите требуемый тип графика в группе «Диаграммы».
выбор группы «Диаграммы» из вкладки «Вставка»
- В открывшемся меню выберите необходимый вам тип диаграммы, исходя из ее функционального предназначения.
- В гистограмме категории данных обычно располагаются по горизонтальной оси, а значения — по вертикальной. В объёмных гистограммах категории данных показываются по горизонтальной оси и оси глубины, вертикальная же ось выводит значение данных.
- На графиках, позволяющих отображать изменение данных во временной протяжённости, категории данных располагаются по горизонтальной оси, значения же по вертикальной.
- Круговые диаграммы — отображают всего лишь один ряд данных, потому формируются по простейшему принципу: доля каждого сектора в круге зависит от доли значения каждой группы данных от общего значения.
- В линейчатых диаграммах категории данных располагаются по вертикальной оси, их величины — по горизонтальной.
- Точечные диаграммы изначально не различаются по типам информации, которая располагается на их вертикальной и горизонтальной осях. Показывая отношения между числовыми значениями рядов данных, в них опускаются различия в осях. При желании, их можно поменять, и диаграмма не утратит при этом своей информативности.
- Биржевые диаграммы — самый сложный тип диаграмм по принципу построения информации. При построении биржевых диаграмм учитываются взаимосвязи, соотношения и закономерности изменения сразу нескольких величин.
- Пузырьковые диаграммы — используются в случаях, когда необходимо отобразить данные из электронной таблицы. Здесь используются два столбца, которые распределяют значения по осям X и Y, а размер пузырьков зависит от числовых значений в соседних столбцах.
- После выбора общего типа диаграммы будет предложено выбрать один из подвидов графиков в зависимости от требуемого визуального оформления. Сделайте свой выбор.
выбор типа диаграммы
- В центре листа Excel появится диаграмма, которую построила программа на основании ваших данных.
итоговая диаграмма
- Скорее всего она будет отличаться от того, что вам необходимо из-за неверного выбора программой рядов данных и значений. Вам необходимо уточнить представление информации на диаграмме. Для этого нажмите кнопку «Выбрать данные».
- В появившемся окне произведите выбор показателей в соответствии со своими задачами и нажмите кнопку «Ок» для сохранения изменений.
Редактирование оформления диаграммыВсегда можно изменить внешний вид предложенной по умолчанию диаграммы, изменить ее формат и дополнить необходимыми подписями. Для этого нажмите на диаграмму, после чего сверху появится область, выделенная зелёным. В ней будут находится три пункта: «Конструктор», «Макет», «Формат».
Диаграммы в Excel — это удобный инструмент преобразования табличных данных в их визуальное отображение. Умелое использование графиков в Excel значительно сокращает время, затрачиваемой на анализ данных и выявление закономерностей в них. При необходимости подостренные в Excel данные могут быть очень легко перенесены в другие документы Office, например Microsoft Word.
Представление данных в наглядной форме диаграмм позволяет быстро оценить и проанализировать их. Как построить диаграмму в Excel? Пошаговая последовательность действий будет показана на основе приводимой ниже таблицы, показывающей помесячные доходы и налоги условного физического лица, и их соотношение в процентах.
Создание диаграмм
1. Прежде всего, необходимо выделить участок таблицы, на основе данных которого требуется построить диаграмму в эксель. В приводимом примере выделены все данные – доходы, налоги и проценты.
2. Перейти на вкладку «Вставка», и в разделе «Диаграммы» щёлкнуть желаемый вид.
3. Как видно, в разделе «Диаграммы» пользователю на выбор предлагаются разные виды диаграмм. Иконка рядом с названием визуально поясняет, как будет отображаться диаграмма выбранного вида. Если щёлкнуть любой из них, то в выпадающем списке пользователю предлагаются подвиды.
Иногда употребляют выражение «Диаграммы и графики», тем самым выделяя графический вид в отдельную категорию.
Если пользователю нужен первый из предлагаемых вариантов – гистограмма, то, вместо выполнения пп. 2 и 3, он может нажать сочетание клавиш Alt+F1.
4. При внимательном взгляде на подвиды можно заметить, что все относятся к одному из двух вариантов. Они отличаются сплошной (в зелёном прямоугольнике), или частичной (в оранжевом) закраской элементов диаграммы. Следующие два скриншота, соответствующие «зелёному» и «оранжевому» выбору, наглядно демонстрируют разницу.
Как видно, в первом случае отображаемые данные выстраиваются тремя (доходы, налоги, процент) столбиками. Второй вариант отображает их в виде закрашенных частей одного столбика.
В обоих случаях значение процента почти не видно. Это связано с тем, что на диаграммах отображается абсолютное его значение (т.е. не 14,3%, а 0,143). На фоне больших значений такое малое число еле видно.
Чтобы сделать диаграмму в экселе для данных одного типа, следует в рамках первого шага выделить именно их. На следующем скриншоте представлена диаграмма для значений процентов, которых практически не было видно на предыдущих.
Редактирование диаграмм
Закончив построение диаграмм, их можно изменить в любой момент. Одновременно с появившейся диаграммой автоматически возникает группа вкладок с общим названием «Работа с диаграммами», и происходит переход на первую из них – «Конструктор». Инструменты новых вкладок открывают широкие возможности редактирования диаграмм.
Вкладка «Конструктор»
Для отображения значений процентов часто применяется круговая диаграмма в эксель. Чтобы построить круговую диаграмму, сохранив прежние данные, нужно щёлкнуть первый слева инструмент линейки – «Изменить тип диаграммы», и выбрать желаемый подвид строки «Круговая».
На следующем скриншоте показан результат активации инструмента «Строка/Столбец», производящий взаимную замену данных на осях X и Y. Как видно, однотонная гистограмма предыдущего скриншота получила цвета, и стала гораздо привлекательней.
В разделе «Стили диаграмм» вкладки «Конструктор» можно менять стиль диаграмм. После открытия выпадающего списка этого раздела пользователю становится доступным выбор одного из 40 предлагаемых вариаций стилей. Без открытия этого списка доступно всего 4 стиля.
Очень ценен последний инструмент – «Переместить диаграмму». С его помощью диаграмму можно перенести на отдельный полноэкранный лист.
Как видно, лист с диаграммой добавляется к существовавшим листам.
Если пользователю предстоит работа по построению множества других диаграмм на основе созданной и отредактированной, то он может сохранить её для дальнейшего использования в качестве шаблона. Для этого достаточно выделить диаграмму, щёлкнуть инструмент «Сохранить как шаблон», ввести название и нажать «Сохранить». После этого запомненный шаблон будет доступен в папке «Шаблоны».
Вкладки «Макет» и «Формат»
Инструменты вкладок «Макет» и «Формат» в основном относятся к внешнему оформлению диаграммы.
Чтобы добавить название, следует щёлкнуть «Название диаграммы», выбрать один из двух предлагаемых вариантов размещения, ввести имя в строке формул, и нажать Enter.
При необходимости аналогично добавляются названия на оси диаграммы X и Y.
Инструмент «Легенда» управляет отображением и положением поясняющего текста. В данном случае это – названия месяцев. Их можно удалить или переместить влево, вверх или вниз.
Гораздо более употребителен инструмент «Подписи данных», позволяющий добавить на них числовые значения.
Если при построении диаграммы был выбран её объёмный вариант, то на вкладке «Макет» будет активен инструмент «Поворот объёмной фигуры». С его помощью можно менять угол наблюдения диаграммы.
Инструмент «Заливка фигуры» вкладки «Формат» позволяет залить любым цветом, рисунком, градиентом или текстурой фон диаграммы (как показано на скриншоте) или любой из её элементов (в данном случае – столбиков).
Для заливки соответствующего элемента он должен быть предварительно выделен.
Добавление новых данных
После создания диаграммы для одного ряда данных в некоторых случаях бывает необходимо добавить на диаграмму новые данные. Для этого сначала нужно будет выделить новый столбик – в данном случае «Налоги», и запомнить его в буфере обмена, нажав Ctrl+C. Затем щёлкнуть на диаграмме, и добавить в неё запомненные новые данные, нажав Ctrl+V. На диаграмме появится новый ряд данных «Налоги».
Новые возможности диаграмм в Excel 2013
Диаграммы рассматривались на примере широко распространённой версии Excel 2010. Так же можно работать и в Excel 2007. А вот версия 2013 года имеет ряд приятных нововведений, облегчающих работу с диаграммами:
Видео: Построение диаграмм в MS Office Excel
Did you find apk for android? You can find new Free Android Games and apps.
Excel для Microsoft 365 Excel 2021 Excel 2019 Excel 2016 Еще…Меньше
Если у вас есть статистические данные с зависимостью от времени, вы можете создать прогноз на их основе. При этом в Excel создается новый лист с таблицей, содержащей статистические и предсказанные значения, и диаграммой, на которой они отражены. С помощью прогноза вы можете предсказывать такие показатели, как будущий объем продаж, потребность в складских запасах или потребительские тенденции.
Сведения о том, как вычисляется прогноз и какие параметры можно изменить, приведены ниже в этой статье.
Создание прогноза
-
На листе введите два ряда данных, которые соответствуют друг другу:
-
ряд значений даты или времени для временной шкалы;
-
ряд соответствующих значений показателя.
Эти значения будут предсказаны для дат в будущем.
Примечание: Для временной шкалы требуются одинаковые интервалы между точками данных. Например, это могут быть месячные интервалы со значениями на первое число каждого месяца, годичные или числовые интервалы. Если на временной шкале не хватает до 30 % точек данных или есть несколько чисел с одной и той же меткой времени, это нормально. Прогноз все равно будет точным. Но для повышения точности прогноза желательно перед его созданием обобщить данные.
-
-
Выделите оба ряда данных.
Совет: Если выделить ячейку в одном из рядов, Excel автоматически выделит остальные данные.
-
На вкладке Данные в группе Прогноз нажмите кнопку Лист прогноза.
-
В окне Создание прогноза выберите график или гограмму для визуального представления прогноза.
-
В поле Завершение прогноза выберите дату окончания, а затем нажмите кнопку Создать.
В Excel будет создан новый лист с таблицей, содержащей статистические и предсказанные значения, и диаграммой, на которой они отражены.
Этот лист будет находиться слева от листа, на котором вы ввели ряды данных (то есть перед ним).
Настройка прогноза
Если вы хотите изменить дополнительные параметры прогноза, нажмите кнопку Параметры.
Сведения о каждом из вариантов можно найти в таблице ниже.
|
Параметры прогноза |
Описание |
|
Начало прогноза |
Выберите дату, с которой должен начинаться прогноз. При выборе даты начала, которая наступает раньше, чем заканчиваются статистические данные, для построения прогноза используются только данные, предшествующие ей (это называется «ретроспективным прогнозированием»). Советы:
|
|
Доверительный интервал |
Установите или снимите флажок Доверительный интервал, чтобы показать или скрыть его. Доверительный интервал — это диапазон вокруг каждого предсказанного значения, в который в соответствии с прогнозом (при нормальном распределении) предположительно должны попасть 95 % точек, относящихся к будущему. Доверительный интервал помогает определить точность прогноза. Чем он меньше, тем выше достоверность прогноза для данной точки. Доверительный интервал по умолчанию определяется для 95 % точек, но это значение можно изменить с помощью стрелок вверх или вниз. |
|
Сезонность |
Сезонность — это число для длины (количества точек) сезонного шаблона и автоматически обнаруживается. Например, в ежегодном цикле продаж, каждый из которых представляет месяц, сезонность составляет 12. Автоматическое обнаружение можно переопрепредидить, выбрав установить вручную и выбрав число. Примечание: Если вы хотите задать сезонность вручную, не используйте значения, которые меньше двух циклов статистических данных. При таких значениях этого параметра приложению Excel не удастся определить сезонные компоненты. Если же сезонные колебания недостаточно велики и алгоритму не удается их выявить, прогноз примет вид линейного тренда. |
|
Диапазон временной шкалы |
Здесь можно изменить диапазон, используемый для временной шкалы. Этот диапазон должен соответствовать параметру Диапазон значений. |
|
Диапазон значений |
Здесь можно изменить диапазон, используемый для рядов значений. Этот диапазон должен совпадать со значением параметра Диапазон временной шкалы. |
|
Заполнить отсутствующие точки с помощью |
Для обработки отсутствующих точек в Excel используется интерполяция, то есть отсутствующие точки будут заполнены в качестве взвешенного среднего значения соседних точек, если отсутствует менее 30 % точек. Чтобы нули в списке не были пропущены, выберите в списке пункт Нули. |
|
Использование агрегатных дубликатов |
Если данные содержат несколько значений с одной меткой времени, Excel находит их среднее. Чтобы использовать другой метод вычисления, например Медиана илиКоличество,выберите нужный способ вычисления из списка. |
|
Включить статистические данные прогноза |
Установите этот флажок, если хотите поместить на новом листе дополнительную статистическую информацию о прогнозе. При этом добавляется таблица статистики, созданная с помощью прогноза. Ets. Функция СТАТ и показатели, такие как коэффициенты сглаживания («Альфа», «Бета», «Гамма») и метрики ошибок (MASE, SMAPE, MAE, RMSE). |
Формулы, используемые при прогнозировании
При использовании формулы для создания прогноза возвращаются таблица со статистическими и предсказанными данными и диаграмма. Прогноз предсказывает будущие значения на основе имеющихся данных, зависящих от времени, и алгоритма экспоненциального сглаживания (ETS) версии AAA.
Таблицы могут содержать следующие столбцы, три из которых являются вычисляемыми:
-
столбец статистических значений времени (ваш ряд данных, содержащий значения времени);
-
столбец статистических значений (ряд данных, содержащий соответствующие значения);
-
столбец прогнозируемых значений (вычисленных с помощью функции ПРЕДСКАЗ.ЕTS);
-
два столбца, представляющие доверительный интервал (вычисленные с помощью функции ПРЕДСКАЗ.ЕTS.ДОВИНТЕРВАЛ). Эти столбцы отображаются только при проверке доверительный интервал в разделе Параметры.
Скачивание образца книги
Щелкните эту ссылку, чтобы скачать книгу с Excel FORECAST. Примеры функции ETS
Дополнительные сведения
Вы всегда можете задать вопрос специалисту Excel Tech Community или попросить помощи в сообществе Answers community.
Статьи по теме
Функции прогнозирования



 Прогноз погоды
Прогноз погоды