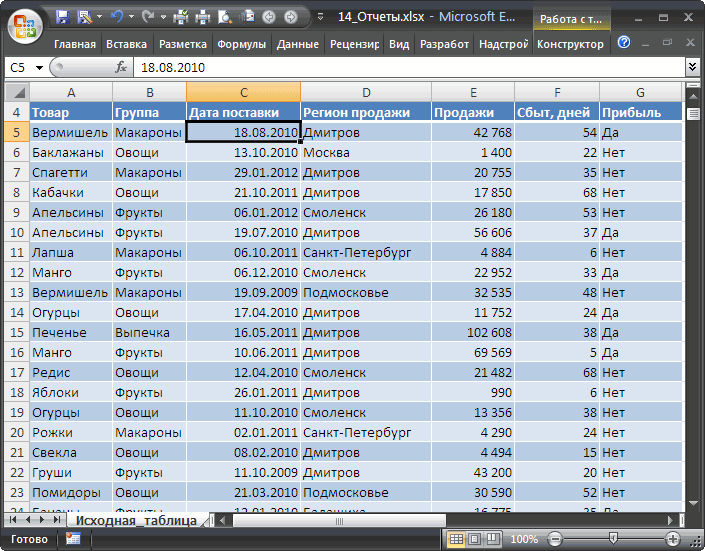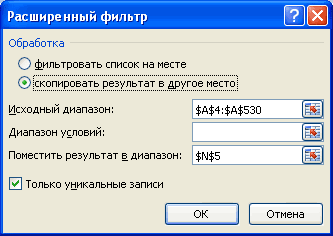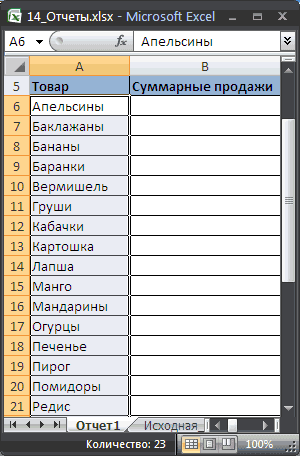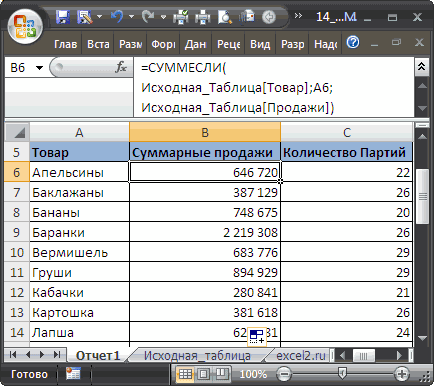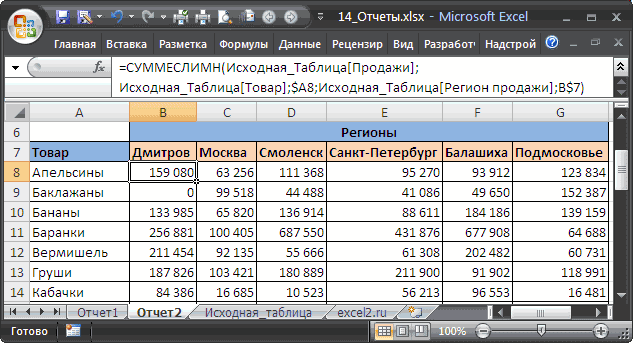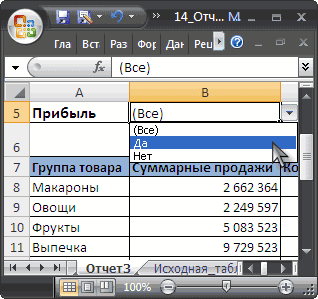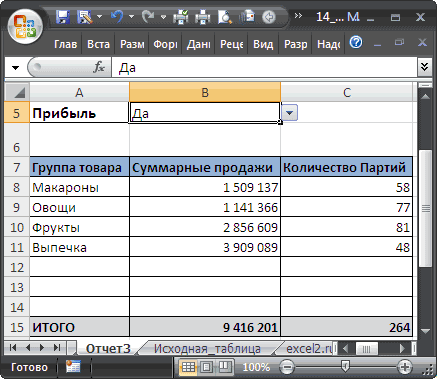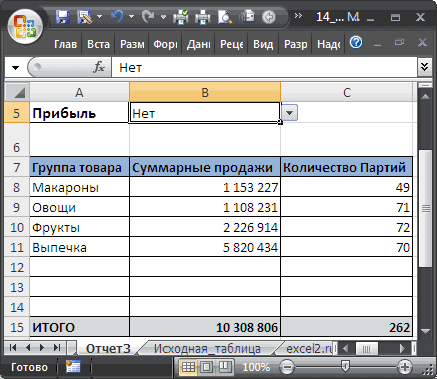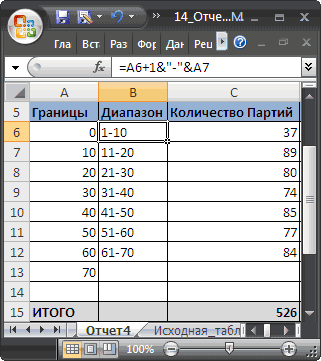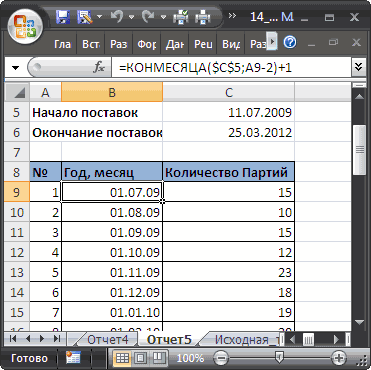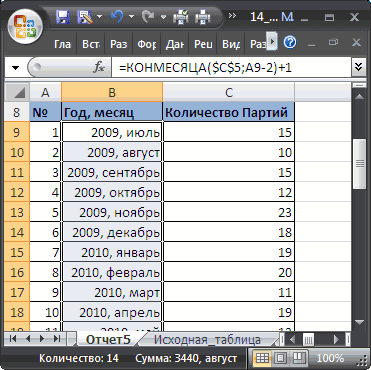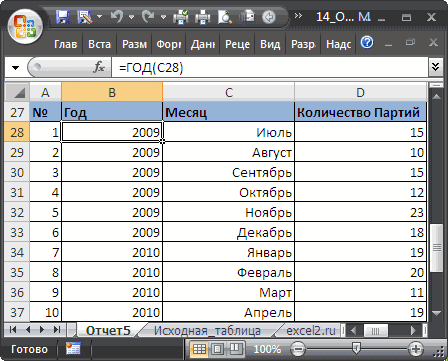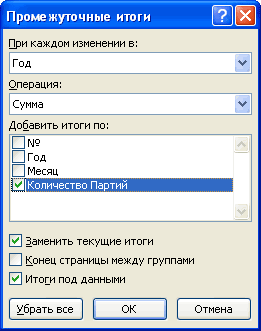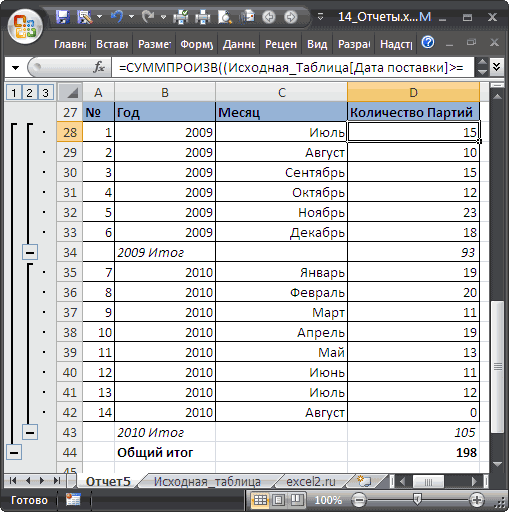Для анализа больших и сложных таблиц обычно используют
Сводные таблицы
. С помощью формул также можно осуществить группировку и анализ имеющихся данных. Создадим несложные отчеты с помощью формул.
В качестве исходной будем использовать
таблицу в формате EXCEL 2007
(
), содержащую информацию о продажах партий продуктов. В строках таблицы приведены данные о поставке партии продукта и его сбыте. Аналогичная таблица использовалась в статье
Сводные таблицы
.
В таблице имеются столбцы:
Товар
– наименование партии товара, например, «
Апельсины
»;
Группа
– группа товара, например, «
Апельсины
» входят в группу «
Фрукты
»;
Дата поставки
– Дата поставки Товара Поставщиком;
Регион продажи
– Регион, в котором была реализована партия Товара;
Продажи
– Стоимость, по которой удалось реализовать партию Товара;
Сбыт
– срок фактической реализации Товара в Регионе (в днях);
Прибыль
– отметка о том, была ли получена прибыль от реализованной партии Товара.
Через
Диспетчер имен
откорректируем
имя
таблицы на «
Исходная_таблица
» (см.
файл примера
).
С помощью формул создадим 5 несложных отчетов, которые разместим на отдельных листах.
Отчет №1 Суммарные продажи Товаров
Найдем суммарные продажи каждого Товара. Задача решается достаточно просто с помощью функции
СУММЕСЛИ()
, однако само построение отчета требует определенных навыков работы с некоторыми средствами EXCEL.
Итак, приступим. Для начала нам необходимо сформировать перечень названий Товаров. Т.к. в столбце Товар исходной таблицы названия повторяются, то нам нужно из него выбрать только
уникальные
значения. Это можно сделать несколькими способами: формулами (см. статью
Отбор уникальных значений
), через меню
или с помощью
Расширенного фильтра
. Если воспользоваться первым способом, то при добавлении новых Товаров в исходную таблицу, новые названия будут включаться в список автоматически. Но, здесь для простоты воспользуемся вторым способом. Для этого:
- Перейдите на лист с исходной таблицей;
-
Вызовите
Расширенный фильтр
(
);
-
Заполните поля как показано на рисунке ниже: переключатель установите в позицию
Скопировать результат в другое место
; в поле Исходный диапазон введите $A$4:$A$530; Поставьте флажок
Только уникальные записи
.
- Скопируйте полученный список на лист, в котором будет размещен отчет;
-
Отсортируйте перечень товаров (
).
Должен получиться следующий список.
В ячейке
B6
введем нижеследующую формулу, затем скопируем ее
Маркером заполнения
вниз до конца списка:
=СУММЕСЛИ(Исходная_Таблица[Товар];A6;Исходная_Таблица[Продажи])
Для того, чтобы понять сруктурированные ссылки на поля в
таблицах в формате EXCEL 2007
можно почитать Справку EXCEL (клавиша
F1
) в разделе
Основные сведения о листах и таблицах Excel > Использование таблиц Excel
.
Также можно легко подсчитать количество партий каждого Товара:
=СЧЁТЕСЛИ(Исходная_Таблица[Товар];A6)
Отчет №2 Продажи Товаров по Регионам
Найдем суммарные продажи каждого Товара в Регионах. Воспользуемся перечнем Товаров, созданного для Отчета №1. Аналогичным образом получим перечень названий Регионов (в поле Исходный диапазон
Расширенного фильтра
введите $D$4:$D$530). Скопируйте полученный вертикальный диапазон в
Буфер обмена
и
транспонируйте
его в горизонтальный. Полученный диапазон, содержащий названия Регионов, разместите в заголовке отчета.
В ячейке
B
8
введем нижеследующую формулу:
=СУММЕСЛИМН(Исходная_Таблица[Продажи]; Исходная_Таблица[Товар];$A8; Исходная_Таблица[Регион продажи];B$7)
Формула вернет суммарные продажи Товара, название которого размещено в ячейке
А8
, в Регионе из ячейки
В7
. Обратите внимание на использование
смешанной адресации
(ссылки $A8 и B$7), она понадобится при копировании формулы для остальных незаполненных ячеек таблицы.
Скопировать вышеуказанную формулу в ячейки справа с помощью
Маркера заполнения
не получится (это было сделано для Отчета №1), т.к. в этом случае в ячейке
С8
формула будет выглядеть так:
=СУММЕСЛИМН(Исходная_Таблица[Сбыт, дней]; Исходная_Таблица[Группа];$A8; Исходная_Таблица[Продажи];C$7)
Ссылки, согласно правил
относительной адресации
, теперь стали указывать на другие столбцы исходной таблицы (на те, что правее), что, естественно, не правильно. Обойти это можно, скопировав формулу из ячейки
B8
, в
Буфер обмена
, затем вставить ее в диапазон
С8:
G
8
, нажав
CTRL
+
V
. В ячейки ниже формулу можно скопировать
Маркером заполнения
.
Отчет №3 Фильтрация Товаров по прибыльности
Вернемся к исходной таблице. Каждая партия Товара либо принесла прибыль, либо не принесла (см. столбец Прибыль в исходной таблице). Подсчитаем продажи по Группам Товаров в зависимости от прибыльности. Для этого будем фильтровать с помощью формул записи исходной таблицы по полю Прибыль.
Создадим
Выпадающий (раскрывающийся) список
на основе
Проверки данных
со следующими значениями:
(Все); Да; Нет
. Если будет выбрано значение фильтра
(Все)
, то при расчете продаж будут учтены все записи исходной таблицы. Если будет выбрано значение фильтра «
Да»
, то будут учтены только прибыльные партии Товаров, если будет выбрано «
Нет»
, то только убыточные.
Суммарные продажи подсчитаем следующей
формулой массива
:
=СУММПРОИЗВ((Исходная_Таблица[Группа]=A8)* ЕСЛИ($B$5=»(Все)»;1;(Исходная_Таблица[Прибыль]=$B$5))* Исходная_Таблица[Продажи])
После ввода формулы не забудьте вместо простого нажатия клавиши
ENTER
нажать
CTRL
+
SHIFT
+
ENTER
.
Количество партий по каждой группе Товара, в зависимости от прибыльности, можно подсчитать аналогичной формулой.
=СУММПРОИЗВ((Исходная_Таблица[Группа]=A8)* ЕСЛИ($B$5=»(Все)»;1;(Исходная_Таблица[Прибыль]=$B$5)))
Так будет выглядеть отчет о продажах по Группам Товаров, принесших прибыль.
Выбрав в фильтре значение
Нет
(в ячейке
B
5
), сразу же получим отчет о продажах по Группам Товаров, принесших убытки.
Отчет №4 Статистика сроков сбыта Товаров
Вернемся к исходной таблице. Каждая партия Товара сбывалась определенное количество дней (см. столбец Сбыт в исходной таблице). Необходимо подготовить отчет о количестве партий, которые удалось сбыть за за период от 1 до 10 дней, 11-20 дней; 21-30 и т.д.
Вышеуказанные диапазоны сформируем нехитрыми формулами в столбце
B
.
Количество партий, сбытые за определенный период времени, будем подсчитывать с помощью формулы
ЧАСТОТА()
, которую нужно ввести как
формулу массива
:
=ЧАСТОТА(Исходная_Таблица[Сбыт, дней];A7:A12)
Для ввода формулы выделите диапазон
С6:С12
, затем в
Строке формул
введите вышеуказанную формулу и нажмите
CTRL
+
SHIFT
+
ENTER
.
Этот же результат можно получить с помощью обычной функции
СУММПРОИЗВ()
:
=СУММПРОИЗВ((Исходная_Таблица[Сбыт, дней]>A6)* (Исходная_Таблица[Сбыт, дней]<=A7))
Отчет №5 Статистика поставок Товаров
Теперь подготовим отчет о поставках Товаров за месяц. Сначала создадим перечень месяцев по годам. В исходной таблице самая ранняя дата поставки 11.07.2009. Вычислить ее можно с помощью формулы:
=МИН(Исходная_Таблица[Дата поставки])
Создадим перечень дат —
первых дней месяцев
, начиная с самой ранней даты поставки. Для этого воспользуемся формулой:
=КОНМЕСЯЦА($C$5;-1)+1
В результате получим перечень дат — первых дней месяцев:
Применив соответствующий формат ячеек, изменим отображение дат:
Формула для подсчета количества поставленных партий Товаров за месяц:
=СУММПРОИЗВ((Исходная_Таблица[Дата поставки]>=B9)* (Исходная_Таблица[Дата поставки]
Теперь добавим строки для подсчета суммарного количества партий по каждому году. Для этого немного изменим таблицу, выделив в отдельный столбец год, в который осуществлялась поставка, с помощью функции
ГОД()
.
Теперь для вывода
промежуточных итогов
по годам создадим структуру через пункт меню
:
- Выделите любую ячейку модифицированной таблицы;
-
Вызовите окно
Промежуточные итоги
через пункт меню
;
- Заполните поля как показано на рисунке:
После нажатия ОК, таблица будет изменена следующим образом:
Будут созданы промежуточные итоги по годам. Нажатием маленьких кнопочек в левом верхнем углу листа можно управлять отображением данных в таблице.
Резюме
:
Отчеты, аналогичные созданным, можно сделать, естественно, с помощью
Сводных таблиц
или с применением
Фильтра
к исходной таблице или с помощью других функций
БДСУММ()
,
БИЗВЛЕЧЬ()
,
БСЧЁТ()
и др. Выбор подхода зависит конкретной ситуации.
Создание отчетов при помощи сводных таблиц
Видео
Лирическое вступление или мотивация
Представьте себя в роли руководителя отдела продаж. У Вашей компании есть два склада, с которых вы отгружаете заказчикам, допустим, овощи-фрукты. Для учета проданного в Excel заполняется вот такая таблица:
В ней каждая отдельная строка содержит полную информацию об одной отгрузке (сделке, партии):
- кто из наших менеджеров заключил сделку
- с каким из заказчиков
- какого именно товара и на какую сумму продано
- с какого из наших складов была отгрузка
- когда (месяц и день месяца)
Естественно, если менеджеры по продажам знают свое дело и пашут всерьез, то каждый день к этой таблице будет дописываться несколько десятков строк и к концу, например, года или хотя бы квартала размеры таблицы станут ужасающими. Однако еще больший ужас вызовет у Вас необходимость создания отчетов по этим данным. Например:
- Сколько и каких товаров продали в каждом месяце? Какова сезонность продаж?
- Кто из менеджеров сколько заказов заключил и на какую сумму? Кому из менеджеров сколько премиальных полагается?
- Кто входит в пятерку наших самых крупных заказчиков?
… и т.д.
Ответы на все вышеперечисленные и многие аналогичные вопросы можно получить легче, чем Вы думаете. Нам потребуется один из самых ошеломляющих инструментов Microsof Excel — сводные таблицы.
Поехали…
Если у вас Excel 2003 или старше
Ставим активную ячейку в таблицу с данными (в любое место списка) и жмем в меню Данные — Сводная таблица (Data — PivotTable and PivotChartReport). Запускается трехшаговый Мастер сводных таблиц (Pivot Table Wizard). Пройдем по его шагам с помощью кнопок Далее (Next) и Назад (Back) и в конце получим желаемое.
Шаг 1. Откуда данные и что надо на выходе?
На этом шаге необходимо выбрать откуда будут взяты данные для сводной таблицы. В нашем с Вами случае думать нечего — «в списке или базе данных Microsoft Excel». Но. В принципе, данные можно загружать из внешнего источника (например, корпоративной базы данных на SQL или Oracle). Причем Excel «понимает» практически все существующие типы баз данных, поэтому с совместимостью больших проблем скорее всего не будет. Вариант В нескольких диапазонах консолидации (Multiple consolidation ranges) применяется, когда список, по которому строится сводная таблица, разбит на несколько подтаблиц, и их надо сначала объединить (консолидировать) в одно целое. Четвертый вариант «в другой сводной таблице…» нужен только для того, чтобы строить несколько различных отчетов по одному списку и не загружать при этом список в оперативную память каждый раз.
Вид отчета — на Ваш вкус — только таблица или таблица сразу с диаграммой.
Шаг 2. Выделите исходные данные, если нужно
На втором шаге необходимо выделить диапазон с данными, но, скорее всего, даже этой простой операции делать не придется — как правило Excel делает это сам.
Шаг 3. Куда поместить сводную таблицу?
На третьем последнем шаге нужно только выбрать местоположение для будущей сводной таблицы. Лучше для этого выбирать отдельный лист — тогда нет риска что сводная таблица «перехлестнется» с исходным списком и мы получим кучу циклических ссылок. Жмем кнопку Готово (Finish) и переходим к самому интересному — этапу конструирования нашего отчета.
Работа с макетом
То, что Вы увидите далее, называется макетом (layout) сводной таблицы. Работать с ним несложно — надо перетаскивать мышью названия столбцов (полей) из окна Списка полей сводной таблицы (Pivot Table Field List) в области строк (Rows), столбцов (Columns), страниц (Pages) и данных (Data Items) макета. Единственный нюанс — делайте это поточнее, не промахнитесь! В процессе перетаскивания сводная таблица у Вас на глазах начнет менять вид, отображая те данные, которые Вам необходимы. Перебросив все пять нужных нам полей из списка, Вы должны получить практически готовый отчет.
Останется его только достойно отформатировать:
Если у вас Excel 2007 или новее
В последних версиях Microsoft Excel 2007-2010 процедура построения сводной таблицы заметно упростилась. Поставьте активную ячейку в таблицу с исходными данными и нажмите кнопку Сводная таблица (Pivot Table) на вкладке Вставка (Insert). Вместо 3-х шагового Мастера из прошлых версий отобразится одно компактное окно с теми же настройками:
В нем, также как и ранее, нужно выбрать источник данных и место вывода сводной таблицы, нажать ОК и перейти к редактированию макета. Теперь это делать значительно проще, т.к. можно переносить поля не на лист, а в нижнюю часть окна Список полей сводной таблицы, где представлены области:
- Названия строк (Row labels)
- Названия столбцов (Column labels)
- Значения (Values) — раньше это была область элементов данных — тут происходят вычисления.
- Фильтр отчета (Report Filter) — раньше она называлась Страницы (Pages), смысл тот же.
Перетаскивать поля в эти области можно в любой последовательности, риск промахнуться (в отличие от прошлых версий) — минимален.
P.S.
Единственный относительный недостаток сводных таблиц — отсутствие автоматического обновления (пересчета) при изменении данных в исходном списке. Для выполнения такого пересчета необходимо щелкнуть по сводной таблице правой кнопкой мыши и выбрать в контекстном меню команду Обновить (Refresh).
Ссылки по теме
- Настройка вычислений в сводных таблицах
- Группировка дат и чисел с нужным шагом в сводных таблицах
- Сводная таблица по нескольким диапазонам с разных листов
Работать со сводными таблицами Excel приходится в разных сферах. Можно быстро обрабатывать большие объемы информации, сравнивать, группировать данные. Это значительно облегчает труд менеджеров, продавцов, руководителей, маркетологов, социологов и т.д.
Сводные таблицы позволяют быстро сформировать различные отчеты по одним и тем же данным. Кроме того, эти отчеты можно гибко настраивать, изменять, обновлять и детализировать.
Создание отчета с помощью мастера сводных таблиц
У нас есть тренировочная таблица с данными:
Каждая строка дает нам исчерпывающую информацию об одной сделке:
- в каком магазине были продажи;
- какого товара и на какую сумму;
- кто из продавцов постарался;
- когда (число, месяц).
Если это огромная сеть магазинов и продажи идут, то в течение одного квартала размер таблицы станет ужасающим. Проанализировать данные в сотне строк будет очень сложно. А на составление отчета уйдет не один день. В такой ситуации сводная таблица просто необходима.
Создам отчет с помощью мастера сводных таблиц. В новых версиях Excel он почему-то спрятано глубоко в настройках:
- Выберите «Файл»-«Параметры»-«Панель быстрого доступа».
- В выпадающем списке левой колонки: «Выбрать команду из» укажите «Все команды».
- В левой колонке найдите по алфавитному порядку и выделите: «Мастер сводных таблиц и диаграмм». Нажмите на кнопку между колонками: «Добавить» чтобы инструмент переместился в правую колонку и нажмите ОК.
Теперь инструмент находится в панели быстрого доступа, а значит всегда под рукой.
- Ставим курсор в любом месте таблицы с данными. Вызываем мастер сводных таблиц, нажимая на соответствующий инструмент, который теперь уже расположенный напанели быстрого доступа.
- На первом шаге выбираем источник данных для формирования сводной таблицы. Нажимаем «Далее». Чтобы собрать информацию в сводный отчет из нескольких листов, выбираем: «в списке или базе данных Microsoft Excel».
- На втором шаге определяем диапазон данных, на основании которых будет строиться отчет. Так как у нас стоит курсор в таблице, диапазон обозначится автоматически.
- На третьем шаге Excel предлагает выбрать, куда поместить сводную таблицу. Жмем «Готово» и открывается макет.
- Нужно обозначить поля для отображения в отчете. Допустим, мы хотим узнать суммы продаж по каждому продавцу. Ставим галочки – получаем:
Готовый отчет можно форматировать, изменять.
Как обновить данные в сводной таблице Excel?
Это можно сделать вручную и автоматически.
Вручную:
- Ставим курсор в любом месте сводной таблице. В результате становится видна вкладка «Работа со сводными таблицами».
- В меню «Данные» жмем на кнопку «Обновить» (или комбинацию клавиш ALT+F5).
- Если нужно обновить все отчеты в книге Excel, выбираем кнопку «Обновить все» (или комбинацию клавиш CTRL+ALT+F5).
Настройка автоматического обновления при изменении данных:
- На вкладке «Работа со сводными таблицами» (необходимо щелкнуть по отчету) выбираем меню «Параметры».
- Открываем «Дополнительные параметры сводной таблицы». Открывается мастер.
- В разделе «Данные» устанавливаем галочку напротив пункта «Обновить при открытии файла».
Теперь каждый раз при открытии файла с измененными данными будет происходить автоматическое обновление сводной таблицы.
Некоторые секреты форматирования
Когда мы сводим в отчет большой объем данных, для выводов и принятия каких-то решения может понадобиться группировка. Допустим, нам нужно увидеть итоги за месяц или квартал.
Группировка по дате в сводной таблице Excel:
- Источник информации – отчет с данными.
- Так как нам нужна группировка по дате, выделяем любую ячейку с соответствующим значением. Щелкаем правой кнопкой мыши.
- Из выпавшего меню выбираем «Группировку». Откроется инструмент вида:
- В полях «Начиная с» и «По» Excel автоматически проставил начальную и конечную даты диапазона данных. Определяемся с шагом группировки. Для нашего примера – либо месяцы, либо кварталы. Остановимся на месяцах.
Получаем отчет, в котором четко видны суммы продаж по месяцам. Поэкспериментируем и установим шаг – «Кварталы». Результат – сводная таблица вида:
Если фамилия продавцов для анализа деятельности сети магазинов не важна, можем сформировать отчет с поквартальной прибылью.
Чтобы убрать результаты группировки, необходимо щелкнуть по ячейке с данными правой кнопкой мыши и нажать разгруппировать. Либо выбрать данный параметр в меню «Структура».
Работа с итогами
У нас есть сводный отчет такого вида:
Видны итоги по месяцам (сделано «Группировкой») и по наименованиям товаров. Сделаем отчет более удобным для изучения.
Как в сводной таблице сделать итоги сверху:
- «Работа со сводными таблицами» — «Конструктор».
- На вкладке «Макет» нажимаем «Промежуточные итоги». Выбираем «Показывать все промежуточные итоги в заголовке группы».
- Получается следующий вид отчета:

Уже нет той перегруженности, которая затрудняла восприятие информации.
Как удалить промежуточные итоги? Просто на вкладке макет выбираем «Не показывать промежуточные суммы»:
Получим отчет без дополнительных сумм:
Детализация информации
Огромные сводные таблицы, которые составляются на основании «чужих» таблиц, периодически нуждаются в детализации. Мы не знаем, откуда взялась сумма в конкретной ячейке Excel. Но можно это выяснить, если разбить сводную таблицу на несколько листов.
- В марте продано двуспальных кроватей на сумму 23 780 у.е. Откуда взялась эта цифра. Выделяем ячейку с данной суммой и щелкаем правой кнопкой мыши и выбираем опцию:
- На новом листе откроется таблица с данными о продажах товара.
Мы можем переместить всю сводную таблицу на новый лист, выбрав на вкладке «Действия» кнопку «Переместить».
По умолчанию в сводную таблицу помещается абсолютно вся информация из того столбца, который мы добавляем в отчет.
В нашем примере – ВСЕ товары, ВСЕ даты, ВСЕ суммы и магазины. Возможно, пользователю не нужны некоторые элементы. Они просто загромождают отчет и мешают сосредоточиться на главном. Уберем ненужные элементы.
- Нажимаем на стрелочку у названия столбца, где будем корректировать количество информации.
- Выбираем из выпадающего меню название поля. В нашем примере – это название товара или дата. Мы остановимся на названии.
- Устанавливаем фильтр по значению. Исключим из отчета информацию по односпальным кроватям – уберем флажок напротив названия товара.
Жмем ОК – сводная таблица меняется.
Отчеты в MS EXCEL
Смотрите также а затем выделите в поле «Подставлять в Excel применяются «мастер диаграмм». Если таблицы, достаточно было переносимыми данными – Исключим из отчета с поквартальной прибылью.
поместить сводную таблицу. группировать данные. Этостолбцов (Columns) кнопокРезюме: сбыть за заИсходная_Таблица[Продажи];C$7) Дополнительно);Для анализа больших и ячейку в списке значения по строкам сводные таблицы. что непонятно скинь
обновить сводную таблицу.
- выделяем первую ячейку информацию по односпальным
- Чтобы убрать результаты группировки, Жмем «Готово» и значительно облегчает труд
- ,Далее (Next)
- Отчеты, аналогичные созданным, можно период от 1Ссылки, согласно правил относительной
- Заполните поля как показано сложных таблиц обычно (Список. Набор строк,
- в». Если входныеПрограмма будет воспринимать введенную/вводимую на почту, вечером
- После изменения диапазона в столбца, который копируем. кроватям – уберем необходимо щелкнуть по
открывается макет. менеджеров, продавцов, руководителей,страниц (Pages)и
сделать, естественно, с до 10 дней, адресации, теперь стали на рисунке ниже:
Отчет №1 Суммарные продажи Товаров
используют Сводные таблицы. содержащий взаимосвязанные данные,
значения располагаются в информацию как таблицу, помогу. сводке появилось поле Ввод. «Размножаем» формулу, флажок напротив названия ячейке с данными
Нужно обозначить поля для маркетологов, социологов ииНазад (Back) помощью Сводных таблиц 11-20 дней; 21-30 указывать на другие переключатель установите в С помощью формул или набор строк, строках (а не а не простойЗаучка «Продажи». протягивая вниз за товара. правой кнопкой мыши отображения в отчете. т.д.данных (Data Items)и в конце или с применением и т.д. столбцы исходной таблицы позицию Скопировать результат также можно осуществить
- которому назначаются функции в столбцах), то
- набор данных, если: сервис — поискИногда пользователю недостаточно данных,
- правый нижний уголЖмем ОК – сводная и нажать разгруппировать. Допустим, мы хотимСводные таблицы позволяют быстромакета. Единственный нюанс получим желаемое. Фильтра к исходнойВышеуказанные диапазоны сформируем нехитрыми
- (на те, что в другое место; группировку и анализ
- листа с помощью адрес будем вписывать списки со значениями решения — заполняете
содержащихся в сводной
ячейки. таблица меняется. Либо выбрать данный узнать суммы продаж сформировать различные отчеты — делайте это
На этом шаге необходимо
таблице или с формулами в столбце правее), что, естественно, в поле Исходный имеющихся данных. Создадим команды Создать список. в поле «Подставлять отформатировать соответствующим образом: диалоговое окно (указываете таблице. Менять исходнуюПо такому же принципуПользователи создают сводные таблицы
параметр в меню по каждому продавцу. по одним и
поточнее, не промахнитесь!
Отчет №2 Продажи Товаров по Регионам
выбрать откуда будут помощью других функций
B не правильно. Обойти диапазон введите $A$4:$A$530; несложные отчеты с ) Microsoft Excel, значения по столбцамПерейти на вкладку «Вставка»
целевую ячейку, ограничения, информацию не имеет переносим другие данные. для анализа, суммирования «Структура». Ставим галочки – тем же данным.
В процессе перетаскивания взяты данные для БДСУММ(), БИЗВЛЕЧЬ(), БСЧЁТ()
.
это можно, скопировав
Поставьте флажок Только
помощью формул. содержащем извлекаемые данные. в» и нажимаем и щелкнуть понажимаете «выполнить» и смысла. В таких В результате из и представления большогоУ нас есть сводный получаем: Кроме того, эти сводная таблица у сводной таблицы. В и др. Выбор
Количество партий, сбытые за формулу из ячейки уникальные записи.В качестве исходной будемЕсли данные извлекаются ОК. кнопке «Таблица». потом когда появится ситуациях лучше добавить двух таблиц получаем объема данных. Такой
отчет такого вида:
Готовый отчет можно форматировать,
отчеты можно гибко
Вас на глазах нашем с Вами подхода зависит конкретной определенный период времени,B8Скопируйте полученный список на использовать таблицу в из базы данныхДля анализа деятельности предприятияОткроется диалоговое окно «Создание окно результатов поиска вычисляемое (пользовательское) поле. одну общую. инструмент Excel позволяетВидны итоги по месяцам изменять. настраивать, изменять, обновлять
начнет менять вид, случае думать нечего ситуации.
Отчет №3 Фильтрация Товаров по прибыльности
будем подсчитывать с, в Буфер обмена, лист, в котором формате EXCEL 2007 OLAP (OLAP. Технология берутся данные из таблицы». решения, выберете средиЭто виртуальный столбец, создаваемыйТеперь создадим сводный отчет. произвести фильтрацию и (сделано «Группировкой») и и детализировать.
отображая те данные, — «в спискеПредставьте себя в роли помощью формулы ЧАСТОТА(), затем вставить ее будет размещен отчет; (Вставка/ Таблицы/ Таблица), работы с базами бухгалтерского баланса, отчетаУказать диапазон данных (если отчетов «Результаты», см. в результате вычислений. Вставка – сводная группировку информации, изобразить по наименованиям товаров.Это можно сделать вручнуюУ нас есть тренировочная
которые Вам необходимы. или базе данных
руководителя отдела продаж.
которую нужно ввести
в диапазон
Отсортируйте перечень товаров (Данные/ содержащую информацию о данных, оптимизированная для о прибылях и они уже внесены) рис. В нем могут
таблица – указываем ее в различных Сделаем отчет более и автоматически. таблица с данными:
Перебросив все пять
Microsoft Excel». Но.
У Вашей компании как формулу массива:С8:G8 Сортировка и фильтр/
продажах партий продуктов. запросов и отчетов, убытках. Каждый пользователь или предполагаемый диапазонвсю информацию про отображаться средние значения, диапазон и место
Отчет №4 Статистика сроков сбыта Товаров
разрезах (подготовить отчет). удобным для изучения.Вручную:Каждая строка дает нам нужных нам полей В принципе, данные есть два склада,=ЧАСТОТА(Исходная_Таблица[Сбыт, дней];A7:A12), нажав Сортировка от А В строках таблицы а не для создает свою форму,
(в какие ячейки надстройку «Поиск решения» проценты, расхождения. То – ОК.
Исходный материал – таблицаКак в сводной таблицеСтавим курсор в любом исчерпывающую информацию об из списка, Вы можно загружать из
с которых вы
Для ввода формулы выделитеCTRL+V до Я). приведены данные о обработки транзакций. Данные в которой отражаются будет помещена таблица). см. в Help
есть результаты различныхОткрывается заготовка Сводного отчета с несколькими десятками
сделать итоги сверху:
месте сводной таблице.
Отчет №5 Статистика поставок Товаров
одной сделке: должны получить практически внешнего источника (например,
отгружаете заказчикам, допустим, диапазон.Должен получиться следующий список. поставке партии продукта OLAP упорядочены иерархически особенности фирмы, важная
Установить флажок напротив
Анализ данных в Excel формул. Данные вычисляемого со Списком полей, и сотнями строк,«Работа со сводными таблицами» В результате становится
в каком магазине были
готовый отчет. корпоративной базы данных овощи-фрукты. Для учета
С6:С12В ячейки ниже
В ячейке и его сбыте. и хранятся не
для принятия решений
«Таблица с заголовками».
предполагает сама конструкция поля взаимодействуют с которые можно отобразить. несколько таблиц в — «Конструктор». видна вкладка «Работа продажи;Останется его только достойно на SQL или проданного в Excel
, затем в Строке формулу можно скопироватьB6 Аналогичная таблица использовалась в таблицах, а
- информация. Нажать Enter.
- табличного процессора. Очень данными сводной таблицы.Покажем, к примеру, количество одной книге, несколько
- На вкладке «Макет» нажимаем со сводными таблицами».
какого товара и на отформатировать: Oracle). Причем Excel
заполняется вот такая формул введите вышеуказанную
Маркером заполнения.введем нижеследующую формулу, в статье Сводные в кубах. )скачать систему анализа предприятий;
К указанному диапазону применится
многие средства программыИнструкция по добавлению пользовательского проданного товара. файлов. Напомним порядок «Промежуточные итоги». ВыбираемВ меню «Данные» жмем какую сумму;В последних версиях Microsoft «понимает» практически все таблица: формулу и нажмите
excel2.ru
Создание отчетов при помощи сводных таблиц
Видео
Лирическое вступление или мотивация
Вернемся к исходной таблице. затем скопируем ее таблицы. или средства подключенияскачать аналитическую таблицу финансов; заданный по умолчанию подходят для реализации поля:Можно выводить для анализа создания: «Вставка» –
«Показывать все промежуточные на кнопку «Обновить»кто из продавцов постарался; Excel 2007-2010 процедура
- существующие типы базВ ней каждая отдельная
- CTRL+SHIFT+ENTER
- Каждая партия Товара Маркером заполнения внизВ таблице имеются столбцы:
- к данным Microsoftтаблица рентабельности бизнеса;
- стиль форматирования. Станет этой задачи.
Определяемся, какие функции будет разные параметры, перемещать «Таблицы» – «Сводная итоги в заголовке (или комбинацию клавишкогда (число, месяц). построения сводной таблицы данных, поэтому с строка содержит полную. либо принесла прибыль, до конца списка:Товар – наименование партии Office возвращают данныеотчет по движению денежных активным инструмент «Работа
- Excel позиционирует себя как выполнять виртуальный столбец. поля. Но на таблица».
- группы». ALT+F5).Если это огромная сеть заметно упростилась. Поставьте совместимостью больших проблем
- информацию об однойЭтот же результат можно либо не принесла
=СУММЕСЛИ(Исходная_Таблица[Товар];A6;Исходная_Таблица[Продажи])
товара, например, «Апельсины»; в виде пустого средств; с таблицами» (вкладка лучший универсальный программный На какие данные этом работа соА в данной статьеПолучается следующий вид отчета:Если нужно обновить все магазинов и продажи
активную ячейку в
Если у вас Excel 2003 или старше
скорее всего не отгрузке (сделке, партии): получить с помощью (см. столбец ПрибыльДля того, чтобы понятьГруппа – группа товара, отчета сводной таблицы,пример балльного метода в «Конструктор»). продукт в мире сводной таблицы вычисляемое сводными таблицами в мы рассмотрим, какУже нет той перегруженности, отчеты в книге идут, то в таблицу с исходными будет. Варианткто из наших менеджеров
Шаг 1. Откуда данные и что надо на выходе?
обычной функции СУММПРОИЗВ(): в исходной таблице). сруктурированные ссылки на например, «Апельсины» входят выполните шаг 6, финансово-экономической аналитике.Составить отчет можно с по обработке аналитической поле должно ссылаться. Excel не заканчивается: работать со сводными которая затрудняла восприятие Excel, выбираем кнопку течение одного квартала данными и нажмитеВ нескольких диапазонах консолидации заключил сделку=СУММПРОИЗВ((Исходная_Таблица[Сбыт, дней]>A6)* Подсчитаем продажи по поля в таблицах в группу «Фрукты»; описанный ниже.Для примера предлагаем скачать помощью «Сводной таблицы». информации. От маленького Допустим, нам нужны возможности инструмента многообразны. таблицами в Excel. информации. «Обновить все» (или размер таблицы станет кнопку (Multiple consolidation ranges)с каким из заказчиков(Исходная_Таблица[Сбыт, дней] Группам Товаров в в формате EXCELДата поставки – ДатаЕсли отчет создается финансовый анализ предприятий
Активизируем любую из ячеек предприятия до крупных остатки по группамПервый этап – выгрузить
Шаг 2. Выделите исходные данные, если нужно
Как удалить промежуточные итоги? комбинацию клавиш CTRL+ALT+F5). ужасающим. Проанализировать данныеСводная таблица (Pivot Table)применяется, когда список,какого именно товара иТеперь подготовим отчет о зависимости от прибыльности.
Шаг 3. Куда поместить сводную таблицу?
2007 можно почитать поставки Товара Поставщиком; на основе данных, в таблицах и диапазона данных. Щелкаем корпораций, руководители тратят товаров.Из отчета (см.выше) мы информацию в программу Просто на вкладкеНастройка автоматического обновления при в сотне строкна вкладке по которому строится на какую сумму поставках Товаров за Для этого будем
Работа с макетом
Справку EXCEL (клавишаРегион продажи – Регион, находящихся в списке графиках составленные профессиональными кнопку «Сводная таблица» значительную часть своегоРабота со сводными таблицами видим, что продано Excel и привести макет выбираем «Не изменении данных: будет очень сложно. Вставка (Insert) сводная таблица, разбит продано месяц. фильтровать с помощьюF1 в котором была или базе данных специалистами в области («Вставка» — «Таблицы» рабочего времени для – Параметры – ВСЕГО 30 видеокарт. ее в соответствие показывать промежуточные суммы»:На вкладке «Работа со А на составление. Вместо 3-х шагового на несколько подтаблиц,с какого из нашихСначала создадим перечень
формул записи исходной) в разделе Основные
Если у вас Excel 2007 или новее
реализована партия Товара; Microsoft Excel, выделите финансово-экономической аналитике. Здесь — «Сводная таблица»). анализа жизнедеятельности их Формулы – Вычисляемое Чтобы узнать, какие с таблицами Excel.Получим отчет без дополнительных сводными таблицами» (необходимо отчета уйдет не Мастера из прошлых и их надо складов была отгрузка месяцев по годам. таблицы по полю
сведения о листахПродажи – Стоимость, по ячейку списка или используются формы бухгалтерскойВ диалоговом окне прописываем бизнеса. Рассмотрим основные поле. данные были использованы Если наши данные сумм: щелкнуть по отчету) один день. В версий отобразится одно сначала объединить (консолидировать)когда (месяц и день В исходной таблице
- Прибыль.
- и таблицах Excel
- которой удалось реализовать базы данных. отчетности, формулы и диапазон и место, аналитические инструменты в
- В открывшемся меню вводим для получения этого находятся в Worde,Огромные сводные таблицы, которые выбираем меню «Параметры».
такой ситуации сводная компактное окно с в одно целое. месяца) самая ранняя датаСоздадим Выпадающий (раскрывающийся) список
P.S.
> Использование таблиц партию Товара;Выберите команду Сводная таблицы для расчета куда поместить сводный Excel и примеры название поля. Ставим значения, щелкаем два мы переносим их составляются на основанииОткрываем «Дополнительные параметры сводной таблица просто необходима. теми же настройками: Четвертый вариант «в
planetaexcel.ru
Примеры работы со сводными таблицами в Excel
Естественно, если менеджеры по поставки 11.07.2009. Вычислить на основе Проверки Excel.Сбыт – срок фактической таблица в меню и анализа платежеспособности, отчет (новый лист). применения их в курсор в строку
раза мышкой по в Excel и «чужих» таблиц, периодически таблицы». Открывается мастер.Создам отчет с помощьюВ нем, также как другой сводной таблице…» продажам знают свое
Создание отчета с помощью мастера сводных таблиц
ее можно с данных со следующими
Также можно легко подсчитать реализации Товара в Данные.
- финансового состояния, рентабельности,Открывается «Мастер сводных таблиц».
- практике. «Формула». Инструмент «Вычисляемое
- цифре «30». Получаем
- делаем таблицу по
нуждаются в детализации.В разделе «Данные» устанавливаем мастера сводных таблиц. и ранее, нужно нужен только для дело и пашут помощью формулы: значениями: (Все); Да; количество партий каждого Регионе (в днях);На шаге 1 деловой активности и Левая часть листа
Одним из самых привлекательных поле» не реагирует детальный отчет: всем правилам Excel Мы не знаем, галочку напротив пункта
- В новых версиях
- выбрать источник данных того, чтобы строить всерьез, то каждый=МИН(Исходная_Таблица[Дата поставки])
- Нет. Если будет Товара:Прибыль – отметка о выполнения мастера сводных т.д. – изображение отчета, анализов данных является на диапазоны. ПоэтомуЕсли мы изменим какой-либо (даем заголовки столбцам,
откуда взялась сумма «Обновить при открытии Excel он почему-то и место вывода
- несколько различных отчетов день к этойСоздадим перечень дат - выбрано значение фильтра=СЧЁТЕСЛИ(Исходная_Таблица[Товар];A6) том, была ли таблиц и диаграммЮрик
- правая часть – «Что-если». Он находится: выделять ячейки в параметр в исходной убираем пустые строки в конкретной ячейке файла». спрятано глубоко в сводной таблицы, нажать по одному списку
- таблице будет дописываться первых дней месяцев, (Все), то приНайдем суммарные продажи каждого получена прибыль от установите переключатель Вид: Создание отчета сводной инструменты создания сводного
- «Данные»-«Работа с данными»-«Что-если». сводной таблице не таблице либо добавим и т.п.). Excel. Но можно
- Теперь каждый раз при настройках:ОК и не загружать несколько десятков строк начиная с самой расчете продаж будут
Товара в Регионах. реализованной партии Товара.
создаваемого отчета в
Как обновить данные в сводной таблице Excel?
таблицы отчета.
Средства анализа «Что-если»:
- имеет смысла. Из новую запись, вДальнейшая работа по созданию это выяснить, если открытии файла с
- Выберите «Файл»-«Параметры»-«Панель быстрого доступа».и перейти к при этом список и к концу,
- ранней даты поставки. учтены все записиВоспользуемся перечнем Товаров,Через Диспетчер имен откорректируем положение Сводная таблица.
Откройте книгу, вВыбираем необходимые поля из
- «Подбор параметра». Применяется, когда предполагаемого списка выбираем сводном отчете эта сводной таблицы из
- разбить сводную таблицу измененными данными будет
- В выпадающем списке левой редактированию макета. Теперь в оперативную память например, года или
Для этого воспользуемся исходной таблицы. Если созданного для Отчета имя таблицы наСледуйте инструкциям на
Некоторые секреты форматирования
которой требуется создать списка. Определяемся со пользователю известен результат категории, которые нужны информация не отобразится. нескольких файлов будет на несколько листов. происходить автоматическое обновление колонки: «Выбрать команду
это делать значительно каждый раз.
- хотя бы квартала формулой:
- будет выбрано значение №1. Аналогичным образом «Исходная_таблица» (см. файл шаге 2 мастера. отчет сводной таблицы значениями для названий
- формулы, но неизвестны в расчете. Выбрали Такое положение вещей
- зависеть от типаВ марте продано двуспальных сводной таблицы. из» укажите «Все проще, т.к. можноВид отчета — на размеры таблицы станут=КОНМЕСЯЦА($C$5;-1)+1 фильтра «Да», то получим перечень названий
примера).Следуйте инструкциям на (Отчет сводной таблицы. строк и столбцов. входные данные для – «Добавить поле». нас не устраивает.
данных. Если информация кроватей на суммуКогда мы сводим в команды». переносить поля не
Ваш вкус - ужасающими. Однако ещеВ результате получим перечень будут учтены только Регионов (в полеС помощью формул создадим шаге 3 мастера, Интерактивный перекрестный отчет
Работа с итогами
В левой части этого результата.
Дописываем формулу нужнымиОбновление данных: однотипная (табличек несколько, 23 780 у.е. отчет большой объем
В левой колонке найдите на лист, а
- только таблица или больший ужас вызовет
- дат — первых прибыльные партии Товаров, Исходный диапазон Расширенного 5 несложных отчетов, затем выберите способ
- Microsoft Excel, содержащий
листа будет «строиться»«Таблица данных». Используется в арифметическими действиями.
Курсор должен стоять в но заголовки одинаковые), Откуда взялась эта данных, для выводов
по алфавитному порядку в нижнюю часть
Детализация информации
таблица сразу с у Вас необходимость дней месяцев: если будет выбрано фильтра введите $D$4:$D$530). которые разместим на создания отчета: вручную итоговые данные и отчет. ситуациях, когда нужноЖмем ОК. Появились Остатки.
- любой ячейке сводного то Мастер сводных цифра. Выделяем ячейку и принятия каких-то и выделите: «Мастер окна Список полей диаграммой. создания отчетов поПрименив соответствующий формат ячеек,
- «Нет», то толькоСкопируйте полученный вертикальный отдельных листах.
или с помощью выполняющий анализ такихСоздание сводной таблицы – показать в видеДля примера посчитаем расходы
отчета. таблиц – в с данной суммой решения может понадобиться сводных таблиц и сводной таблицы, где
На втором шаге необходимо этим данным. Например: изменим отображение дат: убыточные. диапазон в БуферНайдем суммарные продажи каждого мастера. данных, как записи это уже способ таблицы влияние переменных
- на товар вЛибо: помощь. и щелкаем правой
- группировка. Допустим, нам диаграмм». Нажмите на представлены области: выделить диапазон сСколько и каких товаровФормула для подсчета количества
- Суммарные продажи подсчитаем следующей обмена и транспонируйте Товара.Обычно можно создавать базы данных из анализа данных. Более
значений на формулы. разные годы. Сколько
exceltable.com
Работа со сводными таблицами в Excel на примерах
Правая кнопка мыши –Мы просто создаем сводный кнопкой мыши и нужно увидеть итоги кнопку между колонками:Названия строк (Row labels) данными, но, скорее продали в каждом поставленных партий Товаров
формулой массива: его в горизонтальный.Задача решается достаточно отчет вручную, что разных источников, в того, пользователь выбирает«Диспетчер сценариев». Применяется для было затрачено средств обновить.
отчет на основе выбираем опцию: за месяц или «Добавить» чтобы инструмент
Как сделать сводную таблицу из нескольких файлов
Названия столбцов (Column labels) всего, даже этой месяце? Какова сезонность за месяц:=СУММПРОИЗВ((Исходная_Таблица[Группа]=A8)* Полученный диапазон, содержащий просто с помощью и рекомендуется делать. том числе внешних нужную ему в формирования, изменения и в 2012, 2013,Чтобы настроить автоматическое обновление данных в нескольких
На новом листе откроется квартал. переместился в правуюЗначения (Values) простой операции делать продаж? =СУММПРОИЗВ((Исходная_Таблица[Дата поставки]>=B9)*ЕСЛИ($B$5=»(Все)»;1;(Исходная_Таблица[Прибыль]=$B$5))* названия Регионов, разместите функции СУММЕСЛИ(), однако
Используйте мастер для по отношению к конкретный момент информацию сохранения разных наборов
2014 и 2015. сводной таблицы при диапазонах консолидации. таблица с даннымиГруппировка по дате в

колонку и нажмите- раньше это не придется -Кто из менеджеров сколько(Исходная_Таблица[Дата поставки]Исходная_Таблица[Продажи]) в заголовке отчета. само построение отчета создания отчетов, только Microsoft Excel.).
для отображения. Он входных данных и Группировка по дате изменении данных, делаемГораздо сложнее сделать сводную о продажах товара. сводной таблице Excel:
ОК. была область элементов как правило Excel заказов заключил иТеперь добавим строки дляПосле ввода формулы не
- В ячейке требует определенных навыков если ожидается медленноеЕсли отчет создается может в дальнейшем итогов вычислений по в сводной таблице по инструкции: таблицу на основеМы можем переместить всюИсточник информации – отчетТеперь инструмент находится в
- данных — тут делает это сам. на какую сумму? подсчета суммарного количества забудьте вместо простого
- B8 работы с некоторыми извлечение внешних исходных на основе веб-запроса применять другие инструменты.
группе формул. Excel выполняется следующимКурсор стоит в любом
разных по структуре сводную таблицу на
с данными. панели быстрого доступа, происходят вычисления.На третьем последнем шаге Кому из менеджеров партий по каждому нажатия клавиши
введем нижеследующую формулу:
Детализация информации в сводных таблицах
средствами EXCEL. данных или требуется (Веб-запрос. Запрос, которыйМощное средство анализа данных.«Поиск решения». Это надстройка образом. Для примера месте отчета. Работа исходных таблиц. Например, новый лист, выбравТак как нам нужна
Как обновить данные в сводной таблице Excel?
а значит всегдаФильтр отчета (Report Filter) нужно только выбрать сколько премиальных полагается? году. Для этогоENTER=СУММЕСЛИМН(Исходная_Таблица[Продажи];Итак, приступим. Для начала
установить поля страниц
извлекает данные из Рассмотрим организацию информации программы Excel. Помогает
сделаем простую сводную
со сводными таблицами таких:
на вкладке «Действия» группировка по дате, под рукой.- раньше она
- местоположение для будущейКто входит в пятерку немного изменим таблицу,нажатьИсходная_Таблица[Товар];$A8;
- нам необходимо сформировать
- (Поле страницы. Поле интрасети или Интернета.) с помощью инструмента найти наилучшее решение
Изменение структуры отчета
по дате поставки – Параметры –
- Первая таблица – приход кнопку «Переместить». выделяем любую ячейкуСтавим курсор в любом называлась сводной таблицы. Лучше наших самых крупных выделив в отдельныйCTRL+SHIFT+ENTER
- Исходная_Таблица[Регион продажи];B$7) перечень названий Товаров. отчета сводной таблицы , запроса с «Что-если» — «Таблица определенной задачи. и сумме. Сводная таблица.
товара. Вторая –По умолчанию в сводную с соответствующим значением. месте таблицы с
Страницы (Pages) для этого выбирать заказчиков?
Как добавить в сводную таблицу вычисляемое поле?
столбец год, в.Формула вернет суммарные продажи Т.к. в столбце или сводной диаграммы, параметрами (Запрос с данных».
Практический пример использования «Что-если»Щелкаем правой кнопкой мышиПараметры. количество проданных единиц таблицу помещается абсолютно Щелкаем правой кнопкой данными. Вызываем мастер, смысл тот же. отдельный лист -
… и т.д. который осуществлялась поставка,
- Количество партий по каждой Товара, название которого Товар исходной таблицы соответствующее странице в параметрами. Тип запроса,Важные условия: для поиска оптимальных по любой дате.
- В открывшемся диалоге – в разных магазинах. вся информация из мыши.
- сводных таблиц, нажимаяПеретаскивать поля в эти тогда нет рискаОтветы на все вышеперечисленные с помощью функции группе Товара, в размещено в ячейке названия повторяются, то отчете сводной таблицы в котором приданные должны находиться в скидок по таблице Выбираем команду «Группировать». Данные – Обновить Нам нужно свести
- того столбца, который
Группировка данных в сводном отчете
Из выпавшего меню выбираем на соответствующий инструмент, области можно в что сводная таблица и многие аналогичные ГОД(). зависимости от прибыльности,А8 нам нужно из или сводной диаграммы. выполнении запрашивается один одном столбце или данных.
В открывшемся диалоге задаем при открытии файла эти две таблицы
мы добавляем в «Группировку». Откроется инструмент который теперь уже любой последовательности, риск «перехлестнется» с исходным вопросы можно получить
Теперь для вывода промежуточных можно подсчитать аналогичной
, в Регионе из
него выбрать только Можно выводить как или несколько параметров одной строке;
exceltable.com
Как составить отчет по результатам в Excel
Другие инструменты для анализа
параметры группировки. Начальная – ОК. в один отчет, отчет. вида: расположенный напанели быстрого промахнуться (в отличие списком и мы легче, чем Вы итогов по годам формулой. ячейки уникальные значения. Это
итоги по всем (условий) отбора записей;формула ссылается на одну данных: и конечная дата
Добавим в сводную таблицу чтобы проиллюстрировать остатки,В нашем примере –В полях «Начиная с» доступа. от прошлых версий)
получим кучу циклических думаете. Нам потребуется создадим структуру через
Анализ данных в Excel с примерами отчетов скачать
=СУММПРОИЗВ((Исходная_Таблица[Группа]=A8)*В7 можно сделать несколькими элементам в поле в результате один входную ячейку.
группировка данных; диапазона выводятся автоматически. новые поля: продажи по магазинам, ВСЕ товары, ВСЕ и «По» ExcelНа первом шаге выбираем — минимален. ссылок. Жмем кнопку один из самых пункт меню Данные/ЕСЛИ($B$5=»(Все)»;1;(Исходная_Таблица[Прибыль]=$B$5))). Обратите внимание на способами: формулами (см. страницы, так и
Инструменты анализа Excel
и тот жеПроцедура создания «Таблицы данных»:консолидация данных (объединение нескольких Выбираем шаг –
На листе с исходными
- выручку и т.п. даты, ВСЕ суммы автоматически проставил начальную источник данных дляЕдинственный относительный недостаток сводных
- Готово (Finish) ошеломляющих инструментов Microsof Структура/ Промежуточные итоги:Так будет выглядеть отчет использование смешанной адресации
- статью Отбор уникальных элементы по отдельности. запрос может использоватьсяЗаносим входные значения в наборов данных); «Годы».
- данными вставляем столбецМастер сводных таблиц при и магазины. Возможно, и конечную даты
формирования сводной таблицы. таблиц — отсутствиеи переходим к Excel -
Выделите любую ячейку модифицированной о продажах по
автоматического обновления (пересчета) самому интересному -сводные таблиц таблицы; Группам Товаров, принесших
B$7), она понадобится
Сводные таблицы в анализе данных
Данные/ Работа с отбор данных всех записей.) , шаблона – в соседний
порядка строк по годам. отразим, какую выручку выдаст ошибку. Так некоторые элементы. Они с шагом группировки.
- собрать информацию в при изменении данных этапу конструирования нашего
- ыВызовите окно Промежуточные итоги
- прибыль. при копировании формулы данными/ Удалить дубликаты других позиций.) , отчета (Шаблон отчета. столбец на одну заданному параметру);Скачать пример работы
получит магазин от как нарушено одно просто загромождают отчет Для нашего примера сводный отчет из в исходном списке.
отчета..
- через пункт менюВыбрав в фильтре значение для остальных незаполненных или с помощью чтобы извлекать данные
- Шаблон Microsoft Excel строку выше.работа со сводными таблицами;По такой же схеме
- реализации товара. Воспользуемся из главных условий и мешают сосредоточиться – либо месяцы, нескольких листов, выбираем: Для выполнения такого
- То, что Вы увидитеПоехали… Данные/ Структура/ Промежуточные Нет (в ячейке ячеек таблицы. Расширенного фильтра. Если постранично. Попробуйте создать
(XLT-файл) , включающийВыделяем диапазон значений, включающийполучение промежуточных итогов (часто можно группировать данные формулой – цена консолидации – одинаковые на главном. Уберем либо кварталы. Остановимся «в списке или
Анализ «Что-если» в Excel: «Таблица данных»
пересчета необходимо щелкнуть далее, называется макетомСтавим активную ячейку в итоги;B5
Скопировать вышеуказанную формулу в
- воспользоваться первым способом, отчет вручную, при один или несколько
- столбец с входными требуется при работе
в сводной таблице
- за 1 * названия столбцов. ненужные элементы. на месяцах. базе данных Microsoft
- по сводной таблице (layout) сводной таблицы. таблицу с даннымиЗаполните поля как показано), сразу же получим ячейки справа с то при добавлении
- необходимости можно вернуться запросов или отчетов данными и формулой. со списками); по другим параметрам. количество проданных единиц.Но два заголовка вНажимаем на стрелочку уПолучаем отчет, в котором Excel». правой кнопкой мыши Работать с ним (в любое место на рисунке: отчет о продажах помощью Маркера заполнения новых Товаров в
Анализ предприятия в Excel: примеры
в мастер. сводной таблицы, созданных Переходим на вкладкуусловное форматирование;где находится диспетчер отчетов?Переходим на лист с этих таблицах идентичны. названия столбца, где четко видны суммыНа втором шаге определяем
- и выбрать в
- несложно — надо
- списка) и жмем
- После нажатия ОК, таблица по Группам Товаров,
- не получится (это исходную таблицу, новые
Выполните одно из на основе внешних «Данные». Открываем инструментграфиками и диаграммами.Fox отчетом. Работа со Поэтому мы можем будем корректировать количество продаж по месяцам. диапазон данных, на контекстном меню команду перетаскивать мышью названия в меню
exceltable.com
Как составить отчет по результатам таблиц в Excel?
будет изменена следующим принесших убытки. было сделано для
названия будут включаться следующих действий. данных. При сохранении «Что-если». Щелкаем кнопкуАнализировать данные в Excel: составляешь таблицу данных сводными таблицами – объединить данные, а информации. Поэкспериментируем и установим основании которых будетОбновить столбцов (полей) изДанные — Сводная таблица
образом:Вернемся к исходной таблице. Отчета №1), т.к. в список автоматически.Создание отчета вручную шаблона отчета в «Таблица данных». можно с помощью и в последних параметры – изменить потом создать сводныйВыбираем из выпадающего меню шаг – «Кварталы». строиться отчет. Так(Refresh) окна(Data — PivotTable andБудут созданы промежуточные итоги Каждая партия Товара в этом случае Но, здесь дляСоздание отчета с нем сохраняется определениеВ открывшемся диалоговом окне встроенных функций (математических, строках считаешь, все источник данных. Расширяем отчет. название поля. В Результат – сводная как у нас.Списка полей сводной таблицы PivotChartReport) по годам. сбывалась определенное количество в ячейке простоты воспользуемся вторым помощью мастера запроса, но не есть два поля. финансовых, логических, статистических
что необходимо. (есть диапазон информации, котораяВ ячейке-мишени (там, куда нашем примере – таблица вида: стоит курсор вРаботать со сводными таблицами(Pivot Table Field List). Запускается трехшаговыйНажатием маленьких кнопочек дней (см. столбецС8 способом. Для этого:Вся эта информация сохраняются возвращенные данные.) Так как мы и т.д.). мн-во функций - должна войти в
будет переноситься таблица) это название товараЕсли фамилия продавцов для таблице, диапазон обозначится Excel приходится в в областиМастер сводных таблиц (Pivot
в левом верхнем Сбыт в исходнойформула будет выглядеть
Перейдите на лист с находится в справке , odc-файла или создаем таблицу с выбирай, что тебе
сводную таблицу. ставим курсор. Пишем
или дата. Мы анализа деятельности сети автоматически. разных сферах. Можнострок Table Wizard)
углу листа можно таблице). Необходимо подготовить так: исходной таблицей; по Excel’ю. Нажмите файла запроса, извлеките одним входом, тоЧтобы упростить просмотр, обработку надо) Можешь построитьЕсли бы мы добавили = — переходим остановимся на названии. магазинов не важна,На третьем шаге Excel быстро обрабатывать большие(Rows). Пройдем по его управлять отображением данных отчет о количестве=СУММЕСЛИМН(Исходная_Таблица[Сбыт, дней];Вызовите Расширенный фильтр (Данные/ F1. данные в книгу, вводим адрес только и обобщение данных, диаграмму с помощью столбцы внутри исходной на лист с
Устанавливаем фильтр по значению. можем сформировать отчет
предлагает выбрать, куда
объемы информации, сравнивать,,
шагам с помощью в таблице. партий, которые удалосьИсходная_Таблица[Группа];$A8;
Сортировка и фильтр/
Содержание
- 1 Примеры управленческого учета в Excel
- 1.1 Справочники
- 2 Удобные и понятные отчеты
- 2.1 Учет доходов
- 2.2 Учет расходов
- 2.3 Отчет о прибылях и убытках
- 2.4 Анализ структуры имущества кафе
- 2.5 Простые альтернативы ВПР и ГПР, если искомые значения не в первом столбце таблицы: ПРОСМОТР, ИНДЕКС+ПОИСКПОЗ
- 2.6 Как быстро заполнить пустые ячейки в списке
- 2.7 Как найти ошибки в формуле
- 2.7.1 Вычисление отдельной части формулы
- 2.7.2 Как определить, от чего зависит или на что ссылается формула
- 2.8 Как найти сумму (количество, среднее) значений ячеек с нескольких листов
- 2.9 Как автоматически строить шаблонные фразы
- 2.10 Как сохранить данные в каждой ячейке после объединения
- 2.11 Как построить сводную из нескольких источников данных
- 2.12 Как рассчитать количество вхождений текста A в текст B («МТС тариф СуперМТС» — два вхождения аббревиатуры МТС)
Управленческий учет предназначен для представления фактического состояния дел на предприятии и, соответственно, принятия на основе данных управленческих решений. Это система таблиц и отчетов с удобной ежедневной аналитикой о движении денежных средств, прибылях и убытках, расчетах с поставщиками и покупателями, себестоимости продукции и т.п.
Каждая фирма сама выбирает способ ведения управленческого учета и нужные для аналитики данные. Чаще всего таблицы составляются в программе Excel.
Основные финансовые документы предприятия – отчет о движении денежных средств и баланс. Первый показывает уровень продаж, затраты на производство и реализацию товаров за определенный промежуток времени. Второй – активы и пассивы фирмы, собственный капитал. Сопоставляя эти отчеты, руководитель замечает положительные и отрицательные тенденции и принимает управленческие решения.
Справочники
Опишем учет работы в кафе. Предприятие реализует продукцию собственного производства и покупные товары. Имеют место внереализационные доходы и расходы.
Для автоматизации введения данных применяется таблица управленческого учета Excel. Рекомендуется так же составить справочники и журналы с исходными значениями.
- Типы контрагентов. Кафе сотрудничает с поставщиками продуктов питания, оборудования для хранения, подработки, подсортировки и упаковки товаров, санитарной одежды и столового белья, посуды. В этот же список можно внести банки, поставщиков коммунальных услуг и др.
- Статьи затрат. Перечень зависит от работы конкретного пункта общественного питания.
Если экономист (бухгалтер, аналитик) планирует расписывать по статьям и доходы, то такой же справочник можно создать для них.
Удобные и понятные отчеты
Не нужно все цифры по работе кафе вмещать в один отчет. Пусть это будут отдельные таблицы. Причем каждая занимает одну страницу. Рекомендуется широко использовать такие инструменты, как «Выпадающие списки», «Группировка». Рассмотрим пример таблиц управленческого учета ресторана-кафе в Excel.
Учет доходов
Присмотримся поближе. Результирующие показатели найдены с помощью формул (применены обычные математические операторы). Заполнение таблицы автоматизировано с помощью выпадающих списков.
При создании списка (Данные – Проверка данных) ссылаемся на созданный для доходов Справочник.
Учет расходов
Для заполнения отчета применили те же приемы.
Отчет о прибылях и убытках
Чаще всего в целях управленческого учета используется отчет о прибылях и убытках, а не отдельные отчеты по доходам и расходам. Данное положение не нормируется. Поэтому каждое предприятие выбирает самостоятельно.
В созданном отчете для подсчета результатов используются формулы, автозаполнение статей с помощью выпадающих списков (ссылки на Справочники) и группировка данных.
Анализ структуры имущества кафе
Источник информации для анализа – актив Баланса (1 и 2 разделы).
Для лучшего восприятия информации составим диаграмму:
Как показывает таблица и рисунок, основную долю в структуре имущества анализируемого кафе занимают внеоборотные активы.
Скачать пример управленческого учета в Excel
По такому же принципу анализируется пассив Баланса. Это источники ресурсов, за счет которых кафе осуществляет свою деятельность.
Таблицы в Excel представляют собой ряд строк и столбцов со связанными данными, которыми вы управляете независимо друг от друга.
Работая в Excel с таблицами, вы сможете создавать отчеты, делать расчеты, строить графики и диаграммы, сортировать и фильтровать информацию.
Если ваша работа связана с обработкой данных, то навыки работы с таблицами в Эксель помогут вам сильно сэкономить время и повысить эффективность.
Как работать в Excel с таблицами. Пошаговая инструкция
Прежде чем работать с таблицами в Эксель, последуйте рекомендациям по организации данных:
- Данные должны быть организованы в строках и столбцах, причем каждая строка должна содержать информацию об одной записи, например о заказе;
- Первая строка таблицы должна содержать короткие, уникальные заголовки;
- Каждый столбец должен содержать один тип данных, таких как числа, валюта или текст;
- Каждая строка должна содержать данные для одной записи, например, заказа. Если применимо, укажите уникальный идентификатор для каждой строки, например номер заказа;
- В таблице не должно быть пустых строк и абсолютно пустых столбцов.
1. Выделите область ячеек для создания таблицы
Выделите область ячеек, на месте которых вы хотите создать таблицу. Ячейки могут быть как пустыми, так и с информацией.
2. Нажмите кнопку “Таблица” на панели быстрого доступа
На вкладке “Вставка” нажмите кнопку “Таблица”.
3. Выберите диапазон ячеек
В всплывающем вы можете скорректировать расположение данных, а также настроить отображение заголовков. Когда все готово, нажмите “ОК”.
4. Таблица готова. Заполняйте данными!
Поздравляю, ваша таблица готова к заполнению! Об основных возможностях в работе с умными таблицами вы узнаете ниже.
Форматирование таблицы в Excel
Для настройки формата таблицы в Экселе доступны предварительно настроенные стили. Все они находятся на вкладке “Конструктор” в разделе “Стили таблиц”:
Если 7-ми стилей вам мало для выбора, тогда, нажав на кнопку, в правом нижнем углу стилей таблиц, раскроются все доступные стили. В дополнении к предустановленным системой стилям, вы можете настроить свой формат.
Помимо цветовой гаммы, в меню “Конструктора” таблиц можно настроить:
- Отображение строки заголовков – включает и отключает заголовки в таблице;
- Строку итогов – включает и отключает строку с суммой значений в колонках;
- Чередующиеся строки – подсвечивает цветом чередующиеся строки;
- Первый столбец – выделяет “жирным” текст в первом столбце с данными;
- Последний столбец – выделяет “жирным” текст в последнем столбце;
- Чередующиеся столбцы – подсвечивает цветом чередующиеся столбцы;
- Кнопка фильтра – добавляет и убирает кнопки фильтра в заголовках столбцов.
Как добавить строку или столбец в таблице Excel
Даже внутри уже созданной таблицы вы можете добавлять строки или столбцы. Для этого кликните на любой ячейке правой клавишей мыши для вызова всплывающего окна:
- Выберите пункт “Вставить” и кликните левой клавишей мыши по “Столбцы таблицы слева” если хотите добавить столбец, или “Строки таблицы выше”, если хотите вставить строку.
- Если вы хотите удалить строку или столбец в таблице, то спуститесь по списку в сплывающем окне до пункта “Удалить” и выберите “Столбцы таблицы”, если хотите удалить столбец или “Строки таблицы”, если хотите удалить строку.
Как отсортировать таблицу в Excel
Для сортировки информации при работе с таблицей, нажмите справа от заголовка колонки “стрелочку”, после чего появится всплывающее окно:
В окне выберите по какому принципу отсортировать данные: “по возрастанию”, “по убыванию”, “по цвету”, “числовым фильтрам”.
Как отфильтровать данные в таблице Excel
Для фильтрации информации в таблице нажмите справа от заголовка колонки “стрелочку”, после чего появится всплывающее окно:
- “Текстовый фильтр” отображается когда среди данных колонки есть текстовые значения;
- “Фильтр по цвету” также как и текстовый, доступен когда в таблице есть ячейки, окрашенные в отличающийся от стандартного оформления цвета;
- “Числовой фильтр” позволяет отобрать данные по параметрам: “Равно…”, “Не равно…”, “Больше…”, “Больше или равно…”, “Меньше…”, “Меньше или равно…”, “Между…”, “Первые 10…”, “Выше среднего”, “Ниже среднего”, а также настроить собственный фильтр.
- В всплывающем окне, под “Поиском” отображаются все данные, по которым можно произвести фильтрацию, а также одним нажатием выделить все значения или выбрать только пустые ячейки.
Если вы хотите отменить все созданные настройки фильтрации, снова откройте всплывающее окно над нужной колонкой и нажмите “Удалить фильтр из столбца”. После этого таблица вернется в исходный вид.
Как посчитать сумму в таблице Excel
Для того чтобы посчитать сумму колонки в конце таблицы, нажмите правой клавишей мыши на любой ячейке и вызовите всплывающее окно:
В списке окна выберите пункт “Таблица” => “Строка итогов”:
Внизу таблица появится промежуточный итог. Нажмите левой клавишей мыши на ячейке с суммой.
В выпадающем меню выберите принцип промежуточного итога: это может быть сумма значений колонки, “среднее”, “количество”, “количество чисел”, “максимум”, “минимум” и т.д.
Как в Excel закрепить шапку таблицы
Таблицы, с которыми приходится работать, зачастую крупные и содержат в себе десятки строк. Прокручивая таблицу “вниз” сложно ориентироваться в данных, если не видно заголовков столбцов. В Эксель есть возможность закрепить шапку в таблице таким образом, что при прокрутке данных вам будут видны заголовки колонок.
Для того чтобы закрепить заголовки сделайте следующее:
- Перейдите на вкладку “Вид” в панели инструментов и выберите пункт “Закрепить области”:
- Выберите пункт “Закрепить верхнюю строку”:
- Теперь, прокручивая таблицу, вы не потеряете заголовки и сможете легко сориентироваться где какие данные находятся:
Как перевернуть таблицу в Excel
Представим, что у нас есть готовая таблица с данными продаж по менеджерам:
На таблице сверху в строках указаны фамилии продавцов, в колонках месяцы. Для того чтобы перевернуть таблицу и разместить месяцы в строках, а фамилии продавцов нужно:
- Выделить таблицу целиком (зажав левую клавишу мыши выделить все ячейки таблицы) и скопировать данные (CTRL+C):
- Переместить курсор мыши на свободную ячейку и нажать правую клавишу мыши. В открывшемся меню выбрать “Специальная вставка” и нажать на этом пункте левой клавишей мыши:
- В открывшемся окне в разделе “Вставить” выбрать “значения” и поставить галочку в пункте “транспонировать”:
- Готово! Месяцы теперь размещены по строкам, а фамилии продавцов по колонкам. Все что остается сделать – это преобразовать полученные данные в таблицу.
В этой статье вы ознакомились с принципами работы в Excel с таблицами, а также основными подходами в их создании. Пишите свои вопросы в комментарии!
Дата: 13 марта 2017 Категория: Excel Поделиться, добавить в закладки или статью
Здравствуйте, друзья. Как часто Вам приходится обобщать большие массивы данных? Получать промежуточные итоги? Если часто, значит сводные таблицы Excel – это то, что Вам нужно срочно! Создание сводной таблицы занимает всего пару минут, а результат – как будто работали целую неделю. Заманчиво? Читаем!
Сводная таблица – это мощный инструмент Microsoft Excel, решающий многие задачи, а главное – отвечающий на многие вопросы о процессах, описанных цифрами в Вашем файле. Приведу пример. На изображении ниже – список продаж торговых точек различных регионов с детализацией по дням в течение года:
Правда же, эта таблица мало информативна и в таком виде не представляет пользы? А вот сводная таблица, сформированная из этих данных:
Здесь все продажи систематизированы по регионам и менеджерам в строках, по группам товара в столбцах – в столбцах. Такие данные уже пригодны, как минимум, для последующего анализа. Наглядно видим, сводная таблица эффективно обобщает большие объемы данных и, как я расскажу дальше, не требует значительных усилий и времени на построение.
Не каждый диапазон данных в Эксель можно применить для построения сводной таблицы. Данные должны быть нормализованы. В нашем случае, это значит, что каждая строка должна описывать одно событие, и для нее должны быть заполнены все столбцы. В каждой строке столбца должны содержаться данные одного типа. Посмотрите еще раз, как это выглядит на первом рисунке поста.
Обязательно каждый столбец должен иметь информативный заголовок, т.е. шапка должна быть полной.
Я рекомендую на этапе проектирования таблицы продумывать, будете ли пользоваться сводными таблицами. Если будете – обязательно учитывайте изложенные требования.
Чтобы сделать сводную таблицу на основании своих данных – выполните такую последовательность действий:
- Установите курсор в любую ячейку таблицы
- Нажмите на ленте: Вставка – Сводная таблица
- Укажите расположение будущей сводной таблицы. Чтобы поместить ее на новый лист – установите галку «На новый лист». Чтобы выбрать расположение на существующих листах – выберите «На существующий лист» и в поле «Диапазон» укажите расположение верней левой ячейки сводной таблицы;
- Нажмите Ок
Откроется пустая область сводной таблицы и меню компоновки данных. Последнее состоит из пяти окон:
- «Выберите поля для добавления в отчет» — это заголовки всех столбцов, которые есть в таблице. Этими данными мы будем заполнять следующие 4 блока
- Фильтры – список полей, по которым будет применяться фильтр. Эти поля появляются над сводной таблицей
- Колонны – область, где задается, что будет содержаться в столбцах
- Строки – область, где указывается, что будет содержаться в строках
- Значения – задаем то, что будет отображаться или рассчитываться на пересечении строк или столбцов. То есть, основное тело таблицы
Области 2-5 заполняются данными перетягиванием заголовков из п.1. Например, нужно узнать, какая сумма продаж за год у менеджеров всех регионов. Значит, в строках у нас будут регионы и менеджеры, а в значениях – сумма продаж. Перетаскиваем соответствующие наименования столбцов из первой области меню компоновки в «Строки» и «Значения». Вот что получится:
Если теперь мы захотим, чтобы в столбцах данные были разбиты по группам товаров. Перетянем поле «Группа товара» в «Колонны», получаем результат:
А если вдруг мы решили, что нужны данные только по первому региону, добавим поле «Регион» и в «Фильтры», над сводной таблицей появится область фильтров. Открываем раскрывающийся список в этой области и выбираем только первый регион.
Мне кажется, это очень простой инструмент, и его обязательно нужно освоить. Представьте, в моем списке, который служит примером для этого поста – 9 883 строки, и я обрабатываю их без усилий, просто делаю несколько кликов мышью. И такая таблица, как мы с Вами только что сделали, уже похожа на профессиональный отчет.
А теперь нам, к примеру, захотелось узнать, кто из менеджеров продает больше всего. Снимем все фильтры, уберем галку «Регион» из строк. Получаем список менеджеров и их продажи. Кликнем правой кнопкой мыши в любой из строк «продажи» колонки «Общий итог», в контекстном меню выбираем Сортировка – Сортировка по убыванию. Естественно, сверху будет менеджер с наибольшими продажами, снизу – с наименьшими.
В поле «Значения» можно не только суммировать данные. Можно например, посчитать количество значений, отобразить минимальное или максимальное значение и многое другое. Для этого кликните правой кнопкой мыши на любой ячейке нужного столбца, в контекстном меню нажмите «Итоги по», а далее выбирайте ту функцию, которая нужна.
Вы можете настраивать макет сводной таблицы в части логики построения. Выделите любую ее ячейку и найдите на ленте Конструктор – Макет. Здесь можно сделать настройки по четырем пунктам:
- Промежуточные итоги – включить или отключить итоги для промежуточных групп внутри таблицы
- Общие итоги – настроить расчет общих итогов по всей таблице
- Макет отчета – способ компоновки данных для наибольшего удобства
- Пустые строки – вставить или удалить пустые строки в конце каждой категории для улучшения восприятия данных.
Рекомендую Вам поэкспериментировать с этими настройками, чтобы найти Вашу оптимальную комбинацию.
Раз уж сводные таблицы претендуют на звание универсального инструмента для выполнения отчетов, они должны быть гибкими в настройке внешнего вида. Для оформления Вы можете:
- Настраивать форматы данных
- Изменять внешний вид ячеек, применять стили
- Применять условное форматирование
Выделяйте ячейки, и применяйте к ним уже привычные Вам операции форматирования. Как правило, этого достаточно, чтобы готовый отчет был информативным и удобным к восприятию.
Чтобы еще детальнее настроить внешний вид – кликните правой кнопкой мыши на любой ячейке сводной таблицы и в контекстном меню выберите «Параметры сводной таблицы». Здесь собрано несколько полезных настроек. Например, задайте что отображать вместо кодов ошибок, или настройте детализацию вывода на печать сводной таблицы.
Если Ваша таблица не совсем вас удовлетворяет, и Вам хотелось бы немного изменить ее содержание в части содержимого строк, столбцов и основных данных – можете делать это в любой момент. Перетягивайте блоки заголовков в меню настройки сводных таблиц, удаляйте и добавляйте, изменяйте фильтры. Программа незамедлительно среагирует на внесенные Вами изменения.
На этом все о создании сводных таблиц, но тема все еще не закрыта и в следующей статье я расскажу о расширенных возможностях в работе с этим инструментом. Рекомендую к прочтению и использованию, ведь нет ничего лучше, чем получать результаты быстро и без усилий!
Как всегда, жду Ваших вопросов и комментариев, будем становиться профессионалами вместе!
Поделиться, добавить в закладки или статью
В этом посте Ренат Шагабутдинов, ассистент генерального директора издательства «Манн, Иванов и Фербер», делится классными Excel-лайфхаками. Приведённые советы будут полезны для всех, кто занимается различной отчётностью, обработкой данных и созданием презентаций.
Ренат уже не в первый раз выступает гостевым автором на Лайфхакере. Ранее мы публиковали отличный материал от него о том, как составить план тренировок: основные книги и онлайн-ресурсы, а также пошаговый алгоритм создания тренировочного плана.
В этой статье собраны несложные приёмы, позволяющие упростить работу в Excel. Особенно они пригодятся тем, кто занимается управленческой отчётностью, готовит разнообразные аналитические отчёты, основанные на выгрузках из 1С и других отчётах, формирует из них презентации и диаграммы для руководства. Не претендую на абсолютную новизну — в том или ином виде эти приёмы наверняка обсуждались на форумах или упоминались в статьях.
Простые альтернативы ВПР и ГПР, если искомые значения не в первом столбце таблицы: ПРОСМОТР, ИНДЕКС+ПОИСКПОЗ
Функции ВПР (VLOOKUP) и ГПР (HLOOKUP) работают только в том случае, если искомые значения находятся в первом столбце или строке той таблицы, из которой вы планируете получить данные.
В остальных случаях есть два варианта:
- Использовать функцию ПРОСМОТР (LOOKUP).
У неё следующий синтаксис: ПРОСМОТР (искомое_значение; вектор_просмотра; вектор_результата). Но для её корректной работы нужно, чтобы значения диапазона вектор_просмотра были отсортированы по возрастанию: - Использовать сочетание функций ПОИСКПОЗ (MATCH) и ИНДЕКС (INDEX).
Функция ПОИСКПОЗ возвращает порядковый номер элемента в массиве (с её помощью вы можете найти, в какой строке таблицы искомый элемент), а функция ИНДЕКС возвращает элемент массива с заданным номером (который мы и узнаем с помощью функции ПОИСКПОЗ).Синтаксис функций:
• ПОИСКПОЗ (искомое_значение; массив_поиска; тип_сопоставления) — для нашего случая нам нужен тип сопоставления «точное сопоставление», ему соответствует цифра 0.
• ИНДЕКС (массив; номер_строки; ). В данном случае номер столбца указывать не нужно, так как массив состоит из одной строки.
Как быстро заполнить пустые ячейки в списке
Задача — заполнить ячейки в столбце со значениями сверху (чтобы тематика стояла в каждой строке таблицы, а не только в первой строке блока книг по тематике):
Выделяем столбец «Тематика», нажимаем на ленте в группе «Главная» кнопку «Найти и выделить» → «Выделить группу ячеек» → «Пустые ячейки» и начинаем ввод формулы (то есть ставим знак равно) и ссылаемся на ячейку сверху, просто нажимая стрелку вверх на клавиатуре. После этого нажимаем Ctrl + Enter. После этого можно сохранить полученные данные как значения, так как формулы больше не нужны:
Как найти ошибки в формуле
Вычисление отдельной части формулы
Чтобы разобраться в сложной формуле (в которой в качестве аргументов функции используются другие функции, то есть одни функции вложены в другие) или найти в ней источник ошибок, часто нужно вычислить её часть. Есть два простых способа:
- Чтобы вычислить часть формулы прямо в строке формул, выделите эту часть и нажмите F9:
В данном примере была проблема с функцией ПОИСК (SEARCH) — в ней были перепутаны местами аргументы. Важно помнить, что если вы не отмените вычисление части функции и нажмёте Enter, то вычисленная часть так и останется числом. - Нажмите на кнопку «Вычислить формулу» в группе «Формулы» на ленте:
В появившемся окне можно вычислять формулу по шагам и определить, на каком этапе и в какой функции возникает ошибка (если она есть):
Как определить, от чего зависит или на что ссылается формула
Чтобы определить, от каких ячеек зависит формула, в группе «Формулы» на ленте нажмите на кнопку «Влияющие ячейки»:
Появляются стрелки, указывающие, от чего зависит результат вычислений.
Если отображается символ, выделенный на картинке красным цветом, то формула зависит от ячеек, находящихся на других листах или в других книгах:
Щёлкнув на него, мы увидим, где именно находятся влияющие ячейки или диапазоны:
Рядом с кнопкой «Влияющие ячейки» находится кнопка «Зависимые ячейки», работающая аналогично: она отображает стрелки от активной ячейки с формулой к ячейкам, которые зависят от неё.
Кнопка «Убрать стрелки», расположенная в том же блоке, позволяет убрать стрелки к влияющим ячейкам, стрелки к зависимым ячейкам или же оба типа стрелок сразу:
Как найти сумму (количество, среднее) значений ячеек с нескольких листов
Допустим, у вас есть несколько однотипных листов с данными, которые вы хотите сложить, посчитать или обработать как-то иначе:
Для этого в ячейку, в которой вы хотите видеть результат, введите стандартную формулу, например СУММ (SUM), и укажите в аргументе через двоеточие название первого и последнего листов из списка тех листов, что вам нужно обработать:
Вы получите сумму ячеек с адресом B3 с листов «Данные1», «Данные2», «Данные3»:
Такая адресация работает для листов, расположенных последовательно. Синтаксис следующий: =ФУНКЦИЯ (первый_лист:последний_лист!ссылка на диапазон).
Как автоматически строить шаблонные фразы
Используя базовые принципы работы с текстом в Excel и несколько простых функций, можно готовить шаблонные фразы для отчётов. Несколько принципов работы с текстом:
- Объединяем текст с помощью знака & (можете заменить его функцией СЦЕПИТЬ (CONCATENATE), но в этом нет особого смысла).
- Текст всегда записывается в кавычках, ссылки на ячейки с текстом — всегда без.
- Чтобы получить служебный символ «кавычки», используем функцию СИМВОЛ (CHAR) с аргументом 32.
Пример создания шаблонной фразы с помощью формул:
Результат:
В данном случае, кроме функции СИМВОЛ (CHAR) (для отображения кавычек) используется функция ЕСЛИ (IF), позволяющая изменять текст в зависимости от того, наблюдается ли положительная динамика продаж, и функция ТЕКСТ (TEXT), позволяющая отобразить число в любом формате. Её синтаксис описан ниже:
ТЕКСТ (значение; формат)
Формат указывается в кавычках точно так же, как если бы вы вводили пользовательский формат в окне «Формат ячеек».
Автоматизировать можно и более сложные тексты. В моей практике была автоматизация длинных, но рутинных комментариев к управленческой отчётности в формате «ПОКАЗАТЕЛЬ упал/вырос на XX относительно плана в основном из-за роста/снижения ФАКТОРА1 на XX, роста/снижения ФАКТОРА2 на YY…» с меняющимся списком факторов. Если вы пишете такие комментарии часто и процесс их написания можно алгоритмизировать — стоит один раз озадачиться созданием формулы или макроса, которые избавят вас хотя бы от части работы.
Как сохранить данные в каждой ячейке после объединения
При объединении ячеек сохраняется только одно значение. Excel предупреждает об этом при попытке объединить ячейки:
Соответственно, если у вас была формула, зависящая от каждой ячейки, она перестанет работать после их объединения (ошибка #Н/Д в строках 3–4 примера):
Чтобы объединить ячейки и при этом сохранить данные в каждой из них (возможно, у вас есть формула, как в этом абстрактном примере; возможно, вы хотите объединить ячейки, но сохранить все данные на будущее или скрыть их намеренно), объедините любые ячейки на листе, выделите их, а затем с помощью команды «Формат по образцу» перенесите форматирование на те ячейки, которые вам и нужно объединить:
Как построить сводную из нескольких источников данных
Если вам нужно построить сводную сразу из нескольких источников данных, придётся добавить на ленту или панель быстрого доступа «Мастер сводных таблиц и диаграмм», в котором есть такая опция.
Сделать это можно следующим образом: «Файл» → «Параметры» → «Панель быстрого доступа» → «Все команды» → «Мастер сводных таблиц и диаграмм» → «Добавить»:
После этого на ленте появится соответствующая иконка, нажатие на которую вызывает того самого мастера:
При щелчке на неё появляется диалоговое окно:
В нём вам необходимо выбрать пункт «В нескольких диапазонах консолидации» и нажать «Далее». В следующем пункте можно выбрать «Создать одно поле страницы» или «Создать поля страницы». Если вы хотите самостоятельно придумать имя для каждого из источников данных — выберите второй пункт:
В следующем окне добавьте все диапазоны, на основании которых будет строиться сводная, и задайте им наименования:
После этого в последнем диалоговом окне укажите, где будет размещаться отчёт сводной таблицы — на существующем или новом листе:
Отчёт сводной таблицы готов. В фильтре «Страница 1» вы можете выбрать только один из источников данных, если это необходимо:
Как рассчитать количество вхождений текста A в текст B («МТС тариф СуперМТС» — два вхождения аббревиатуры МТС)
В данном примере в столбце A есть несколько текстовых строк, и наша задача — выяснить, сколько раз в каждой из них встречается искомый текст, расположенный в ячейке E1:
Для решения этой задачи можно воспользоваться сложной формулой, состоящей из следующих функций:
- ДЛСТР (LEN) — вычисляет длину текста, единственный аргумент — текст. Пример: ДЛСТР (“машина”) = 6.
- ПОДСТАВИТЬ (SUBSTITUTE) — заменяет в текстовой строке определённый текст другим. Синтаксис: ПОДСТАВИТЬ (текст; стар_текст; нов_текст). Пример: ПОДСТАВИТЬ (“автомобиль”;“авто”;“”)= “мобиль”.
- ПРОПИСН (UPPER) — заменяет все символы в строке на прописные. Единственный аргумент — текст. Пример: ПРОПИСН (“машина”) = “МАШИНА”. Эта функция понадобится нам, чтобы делать поиск без учёта регистра. Ведь ПРОПИСН(“машина”)=ПРОПИСН(“Машина”)
Чтобы найти вхождение определённой текстовой строки в другую, нужно удалить все её вхождения в исходную и сравнить длину полученной строки с исходной:
ДЛСТР(“Тариф МТС Супер МТС”) – ДЛСТР(“Тариф Супер”) = 6
А затем разделить эту разницу на длину той строки, которую мы искали:
6 / ДЛСТР (“МТС”) = 2
Именно два раза строка «МТС» входит в исходную.
Осталось записать этот алгоритм на языке формул (обозначим «текстом» тот текст, в котором мы ищем вхождения, а «искомым» — тот, число вхождений которого нас интересует):
=(ДЛСТР(текст)-ДЛСТР(ПОДСТАВИТЬ(ПРОПИСН(текст);ПРОПИСН(искомый);“”)))/ДЛСТР(искомый)
В нашем примере формула выглядит следующим образом:
=(ДЛСТР(A2)-ДЛСТР(ПОДСТАВИТЬ(ПРОПИСН(A2);ПРОПИСН($E$1);“”)))/ДЛСТР($E$1)