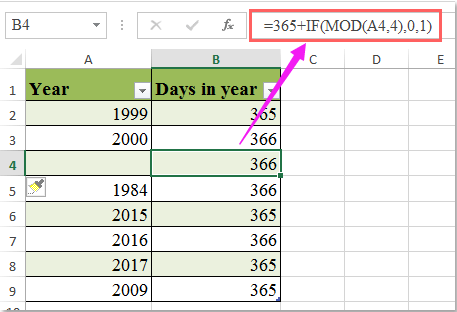Когда вы вставляете пустые строки между существующими строками данных, формула не будет копироваться и вставляться в новую строку, вам следует перетащить или заполнить ее вручную. Но иногда вы хотите заполнить формулу, когда вы автоматически вставляете пустые строки между диапазоном данных, как показано на следующем снимке экрана, в этой статье я расскажу о некоторых быстрых приемах для решения этой задачи.
Формула автозаполнения при вставке пустых строк при создании таблицы
Формула автозаполнения при вставке пустых строк с кодом VBA
Формула автозаполнения при вставке пустых строк при создании таблицы
В Excel формат таблицы может помочь вам автоматически заполнить приведенную выше формулу в новые вставленные пустые строки, пожалуйста, сделайте следующее:
1. Выберите диапазон данных, в котором вы хотите автоматически заполнить формулу, а затем щелкните Вставить > Настольные, см. снимок экрана:
2. В Создать таблицу диалог, проверьте В моей таблице есть заголовки если в ваших данных есть заголовки, см. снимок экрана:
3. Затем нажмите OK и таблица была создана, и теперь, когда вы вставляете пустую строку, приведенная выше формула будет автоматически вставлена в новую строку, см. снимок экрана:
Формула автозаполнения при вставке пустых строк с кодом VBA
Если вам не нравится изменять данные в таблице, приведенный ниже код VBA также может помочь вам решить эту проблему.
1. Выберите вкладку рабочего листа, содержащую формулы, которые вы хотите автоматически заполнить, и щелкните правой кнопкой мыши, чтобы выбрать Просмотреть код из контекстного меню, чтобы перейти к Microsoft Visual Basic для приложений окно, а затем скопируйте и вставьте следующий код в модуль:
Код VBA: формула автозаполнения при вставке пустых строк
Private Sub Worksheet_BeforeDoubleClick(ByVal Target As Range, Cancel As Boolean)
'Updateby Extendoffice 20160725
Cancel = True
Target.Offset(1).EntireRow.Insert
Target.EntireRow.Copy Target.Offset(1).EntireRow
On Error Resume Next
Target.Offset(1).EntireRow.SpecialCells(xlConstants).ClearContents
End Sub
2. Затем сохраните и закройте этот код, вернитесь к рабочему листу, теперь, когда вы дважды щелкаете ячейку между данными, новая строка будет вставлена под активной ячейкой, и формула также будет автоматически заполнена.
Демонстрация: формула автозаполнения при вставке пустых строк
Лучшие инструменты для работы в офисе
Kutools for Excel Решит большинство ваших проблем и повысит вашу производительность на 80%
- Снова использовать: Быстро вставить сложные формулы, диаграммы и все, что вы использовали раньше; Зашифровать ячейки с паролем; Создать список рассылки и отправлять электронные письма …
- Бар Супер Формулы (легко редактировать несколько строк текста и формул); Макет для чтения (легко читать и редактировать большое количество ячеек); Вставить в отфильтрованный диапазон…
- Объединить ячейки / строки / столбцы без потери данных; Разделить содержимое ячеек; Объединить повторяющиеся строки / столбцы… Предотвращение дублирования ячеек; Сравнить диапазоны…
- Выберите Дубликат или Уникальный Ряды; Выбрать пустые строки (все ячейки пустые); Супер находка и нечеткая находка во многих рабочих тетрадях; Случайный выбор …
- Точная копия Несколько ячеек без изменения ссылки на формулу; Автоматическое создание ссылок на несколько листов; Вставить пули, Флажки и многое другое …
- Извлечь текст, Добавить текст, Удалить по позиции, Удалить пробел; Создание и печать промежуточных итогов по страницам; Преобразование содержимого ячеек в комментарии…
- Суперфильтр (сохранять и применять схемы фильтров к другим листам); Расширенная сортировка по месяцам / неделям / дням, периодичности и др .; Специальный фильтр жирным, курсивом …
- Комбинируйте книги и рабочие листы; Объединить таблицы на основе ключевых столбцов; Разделить данные на несколько листов; Пакетное преобразование xls, xlsx и PDF…
- Более 300 мощных функций. Поддерживает Office/Excel 2007-2021 и 365. Поддерживает все языки. Простое развертывание на вашем предприятии или в организации. Полнофункциональная 30-дневная бесплатная пробная версия. 60-дневная гарантия возврата денег.
Вкладка Office: интерфейс с вкладками в Office и упрощение работы
- Включение редактирования и чтения с вкладками в Word, Excel, PowerPoint, Издатель, доступ, Visio и проект.
- Открывайте и создавайте несколько документов на новых вкладках одного окна, а не в новых окнах.
- Повышает вашу продуктивность на 50% и сокращает количество щелчков мышью на сотни каждый день!
Комментарии (13)
Оценок пока нет. Оцените первым!
-
1
Open your project in Excel. To do this, double-click the Excel document that contains your data in Finder (Macs) or File Explorer (Windows). Alternatively, if you already have Excel open, click File > Open and select the file that has your data.
-
2
Make sure the Developer tab is displayed on your editing ribbon. If it isn’t and you’re using Windows, go to the File tab and click Options > Customize ribbon. Under «Main tabs'» check the box next to «Developer.»
- If you’re using a Mac, enable the Developer tab by clicking the Excel menu at the top of the screen and selecting Preferences. Click Ribbon & Toolbar, check the «Developer» box in the «Customize this Ribbon» category, and click Save.
Advertisement
-
3
Open the VBA editor. Click the Developer tab and select Visual Basic to do so. Alternatively, you can press Alt + F11.
-
4
Right-click a sheet. In the vertical menu on the left side of the window, you’ll see a list of your workbook’s sheets. Right-click on any of these to get another drop-down menu.
-
5
Hover your cursor over Insert and click Module. When you hover over Insert, a menu will pop out to the right of the menu. Clicking on Module will create a space for you to enter a VBA code and run it.
-
6
Enter this code into your VBA window:
Sub Insert_Rows_Loop() Dim CurrentSheet As Object ' Loop through all selected sheets. For Each CurrentSheet In ActiveWindow.SelectedSheets ' Insert 5 rows at top of each sheet. CurrentSheet.Range("a1:a5").EntireRow.Insert Next CurrentSheet End Sub
- With this code, you’ll be inserting rows starting at A1 and ending at A5—that’s 5 empty new rows at the top of the sheet.[1]
You can replace these cell addresses with the location into which you want to place the code, such as beginning with the last row in the sheet to any ending point.
- With this code, you’ll be inserting rows starting at A1 and ending at A5—that’s 5 empty new rows at the top of the sheet.[1]
-
7
Press F5. Alternatively, you can click the green Play icon above the VB editor writing space.
-
8
Click OK to continue. This adds the rows to your sheet.
Advertisement
-
1
Open your project in Excel. To do this, double-click the Excel document that contains your data in Finder (Macs) or File Explorer (Windows). Alternatively, if you already have Excel open, click File > Open and select the file.
- Use this method if you want to learn how to copy existing formulas into new rows you add to your data.
-
2
Insert a row inside your data. The keyboard shortcut you’ll use can only add a formula from the row above it, so make sure you insert the row in the middle or the bottom of your data collection.
- To insert a row, right-click the row below where you want the new row to be added, then click Insert.
-
3
Click to select the cell in the new row where you want to include the formula. Remember, this keyboard shortcut will copy the formula from the cell above to the cell you have selected.
- The cell will highlight to indicate that it is selected.
-
4
Press Ctrl+D. The shortcut is the same for Mac and Windows and will fill the formula down from the cell above.
[2]
Advertisement
Ask a Question
200 characters left
Include your email address to get a message when this question is answered.
Submit
Advertisement
Thanks for submitting a tip for review!
About This Article
Article SummaryX
1. Open your project in Excel.
2. Insert a row inside your data.
3. Click to select the cell in the new row where you want to include the formula.
4. Press Crtl + D.
Did this summary help you?
Thanks to all authors for creating a page that has been read 34,763 times.
Is this article up to date?
|
okrok Пользователь Сообщений: 2 |
Коллеги, подскажите пожалуйста, сталкивались ли вы с случаем автоматической подстановки формулы в ячейку новой строки в таблице Excel 2013. |
|
kim Пользователь Сообщений: 3139 Игорь |
Преобразуйте свой диапазон в таблицу «Вставка-таблица» |
|
okrok Пользователь Сообщений: 2 |
Так все-таки почему в одном столбце формула подставляется без преобразования диапазона, а в соседнем нет? |
|
Karataev Пользователь Сообщений: 2306 |
okrok, а вы видели справку по Excel,в которой описывается такая ситуация,что если вставить пустую строку и начать вводить данные,то в ней должны формулы появиться ? я вообще считаю эту ситуацию не понятной -после вставки строки,в строке нет формул,а потому вдруг появляются. Предположу,что это вообще какая-то ошибка в программе Excel. |
|
Юрий М Модератор Сообщений: 60588 Контакты см. в профиле |
Это не ошибка — так задумано)) |
|
Karataev Пользователь Сообщений: 2306 |
Юрий М, |
|
Юрий М Модератор Сообщений: 60588 Контакты см. в профиле |
Тут два варианта может быть: |
|
Karataev Пользователь Сообщений: 2306 |
Юрий М для начала вам нужно посмотреть файл,выложенный автором темы. |
|
Юрий М Модератор Сообщений: 60588 Контакты см. в профиле |
Посмотрел. Вставляю строку формулы не появляются в обоих столбцах. |
|
Karataev Пользователь Сообщений: 2306 |
сначала нужно вставить пустую строку,а затем ввести данные в столбец B |
|
Z Пользователь Сообщений: 6111 Win 10, MSO 2013 SP1 |
1 — см. пост #2; «Ctrl+S» — достойное завершение ваших гениальных мыслей!.. |
|
Karataev Пользователь Сообщений: 2306 |
Z у автора темы непонимание,почему одна формула вставляется,а другая нет. В посте 3 автор темы интересуется: почему же такая проблема. Его интересует именно такое странное поведение Excel и пытается понять,почему так… |
|
Z Пользователь Сообщений: 6111 Win 10, MSO 2013 SP1 |
#13 21.06.2015 17:25:45
Как вариант — вернуться на землю обетованную и отобразить лист по-местному, а там и добатить строку и посмотреть появятся формулы аль нет. Прикрепленные файлы
Изменено: Z — 21.06.2015 17:30:08 «Ctrl+S» — достойное завершение ваших гениальных мыслей!.. |
||
|
Dima S Пользователь Сообщений: 2063 |
Предполагаю это потому, что в столбце H формула ссылается только на текущий лист, а в столбце G на другой, что вызывает у екселя трудности с определением как продолжать формулу. |
|
Karataev Пользователь Сообщений: 2306 |
Dima S а вообще(не касаясь данной темы и проблемы в данной теме) excel должен вставлять формулы автоматически в обычной неумной таблице ? Есть в справке какая-нибудь информация об этом? Я считаю,что excel не должен вставлять формулы автоматически в данной ситуации,не понятно вообще почему excel вставляет формулы . |
|
Z Пользователь Сообщений: 6111 Win 10, MSO 2013 SP1 |
#16 21.06.2015 18:41:03
Уважаемый, а чего это вы нас посылаете в справку?! «Ctrl+S» — достойное завершение ваших гениальных мыслей!.. |
||
|
The_Prist Пользователь Сообщений: 14182 Профессиональная разработка приложений для MS Office |
#17 21.06.2015 19:05:30
Я здесь поддержу Z. Вы для начала настройки изучите. Юрий даже намекнул какие. Если точнее: Если поставить галку, то при добавлении ячеек в конец столбца или строки(впрочем как и внутрь таблицы) к ним будет автоматически применен формат предыдущих ячеек. Если предыдущие три или более ячейки ко всему прочему содержали одинаковые формулы, то эти формулы также будут внесены в добавляемые ячейки. Даже самый простой вопрос можно превратить в огромную проблему. Достаточно не уметь формулировать вопросы… |
||
|
cbvdjk7 Пользователь Сообщений: 1 |
Скажите, почему при добавлении новой строки в умной таблице в одну из ячеек формула не добавляется автоматически (в другие ячейки формулы подставляются)? Вчера всё работало прекрасно, сегодня ячейка добавляется без формулы. Над пустой ячейкой формула есть. Помогите пожалуйста. |
|
vikttur Пользователь Сообщений: 47199 |
#19 08.07.2015 10:14:02 Правила, пункт об отображаемом имени. Измените ник.
Отсюда не видно. Советы в теме все просмотрели? |
||
Определяем положение последнего числа в столбце:
=СУММ(C3:ИНДЕКС(C:C;ПРОСМОТР(9E+307;C3:C1000;СТРОКА(C3:C1000))))
Сложно…
Один из недостатков суммирования в диапазоне, заданном с запасом — при удалении строк диапазон суммирования уменьшается и возможен случай, когда в сумму будут попадать не все значения.
Можно задать статичный диапазон, на который не влияет добавление/удаление строк:
=СУММ(C3:ИНДЕКС(C:C;1000)
Но такой вариант не избавляет от лишних вычислений в пустых строках.
Функция СУММЕСЛИ умеет определять используемый диапазон, поэтому просматривать будет ровно столько строк, сколько нужно:
=СУММЕСЛИ(C:C;">0")
Или по значению другого столбца:
=СУММЕСЛИ(B:B;"модуль1";C:C)
Важно: такая формула должна быть записана не в столбце суммирования.
Если условия суммирования добавляются (например, значение других столбцов, диапазон дат…), можно использовать более продвнутую сестричку — СУММЕСЛИМН
В процессе работы с Microsoft Excel у пользователей возникает необходимость внесения дополнительных данных. Для этого необходимо добавлять или копировать строки с формулами.
Кажется, это простая и понятная процедура. Но часто возникает вопрос о том, как добавить новую строку с формулами в Excel с определенными условиями. Например, без изменения адресов в формулах с относительными ссылками на ячейки и т.п. На готовых примерах рассмотрим оригинальные решения этих задач.
Как добавить новую строку с формулами в Excel?
Пускай мы добавили формулы в одну строку или в несколько. Теперь нам нужно скопировать все строки с формулами. Как это сделать при добавлении новой строки?
- Выделяем ту строку, которая содержит формулы. В нашей ситуации это строка под номером 3. Нам необходимо, чтобы остальные строки содержали в себе такие же формулы.
- Нажимаем на выделенную область правой кнопкой мышки. Из контекстного меню нужно выбрать опцию «Копировать» (или жмем CTRL+C).
- После этого следует выделить следующую одну (или несколько) нижнюю строку, куда будет вставлена новая с формулами.
- Щелкнуть по заголовку выделенной строки правой кнопкой мышки и выбрать опцию вставить скопированные ячейки (или нажать комбинацию клавиш CTRL+SHIFT+«=»).
Заметьте, значения ячеек не заменились а добавилась в середину таблицы новая строка со старыми значениями и формулами.
Как копировать без изменения формул в Excel?
Часто при копировании относительные формулы (т.е. те, в которых нет знака «$») «подставляют» другие значения. А что делать, если вы не хотите изменять значение формул?
Можно сделать все ссылки в формулах абсолютными. Такие формулы будут копироваться неизменно, без изменения данных. Чтобы сделать ссылки абсолютными, добавляем к ним знак «$».
Ставим перед буквами и перед числами знак доллара – и получаем абсолютные ссылки в формулы, значения в которых не будут изменяться при копировании.
На пример в такой таблице ссылка на наценку ($B$1) не будет изменятся при копировании на новых строках, так как она является абсолютной, а не относительной:
Но в некоторых больших и сложных таблицах слишком много формул, которые нужно скопировать и переместить. И чтобы во всех ссылках проставить знак «$» нужно потратить много времени.
Для решения данной задачи можно воспользоваться хитрым способом. До копирования заменить все знаки «=» на символ «#».
Для «активации» работы формул используется знак «равно» (или «=»). Чтобы деактивировать их на время копирования поменяем = на #. А после копирования вернем все на свои места. Это позволит нам обойти автоматическую смену адресов в относительных ссылках при копировании.
- Нажимаем Ctrl+H (вызываем окно «Главная»-«Найти и выделить»-«Заменить»).
- Необходимо в поле «Найти» указать символ =, а в поле «Заменить на» символ #. И жмем «Заменить все».
- После этого вы можете скопировать необходимую строку, а в ее формулах не изменятся адреса ссылок на ячейки, так как они временно деактивированные.
- Снова жмем комбинацию горячих клавиш «Ctrl+H», но теперь указываем в полях обратные значения: найти «#» и заменить на «=». Система вернет все на свои места
В результате при копировании во всех строках ссылки формул остались неизменными.