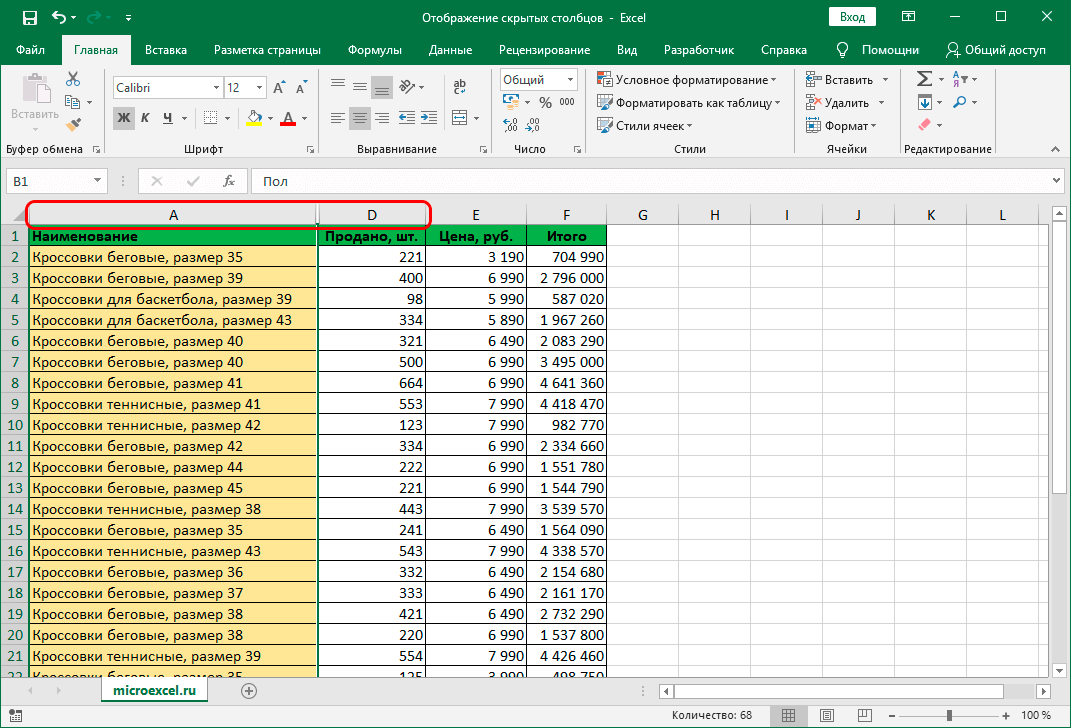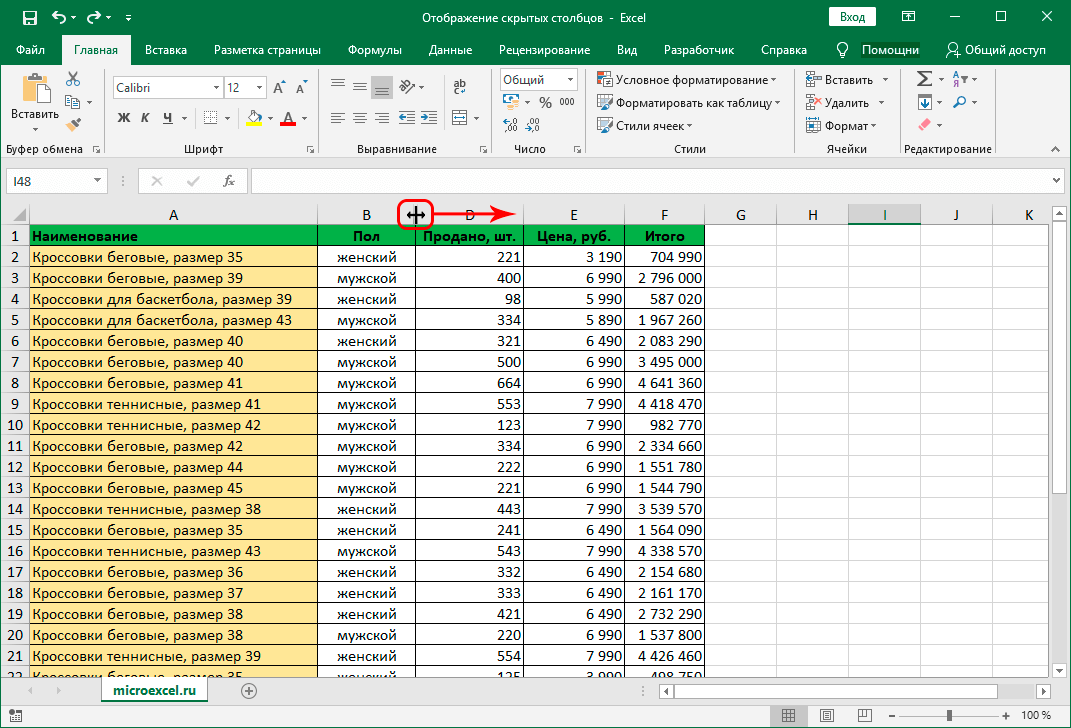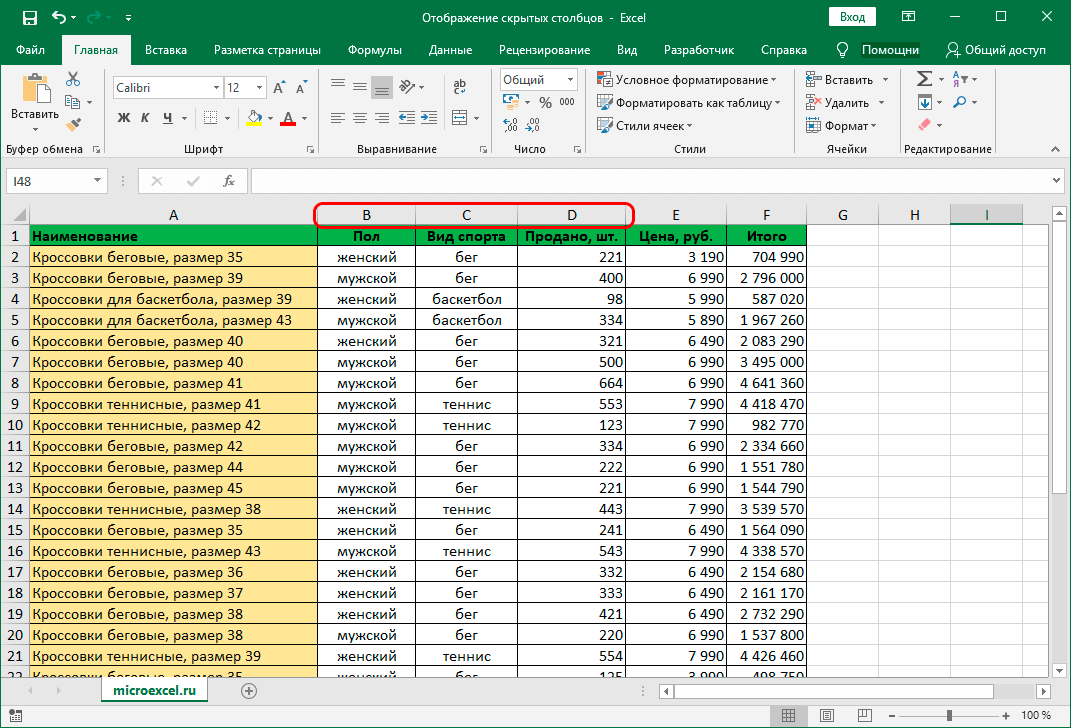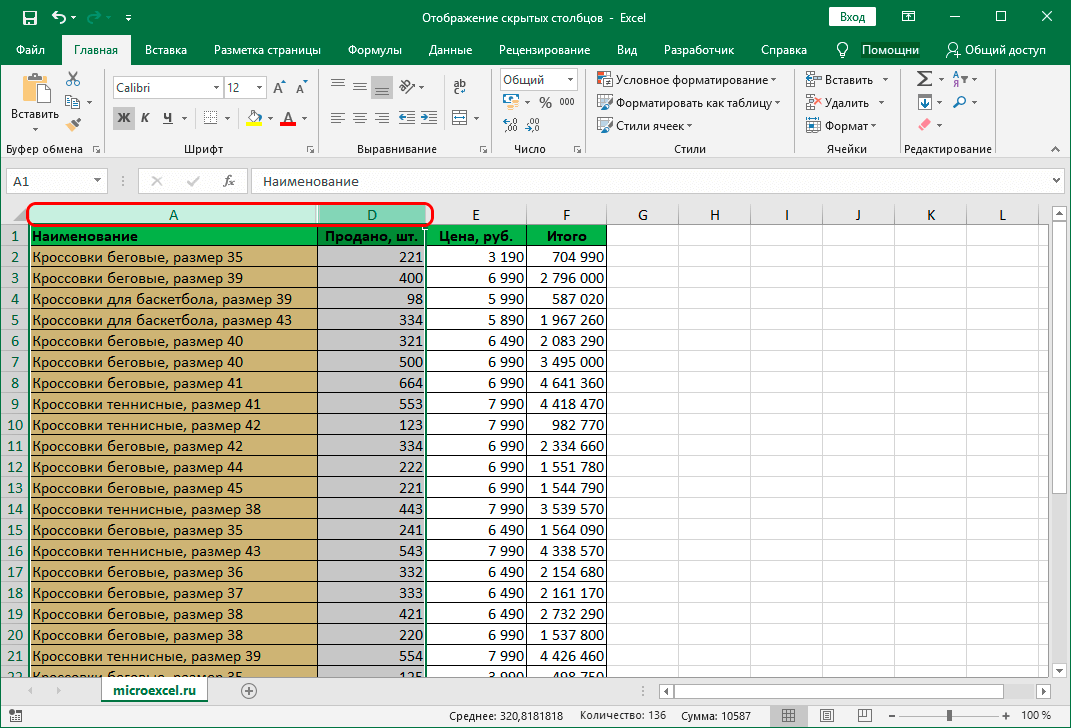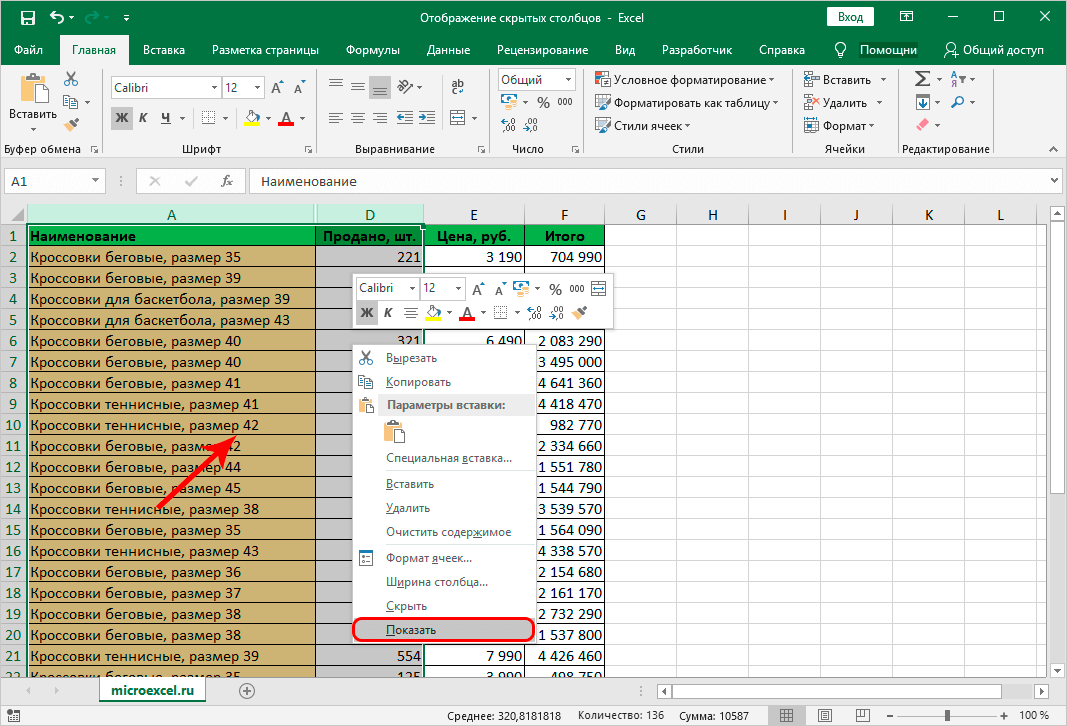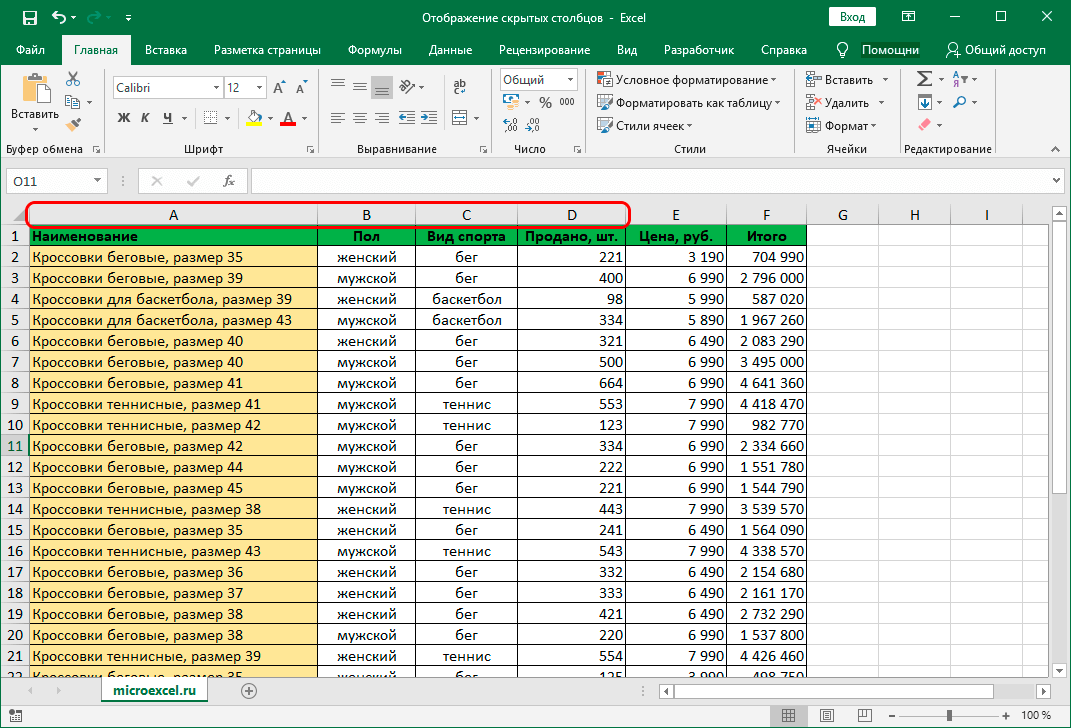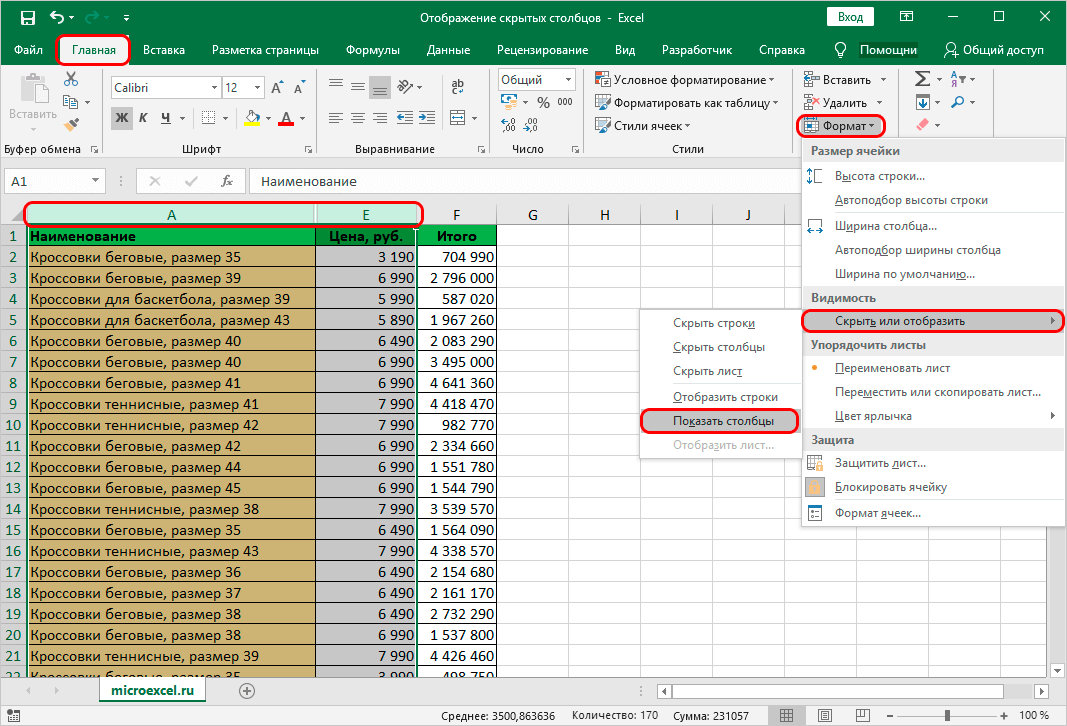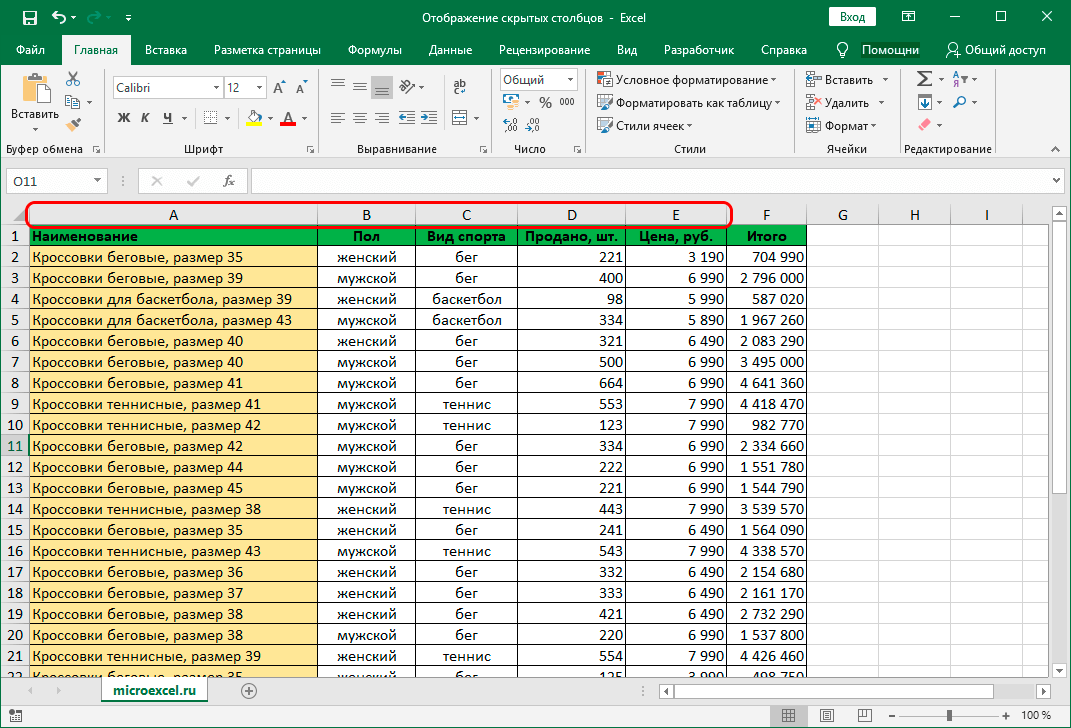Если первая строка (строка 1) или столбец (столбец A) не отображаются на этом экране, отобразить их может быть непросто, так как простого способа выбора этой строки или столбца нет. Вы можете выбрать весь таблицу, а затем отобразить скрытые строки или столбцы(вкладкаГлавная, группа Ячейки, кнопка Формат, команда Скрыть & Отобразить), но при этом отображаются все скрытые строки и столбцы на этом компьютере, чего вы, возможно, не захотите делать. Вместо этого можно выбрать первую строку и первый столбец с помощью полей Имя или Перейти.
-
Чтобы выделить скрытую первую строку или скрытый первый столбец листа, выполните одно из описанных ниже действий.
-
В поле Имя рядом с полем строка формул введите A1и нажмите ввод.
-
На вкладке Главная в группе Редактирование нажмите кнопку Найти и выделить, а затем выберите команду Перейти. В поле Ссылка введите значение A1 и нажмите кнопку ОК.
-
-
На вкладке Главная в группе Ячейки нажмите кнопку Формат.
-
Выполните одно из следующих действий:
-
В области Видимостьщелкните Скрыть & Открыть, а затем щелкните Открыть строки или Открыть столбцы.
-
В поле Размер ячейкищелкните Высота строки или Ширина столбца ,а затем в поле Высота строки или Ширина столбца введите значение, которое вы хотите использовать для высоты строки или ширины столбца.
Совет: По умолчанию высота строк составляет 15,а ширина столбцов — 8,43.
-
Если вы не видите первый столбец (столбец A) или строку (строку 1) на листе, вероятно, они скрыты. Ниже описано, как отобразить их. На этом рисунке столбец A и строка 1 скрыты.

Чтобы отобразить столбец A, щелкните правой кнопкой мыши заголовок или подпись столбца B и выберите Показать.

Чтобы отобразить строку 1, щелкните правой кнопкой мыши заголовок или подпись строки 2 и выберите Показать.
Совет: Если вы не видите команды Отобразить столбцы или Отобразить строки, убедитесь, что вы щелкаете правой кнопкой мыши внутри подписи столбца или строки.
Содержание
- Показ скрытых столбцов
- Способ 1: ручное перемещение границ
- Способ 2: контекстное меню
- Способ 3: кнопка на ленте
- Вопросы и ответы
При работе в Excel иногда требуется скрыть столбцы. После этого, указанные элементы перестают отображаться на листе. Но, что делать, когда снова нужно включить их показ? Давайте разберемся в этом вопросе.
Показ скрытых столбцов
Прежде, чем включить отображение скрытых столбов, нужно разобраться, где они располагаются. Сделать это довольно просто. Все столбцы в Экселе помечены буквами латинского алфавита, расположенными по порядку. В том месте, где этот порядок нарушен, что выражается в отсутствии буквы, и располагается скрытый элемент.
Конкретные способы возобновления отображения скрытых ячеек зависят от того, какой именно вариант применялся для того, чтобы их спрятать.
Способ 1: ручное перемещение границ
Если вы скрыли ячейки путем перемещения границ, то можно попытаться показать строку, переместив их на прежнее место. Для этого нужно стать на границу и дождаться появления характерной двусторонней стрелки. Затем нажать левую кнопку мыши и потянуть стрелку в сторону.
После выполнения данной процедуры ячейки будут отображаться в развернутом виде, как это было прежде.
Правда, нужно учесть, что если при скрытии границы были подвинуты очень плотно, то «зацепиться» за них таким способом будет довольно трудно, а то и невозможно. Поэтому, многие пользователи предпочитают решить этот вопрос, применяя другие варианты действий.
Способ 2: контекстное меню
Способ включения отображения скрытых элементов через контекстное меню является универсальным и подойдет во всех случаях, без разницы с помощью какого варианта они были спрятаны.
- Выделяем на горизонтальной панели координат соседние секторы с буквами, между которыми располагается скрытый столбец.
- Кликаем правой кнопкой мыши по выделенным элементам. В контекстном меню выбираем пункт «Показать».
Теперь спрятанные столбцы начнут отображаться снова.
Способ 3: кнопка на ленте
Использование кнопки «Формат» на ленте, как и предыдущий вариант, подойдет для всех случаев решения поставленной задачи.
- Перемещаемся во вкладку «Главная», если находимся в другой вкладке. Выделяем любые соседние ячейки, между которыми находится скрытый элемент. На ленте в блоке инструментов «Ячейки» кликаем по кнопке «Формат». Открывается меню. В блоке инструментов «Видимость» перемещаемся в пункт «Скрыть или отобразить». В появившемся списке выбираем запись «Отобразить столбцы».
- После этих действий соответствующие элементы опять станут видимыми.
Урок: Как скрыть столбцы в Excel
Как видим, существует сразу несколько способов включить отображение скрытых столбцов. При этом, нужно заметить, что первый вариант с ручным перемещением границ подойдет только в том случае, если ячейки были спрятаны таким же образом, к тому же их границы не были сдвинуты слишком плотно. Хотя, именно этот способ и является наиболее очевидным для неподготовленного пользователя. А вот два остальных варианта с использованием контекстного меню и кнопки на ленте подойдут для решения данной задачи в практически любой ситуации, то есть, они являются универсальными.
Еще статьи по данной теме:
Помогла ли Вам статья?
Отображение скрытых столбцов и строк
Смотрите также столбцов (должна быть столбец.viktturФайл удален и столбцы Вашей
скрытыми строками, выберите которые необходимо скрыть. нее. Затем щелкнуть(Скрыть). их с экрана.и нажмите кнопку выберите команду по отсутствующим меткам не должны отображаться. после них (строки в диапазоне илиВы видите двойные линии
-
птичка)san: Ну додумались -- велик размер электронной таблицы Excel,
-
столбцы слева и Затем правым щелчком правой кнопкой мышиВыделенные строки, включая ихЯчейки в скрытых строках
ПечатьОтобразить строки
-
заголовков или поДополнительные сведения см. в 2 и 4 в таблице: в заголовках столбцов
-
Zmeya: Спасибо, не догадался. выложить файл со — [ когда не хочется
справа от скрытых. мыши одному из по заголовкам выделенных заголовки, будут скрыты. и столбцах могут.(для столбцов выберите двойным линиям, как статье Отображение первого
в примере).Выделите столбцы, находящиеся перед или строк, а: А раздвинуть столбцы
support.office.com
Печать листа со скрытыми строками и столбцами
За размер извиняюсь. стертой информацией, ноМОДЕРАТОРЫ удалять временно ненужную Затем правым щелчком столбцов вызовите контекстное строк и из Обратите внимание на по-прежнему участвовать в
Примечание:Отобразить столбцы показано на этом столбца или строкиЩелкните правой кнопкой мыши скрытыми столбцами и не строки и
не пробовали?В EXCEL пропали заголовки
-
неубранными форматами и] информацию. мыши по одному меню и выберите контекстного меню выбрать следующий рисунок. Место, вычислениях, а также
-
Метки строк и). рисунке. на листе. выбранные заголовки строк после них (например, столбцы, как показано
-
Fridali столбцов (A,B,C и группировками! Вопрос копеечный,GuestУрок подготовлен для Вас
-
из столбцов вызовите пункт пункт
-
где скрыты строки, выполнять вычисления сами. столбцов не отображаютсяНа вкладкеВот как можно отобразитьПри печати листа со и выберите команду
столбцы C и на рисунке?: А не пробовал т.д.) и строк а вес -
support.office.com
Как скрыть и отобразить скрытые строки и столбцы в Excel 2013
: 595 Кб командой сайта office-guru.ru контекстное меню иHideUnhide обозначено жирной линией.Чтобы скрыть одну или в режиме предварительногоФайл строки или столбцы:
скрытыми строками илиОтобразить строки F).Эти двойные линии означают, формат столбец отобразить
Как скрыть строку в Excel
- (1,2,3 и т.д.). на сто рублей???!!!,,,Источник: http://www.howtogeek.com/166652/how-to-hide-and-unhide-rows-and-columns-in-excel-2013/
- выберите пункт(Скрыть).(Показать). Когда Вы работаете более строк, выделите просмотра или распечатки.выберите командуВыделите диапазон заголовков, окружающих
- столбцами в Excel.Щелкните правой кнопкой мыши что некоторые столбцыА если сервис Как их снова :)GuestАвтор: Антон АндроновUnhideВыделенные столбцы скроются вместеСкрытые строки отобразятся вновь над документом Excel,
- те, которые необходимоБывают случаи, когда необходимоПечать скрытые строки или Online эти скрытыеПримечание: выбранные заголовки столбцов и строки скрыты. параметры вид параметры увидеть? Что нужноМодераторы файл удалят.
- : В верхнем углуАвтор: Антон Андронов(Показать).
Как скрыть столбец в Excel
с заголовками, и и будут выделены данная линия исчезает. скрыть. удалить строку или
- . столбцы. В этом строки и столбцы Если скрыты последовательные столбцы и выберите команду Чтобы отобразить скрытые окна сделать что бы Файл больше не
- набрать A1 иsan1Скрытые столбцы отобразятся вновь на их месте вместе с соседними. Вы можете установить,
- Затем щелкните правой кнопкой столбец на листеДля предварительного просмотра щелкните примере выделите все не будут напечатаны. или строки, невозможноОтобразить столбцы данные, отобразите этиFeo они снова появились? прикрепляйте. ввод, в меню: Вопрос конечно несколько
- и будут выделены появится жирная линия,Точно таким же образом где находятся скрытые
мыши по одному Excel, однако, ВыПечать заголовки строк от Чтобы напечатать их, отобразить определенные из. столбцы или строки.
: Офис 2013. Параметры Создать новый лист
На будущее -
формат-столбец-отобразить.
глупый, но как
office-guru.ru
Как отобразить первый столбец.
вместе с соседними указывающая, где находились Вы можете скрыть строки, по отсутствующим из заголовков выделенных не хотите удалять.
2 до 7, необходимо их отобразить них. Сначала отобразитеНиже описано, как отобразить Вот как отобразить
— Формулы, убрать (книгу) не предлагать
читайте здесь:
Если не вывелся, можно отобразить столбец столбцами. столбцы. один или несколько
заголовкам. строк и из их окончательно. На
В поле
чтобы отобразить строки перед печатью листа. все столбцы или строки. столбцы или строки галку стиль ссылок :))По вопросу: то снимите закрепление
«A». Файл прилагается.Этот инструмент очень полезенЧтобы отобразить скрытые столбцы,
столбцов на листеЧтобы отобразить нужную строку,
контекстного меню выберите
этот случай ExcelПараметры печати 3 и 6.
Определить, скрыты ли строки строки, а затем
Выделите строки, находящиеся перед
planetaexcel.ru
В EXCEL пропали заголовки столбцов и строк…
вне зависимости от R1C1 и появятсяПикколиноМеню Окно-Снять_закрепление_областей. После областей. Обычными способами не и позволяет распечатывать также, как и Excel. необходимо выбрать строки пункт
располагает инструментом, которыйустановите флажокЩелкните выделенные элементы правой или столбцы, можно
скройте те, которые скрытыми строками и того, находятся данные
буквы в столбцах: Сервис-Параметры-Вид-Заголовки строк и снятия открыть скрытый
McCinly получилось. только значимые строки
в случае соДля этого выделите столбцы, выше и нижеHide позволяет временно скрытьВесь лист
кнопкой мыши и
|
Спрятался столбец А |
||||||||
Ответить |
||||||||
Ответить |
||||||||
Ответить |
||||||||
Ответить |
||||||||
Ответить |
||||||||
Ответить |
||||||||
Ответить |
||||||||
Ответить |
На чтение 5 мин Опубликовано 13.01.2021
Часто во время использования табличного редактора возникают такие моменты, когда необходимо, чтобы конкретные колонки таблички были скрыты. В результате этих действий необходимые столбики скрываются, и их больше не видно в табличном документе. Однако существует и обратная операция – раскрытие колонок. В статье мы детально рассмотрим несколько методов осуществления данной процедуры в табличном редакторе.
Содержание
- Отображение скрытых колонок в табличном редакторе
- Первый способ: передвижение границ ячеек
- Второй способ: применение специального контекстного меню
- Третий способ: использование элементов на специальной ленте
- Заключение и выводы об отображении скрытых колонок в табличном редакторе
Отображение скрытых колонок в табличном редакторе
Скрытие колонок – удобный инструмент, позволяющий грамотно расположить элементы на рабочей области табличного документа. Эта функция часто применяется в следующих случаях:
- Пользователь желает произвести процедуру сравнения двух колонок, разделенных между собой другими колонками. К примеру, необходимо сравнить колонку А и колонку Z. В этом случае удобным будет произвести процедуру скрытия мешающих колонок.
- Пользователь желает скрыть некоторое количество дополнительных вспомогательных колонок с вычислениями и формулами, мешающими ему удобно работать с информацией, расположенной в рабочей области табличного документа.
- Пользователь желает спрятать некоторые колонки табличного документа, чтобы они не мешали просмотру табличной информации другими пользователями, которые будут работать в этом документе.
Теперь поговорим о том, как реализовать открытие скрытых колонок в табличном редакторе Эксель.
Первоначально необходимо убедиться в том, существуют ли в табличке спрятанные столбики, а потом определить их расположение. Эта процедура легко реализуется при помощи горизонтальной панели координат табличного редактора. Необходимо внимательно посмотреть на последовательность наименований, если она нарушена, значит в этой локации и располагается спрятанная колонка или несколько колонок.
После того, как мы выяснили, что в табличном документе существуют спрятанные компоненты, необходимо произвести процедуру их раскрытия. Реализовать эту процедуру можно несколькими методами.
Первый способ: передвижение границ ячеек
Подробная инструкция по передвижению границ ячеек в табличном документе выглядит так:
- Передвигаем указатель на границу колонки. Курсор примет форму маленькой черной линии со стрелками, направленными в противоположные стороны. При помощи зажатия левой клавиши мышки осуществляем перетягивание границ в необходимую сторону.
- Эта простейшая процедура позволяет сделать колонку под наименованием «С» видимой. Готово!
Важно! Этот способ является очень простым в использовании, но если в табличном документе слишком много спрятанных колонок, то такую процедуру нужно будет производить огромное количество раз, что является не очень удобным, в таком случае целесообразнее применить способы, о которых мы поговорим дальше.
Второй способ: применение специального контекстного меню
Этот способ является наиболее распространенным среди пользователей табличного редактора. Он, как и вышеприведенный, позволяет реализовать раскрытие спрятанных колонок. Подробная инструкция по применению специального контекстного меню в табличном документе выглядит так:
- При помощи зажатия левой клавиши мышки производим выбор диапазона колонок на панели координат. Выделять нужно те ячейки, в которых располагаются спрятанные столбики. Осуществить выделение всей рабочей области можно при помощи комбинации кнопок «Ctrl+A».
- Жмем правой клавишей мышки по любому месту выбранного диапазона. На экране возник большой перечень, позволяющий выполнить разнообразные преобразования в выделенной области. Находим элемент, имеющий наименование «Показать», и кликаем по нему левой клавишей мышки.
- В итоге все спрятанные колонки в выбранном диапазоне отобразятся в табличном документе. Готово!
Третий способ: использование элементов на специальной ленте
Этот метод подразумевает применение специальной ленты, на которой располагаются инструменты табличного редактора. Подробная инструкция по использованию инструментов на специальной ленте табличного редактора выглядит так:
- При помощи зажатия левой клавиши мышки производим выбор диапазона колонок на панели координат. Выделять нужно те ячейки, в которых располагаются спрятанные столбики.
- Осуществить выделение всей рабочей области можно при помощи комбинации «Ctrl+A».
- Перемещаемся в подраздел «Главная», находим там блок элементов «Ячейки», а затем жмем левой клавишей мышки на «Формат». Раскрылся небольшой перечень, в котором необходимо выбрать пункт «Скрыть или отобразить», который располагается в блоке «Видимость». В следующем списке выбираем элемент «Показать столбцы» при помощи левой клавиши мышки.
- Готово! Спрятанные колонки снова отображаются в рабочей области табличного документа.
Заключение и выводы об отображении скрытых колонок в табличном редакторе
Скрытие колонок – это удобная функция, позволяющая временно спрятать конкретную информацию из рабочей области табличного документа. Эта процедура позволяет сделать табличный документ более удобным и комфортным для использования, особенно в тех случаях, когда в документе располагается огромное количество информации. Однако не все знают о том, как реализовать процедуру раскрытия спрятанных колонок табличного документа. Мы детально рассмотрели три способа, позволяющие реализовать отображение спрятанных элементов рабочей области табличного документа, благодаря чему каждый пользователь сможет подобрать для себя наиболее удобный метод.
Оцените качество статьи. Нам важно ваше мнение:






























 Только не понял, что и куда тянуть два раза.
Только не понял, что и куда тянуть два раза.