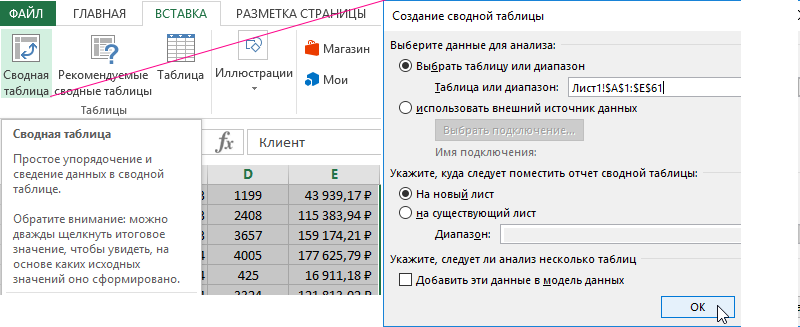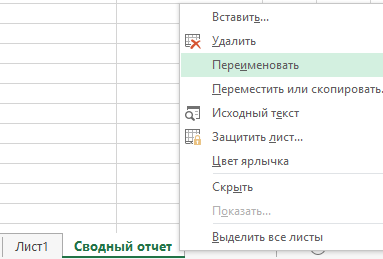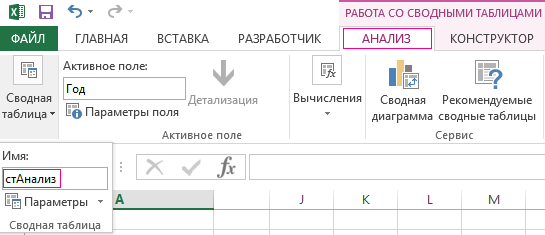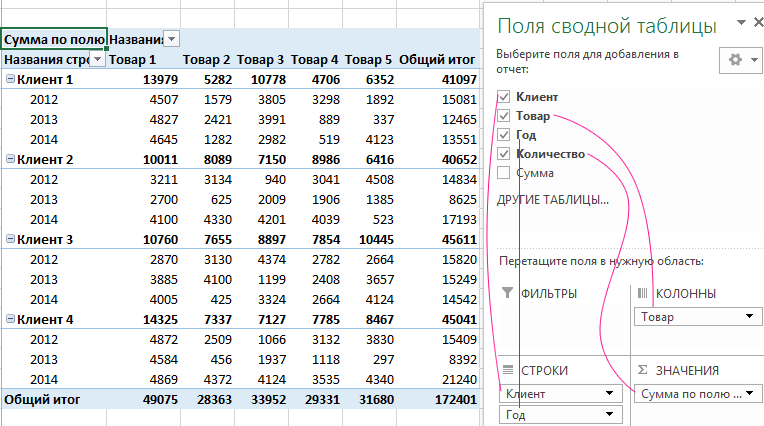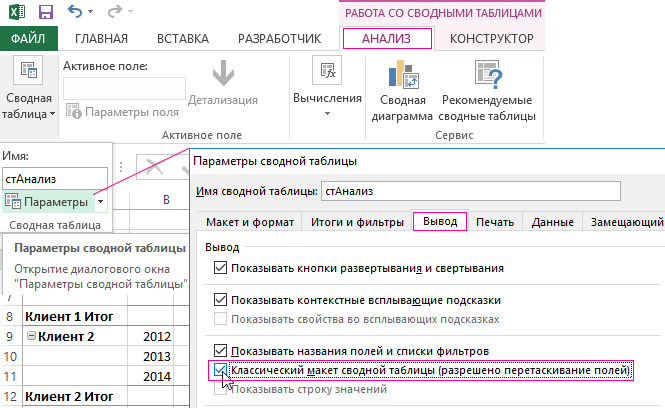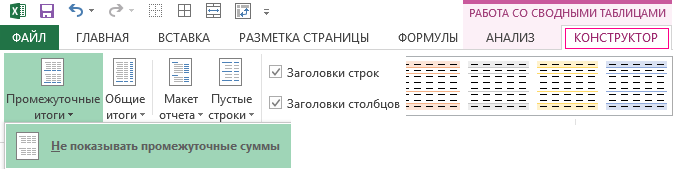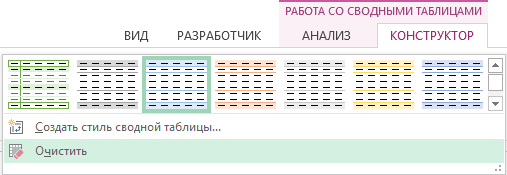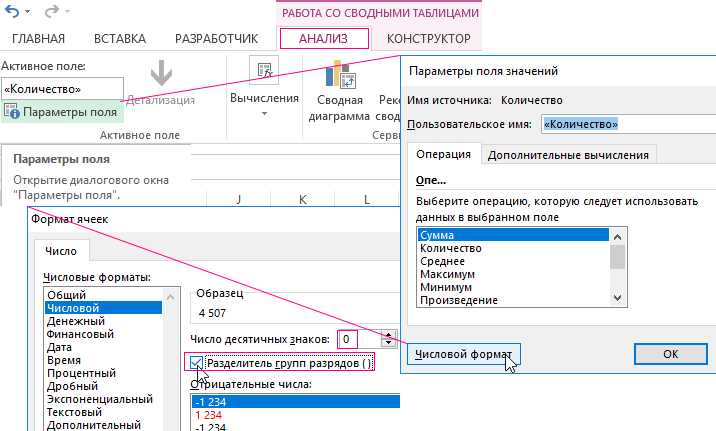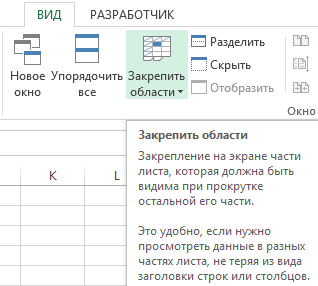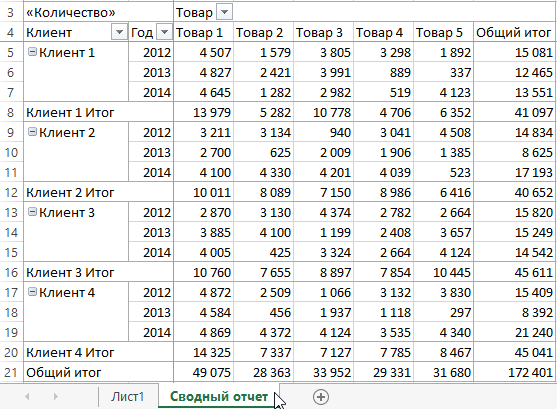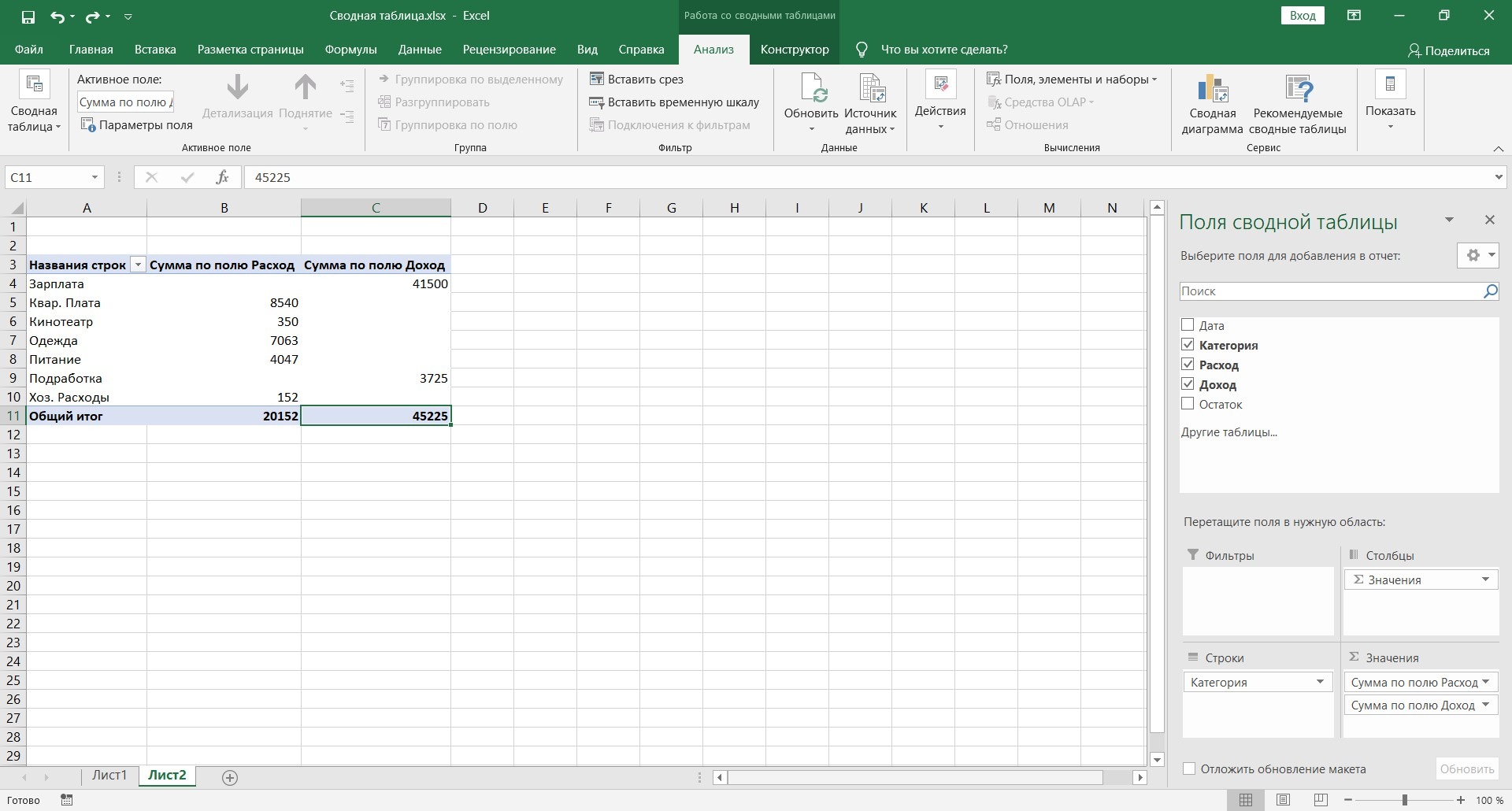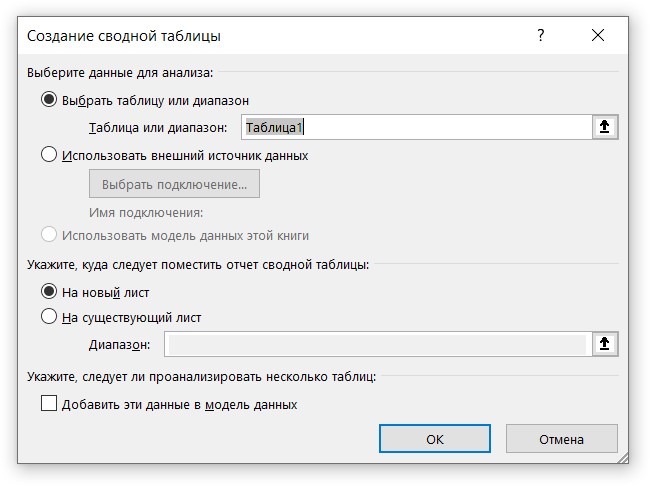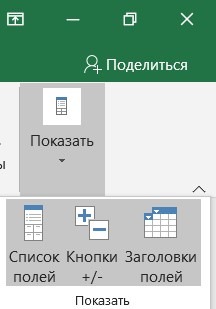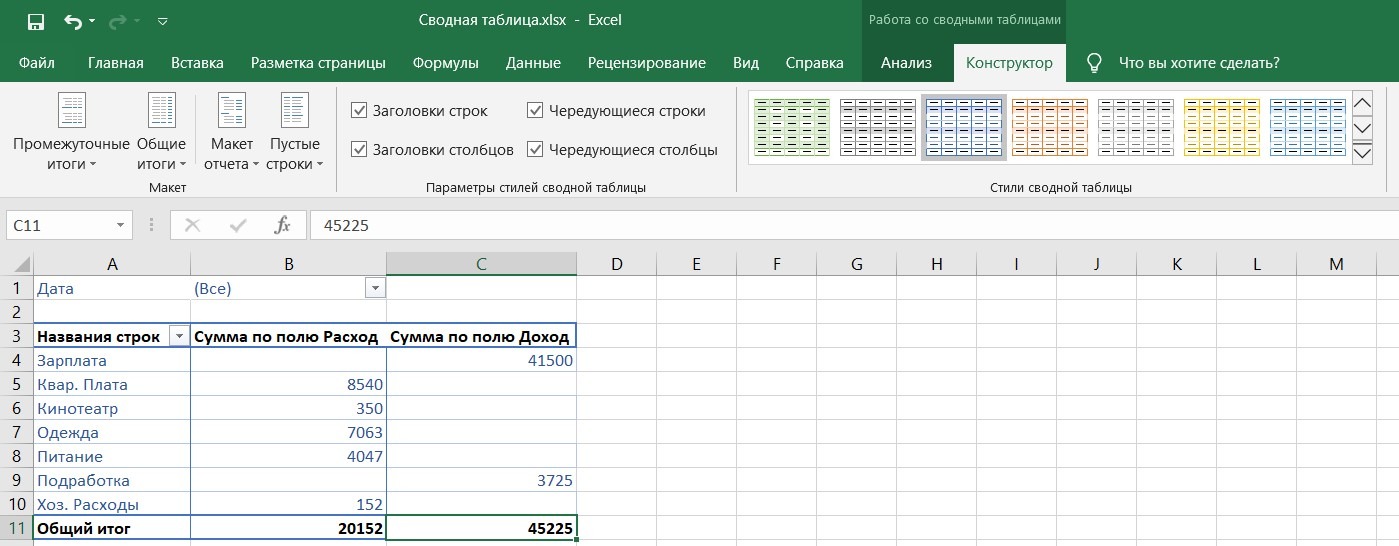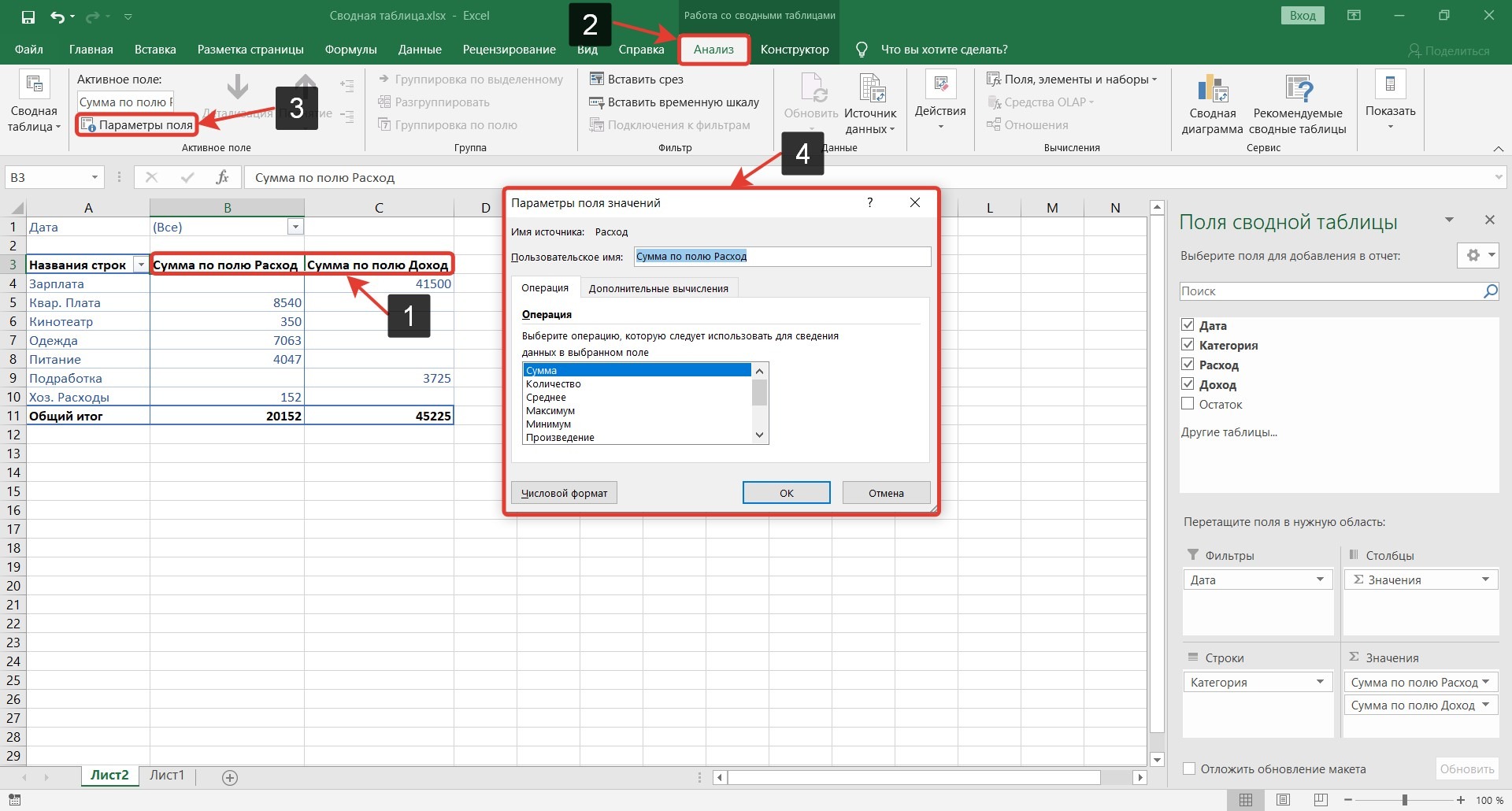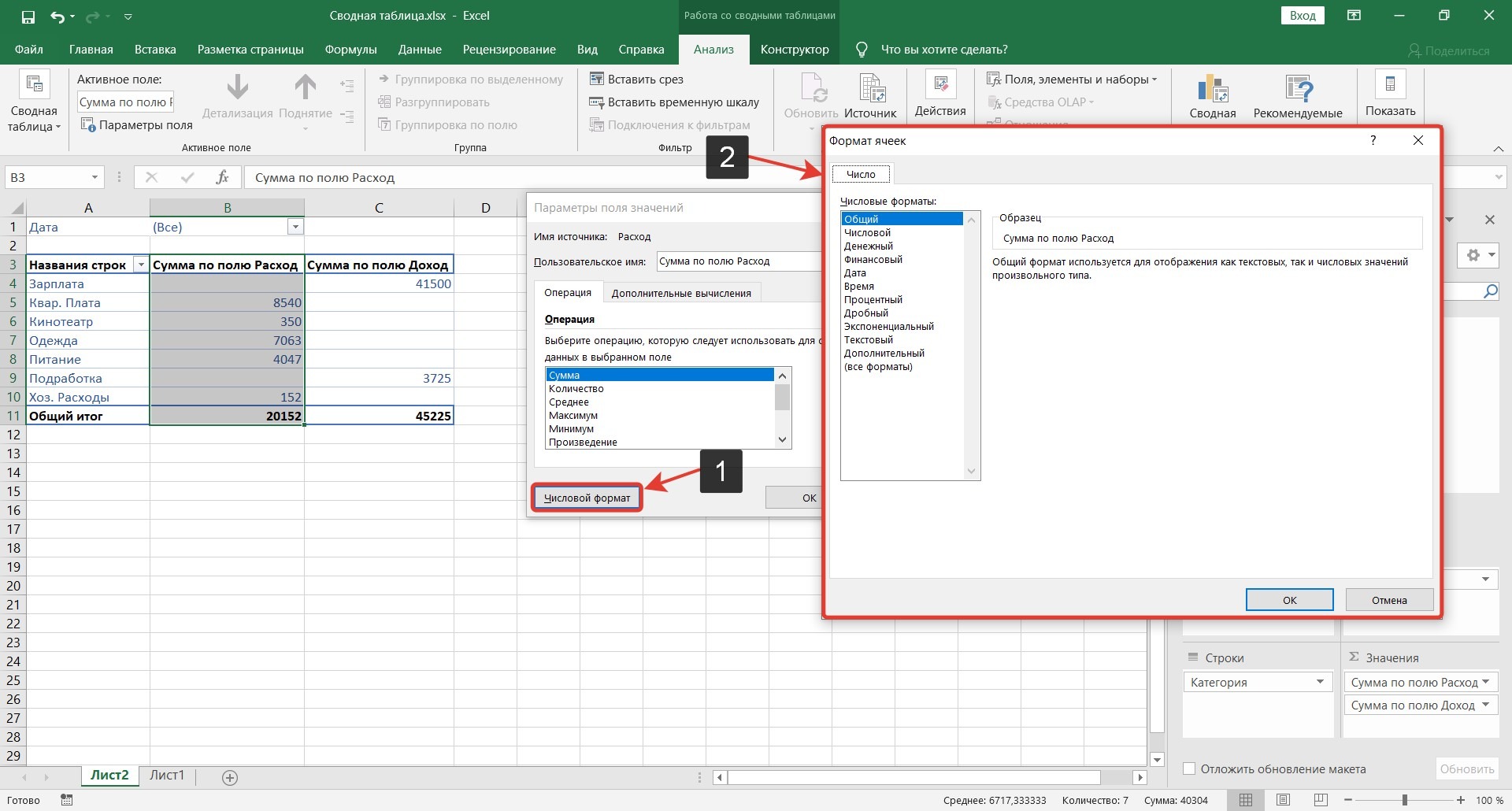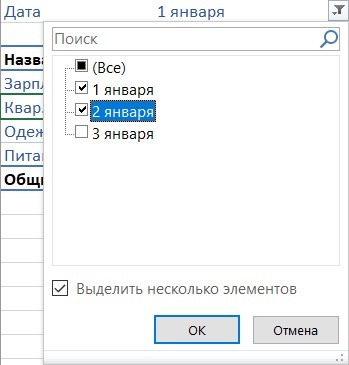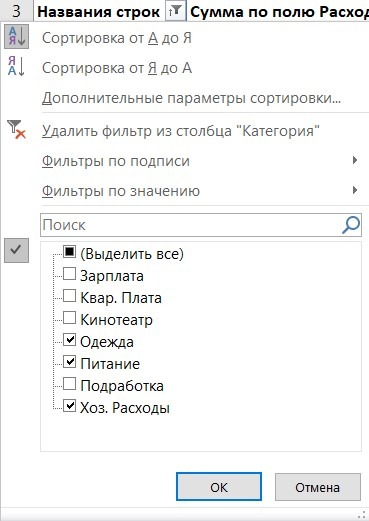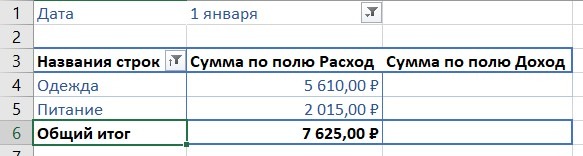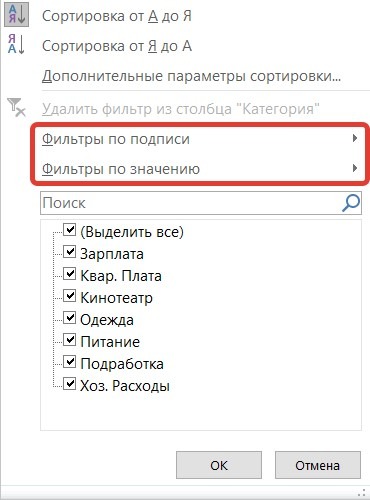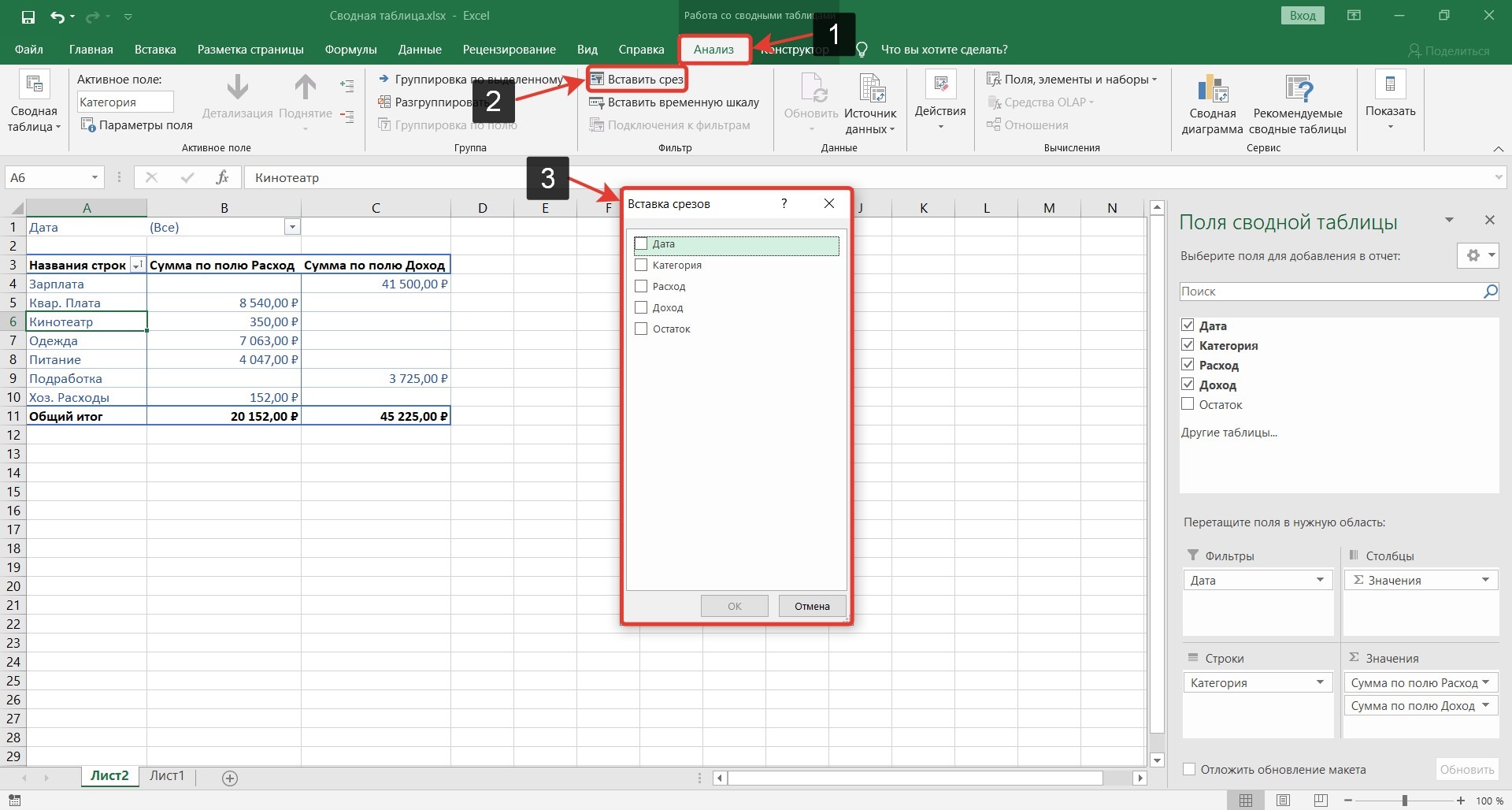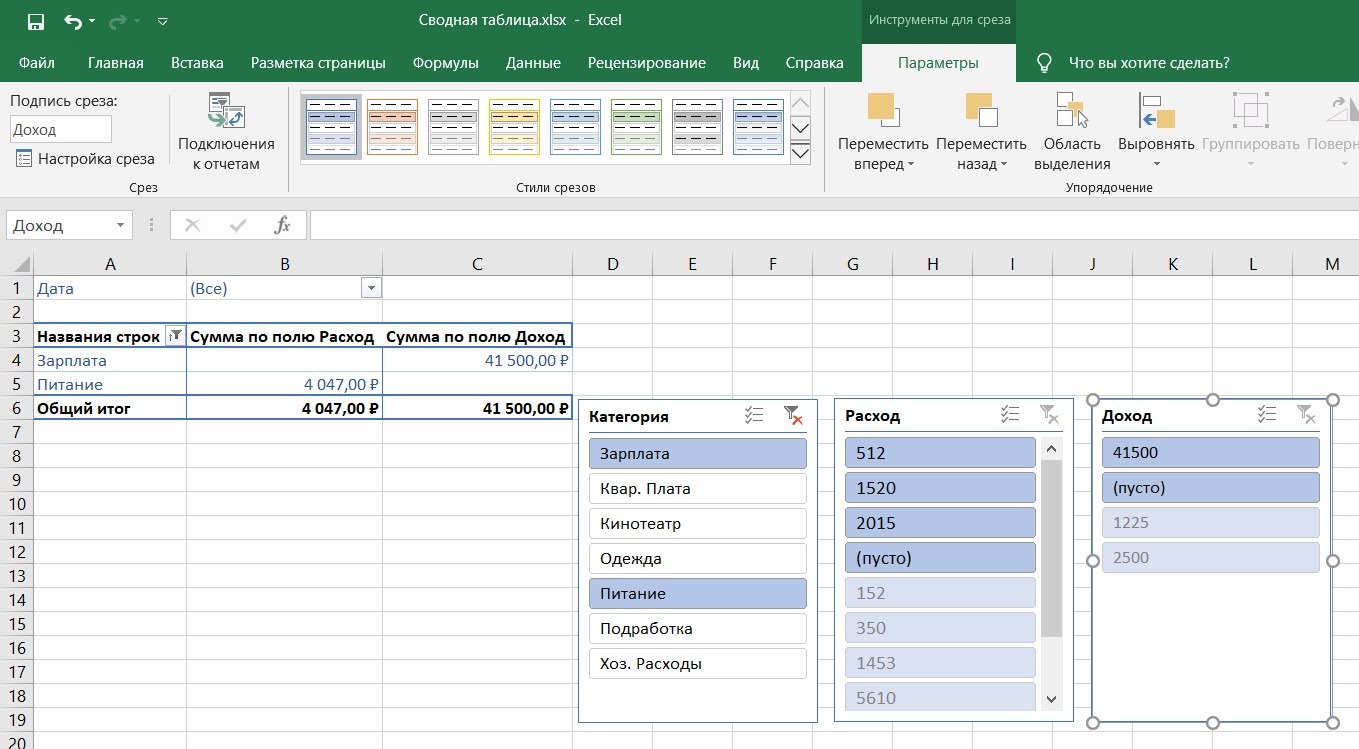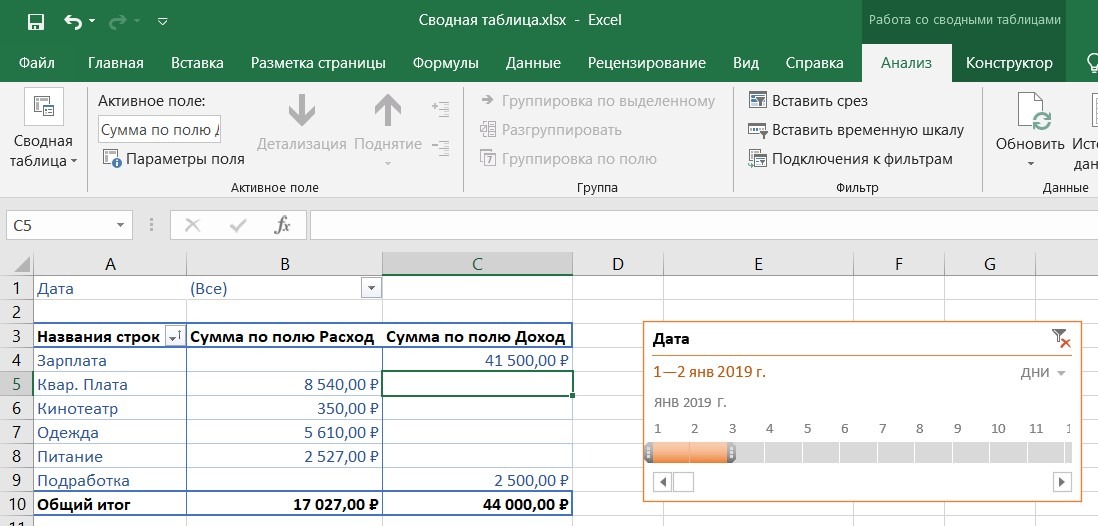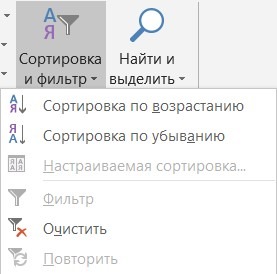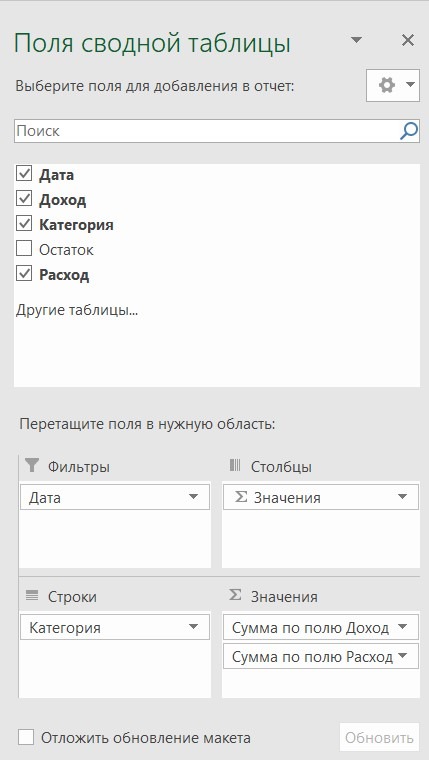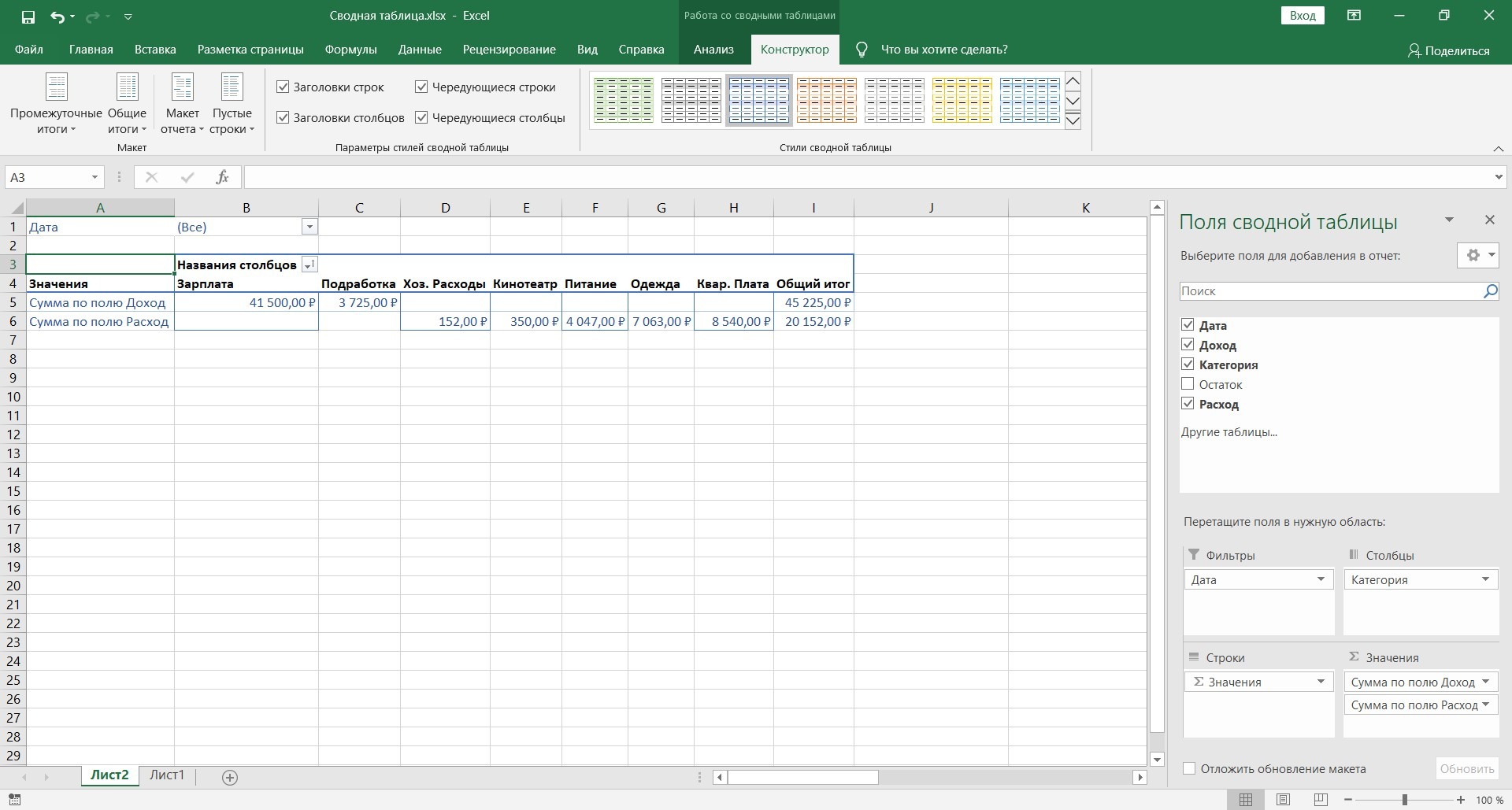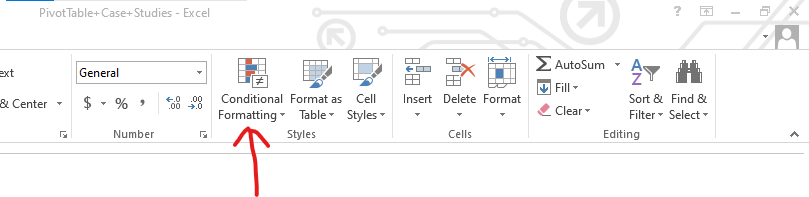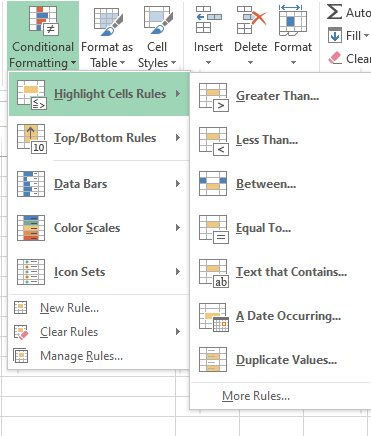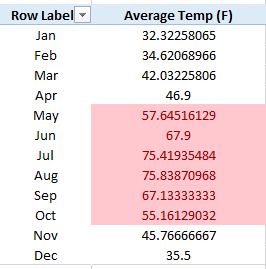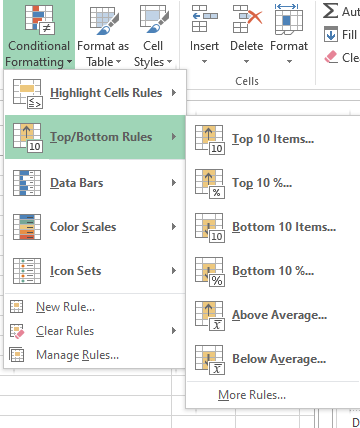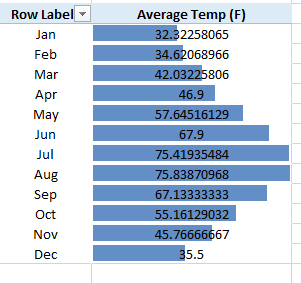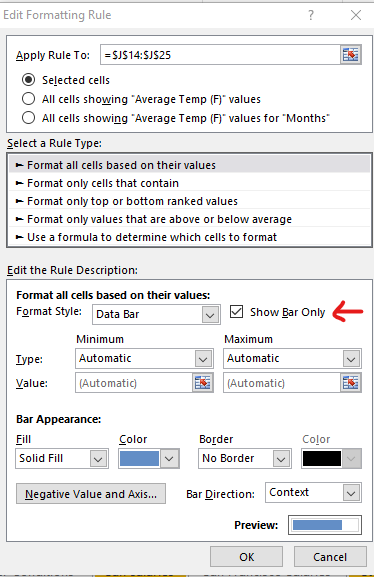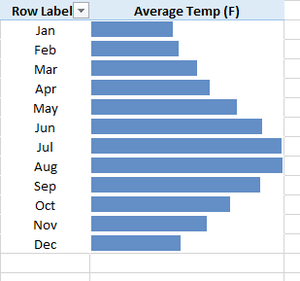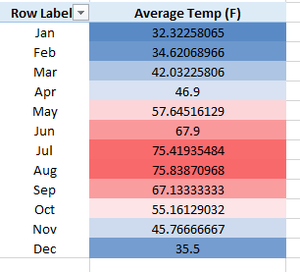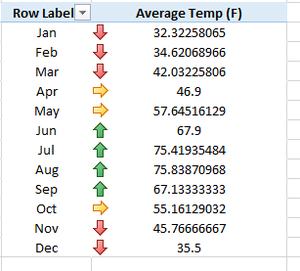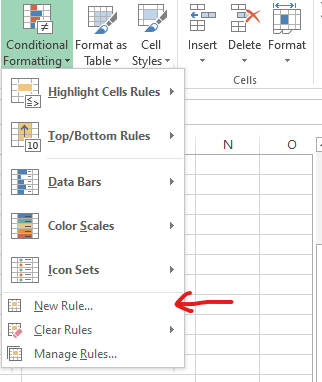После создания сводной таблицы и добавления полей, которые нужно проанализировать, можно улучшить макет и формат отчета, чтобы упростить чтение и поиск сведений. Чтобы изменить макет сводной таблицы, можно поменять форму этой таблицы и способ отображения полей, столбцов, строк, промежуточных итогов, пустых ячеек и линий. Чтобы изменить формат сводной таблицы, можно применить готовый стиль, чередование строк и условное форматирование.
Для внесения существенных изменений в макет сводной таблицы или ее поля можно использовать одну из трех форм.
-
Сжатая форма. В этой форме элементы из различных полей области строк отображаются в одном столбце, а для различения элементов из разных полей используются отступы. Подписи строк в сжатой форме занимают меньше места, благодаря чему остается больше пространства для числовых данных.
Кнопки Развернуть и Свернуть отображаются в сжатой форме, позволяя отображать или скрывать сведения. Сжатая форма экономит место и упрощает чтение сводной таблицы, поэтому используется в качестве формы макета по умолчанию для сводных таблиц.
-
Табличная форма. В этой форме отображается один столбец для каждого поля и выделяется место для заголовков полей.
-
Форма структуры. Эта форма похожа на табличную, но в ней можно отображать промежуточные итоги над каждой группой, так как элементы в следующем столбце отображаются на одну строку ниже текущего элемента.
-
Щелкните в любом месте сводной таблицы.
На ленте откроется вкладка Работа со сводными таблицами.
-
На вкладке Конструктор в группе Макет нажмите кнопку Макет отчета и выберите один из указанных ниже вариантов.
-
Чтобы связанные данные не выходили по горизонтали за пределы экрана (это позволяет меньше пользоваться прокруткой), выберите команду Показать в сжатой форме.
В сжатой форме поля находятся в одном столбце и отображаются с отступами, чтобы показать вложенность столбцов.
-
Чтобы отобразить структуру данных в классическом стиле сводной таблицы, выберите команду Показать в форме структуры.
-
Для просмотра всех данных в традиционном формате таблицы, в котором можно легко копировать ячейки на другие листы, выберите команду Показать в табличной форме.
-
-
В сводной таблице выберите поле строки.
На ленте откроется вкладка Работа со сводными таблицами.
Также в форме структуры или табличной форме можно дважды щелкнуть поле строки и перейти к действию 3.
-
На вкладке Анализ или Параметры в группе Активное поле нажмите кнопку Параметры поля.
-
В диалоговом окне Параметры поля откройте вкладку Разметка и печать и в разделе Макет выполните одно из указанных ниже действий.
-
Чтобы элементы полей отображались в форме структуры, установите переключатель в виде структуры.
-
Чтобы отобразить или скрыть подписи следующего поля в этом же столбце в сжатой форме, щелкните переключатель в виде структуры и установите флажок Отобразить подписи из следующего поля в том же столбце (сжатая форма).
-
Чтобы элементы полей отображались в табличной форме, установите переключатель в виде таблицы.
-
Чтобы получить макет в нужном виде, можно добавлять и удалять поля, а также изменять их положение с помощью списка полей сводной таблицы.
Если список полей сводной таблицы не отображается, убедитесь, что выбрана сводная таблица. Если список полей сводной таблицы по-прежнему не отображается, на вкладке Параметры в группе Показать или скрыть нажмите кнопку Список полей.
Если нужные поля отсутствуют в списке полей, возможно, требуется обновить сводную таблицу, чтобы отобразить новые поля, вычисляемые поля, оценки, вычисляемые оценки и измерения, добавленные с момента выполнения последней операции. На вкладке Параметры в группе Данные нажмите кнопку Обновить.
Дополнительные сведения о работе со списком полей сводной таблицы см. в статье Упорядочение полей сводной таблицы с помощью списка полей.
Выполните одно или несколько из указанных ниже действий.
-
Установите флажок рядом с каждым именем поля в разделе полей. Поля будут помещены в область макета, используемую по умолчанию. При необходимости их положение можно изменить.
По умолчанию текстовые поля добавляются в область Названия строк, числовые поля — в область Значения, а иерархии даты и времени OLAP — в область Названия столбцов.
-
Чтобы поместить поле в определенную область раздела макета, щелкните его имя правой кнопкой мыши и выберите пункт Добавить в фильтр отчета, Добавить в названия столбцов, Добавить в названия строк или Добавить в значения.
-
Щелкните имя поля и, удерживая нажатой кнопку мыши, перетащите его из раздела полей в одну из областей раздела макета.
В сводной таблице, основанной на данных с листа Excel или внешних данных из источника, не относящегося к OLAP, можно добавить в область Значения несколько копий одного поля, чтобы отображать разные вычисления с помощью возможности Дополнительные вычисления. Например, можно сравнить вычисления (такие как коэффициенты валовой и чистой прибыли, минимальные и максимальные показатели продаж или количество клиентов и процент от их общего числа) расположив их рядом. Дополнительные сведения см. в статье Отображение различных вычислений в полях значений сводной таблицы.
-
Щелкните имя поля в разделе полей и, удерживая нажатой кнопку мыши, перетащите его в область Значения в разделе макета.
-
Повторите действие 1 столько раз, сколько нужно копий поля.
-
В каждом скопированном поле измените нужным образом функцию сведения или настраиваемое вычисление.
Примечания:
-
При добавлении в область значений двух или нескольких полей (как копий одного поля, так и разных полей) список полей автоматически добавляет в область Значения название столбца значений. С помощью этого поля можно перемещать поле вверх и вниз в области Значения. Название столбца значений можно даже переместить в область Названия столбцов или Названия строк. Однако переместить название столбца значений в область фильтров отчетов нельзя.
-
Поле можно добавить в область Фильтр отчета, Названия строк или Названия столбцов только один раз как для числовых, так и для нечисловых типов данных. При попытке добавить одно поле несколько раз (например, в области Названия строк и Названия столбцов в разделе макета) поле автоматически удаляется из исходной области и перемещается в новую.
-
Кроме того, добавить копию поля в область Значения можно с помощью формулы (также называемой вычисляемым столбцом), в которой используется это поле.
-
Одно и то же поле невозможно добавить несколько раз в сводную таблицу, созданную на основе источника данных OLAP.
-
Можно изменить положение существующих полей или переместить их, используя одну из четырех областей в нижней части раздела макета:
|
Отчет сводной таблицы |
Описание |
Сводная диаграмма |
Описание |
|---|---|---|---|
|
Значения |
Используются для вывода итоговых числовых данных. |
Значения |
Используются для вывода итоговых числовых данных. |
|
Названия строк |
Используются для отображения полей в виде строк сбоку от отчета. Строка, расположенная ниже, вложена в строку, непосредственно предшествующую ей. |
Поля осей (категории) |
Используются для отображения полей в качестве осей диаграммы. |
|
Названия столбцов |
Используются для отображения полей в виде столбцов сверху отчета. Столбец, расположенный ниже, вложен в столбец, непосредственно предшествующий ему. |
Названия полей легенды (рядов) |
Используются для отображения полей в легенде диаграммы. |
|
Фильтр отчета |
Используется для фильтрации всего отчета на основе выбранного элемента фильтра отчета. |
Фильтр отчета |
Используется для фильтрации всего отчета на основе выбранного элемента фильтра отчета. |
Чтобы изменить положение полей, щелкните имя поля в одной из областей и выберите одну из следующих команд:
|
Команда |
Задача |
|---|---|
|
Переместить вверх |
Перемещение поля в области на одну позицию вверх. |
|
Переместить вниз |
Перемещение поля в области на одну позицию вниз. |
|
Переместить в начало |
Перемещение поля к началу области. |
|
Переместить в конец |
Перемещение поля к концу области. |
|
Переместить в фильтр отчета |
Перемещение поля в область фильтра отчета. |
|
Переместить в названия строк |
Перемещение поля в область названий строк. |
|
Переместить в названия столбцов |
Перемещение поля в область названий столбцов. |
|
Переместить в значения |
Перемещение поля в область значений. |
|
Параметры поля значений, Параметры поля |
Отображение диалогового окна Параметры поля или Параметры поля значений. Дополнительные сведения о каждом параметре можно получить, нажав кнопку «Справка» |
Можно также щелкнуть имя поля и, удерживая нажатой кнопку мыши, перетащить его из раздела полей в другой раздел макета или другую область.
-
Щелкните сводную таблицу.
На ленте откроется вкладка Работа со сводными таблицами.
-
Если нужно отобразить список полей сводной таблицы, на вкладке Анализ или Параметры в группе Показать нажмите кнопку Список полей. Вы также можете щелкнуть правой кнопкой мыши сводную таблицу и выбрать Показать список полей.
-
Чтобы удалить поле, в списке полей сводной таблицы выполните одно из следующих действий.
-
В списке полей сводной таблицы снимите флажок рядом с именем поля.
Примечание: Снятие флажка в списке полей приводит к удалению из отчета всех экземпляров поля.
-
В области макета щелкните имя поля и выберите пункт Удалить поле.
-
Щелкните имя поля в разделе макета и, удерживая нажатой кнопку мыши, перетащите его из списка полей сводной таблицы.
-
Чтобы точнее настроить макет сводной таблицы, можно изменить расположение столбцов, строк и промежуточных итогов, например включить отображение промежуточных итогов над строками или отключить заголовки столбцов. Также можно переместить отдельные элементы в строке или столбце.
Включение и отключение заголовков полей столбцов и строк
-
Щелкните сводную таблицу.
На ленте откроется вкладка Работа со сводными таблицами.
-
Чтобы переключаться между режимами отображения и скрытия заголовков полей, на вкладке Анализ или Параметры в группе Показать нажмите кнопку Заголовки полей.
Отображение промежуточных итогов выше или ниже их строк
-
В сводной таблице выделите поле строки, для которого нужно отобразить промежуточные итоги.
На ленте откроется вкладка Работа со сводными таблицами.
Совет: В форме структуры или табличной форме также можно дважды щелкнуть поле строки и перейти к действию 3.
-
На вкладке Анализ или Параметры в группе Активное поле нажмите кнопку Параметры поля.
-
В диалоговом окне Параметры поля на вкладке Промежуточные итоги и фильтры в группе Итоги выберите вариант Автоматические или Другие.
Примечание: Если выбрать вариант Нет, промежуточные итоги будут отключены.
-
На вкладке Разметка и печать в группе Макет выберите вариант В виде структуры и выполните одно из следующих действий.
-
Чтобы промежуточные итоги отображались над суммируемыми строками, установите флажок Промежуточные итоги в заголовке группы. Этот вариант выбран по умолчанию.
-
Чтобы промежуточные итоги отображались под суммируемыми строками, снимите флажок Промежуточные итоги в заголовке группы.
-
Изменение порядка элементов строк и столбцов
Выполните любое из следующих действий.
-
В сводной таблице щелкните правой кнопкой мыши название строки или столбца либо элемент в названии, наведите указатель на пункт Переместить и воспользуйтесь одной из команд меню Переместить, чтобы переместить элемент.
-
Выберите элемент названия строки или столбца, который нужно переместить, и наведите указатель на нижнюю границу ячейки. Когда указатель примет вид четырехсторонней стрелки, перетащите элемент в новое положение. На рисунке ниже показано, как переместить элемент строки путем перетаскивания.
Настройка ширины столбцов при обновлении.
-
Щелкните в любом месте сводной таблицы.
На ленте откроется вкладка Работа со сводными таблицами.
-
На вкладке Анализ или Параметры в группе Сводная таблица нажмите кнопку Параметры.
-
В диалоговом окне Параметры сводной таблицы на вкладке Макет и формат в группе Формат выполните одно из указанных ниже действий.
-
Чтобы столбцы сводной таблицы автоматически изменялись по размеру самого широкого текста или числового значения, установите флажок Автоматически изменять ширину столбцов при обновлении.
-
Чтобы сохранить текущую ширину столбца сводной таблицы, снимите флажок Автоматически изменять ширину столбцов при обновлении.
-
Перемещение столбца в область названий строк или строки в область названий столбцов
Для оптимизации структуры и удобочитаемости сводной таблицы может потребоваться переместить поле столбца в область названий строк или поле строки в область названий столбцов. При перемещении столбца в строку или строки в столбец выполняется транспонирование вертикальной или горизонтальной ориентации поля. Эта операция также называется «поворотом» строки или столбца.
Используйте команду правой кнопки мыши
Выполните любое из следующих действий.
-
Щелкните поле строки правой кнопкой мыши, наведите указатель на команду Переместить <имя поля> и выберите пункт Переместить <имя поля> в столбцы.
-
Щелкните поле столбца правой кнопкой мыши и выберите команду Переместить <имя поля> в строки.
Используйте перетаскивание
-
Переключитесь в классический режим, поместив указатель на сводную таблицу, выбрав Анализ сводной таблицы > Параметры, выбрав вкладку Отображение, а затем выбрав Классический макет сводной таблицы.
-
Перетащите поле строки или столбца в другую область. На рисунке ниже показано, как переместить поле столбца в область названий строк.
А. Щелкните поле столбца
б) Прокрутите списки Избранное и Контактные лица для веб-поддержки. Перетащите его в область строки
В. Поле «Спорт» станет полем строки, как и «Регион»
Объединение и отмена объединения ячеек для элементов внешних строк и столбцов
Чтобы выровнять элементы в центре по горизонтали и вертикали, можно объединить ячейки для элементов строк и столбцов. Чтобы выровнять элементы внешней строки по левому краю и поля столбцов по верхнему краю группы элементов, отмените объединение ячеек.
-
Щелкните в любом месте сводной таблицы.
На ленте откроется вкладка Работа со сводными таблицами.
-
На вкладке Параметры в группе Сводная таблица нажмите кнопку Параметры.
-
В диалоговом окне Параметры сводной таблицы откройте вкладку Макет и формат, а затем в группе Макет установите или снимите флажок Объединить и выровнять по центру ячейки с подписями.
Примечание: В сводной таблице нельзя использовать флажок Объединить ячейки, который находится на вкладке Выравнивание.
Иногда возникают ситуации, когда данные сводной таблицы содержат пустые ячейки, пустые строки или ошибки и требуется изменить способ их отображения.
Изменение способа отображения ошибок и пустых ячеек
-
Щелкните в любом месте сводной таблицы.
На ленте откроется вкладка Работа со сводными таблицами.
-
На вкладке Анализ или Параметры в группе Сводная таблица нажмите кнопку Параметры.
-
В диалоговом окне Параметры сводной таблицы откройте вкладку Макет и формат, а затем в группе Формат выполните одно или несколько из следующих действий.
-
Чтобы изменить способ отображения ошибок, установите флажок Для ошибок отображать. Введите в поле значение, которое нужно выводить вместо ошибок. Для отображения ошибок в виде пустых ячеек удалите из поля весь текст.
-
Чтобы изменить способ отображения пустых ячеек, установите флажок Для пустых ячеек отображать и введите в текстовом поле значение, которое будет отображаться в пустых ячейках.
Совет: Чтобы они оставались пустыми, удалите из поля весь текст. Чтобы отображались нулевые значения, снимите этот флажок.
-
Отображение и скрытие пустых строк после строк или элементов
Для строк выполните следующие действия.
-
В сводной таблице выберите поле строки.
На ленте откроется вкладка Работа со сводными таблицами.
Совет: В форме структуры или табличной форме также можно дважды щелкнуть поле строки и перейти к действию 3.
-
На вкладке Анализ или Параметры в группе Активное поле нажмите кнопку Параметры поля.
-
В диалоговом окне Параметры поля на вкладке Разметка и печать в группе Макет установите или снимите флажок Пустая строка после каждой подписи.
Для элементов выполните следующие действия.
-
В сводной таблице выберите нужный элемент.
На ленте откроется вкладка Работа со сводными таблицами.
-
На вкладке Конструктор в группе Макет нажмите кнопку Пустые строки и установите флажок Вставить пустую строку после каждого элемента или Удалить пустую строку после каждого элемента.
Примечание: Вводить данные в эти пустые строки нельзя, но к ним можно применять параметры форматирования знаков и ячейки.
Изменение способа отображения элементов и подписей без данных
-
Щелкните в любом месте сводной таблицы.
На ленте откроется вкладка Работа со сводными таблицами.
-
На вкладке Анализ или Параметры в группе Сводная таблица нажмите кнопку Параметры.
-
На вкладке Вывод в группе Вывод выполните одно или несколько из следующих действий.
-
Чтобы отображать или скрывать элементы без значений в строках, установите или снимите флажок Показывать элементы без данных в строках.
Примечание: Этот параметр доступен только для источника данных OLAP.
-
Чтобы отображать или скрывать элементы без значений в столбцах, установите или снимите флажок Показывать элементы без данных в столбцах.
Примечание: Этот параметр доступен только для источников данных OLAP.
-
Чтобы отображать или скрывать подписи элементов при отсутствии полей в области значений, установите или снимите флажок Показывать подписи элементов при отсутствии полей в области значений.
Примечание: Этот флажок применим только к сводным таблицам, созданным с использованием версий Excel, предшествующих Office Excel 2007.
-
Можно выбрать стиль из большой коллекции стилей сводных таблиц. Кроме того, можно управлять чередованием в отчете. Быстрым способом применения единого формата во всем отчете является изменение числового формата поля. Также можно добавлять чередование (темного и светлого фона) строк и столбцов. Чередование может упростить восприятие и поиск данных.
Применение стиля для форматирования сводной таблицы
Быстро изменить внешний вид и формат сводной таблицы можно с помощью одного из готовых стилей сводных таблиц (или экспресс-стилей).
-
Щелкните в любом месте сводной таблицы.
На ленте откроется вкладка Работа со сводными таблицами.
-
На вкладке Конструктор в группе Стили сводной таблицы выполните любое из следующих действий.
-
Щелкните отображаемый стиль сводной таблицы или прокрутите коллекцию, чтобы увидеть другие стили.
-
Чтобы посмотреть все доступные стили, нажмите кнопку Дополнительные параметры внизу панели прокрутки.
Если нужно создать собственный стиль сводной таблицы, выберите команду Создать стиль сводной таблицы внизу коллекции, чтобы открыть диалоговое окно Создание стиля сводной таблицы.
-
Применение чередования для изменения формата сводной таблицы
-
Щелкните в любом месте сводной таблицы.
На ленте откроется вкладка Работа со сводными таблицами.
-
На вкладке Конструктор в группе Параметры стилей сводной таблицы выполните одно из следующих действий:
-
Чтобы применить чередование строк со светлым и темным фоном, установите флажок Чередующиеся строки.
-
Чтобы применить чередование столбцов со светлым и темным фоном, установите флажок Чередующиеся столбцы.
-
Чтобы включить заголовки строк в стиль чередования, установите флажок Заголовки строк.
-
Чтобы включить заголовки столбцов в стиль чередования, установите флажок Заголовки столбцов.
-
Удаление стиля или формата чередования из сводной таблицы
-
Щелкните в любом месте сводной таблицы.
На ленте откроется вкладка Работа со сводными таблицами.
-
На вкладке Конструктор в группе Стили сводной таблицы нажмите кнопку Дополнительные параметры внизу панели прокрутки, чтобы отобразить все доступные стили, и выберите команду Очистить внизу коллекции.
Условное форматирование данных в сводной таблице
Условное форматирование обеспечивает наглядность при исследовании и анализе данных, обнаружении критических проблем, шаблонов и тенденций. Условное форматирование помогает давать ответы на определенные вопросы о данных. При использовании условного форматирования в сводной таблице необходимо учитывать ряд важных моментов.
-
При изменении макета сводной таблицы путем фильтрации данных, скрытия, свертывания и развертывания уровней либо перемещения полей условное форматирование сохраняется до тех пор, пока не будут удалены поля базовых данных.
-
Область действия условного формата для полей в области Значения может быть основана на иерархии данных и определяется всеми видимыми дочерними элементами (нижестоящим уровнем в иерархии) родительского объекта (вышестоящим уровнем в иерархии) в строках для одного или нескольких столбцов или в столбцах для одной или нескольких строк.
Примечание: В иерархии данных дочерние элементы не наследуют условное форматирование от родительских, а родительские — от дочерних.
-
Задать область действия условного формата для полей в области Значения можно тремя способами: по выделению, по соответствующему полю и по полю значения.
Дополнительные сведения см. в статье Применение условного форматирования.
Изменение числового формата поля
-
Выделите в сводной таблице нужное поле.
На ленте откроется вкладка Работа со сводными таблицами.
-
На вкладке Анализ или Параметры в группе Активное поле нажмите кнопку Параметры поля.
В диалоговом окне Параметры поля отображаются названия и фильтры отчета; в диалоговом окне Параметры поля значений отображаются значения.
-
В нижней части диалогового окна нажмите кнопку Числовой формат.
-
В диалоговом окне Формат ячеек в списке Категории выберите нужный числовой формат.
-
Укажите нужные параметры и дважды нажмите кнопку ОК.
Можно также щелкнуть поле значения правой кнопкой мыши и выбрать параметр Числовой формат.
Включение форматирования сервера OLAP
Если вы подключены к базе данных Microsoft SQL Server Analysis Services Online Analytical Processing (OLAP), вы можете указать, какие форматы сервера OLAP следует извлекать и отображать вместе с данными.
-
Щелкните в любом месте сводной таблицы.
На ленте откроется вкладка Работа со сводными таблицами.
-
На вкладке Анализ или Параметры в группе Данные нажмите кнопку Изменить источник данных и выберите пункт Свойства подключения.
-
В диалоговом окне Свойства подключения на вкладке Использование в разделе Форматирование сервера OLAP выполните одно из следующих действий.
-
Чтобы включить или отключить форматирование чисел, таких как денежные значения, даты и время, установите или снимите флажок Числовой формат.
-
Чтобы включить или отключить стили шрифта, такие как полужирный, курсив, подчеркнутый и зачеркнутый, установите или снимите флажок Стиль шрифта.
-
Чтобы включить или отключить цвета заливки, установите или снимите флажок Цвет заливки.
-
Чтобы включить или отключить цвета текста, установите или снимите флажок Цвет текста.
-
Сохранение и игнорирование форматирования
-
Щелкните в любом месте сводной таблицы.
На ленте откроется вкладка Работа со сводными таблицами.
-
На вкладке Анализ или Параметры в группе Сводная таблица нажмите кнопку Параметры.
-
На вкладке Макет и формат в группе Формат выполните одно из указанных ниже действий.
-
Чтобы сохранить макет и формат сводной таблицы для применения при каждом выполнении операции со сводной таблицей, установите флажок Сохранять форматирование ячеек при обновлении.
-
Чтобы игнорировать макет и формат сводной таблицы и возвращаться к стандартному макету и формату при каждом выполнении операции со сводной таблицей, снимите флажок Сохранять форматирование ячеек при обновлении.
Примечание: Хотя этот параметр также влияет на форматирование сводных диаграмм, линии тренда, подписи данных, пределы погрешностей и другие изменения определенных рядов данных не сохраняются.
-
Используйте панель параметров сводной таблицы, чтобы внести изменения в макет и форматирование сводной таблицы.
-
Выделив сводную таблицу, на ленте щелкните Сводная таблица > Параметры.
-
В области «Параметры сводной таблицы» настройте любые из следующих параметров.

Примечание: Раздел «Срез» отображается только в том случае, если к вашей сводной таблице подключен срез.
Чтобы показать общие итоги
-
Установите или снимите флажок Строки, Столбцы или оба.
Чтобы показать промежуточные итоги
-
Выберите Не показать, чтобы скрыть промежуточные итоги.
-
Выберите Сверху, чтобы отобразить их над значениями, которые они суммируют.
-
Выберите Внизу, чтобы отобразить их под значениями, которые они суммируют.
Размещение полей из области строк
Выберите Отдельные столбцы, чтобы предоставить отдельные фильтры для каждого поля строк, или Один столбец, чтобы объединить поля строк в один фильтр.

Чтобы показать или скрыть метки элементов
Выберите Повторять или Не повторять, чтобы указать, будут ли метки элементов отображаться для каждого элемента или только один раз для каждого значения метки элемента.

Чтобы добавить пустую строку после каждого элемента
Выберите Показать или Не показывать.
Автоподгонка ширины столбцов при обновлении
Установите этот параметр, чтобы автоматически менять размер столбцов в соответствии с данными при обновлении сводной таблицы.
Отображение кнопок развертывания и свертывания
Выберите этот параметр, чтобы отображать кнопки развертывания и свертывания для групп столбцов с одинаковым значением. Например, если в сводной таблице есть данные годовых продаж для набора продуктов, у вас может быть группа столбцов для каждого значения года.
Чтобы показать значения ошибок
Выберите этот параметр, чтобы отображать значение в текстовом поле для ячеек с ошибками.
Чтобы показать пустые ячейки
Выберите этот параметр, чтобы отображать значение в текстовом поле для ячеек с пустыми значениями. В противном случае Excel отобразит значение по умолчанию.
Чтобы сохранить исходные данные с файлом
Выберите этот параметр, чтобы включить исходные данные сводной таблицы в файл Excel при сохранении. Обратите внимание, что это может привести к созданию довольно большого файла.
Чтобы обновить данные при открытии файла
Выберите этот параметр, чтобы при каждом открытии файла Excel обновлял данные сводной таблицы.
Чтобы добавить заголовок
Укажите краткое название, чтобы помочь пользователям, использующим средства чтения с экрана, понять, что отображается в сводной таблице.
Чтобы добавить описание
Добавьте несколько предложений с более подробными сведениями о содержимом сводной таблицы или источнике данных, чтобы помочь пользователям, использующим средства чтения с экрана, понять цель сводной таблицы.
Для внесения существенных изменений в макет сводной таблицы или ее поля можно использовать одну из трех форм.
-
Сжатая форма. В этой форме элементы из различных полей области строк отображаются в одном столбце, а для различения элементов из разных полей используются отступы. Подписи строк в сжатой форме занимают меньше места, благодаря чему остается больше пространства для числовых данных.
Кнопки Развернуть и Свернуть отображаются в сжатой форме, позволяя отображать или скрывать сведения. Сжатая форма экономит место и упрощает чтение сводной таблицы, поэтому используется в качестве формы макета по умолчанию для сводных таблиц.
-
Табличная форма. В этой форме отображается один столбец для каждого поля и выделяется место для заголовков полей.
-
Форма структуры. Эта форма похожа на табличную, но в ней можно отображать промежуточные итоги над каждой группой, так как элементы в следующем столбце отображаются на одну строку ниже текущего элемента.
-
Щелкните в любом месте сводной таблицы.
На ленте откроется вкладка Работа со сводными таблицами.
-
На вкладке Конструктор в группе Макет нажмите кнопку Макет отчета и выберите один из указанных ниже вариантов.
-
Чтобы связанные данные не выходили по горизонтали за пределы экрана (это позволяет меньше пользоваться прокруткой), выберите команду Показать в сжатой форме.
В сжатой форме поля находятся в одном столбце и отображаются с отступами, чтобы показать вложенность столбцов.
-
Чтобы отобразить структуру данных в классическом стиле сводной таблицы, выберите команду Показать в форме структуры.
-
Для просмотра всех данных в традиционном формате таблицы, в котором можно легко копировать ячейки на другие листы, выберите команду Показать в табличной форме.
-
Чтобы получить макет в нужном виде, можно добавлять и удалять поля, а также изменять их положение с помощью списка полей сводной таблицы.
Если список полей сводной таблицы не отображается, убедитесь, что выбрана сводная таблица. Если список полей сводной таблицы по-прежнему не отображается, на вкладке Параметры в группе Показать или скрыть нажмите кнопку Список полей.
Если нужные поля отсутствуют в списке полей, возможно, требуется обновить сводную таблицу, чтобы отобразить новые поля, вычисляемые поля, оценки, вычисляемые оценки и измерения, добавленные с момента выполнения последней операции. На вкладке Параметры в группе Данные нажмите кнопку Обновить.
Дополнительные сведения о работе со списком полей сводной таблицы см. в статье Упорядочение полей сводной таблицы с помощью списка полей.
Выполните одно или несколько из указанных ниже действий.
-
Установите флажок рядом с каждым именем поля в разделе полей. Поля будут помещены в область макета, используемую по умолчанию. При необходимости их положение можно изменить.
По умолчанию текстовые поля добавляются в область Названия строк, числовые поля — в область Значения, а иерархии даты и времени OLAP — в область Названия столбцов.
-
Чтобы поместить поле в определенную область раздела макета, щелкните его имя правой кнопкой мыши и выберите пункт Добавить в фильтр отчета, Добавить в названия столбцов, Добавить в названия строк или Добавить в значения.
-
Щелкните имя поля и, удерживая нажатой кнопку мыши, перетащите его из раздела полей в одну из областей раздела макета.
В сводной таблице, основанной на данных с листа Excel или внешних данных из источника, не относящегося к OLAP, можно добавить в область Значения несколько копий одного поля, чтобы отображать разные вычисления с помощью возможности Дополнительные вычисления. Например, можно сравнить вычисления (такие как коэффициенты валовой и чистой прибыли, минимальные и максимальные показатели продаж или количество клиентов и процент от их общего числа) расположив их рядом. Дополнительные сведения см. в статье Отображение различных вычислений в полях значений сводной таблицы.
-
Щелкните имя поля в разделе полей и, удерживая нажатой кнопку мыши, перетащите его в область Значения в разделе макета.
-
Повторите действие 1 столько раз, сколько нужно копий поля.
-
В каждом скопированном поле измените нужным образом функцию сведения или настраиваемое вычисление.
Примечания:
-
При добавлении в область значений двух или нескольких полей (как копий одного поля, так и разных полей) список полей автоматически добавляет в область Значения название столбца значений. С помощью этого поля можно перемещать поле вверх и вниз в области Значения. Название столбца значений можно даже переместить в область Названия столбцов или Названия строк. Однако переместить название столбца значений в область фильтров отчетов нельзя.
-
Поле можно добавить в область Фильтр отчета, Названия строк или Названия столбцов только один раз как для числовых, так и для нечисловых типов данных. При попытке добавить одно поле несколько раз (например, в области Названия строк и Названия столбцов в разделе макета) поле автоматически удаляется из исходной области и перемещается в новую.
-
Кроме того, добавить копию поля в область Значения можно с помощью формулы (также называемой вычисляемым столбцом), в которой используется это поле.
-
Одно и то же поле невозможно добавить несколько раз в сводную таблицу, созданную на основе источника данных OLAP.
-
Можно изменить положение существующих полей или переместить их, используя одну из четырех областей в нижней части раздела макета:
|
Отчет сводной таблицы |
Описание |
Сводная диаграмма |
Описание |
|---|---|---|---|
|
Значения |
Используются для вывода итоговых числовых данных. |
Значения |
Используются для вывода итоговых числовых данных. |
|
Названия строк |
Используются для отображения полей в виде строк сбоку от отчета. Строка, расположенная ниже, вложена в строку, непосредственно предшествующую ей. |
Поля осей (категории) |
Используются для отображения полей в качестве осей диаграммы. |
|
Названия столбцов |
Используются для отображения полей в виде столбцов сверху отчета. Столбец, расположенный ниже, вложен в столбец, непосредственно предшествующий ему. |
Названия полей легенды (рядов) |
Используются для отображения полей в легенде диаграммы. |
|
Фильтр отчета |
Используется для фильтрации всего отчета на основе выбранного элемента фильтра отчета. |
Фильтр отчета |
Используется для фильтрации всего отчета на основе выбранного элемента фильтра отчета. |
Чтобы изменить положение полей, щелкните имя поля в одной из областей и выберите одну из следующих команд:
|
Команда |
Задача |
|---|---|
|
Переместить вверх |
Перемещение поля в области на одну позицию вверх. |
|
Переместить вниз |
Перемещение поля в области на одну позицию вниз. |
|
Переместить в начало |
Перемещение поля к началу области. |
|
Переместить в конец |
Перемещение поля к концу области. |
|
Переместить в фильтр отчета |
Перемещение поля в область фильтра отчета. |
|
Переместить в названия строк |
Перемещение поля в область названий строк. |
|
Переместить в названия столбцов |
Перемещение поля в область названий столбцов. |
|
Переместить в значения |
Перемещение поля в область значений. |
|
Параметры поля значений, Параметры поля |
Отображение диалогового окна Параметры поля или Параметры поля значений. Дополнительные сведения о каждом параметре можно получить, нажав кнопку «Справка» |
Можно также щелкнуть имя поля и, удерживая нажатой кнопку мыши, перетащить его из раздела полей в другой раздел макета или другую область.
-
Щелкните сводную таблицу.
На ленте откроется вкладка Работа со сводными таблицами.
-
Если нужно отобразить список полей сводной таблицы, на вкладке Анализ или Параметры в группе Показать нажмите кнопку Список полей. Вы также можете щелкнуть правой кнопкой мыши сводную таблицу и выбрать Показать список полей.
-
Чтобы удалить поле, в списке полей сводной таблицы выполните одно из следующих действий.
-
В списке полей сводной таблицы снимите флажок рядом с именем поля.
Примечание: Снятие флажка в списке полей приводит к удалению из отчета всех экземпляров поля.
-
В области макета щелкните имя поля и выберите пункт Удалить поле.
-
Щелкните имя поля в разделе макета и, удерживая нажатой кнопку мыши, перетащите его из списка полей сводной таблицы.
-
Чтобы точнее настроить макет сводной таблицы, можно изменить расположение столбцов, строк и промежуточных итогов, например включить отображение промежуточных итогов над строками или отключить заголовки столбцов. Также можно переместить отдельные элементы в строке или столбце.
Включение и отключение заголовков полей столбцов и строк
-
Щелкните сводную таблицу.
На ленте откроется вкладка Работа со сводными таблицами.
-
Чтобы переключаться между режимами отображения и скрытия заголовков полей, на вкладке Анализ или Параметры в группе Показать нажмите кнопку Заголовки полей.
Отображение промежуточных итогов выше или ниже их строк
-
В сводной таблице выделите поле строки, для которого нужно отобразить промежуточные итоги.
На ленте откроется вкладка Работа со сводными таблицами.
Совет: В форме структуры или табличной форме также можно дважды щелкнуть поле строки и перейти к действию 3.
-
На вкладке Анализ или Параметры в группе Активное поле нажмите кнопку Параметры поля.
-
В диалоговом окне Параметры поля на вкладке Промежуточные итоги и фильтры в группе Итоги выберите вариант Автоматические или Другие.
Примечание: Если выбрать вариант Нет, промежуточные итоги будут отключены.
-
На вкладке Разметка и печать в группе Макет выберите вариант В виде структуры и выполните одно из следующих действий.
-
Чтобы промежуточные итоги отображались над суммируемыми строками, установите флажок Промежуточные итоги в заголовке группы. Этот вариант выбран по умолчанию.
-
Чтобы промежуточные итоги отображались под суммируемыми строками, снимите флажок Промежуточные итоги в заголовке группы.
-
Изменение порядка элементов строк и столбцов
Выполните любое из следующих действий.
-
В сводной таблице щелкните правой кнопкой мыши название строки или столбца либо элемент в названии, наведите указатель на пункт Переместить и воспользуйтесь одной из команд меню Переместить, чтобы переместить элемент.
-
Выберите элемент названия строки или столбца, который нужно переместить, и наведите указатель на нижнюю границу ячейки. Когда указатель примет вид четырехсторонней стрелки, перетащите элемент в новое положение. На рисунке ниже показано, как переместить элемент строки путем перетаскивания.
Настройка ширины столбцов при обновлении.
-
Щелкните в любом месте сводной таблицы.
На ленте откроется вкладка Работа со сводными таблицами.
-
На вкладке Анализ или Параметры в группе Сводная таблица нажмите кнопку Параметры.
-
В диалоговом окне Параметры сводной таблицы на вкладке Макет и формат в группе Формат выполните одно из указанных ниже действий.
-
Чтобы столбцы сводной таблицы автоматически изменялись по размеру самого широкого текста или числового значения, установите флажок Автоматически изменять ширину столбцов при обновлении.
-
Чтобы сохранить текущую ширину столбца сводной таблицы, снимите флажок Автоматически изменять ширину столбцов при обновлении.
-
Перемещение столбца в область названий строк или строки в область названий столбцов
Для оптимизации структуры и удобочитаемости сводной таблицы может потребоваться переместить поле столбца в область названий строк или поле строки в область названий столбцов. При перемещении столбца в строку или строки в столбец выполняется транспонирование вертикальной или горизонтальной ориентации поля. Эта операция также называется «поворотом» строки или столбца.
Выполните любое из следующих действий.
-
Щелкните поле строки правой кнопкой мыши, наведите указатель на команду Переместить <имя поля> и выберите пункт Переместить <имя поля> в столбцы.
-
Щелкните поле столбца правой кнопкой мыши и выберите команду Переместить <имя поля> в строки.
-
Перетащите поле строки или столбца в другую область. На рисунке ниже показано, как переместить поле столбца в область названий строк.
1. Щелкните поле столбца
2. Перетащите его в область строк
3. Поле «Спорт» станет полем строки, как и «Регион»
Объединение и отмена объединения ячеек для элементов внешних строк и столбцов
Чтобы выровнять элементы в центре по горизонтали и вертикали, можно объединить ячейки для элементов строк и столбцов. Чтобы выровнять элементы внешней строки по левому краю и поля столбцов по верхнему краю группы элементов, отмените объединение ячеек.
-
Щелкните в любом месте сводной таблицы.
На ленте откроется вкладка Работа со сводными таблицами.
-
На вкладке Параметры в группе Сводная таблица нажмите кнопку Параметры.
-
В диалоговом окне Параметры сводной таблицы откройте вкладку Макет и формат, а затем в группе Макет установите или снимите флажок Объединить и выровнять по центру ячейки с подписями.
Примечание: В сводной таблице нельзя использовать флажок Объединить ячейки, который находится на вкладке Выравнивание.
Иногда возникают ситуации, когда данные сводной таблицы содержат пустые ячейки, пустые строки или ошибки и требуется изменить способ их отображения.
Изменение способа отображения ошибок и пустых ячеек
-
Щелкните в любом месте сводной таблицы.
На ленте откроется вкладка Работа со сводными таблицами.
-
На вкладке Анализ или Параметры в группе Сводная таблица нажмите кнопку Параметры.
-
В диалоговом окне Параметры сводной таблицы щелкните вкладку Макет и формат, а затем в разделе Формат выполните одно или несколько из следующих действий:
-
Чтобы изменить способ отображения ошибок, установите флажок Для ошибок отображать. Введите в поле значение, которое нужно выводить вместо ошибок. Для отображения ошибок в виде пустых ячеек удалите из поля весь текст.
-
Чтобы изменить способ отображения пустых ячеек, установите флажок Для пустых ячеек отображать и введите в текстовом поле значение, которое будет отображаться в пустых ячейках.
Совет: Чтобы они оставались пустыми, удалите из поля весь текст. Чтобы отображались нулевые значения, снимите этот флажок.
-
Изменение способа отображения элементов и подписей без данных
-
Щелкните в любом месте сводной таблицы.
На ленте откроется вкладка Работа со сводными таблицами.
-
На вкладке Анализ или Параметры в группе Сводная таблица нажмите кнопку Параметры.
-
На вкладке Вывод в группе Вывод выполните одно или несколько из следующих действий.
-
Чтобы отображать или скрывать элементы без значений в строках, установите или снимите флажок Показывать элементы без данных в строках.
Примечание: Этот параметр доступен только для источника данных OLAP.
-
Чтобы отображать или скрывать элементы без значений в столбцах, установите или снимите флажок Показывать элементы без данных в столбцах.
Примечание: Этот параметр доступен только для источников данных OLAP.
-
Можно выбрать стиль из большой коллекции стилей сводных таблиц. Кроме того, можно управлять чередованием в отчете. Быстрым способом применения единого формата во всем отчете является изменение числового формата поля. Также можно добавлять чередование (темного и светлого фона) строк и столбцов. Чередование может упростить восприятие и поиск данных.
Применение стиля для форматирования сводной таблицы
Быстро изменить внешний вид и формат сводной таблицы можно с помощью одного из готовых стилей сводных таблиц (или экспресс-стилей).
-
Щелкните в любом месте сводной таблицы.
На ленте откроется вкладка Работа со сводными таблицами.
-
На вкладке Конструктор в группе Стили сводной таблицы выполните любое из следующих действий.
-
Щелкните отображаемый стиль сводной таблицы или прокрутите коллекцию, чтобы увидеть другие стили.
-
Чтобы посмотреть все доступные стили, нажмите кнопку Дополнительные параметры внизу панели прокрутки.
Если нужно создать собственный стиль сводной таблицы, выберите команду Создать стиль сводной таблицы внизу коллекции, чтобы открыть диалоговое окно Создание стиля сводной таблицы.
-
Применение чередования для изменения формата сводной таблицы
-
Щелкните в любом месте сводной таблицы.
На ленте откроется вкладка Работа со сводными таблицами.
-
На вкладке Конструктор в группе Параметры стилей сводной таблицы выполните одно из следующих действий:
-
Чтобы применить чередование строк со светлым и темным фоном, установите флажок Чередующиеся строки.
-
Чтобы применить чередование столбцов со светлым и темным фоном, установите флажок Чередующиеся столбцы.
-
Чтобы включить заголовки строк в стиль чередования, установите флажок Заголовки строк.
-
Чтобы включить заголовки столбцов в стиль чередования, установите флажок Заголовки столбцов.
-
Удаление стиля или формата чередования из сводной таблицы
-
Щелкните в любом месте сводной таблицы.
На ленте откроется вкладка Работа со сводными таблицами.
-
На вкладке Конструктор в группе Стили сводной таблицы нажмите кнопку Дополнительные параметры внизу панели прокрутки, чтобы отобразить все доступные стили, и выберите команду Очистить внизу коллекции.
Условное форматирование данных в сводной таблице
Условное форматирование обеспечивает наглядность при исследовании и анализе данных, обнаружении критических проблем, шаблонов и тенденций. Условное форматирование помогает давать ответы на определенные вопросы о данных. При использовании условного форматирования в сводной таблице необходимо учитывать ряд важных моментов.
-
При изменении макета сводной таблицы путем фильтрации данных, скрытия, свертывания и развертывания уровней либо перемещения полей условное форматирование сохраняется до тех пор, пока не будут удалены поля базовых данных.
-
Область действия условного формата для полей в области Значения может быть основана на иерархии данных и определяется всеми видимыми дочерними элементами (нижестоящим уровнем в иерархии) родительского объекта (вышестоящим уровнем в иерархии) в строках для одного или нескольких столбцов или в столбцах для одной или нескольких строк.
Примечание: В иерархии данных дочерние элементы не наследуют условное форматирование от родительских, а родительские — от дочерних.
-
Задать область действия условного формата для полей в области Значения можно тремя способами: по выделению, по соответствующему полю и по полю значения.
Дополнительные сведения см. в статье Применение условного форматирования.
Включение форматирования сервера OLAP
Если вы подключены к базе данных Microsoft SQL Server Analysis Services Online Analytical Processing (OLAP), вы можете указать, какие форматы сервера OLAP следует извлекать и отображать вместе с данными.
-
Щелкните в любом месте сводной таблицы.
На ленте откроется вкладка Работа со сводными таблицами.
-
На вкладке Анализ или Параметры в группе Данные нажмите кнопку Изменить источник данных и выберите пункт Свойства подключения.
-
В диалоговом окне Свойства подключения на вкладке Использование в разделе Форматирование сервера OLAP выполните одно из следующих действий.
-
Чтобы включить или отключить форматирование чисел, таких как денежные значения, даты и время, установите или снимите флажок Числовой формат.
-
Чтобы включить или отключить стили шрифта, такие как полужирный, курсив, подчеркнутый и зачеркнутый, установите или снимите флажок Стиль шрифта.
-
Чтобы включить или отключить цвета заливки, установите или снимите флажок Цвет заливки.
-
Чтобы включить или отключить цвета текста, установите или снимите флажок Цвет текста.
-
Сохранение и игнорирование форматирования
-
Щелкните в любом месте сводной таблицы.
На ленте откроется вкладка Работа со сводными таблицами.
-
На вкладке Анализ или Параметры в группе Сводная таблица нажмите кнопку Параметры.
-
На вкладке Макет и формат в группе Формат выполните одно из указанных ниже действий.
-
Чтобы сохранить макет и формат сводной таблицы для применения при каждом выполнении операции со сводной таблицей, установите флажок Сохранять форматирование ячеек при обновлении.
-
Чтобы игнорировать макет и формат сводной таблицы и возвращаться к стандартному макету и формату при каждом выполнении операции со сводной таблицей, снимите флажок Сохранять форматирование ячеек при обновлении.
Примечание: Хотя этот параметр также влияет на форматирование сводных диаграмм, линии тренда, подписи данных, пределы погрешностей и другие изменения определенных рядов данных не сохраняются.
-
Дополнительные сведения
Вы всегда можете задать вопрос специалисту Excel Tech Community или попросить помощи в сообществе Answers community.
Одной из первых задач при планировании бюджета для продаж – это прогнозирование объема продаж через торговых представителей. Такое планирование реализовывается в Excel с помощью сводной таблицы данных разделенных на клиентов и товаров (чаще всего групп товаров). Разделение групп данных должно быть читабельно для визуального анализа. В этом нам поможет форматирование сводной таблицы в Excel. В данной статье рассмотрим, как создать и форматировать простую сводную таблицу для планирования бюджета продаж.
Настройка сводной таблицы в Excel
План продаж составляется на основе количественных показателях (в соответствии проданным товарам их единицах измерения шт., кг., л. и т.п.), а не в денежном эквиваленте. Ведь нет более лживой статистики по продажам, чем в деньгах. Важно чтобы была возможность умножить количество проданных товаров на их стоимость (цену) и получить суммы продаж. Сначала определим все этапы создания таблицы для планирования бюджета продаж, которая содержит списки клиентов и товаров. Для создания такой таблицы необходимо располагать статистическими данными со следующими показателями:
- Клиент – ID клиента, полное или короткое наименование.
- Товар – наименование товара или наименование группы товаров.
- Период – промежуток времени с единицами измерения (годы, кварталы, месяцы, дни), за который были собраны статистические показатели.
- Количество – количественные данные по продажам в соответствии с единицами измерения (шт., кг., л. и т.п.).
- Сумма – количество умножено на цены проданных товаров (данный показатель необходим для проведения сложных вычислений при планировании).
Конечно же, можно добавить еще больше показателей, все зависит от степени детальности плана бюджетирования. Период времени прогнозирования при планировании в большинстве случаев берется на год. Поэтому период, за который собирались статистически данные по продажам должен быть не менее чем за 1 предыдущий год. Это позволит учитывать сезонность продаж.
Пример таблицы с статистическими данными скопируйте из этого фрейма на пустой рабочий лист Excel:
На основе исходных данных построим сводную таблицу, в которую подтянем данные таблицы планирования. Если Ваши исходные данные находятся во внешней базе данных таких как SQL или Access, то можно сразу построить сводную таблицу подключившись непосредственно к внешним источникам данных. Но если данные уже экспортированы в таблицу Excel (так как в нашем случаи), тогда выделите диапазон ячеек A1:E61 и выберите инструмент: «ВСТАВКА»-«Сводная таблица». В появившемся окне «Создание сводной таблицы» просто Нажмите кнопку ОК не меня параметров, установленных по умолчанию.
Сразу после создания нового листа со сводной таблицей присваиваем новые имена и для листа, и для сводной таблицы. Чтобы переименовать лист щелкните правой кнопкой мышки по ярлычку нового листа и выберите из контекстного меню опцию «Переименовать». Потом введите новое имя «Сводный отчет» и нажмите клавишу Enter для подтверждения переименования листа.
Чтобы задать новое имя для новой сводной таблицы, сделайте ее активной и выберите инструмент: «РАБОТА СО СВОДНЫМИ ТАБЛИЦАМИ»-«АНАЛИЗ»-«Сводная таблица». И в поле «Имя:» введите текст «стАнализ». Потом просто нажмите клавишу Enter для подтверждения нового имени:
Чтобы наша сводная таблица отображала нужные нам данные в соответственном порядке, упорядочиваем значения в полях:
Параметры полей значений в сводной таблице:
- в полю СТРОКИ – значения Клиент и Год;
- в полю КОЛОННЫ – значения Товар;
- в полю ЗНАЧЕНИЯ – Количество.
Автоматически созданная сводная таблица имеет весьма нечитабельный вид и очень плохо воспринимается для визуального анализа данных. Ее необходимо сформатировать.
Параметры сводной таблицы Excel
Во-первых, скроем промежуточные итоги (без изменений в отчете). Потом присвоим формат для удобного отображения тысяч, значениям отображающие количественные показатели. Далее внести еще несколько полезных изменений для читабельного оформления сводной таблицы. Для этого выполним целый ряд порядка действий:
- Активация. Перейдите курсором на любую ячейку в области сводной таблицы, чтобы сделать ее активной и получить доступ к дополнительной панели инструментов «РАБОТА СО СВОДНЫМИ ТАБЛИЦАМИ».
- Преобразование в классический вид. Выберите инструмент: «РАБОТА СО СВОДНЫМИ ТАБЛИЦАМИ»-«АНАЛИЗ»-«Сводная таблица»-«Параметры». В появившемся окне перейдите на закладку «Вывод» и активируйте галочкой опцию «Классический макет сводной таблицы (разрешено перетаскивание полей)».
- Скрытие промежуточных итогов. Выберите инструмент: «РАБОТА СО СВОДНЫМИ ТАБЛИЦАМИ»-«КОНСТРУКТОР»-«Макет»-«Промежуточные итоги»-«Не показывать промежуточные суммы».
- Изменение стиля. Выберите инструмент: «РАБОТА СО СВОДНЫМИ ТАБЛИЦАМИ»-«КОНСТРУКТОР»-«Стили»-«Очистить». Благодаря этому действию теперь видны линии границ, разделяющие клиентов.
- Переименование названий столбцов. Текст в названии столбца «Сумма по полю…» можно отредактировать прямо в ячейке. Важно чтобы новые названия столбцов не совпадали с названиями полей. Для этого можно их просто взять в скобки «», ведь для Excel это уже разные значения.
- Разделение разрядов для тысяч. Перейдите курсором на любую ячейку со значением в столбце количество и выберите инструмент: «РАБОТА СО СВОДНЫМИ ТАБЛИЦАМИ»-«АНАЛИЗ»-«Активное поле»-«Параметры поля». В появившемся окне «Параметры поля значений» на вкладке «Операция» нажмите на кнопку «Числовой формат». Откроется окно «Формат ячеек» где нужно в левой коленке выбрать опцию «Числовой», а в правой – активировать галочкой опцию «Разделитель групп разрядов ()» и установить значение 0 в поле «Число десятичных знаков:». ОК на всех открытых окнах.
- Зафиксировать строки в таблице. Перейдите курсором в ячейку C5 и выберите инструмент: «Вид»-«Окно»-«Закрепить области». Теперь при горизонтальной или вертикальной прокрутке рабочего листа, пользователю будут всегда доступны основные показатели и инструменты управления сводной таблицей.
Скачать пример форматирования сводной таблицы
В данной сводной таблице представлена информация о количестве проданного товара. Можно добавить еще стоимость и среднюю цену для этих же товаров. Читайте следующий пример, который является продолжением для этой статьи: Условное форматирование из сводной таблицы Excel.
На чтение 6 мин. Просмотров 14.3k.
Сводная таблица — один из самых крутых инструментов для анализа и обобщения данных. Вы можете создавать мгновенные отчеты, используя сводные таблицы. Чтобы прокачать отчет и сделать его более привлекательным, можно применить условное форматирование к сводной таблице.
Ниже пример, где я применил условное форматирование в сводной таблице, чтобы выделить ячейки.

Excel выделяет город с наибольшими и наименьшими продажами, причем правило форматирования сохраняется при смене фильтра с помощью среза.
Сегодня в этой статье вы узнаете, как применять условное форматирование к сводной таблице, и все возможные способы ее использования.
Пошаговое применение условного форматирования к сводной таблице
Применение условного форматирования в сводной таблице на первый взгляд кажется сложным, но на самом деле это проще простого.
Задача: В приведенной ниже сводной таблице необходимо применить «3-цветную шкалу» к значениям «Месяц».

- Прежде всего, выберите любую из ячеек, которые имеют значение месяца.

- Затем перейдите на вкладку «Главная» → «Стили» → «Условное форматирование» → «Создать правило».

- Вы увидите диалоговое окно для применения условного форматирования к сводной таблице.

- В этом всплывающем окне у вас есть три различных варианта применения условного форматирования в сводной таблице.
- К выделенным ячейкам: используйте этот параметр, чтобы применить условное форматирование только к выбранной ячейке.
- Ко всем ячейкам, содержащим значения «Сумма»: все ячейки, которые имеют значения суммы.
- Ко всем ячейкам, содержащим «Сумма» для «Месяц»: все ячейки, значения которых имеют сумму, но только за месяцы.

- Выберите «Ко всем ячейкам, содержащим значения «Сумма» для «Месяц».
- В «Измените описание правила» выберите 3-х цветную шкалу.
- Измените тип минимума, среднего значения и максимума на проценты. После этого выберите цвет для всех трех.

- В конце нажмите ОК.

В приведенной выше сводной таблице мы применили трехцветное форматирование к ячейкам, имеющим месячную сумму. Используя это форматирование, вы можете легко проанализировать, какой месяц приносит больше дохода, а какой меньше.
Примеры применения условного форматирования в сводной таблице.
Использование условного форматирования в сводной таблице — разумный шаг, и вы можете использовать его по-разному.
Вот список примеров, которые вы можете сразу же применять в своей работе.
1. Динамическое условное форматирование с фильтрами
Когда вы используете условное форматирование в своей сводной, оно работает как динамическое форматирование. Всякий раз, когда вы фильтруете значения или изменяете данные, они автоматически обновляются с этим изменением.

В примере выше мы применили условное форматирование, чтобы выделить ячейку с наибольшим значением. Каждый раз, когда вы фильтруете вашу сводную таблицу, она автоматически учитывает текущие значения и применяет к ней правило форматирования.
2. Применение условного форматирования к отдельной строке в сводной таблице
В приведенной ниже сводной таблице представлены данные о продажах по продуктам и месяцам за 2019 год. Задача выделить ячейку, которая имеет наибольшие продажи для конкретного продукта.

- Выберите любую из ячеек.
- Перейдите на вкладку «Главная» → «Стили» → «Условное форматирование» → «Создать правило».
- Применить правило: третий вариант.
- Из типов правила выберите «Форматировать только первые или последние значения».
- В описании правила введите 1 в поле ввода и в раскрывающемся меню выберите «Каждой группы столбцов».

- Примените форматирование, которое вы хотите.
- Нажмите ОК.

При выборе «каждой группы столбцов» условное форматирование будет сравнивать значения только из строки. Если вы хотите применить это правило к столбцам вместо строк, вы можете выбрать «каждой группы строк» в описании правила.
Если же вы хотите применить правило ко всем ячейкам, просто выберите «всех значений» из выпадающего списка.
3. Условное форматирование в сводной таблице на основе другой ячейки
В приведенной ниже сводной таблице необходимо применить условное форматирование — гистограмма. Но вот в чем задача: у нас есть целевое значение в другой ячейке, и нам нужно применить условное форматирование по сравнению с этим целевым значением.

Для реализации нужно сделать следующие шаги:
- Выберите ячейку и перейдите на вкладку «Главная» → «Стили» → «Условное форматирование» → «Создать правило».
- Затем выберите третий вариант из «Применить правило к» и выберите «Форматировать все ячейки на основании их значений» из типа правила.
- Теперь в описании правила выберите «Гистограмма», в раскрывающемся меню «Тип» выберите число для максимального и минимального значений.
- В поле минимального значения введите 0, а в поле максимального значения введите ссылку на ячейку D4.

- В конце укажите цвета заливки и нажмите кнопку «ОК».

4. Применение условного форматирования к промежуточным итогам сводной таблицы.
В приведенной ниже сводной таблице указана сумма продаж за разные месяцы, кварталы и промежуточные итоги за каждый квартал. Задача: нужно применить условное форматирование к промежуточным итогам вместо значений месяца.

Действуем по шагам:

- Выберите ячейку и перейдите на вкладку «Главная» → «Стили» → «Условное форматирование» → «Создать правило».
- Затем выберите третий вариант из «Применить правило к» и выберите «Форматировать все ячейки на основании их значений» из типа правила.
- В описании правила выберите «Наборы значков» и стиль значков.
- Теперь в правиле отображения значков используйте процент для применения условного форматирования к промежуточным итогам.
- В конце нажмите ОК.
Когда вы применяете эти наборы значков для промежуточных итогов, они будут рассматривать самое высокое значение как 100%. Ячейки со значениями выше 67% получат зеленый значок, ячейки со значениями от 33% до 67% получат желтый значок, а другие ячейки ниже — красный значок.
Вы можете изменить значки и процентные значения в соответствии с вашими потребностями.
5. Применение условное форматирование к пустым ячейкам в сводной таблице
Лучший способ выделить пустые ячейки — использовать условное форматирование, используя его в сводной таблице.
В приведенной ниже сводной таблице есть пустые ячейки, и нам необходимо применить условное форматирование к тем ячейкам, где нет продажи.

- Нажмите на «Создать правило» в условном форматировании и выберите третий вариант в «Применить правило к».
- Выберите тип правила «Форматировать только ячейки, которые содержат» и выберите «Пустые» в описании правила.

- Определите цвет ячейки для форматирования и нажмите ОК.

Сводная таблица — это уникальный тип итоговых таблиц, существующих и используемых исключительно в программе Microsoft Excel. Сводные таблицы полезны для выведения итоговых значений в списках и базах данных, так как они автоматически выполняют необходимые вычисления, не требуя от вас создания формул. Они также позволяют быстро и легко распознавать и анализировать зависимости, существующие в источнике данных. В данной статье вы узнаете про сводные таблицы в Excel, как проводить анализ данных с помощью сводных таблиц, как форматировать и изменять стиль сводной таблицы, как сортировать и фильтровать данные с помощью срезов и временных шкал, а также как изменять структуру сводной таблицы.
Сводные таблицы в Excel позволяют экспериментировать с итоговыми данными в динамическом режиме. Кроме того, можно воспользоваться графическим образом сводной таблицы — сводной диаграммой, которая позволяет увидеть результаты анализа данных.
Сводные таблицы носят универсальный характер благодаря тому, что позволяют подытоживать данные с помощью множества функций (хотя итоги, создаваемые с помощью функции СУММ, на практике остаются самыми востребованными). При создании исходной сводной таблицы приходится принимать несколько решений: какую итоговую функцию использовать, к каким столбцам (полям) ее применить и по каким столбцам (полям) вычисленные значения должны формировать таблицу.
Сводные таблицы идеальны для перекрестного сравнения двух наборов данных. Например, можно создать сводную таблицу на основе базы данных сотрудников, суммирующую зарплату сотрудников разных подразделений под каждой категории должностей.
Читайте также: Как создать таблицу в Эксель: Форматирование, Границы, Ячейки
Рекомендуемые сводные таблицы
Чтобы быстро и практически безболезненно создать сводную таблицу, выполните следующие действия.
- Выберите ячейку в списке данных, на основе которого будет создана сводная таблица.
Если список включает строку заголовков столбцов со смежными строками данных, то можно выбрать произвольную ячейку.
- Щелкните на кнопке Рекомендуемые сводные таблицы, находящейся на вкладке Вставка.
На экране появится диалоговое окно Рекомендуемые сводные таблицы, показанное на скриншоте ниже. В левой его части приведены примеры сводных таблиц, которые Excel может создавать на основе данных, выбранных в списке.
- Выберите сводную таблицу в находящемся слева списке и щелкните на кнопке ОК.
После щелчка на кнопке ОК программа создаст сводную таблицу на основе выбранного пользователем образца. Сводная таблица появится на новом листе (Лист1), который вставляется перед другими листами книги. И поскольку только что созданная сводная таблица выбрана на листе, в правой части окна отображается панель Поля сводной таблицы, а на ленте появляется набор контекстных вкладок Работа со сводными таблицами. Воспользуйтесь доступными на них параметрами для настройки сводной таблицы, как описано в разделах “Форматирование сводной таблицы” и “Изменение сводной таблицы”.
Создание сводной таблицы вручную
Иногда ни одна из сводных таблиц, предлагаемых инструментами быстрого анализа или кнопкой Рекомендуемые таблицы, не подходит. В подобных случаях можно либо выбрать готовый образец сводной таблицы, макет которого наиболее близок к требуемой вам сводной таблице, либо создать нужную таблицу “с нуля”. Создать сводную таблицу вручную не так уж и трудно, как может показаться на первый взгляд.
Чтобы создать сводную таблицу вручную на основе листа с анализируемыми данными, установите курсор ячейки в одной из ячеек списка данных и щелкните на кнопке Сводная таблица, находящейся на вкладке ленты Вставка.
На экране появится диалоговое окно создания сводной таблицы, и будут выделены все данные в списке, в котором находится курсор ячейки (вокруг списка появится мерцающая пунктирная рамка). Можете откорректировать этот диапазон в текстовом поле Таблица или диапазон, если рамка не включает какие-либо данные, которые следует консолидировать. По умолчанию Excel создает сводную таблицу на новом рабочем листе, добавляемом в книгу. Если хотите, чтобы сводная таблица была создана на том же листе, где находятся исходные данные, щелкните на кнопке На существующий лист, а затем в поле Диапазон укажите ячейки, в которых будет находиться сводная таблица. (Проверьте, не будет ли перекрывать создаваемая сводная таблица данные, уже существующие на рабочем листе.)
Если источник данных сводной таблицы представляет собой внешнюю базу данных, созданную в другой программе, такой как Access, установите переключатель Использовать внешний источник данных. Потом щелкните на кнопке Выбрать подключение, а затем в открывшемся диалоговом окне выберите требуемое подключение. Кроме того, Excel поддерживает анализ данных для нескольких связанных таблиц листа (так называемая “модель данных”). Если данные новой сводной таблицы будут анализироваться наряду с данными существующей сводной таблицы, то установите флажок Добавить эти данные в модель данных.
После того как будет определен источник данных и указано место расположения сводной таблицы, щелкните на кнопке ОК, и программа добавит пустую сетку для новой таблицы, а также откроет в правой части области рабочего листа панель Список полей сводной таблицы. Эта панель разделена на две части. Вверху находится список полей источника данных, которые можно добавить в сводную таблицу, а внизу — область, разделенная на четыре зоны: ФИЛЬТРЫ, СТРОКИ, СТОЛБЦЫ и ЗНАЧЕНИЯ.
Чтобы завершить создание сводной таблицы, осталось назначить поля, перечисленные в списке, различным частям таблицы. Эта задача осуществляется путем перетаскивания имени поля из списка в соответствующую зону нижней части панели задач Поля сводной таблицы.
- ФИЛЬТРЫ. Здесь содержатся поля, позволяющие фильтровать данные таблицы. Так, например, если перетащить сюда поле года, то можно будет отображать в таблице сводные данные для каждого конкретного года, представленного в списке данных.
- СТОЛБЦЫ. Здесь содержатся поля, определяющие данные, которые отображаются в столбцах сводной таблицы.
- СТРОКИ. Здесь находятся поля, определяющие данные, которые отображаются в строках сводной таблицы.
- ЗНАЧЕНИЯ. Здесь содержатся поля, определяющие, какие данные будут отображаться в ячейках таблицы, т.е. значения, консолидируемые в последнем столбце (по умолчанию суммируемые).
Чтобы лучше понять, как эти зоны связаны со сводной таблицей, посмотрите на готовую таблицу, показанную скриншоте ниже.
В этой сводной таблице в качестве фильтра из списка данных было выбрано поле Дата. Поле Категория я назначил меткам строк. В качестве значений были выбраны поля Расход и Доход.
В результате выполненного выбора в сводной таблице теперь отображается сумма расходов и доходов по категориям с возможностью выбора конкретной даты.
После создания новой сводной таблицы (или выбора ячеек существующей таблицы рабочего листа) программа отображает контекстную вкладку Анализ из группы контекстных вкладок Работа со сводными таблицами — последняя автоматически добавляется на ленту. Среди множества групп этой вкладки в правой части находится группа Показать, включающая следующие полезные команды.
- Список полей. Служит для сокрытия и отображения списка полей на панели задач в правой части области рабочего листа.
- +/- Кнопки. Используется для сокрытия и отображения кнопок сворачивания (-) и разворачивания (+) конкретных строк и столбцов, позволяющих временно удалять и отображать в сводной таблице конкретные значения.
- Заголовки полей. Служит для сокрытия и отображения полей, назначаемых меткам строк и столбцов сводной таблицы.
Сводные таблицы в Excel: Форматирование
Excel делает форматирование новой сводной таблицы, добавляемой на рабочий лист, таким же легким и быстрым, как и форматирование любой таблицы или списка данных. Все, что вам нужно, — это щелкнуть на ячейке сводной таблицы, чтобы добавить на ленту набор контекстных вкладок Работа со сводными таблицами, после чего выбрать контекстную вкладку Конструктор.
Контекстная вкладка Конструктор разделена на три группы.
- Макет. Позволяет добавить промежуточные и окончательные итоги, а также изменить общую компоновку сводной таблицы.
- Параметры сводной таблицы. Позволяет изменить стиль, выбранный в коллекции стилей сводных таблиц.
- Стили сводной таблицы. Содержит коллекцию стилей, которые можно применить к активной сводной таблице, щелкнув на соответствующей пиктограмме.
Настройка стиля сводной таблицы
При выборе стиля форматирования для новой сводной таблицы в раскрывающейся коллекции Стили сводной таблицы можно воспользоваться функцией оперативного просмотра Excel, чтобы увидеть результаты применения стиля, над которым будет установлен указатель мыши.
Выбранный стиль можно изменить, используя флажки из группы Параметры стилей сводной таблицы. Например, к стилям, не использующим чередующееся затенение, можно применить чередование заливки (это касается как строк, так и столбцов), чтобы вид таблицы стал более контрастным. Для этого установите флажок Чередование строк или Чередование столбцов. По желанию их можно снять в любой момент.
Форматирование значений сводной таблицы
Чтобы отформатировать итоговые значения сводной таблицы с помощью любого из числовых форматов Excel, выполните следующие действия.
- Щелкните на имени поля таблицы (1), содержащего слова “Сумма по полю”, за которыми следует имя поля. Перейдите на вкладку Анализ (2) набора контекстных вкладок Работа со сводными таблицами, и щелкните на кнопке Параметры поля (3).
Откроется диалоговое окно Параметры поля значений (4).
- В диалоговом окне щелкните на кнопке Числовой формат (1). Откроется вкладка Число диалогового окна Формат ячеек (2).
- В списке Категории щелкните на типе числового формата, который хотите применить к значениям сводной таблицы.
- (Дополнительно.) Измените остальные параметры выбранного формата (число десятичных знаков, разделитель разрядов и способ представления отрицательных чисел).
- Закройте открытые диалоговые окна, щелкнув в каждом из них на кнопке ОК.
Сводные таблицы в Excel: Сортировка и фильтрация данных
Вы, наверное, заметили, что при создании новой сводной таблицы Excel автоматически добавляет к названиям строк и столбцов кнопки фильтрации. Эти кнопки позволяют отобрать определенные записи и отсортировать их в нужном порядке.
Фильтрация полей отчета
Пожалуй, наиболее важной кнопкой сводной таблицы является кнопка фильтрации полей отчета. Выбрав конкретные пункты из раскрывающегося списка, прикрепленного к кнопке фильтрации, вы увидите в таблице только сводные данные для этого подмножества.
Например, в нашей сводной таблице, в качестве поля фильтрации используется Дата. В результате можно отображать данные о расходах и доходах за конкретный период. Для этого сделайте следующее.
Щелкните на кнопке фильтрации по Дате, в раскрывающемся списке выберите «1 января», а затем щелкните на кнопке ОК. В результате отобразятся расходы и доходы только за 1 января.
Аналогичным образом можно выбирать несколько дат. Для этого установите галочку напротив пункта Выделить несколько элементов.
Если позже вы решите отображать расходы и доходы за весь период, снова установите флажок в поле (Все) раскрывающегося списка фильтрации и щелкните на кнопке ОК.
Фильтрация отдельных полей строк и столбцов
Кнопки фильтра в полях строк и столбцов, прикрепленные к названиям, позволяют фильтровать записи в конкретных группах значений источника данных. Для фильтрации данных в столбцах или строках сводной таблицы щелкните на такой кнопке и установите флажок равным значению (Выделить все) в верхней части раскрывающегося списка. Затем установите флажки всех групп или отдельных записей, итоговые значения которых вам нужны в сводной таблице, и щелкните на кнопке ОК.
Как и в случае фильтрации по полю фильтра, Excel заменяет стандартный значок конусообразной пиктограммой фильтра, свидетельствующей о том, что поле в настоящий момент отфильтровано по одному или нескольким своим значениям, которые и отображаются в сводной таблице. Чтобы снова отобразить все значения поля столбца или строки, щелкните на кнопке фильтра, а затем — на пункте (Выделить все) в самом верху раскрывающегося списка.
На скриншоте ниже показан пример сводной таблицы после фильтрации по дате (выбрана дата 1 января) и категории (выбраны Одежда, Питание и Хоз. Расходы).
Категория Хоз. Расходы не отображается в списке по причине отсутствия этой категории расходов за 1 января.
Помимо отдельных записей, в сводной таблице можно фильтровать группы записей, которые соответствуют определенным критериям (например, названия городов начинаются с заданных букв или величина зарплаты находится в определенных рамках). Для выполнения подобной фильтрации используются фильтры по подписи или фильтры по значению, доступные в дополнительных меню.
Фильтрация с помощью срезов
С помощью срезов в Excel можно фильтровать содержимое сводной таблицы по нескольким полям. (С помощью срезов можно также задействовать поля другой сводной таблицы, созданной в данной книге.)
Для того чтобы добавить срезы в сводную таблицу, выполните следующие два действия.
- Выберите одну из ячеек сводной таблицы и щелкните на кнопке Вставить срез (2) в группе Фильтр, находящейся на контекстной вкладке Анализ(1), которая относится к группе контекстных вкладок Работа со сводными таблицами.
Откроется диалоговое окно Вставка срезов (3), в котором отображаются поля активной (выбранной в данный момент) сводной таблицы.
- Установите флажки для всех полей, которые будут использоваться для фильтрации сводной таблицы и по которым создаются срезы. Щелкните на кнопке ОК.
Excel добавляет срезы (представляющие собой графические объекты) для каждого выбранного вами поля сводной таблицы.
После создания срезов можно воспользоваться ими для фильтрации данных путем простого выбора элементов, отображаемых в каждом срезе. Чтобы выбрать элемент среза, щелкните на нем, как вы щелкаете на ячейках рабочего листа. Для выбора несмежных элементов во время щелчка удерживайте нажатой клавишу <Ctrl>. Если же нужно выбрать набор последовательных элементов, то во время щелчков удерживайте нажатой клавишу <Shift>.
Поскольку срезы представляют собой обычные графические объекты, можно перемещать их, изменять их размеры и удалять точно так же, как и другие графические объекты в Excel.
Фильтрация с помощью временных шкал
В Excel доступен еще один способ фильтрации данных, находящихся в сводных таблицах, — с помощью временных шкал. Представляйте временные шкалы как срезы, созданные на основе полей даты. С помощью подобных полей можно отфильтровывать данные сводной таблицы, которые не относятся к определенному периоду времени. Это позволит заметить и отследить определенные тенденции, в соответствии с которыми изменяются данные в сводных таблицах.
Чтобы создать временную шкалу для сводной таблицы, выберите ячейку сводной таблицы и щелкните на кнопке Вставить временную шкалу. Эта кнопка находится в группе Фильтр контекстной вкладки Анализ, относящейся к группе контекстных вкладок Работа со сводными таблицами. На экране появится диалоговое окно Вставка временных шкал, включающее список полей сводной таблицы, на основе которых может создаваться временная шкала. Установите флажок, соответствующий полю типа “дата”, которое будет использовано для создания временных шкал, и щелкните на кнопке ОК.
В результате выполнения соответствующих действий Excel создает “плавающую” временную шкалу Дата, разделенную на годы и месяцы, и полосу, соответствующую выбранному периоду времени. По умолчанию в качестве единиц измерения временной шкалы используются месяцы, хотя можно выбрать годы, кварталы или даже дни. Чтобы изменить единицу измерения времени, щелкните на кнопке раскрывающегося списка МЕСЯЦЫ и выберите требуемую единицу измерения.
С помощью временной шкалы можно выбрать период, для которого отображаются данные сводной таблицы. Как показано на скриншоте, данные сводной таблицы были отфильтрованы таким образом, чтобы отображать расходы и доходы на 1-2 января 2019 года. Чтобы выполнить подобную фильтрацию, перетащите ползунок временной шкалы Дата таким образом, чтобы охватить период от 1 января 2019 года по 2 января 2019 года включительно. Чтобы изменить выбранный ранее период, выберите для него другие начало и конец, перетаскивая ползунок Дата.
Сортировка сводной таблицы
При необходимости можно реорганизовать значения сводной таблицы, сортируя ее по одному или нескольким полям строк или столбцов. Чтобы изменить способ сортировки сводной таблицы, щелкните на кнопке Сортировка и фильтр вкладки Главная и выберите в раскрывающемся списке пункт Сортировка от минимального к максимальному или Сортировка от максимального к минимальному.
В первом случае названия выбранных полей будут отсортированы по алфавиту или, для числовых дат или значений, от минимального к максимальному. В противном случае порядок сортировки изменится на обратный.
Читайте также: Как сделать таблицу в Ворде: Дизайн, Ввод данных, Редактирование
Сводные таблицы в Excel: Изменение сводной таблицы
Сводные таблицы в Excel более динамичны, чем стандартные таблицы данных, поскольку имеют предельно простой механизм модификации. В них очень легко изменить состав отображаемых полей. К тому же можно практически мгновенно переупорядочить таблицу, перетащив отдельные поля в другое место. Добавьте к этому возможность замены итоговой функции любой статистической функцией Excel, и вы осознаете, насколько гибкими являются сводные таблицы.
Изменение набора полей сводной таблицы
Чтобы изменить состав полей сводной таблицы, прежде всего отобразите их список, выполнив следующие действия.
- Щелкните на произвольно выбранной ячейке сводной таблицы.
Excel добавит на ленту набор контекстных вкладок Работа со сводными таблицами с собственными контекстными вкладками Анализ и Конструктор.
- Щелкните на контекстной вкладке Анализ, чтобы отобразить на ленте ее кнопки.
- Щелкните на кнопке Список полей, находящейся в группе Показать.
После этого Excel откроет панель со списком полей сводной таблицы, на которой будет указано, к каким областям они принадлежат в текущий момент.
После открытия панели списка полей можно выполнить следующие изменения.
Чтобы удалить поле, перетащите его имя из области, в которой оно находится в текущий момент (ФИЛЬТРЫ, СТРОКИ, СТОЛБЦЫ или ЗНАЧЕНИЯ), в любое другое место. Как только указатель мыши примет вид крестика, отпустите кнопку мыши или просто снимите флажок около этого поля в списке полей.
Чтобы переместить существующее поле в другое место таблицы, перетащите его имя из одной области в нижней части панели в другую. Чтобы добавить в сводную таблицу какое-либо поле, перетащите его имя из списка полей в область назначения. Если хотите сделать еще одно поле полем строки, всего лишь установите флажок около его имени в списке.
Перестановка полей сводной таблицы
Основное преимущество сводной таблицы заключается в возможности быстрой настройки за счет простой “перетасовки” полей строк и столбцов. Предположим, например, что в настоящий момент в строках у нас находятся категории расходов и доходов, а в столбцах — значения расходов и доходов, а мы решили, что все должно быть наоборот.
Нет проблем: на панели списка полей сводной таблицы переместите поле Значения из области СТОЛБЦЫ в область СТРОКИ, а поле Категории — в прямо противоположном направлении.
Вот и все! Программа сама переупорядочит итоговые значения в ячейках сводной таблицы. Теперь общие итоги по отделам будут находиться в строках, а по городам — в столбцах.
Изменение итоговой функции сводной таблицы
По умолчанию в сводных таблицах для создания промежуточных и окончательных итогов в числовых полях применяется старая добрая функция суммирования Сумма.
Однако некоторые сводные таблицы требуют других итоговых функций, например Среднее или Количество.
Для изменения итоговой функции дважды щелкните на названии столбца Сумма по полю… Откроется диалоговое окно Параметры поля значений.
В открывшемся диалоговом окне можно изменить итоговую функцию, выбрав ее из списка Выберите операцию:
- Количество. Подсчитывает количество элементов в определенной категории с учетом установленного фильтра (следует заметить, что эта функция используется по умолчанию для текстовых полей, назначаемых в качестве полей значений).
- Среднее. Вычисляет среднее значение поля в конкретной категории с учетом установленного фильтра.
- Максимум. Отображает максимальное числовое значение поля в конкретной категории с учетом установленного фильтра.
- Минимум. Отображает минимальное числовое значение поля в конкретной категории с учетом установленного фильтра.
- Произведение. Отображает произведение всех числовых полей в конкретной категории с учетом установленного фильтра.
- Количество чисел. Вычисляет количество числовых значений в конкретной категории с учетом установленного фильтра (текстовые значения игнорируются).
- Смещенное отклонение. Отображает стандартное отклонение для выборки, представленной данным полем в конкретной категории с учетом установленного фильтра.
- Несмещенное отклонение. Отображает стандартное отклонение для генеральной совокупности, представленной полем в конкретной категории с учетом установленного фильтра.
- Смещенная дисперсия. Отображает дисперсию выборки, представленной данным полем в конкретной категории с учетом установленного фильтра.
- Несмещенная дисперсия. Отображает дисперсию генеральной совокупности, представленной данным полем в конкретной категории с учетом установленного фильтра.
После выбора новой итоговой функции в списке, находящемся на вкладке Операция диалогового окна Параметры поля вычислений, щелкните на кнопке ОК, и Excel применит вновь выбранную функцию к данным сводной таблицы.
Вот и всё! Теперь вы умеете создавать сводные таблицы в Excel, форматировать, сортировать и фильтровать данные.
One of the most useful ways to customize the pivot table formatting is using Conditional Formats. Conditional formatting rules can be applied to Pivot tables just like they can be applied to normal data ranges. So by using conditional formatting, we can highlight the cells with a certain color depending on the cell’s value.
HOME -> Conditional formatting
Types of Conditional Format:
There are many conditional formats that we can use on our data. Some of them are given below:
1. Text or value-based formats: In this particular formatting, we have two options available.
- Firstly, we can highlight the cells that are greater or less than a particular number, or are between a particular range, or are equal to a particular number.
Conditional formatting -> Highlight cell rules
For example, if we take the data on the average temperatures experienced month-wise (in F) and if we want to highlight the cells having temperature greater than 50 F (basically we want to visualize on the months having average temperature greater than 50 F), then we can use conditional formatting.
All the months having temperature > 50 F
- Secondly, we can highlight the cells that are the top 10 items or the bottom 10 items or occur in the top 10% or bottom 10% of that particular column.
2. Data bars: It is also a great way to visualize relative values. Given below is the same example of average temperature displayed month-wise having the visualization of data bars.
We see that August has the maximum average temperature
We can also edit this formatting rule by going to the Manage rules option and then select the option of “Show only data bar” if we want only the data bars to be displayed and not the numbers.
Here only the data bars are shown and not the numbers.
3. Color scales: A great way to create some heat maps for our data. So we will take the same example of displaying month-wise average temperatures. In this formatting, we will use a Red – White – Blue color scale in which maximum temperatures will be colored red and minimum will be colored blue.
So we can see that August was the hottest month and January was the coolest one.
4. Icon sets: In this type of formatting, we use directional arrows, shapes, and various indicators to visualize our data.
We use green arrow for values > 67 and red arrow for values < 47.
5. Formula-based rules: We can also create our own rule and apply conditional formatting to them.
- These were basically the 5 types of conditional formats that we can use to visualize our data in a more convenient and simpler way.
- If we want to clear any rule or edit any rule, we can simply go to the option of Clear rules and Manage rules respectively. We can clear any rule that we applied or edit it according to our choice.






 в верхней части диалогового окна.
в верхней части диалогового окна.