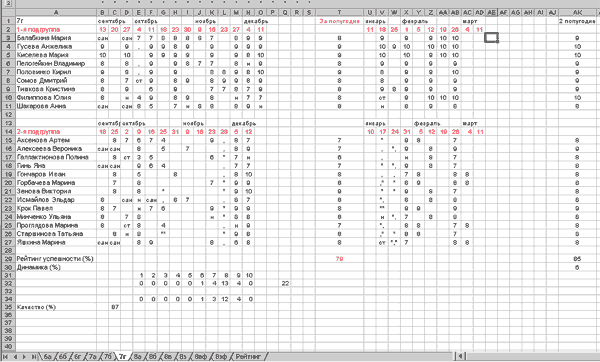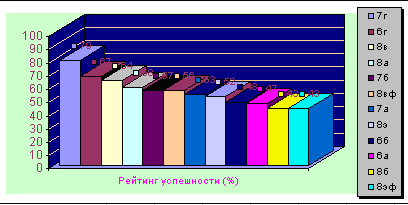Опубликовано Umar
вкл 13.09.2020 — 11:46
Это, прекрасный электронный классный журнал!
Он автоматически выводит оценки, название предмета и класса.
Также вычисляет четвертные, пропуски, итоговые оценки и успеваемость класса в виде графика и диаграммы.
Чтобы его использовать вам, нужна программа Excel.
Поле для ввода названия: предмета — 1, класса — 2
3) Поле для ввода имен учащихся
4) Пропуски, оценки, годовые учеников и.т.д.
Ф.И. вводим в прямо в годовую, а Excel сама впишет их куда надо
1) Вот мы заполнили поля для Ф.И.
2) Вот excel записала имена в лист 1-й четверти. То же самое будет со 2-й,3-й и 4-й четвертью.
Примерно так будет выглядеть годовая в конце года.
Внимание: часть каждого листа была заблокирована в целях предотвратить случайные изменения в формулах и диаграммах!
Вот пароль для полной разблокировки листа: protect
Скачать:
Снегири и коты
Сказка «Дятел, заяц и медведь»
Музыка космоса
Самарские ученые разработали наноспутник, который поможет в освоении Арктики
На горке
Лабораторная
работа 7.
I. Создание
электронного журнала успеваемости в MS Excel
Цель работы: создать
таблицу для подсчета статистики успеваемости каждого ученика (студента). Для
работы вам потребуется один документ с тремя рабочими листами. Обратите внимание,
что в ходе выполнения заданий вы должны:
— отработать
некоторые приемы работы с комбинированными, сложными функциями, массивами;
— научиться
строить связанные графики.
Рекомендуем для
заполнения формул использовать Мастер функций.
Задание 1.
Заполнение Листа 1
Создать список учащихся (студентов)
из десяти произвольных фамилий, включая свою. После выполнения действий п. 1-5
у вас должна получиться таблица, аналогичная приведенной на рисунке 1.
Рисунок 1. Список студентов группы
1. На Листе1 создайте надпись
«Список студентов». Оформление выберите на свое усмотрение. Заполните строку 3
(шапку таблицы). Вместо графы «Телефон» можете вписать любой другой пункт,
например, адрес электронной почты, адрес проживания и т.д.
2. Заполните столбец А (порядковый номер
No), с
помощью команды автозаполнение. В графе «Факультет» укажите название своего
факультета (если название длинное, можно вписать аббревиатуру), а в графе
«Группа» — номер своей группы: 126 — цифра 1 – номер курса, цифра 2 – номер
потока, цифра 6 – номер группы на потоке. Скопируйте данные на весь столбик E и F (10 позиций).
Произвольными данными заполните столбец «Телефон».
3. В ячейках B20:B30
создайте список студентов (10 человек), причем, в одной ячейке, например, B20, должны
быть написаны и фамилия и имя. Отсортируйте полученный список по алфавиту
(Данные – Сортировка).
4. Затем выполните разделение
списка на два столбца. Для этого: Данные – Текст по столбцам. В
диалоговом окне разделения текста оставьте формат данных с разделителем. На
втором шаге поставьте галочку в поле «Пробел». На третьем шаге в поле
«Поместить в» мышью выделите ячейки C4:D13. Нажмите OK.
5. Заполните данные в столбце
«Идентификатор студента». Для этого в ячейку B4 введите формулу
=СЦЕПИТЬ(F4;»-«;A4). В
результате этих действий соединяются текстовые данные из ячейки «Номер группы»
и «Порядковый номер». В качестве разделителя мы указали дефис. Вы можете
выбрать свой символ разделителя, например, нижнее подчеркивание или «&» или
др. Скопируйте формулу на весь список.
6. В ячейке H4 вы снова
совместите фамилию и имя студента используя формулу =СЦЕПИТЬ(C4;»
«;D4).
Обратите внимание, что в кавычках указан один пробел.
Скопируйте формулу на весь список.
Задание 2. Заполнение
Листа 2
1. В первой строке сделайте
заголовок таблицы, например, «Таблица успеваемости студентов группы…».
Выделите несколько ячеек этой строчки и объедините их, нажав на кнопку. Выберите произвольный стиль
оформления своего заголовка.
2. Заполните шапку таблицы.
Цветовое и шрифтовое оформление выберите на ваш вкус. Заполните столбец «No п/п»,
используя функцию автозаполнения.
3. Заполните ячейки «дата
проведения занятий» (D3 — H3 … ):
— установите формат ячеек D3 — H3 —
категория — «дата», формат «31 дек.99» (или свой формат)
— В ячейках D3 и E3 введите
две даты с интервалом в одну неделю, например, D3 — 01.09.13; E3 —
07.09.13.
— с помощью команды автозаполнения
заполните все остальные ячейки на любые ДВА месяца. В нашем примере указан
только один месяц.
— измените формат всех этих ячеек (D3 — H3): разверните
текст на 90 градусов и установите выравнивание по середине и по горизонтали и
по вертикали (Формат – Ячейка — Выравнивание)
— отформатируйте ширину столбцов: MS Excel: Формат
– Столбец – Автоподбор ширины.
5. Вернитесь на Лист 2. В столбце “Идентификатор
студента» создайте выпадающие списки с номером студента. Для этого:-
выделите диапазон B3 – B12, затем:
Данные – Проверка данных.
MS Excel 2010-2013: Тип
данных – Список. В поле Источник введите выделенный диапазон идентификатора
студентов с Листа 1. OK. Затем
заполните поля на вкладках Сообщение для ввода и Сообщение об ошибке.
На вкладке Сообщение для
ввода в поле Заголовок укажите свои фамилию и имя, а в поле Сообщение,
например «Выберите данные из списка» или другое сообщение. Оставьте галочку в
поле Отображать подсказку, если ячейка является текущей.
На вкладке Сообщение об ошибке
в поле Заголовок укажите факультет и группу на потоке, например, ППФ21,
а в поле Сообщение об ошибке наберите предупреждение о совершенной
пользователем ошибке при выборе варианта ответа.
MS Excel 2003: обратите внимание,
что данные для Источника должны быть на одном листе с выбранной ячейкой.
Поэтому рекомендуется продублировать на листе 2 в любом свободном месте столбец
с идентификаторами студентов. В более старших версиях MS Excel можно
данные брать с разных листов.
После этого рядом со всеми
выделенными ячейками появится кнопка выбора варианта.
7. В ячейке C3 должна появляться
фамилия студента в соответсвии с его личным номером. Используйте формулу Поиск
по вертикали: категория Ссылки и массивы –ВПР
В первом поле введите адрес ячейки
B3 (Лист 2). Во втором поле укажите диапазон всей таблицы с Листа 1 (ячейки B4
— H13). В третьем поле диалогового окна функции укажите номер столбца из
выделенного вами диапазона, откуда необходимо выбрать данные. В нашем примере
мы должны поместить Фамилию и имя из столбца H. Порядковый номер этого
столца в нашем выделении 7. Это число и нужно указать в поле Номер столбца.
=ВПР(B3;Лист1!B$4:H$13;7)
Скопируйте формулу на весь необходимый
диапазон, используя автозаполнение ячеек. 8. В ячейке L3 подсчитайте
средний балл по тесту, выбрав функцию СРЗНАЧ и выделив диапазон числовых данных
по тесту. В нашем примере =СРЗНАЧ(I3:K3) (категория Статистические) или
=AVERAGE(I3:K3). Скопируйте формулу на весь необходимый диапазон, используя
автозаполнение ячеек.
9. В ячейке L7 подсчитайте,
сколько осталось написать тестов студенту, используя условие, что ячейки с
результатами теста не должны содержать «0», «н», « »:
=СЧЁТЕСЛИ(I3:K3;»»)+СЧЁТЕСЛИ(I3:K3;0)+СЧЁТЕСЛИ(I3:K3;»н»)
В
категории Статистические находится функция {СЧЁТЕСЛИ()}, которая
позволяет сосчитать число значений внутри диапазона, удовлетворяющих заданному
критерию. Синтаксис данной функции: = СЧЁТЕСЛИ (диапазон;критерий)
Где диапазон — это диапазон ячеек, в котором нужно сосчитать число значений,
удовлетворяющих заданному критерию; критерий — критерий в форме числа,
выражения или текста, который определяет, какие ячейки надо подсчитывать.
Например: Функция = СЧЁТЕСЛИ (A1:A7;32) — подсчитывает число значений
равных 32 в диапазоне ячеек A1-A7. В кавычки надо заключать текст (например, =
СЧЁТЕСЛИ(A1:A7;»яблоки») — будут сосчитаны все ячейки, содержащие
слово — яблоки).
10.Для подсчета суммарного балла
используйте функцию автосуммирования по строке.
11. Рассчитайте ранг студента в
общем списке.
Функция
РАНГ() (RANK) категория Статистические вычисляет ранг значения в выборке
(распределения участников по местам). Функция РАНГ() имеет три аргумента.
Первый – число, место (ранг) которого определяется. Второй аргумент ссылка –
диапазон, в котором происходит распределение по местам. В нашем примере это
столбец с суммарно набранным баллом. Диапазон должен быть неизменным,
следовательно, его нужно указать с помощью абсолютной адресаций. Третий
аргумент — Порядок – указатель порядка сортировки. Если третий аргумент 0 или
не указан, места распределяются по убыванию значений (т.е. чем больше – тем
лучше, 1-е место – максимальное значение). Если же поставить 1, то места будут
распределяться по возрастанию (т.е. чем меньше, тем лучше).
Логическая функция условие: ЕСЛИ()
(IF)
Для
формирования условий в формулах используется функция ЕСЛИ(). Она имеет три
аргумента. Первый аргумент тест – условие, второй аргумент тогда значение –
действия которое совершается при выполнении условия, третий аргумент иначе
значение – действия при не выполнении условия.Пусть, например, ячейка D5
содержит формулу «=ЕСЛИ (A1<100,С2*10,»н/у»)». Если
значение в ячейке A1 меньше 100, то D5 примет значение равное значению ячейки
C2, умноженному на 10. Если же значение в клетке A1 не меньше 100, то ячейка D5
примет текстовое значение — н/у.
11. Ниже таблицы в ячейки D13
— К13 введите предполагаемое максимальное количество баллов за каждый
вид заданий. В ячейке N13 выполните автосуммирование этих максимумов. Решите
для себя, при каких условиях студент получит зачет. Например, зачет получает
если набрал не менее 75% от общего количества баллов и сдал все тесты. В нашем
примере формула будет следующей:
=ЕСЛИ(И(N3>=0,75*N$13;M3=0);»зачет»;»нет»).
В
электронных таблицах возможно использование более сложных логических
конструкций с использованием вложенных функций ЕСЛИ(), когда ЕСЛИ()
используется в качестве аргумента другой функции ЕСЛИ(). Например, сложная
функция =ЕСЛИ(A1<100,»утро»,ЕСЛИ(A1=100,»вечер»,C1))
выполняет
следующие действия: если значение в ячейке A1 меньше 100, то выводится
текстовое значение «утро». В противном случае проверяется условие
вложенной функции ЕСЛИ(). Если значение в ячейке A1 равно 100 выводится
текстовое значение «вечер», иначе выводится значение из ячейки C1. Toт
же результат может быть получен с помощью выражения:
=ЕСЛИ(A1<>100,ЕСЛИ(A1<100,»утро»,C1),»вечер»).
При
создании сложных логических конструкций, особенно с большим количеством
вложенных функций ЕСЛИ(), нередко возникают ошибки, связанные с неправильным
синтаксисом логического выражения. Если в ячейке, содержащей формулу, вызвать
«Мастер функций», то будет показана структура формулы. Структура
формулы помогает найти ошибки при большом количестве вложенных функций.
12. Выполните условное
форматирование столбцов «Тесты» и «Зачет», которое позволит в автоматическом
режиме изменять цвет ячейки в зависимости от задаваемого правила. Например,
если тест написан на 0 баллов, ячейка приобретает красный оттенок. Для этого
создайте свои правила:MS Excel 2003: Формат
– Условное форматирование – Условие.
MS Excel 2010-2013: Главная –
Условное форматирование – Правила выделения ячеек.
Задание 3. Подсчет
статистики данных
12. Подсчитайте частоту появления результатов
по тестам (0, 1, 2, 3), используя функцию ЧАСТОТА (категория Статистические)
.
Функция ЧАСТОТА()(категория
Статистические) служит для подсчета количества значений в массиве
данных, соответствующих определенному классу. Функцией ЧАСТОТА() можно воспользоваться,
например, для подсчета количества учащихся получивших — 5; 4; 3 и 2.
Ниже своей таблицы создайте
фрагмент, аналогичный нижеприведенному:

— H20. Это так называемый Массив интервалов(Классы).
1) выделить весь диапазон ячеек, в
которых будет располагаться результат подсчёта частот, т.е. I17 — I20.
2) Не снимая выделения вызвать
вставку функции Частота.
3) В поле Массив данных (Классы)
указать диапазон всех ячеек, содержащих результаты тестирования. В поле Массив
интервалов (Классы) ввести диапазон, содержащий возможные варианты оценки
тестирования в нашем случае H17 — H20.
4) нажать сочетание клавиш
Ctrl+Shift+Enter, чтобы вывелся массив чисел. Если этого не сделать, то будет
выведен только один первый результат.
5) Добавьте условное форматирование
к этому диапазону, выбрав опцию «Гистограмма»
Задание 4.
Построение графика успеваемости
Постройте график успеваемости по
столбцу БАЛЛ. Выделите столбец Фамилия и, удерживая клавишу Ctrl, столбец
Балл. Вызовите мастер диаграмм и заполните ВСЕ вкладки и поля
диалогового окна. Диаграмма должна быть ПОЛНОСТЬЮ оформлена (название
диаграммы, подписи под осями, размерность осей и т.д.).
Задание 5.
Заполнение листа 3
На Листе 3 сделайте свой вариант оформления
шапки таблицы, например, похожий на приведенный ниже:
5.1. Объедините ячейки С1-W1,
выровняйте содержимое ячейки по середине.
5.2. Объедините ячейки X1 и X2, Y1
и Y2. Введите в X — «средняя оценка», в Y — «итоговая
оценка», разверните текст на 90 градусов, выровняйте по середине.
5.3. Разделите фамилию и имя в разные
столбцы. Для этого выделите столбец B, далее Данные – Текст по столбцам.
Заполните все поля диалогового окна.
5.4. Оформите таблицу, произвольным
образом выбирая цвета ячеек, обрамление и т.д.
II. Создание
электронного журнала успеваемости в проекте «SmileS.Школьная карта»
1. Запустите
браузер, наберите в строке адреса https://www.shkolnaya-karta.ru/
и кликните ссылку Демо-версия. Зарегистрируйтесь на данном сайте, указав адрес
своей электронной почты.
2. Открыв
полученное письмо перейдите по ссылке, выбрав одну из ролей (учитель, директор
и т.д.), ознакомьтесь с возможностями проекта.
3. Оформите
электронный журнал экспортируя данные с сайта в MS Word и MS Excel. Сформировать
отчеты.
В помощь учителю
Сайт для учеников и учителей математики, физики, информатики.
|
Дмитрий Гадалов 08.10.2014 Спасибо за Ваше сообщение! |
Ражина Анастасия Сергеевна 08.10.2014 Поправьте ссылку на скачивание, пожалуйста. |
Главная
»
Файлы
» С уроков сайта
Пример журнала, который можно выполнить по этому уроку.
Журнал выполнен в программе Microsoft Exel. Вы можете его отредактировать под себя.
В своей работе я столкнулся с проблемой. Классы делятся на подгруппы. Одна подгруппа идет на информатику, вторая на английский или немецкий. Как следствие, не всегда на уроке получается сделать запись в журнал, хотя, если на это обращать внимание, то можно. Получается, что на одном уроке запись сделали, на другом уроке нет, а через неделю вспомнить делали запись или нет довольно проблематично. Так мы становимся перед выбором либо постоянно делать записи, либо периодически заполнять все журналы (например, в конце недели). Я решил для себя сделать электронный журнал в excel, который обладает рядом преимуществ перед обыкновенным, хотя на него тратится какое-то дополнительное время, т.к. приходится вести два журнала.
Итак, давайте разберем процесс создания электронного журнала. Создаем документ excel и сохраняем его под каким-то, удобным для вас, именем. Каждый класс у нас будет на отдельном листе (это видно внизу рисунка, сейчас открыт лист 7г). Делим класс на подгруппы и можем помечать месяц и число так, как показано на рисунке.
Отметку за полугодие вы можете вывести по формуле среднего значения всех отметок. Так же появляется возможность ведения различных статистик, т. е. различные рейтинги. Для каждого класса на листе рейтинг отображаются диаграммы успеваемости, что является дополнительной мотивацией при показе их учащимся.
Так же я планирую сделать диаграмму рейтингов для каждого ученика на листе соответствующего класса, что будет являться дополнительным мотивирующим фактором, т.к. учащимся будет наглядно представлено как кто успевает, кто лидирует и кому необходимо подтянуться. В классе вырастает конкуренция, что заставляет учащихся стремиться к самосовершенству на подсознательном уровне, хотя на самом деле они почему-то демонстрируют свое безразличие. Это довольно таки спорный вопрос.
Каждый из нас знает, что, совершая опрос, возникает необходимость помечать ответы, т. е. ставить плюсы или минусы. Это запрещается делать в классном журнале, поэтому возникает необходимость в составлении какого то дополнительного списка. У учителя информатики преимущество в том, что у него в кабинете стоят компьютеры и можно делать все эти пометки в электронном журнале. Я, например, если ученик получает минус — ставлю точку, если плюс то ставлю звездочку. Все эти пометки влияют на последующую отметку и учащиеся, понимая это, начинают стараться не заработать минус (хотя жаль, что не все).
У нас всегда есть все отметки, и вся статистика в электронном виде, как следствие, вводя обыкновенные формулы, мы можем высчитывать все что хотим и все, что требуется.
Как видим, у электронного журнала есть куча плюсов, но все же есть большой недостаток — дополнительные временные затраты, хотя они все окупаются когда вы без ошибок и без особых проблем переносите отметки в классный журнал.
Аннотация:
Целевая аудитория: для учителя
Автор: Шеремета Ирина Викторовна.
Место работы: .
Добавил: ivscheremeta
Смотрите также:
Вычисление показателей эффективности процесса обучения
Электронная система мониторинга
Расписание v2.5.2
Универсальная база данных для принятия экзаменов
Уважаемые коллеги! Автор ждёт Ваши отзывы! Оставьте своё мнение о разработке!
Всего комментариев: 9
Порядок вывода комментариев:
Благодарю! Давно собиралась сесть за такой журнал, но всё как-то недосуг было. Этот вариант хорош. Думаю, сумею воспользоваться .
Спасибо за отзыв. Мне очень помогает. С первых дней занятий я знакомлю детей с журналом, объясняю как выводится итоговая оценка. Потом никаких проблем со средним арифметическим не возникает.
3
• 14:21, 23.08.2010
Ничего не получается. Может, что-то не так делаю? Как его запустить?
Здравствуйте Наталья. Поставьте несколько оценок на одной строке в каждом столбце.
5
• 13:39, 26.08.2010
Ирина, спасибо за ответ, но дело в том, что я не пойму через какой файл запускается программа. После разархивации появляются 3 папки: _rels, docProps, xl и файл [Content_Types]. Это то, что должно быть или что-то ещё?
1
Документ набран в Excel (xls). я не знаю почему он у Вас не открывается. Попробуйте еще раз скачать. Если есть желание, то могу выслать по эл. почте.
Ирина, все разобралась сама, но теперь не очень поняла, как им пользоваться 
Спасибо. Хорошо продумано. Молодец автор.
Здравствуйте, можете отправить на почту? Не загружается! Почта: faikinnikita2011@yandex.ru

Физкультминутки
Физкультминутки обеспечивают кратковременный отдых детей на уроке, а также способствуют переключению внимания с одного вида деятельности на другой.

В помощь учителю
Уважаемые коллеги! Добавьте свою презентацию на Учительский портал и получите бесплатное свидетельство о публикации методического материала в международном СМИ.
Для добавления презентации на портал необходимо зарегистрироваться.
Конкурсы
Диплом и справка о публикации каждому участнику!
© 2007 — 2023 Сообщество учителей-предметников «Учительский портал»
Свидетельство о регистрации СМИ: Эл № ФС77-64383 выдано 31.12.2015 г. Роскомнадзором.
Территория распространения: Российская Федерация, зарубежные страны.
Учредитель / главный редактор: Никитенко Е.И.
Сайт является информационным посредником и предоставляет возможность пользователям размещать свои материалы на его страницах.
Публикуя материалы на сайте, пользователи берут на себя всю ответственность за содержание этих материалов и разрешение любых спорных вопросов с третьими лицами.
При этом администрация сайта готова оказать всяческую поддержку в решении любых вопросов, связанных с работой и содержанием сайта.
Если вы обнаружили, что на сайте незаконно используются материалы, сообщите администратору через форму обратной связи — материалы будут удалены.
Все материалы, размещенные на сайте, созданы пользователями сайта и представлены исключительно в ознакомительных целях. Использование материалов сайта возможно только с разрешения администрации портала.
Фотографии предоставлены