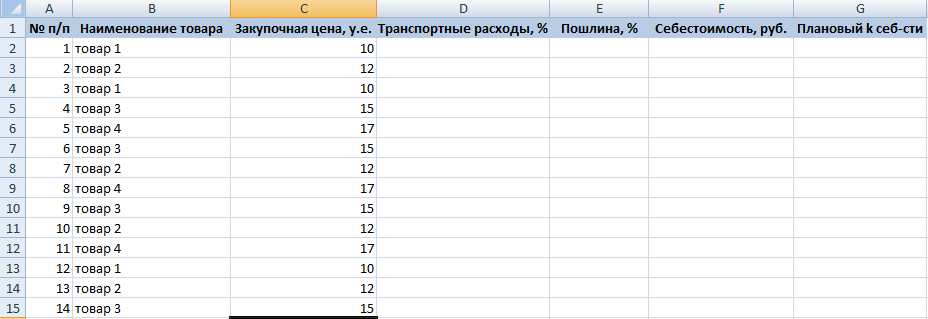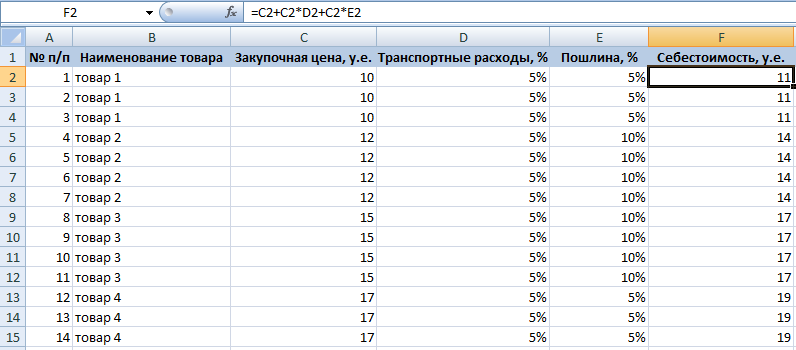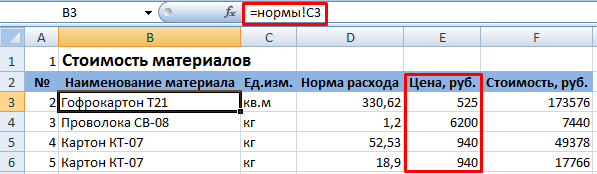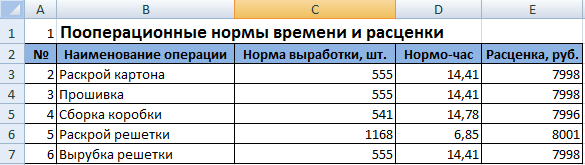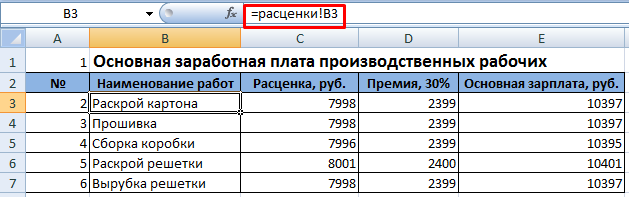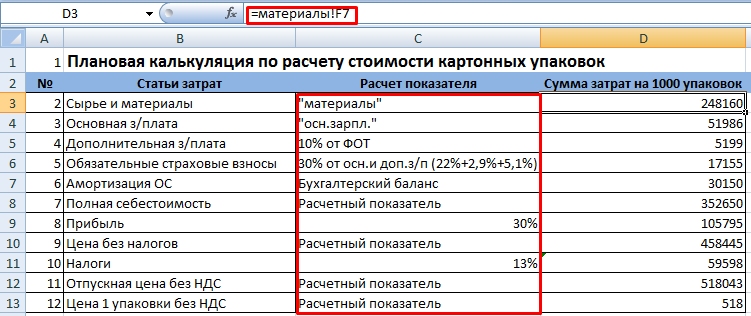На данном ресурсе достаточно много статей про учет расходов финансовых, но не хватает учета отдельно материалов или материалов и финансов вместе. Поэтому я решила поделиться своим опытом учета самих расходных материалов, в данной статье именно их количества. Часто возникают ситуации, когда не знаешь хватит ли материала на заказ или нет, и сколько нужно докупить. Я веду в одном файле MS Excel учет количественный и учет стоимости. В данной статье расскажу только о самом простом количественном учете, если будет много заинтересованных, то продолжу написание статей с более подробным учетом количественным и потом дополню как внедрить учет финансовый в эту же систему.
Я покажу как создавать файл с «0», чтобы можно было использовать статью как пошаговую инструкцию.
Создаем файл со следующими вкладками:
Материалы — тут будет вестись учет поступлений, расходов и остатков материалов.
Заказы/Изделия — тут будет вестись учет расхода материалов по заказам или по изделиям, смотря кто как работает на заказ или продает готовые работы.
Теперь пройдемся по вкладкам по каждой отдельно.
Материалы. Создаем таблицу с колонками:
Номер — просто порядковый. Можно и не делать.
Материал — полное наименование материала.
Наименование — класс или вид материала.
Размер — размер материалов.
Характеристика — качества, форма или т.п.
Цвет — цвет.
Эти колонки каждый может делать исходя из своих потребностей, может их быть меньше, может больше, тут на вкус и цвет как говорится.
Поступление, расход, остатки, сами за себя говорят.
Теперь пропишем несколько формул. В столбце В прописываем следующую формулу: =C4&»_»&D4&»_»&E4&»_»&F4.
Где C4, D4, E4, F4 это колонки справа от столбца В, выделены цветом, зависит сколько у вас будет характеристик, все нужно внести в формулу.
Далее растягиваем формулу на все строки.
В столбце I пишем формулу поступление минус расход, I=G-H.
Заполним несколько строк для примера. Благодаря формулам столбец В «подтягивает» полное наименование материала с характеристиками. Столбец I показывает актуальное количество материалов.
Если у вас большое количество разнообразных материалов, то легко можно вбить 2 строки с одними и теми же параметрами и не заметить. Для примера я ввела одинаковые данные под номерами 3 и 8.
Давайте сразу обезопасим себя от таких случаев. Выделяем весь столбец В.
Далее идем в меню условное форматирование:
Для русской версии:
И для английской версии:
Далее либо меняем цветовую гамму справа, либо сразу нажимаем ОК.
Не обращаем внимание на окрашенные пустые строки. А строки 3 и 8 видим, что нужно отредактировать и поставить поступление в одну строку. Удаляем данные из столбцов с С по G, и исправляем количество в строке 3.
Теперь все верно и дубликатов нет.
Переходим к вкладке заказы/изделия.
Создаем таблицу:
Заполним для наглядности несколько строк. Здесь нужно учесть, что столбец С заполняется в строгом соответствии со столбцом В из первой вкладки. Чтобы избежать ошибки нужно просто копировать полное наименование используемого материала с того листа. Перейдем на первую вкладку и скопируем столбец B. У меня программа на английском, но думаю тут проблем не должно возникнуть, действия как на картинке или просто ctrl+c.
Переходим к нашей рабочей вкладке и вставляем наименование материала как значение. Вот 2 простых способа как это сделать, значок одинаковый в любой версии программы. Правой кнопкой мышки в ячейке и выбор вставки как значение, или специальная вставка и выбор вставки как значение.
Либо в левом верхнем углу в меню вставки.
Важно! ctrl+v нельзя использовать, так как у вас скопируется формула.
Далее заполняем столбец D.
Теперь напишем чуть более сложные формулы для первой вкладки.
Столбец расход. Пишем = и функцию SUMIF (или СУММЕСЛИ для русского Excel) и щелкаем 2 раза мышкой.
Появляется начало формулы, давайте зададим нужные нам параметры. Нажимаем на вставку функции в верхней части меню, над таблицей (буду чаще оперировать своими словами, а то сложно писать для обоих версий Excel названия функций, но все будет подкреплено картинками):
Получаем таблицу с параметрами:
=SUMIF(range, criteria [sum_range]) — английская версия
=СУММЕСЛИ(диапазон; условие; [диапазон_суммирования]) — русская версия
Выбираем диапазон.
Переходим на вкладку заказы.
Выбираем весь столбец С.
Нажимаем Enter. Выбираем следующий критерий:
Выбираем ячейку В1 на закладке материалы.
Нажимаем Enter. Выбираем следующий критерий:
Переходим на вкладку заказы
Выбираем весь столбец D. Нажимаем Enter.
Нажимаем ОК в меню функций.
Растягиваем формулу до конца таблицы по столбцу расхода.
Немного подробнее о том, что мы сделали. Мы задали критерий, чтобы расходы на странице заказов одного и того же материала даже в разные даты и по разным изделиям суммировались в одну сумму на вкладке материалы. Покажу на практике:
Мы видим, что расход данного материала был 2 раза, 2 шт и 1 шт.
Теперь перейдем на вкладку материалы. Мы видим, что оба расхода суммировались по одному материалу.
Теперь, как только будет внесена информация по расходу материала, мы сможем увидеть актуальную информацию по остаткам.
В целом все готово. Но для удобства можно сделать еще пару операций. Например в столбце остатки — условное форматирование для отрицательных чисел. Можем разобрать эти улучшения в отдельной статье.
Минусы данного учета. Очень скурпулезно нужно вести поступления материалов. Трудно отследить что все внесено (как это сделать будет в следующих статьях если интересно).
Плюсы. Всегда актуальные остатки по материалам. Так же немного остановлюсь на фильтрах (оказывается мало кто ими пользуется, хотя очень удобная вещь). Благодаря подробным характеристикам материалов, можно легко фильтровать информацию по материалам. Выделяем заголовок таблицы, идем на вкладку Данные, нажимаем включить фильтры (воронка).
Теперь появились выпадающие списки по всем ячейкам. Они содержать все значения строк в каждой колонке. Если текст то по алфавиту, если цифры, то от меньшего к большему.
Перед походом в магазин удобно заглянуть каких же материалов не осталось совсем. Нажимаем стрелку в остатках и оставляем галочку только где 0, нажимаем ОК.
Получаем позиции, которых не осталось.
Захотелось чего-то красного натворить, выбрали в колонке цвет все красные оттенки и видим из чего можно творить. Нашли отличную схему для бусин определенного размера, отсортировали по размеру, возможности позволяют.
Еще пара замечаний о фильтрах. Чтобы вернуться к полной таблице необходимо очистить фильтры, то есть нажать сюда:
Часто файл закрывают не отключив фильтры, а когда в след раз открывают, то пугаются, что пропала часть таблицы. Если фильтры включены, то номера строк Excel будут синими и с пропусками, отключите фильтры и вернетесь к полной таблице.
Ну вот пожалуй, для первого раза информации достаточно, надеюсь статья будет полезной.
С наилучшими пожеланиями, Анна.
- Insider
- 19 Янв 2021
Скачать таблицу для расчета торгов, всех затрат аукциона и прибыли по тендеру
5.00 звёзд
1 оценок
- Скачивания
- 30
- Обновлено
- 30 Ноя 2022
- Insider
- 30 Ноя 2022
Таблица Excel позволяет вести локальный реестр контрактов по государственным закупкам
0.00 звёзд
0 оценок
- Скачивания
- 13
- Обновлено
- 9 Май 2022
0.00 звёзд
0 оценок
- Скачивания
- 23
- Обновлено
- 9 Май 2022
0.00 звёзд
0 оценок
- Скачивания
- 11
- Обновлено
- 9 Май 2022
0.00 звёзд
0 оценок
- Скачивания
- 12
- Обновлено
- 9 Май 2022
G
0.00 звёзд
0 оценок
- Скачивания
- 17
- Обновлено
- 21 Фев 2022
G
0.00 звёзд
0 оценок
- Скачивания
- 12
- Обновлено
- 21 Фев 2022
0.00 звёзд
0 оценок
- Скачивания
- 32
- Обновлено
- 6 Июл 2021
- NEXmebel
- 2 Июл 2021
Скачать Excel таблицу для расчетов механизмов BLUM AVENOS разных моделей
5.00 звёзд
1 оценок
- Скачивания
- 43
- Обновлено
- 2 Июл 2021
0.00 звёзд
0 оценок
- Скачивания
- 32
- Обновлено
- 30 Июн 2021
0.00 звёзд
0 оценок
- Скачивания
- 74
- Обновлено
- 20 Янв 2021
0.00 звёзд
0 оценок
- Скачивания
- 50
- Обновлено
- 20 Янв 2021
0.00 звёзд
0 оценок
- Скачивания
- 36
- Обновлено
- 20 Янв 2021
0.00 звёзд
0 оценок
- Скачивания
- 22
- Обновлено
- 23 Апр 2020
0.00 звёзд
0 оценок
- Скачивания
- 20
- Обновлено
- 18 Фев 2020
0.00 звёзд
0 оценок
- Скачивания
- 19
- Обновлено
- 17 Фев 2020
0.00 звёзд
0 оценок
- Скачивания
- 17
- Обновлено
- 17 Фев 2020
0.00 звёзд
0 оценок
- Скачивания
- 20
- Обновлено
- 17 Фев 2020
|
Готовые таблицы Excel бесплатно! |
|
|
Содержание
- Составление простейшей сметы затрат
- Этап 1: начало составления
- Этап 2: составление Раздела I
- Этап 3: составление Раздела II
- Этап 4: расчет общей величины затрат
- Этап 5: завершение оформления сметы
- Вопросы и ответы
В работах по планированию и проектированию важную роль составляет смета. Без неё не получится запустить ни один серьёзный проект. Особенно часто к составлению сметы прибегают в строительной отрасли. Конечно, правильно составить смету – это дело непростое, которое по плечу только специалистам. Но и они вынуждены прибегать к различному программному обеспечению, зачастую платному, для выполнения этой задачи. Но, если у вас на ПК установлен экземпляр Excel, то вполне реально составить качественную смету и в нем, без покупки дорогостоящего узконаправленного ПО. Давайте разберемся, как это сделать на практике.
Составление простейшей сметы затрат
Смета затрат – это полный перечень всех расходов, которые понесет организация при осуществлении конкретного проекта или просто за определенный период времени своей деятельности. Для расчетов применяются специальные нормативные показатели, которые, как правило, имеются в открытом доступе. На них и должен опираться специалист при составлении данного документа. Также следует отметить, что смета составляется на начальном этапе запуска проекта. Поэтом к данной процедуре нужно отнестись особенно серьёзно, так как она является, по сути, фундаментом проекта.
Нередко смета разделяется на две большие части: затраты на материалы и затраты на выполнение работ. В самом конце документа эти два вида расходов суммируются и облагаются НДС, если предприятие, которое является подрядчиком, зарегистрировано плательщиком данного налога.
Этап 1: начало составления
Давайте попробуем составить простейшую смету на практике. Перед тем, как к этому приступить, нужно получить техническое задание от заказчика, на основании которого вы будете её планировать, а также вооружиться справочниками с нормативными показателями. Вместо справочников можно также использовать интернет-ресурсы.
- Итак, начав составление простейшей сметы, прежде всего, делаем её шапку, то есть, наименование документа. Назовем его «Смета на работы». Отцентровывать и форматировать название пока не готова таблица не будем, а просто поместим его в верхней части листа.
- Отступив одну строку, делаем каркас таблицы, которая и будет являться основной частью документа. Состоять она будет из шести столбцов, которым дадим имена «№ п/п», «Наименование», «Количество», «Единица измерения», «Цена», «Сумма». Расширяем границы ячеек, если названия колонок не помещаются в них. Выделяем ячейки, содержащие данные имена, находясь во вкладке «Главная», жмем на расположенную на ленте в блоке инструментов «Выравнивание» кнопку «Выровнять по центру». Затем кликаем по значку «Полужирный», который находится в блоке «Шрифт», или просто набираем сочетание клавиш на клавиатуре Ctrl+B. Таким образом, мы придаем наименованиям столбцов элементы форматирования для более наглядного визуального отображения.
- Затем очерчиваем границы таблицы. Для этого выделяем предполагаемую область табличного диапазона. Можно не переживать, что захватите слишком много, так как потом мы все равно будем проводить редактирование.
После этого, находясь все на той же вкладке «Главная», щелкаем по треугольнику, который расположен справа от значка «Граница», размещенного в блоке инструментов «Шрифт» на ленте. Из выпадающего списка выбираем вариант «Все границы».
- Как видим, после последнего действия весь выделенный диапазон был разделен границами.
Этап 2: составление Раздела I
Далее приступим к составлению первого раздела сметы, в котором будут располагаться затраты на расходные материалы при выполнении работ.
- В первой строке таблицы пишем наименование «Раздел I: Затраты на материалы». Данное название не поместится в одну ячейку, но не нужно раздвигать границы, ведь после мы их попросту уберем, а пока оставим так, как есть.
- Далее заполняем саму таблицу сметы наименованиями материалов, которые планируется использовать для реализации проекта. В данном случае, если названия не помещаются в ячейки, то раздвигаем их. В третий столбец вносим количество конкретного материала, необходимое для выполнения заданного объема работ, согласно действующим нормам. Далее указываем его единицу измерения. В следующей колонке пишем цену за единицу. Столбец «Сумма» не трогаем, пока не заполним всю таблицу вышеуказанными данными. В него значения будут выводиться с помощью формулы. Также не трогаем первый столбец с нумерацией.
- Теперь расположим данные с количеством и единицами измерения по центру ячеек. Выделяем диапазон, в котором эти данные расположены, и щелкаем по уже знакомому нам значку на ленте «Выровнять по центру».
- Далее выполним нумерацию введенных позиций. В ячейку столбца «№ п/п», которая соответствует первому наименованию материала, вводим цифру «1». Выделяем элемент листа, в который было введено данное число и устанавливаем указатель на его нижний правый угол. Он трансформируется в маркер заполнения. Зажимаем левую кнопку мыши и тянем вниз включительно до последней строки, в которой располагается наименование материала.
- Но, как видим, ячейки не были пронумерованы по порядку, так как во всех них расположено число «1». Чтобы изменить это, кликаем по пиктограмме «Параметры заполнения», которая находится внизу выделенного диапазона. Открывается список вариантов. Переставляем переключатель в позицию «Заполнить».
- Как видим, после этого нумерация строк была выставлена по порядку.
- После того, как все наименования материалов, которые потребуются на реализацию проекта, внесены, переходим к расчету суммы затрат по каждому из них. Как не трудно догадаться, расчет будет представлять умножение количества на цену по каждой позиции в отдельности.
Устанавливаем курсор в ячейку столбца «Сумма», которая соответствует первому наименованию из перечня материалов в таблице. Ставим знак «=». Далее в той же строке кликаем по элементу листа в столбце «Количество». Как видим, его координаты тут же отображаются в ячейке для вывода стоимости материалов. После этого с клавиатуры ставим знак «умножить» (*). Далее в той же строке щелкаем по элементу в столбце «Цена».
В нашем случае получилось следующая формула:
=C6*E6Но в вашей конкретной ситуации она может иметь и другие координаты.
- Для выведения на экран результата расчета жмем на клавишу Enter на клавиатуре.
- Но мы вывели результат только для одной позиции. Конечно, по аналогии можно ввести формулы и для остальных ячеек столбца «Сумма», но существует более легкий и быстрый путь при помощи маркера заполнения, о котором мы уже говорили выше. Ставим курсор в нижний правый угол ячейки с формулой и после преобразования его в маркер заполнения, зажав левую кнопку мыши, тянем вниз до последнего наименования.
- Как видим, общая стоимость по каждому отдельному материалу в таблице рассчитана.
- Теперь посчитаем итоговую стоимость всех материалов вместе взятых. Пропускаем строку и в первой ячейке следующей строчки делаем запись «Итого по материалам».
- Затем с зажатой левой кнопкой мыши выделяем диапазон в столбце «Сумма» от первого наименования материала до строчки «Итого по материалам» включительно. Находясь во вкладке «Главная» производим клик по значку «Автосумма», который расположен на ленте в блоке инструментов «Редактирование».
- Как видим, расчет общей суммы затрат на покупку всех материалов для выполнения работ произведен.
- Как мы знаем, денежные выражения, указанные в рублях, принято использовать с двумя десятичными знаками после запятой, подразумевая не только рубли, но и копейки. В нашей таблице значения денежных сумм представлены исключительно целыми числами. Для того, чтобы исправить это, выделяем все числовые значения столбцов «Цена» и «Сумма», включая итоговую строку. Производим клик правой кнопкой мыши по выделению. Открывается контекстное меню. Выбираем в нем пункт «Формат ячеек…».
- Происходит запуск окна форматирования. Перемещаемся во вкладку «Число». В блоке параметров «Числовые форматы» устанавливаем переключатель в позицию «Числовой». В правой части окна в поле «Число десятичных знаков» должна быть установлена цифра «2». Если это не так, то вводим нужную цифру. После этого щелкаем по кнопке «OK» в нижней части окна.
- Как видим, теперь в таблице значения цены и стоимости отображаются с двумя десятичными знаками.
- После этого немного поработаем над внешним видом данной части сметы. Выделяем строку, в которой находится наименование «Раздел I: Затраты на материалы». Расположившись во вкладке «Главная», жмем по кнопке «Объединить и поместить в центре» в блоке «Выравнивание на ленте». Затем кликаем по уже знакомому нам значку «Полужирный» в блоке «Шрифт».
- После этого переходим к строке «Итого по материалам». Выделяем её всю до конца таблицы и опять жмем на кнопку «Полужирный».
- Затем опять выделяем ячейки данной строчки, но на этот раз в выделение не включаем элемент, в котором расположена общая сумма. Кликаем на треугольник справа от кнопки на ленте «Объединить и поместить в центре». Из выпадающего перечня действий выбираем вариант «Объединить ячейки».
- Как видим, элементы листа объединены. На этом работу с разделом затрат на материалы можно считать завершенной.
Урок: Форматирование таблиц в Экселе
Этап 3: составление Раздела II
Переходим к оформлению раздела сметы, который будет отражать затраты на выполнение непосредственных работ.
- Пропускаем одну строчку и в начале следующей пишем наименование «Раздел II: стоимость работ».
- В новой строке в столбце «Наименование» записываем вид работ. В следующей колонке вносим объем выполненных работ, единицу измерения и цену единицы выполненной работы. Чаще всего единицей измерения выполненных строительных работ является квадратный метр, но иногда бывают исключения. Таким образом, заполняем таблицу, внося все процедуры, которые выполнял подрядчик.
- После этого производим нумерацию, подсчет суммы по каждому наименованию, вычисляем общий итог и производим форматирование точно так же, как мы это делали для первого раздела. Так что дополнительно на указанных задачах останавливаться не будем.
Этап 4: расчет общей величины затрат
На следующем этапе нам предстоит подсчитать общую величину затрат, которая включает стоимость материалов и труда работников.
- Пропускаем строку после последней записи и пишем в первой ячейке «Итого по проекту».
- После этого выделяем в данной строчке ячейку в столбце «Сумма». Не трудно догадаться, что итоговая сумма по проекту будет вычисляться путем сложения значений «Итого по материалам» и «Итого по стоимости работ». Поэтому в выделенной ячейке ставим знак «=», а затем кликаем по элементу листа, содержащему значение «Итого по материалам». Затем устанавливаем с клавиатуры знак «+». Далее щелкаем по ячейке «Итого по стоимости работ». У нас получилась формула такого вида:
=F15+F26Но, естественно, для каждого конкретного случая координаты в этой формуле будут иметь собственный вид.
- Для вывода общей суммы затрат на лист щелкаем по клавише Enter.
- Если подрядчик является плательщиком налога на добавленную стоимость, то внизу добавляем ещё две строки: «НДС» и «Итого по проекту включая НДС».
- Как известно, размер НДС составляет в России 18% от базы налогообложения. В нашем случае базой налогообложения является сумма, которая записана в строке «Итого по проекту». Таким образом, нам нужно будет умножить данную величину на 18% или на 0,18. Ставим в ячейке, которая находится на пересечении строки «НДС» и столбца «Сумма» знак «=». Далее кликаем по ячейке со значением «Итого по проекту». С клавиатуры набираем выражение «*0,18». В нашем случае получается следующая формула:
=F28*0,18Щелкаем по клавише Enter для подсчета результата.
- После этого нам нужно будет рассчитать общую стоимость работ, включая НДС. Существует несколько вариантов расчета данной величины, но в нашем случае проще всего будет просто сложить общую стоимость работ без НДС с суммой НДС.
Итак, в строке «Итого по проекту включая НДС» в столбце «Сумма» складываем адреса ячеек «Итого по проекту» и «НДС» тем же способом, которым мы проводили суммирование стоимости материалов и работ. Для нашей сметы получается следующая формула:
=F28+F29Жмем на кнопку ENTER. Как видим, мы получили значение, которое указывает, что общие затраты на реализацию проекта подрядчиком, включая НДС, составят 56533,80 рубля.
- Далее произведем форматирование трех итоговых строк. Выделяем их полностью и щелкаем по иконке «Полужирный» во вкладке «Главная».
- После этого, чтобы итоговые значения выделялись среди другой информации сметы, можно увеличить шрифт. Не снимая выделения во вкладке «Главная», кликаем по треугольнику справа от поля «Размер шрифта», которое расположено на ленте в блоке инструментов «Шрифт». Из выпадающего списка выбираем величину шрифта, которая больше текущей.
- Затем выделяем все итоговые строки до столбца «Сумма». Находясь во вкладке «Главная» кликаем по треугольнику, который расположен справа от кнопки «Объединить и поместить в центре». В выпадающем списке выбираем вариант «Объединить по строкам».
Урок: Формула НДС в Экселе
Этап 5: завершение оформления сметы
Теперь для полного завершения оформления сметы нам осталось только сделать некоторые косметические штрихи.
- Прежде всего, уберем лишние строки в нашей таблице. Выделяем лишний диапазон ячеек. Переходим во вкладку «Главная», если в данный момент открыта другая. В блоке инструментов «Редактирование» на ленте щелкаем по иконке «Очистить», которая имеет внешний вид ластика. В открывшемся списке выбираем позицию «Очистить форматы».
- Как видим, после этого действия все лишние строки были удалены.
- Теперь возвращаемся к самому первому, что мы делали при оформлении сметы – к наименованию. Выделяем отрезок строки, где находится имя, по длине равный ширине таблицы. Производим щелчок по знакомой нам клавише «Объединить и поместить в центре».
- Затем, не снимая выделения с диапазона, жмем на значок «Полужирный».
- Заканчиваем форматирование названия сметы, кликнув по полю размера шрифта, и выбрав там величину большую, чем мы устанавливали ранее для итогового диапазона.
После этого оформление сметы в Excel можно считать завершенным.
Мы рассмотрели пример составления простейшей сметы в программе Excel. Как видим, данный табличный процессор имеет в своем арсенале все инструменты для того, чтобы отлично справиться с указанной задачей. Более того, при необходимости в этой программе можно составлять и намного более сложные сметы.
Калькуляция себестоимости продукции – определение расходов в денежном эквиваленте, приходящихся на единицу товаров, работ либо услуг. В расчет включаются прямые и косвенные затраты. Прямые – расходы на материалы, зарплата рабочих и т.п. Косвенные расходы: плановая прибыль, транспорт и др.
Подробно рассматривать калькуляционные статьи мы не будем. Автоматизируем процесс расчета плановой себестоимости продукции с помощью формул Excel. Наша задача – составить таблицу средствами Excel так, чтобы при подстановке данных автоматически считалась себестоимость товаров, работ, услуг.
Калькуляция себестоимости товаров в торговле
Учиться считать себестоимость лучше начинать со сферы торговли. Здесь меньше статей затрат. По сути – закупочная цена, выставленная поставщиком; транспортные расходы на доставку товара на склад; пошлина и таможенные сборы, если мы ввозим товар из-за рубежа.
Для расчета заполним следующую таблицу:
Берем некую группу товаров. И по каждой из них рассчитаем себестоимость. Последний столбец – плановый коэффициент себестоимости – покажет уровень затрат, который понесет компания на доставку продукции.
Заполняем таблицу:
- Транспортные расходы, как сообщил отдел логистики, составят 5% от закупочной цены.
- Размер пошлины будет отличаться по разным группам товаров. Для товара 1 и 4 – 5%. Для товара 2 и 3 – 10%. Чтобы было удобнее проставлять проценты, отсортируем данные по столбцу «Наименование товара».
- Для вычисления используем формулу: закупочная цена + транспортные расходы в денежном выражении + пошлина в денежном выражении.
- Формула для расчета планового коэффициента – себестоимость в денежном выражении / закупочную цену.
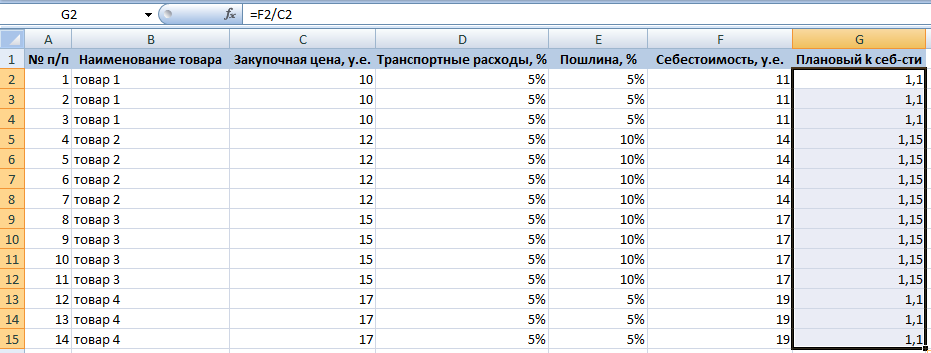
Уровень затрат на доставку товаров 1 и 4 составит 10%, 2 и 3 – 15%.
Формулы расчета плановой себестоимости продукции в Excel
Каждая компания рассчитывает плановую себестоимость по-своему. Ведь предприятия несут разные затраты в зависимости от вида деятельности. Любая калькуляция должна содержать расшифровку расходов на материалы и заработную плату.
Расчет плановой себестоимости начинается с определения стоимости используемого сырья и материалов, которые нужны для производства товаров (которые непосредственно участвуют в технологическом процессе). Затраты на сырье включаются в себестоимость по утвержденным на предприятии нормам минус технологические потери. Эти данные можно взять в технологическом или производственном отделе.
Отразим нормы расхода сырья в таблице Excel:
Здесь нам удалось автоматизировать только один столбец – расход с учетом технологических потерь. Формула: =E3+E3*F3.
Обратите внимание! Для столбца «Потери» мы выставили процентный формат. Только в таком случае программа посчитает правильно. Нумерацию строк начинаем выше шапки. Если данные перепутаются, их можно восстановить по номерам.
Зная нормы, можем рассчитать стоимость материалов (расчет ведется для тысячи единиц товара):
В этой таблице вручную придется заполнить только одну графу – «Цена». Все остальные столбцы ссылаются на данные листа «Нормы». В графе «Стоимость» работает формула: =D3*E3.
Следующая статья прямых затрат – зарплата производственных рабочих. Учитывается основная заработная плата и дополнительная. По каким принципам начисляется зарплата (сдельная, повременная, от выработки), можно узнать в бухгалтерии.
В нашем примере расчет заработной платы ведется по нормам выработки: сколько должен сделать работник определенной квалификации за единицу рабочего времени.
Данные для вычислений таковы:
Расценка рассчитывается по формуле: =C3*D3.
Теперь мы можем посчитать основную зарплату рабочих:
Чтобы заполнить первые два столбца, не считая номер по порядку, мы связали данные этой таблицы с данными предыдущей. Формула для начисления премии: =C3*30%. Основной зарплаты – =C3+D3.
Дополнительная заработная плата – это все выплаты, положенные по закону, но не связанные с производственным процессом (отпуска, вознаграждения за выслугу лет и т.п.).
Другие данные для расчета калькуляции себестоимости мы сразу внесли в таблицу:
В столбце «Расчет показателя» указано, откуда мы берем данные. Если мы ссылаемся на другие таблицы, то используем оттуда итоговые суммы.
Шаблон расчета себестоимости продукта с формулами:
- скачать образец в Excel
- калькуляция себестоимости с данными
- пример калькуляции себестоимости с накладными расходами
Для расчета калькуляции себестоимости упаковок взяты условные показатели амортизации ОС, процентов дополнительной зарплаты и налогов, обязательных страховых взносов.