ФГБОУ ВПО «Мордовский государственный
педагогический институт имени М.Е. евсевьева»
ФИЗИКО-МАТЕМАТИЧЕСКИЙ
ФАКУЛЬТЕТ
КАФЕДРА
ИНФОРМАТИКИ И ВЫЧИСЛИТЕЛЬНОЙ ТЕХНИКИ
КУРСОВАЯ
РАБОТА
по информатике
ВЫЧИСЛИТЕЛЬНАЯ МАТЕМАТИКА
В MICROSOFT EXCEL
Саранск 2014
СОДЕРЖАНИЕ
ВВЕДЕНИЕ…………………………………………………………….….3
1
ТАБЛИЧНЫЙ ПРОЦЕССОР MS EXCEL 2010……………………………..5
1.1
Общая характеристика табличного процессора
MS Excel 2010…5
1.2
Основные возможности и функции MS Excel
2010………………7
1.3
Основные элементы
электронной таблицы Microsoft Excel 2010……9
1.4
Особенности интерфейса Excel
2010……………………………11
1.5
Функции MS Excel………………………………………………..16
1.6
Математические функции Exel………………………………….17
2.
РЕШЕНИЕ ВЫЧИСЛИТЕЛЬНЫХ ЗАДАЧ В MS EXCEL…………21
ЗАКЛЮЧЕНИЕ……………………………………………………..……30
СПИСОК ИСПОЛЬЗОВАННЫХ ИСТОЧНИКОВ…………………………..31
ВВЕДЕНИЕ
В современном мире, ни одна серьезная
разработка не обходится без трудоемких математических расчетов. Миллионы людей
занимаются математическими расчетами при помощи электронных таблиц. Примение
электронных таблиц упрощает работу с данными и позволяет получить результаты
без проведения расчетов вручную.
В настоящие время наиболее
популярными эффективными пакетами данного класса являются: Lotus
1–2–3 фирмы Lotus Development,
фирмы Computer Associates,
Multiplan
и Excel
фирмы Microsoft.
Явное преимущество из самых популярных сегодня программ электронных таблиц
выделяют MS Excel.
Microsoft является лидером по
производству программного обеспечения. Практически на 80% компьютеров мира
используется операционная система Windows. Его изучают в школах и ВУЗах, его
используют в большинстве организаций и на большинстве персональных
компьютеров. Его популярность обуславливается, тем, что он прост и удобен в
обращении.
Программа Microsoft Excel
— это огромный набор всевозможных функций и возможностей. Он представляет
возможность производить различные расчеты, составлять списки, сметы и что
немаловажно, строить наглядные графики и диаграммы. Excel обеспечивает как
легкость при обращении с данными, так и их сохранность. Excel позволяет быстро
выполнить работу довольно сложными вычислительными данными, не привлекая
профессиональных программистов.
Объект исследования – электронная
таблица MS Excel 2010 .
Предмет исследования
– вычислительная математика в MS Excel 2010 .
Цель курсовой
работы — изучить теоретические основы работы
электронных таблиц, их функциональные возможности и на примере работы табличного
процессора MS Excel 2010 рассмотреть основные способы решения вычислительных математических задач .
Для достижения поставленной цели,
потребовалось решить следующие частные задачи:
-изучить общую характеристику
табличного процессора MS Excel 2010
— рассмотреть основные возможности и
функции MS Excel 2010
— выявить основные
элементы электронной таблицы Microsoft Excel 2010
-изучить особенности интерфейса Excel
2010
-раскрыть функции MS Excel
-рассмотреть на примерах задачи в Excel
на вычислительную математику.
Методы исследования: анализ учебной,
специальной и методической литературы, изучение программного пакета Microsoft
Office 2010, овладение совершенными навыками работы с табличным процессором MS
Excel 2010.
1 ТАБЛИЧНЫЙ
ПРОЦЕССОР MS EXCEL
2010
1.1
Общая характеристика табличного процессора
MS Excel
2010
Табличный процессор Microsoft Excel
2010 представляет собой электронную таблицу, которая предназначена не только
для составления таблиц различной степени сложности, но и для ведения различного
рода отчетности (бухгалтерской, складской и др.). Помимо этого Microsoft Excel
позволяет легко производить различные расчеты, строить графики и диаграммы,
вести базы данных.
Табличный процессор Microsoft Excel
можно запустить одним из следующих способов:
1 способ:
На рабочем столе дважды щелкнуть по ярлыку Microsoft Excel, если таковой
имеется.
2 способ:
В пункте главного меню операционной системы Windows «Программы» найти вкладку
«Microsoft Office» и в выпадающем списке выбрать команду «Microsoft Excel
2010».
3 способ:
На любой панели инструментов нажать экранную кнопку Microsoft Excel.
Существуют также и другие способы
запуска данного приложения, однако мы рассмотрели самые простые и удобные.
Microsoft Excel предназначен для
работы с электронными таблицами (Sheets), позволяющими собирать,
анализировать и представлять в удобном виде количественную и текстовую
информацию.
Электронная таблица – самая
распространенная и мощная технология для профессиональной работы с данными. В
ячейках таблицы могут быть записаны данные различных типов: текст, даты, числа,
формулы и др. Главное достоинство электронной таблицы – возможность мгновенного
автоматического пересчета всех данных, связанных формульными зависимостями, при
изменении значения любого компонента таблицы.
Основные возможности электронных
таблиц:
1. Проведение однотипных сложных
расчётов над большими наборами данных;
2. Автоматизация итоговых вычислений;
3. Решение задач путём подбора
значений параметров;
4. Обработка (статистический анализ)
результатов экспериментов;
5. Проведение поиска оптимальных
значений параметров (решение оптимизационных задач);
6. Подготовка табличных документов;
7. Построение диаграмм по имеющимся
данным;
8. Создание и анализ баз данных
(списков).
Программа обработки электронных
таблиц MS Excel обеспечивает пользователя богатым набором возможностей создания
и изменения таблиц, которые могут содержать числа, текст, даты, денежные
единицы, графику, а также математические и иные формулы для выполнения
вычислений. Ввод данных в таблицы, их форматирование и выполнение различного
рода вычислений в значительной степени автоматизированы. Предусмотрены средства
представления числовых данных в виде диаграмм, создания, сортировки и
фильтрации списков, статистического анализа данных и решения оптимизационных
задач.
Кроме специфических инструментов,
характерных для работы с электронными таблицами, MS Excel обладает стандартным
для приложений Windows набором файловых операций, имеет доступ к буферу обмена
и механизмам отмены и возврата.
Документы MS Excel записываются в
файлы, имеющие расширение .xlsx.
Кроме того, MS Excel может работать с электронными таблицами и диаграммами,
созданными в других распространенных пакетах (например, Lotus 1-2-3), а также
преобразовывать создаваемые им файлы для использования их другими программами.
1.2
Основные возможности и функции MS Excel
2010
Табличный процессор MS Excel
позволяет:
1. Решать
математические задачи: выполнять разнообразные табличные вычисления, вычислять
значения функций, строить графики и диаграммы и т.п.;
2. Осуществлять
численное исследование;
3. Проводить
статистический анализ;
4. Реализовать
функции базы данных – ввод, поиск, сортировку, фильтрацию и анализ данных;
5. Устанавливать
защиту на отдельные фрагменты таблицы, делать их невидимыми;
6. Наглядно
представлять данные в виде диаграмм и графиков;
7. Вводить
и редактировать тексты;
8. Осуществлять
обмен данными с другими программами, например, вставлять текст, рисунки,
таблицы, подготовленные в других приложениях;
9. Осуществлять
многотабличные связи.
При работе с табличным процессором MS Excel
2010 создаются документы, которые можно просматривать, изменять, записывать на
носители внешней памяти для хранения, распечатывать на принтере. Режим
формирования электронных таблиц предполагает заполнение и редактирование
документа. При этом используются команды, изменяющие содержимое клеток
(очистить, редактировать, копировать), и команды, изменяющие структуру таблицы
(удалить, вставить, переместить).
Все вычисления начинаются с ячейки,
расположенной на пересечении первой строки и первого столбца электронной
таблицы. Вычисления проводятся в естественном порядке, т.е. если в очередной
ячейке находится формула, включающая адрес еще не вычисленной ячейки, то
вычисления по этой формуле откладываются до тех пор, пока значение в ячейке, от
которого зависит формула, не будет определено. При каждом вводе нового значения
в ячейку документ пересчитывается заново, выполняется автоматический пересчет.
В большинстве табличных процессоров существует возможность установки ручного
пересчета, т.е. таблица пересчитывается заново только при подаче специальной
команды.
Режим отображения формул задает
индикацию содержимого клеток на экране. Обычно этот режим выключен, и на экране
отображаются значения, вычисленные на основании содержимого клеток.
Графический режим дает возможность
отображать числовую информацию в графическом виде: диаграммы и графики. Это
позволяет считать электронные таблицы полезным инструментом автоматизации
инженерной, административной и научной деятельности.
Табличный процессор Excel 2010 может
использоваться для управления финансовыми данными, анализа данных или ведения
домашней бухгалтерии. Независимо от того, создается ли таблица для домашнего
бюджета или анализа продаж, вы с легкостью выполните любые задачи
самостоятельно, экономя время и средства. Новые возможности Excel 2010
позволяют просматривать и суммировать большие наборы данных, мгновенно их
визуализировать и интерпретировать, а также представлять результаты в
виде профессионально оформленных таблиц, диаграмм и схем. Все это
позволяет эффективно анализировать данные и принимать на их основе
более взвешенные решения.
1.3
Основные элементы электронной таблицы Microsoft Excel
2010
Структура электронной
таблицы, представляет из себя файлы. Создаваемые в Excel файлы называются
рабочими книгами и имеют расширение «xls» или «xlsx». В свою очередь рабочая
книга состоит из нескольких рабочих листов. Каждый рабочий лист – это отдельная
электронная таблица, которые в случае необходимости могут быть взаимосвязаны.
Активной рабочей книгой является та, с которой в данный момент работает
пользователь, например, в которую вводит данные.
После запуска приложения
автоматически создается новая книга с именем «Книга1». По умолчанию рабочая
книга состоит из трех рабочих листов с именами от «Лист1» до «Лист3».

помощью ярлычков, на которых написаны имена листов, можно переключаться между
рабочими листами, входящими в рабочую книгу. Чтобы переименовать рабочий лист,
надо дважды щёлкнуть на его ярлычке, либо нажать правой кнопкой мыши на ярлычке
и выбрать пункт : Переименовать.

необходимо добавить новый рабочий лист, нужно выполнить команду Вставка /
Лист. Для удаления листа следует выполнить команду Правка / Удалить лист,
удалённый лист восстановить невозможно.
Рабочее поле листа Excel поделено на
множество прямоугольных ячеек. Объединённые по горизонтали ячейки составляют
строки, а по вертикали – столбцы. По умолчанию строки нумеруются, а столбцы
обозначаются одной или двумя латинскими буквами.
Ввод и редактирование данных
производится в активной ячейке. 
ячейка выделяется жирной рамкой.
Каждая ячейка
имеет собственный адрес, он определяется именем столбца и номером строки,
которым принадлежит ячейка. Например, ячейка в левом верхнем углу рабочего
листа имеет адрес В3.

Для ввода данных в ячейку
необходимо, выделить ячейку и ввести с клавиатуры нужную информацию. Вводимая
информация одновременно отображается и в строке формул. Закончить ввод
можно нажатием клавиши ENTER.
В электронной таблице существует
понятие диапазона ячеек, также имеющего свой уникальный адрес. В качестве
диапазона ячеек может рассматриваться строка или часть строки, столбец или
часть столбца, а также прямоугольник, состоящий из нескольких строк и столбцов
или их частей. Адрес диапазона ячеек задается указанием ссылок первой и
последней его ячеек, между которыми ставится разделительный символ –
двоеточие. Примеры диапазонов — A1:A100; B12:AZ12; B2:K40.
Диапазон ячеек может быть указан
двумя путями: либо непосредственным набором с клавиатуры начального и конечного
адресов ячеек, формирующих диапазон, либо выделением соответствующей части
таблицы при помощи клавиш управления курсором.
В Excel различают два типа адресации
ячеек: абсолютная и относительная. Оба типа можно применить в
одной ссылке и создать смешанную ссылку.
Относительная ссылка воспринимается
программой как указание маршрута к адресуемой ячейки от ячейки, содержащей
формулу. При копировании формулы относительные ссылки будут изменены таким
образом, что маршрут сохранится. Относительные ссылки используются в Excel по
умолчанию.
Абсолютная ссылка
задает абсолютные координаты ячейки. При копировании формулы абсолютная ссылка
на ячейку не будет изменяться. Абсолютная ссылка задается путем указания символа
доллара перед номером строки и столбца, например $A$2.
Смешанная ссылка
представляет собой комбинацию абсолютной и относительной ссылок, когда для
строки и столбца используются разные способы адресации, например: $A1; B$2. При
копировании формулы абсолютная часть ссылки не изменяется. При выделении ссылки
на ячейку в режиме редактирования путем нажатия клавиши F4 можно изменять тип
ссылки.
1.4 Особенности
интерфейса MS Excel
2010
MS Excel, как прикладная
программа Windows, выполняется в своем собственном окне приложения. Окно
приложения MS Excel может содержать несколько окон рабочих книг (Workbook) —
документов MS Excel, поэтому одновременно можно работать с несколькими рабочими
книгами. Каждая рабочая книга состоит из нескольких рабочих листов
(Worksheets), каждый из которых может содержать самостоятельную информацию.
Интерфейс MS Excel 2010 является
дальнейшим развитием пользовательского интерфейса, который впервые был
использован в выпуске системы Microsoft Office 2007. При создании
интерфейса разработчиками была поставлена задача: сделать основные приложения
Microsoft Office удобнее в работе. В результате был создан
пользовательский интерфейс Microsoft Office Fluent, который упрощает для
пользователей работу с приложениями Microsoft Office.
На рисунке представлено главное окно
MS Excel 2010. Основные его элементы:
1.Заголовок окна (Title Bar)
расположен вверху экрана и отображает значок MS Excel, название открытой
в данный момент Рабочей книги. При открытии новой рабочей книги ей
присваивается временное имя КнигаN (BookN). В правом верхнем углу
строки названия размещены кнопки Свернуть(Minimize), Развернуть(Maximaze),
Свернуть в окно(Restore Down) и Закрыть(Close).
2.Лента (Ribbon) – новый
пользовательский интерфейс, пришедший на смену панелям инструментов. Она
представляет собой полосу в верхней части экрана, на которой
размещаются все основные наборы команд, сгруппированные по тематикам в группах
на отдельных вкладках.
3.Панель быстрого доступа (Quick
Access Toolbar). Предоставляет быстрый доступ к наиболее часто
выполняемым командам. Изначально, Панель быстрого доступа находится над
Лентой, и там расположено всего несколько команд – сохранения, отмены и
повтора действия. Возможно добавление на нее дополнительных команд, и
перемещение панели под Ленту.
4.Поле имени (Name box) расположено в
левой части строки формул и отображает имя активной ячейки.
5.Строка формул (Formula bar)
отображает действительное содержимое активной ячейки.
6. Полосы прокрутки (Scroll bars)
(вертикальная и горизонтальная) предназначены для просмотра содержимого
рабочей книги по горизонтали и вертикали с помощью мыши. Бегунок на полосе
прокрутки показывает положение текущего отображаемого фрагмента относительно
всего содержимого рабочей книги, открытой в окне.
7.Ярлычки рабочих листов (Sheet
tabs) содержат имена рабочих листов и используются для выбора нужного
листа рабочей книги.
8.Строка состояния (Status bar)
представляет собой горизонтальную полосу в нижней части окна рабочей книги.
В строке состояния отображаются данные о текущем состоянии содержимого
окна и другие сведения, зависящие от контекста.
9.Ползунок масштаба (Slider
scale) позволяет быстро масштабировать текст, содержащийся в окне
документа.
10.Кнопки быстрого переключения
представлений.
11.Активная ячейка указывает
место на рабочем листе, куда будет произведена вставка текста.
Главный элемент пользовательского
интерфейса Microsoft Excel 2010 представляет собой Ленту, которая идет
вдоль верхней части окна каждого приложения, вместо традиционных меню и панелей
инструментов.
С помощью Ленты можно быстро
находить необходимые команды (элементы управления: кнопки, раскрывающиеся
списки, счетчики, флажки и т.п.). Команды упорядочены в логические
группы, собранные на вкладках.
Лента разработана для облегчения
доступа к командам и состоит из командных вкладок. Командные вкладки организованы
согласно последовательности задач, которые, как правило, выполняются при
работе над различными этапами создания документа.
Вкладки ориентированы на
выполнение конкретной задачи, группы на каждой вкладке разбивают задачи
на ее составляющие, например, группа Шрифт – используется для
форматирования элементов текста, группа Выравнивание — для выравнивания данных
внутри ячейки и т.д. Кнопки команд в каждой группу служат для быстрого
выполнения команд. В некоторых группах, справа от названия групп,
располагаются маленькие значки – Кнопки вызова диалоговых окон (ОД).
При нажатии такой кнопки открывается соответствующее диалоговое окно или
область задач, содержащая дополнительные параметры, связанные с данной
группой.
Вкладку можно выбрать, щелкнув по ней
левой кнопкой мыши (ЛКМ). Для выбранной вкладки отобразятся группы с кнопками
команд.
В Microsoft Excel 2010 командными
вкладками являются:
·
Вкладка Главная (Home) содержит
команды, связанные с буфером обмена, выбором шрифтов, выравниванием данных,
оформлением числовых значений, стилями и правкой.
·
Вкладка Вставка (Insert) содержит
инструменты для добавления таблиц, диаграмм, иллюстраций, ссылок,
колонтитулов, текстовых объектов и символов.
·
Вкладка Разметка страницы (Page
Layout) содержит команды для работы с темами, фоновыми изображениями,
параметрами страниц и т.п.
·
Вкладка Формулы (Formulas)
предназначена для работы с формулами, функциями, которые удобным образом
размещены по категориям для обработки именованных ячеек, проверки формул и
параметров вычисления
·
Вкладка Данные (Data) предназначена для
работы с базами данных. Содержит команды для получения внешних данных, управления
внешними соединениями, сортировки и фильтрации данных, устранения дубликатов,
проверки и консолидации данных, а также группирования и разгруппирования ячеек.
·
Вкладка Рецензирование (Review)
заключает в себе команды, необходимые для рецензирования, комментирования,
распространения и защиты листа.
·
Вкладка Вид (View) имеет команды для
выбора различных представлений рабочей книги, скрытия и отображения элементов
рабочего листа (сетки, линейки, строки формул и т.д.), увеличения или
уменьшения изображения, а также работы с окном рабочего листа.
·
Вкладка Разработчик содержит средства
создания макросов и форм, а также функции для работы с XML. По умолчанию эта
вкладка не отображается на Ленте.
·
Файлы и шаблоны предыдущих версий Excel
могли содержать пользовательские панели инструментов. В этом случае при
открытии таких файлов в Excel 2010 появляется еще одна постоянная вкладка –
Надстройки. Эта вкладка содержит элементы панелей инструментов, созданных в
предыдущих версиях Excel.
Стандартный набор вкладок заменяется
при переходе из режима создания документа в другой режим, например,
Предварительный просмотр.
1.5 Функции MS Excel
В программе Excel
содержаться множество всевозможных функций. Для удобства работы функции в Excel
разбиты по категориям: функции управления базами данных и списками, функции
даты и времени, DDE/Внешние функции,
инженерные функции, финансовые, информационные, логические, функции просмотра и
ссылок. Кроме того присутствуют следующие категории функций: статистические,
текстовые и математические.На ленте Вкладка→ Формулу представлены основные
категории. Наиболее обще их можно представить следующим образом.
Финансовая — здесь множество
специальных функций, вычисляющих проценты по вкладу или кредиту,
амортизационные отчисления, норму прибыли и самые разнообразные обратные и
родственные величины.
Дата и время — большинство ее функций
ведает преобразованиями даты и времени в различные форматы. Две специальные
функции сегодня и дата вставляют в ячейку текущую дату (первая) и время
(вторая), обновляя их при каждом вызове файла или при внесении любых изменений
в таблицу. Такую ячейку необходимо иметь в бланках счетов, самых свежих
прайс-листах, каких-нибудь типовых договорах.
Просмотр и ссылка — здесь находятся
функции, позволяющие обратиться к массиву данных и получить из него самую
разнообразную информацию — номера столбцов и строк, в него входящих, их
количество, содержимое нужного вам элемента массива, найти, в какой ячейке
этого массива находится число или текст.
Математическая — вычисление
математической величины: косинуса, логарифма и т.д.
Статистическая — общие функции
использующиеся для вычисления средних значений наибольшего и наименьшего из
числа для расчета распределения Т-критерия Стьюдента.
Ссылки и массивы — вычисляют ссылки и
массивы, значение диапазона, создание гиперссылки для сетевых и Web
документов.
Текстовые — преобразование текстов в
верхние и нижние регистры, образует символы, объединяет некоторые строки и т.
д.
Логические — вычисления выражения выяснения
значения истина или ложь.
Проверка свойств и значений —
возвращение из Excel
в Windows
информации о текущем статусе ячейки, объекта или среды.
1.6 Математические
функции Exel
•
ABS() — ABS() — Находит модуль (абсолютную величину) числа.
•
ACOS() — ACOS() — Вычисляет арккосинус числа.
•
ACOSH() — ACOSH() — Вычисляет гиперболический арккосинус числа.
•
ASIN() — ASIN() — Вычисляет арксинус числа.
•
ASINH() — ASINH() — Вычисляет гиперболический арксинус числа.
•
ATAN() — ATAN() — Вычисляет арктангенс числа.
•
ATAN2() — ATAN2() — Вычисляет арктангенс для заданных координат x ,y.
•
ATANH() — ATANH() — Вычисляет гиперболический арктангенс числа.
•
ОКРВВЕРХ() — CEILING() — Округляет число до ближайшего целого или до ближайшего
кратного указанному значению.
•
ЧИСЛКОМБ() — COMBIN() — Находит количество комбинаций для заданного числа
объектов.
•
COS() — COS() — Вычисляет косинус числа.
•
COSH() — COSH() — Вычисляет гиперболический косинус числа.
•
ГРАДУСЫ() — DEGREES() — Преобразует радианы в градусы.
•
ЧЁТН() — EVEN() — Округляет число до ближайшего четного целого.
•
EXP() — EXP() — Вычисляет число e, возведенное в указанную степень.
•
ФАКТР() — FACT() — Вычисляет факториал числа.
•
ОКРВНИЗ() — FLOOR() — Округляет число до ближайшего меньшего по модулю целого.
•
НОД() — GCD() — Находит наибольший общий делитель.
•
ЦЕЛОЕ() — INT() — Округляет число до ближайшего меньшего целого.
•
НОК() — LCM() — Находит наименьшее общее кратное.
•
LN() — LN() — Вычисляет натуральный логарифм числа.
•
LOG() — LOG() — Вычисляет логарифм числа по заданному основанию.
•
LOG10() — LOG10() — Вычисляет десятичный логарифм числа.
•
МОПРЕД() — MDETERM() — Вычисляет определитель матрицы, хранящейся в массиве.
•
МОБР() — MINVERSE() — Определяет обратную матрицу (матрица хранится в массиве).
•
МУМНОЖ() — MMULT() — Вычисляет произведение матриц, хранящихся в массивах.
•
ОСТАТ() — MOD() — Вычисляет остаток от деления.
•
ОКРУГЛТ() — MROUND() — Находит число, округленное с требуемой точностью.
•
МУЛЬТИНОМ() — MULTINOMIAL() — Вычисляет мультиномиальный коэффициент множества
чисел.
•
НЕЧЁТ() — ODD() — Округляет число до ближайшего нечетного целого.
•
ПИ() — PI() — Вставляет число «пи».
•
СТЕПЕНЬ() — POWER() — Вычисляет результат возведения числа в степень.
•
ПРОИЗВЕД() — PRODUCT() — Вычисляет произведение аргументов.
•
ЧАСТНОЕ() — QUOTIENT() — Вычисляет целую часть частного при делении.
•
РАДИАНЫ() — RADIANS() — Преобразует градусы в радианы.
•
СЛЧИС() — RAND() — Выдает случайное число в интервале от 0 до 1.
•
СЛУЧМЕЖДУ() — RANDBETVEEN() — Выдает случайное число в заданном интервале.
•
РИМСКОЕ() — ROMAN() — Преобразует число в арабской записи к числу в римской как
текст.
•
ОКРУГЛ() — ROUND() — Округляет число до указанного количества десятичных
разрядов.
•
ОКРУГЛВНИЗ() — ROUNDDOWN() — Округляет число до ближайшего меньшего по модулю
целого.
•
ОКРУГЛВВЕРХ() — ROUNDUP() — Округляет число до ближайшего по модулю большего
целого.
•
РЯД.СУММ() — SERIESSUM() — Вычисляет сумму степенного ряда по заданной формуле.
•
ЗНАК() — SIGN() — Определяет знак числа.
•
SIN() — SIN() — Вычисляет синус заданного угла.
•
SINH() — SINH() — Вычисляет гиперболический синус числа.
•
КОРЕНЬ() — SQRT() — Вычисляет положительное значение квадратного корня.
•
КОРЕНЬПИ() — SQRTPI() — Вычисляет значение квадратного корня из числа «пи».
•
ПРОМЕЖУТОЧНЫЕ.ИТОГИ() — SUBTOTAL() — Вычисляет промежуточные итоги.
•
СУММ() — SUM() — Суммирует аргументы.
•
СУММЕСЛИ() — SUMIF() — Суммирует ячейки, удовлетворяющие заданному условию.
•
СУММПРОИЗВ() — SUMPRODUCT() — Вычисляет сумму произведений соответствующих
элементов массивов.
•
СУММКВ() — SUMSQ() — Вычисляет сумму квадратов аргументов.
•
СУММРАЗНКВ() — SUMX2MY2() — Вычисляет сумму разностей квадратов
соответствующих значений в двух массивах.
•
СУММСУММКВ() — SUMX2PY2() — Вычисляет сумму сумм квадратов соответствующих
элементов двух массивов.
•
СУММКВРАЗН() — SUMXMY2() — Вычисляет сумму квадратов разностей соответствующих
значений в двух массивах.
•
TAN() — TAN() — Вычисляет тангенс числа.
•
TANH() — TANH() — Вычисляет гиперболический тангенс числа.
•
ОТБР() — TRUNC() — Отбрасывает дробную часть числа.
2.ПРИМЕРЫ НА
ВЫЧИСЛЕНИЕ МАТЕМАТИЧЕСКИХ ЗАДАЧ В EXCEL
Задача 1 . Построить график функции:
Решение.

построении этого графика следует использовать функцию Если. В ячейках
А2-А22 будет находиться значения х. Обозначим область определения х от -2 до 2.
Наберем в ячейки А2 значение -2 а в ячейки А3 -1,8 чтобы Excel мог
определить разницу между ними. Выделим обе ячейки А2-А3. Для этого щелкните
на одной из них и, удерживая нажатой кнопку мыши, протащим рамку выделения на
соседнюю ячейку, чтобы она захватила ее.
Наведем указатель мыши на маркер,
который находится в нижнем правом углу рамки выделения. При этом он примет вид
черного плюсика.
Щелкнув и, удерживая нажатой кнопку
мыши, протянем рамку до появления на всплывающей подсказке возле указателя мыши
последнего числа, которое будет вставлено в последнюю ячейку со значением 2.

ячейку В2 вводим формулу ЕСЛИ(A2<0;1+A2;ЕСЛИ(A2>=1;A2^2;EXP(2)))После
этого нажимаем на кнопку Enter.Получили
в ячейки В2 значение -1.
Наведем
указатель мыши на маркер, который находится в нижнем правом углу рамки
выделения. Щелкнув и, удерживая нажатой кнопку мыши, до ячейки В22. Потом
выделяем ячейки А2 до В22
Выберем на ленте вкладку Вставка
àДиаграммы
àВставка
диаграммы àГистограммаàГрафикàОк.
Получим
Задача 2. Проверим ряд Фурье при помощи
Excel.

поведем формулу разложения в ряд Фурье для
этой функции:
Теперь
начинаем ее проверять. И так, открываем Excel и заносим первое значение x
(-π)*:
Затем
вычисляем остальные значения. Пусть у нас будет шаг π/10*:
Копируем
формулы вниз*:
Во
втором столбце вычисляем значения функции*:
Поскольку
у нас функция выражена зависимостью:

x=0*,а дальше заполняем нулями*:

Где-нибудь в отдельном столбце считаем первый член ряда Фурье,
аналогичным образом копируем формулу. Строим еще несколько столбцов с
вычислением членов ряда Фурье. Затем суммируем их и строим график*:
Ответ: Как видим, каждая новая
итерация приближает график функции к исходному.
Задача 3. Составить таблицу
истинности с помощью Excel.
Аня, Вика и Сергей решили пойти в
кино. Учитель, хорошо знавший
ребят, высказал предложения:
1. Аня пойдет в кино только тогда,
когда пойдут Вика и Сергей;
2. Аня и Сергей пойдут в кино вместе
или же оба останутся дома;
3. Чтобы Сергей пошел в кино,
необходимо, чтобы пошла Вика.
Когда ребята пошли в кино, оказалось,
что учитель немного ошибся: из трех его утверждений истинными оказались
только два. Кто из ребят пошел в кино?
Решение: обозначим
простые высказывания:
А — Аня пойдет в кино;
В — Вика пойдет в кино;
С — Сергей пойдет в кино.
Каждое составное
высказывание можно выразить в виде формулы — логического выражения:
1.Aó(B&C)
2. (A & C) A & неC)
3. C óB

истинности в Excel. Вводим функций в ячейках в виде ИСТИНА или ЛОЖЬ.
Например для заполнения ячейки А2 выберем на ленте вкладку Формулы Логические
Истина
Ок.
Для заполнения ячейки С2 выбираем на ленте вкладку Формулы → Логические →Ложь→Ок
и т.д.
Для нахождений логического выражения нам
потребуется вывести значения не А и не С. В ячейках D2-D8
найдем не А, а в ячейках Е2- Е8, не С. Чтобы получить не А в ячейке D2,
выбираем вкладку Формулы Логические
Не
А2
ОК. Получим
функцию Ложь. Для распространения формулы на остальные ячейки используем маркер
авто заполнения. Чтобы получить не С ячейке, Е2 выберем на ленте вкладку ФормулыЛогические
Не
С2
ОК. Получим функцию
Истина. Для распространения формулы на остальные
ячейки используем маркер авто заполнения. Получим:

Чтобы вывести формулу Aó(B&C)
:
1)
получим функцию в скобках. Для ячейки F2
выберем на ленте вкладку Формулы Логические
И
лог_значение1
выберем ячейку B2 лог_значение2
выберем ячейку С2 Ок. Получим Ложь. Авто
заполнением заполним остальные ячейки до ячейки F8.
2)
теперь получим функцию всей формулы в ячейках G2-G8.
В ячейку G2 вводим =А2= F2.
Затем авто заполнением заполняем остальные ячейки. Получим:
Чтобы вывести формулу
(A
& C)
A
& неC)
нужно:
1)
получим функцию (A & C)в
ячейках Н2-Н8. Для ячейки H2
выберем на ленте вкладку Формулы Логические
И
лог_значение1 выберем
ячейку A2 лог_значение2 выберем
ячейку С2 Ок.
Получим Ложь. Авто-заполнением заполним остальные
ячейки.
2)
получим функцию (неA & неC)в
ячейках I2-I8.
Для ячейки I2 выберем на ленте
вкладку Формулы Логические
И
лог_значение1 выберем
ячейку D2 лог_значение2 выберем
ячейку E2 Ок. Получим Ложь. Автозаполнением
заполним остальные ячейки.
3) теперь получим
функцию всей формулы в ячейках J2-J8.
Для ячейки J2
выберем на ленте вкладку Формулы Логические
ИЛИ
лог_значение1 выберем
ячейку H2 лог_значение2 выберем
ячейку I2 Ок. Получим Ложь.
Автозаполнением заполним остальные ячейки.
Таблица примет вид:

Чтобы получить формулу C óB.
Вводим в ячейку К2 =С2= В2 и нажимаем ENTER.Затем
автозаполнением заполним остальные ячейки. Таблица примет вид:
Ответ:
т.к. два высказывания должны быть «истина», а одно «ложь», то правильный ответ
следующий: Аня и Сергей не пойдут в кино, а пойдет Вика.
Задача 4.Построить график функции
X=10cos3t, Y=10sin2t- в Excel
Решение.
Для этого запускаем эксель.в ячейках
А1-А22 будут находиться значение t
,параметры мы зададим сами, можно выделить две ячейки А2-А3 и ввести значение в
ячейки 0,а в ячейки А3= 0,4,затем наведем указатель мыши на маркер, который
находится в нижнем правом углу рамки выделения. При этом он примет вид черного
плюсика. Щелкнув и, удерживая нажатой кнопку мыши, протянем рамку до появления
на всплывающей подсказке возле указателя мыши последнего числа, которое будет
вставлено в последнюю ячейку со значением 8.
В ячейках В1-В22 будет находиться
значениях которое равно=10*cos(3t).Мы
щелкаем на ячейку В2 где будитнаходится формула ,получилась активная ячейка, затем
ставим = с клавиатуры набираем 10*для того задать формулу в еxcel мы должны на
ленте выдрать вкладку Формула→ Математические →cos→3*А2→ОК.
Затем автозаполнением растягиваем
формулу до нужной ячейки т. е. нажимаем на ячейку В2 в правом нижнем углу на
крестик и растягиваем формулу до ячейки В22.получим
В ячейках С1-С22 будет находиться
значение(сп мама) у которое равно=10*sin(2t).
Мы щелкаем на ячейку С2 где будит находится формула ,получилась активная
ячейка, затем ставим = с клавиатуры набираем 10*для того задать формулу в еxcel мы должны на ленте выдрать вкладку
Формула→ Математические → sin→2*А2→ОК.
Затем автозаполнением растягиваем
формулу до нужной ячейки т. е. нажимаем на ячейку С2 в правом нижнем углу на
крестик и растягиваем формулу до ячейки С22.получим
ЗАКЛЮЧЕНИЕ
Электронная таблица – это огромный
набор всевозможных функций и возможностей, помогающих в решении, как задач из
области информатики, так и математических задач различной сложности.
Excel — это программа выполнения
расчетов и управления так называемыми электронными таблицами. Excel позволяет
выполнять сложные расчеты, в которых могут использоваться данные, расположенные
в разных областях электронной таблицы и связанные между собой определенной
зависимостью. Для выполнения таких расчетов в Excel существует возможность
вводить различные формулы в ячейки таблицы. Excel выполняет вычисления и
отображает результат в ячейке с формулой. Доступный диапазон формул — от
простого сложения и вычитания до финансовых и статистических вычислений.
В данной работе были изучены
основные характеристики табличного процессора MS Excel 2010 , раскрыты основные
возможности и функции MS Excel 2010 ,рассмотрены основные элементы электронной
таблицы Microsoft Excel 2010 , были выявлены особенности интерфейса Excel 2010 ,раскрыты
функции MS Excel, рассмотрели на примерах задачи в Excel на вычислительную
математику.
СПИСОК ИСПОЛЬЗОВАННЫХ
ИСТОЧНИКОВ:
1. А.Л.
Алейников . MS Excel 7.0 за 1 час. — М.: Финансы и статистика, 2010.
2. А.В.
Фpолов, Г.В. Фpолов. Пакет MS Excel и его возможности. — М.:Диалог-МИФИ,2010
3. «Анализ
данных в Excel» — Джинжер Саймон: издательство – «Диалектика», 2010
4. Гельман
В.Я. Решение математических задач средствами Excel: Практикум.- СПб.: Питер,
2010
5. «КомпьюТерра»
Компьютерный еженедельник №3 за 2010
6. «Обучение.
Excel 2010». – М.: Издательство «Media», 2010
7. «Основы
информатики: Учеб. Пособие» / А.Н. Морозевич, Н.Н. Говядинова и др.; Под ред.
А.Н. Морозевича. – Мн.: «Новое знание» 2010
8. Электронный
учебник, – «Электронные таблицы Ехсеl» httр://www.lеssоns-tvа.infо2009
|
Готовые таблицы Excel бесплатно! |
|
|
Примеры по созданию таблиц Excel для отчетов, бланков, подчиненных документов и презентаций. Создание таблиц с описанием форматирования и редактирования стилевого оформления.
Создание электронных таблиц
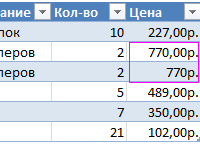
Качественное удаление дубликатов средствами умных таблиц. Альтернативные инструменты удаления дубликатов. Формулы для поиска одинаковых значений.
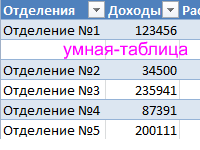
Преимущества умных таблиц перед обычными диапазонами отформатированными границами ячеек. Как правильно создавать таблицы и какие их возможности?
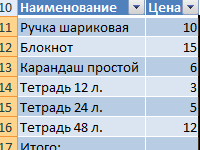
Как создать таблицу: инструкция для начинающих пользователей. Несколько вариантов создания электронных таблиц для чайников. Руководство к формированию умной и динамической таблицы. Огромные возможности динамического диапазона.
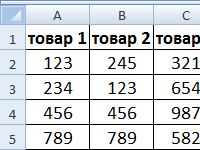
Перенос таблиц между программами MS Office. Импорт данных в электронные таблицы с поддержкой кодировки символов текста. Как правильно перенести таблицу в виде графического объекта и для последующего редактирования?

Работа с инструментом форматировать как таблицу позволяет автоматически создавать и стильно форматировать таблицы с данными. Конструктор таблиц позволяет гибко настроить параметры отображения данных.
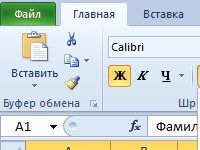
Как создать таблицу и изменить ее цвет. Оформление ячеек, текста и границ для презентации данных. Изменение параметров формата ячеек.
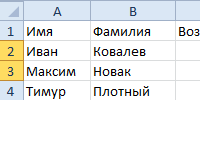
Быстрый метод копирования значений ячеек с помощью комбинаций мышки и клавиш клавиатуры. Перетасовка ячеек с перетаскиванием указателя и нажатой клавишей SHIFT.
Навыки работы с электронными таблицами Microsoft Excel важны в любой сфере деятельности. Но с информатикой в школе или институте дружили не все. Это руководство подходит как для начинающих пользователей, так и для тех, кто хочет вспомнить забытое. Итак, как сделать таблицу в Excel с помощью готового шаблона и с нуля, как ее заполнить, отредактировать, настроить подсчет данных и отправить на печать.
Содержание
- Создание таблицы по шаблону
- Создание таблицы с нуля
- Рисуем обрамление таблицы
- Редактирование данных в ячейках
- Добавление и удаление строк и столбцов
- Объединение ячеек
- Выбор стиля для таблиц
- Сортировка и фильтрация данных в таблице
- Как посчитать итог в таблице
- Как закрепить шапку
- Как настроить автоподсчет
- Как сохранить и распечатать таблицу
Создание таблицы по шаблону
Преимущество использования шаблонов Excel — это минимизация рутинных действий. Вам не придется тратить время на построение таблицы и заполнение ячеек заголовков строк и столбцов. Все уже сделано за вас. Многие шаблоны оформлены профессиональными дизайнерами, то есть таблица будет смотреться красиво и стильно. Ваша задача – лишь заполнить пустые ячейки: ввести в них текст или числа.
В базе Excel есть макеты под разные цели: для бизнеса, бухгалтерии, ведения домашнего хозяйства (например, списки покупок), планирования, учета, расписания, организации учебы и прочего. Достаточно выбрать то, что больше соответствует вашим задачам.
Как пользоваться готовыми макетами:
- Запустите программу Excel. Откройте вкладку «Файл» в верхнем меню. Перейдите в раздел «Создать».
- Выберите категорию, к которой относится будущая таблица.
- Выделите левой кнопкой мыши шаблон, который вам подходит.
- Нажмите на кнопку «Загрузить» на панели справа.
- Откроется новый файл Excel с выбранным шаблоном. Заполните его поля. Чтобы ввести текст в ячейку, выделите ее левой кнопкой мыши и начните набирать на клавиатуре.
- При необходимости меняйте размер и тип шрифта, цвет текста и ячейки. Все инструменты для форматирования находятся во вкладке «Главная».
Создание таблицы с нуля
Если ни один шаблон не подошел, у вас есть возможность составить таблицу самостоятельно. Я расскажу, как сделать это правильно, проведу вас по основным шагам – установке границ таблицы, заполнению ячеек, добавлению строки «Итог» и автоподсчету данных в колонках.
Рисуем обрамление таблицы
Работа в Эксель начинается с выделения границ таблицы. Когда мы запускаем программу, перед нами открывается пустой лист. В нем серыми линиями расчерчены строки и столбцы. Но это просто ориентир. Наша задача – построить рамку для будущей таблицы (нарисовать ее границы).
Создать обрамление можно двумя способами. Более простой – выделить мышкой нужную область на листе. Как это сделать:
- Кликните мышкой первую ячейку А1 и, не отпуская кнопку, доведите курсор до последней – нижней правой ячейки. По мере продвижения курсора область будет выделяться синим цветом.
- Раскройте выпадающий список «Границы» на верхней панели (вкладка «Главная»).
- Выберите тип выделения: все границы, только нижняя, только верхняя, левая или правая. Можно оставить таблицу без границы или установить только внешние контуры.
- На пустом листе появится черная рамка для будущей таблицы. Теперь можно приступить к ее редактированию – вносить информацию в ячейки.
Второй способ обрамления таблиц – при помощи одноименного инструмента верхнего меню. Как им воспользоваться:
- Откройте вкладку «Вставка». Нажмите кнопку «Таблица».
- Укажите адрес начальной и конечной ячейки вручную в специальном поле. Адрес ячейки – это сочетание буквы столбца и номера строки. Либо выделите таблицу курсором мыши. Выделенная область обрамляется пунктирной линией.
- При необходимости поставьте галочку «Таблица с заголовками».
- Нажмите «ОК». В результате появится таблица с синими ячейками и заголовками столбцов (если ставили галочку).
На одном листе Эксель можно построить несколько таблиц, а в одном документе — создать сколько угодно листов. Вкладки с листами отображаются в нижней части программы.
Редактирование данных в ячейках
Чтобы ввести текст или числа в ячейку, выделите ее левой кнопкой мыши и начните печатать на клавиатуре. Информация из ячейки будет дублироваться в поле сверху.
Чтобы вставить текст в ячейку, скопируйте данные. Левой кнопкой нажмите на поле, в которое нужно вставить информацию. Зажмите клавиши Ctrl + V. Либо выделите ячейку правой кнопкой мыши. Появится меню. Щелкните по кнопке с листом в разделе «Параметры вставки».
Еще один способ вставки текста – выделить ячейку левой кнопкой мыши и нажать «Вставить» на верхней панели.
С помощью инструментов верхнего меню (вкладка «Главная») отформатируйте текст. Выберите тип шрифта и размер символов. При желании выделите текст жирным, курсивом или подчеркиванием. С помощью последних двух кнопок в разделе «Шрифт» можно поменять цвет текста или ячейки.
В разделе «Выравнивание» находятся инструменты для смены положения текста: выравнивание по левому, правому, верхнему или нижнему краю.
Если информация выходит за рамки ячейки, выделите ее левой кнопкой мыши и нажмите на инструмент «Перенос текста» (раздел «Выравнивание» во вкладке «Главная»).
Размер ячейки увеличится в зависимости от длины фразы.
Также существует ручной способ переноса данных. Для этого наведите курсор на линию между столбцами или строками и потяните ее вправо или вниз. Размер ячейки увеличится, и все ее содержимое будет видно в таблице.
Если вы хотите поместить одинаковые данные в разные ячейки, просто скопируйте их из одного поля в другое. Как это сделать:
- Выделите ячейку с уже введенными данными левой кнопкой мыши.
- Наведите курсор на правый нижний угол ячейки. Появится значок в виде черного плюса. Либо нажмите кнопку «Копировать» на верхней панели (вкладка «Главная»).
- Удерживая палец на мышке, перетащите данные на соседние ячейки. Они будут выделены пунктирной линией.
- Отпустите мышку – данные из одной ячейки скопируются в другие.
- При желании нажмите на меню со стрелкой и выберите формат автозаполнения: копировать ячейки полностью, копировать только значения или только форматы (параметры шрифта).
Чтобы быстро удалить текст из какой-то ячейки, нажмите на нее правой кнопкой мыши и выберите «Очистить содержимое».
Добавление и удаление строк и столбцов
Чтобы добавить новую строку или столбец в готовую таблицу, нажмите на ячейку правой кнопкой мыши. Выделенная ячейка будет находиться снизу или справа от строки или столбца, который вы добавите. В меню выберите опцию «Вставить».
Укажите элемент для вставки – строка или столбец. Нажмите «ОК».
Еще одна функция, доступная в этом же окошке,– это добавление новой ячейки справа или снизу от готовой таблицы. Для этого выделите правой кнопкой ячейку, которая находится в одном ряду/строке с будущей.
Если у вас таблица с заголовками, ход действий будет немного другим: выделите ячейку правой кнопкой мыши. Затем наведите курсор на кнопку «Вставить» и выберите объект вставки: столбец слева или строку выше.
Чтобы убрать ненужную ячейку, строку или столбец, нажмите на любое поле в ряду. В меню выберите «Удалить» и укажите, что именно. Нажмите «ОК».
Объединение ячеек
Если в нескольких соседних ячейках размещены одинаковые данные, вы можете объединить поля.
Рассказываю, как это сделать:
- Выделите ячейки с одинаковым содержимым левой кнопкой мыши. Они подсветятся синим цветом.
- Нажмите на стрелку на кнопке «Объединить ячейки». Она находится в разделе «Выравнивание» во вкладке «Главная».
- Выберите действие: объединить и поместить данные по центру, объединить по строкам или объединить ячейки. В этом же меню можно отменить объединение, если что-то пошло не так.
Выбор стиля для таблиц
Если вас не устраивает синий цвет фона, нажмите на кнопку «Форматировать как таблицу» в разделе «Стили» (вкладка «Главная») и выберите подходящий оттенок.
Затем выделите мышкой таблицу, стиль которой хотите изменить. Нажмите «ОК» в маленьком окошке. После этого таблица поменяет цвет.
С помощью следующего инструмента в разделе «Стили» можно менять оформление отдельных ячеек.
Список стилей таблицы доступен также во вкладке «Конструктор» верхнего меню. Если такая вкладка отсутствует, просто выделите левой кнопкой любую ячейку в таблице. Чтобы открыть полный перечень стилей, нажмите на стрелку вниз. Для отключения чередования цвета в строчках/колонках снимите галочку с пунктов «Чередующиеся строки» и «Чередующиеся столбцы».
С помощью этого же средства можно включить и отключить строку заголовков, выделить жирным первый или последний столбец, включить строку итогов.
В разделе «Конструктор» можно изменить название таблицы, ее размер, удалить дубликаты значений в столбцах.
Сортировка и фильтрация данных в таблице
Сортировка отличается от фильтрации тем, что в первом случае количество строк и столбцов таблицы сохраняется, во втором – не обязательно. Просто ячейки выстраиваются в другом порядке: от меньшего к большему или наоборот. При фильтрации некоторые ячейки могут удаляться (если их значения не соответствуют заданным фильтрам).
Чтобы отсортировать данные столбцов, нажмите стрелку на ячейке с заголовком. Выберите тип сортировки: по возрастанию, по убыванию (если в ячейках цифры), по цвету, по числам. В меню также будет список цифровых значений во всех полях. Вы можете отключить ячейку с определенными числами – для этого просто уберите галочку с номера.
Если вы выбрали пункт «Числовые фильтры», то в следующем окне укажите значения ячеек, которые нужно отобразить на экране. Я выбрала значение «больше». Во второй строке указала число и нажала «ОК». Ячейки с цифрами ниже указанного значения в итоге «удалились» (не навсегда) из таблицы.
Чтобы вернуть «потерянные» ячейки на место, откройте то же меню с помощью стрелки на заголовке. Выберите «Удалить фильтр». Таблица вернется в исходное состояние.
Если в ячейках текст, в меню будут текстовые фильтры и сортировка по алфавиту.
Еще один способ включить сортировку: во вкладке «Главная» нажмите кнопку «Сортировка и фильтры». Выберите параметр сортировки в меню.
Если у вас таблица без заголовков, включите сортировку или фильтрацию через контекстное меню ячейки. Для этого нажмите на нее правой кнопкой мыши и выберите «Фильтр» или «Сортировка». Укажите вид сортировки.
Как посчитать итог в таблице
Чтобы вывести некий итог значений в столбце, нажмите на любую ячейку правой кнопкой мыши. Наведите стрелку на пункт «Таблицы». Выберите значение «Строка итогов».
Под таблицей появится новая строка «Итог». Чтобы узнать сумму для конкретного столбца, нажмите на ячейку под ним (в строке «Итог»). Появится список возможных итогов: среднее значение чисел в столбце, общая сумма, количество чисел, минимальное или максимальное значение в столбце и т. д. Выберите нужный параметр – таблица посчитает результат.
Как закрепить шапку
Если у вас большая таблица, при ее прокрутке названия колонок исчезнут и вам будет трудно ориентироваться в них. Чтобы избежать такой проблемы, закрепите шапку таблицы — первую строку с заголовками столбцов.
Для этого откройте вкладку «Вид» на верхней панели. Нажмите кнопку «Закрепить области» и выберите второй пункт «Закрепить верхнюю строку».
С помощью этого же меню можно закрепить некоторые другие области таблицы (выделенные ячейки) и первый столбец.
Как настроить автоподсчет
Табличные данные иногда приходится менять. Чтобы не пришлось редактировать таблицу целиком и вручную высчитывать результат для каждой строки, настройте автозаполнение ячеек с помощью формул.
Вы можете ввести формулу вручную либо использовать «Мастер функций», встроенный в Excel. Я рассмотрю оба способа.
Ручной ввод формул:
- Создайте таблицу и заполните заголовки для столбцов. Добавьте форматирование таблицы через раздел «Стили», иначе этот способ может не сработать. В некоторые ячейки впишите данные, которые хотите посчитать (узнать сумму, умножить или разделить числа и т. д.). В моем случае это цена и количество килограмм фруктов, проданных за день.
- Чтобы узнать выручку, которую мы получили по каждому виду фруктов, я задам формулу для последнего столбца. Для этого выделю первую пустую ячейку колонки и введу в нее знак «=». Так программа Excel поймет, что мы хотим установить формулу для столбца.
- Затем я поставлю знак «[» и введу название первой колонки, данные которой должны учитываться при расчете. У меня это столбец «Цена». Название также закрою квадратной скобкой.
- Заданная колонка подсветится синим цветом. Теперь поставим знак математического действия: «+», «*» (умножить), «-», «/» или «:» (разделить).
- Снова откроем квадратную скобку «[» и напишем название второй колонки, которая должна участвовать в расчете.
- Закроем скобку. Второй учтенный столбец подсветится зеленым цветом. При нажатии на «Enter» в колонке появится произведение выбранных столбцов. Результат будет индивидуальным для каждой строки в зависимости от данных.
Если какие-то строки остались незаполненными, в столбце с формулой будет пока стоять 0 (ноль). При вводе новых данных в ячейки «Цена» и «Количество» будет происходить автоматический перерасчет данных.
Нажатие на иконку с молнией рядом с ячейкой открывает меню, где можно отменить выполнение формулы для выделенной ячейки или для столбца целиком. Также здесь можно открыть параметры автозамены и настроить процесс вычисления более тонко.
Вместо названия столбцов в формулу иногда вводят адреса ячеек. Порядок настройки функции при этом такой же. Поставьте знак «=» и напишите адрес первой ячейки столбца (в моем примере это «С2», а название — «Цена»). Далее поставьте знак математического действия и укажите адрес первой ячейки другого столбца. У меня это «D2». Нажмите на «Enter», после этого Excel выполнит расчет для всех строк.
Использование «Мастера функций»:
- Создайте таблицу, заполните ее заголовки и некоторые поля.
- Выделите первую пустую ячейку столбца, для которого хотите установить формулу. Нажмите на кнопку «Вставить функцию». Она находится слева от строки, в которой дублируется информация из выделенной ячейки.
- Выберите функцию в новом окошке. С помощью меню «Категория» можно открыть список математических и других функций. Через поисковую строку сверху можно найти определенное математическое действие. В моем случае это произведение. Введите запрос – название действия. У меня это «ПРОИЗВЕД». Нажмите «Найти». В списке ниже появятся результаты поиска. Выделите левой кнопкой нужную функцию и нажмите «ОК».
- В следующем окне в строчках «Число1» и «Число2» укажите адреса ячеек, которые нужно перемножить. В моем случае это C2 и D2. Вместо ручного ввода адреса можно выделять нужные ячейки мышью – в строчках будут появляться заголовки соответствующих столбцов. При необходимости можно добавить строчки для третьего, четвертого числа и т. д. Нажмите «ОК».
- Excel посчитает все строки и выведет результат в каждую ячейку столбца. На верхней строке, которая дублирует информацию, будет указана формула: =ПРОИЗВЕД(С2;D2).
- Если программа посчитала только одну строчку, нажмите на иконку «Параметры автозамены». Выберите опцию «Заполнить все ячейки данного столбца указанной формулой».
Как сохранить и распечатать таблицу
Чтобы таблица сохранилась на жестком диске ПК в отдельном файле, сделайте следующее:
- Нажмите на иконку в виде дискеты слева вверху либо перейдите во вкладку «Файл» и кликните «Сохранить как».
- Выберите папку для размещения документа. Введите его название.
- Кликните «Сохранить».
Чтобы распечатать готовую таблицу на принтере, выполните такие действия:
- Перейдите во вкладку «Файл». Откройте раздел «Печать».
- Справа появится лист бумаги, на котором находится созданная вами таблица. Именно так будет выглядеть распечатанный лист. Страниц для печати может быть несколько. Для того, чтобы их просмотреть, нажимайте на кнопку со стрелкой.
- При необходимости настройте параметры печати и укажите количество копий, которые нужно распечатать. Выберите подключенный к компьютеру принтер в следующем меню.
- В разделе «Настройка» отметьте листы книги, которые хотите распечатать (если их несколько).
- Далее выберите альбомную или книжную ориентацию листа и формат бумаги (чаще всего это А4).
- Настройте поля – от них зависит расположение таблицы на листе. В меню можно выбрать обычные, широкие, узкие либо настраиваемые поля.
- В новом окне укажите желаемое расстояние от нижнего, верхнего, левого и правого краев. Если нужно поместить таблицу в центр листа, поставьте галочки «горизонтально» и «вертикально» в блоке «Центрировать». Щелкните «ОК».
- Когда выставите все необходимые параметры, нажмите «Печать».
Работать в Эксель не так тяжело, как кажется на первый взгляд. С помощью этой программы можно посчитать итог каждого столбца, настроить автоподсчет (ячейки будут заполняться без вашего участия) и сделать многое другое. Вам даже не придется создавать таблицы с нуля – в базе Excel много готовых шаблонов для разных сфер жизни: бизнес, образование, ведение домашнего хозяйства, праздники и т. д.
Электронные таблицы в Microsoft Excel
1. Введение
2. Создание электронных таблиц Microsoft Excel
3. Основные понятия электронных таблиц
4. Ввод, редактирование и форматирование данных
5. Вычисления в электронных таблицах
6. Копирование содержимого ячеек
7. Построение диаграмм и графиков
Для представления данных в удобном виде используют таблицы. Компьютер позволяет представлять их в электронной форме, а это дает возможность не только отображать, но и обрабатывать данные. Класс программ, используемых для этой цели, называется электронными таблицами.
Особенность электронных таблиц заключается в возможности применения формул для описания связи между значениями различных ячеек. Расчет по заданным формулам выполняется автоматически. Изменение содержимого какой-либо ячейки приводит к пересчету значений всех ячеек, которые с ней связаны формульными отношениями и, тем самым, к обновлению всей таблицы в соответствии с изменившимися данными.
Применение электронных таблиц упрощает работу с данными и позволяет получать результаты без проведения расчетов вручную или специального программирования. Наиболее широкое применение электронные таблицы нашли в экономических и бухгалтерских расчетах, но и в научно-технических задачах электронные таблицы можно использовать эффективно, например, для:
· проведения однотипных расчетов над большими наборами данных;
· автоматизации итоговых вычислений;
· решения задач путем подбора значений параметров, табулирования формул;
· обработки результатов экспериментов;
· проведения поиска оптимальных значений параметров;
· подготовки табличных документов;
· построения диаграмм и графиков по имеющимся данным.
Одним из наиболее распространенных средств работы с документами, имеющими табличную структуру, является программа Microsoft Excel.
Создание электронных таблиц Microsoft Excel
Программа Microsoft Excel предназначена для работы с таблицами данных, преимущественно числовых. При формировании таблицы выполняют ввод, редактирование и форматирование текстовых и числовых данных, а также формул. Наличие средств автоматизации облегчает эти операции. Созданная таблица может быть выведена на печать.
Основные понятия электронных таблиц
Документ Excel называется рабочей книгой. Рабочая книга представляет собой набор рабочих листов, каждый из которых имеет табличную структуру и может содержать одну или несколько таблиц. В окне документа в программе Excel отображается только текущий рабочий лист, с которым и ведется работа. Каждый рабочий лист имеет название, которое отображается на ярлычке листа, отображаемом в его нижней части. С помощью ярлычков можно переключаться к другим рабочим листам, входящим в ту же самую рабочую книгу. Чтобы переименовать рабочий лист, надо дважды щелкнуть на его ярлычке.
Рабочий лист состоит из строк и столбцов. Столбцы озаглавлены прописными латинскими буквами и, далее, двухбуквенными комбинациями. Всего рабочий лист может содержать до 256 столбцов, пронумерованных от А до IV. Строки последовательно нумеруются цифрами, от 1 до 65 536 (максимально допустимый номер строки).
Ячейки и их адресация. На пересечении столбцов и строк образуются ячейки таблицы. Они являются минимальными элементами для хранения данных. Обозначение отдельной ячейки сочетает в себе номера столбца и строки (в этом порядке), на пересечении которых она расположена, например: А1 или DE234. Обозначение ячейки (ее номер) выполняет функции ее адреса. Адреса ячеек используются при записи формул, определяющих взаимосвязь между значениями, расположенными в разных ячейках.
Одна из ячеек всегда является активной и выделяется рамкой активной ячейки. Эта рамка в программе Excel играет роль курсора. Операции ввода и редактирования всегда производятся в активной ячейке. Переместить рамку активной ячейки можно с помощью курсорных клавиш или указателя мыши.
Диапазон ячеек. На данные, расположенные в соседних ячейках, можно ссылаться в формулах, как на единое целое. Такую группу ячеек называют диапазоном. Наиболее часто используют прямоугольные диапазоны, образующиеся на пересечении группы последовательно идущих строк и группы последовательно идущих столбцов. Диапазон ячеек обозначают, указывая через двоеточие номера ячеек, расположенных в противоположных углах прямоугольника, например: А1: С15.
Если требуется выделить прямоугольный диапазон ячеек, то это можно сделать протягиванием указателя от одной угловой ячейки до противоположной по диагонали. Рамка текущей ячейки при этом расширяется, охватывая весь выбранный диапазон. Чтобы выбрать столбец или строку целиком, следует щелкнуть на заголовке столбца (строки). Протягиванием указателя по заголовкам можно выбрать несколько идущих подряд столбцов или строк.
Ввод, редактирование и форматирование данных
Отдельная ячейка может содержать данные, относящиеся к одному из трех типов: текст, число или формула,– а также оставаться пустой. Программа Excel при сохранении рабочей книги записывает в файл только прямоугольную область рабочих листов, примыкающую к левому верхнему углу (ячейка А1) и содержащую все заполненные ячейки.
Тип данных, размещаемых в ячейке, определяется автоматически при вводе. Если эти данные можно интерпретировать как число, программа Excel так и делает. В противном случае данные рассматриваются как текст. Ввод формулы всегда начинается с символа “=” (знака равенства).
Ввод текста и чисел. Ввод данных осуществляют непосредственно в текущую ячейку или в строку формул, располагающуюся в верхней части окна программы непосредственно под панелями инструментов. Место ввода отмечается текстовым курсором. Если начать ввод нажатием алфавитно-цифровых клавиш, данные из текущей ячейки заменяются вводимым текстом. Если щелкнуть на строке формул или дважды на текущей ячейке, старое содержимое ячейки не удаляется и появляется возможность его редактирования. Вводимые данные в любом случае отображаются: как в ячейке, так и в строке формул.
Чтобы завершить ввод, сохранив введенные данные, используют кнопку Enter в строке формул или клавишу Enter. Чтобы отменить внесенные изменения и восстановить прежнее значение ячейки, используют кнопку Отмена в строке формул или клавишу Esc. Для очистки текущей ячейки или выделенного диапазона проще всего использовать клавишу Delete.
Форматирование содержимого ячеек. Текстовые данные по умолчанию выравниваются по левому краю ячейки, а числа – по правому. Чтобы изменить формат отображения данных в текущей ячейке или выбранном диапазоне, используют команду Формат > Ячейки. Вкладки этого диалогового окна позволяют выбирать формат записи данных (количество знаков после запятой, указание денежной единицы, способ записи даты и прочее), задавать направление текста и метод его выравнивания, определять шрифт и начертание символов, управлять отображением и видом рамок, задавать фоновый цвет.
Вычисления в электронных таблицах
Формулы. Вычисления в таблицах программы Excel осуществляются при помощи формул. Формула может содержать числовые константы, ссылки на ячейки и функции Excel, соединенные знаками математических операций. Скобки позволяют изменять стандартный порядок выполнения действий. Если ячейка содержит формулу, то в рабочем листе отображается текущий результат вычисления этой формулы. Если сделать ячейку текущей, то сама формула отображается в строке формул.
Правило использования формул в программе Excel состоит в том, что, если значение ячейки действительно зависит от других ячеек таблицы, всегда следует использовать формулу, даже если операцию легко можно выполнить в “уме”. Это гарантирует, что последующее редактирование таблицы не нарушит ее целостности и правильности производимых в ней вычислений.
Ссылки на ячейки. Формула может содержать ссылки, то есть адреса ячеек, содержимое которых используется в вычислениях. Это означает, что результат вычисления формулы зависит от числа, находящегося в другой ячейке. Ячейка, содержащая формулу, таким образом, является зависимой. Значение, отображаемое в ячейке с формулой, пересчитывается при изменении значения ячейки, на которую указывает ссылка.
Ссылку на ячейку можно задать разными способами. Во-первых, адрес ячейки можно ввести вручную. Другой способ состоит в щелчке на нужной ячейке или выборе диапазона, адрес которого требуется ввести. Ячейка или диапазон при этом выделяются пунктирной рамкой.
Все диалоговые окна программы Excel, которые требуют указания номеров или диапазонов ячеек, содержат кнопки, присоединенные к соответствующим полям. При щелчке на такой кнопке диалоговое окно сворачивается до минимально возможного размера, что облегчает выбор нужной ячейки (диапазона) с помощью щелчка или протягивания.
Для редактирования формулы следует дважды щелкнуть на соответствующей ячейке. При этом ячейки (диапазоны), от которых зависит значение формулы, выделяются на рабочем листе цветными рамками, а сами ссылки отображаются в ячейке и в строке формул тем же цветом. Это облегчает редактирование и проверку правильности формул.
Абсолютные и относительные ссылки. По умолчанию, ссылки на ячейки в формулах рассматриваются как относительные. Это означает, что при копировании формулы адреса в ссылках автоматически изменяются в соответствии с относительным расположением исходной ячейки и создаваемой копии.
Пусть, например, в ячейке В2 имеется ссылка на ячейку АЗ. В относительном представлении можно сказать, что ссылка указывает на ячейку, которая располагается на один столбец левее и на одну строку ниже данной. Если формула будет скопирована в другую ячейку, то такое относительное указание ссылки сохранится. Например, при копировании формулы в ячейку ЕА27 ссылка будет продолжать указывать на ячейку, располагающуюся левее и ниже, в данном случае на ячейку DZ28.
При абсолютной адресации адреса ссылок при копировании не изменяются, так что ячейка, на которую указывает ссылка, рассматривается как нетабличная. Для изменения способа адресации при редактировании формулы надо выделить ссылку на ячейку и нажать клавишу F4. Элементы номера ячейки, использующие абсолютную адресацию, предваряются символом $. Например, при последовательных нажатиях клавиши F4 номер ячейки А1 будет записываться как А1,$А$1, А$1 и $А1.В двух последних случаях один из компонентов номера ячейки рассматривается как абсолютный, а другой – как относительный.
Копирование содержимого ячеек
Копирование и перемещение ячеек в программе Excel можно осуществлять методом перетаскивания или через буфер обмена. При работе с небольшим числом ячеек удобно использовать первый метод, при работе с большими диапазонами – второй.
Метод перетаскивания. Чтобы методом перетаскивания скопировать или переместить текущую ячейку (выделенный диапазон) вместе с содержимым, следует навести указатель мыши на рамку текущей ячейки (он примет вид стрелки). Теперь ячейку можно перетащить в любое место рабочего листа (точка вставки помечается всплывающей подсказкой).
Для выбора способа выполнения этой операции, а также для более надежного контроля над ней рекомендуется использовать специальное перетаскивание с помощью правой кнопки мыши. В этом случае при отпускании кнопки мыши появляется специальное меню, в котором можно выбрать конкретную выполняемую операцию.
Применение буфера обмена. Передача информации через буфер обмена имеет в программе Excel определенные особенности, связанные со сложностью контроля над этой операцией. Вначале необходимо выделить копируемый (вырезаемый) диапазон и дать команду на его помещение в буфер обмена: Правка > Копировать или Правка > Вырезать. Вставка данных в рабочий лист возможна лишь немедленно после их помещения в буфер обмена. Попытка выполнить любую другую операцию приводит к отмене начатого процесса копирования или перемещения. Однако утраты данных не происходит, поскольку “вырезанные” данные удаляются из места их исходного размещения только в момент выполнения вставки.
Поиск решения. Эта надстройка используется для решения задач оптимизации. Ячейки, для которых подбираются оптимальные значения и задаются ограничения, выбираются в диалоговом окне Поиск решения, которое открывают при помощи команды Сервис > Поиск решения.
Мастер шаблонов для сбора данных. Данная надстройка предназначена для создания шаблонов, которые служат как формы для ввода записей в базу данных. Когда на основе шаблона создается рабочая книга, данные, введенные в нее, автоматически копируются в связанную с шаблоном базу данных. Запуск мастера производится командой Данные > Мастер шаблонов.
Мастер Web-форм. Надстройка Предназначена для создания формы, размещаемой на Web-узле. Форма организуется таким образом, что данные, введенные посетителями, автоматически добавляются в базу данных, связанную с формой. Форму Excel для сбора данных надо создать на рабочем листе заранее. Настройка системы сбора данных организуется с использованием мастера, который запускают командой Сервис > Мастер > Форма Web.
Построение диаграмм и графиков
В программе Excel термин диаграмма используется для обозначения всех видов графического представления числовых данных. Построение графического изображения производится на основе ряда данных. Так называют группу ячеек с данными в пределах отдельной строки или столбца. На одной диаграмме можно отображать несколько рядов данных.
Диаграмма представляет собой вставной объект, внедренный на один из листов рабочей книги. Она может располагаться на том же листе, на котором находятся данные, или на любом другом листе (часто для отображения диаграммы отводят отдельный лист). Диаграмма сохраняет связь с данными, на основе которых она построена, и при обновлении этих данных немедленно изменяет свой вид.
Для построения диаграммы обычно используют Мастер диаграмм, запускаемый щелчком на кнопке Мастер диаграмм на стандартной панели инструментов. Часто удобно заранее выделить область, содержащую данные, которые будут отображаться на диаграмме, но задать эту информацию можно и в ходе работы мастера.
Тип диаграммы. На первом этапе работы мастера выбирают форму диаграммы. Доступные формы перечислены в списке Тип на вкладке Стандартные. Для выбранного типа диаграммы справа указывается несколько вариантов представления данных (палитра Вид), из которых следует выбрать наиболее подходящий. На вкладке Нестандартные отображается набор полностью сформированных типов диаграмм с готовым форматированием. После задания формы диаграммы следует щелкнуть на кнопке Далее.
Выбор данных. Второй этап работы мастера служит для выбора данных, по которым будет строиться диаграмма. Если диапазон данных был выбран заранее, то в области предварительного просмотра в верхней части окна мастера появится приблизительное отображение будущей диаграммы. Если данные образуют единый прямоугольный диапазон, то их удобно выбирать при помощи вкладки
Диапазон данных. Если данные не образуют единой группы, то информацию для отрисовки отдельных рядов данных задают на вкладке Ряд. Предварительное представление диаграммы автоматически обновляется при изменении набора отображаемых данных.
Оформление диаграммы. Третий этап работы мастера (после щелчка на кнопке Далее) состоит в выборе оформления диаграммы. На вкладках окна мастера задаются:
· название диаграммы, подписи осей (вкладка Заголовки);
· отображение и маркировка осей координат (вкладка Оси);
· отображение сетки линий, параллельных осям координат (вкладка Линии сетки);
· описание построенных графиков (вкладка Легенда);
· отображение надписей, соответствующих отдельным элементам данных на графике ( вкладка Подписи данных);
· представление данных, использованных при построении графика, в виде таблицы (вкладка Таблица данных).
В зависимости от типа диаграммы некоторые из перечисленных вкладок могут отсутствовать.
Размещение диаграммы. На последнем этапе работы мастера (после щелчка на кнопке Далее) указывается, следует ли использовать для размещения диаграммы новый рабочий лист или один из имеющихся. Обычно этот выбор важен только для последующей печати документа, содержащего диаграмму. После щелчка на кнопке Готово диаграмма строится автоматически и вставляется на указанный рабочий лист.
Редактирование диаграммы. Готовую диаграмму можно изменить. Она состоит из набора отдельных элементов, таких, как сами графики (ряды данных), оси координат, заголовок диаграммы, область построения и прочее. При щелчке на элементе диаграммы он выделяется маркерами, а при наведении на него указателя мыши – описывается всплывающей подсказкой. Открыть диалоговое окно для форматирования элемента диаграммы можно через меню Формат (для выделенного элемента) или через контекстное меню (команда Формат). Различные вкладки открывшегося диалогового окна позволяют изменять параметры отображения выбранного элемента данных.
Если требуется внести в диаграмму существенные изменения, следует вновь воспользоваться мастером диаграмм. Для этого следует открыть рабочий лист с диаграммой или выбрать диаграмму, внедренную в рабочий лист с данными. Запустив мастер диаграмм, можно изменить текущие параметры, которые рассматриваются в окнах мастера, как заданные по умолчанию.
Чтобы удалить диаграмму, можно удалить рабочий лист, на котором она расположена (Правка > Удалить лист), или выбрать диаграмму, внедренную в рабочий лист с данными, и нажать клавишу Delete.

















































































