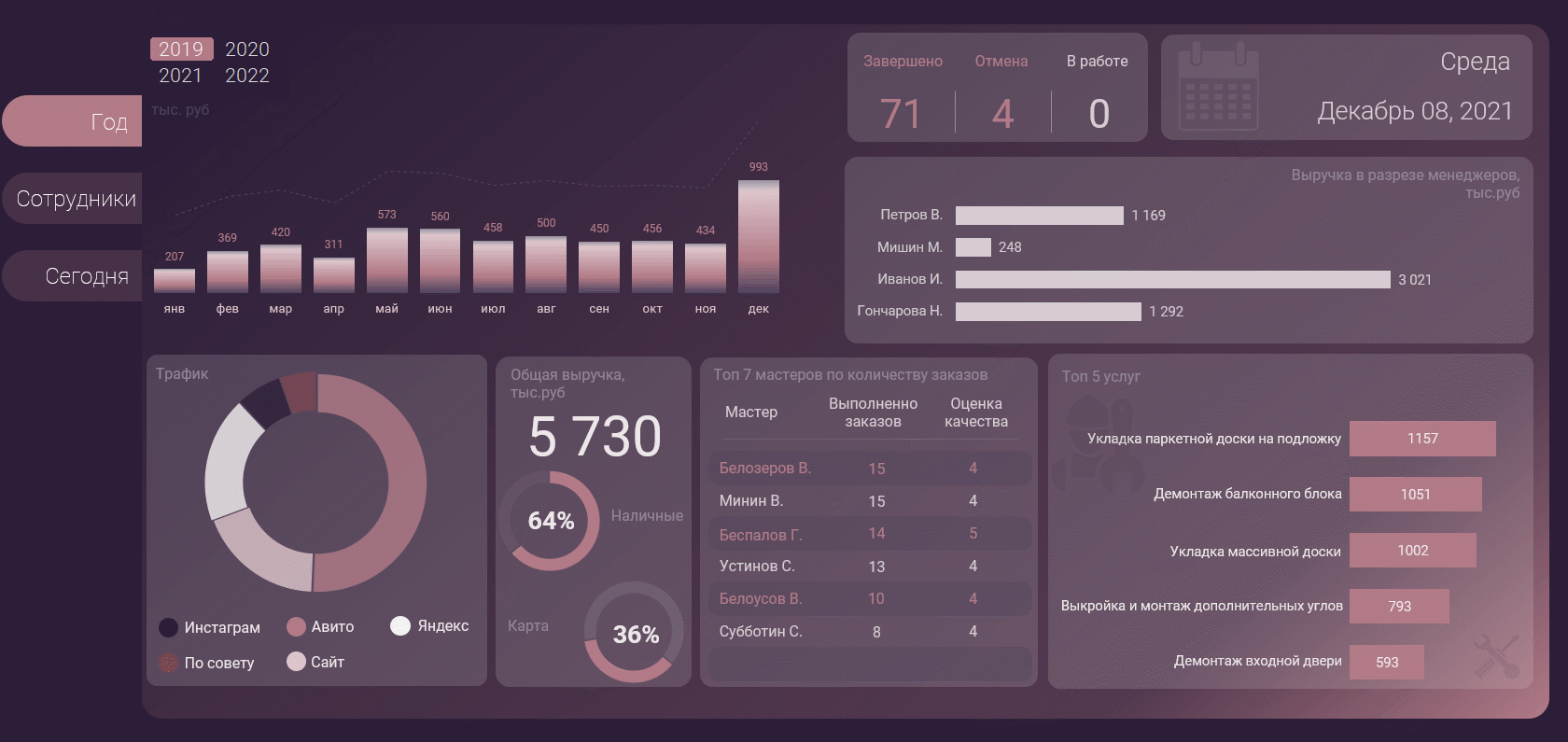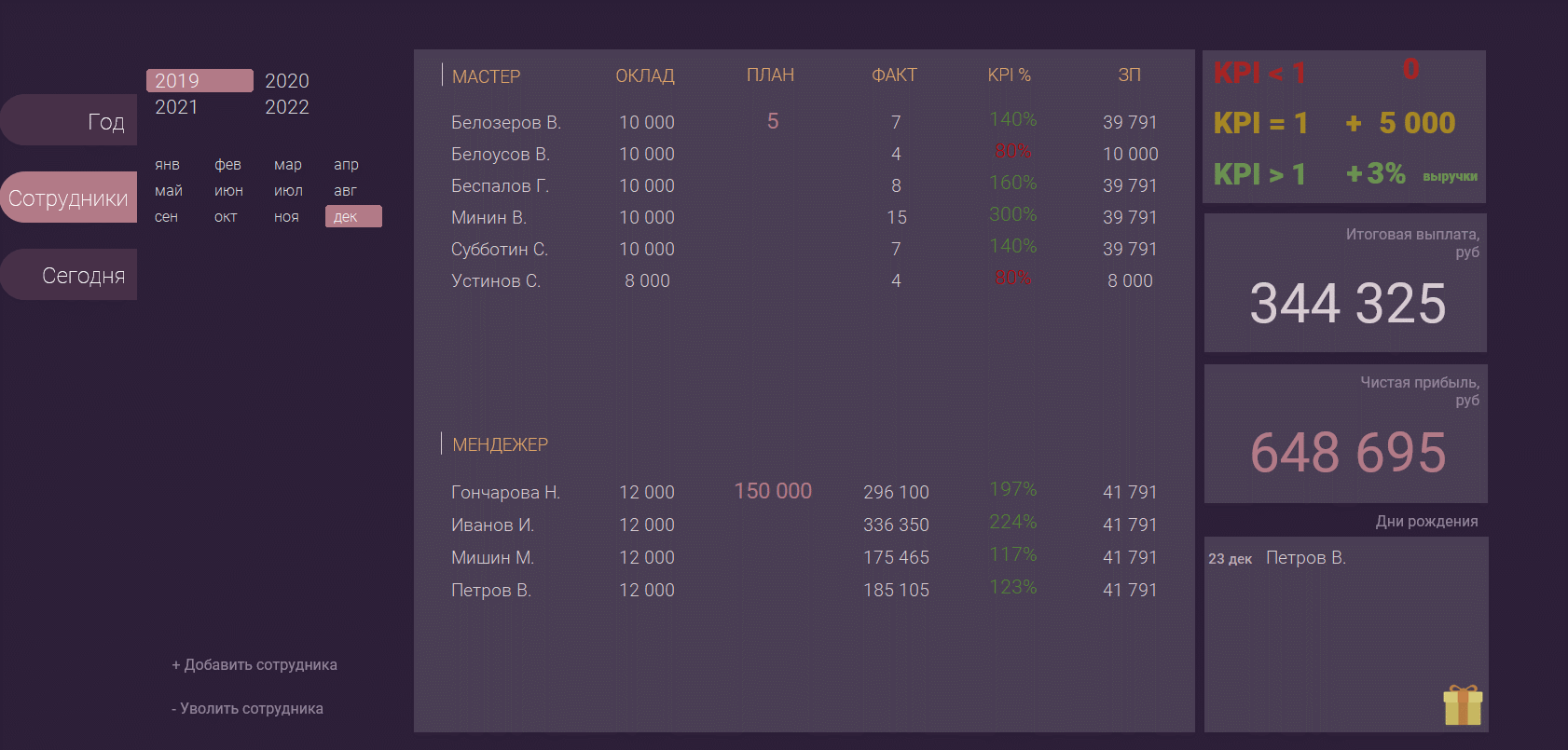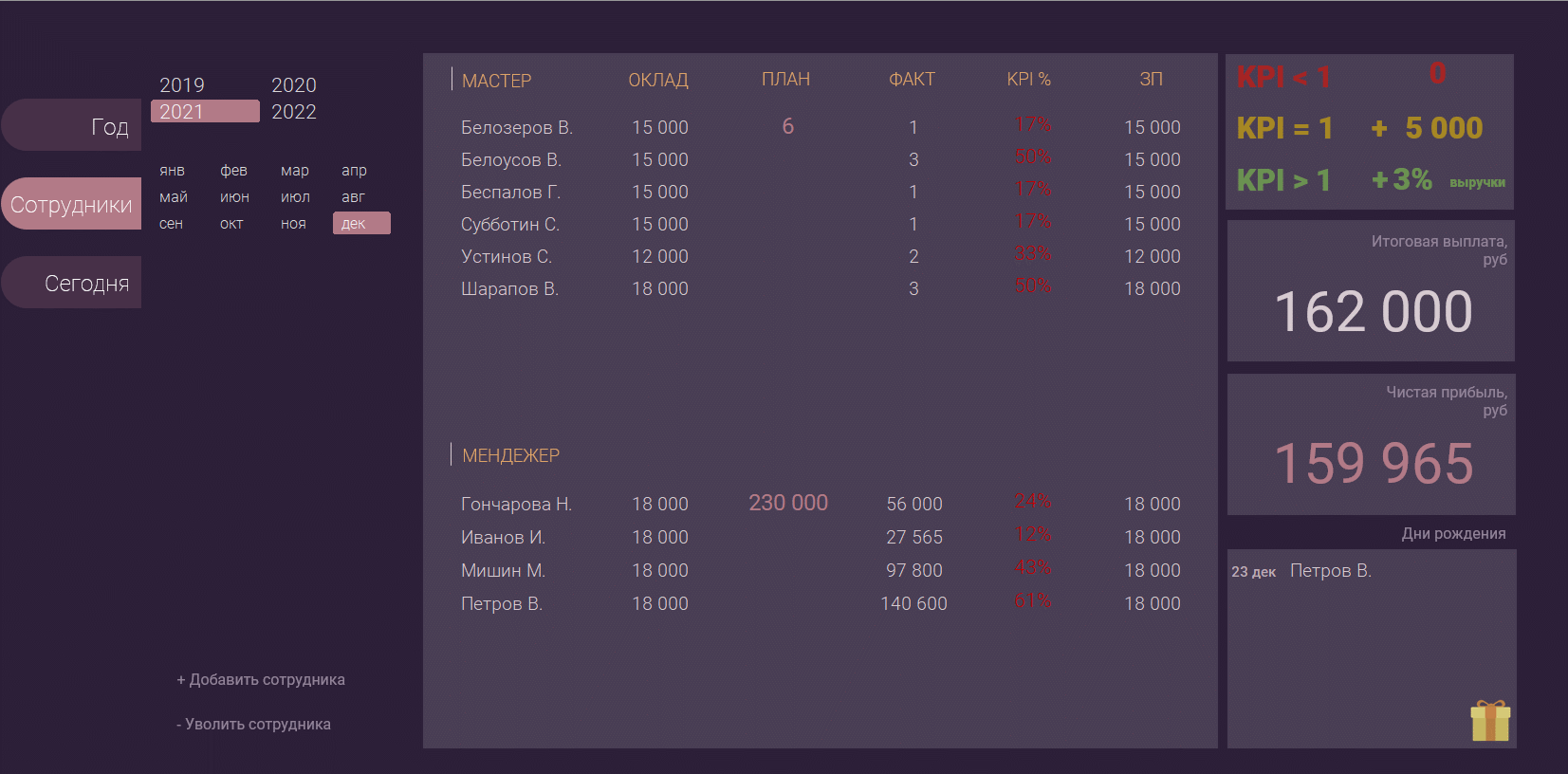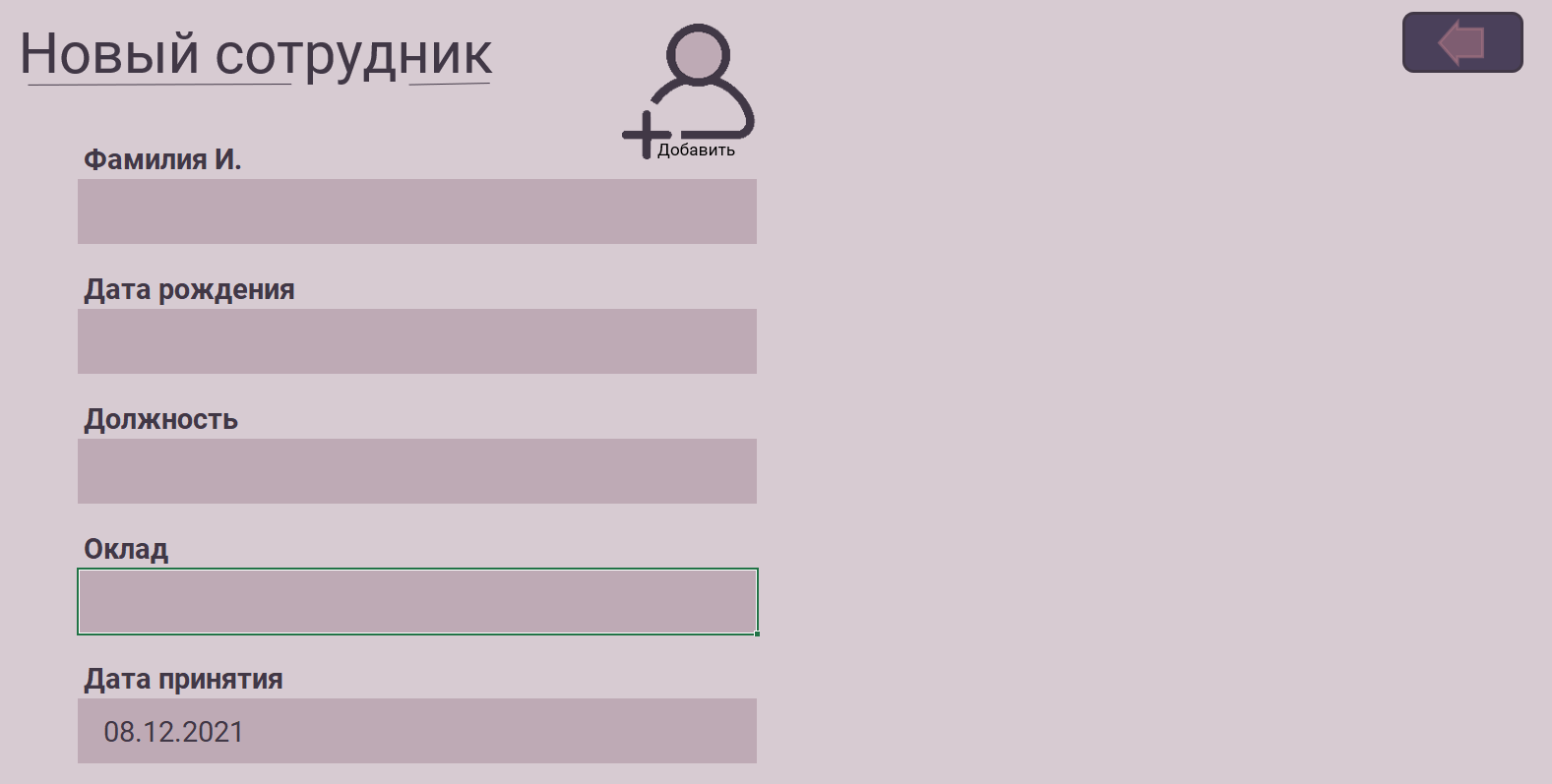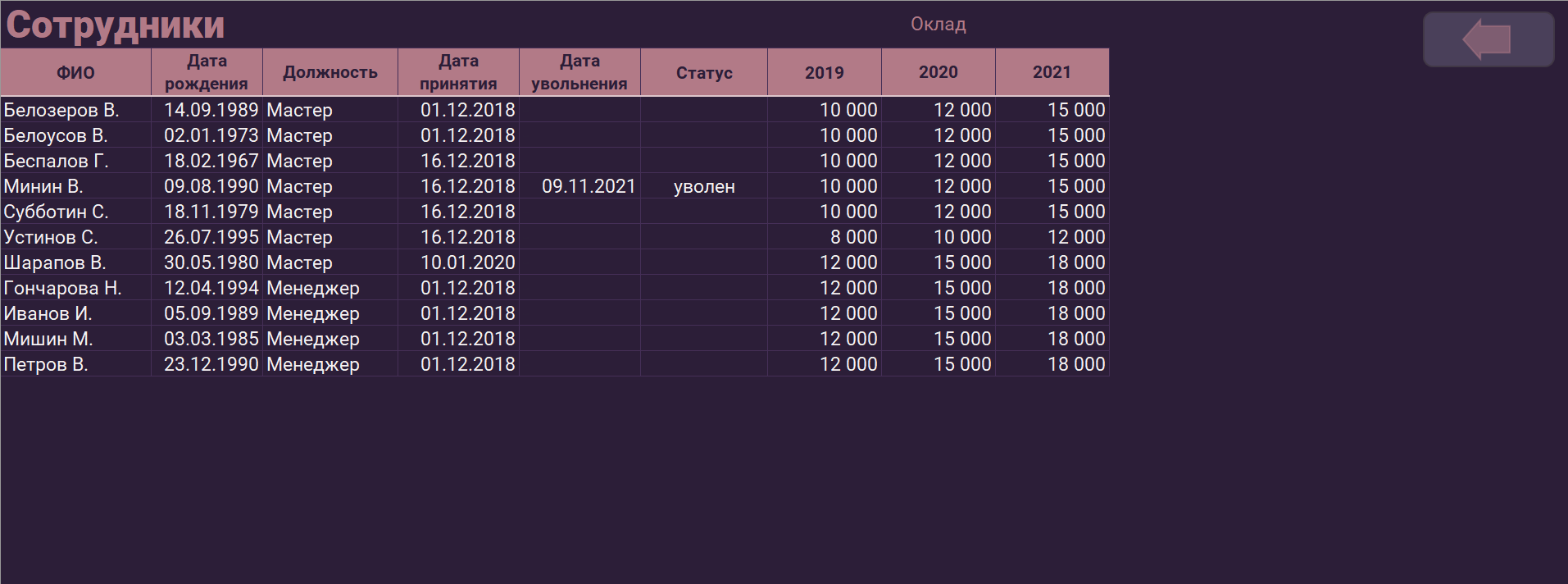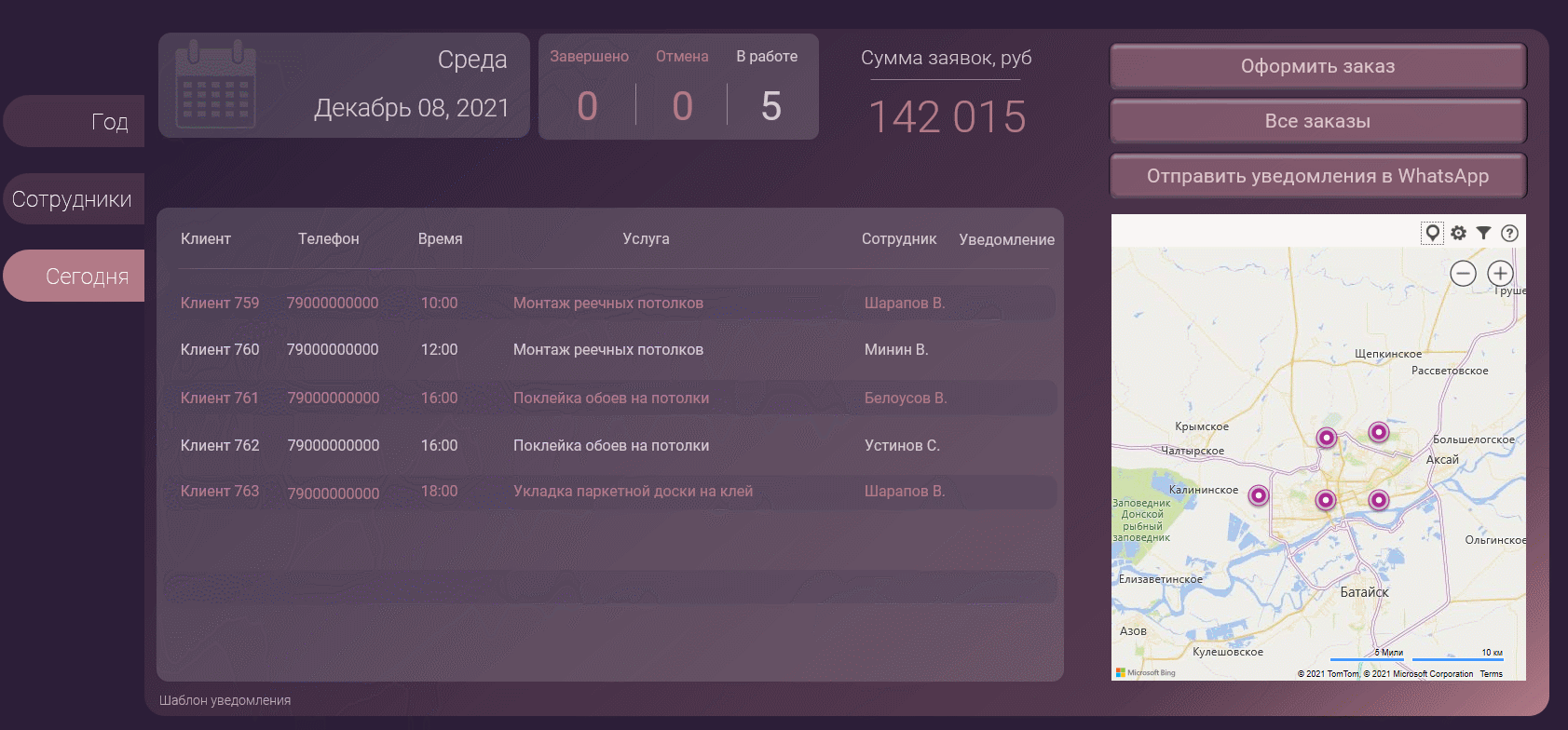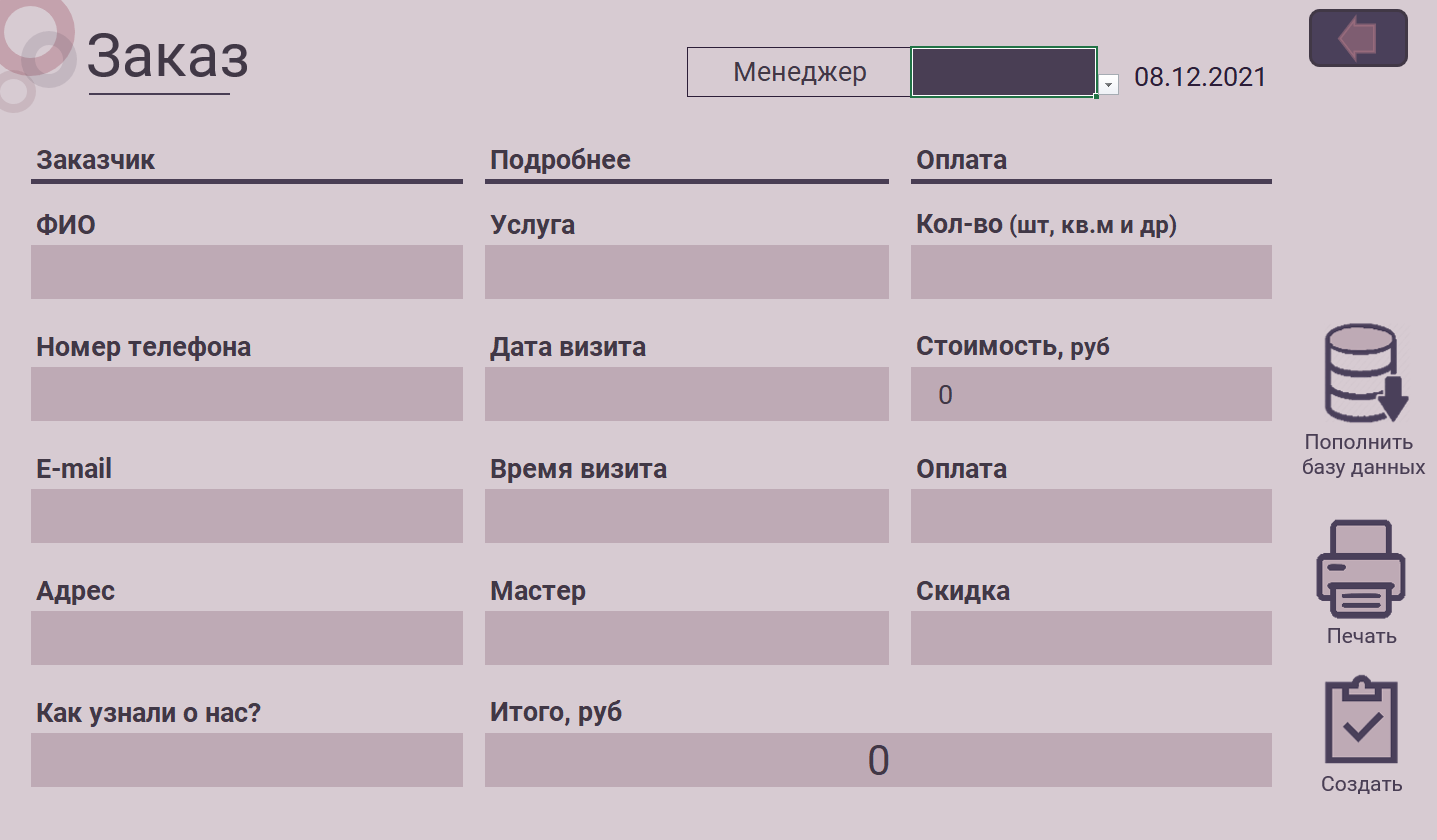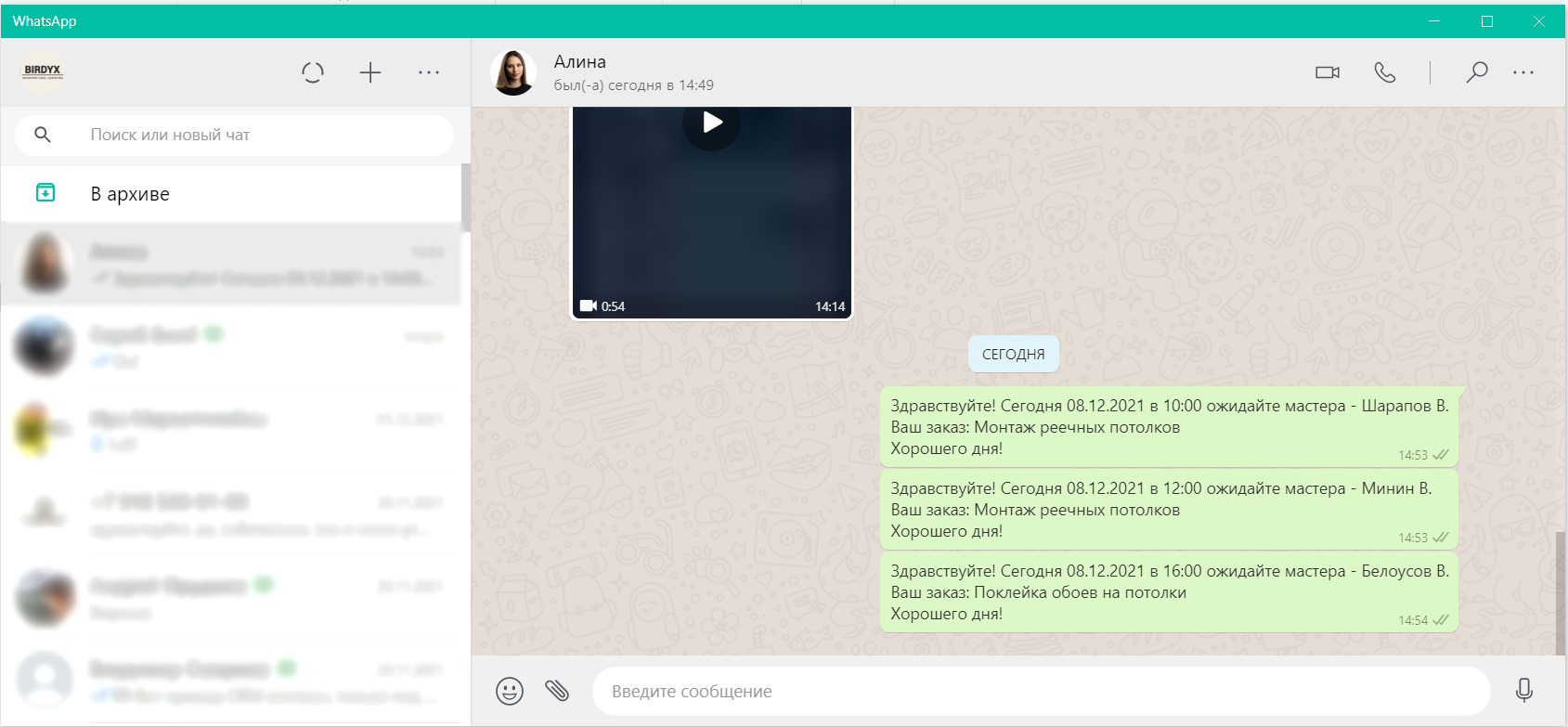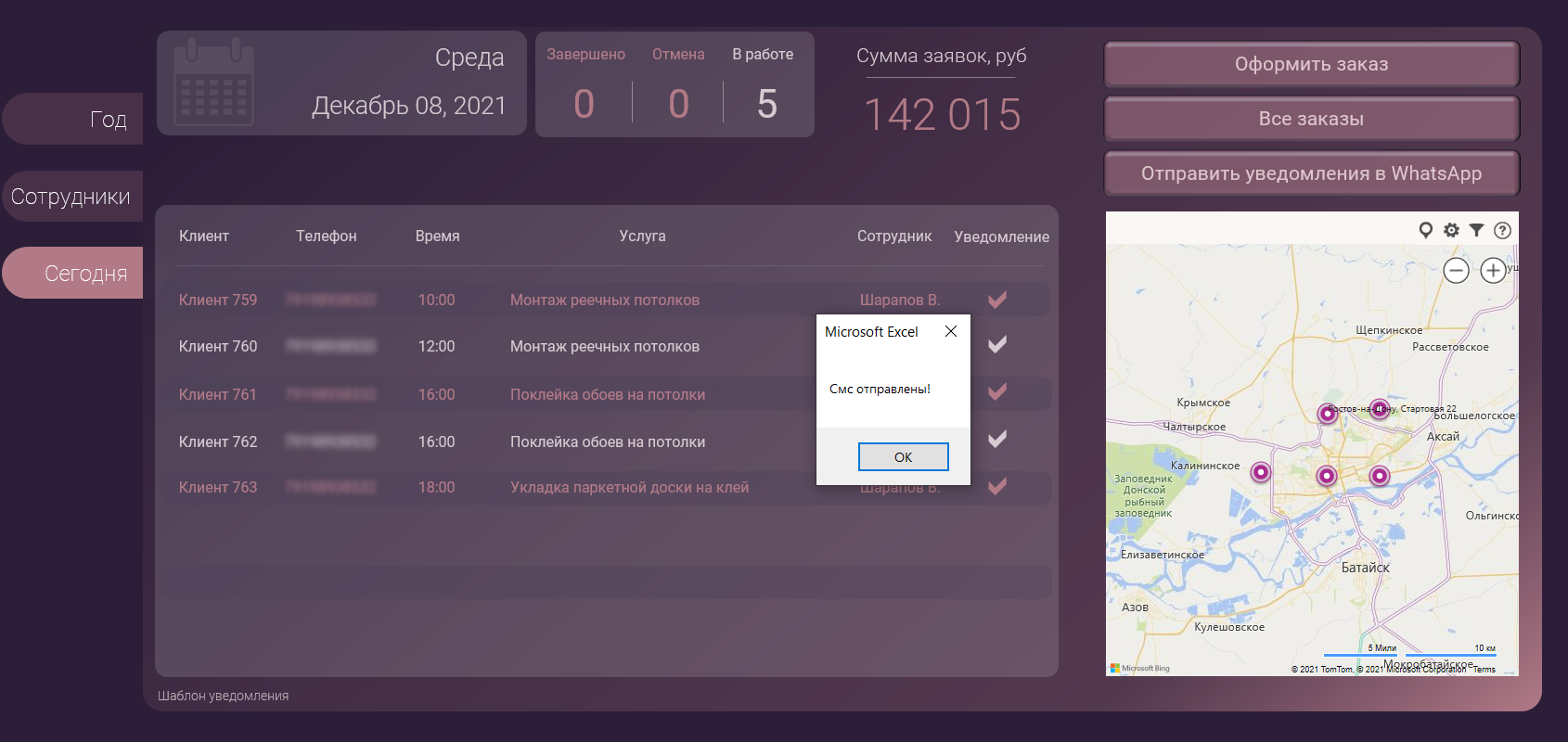Привет! Мы «Нескучные финансы», помогаем бизнесу навести порядок в учете и управлять бизнесом на основе цифр. Для этого мы или берем финучет на аутсорс, или предоставляем удобные бесплатные шаблоны. В этой статье как раз второе.
Мы подготовили барсетку. Это 16 шаблонов финансовых таблиц, в которых вы можете вести управленческий учет в своем бизнесе. Для каждой таблицы мы записали видеоинструкцию, ссылка на которую лежит на последней вкладке таблицы.
Внутри: отчет о движении денег, баланс, отчет о прибылях и убытках, учет основных средств, управление запасами, учет логистики, учет финансовой деятельности, учет сделок, финмодель, платежный календарь, зарплатная ведомость, отчет по маркетингу, калькулятор рентабельности, калькулятор финансового рычага, калькулятор скидок, отчет отдела продаж.
Чтобы воспользоваться таблицей, нужно сделать ее копию на свой Гугл-диск. Можно скачать в Экселе, но не рекомендуем: какие-то формулы могут не работать.
Можете просто перейти по ссылке и пользоваться таблицами на свое здоровье. А можете читать дальше: мы вкратце расскажем, зачем нужна каждая таблица из барсетки.
ДДС (отчет о движении денежных средств)
Это документ, с которого начинается внедрение финучета в компании. Из этого отчета видно, откуда пришли деньги и куда ушли. Так или иначе его ведут многие собственники ― в блокноте, Эксельке или голове, а вот анализируют не все. Однако нужно сравнивать суммы за разные периоды и по одинаковым статьям. Например, в этом месяце мы тратим на содержание офиса больше, чем в том.
Баланс
Самый важный отчет для собственника. Он показывает, сколько денег владельца компании работает в бизнесе. Собственный капитал увеличивается за счет получаемых прибылей, и уменьшается за счет полученных убытков, выплаты дивидендов.
Баланс состоит из активов и пассивов. В активах показывается, что есть у компании, а в пассивах ― кому это принадлежит.
Отчет о прибылях и убытках
Он помогает увидеть, сколько чистой прибыли заработала компания. Кроме того, отчет показывает детализацию по нескольким видам прибыли: маржинальной, валовой, операционной. Можно проанализировать и понять, как улучшить результат.
Учет основных средств
Нужен для того, чтобы систематизировать все данные, которые нужны для расчета амортизации и последующей продажи. В этом документе указывается стоимость и дата покупки, срок полезного использования и другие детали. Здесь может быть указано торговое, складское и производственное оборудование, оргтехника, недвижимость, мебель, транспорт ― все, что предназначено для основной деятельности организации и прослужит дольше года.
Управление запасами
Помогает навести порядок на складе и знать, сколько товара есть в наличии. Еще управлять запасами ― это держать ходовой товар в достаточном количестве. Чтобы определить спрос на товар, нужно анализировать фактические данные.ABC-анализ дает понять, какие товары занимали наибольшую долю в выручке компании, а XYZ-анализ помогает понять, как часто покупают конкретный товар. Можно анализировать не только конкретные продукты, но и категории товаров.
Чтобы не было товарного разрыва ― ситуации, когда клиенты приходят и хотят купить товар, а его нет ― нужно высчитать точку заказа. Так мы узнаем, сколько и когда нужно купить товара.
Учет логистики
С помощью этого инструмента можно анализировать работу с разными транспортными компаниями, учитывать расходы на доставку, если посылку не выкупили.
Учет финансовой деятельности
Позволяет собирать информацию по расчету с кредиторами и собственниками. В этом документе учитываются вклады и займы от владельца компании и информация о дивидендах. Также здесь систематизируются данные о сторонних кредитах, займах и лизинге оборудования.
Учет сделок
Позволяет не растерять информацию по проектам. В одном документе будут собраны сведения по контрагентам и проджект-менеджерам, сумма выплат и расходов, данные о расчетах и сроках. Еще в нем подсчитаны прибыль и рентабельность проекта.
Финансовая модель
В финмодели можно запланировать чистую прибыль и выручку, проанализировать ключевые показатели, которые влияют на финансовый результат бизнеса. Ее можно составить как для планируемых направлений бизнеса и компаний, так и для уже существующих. С помощью финмодели можно проверить, как то или иное управленческое решение повлияет на финансовый результат компании.
Платежный календарь
Один из инструментов планирования. Сначала планируют на месяц-два-три бюджет, а на его основе делают платежный календарь. В нем по датам видно, сколько и когда ожидается поступлений и затрат. Это помогает предвосхищать кассовые разрывы: в платежном календаре видны «дырки», которые можно залатать предоплатой от другого клиента, переносом сроков оплаты, заемными средствами и другими способами.
Зарплатная ведомость
Один из самых актуальных инструментов. Помогает вести учет выплат сотрудникам. Будет полезна компаниям, в которых сложная система мотивации, которая зависит от выполнения показателей эффективности. Помогает собрать информацию об отпускных, премиях, бонусах и отчислениях в пенсионный фонд, налоговую и соцстрах.
Маркетинговый отчет
Сводный документ, в котором учитываются рекламные активности на разных онлайн площадках и привлеченный с них трафик. С помощью такого инструмента можно собрать данные для анализа эффективности рекламы из разных источников: в отчете наглядно видно, что эффективней для продвижения вашего продукта ― контекстная реклама в Яндекс.Директе или таркетинговая во Вконтакте. Также здесь можно вести учет рекламных расходов и выручки, которая получена от клиентов из онлайна.
Калькулятор рентабельности проектов
Посчитает, выгодно заниматься проектом или нет. С его помощью можно определить маржинальность проекта и сравнить ее с плановой. Калькулятор рентабельности проектов даст оценить прибыль проекта с учетом разных систем налогообложения.
Калькулятор финансового рычага
Поможет рассчитать, нужен кредит или нет. Калькулятор финансового рычага сделает расчет эффективности кредита ― сможет компания взлететь на новые деньги или заемные средства потянут ее ко дну. Подробнее об эффекте финансового рычага мы рассказали в другой статье →
Калькулятор влияния скидки на прибыль
Рассчитает, как повлияет скидка на прибыль компании. Теперь вы сможете делать скидку не на глаз, а учитывая расчет по цене реализации, марже или наценке.
Отчет отдела продаж
Таблица, в которой удобно следить за работой всего отдела продаж и отдельных менеджеров — сразу увидите, если случится какое-то отклонение по выручке, сможете оперативно принять решение, как исправить ситуацию. А самим менеджерам отчет помогает понимать, сколько они заработают в этом месяце. Единственный отчет, к которому не записали видеоинструкцию.
Пользуйтесь на здоровье! Если есть вопросы по шаблонам, задавайте их в комментариях.
С помощью этого шаблона вы можете создать полную диаграмму Ганта с минимальными усилиями. Просто введите каждое задание, вместе с описанием, кому оно назначено, процентное значение для обозначения прогресса, дату начала и количество дней до завершения.
Этот шаблон является Microsoft Excel по умолчанию.
Если вы хотите интегрировать вехи в базовую временную шкалу, этот шаблон, предоставленный Vertex42, идеален. Он сочетает в себе лучшие элементы диаграммы Ганта, то есть визуализацию потока задач, с вехами, зависшими над временной шкалой. Просто заполните соответствующие таблицы, чтобы заполнить визуальный.
Вы можете найти этот шаблон, выполнив поиск в Excel.
Шаблон плана проекта Excel
План проекта — это документ. которые могут требовать диаграмм Excel, но в остальном составлены в Microsoft Word. Однако для базовых проектов вам может потребоваться только документ Microsoft Excel.
4. Простая диаграмма Ганта
При поиске в хранилище шаблонов Excel шаблонов плана проекта вы в основном найдете различные варианты диаграмм Ганта, включая эту простую диаграмму Ганта из Vertex42. Что отличает его от диаграммы Ганта, приведенной выше, так это включение этапов проекта.
Этот шаблон включен в Microsoft Excel.
5. Шаблон планировщика событий
План проекта действительно не то, что вы обычно составляете в Excel. Но если ваш проект достаточно прост, например, планирование вечеринки, вам нужен твердый одностраничный шаблон, в котором перечислены основные задачи и вы можете определить график и бюджет. Этот шаблон из Office Templates Online — отличное начало.
Шаблон отслеживания проектов Excel
При поиске трекера вы увидите удивительное сочетание личных и деловых шаблонов таблиц Excel для отслеживания. Вы можете сузить область поиска, выбрав категории, связанные с задачей управления проектом, с которой вы работаете.
6. Отслеживание затрат по видам деятельности
Этот шаблон отслеживания может помочь вам получить представление о прямых, косвенных, а также общих и административных затратах на продукт.
7. Шаблон отслеживания проекта
Этот шаблон Vertex42 необходим, если вы работаете с несколькими различными клиентами, проектами и / или результатами. Он объединяет детали проекта, расходы, статусы задач и сроки выполнения.
Шаблоны бизнес планов
В Microsoft Office есть собственная категория для бизнес-планов. Воспользуйтесь предложенным бизнес-поиском и выберите категорию « Бизнес-планы » справа.
Вы найдете следующие шаблоны Microsoft Excel:
- Затраты на запуск
- Контрольный список бизнес-плана
- Контрольный список бизнес-плана с SWOT-анализом
Дополнительные шаблоны бизнес-планов шаблоны бизнес-планов , посмотрите нашу специальную статью.
Поиск онлайн-шаблонов
Не можете найти нужный шаблон управления проектом в Excel? Обратитесь к стороннему онлайн-ресурсу для более широкого выбора шаблонов таблиц Excel. Мы рекомендуем следующие сайты.
Vertex42
На этом сайте есть несколько отличных шаблонов управления проектами для Microsoft Office 2003 и выше. Сайт отмечает, что его шаблоны в основном связаны с планированием проекта. Для более сложных задач может потребоваться Microsoft Project или другое программное обеспечение для управления проектами.
На странице, посвященной управлению проектами , вы найдете список полезных материалов, включая, помимо прочего, следующее:
- График
- Проектирование бюджета
- Метод критического пути
Каждая страница содержит краткое описание того, что делает шаблон, один или несколько шаблонов, а также дополнительные советы и рекомендации для соответствующего инструмента управления проектами. Это отличный ресурс для начинающих менеджеров проектов.
TidyForm
TidyForm имеет респектабельный выбор шаблонов управления проектами Microsoft Excel. Самые популярные категории перечислены на главной странице. Если вы не можете сразу найти то, что вам нужно, переключитесь в раздел « Бизнес » или попробуйте функцию поиска.
Когда вы прокрутите до конца раздела, вы увидите список популярных категорий и связанных категорий. Это может быть полезно при поиске нужного шаблона.
Мы рекомендуем следующие страницы:
- Диаграмма Ганта
- Проектное предложение
- Структура разбивки работ
Все еще ищете идеальный шаблон? Возможно, вам придется создавать пользовательские шаблоны Excel. чтобы получить именно то, что вы хотите.
Управление шаблонами Microsoft Excel
Сначала посмотрим, какие шаблоны вы уже установили в Microsoft Excel. Для этой демонстрации мы использовали Excel 2016, но процедура аналогична в Microsoft Office 2013 и Office 2019.
Значения по умолчанию
Когда вы запускаете Microsoft Excel, первое окно, которое вы видите, будет содержать поле поиска для онлайн-шаблонов. Когда вы начинаете с существующей книги, перейдите в Файл> Создать, чтобы перейти к тому же представлению.
Microsoft Excel поставляется с набором предустановленных шаблонов. Они перечислены под полем поиска. Вы можете закрепить избранные, нажав на соответствующий символ в правом нижнем углу списка.
Искать в Интернете больше шаблонов проектов
Самый быстрый способ найти нужный вам шаблон — это поиск. Как только вы начнете поиск, например, для термина « проект» , вы также увидите категории шаблонов, перечисленные рядом с шаблонами, которые соответствуют вашему поиску.
Сузить поиск
Отличная особенность заключается в том, что вы можете сузить область поиска, выбрав несколько категорий. Это поможет вам исключить шаблоны, которые могут соответствовать вашему ключевому слову, но не нужной категории. С другой стороны, вы можете обнаружить, что идеальный шаблон не доступен в Microsoft Excel.
Предварительный просмотр и создание шаблона
При нажатии на шаблон вы увидите предварительный просмотр с кратким описанием того, что предоставляет шаблон. Вы также можете закрепить шаблон из его предварительного просмотра; символ находится в правом верхнем углу.
Чтобы загрузить и использовать шаблон, нажмите кнопку « Создать» , чтобы открыть новую книгу Microsoft Excel с предварительно заполненным шаблоном.
Шаблон готов, установлен, иди
Пока вы заняты этим, просмотрите наш список полезных офисных шаблонов. и запаситесь шаблонами деловых писем. Шаблоны
Мы рассмотрели много советов по управлению проектами и уловок прошлого. Когда вы разберетесь с шаблонами, вы можете рассмотреть дополнительные инструменты и решения. Например, знаете ли вы, что Outlook отлично подходит для управления проектами ? Аналогично, вы можете использовать OneNote для управления проектами. И вы можете интегрировать OneNote с Outlook для управления проектами. ? Возможности безграничны.
Если вы все еще ищете надежный инструмент управления проектами, Руководство для , попробовать Асану.
Автор напоминает основные принципы организации контроля исполнения поручений, а потом подробно объясняет, как удобнее автоматизировать эту работу с использованием стандартных возможностей MS Excel (какие поля в таблице регистрационной формы пригодятся, как настроить фильтрацию данных и пользоваться ею, какие сведения удобно выделять автоматически). Статья особенно пригодится тем, кому на покупку специализированного программного обеспечения для автоматизации делопроизводства денег пока не дают.
Правила работы
Для начала напомним правила осуществления контроля исполнения поручений, к автоматизации которых в помощью стандартных возможностей MS Excel мы позже приступим.
Выделяют контроль по существу решения вопросов и контроль за сроками исполнения заданий.
Контроль по существу
Контроль по существу – это оценка того, насколько правильно, удачно, полно решен вопрос. Такой контроль осуществляет руководитель (учреждения или отдела) или специально уполномоченное лицо. Ответственность за правильное и своевременное решение вопросов, отраженных в документах, несут руководители структурных подразделений и сотрудники, которым поручено исполнение документа. Исполнитель, как правило:
- указывается в резолюции руководителя на документе (например, на входящем письме, на заявлении работника) или
- прямо пишется в тексте поручения (обычно в приказе / протоколе отдельные поручения оформляют в виде самостоятельных пунктов текста и формулируют их так, чтобы сразу было понятно, что, кому и когда нужно сделать; соответственно, на контроль ставится отдельно каждый пункт – задание / поручение),
- когда исполнитель прямо не указан, он определяется в соответствии с распределением обязанностей в организации.
Если в резолюции/поручении руководителя указано несколько исполнителей, ответственным за исполнение документа/поручения1 и, соответственно, организующим его исполнение является лицо, указанное в резолюции первым.
Поручения могут вытекать из текста документа, а могут быть «самостоятельными», т.е. незадокументированными и тем не менее подлежащими контролю их исполнения. Если поручение создано на основании документа, оно содержит ссылку на документ-основание (см. заполнение первых четырех колонок в таблице на Рисунке 1). Поручения выдают руководители всех уровней. Однако какие документы/поручения ставить на контроль, каждая организация решает сама. Обычно это все поручения руководителя организации и его замов. Чем больше количество документов в организации, тем важнее упорядочить работу по контролю исполнения документов и тем более выборочно организация подходит к решению вопроса «что будем контролировать» – здесь важна золотая середина. Итак, на контроль обычно ставят выполнение поручений первого лица, занимается этим служба ДОУ или секретарь.
Поручения должны быть четко и однозначно сформулированы:
- само поручение;
- срок исполнения;
- исполнитель (возможно выполнение поручения несколькими лицами, тогда одно назначается ответственным исполнителем, а остальные считаются соисполнителями).
При формировании поручений желательно придерживаться простых правил: формулировки должны быть краткими, емкими, исключающими двойственность толкований, иметь четко определенный и измеримый результат.
Пока поручение находится на исполнении, возможны следующие действия:
- автор может изменить срок исполнения поручения;
- автор может изменить ответственного исполнителя поручения;
- исполнителями создаются отчеты по результатам исполнения;
- автор имеет возможность возвращать поручение на доработку или утверждать результат исполнения.
Если задача была разделена между соисполнителями, то их отчеты об исполнении получает ответственный исполнитель. Именно он формирует итоговый единый отчет по поручению и направляет его автору.
Контроль за сроками исполнения
Контроль за сроками исполнения документов/поручений ведет служба документационного обеспечения управления (ДОУ), а в небольшой организации – секретарь.
Технологию ведения контроля за сроками исполнения можно разбить на следующие процедуры:
- фиксация всех поставленных на контроль документов, указаний, поручений, заданий руководства;
- проверка своевременного доведения документа до исполнителя;
- корректировка данных о контролируемых документах при изменении сроков исполнения, передаче документа от исполнителя к исполнителю, из подразделения в подразделение (мы фиксируем это в поле «Состояние исполнения», см. Рисунок 1);
- напоминание исполнителям и руководителям подразделений о наличии неисполненных документов и поручений;
- информирование руководителей (подразделений и организации) о состоянии и ходе исполнения документов;
- внесение данных об исполнении документов;
- анализ состояния дел и уровня исполнительской дисциплины по организации в целом, по структурным подразделениям, специалистам, видам документов и другим аспектам.
Сроки исполнения документов могут быть определены:
- законодательством (например, для исполнения обращений граждан);
- в документах, поступивших от вышестоящих организаций и содержащих какое-либо поручение, срок обычно указан;
- в распорядительных документах и решениях коллегиальных органов срок указывается по каждому пункту;
- на документах, рассмотренных руководителем, срок их исполнения содержится в резолюции;
- для решения периодически повторяющихся вопросов в организации должны быть установлены и отражены в инструкции типовые сроки исполнения таких документов2.
Как видите, срок исполнения поручения обычно устанавливается его автором. При этом принято, что поручения, содержащие указание «срочно», подлежат исполнению в 3-дневный срок. Указание «оперативно» предусматривает 1-дневный срок исполнения поручения. Если срок исполнения в поручении не указан, оно подлежит исполнению в срок до 1-го месяца с даты его подписания (до соответствующего числа следующего месяца, а если в следующем месяце такого числа нет, то до последнего дня месяца). Если последний день срока исполнения поручения приходится на нерабочий день, оно подлежит исполнению в предшествующий ему рабочий день.
Для документов, содержащих сложное задание, могут быть установлены длительные сроки исполнения (несколько месяцев, полгода, год). В таком случае необходимо разделить поручение на этапы и контролировать выполнение задания поэтапно.
В сроковом контроле можно выделить:
- текущий контроль,
- предупредительный и
- итоговый контроль.
Основными видами контроля являются текущий и предупредительный.
Под текущим контролем понимают ежедневную подготовку сведений о документах, срок исполнения которых истекает сегодня. Текущий контроль осуществляется путем ежедневной проверки хода исполнения документа и напоминания исполнителю об истечении срока исполнения и необходимости завершения работы над документом. Ответственные за контроль исполнения (в небольшой фирме – секретарь) ежедневно, как правило, в начале рабочего дня, выявляют и составляют список документов, срок исполнения которых истекает сегодня.
Текущий контроль помогает составить план работы на день. Он сразу показывает, какие дела должны быть завершены сегодня (решение вопроса на заседании, подписание документа, отправка факса и т.д.). Поэтому контроль за сроками исполнения документов – это функция, обязательно предусматриваемая в должностной инструкции секретаря руководителя. Ежедневно выявляя документы, срок исполнения которых истекает, секретарь выясняет возможность своевременного решения вопроса, а в случае срыва сроков докладывает об этом руководителю.
В ходе предупредительного контроля составляются сводки и предупреждаются исполнители по документам, срок исполнения которых истекает через 2-3 дня (мы в своей организации делаем это за 4 календарных дня). И тогда сотрудник еще имеет время для своевременного решения вопроса.
Очень важна позиция проведения контроля. Только ориентация контроля на помощь сотрудникам, а не на выявление недостатков, стремление помочь, напомнить, а не уличить, может обеспечить наибольшую эффективность работы службы контроля.
Систематическая проверка исполнения, умело и корректно проведенная сотрудником, который тактично напоминает, что документ нужен в срок, что от своевременного решения вопроса зависит процветание фирмы и т.д., подчеркивает нужность данного работника и его усилий. Кроме того, «сроковая картотека» помогает при планировании рабочего дня руководителя, так как в ней отражены мероприятия и задания на данное число.
Если при получении документа либо в ходе его выполнения исполнителем выясняется невозможность его своевременного исполнения, об этом докладывается руководителю (автору такого поручения), который имеет право на перенос срока исполнения документа. Если руководитель продлевает срок исполнения, секретарь в соответствии с его указанием вносит в регистрационную форму новый срок исполнения.
Вопрос о переносе сроков исполнения документа должен быть поставлен не позднее 1 дня до истечения контрольной даты. Перенос срока исполнения задним числом не допускается и, как правило, в принципе невозможен в автоматизированных системах.
Для документов с длительным (несколько месяцев) сроком исполнения могут контролироваться промежуточные этапы исполнения с занесением сведений о ходе исполнения (мы это делаем в поле «Состояние исполнения» регистрационной карточки документа).
Часто решение вопроса требует последовательной работы над документом нескольких исполнителей или согласования документа с несколькими подразделениями. В этих случаях должен контролироваться срок нахождения документа у каждого исполнителя. При передаче документа факт передачи обязательно регистрируется. Обычно регистрация проводится секретарем подразделения, передающего документ. Движение документа и даты его передачи мы отражаем в поле «Состояние исполнения».
При появлении документов с истекшим сроком исполнения их список в тот же день распечатывается и докладывается руководителю.
Если право на проведение регистрации документов может быть предоставлено широкому кругу сотрудников, то внесение изменений, отражающих ход его исполнения, как правило, осуществляется только одним ответственным работником: секретарем-референтом или специалистом ДОУ.
Снятие документа с контроля осуществляется только после полного исполнения документа: выполнения резолюции руководителя, подготовки ответного документа, получения ответа на исходящий документ или другого документированного подтверждения факта исполнения. Результат исполнения документа должен быть записан в регистрационной карточке (например, «направлено приглашение», «отправлено письмо от… №…» и т.п.). В регистрационную карточку также вносятся сведения о дате исполнения документа и указывается номер дела по номенклатуре, в которое подшит исполненный документ.
К итоговому контролю относят аналитическую работу по обобщению исполнительской дисциплины и результатов работы сотрудников подразделения или организации в целом. Итоговый контроль проводится сотрудниками (службой), отвечающими за контроль исполнения, или секретарем организации с заданной периодичностью (еженедельно, ежемесячно, ежеквартально). Результаты последующего контроля находят отражение в итоговых количественных и списочных сводках состояния исполнения заданий (контролируемых документов). Это позволяет руководству знать, чем занимается тот или иной сотрудник (подразделение) и как обстоят дела по конкретному направлению деятельности (решению того или иного вопроса).
Итоговый контроль в обязательном сочетании с предупредительным контролем является стимулирующим фактором повышения дисциплины работников.
Теперь покажем, что можно автоматизировать при помощи стандартных возможностей MS Excel. Для начала откройте новую книгу MS Excel и создайте в ней таблицу с полями/столбцами/графами, показанными на Рисунке 1. Это основная таблица, в которой отображается информация по сроковому контролю выполнения поручений в нашей организации.
Далее в отдельной ячейке заложите формулу, чтобы при открытии данного листа MS Excel над таблицей всегда высвечивалась текущая дата (обозначена цифрой 1 на Рисунке 1). Потом она пригодится нам в повседневной работе с таблицей. Сделать это можно двумя способами:
- Вариант № 1 – с помощью меню:
- выделите ячейку, в которой хотите отображать текущую дату (в нашем примере она находится в столбце С и строке 2, поэтому имеет адрес С2), и напечатайте в ней знак «=»;
- щелкните по кнопке Вставить функцию
, которая расположена в верхнем меню (в версиях программы MS Excel 2007 и 2010 вы найдете ее на вкладке Формулы);
- в появившемся окне выберите функцию сегодня и нажмите Ок (показано на Рисунке 2);
- далее откроется следующее диалоговое окно, Аргументы функции, в котором нужно только нажать Ок (у данной функции нет аргументов, поэтому определять их в данном окне не понадобится).
- Вариант № 2 – в нужной ячейке (у нас это С2) напечатайте с клавиатуры выражение «=сегодня()» и нажмите клавишу Enter. Этот способ сработает в любой версии MS Excel, в т.ч. в устаревшей 2003 года, которая еще достаточно распространена.
Рисунок 1. Таблица в Excel, в которой осуществляется контроль исполнения поручений

Рисунок 2. Мастер функции

В данной таблице можно фильтровать строки (т.е. контролируемые поручения) по различным критериям. Но для этого нужно включить фильтр:
- выделите курсором заведенную таблицу так, чтобы ее «шапка» была крайней верхней из выделенных строк;
- в версиях MS Excel 2007 и 2010 на закладке Данные нажмите экранную кнопку Фильтр (см. Рисунок 3);
а в MS Excel 2003 эта команда запускается через пункт верхнего меню Данные, в открывшемся списке нужно выбрать Фильтр, а потом Автофильтр; - в результате выполненных действий в каждой ячейке «шапки» таблицы (в первой из выделенных на первом шаге строк) появится экранная кнопка вызова фильтра в виде серого квадрата с маленьким треугольником внутри

в нижнем правом углу ячейки (обозначена цифрой 2 на Рисунке 1).
Рисунок 3. Экранная кнопка включения фильтра в MS Excel 2007 и 2010

Рисунок 4. Критерии фильтрации строк таблицы по содержимому колонок в MS Excel 2007 и 2010

Рисунок 5. Критерии фильтрации строк таблицы по содержимому колонок в MS Excel 2003

На Рисунках 4 и 5 наглядно показано, по каким критериям мы теперь можем фильтровать строки таблицы в MS Excel разных версий. Мы сможем фильтровать поручения по исполнителям, их авторам, срокам, данным контролируемого документа и любым другим сведениям, заведенным в электронную таблицу. Причем фильтровать можно будет одновременно по нескольким критериям, например:
- по каким поручениям срок исполнения истекает сегодня у конкретного исполнителя:
- в колонке «Исполнители» выбираем нужного работника (см. цифру 2 на Рисунке 4), а в колонке «Срок исполнения» фильтруем строки, у которых дата удовлетворяет критерию «сегодня» (цифра 4 на том же Рисунке) или
- кому выбранный нами руководитель в этом месяце давал поручения:
- в колонке «Автор поручения» выбираем анализируемого нами руководителя (цифра 2 на Рисунке 4), а в колонке «Срок исполнения» фильтруем даты, подпадающие под критерий «В этом месяце» (цифра 4) и т.п.
А теперь научим вас, как можно настроить программу так, чтобы при открытии файла автоматически получать информацию о том, какие поручения должны быть выполнены, к примеру, через 4 дня, чтобы заранее оповестить об этом исполнителей. Для этого мы предусмотрели наличие в таблице специальной колонки, которую назвали «Срок рассылки». Теперь настроим ее:
- выделяем ячейку I6 (в первой строке настраиваемой колонки) и печатаем в ней знак «=»;
- щелкните «мышкой» по соседней ячейке J6 (в той же строке, но в колонке «Срок исполнения») и вы увидите, что она попала в формулу вычисления содержимого ячейки I6;
- далее продолжим закладку формулы, набрав с клавиатуры «–4»;
- на этом заполнение формулы завершено (ее текущее состояние всегда можно увидеть в строке формул, расположенной над листом Excel, см. условное обозначение 1 на Рисунке 7, у нас получилось «=j6-4»). Теперь нажмите на клавиатуре Enter – и в ячейке таблицы появится результат вычисления заложенной формулы;
- после этого формулу можно скопировать в последующие строки таблицы, и тогда в них в колонке «Срок рассылки» дата всегда будет на 4 дня раньше, чем в колонке «Срок исполнения»: укажите «мышкой» на правый нижний угол ячейки I6 (при этом указатель «мыши» должен принять вид черного жирного крестика), нажмите левую кнопку «мыши» и, не отпуская ее, протяните вниз до конца столбца, затем отпустите кнопку. В столбце I вы увидите даты всех необходимых предупреждений (цифра 2 на Рисунке 7);
- далее можно сделать так, чтобы в колонке «Срок рассылки» автоматически выделялись цветом ячейки с текущими, т.е. сегодняшними датами (1 октября это будут одни ячейки, а 2 октября – уже другие и т.д.). Для этого нужно воспользоваться функцией условного форматирования. В MS Excel 2007 или 2010 это делается так:
- выделите все ячейки таблицы столбца «Срок рассылки», располагающиеся ниже «шапки»;
- щелкните кнопку Условное форматирование в группе Стили на вкладке Главная (см. Рисунок 6), выберите команду Правила выделения ячеек, а на открывшейся слева или справа панели выберите команду Дата. Откроется одноименное диалоговое окно, в котором есть два списка (Рисунок 8): в левом нужно выбрать позицию Сегодня, а в правом – способ форматирования ячеек, удовлетворяющих этому условию, например, Светло-красная заливка и темно-красный текст. Далее жмите Оk.
На Рисунке 8 показано, как выглядит готовая таблица с условным форматированием. Открыв эту таблицу, к примеру, 13.08.2012, специалист легко определит, время рассылки каких уведомлений настало.
Можно предусмотреть наличие в таблице последней «технической» колонки, в ней в каждой строке нужно поместить цифру 1. Тогда при фильтрации по любому одному или нескольким критериям вы всегда быстро посчитаете количество отфильтрованных строк. Для этого выделите «мышкой» в этой колонке оставшиеся на экране ячейки – MS Excel посчитает сумму их значений и напишет ее в нижней справочной строке под листом Excel.
Рисунок 6. Условное форматирование

Рисунок 7. Настройка формулы во всех строках колонки «Срок рассылки»

Рисунок 8. Выделение цветом ячеек, удовлетворяющих заложенному условию

Вернуться к Конкурсному голосованию
Содержание
- 1 Примеры управленческого учета в Excel
- 1.1 Справочники
- 2 Удобные и понятные отчеты
- 2.1 Учет доходов
- 2.2 Учет расходов
- 2.3 Отчет о прибылях и убытках
- 2.4 Анализ структуры имущества кафе
- 2.5 Простые альтернативы ВПР и ГПР, если искомые значения не в первом столбце таблицы: ПРОСМОТР, ИНДЕКС+ПОИСКПОЗ
- 2.6 Как быстро заполнить пустые ячейки в списке
- 2.7 Как найти ошибки в формуле
- 2.7.1 Вычисление отдельной части формулы
- 2.7.2 Как определить, от чего зависит или на что ссылается формула
- 2.8 Как найти сумму (количество, среднее) значений ячеек с нескольких листов
- 2.9 Как автоматически строить шаблонные фразы
- 2.10 Как сохранить данные в каждой ячейке после объединения
- 2.11 Как построить сводную из нескольких источников данных
- 2.12 Как рассчитать количество вхождений текста A в текст B («МТС тариф СуперМТС» — два вхождения аббревиатуры МТС)
Управленческий учет предназначен для представления фактического состояния дел на предприятии и, соответственно, принятия на основе данных управленческих решений. Это система таблиц и отчетов с удобной ежедневной аналитикой о движении денежных средств, прибылях и убытках, расчетах с поставщиками и покупателями, себестоимости продукции и т.п.
Каждая фирма сама выбирает способ ведения управленческого учета и нужные для аналитики данные. Чаще всего таблицы составляются в программе Excel.
Основные финансовые документы предприятия – отчет о движении денежных средств и баланс. Первый показывает уровень продаж, затраты на производство и реализацию товаров за определенный промежуток времени. Второй – активы и пассивы фирмы, собственный капитал. Сопоставляя эти отчеты, руководитель замечает положительные и отрицательные тенденции и принимает управленческие решения.
Справочники
Опишем учет работы в кафе. Предприятие реализует продукцию собственного производства и покупные товары. Имеют место внереализационные доходы и расходы.
Для автоматизации введения данных применяется таблица управленческого учета Excel. Рекомендуется так же составить справочники и журналы с исходными значениями.
- Типы контрагентов. Кафе сотрудничает с поставщиками продуктов питания, оборудования для хранения, подработки, подсортировки и упаковки товаров, санитарной одежды и столового белья, посуды. В этот же список можно внести банки, поставщиков коммунальных услуг и др.
- Статьи затрат. Перечень зависит от работы конкретного пункта общественного питания.
Если экономист (бухгалтер, аналитик) планирует расписывать по статьям и доходы, то такой же справочник можно создать для них.
Удобные и понятные отчеты
Не нужно все цифры по работе кафе вмещать в один отчет. Пусть это будут отдельные таблицы. Причем каждая занимает одну страницу. Рекомендуется широко использовать такие инструменты, как «Выпадающие списки», «Группировка». Рассмотрим пример таблиц управленческого учета ресторана-кафе в Excel.
Учет доходов
Присмотримся поближе. Результирующие показатели найдены с помощью формул (применены обычные математические операторы). Заполнение таблицы автоматизировано с помощью выпадающих списков.
При создании списка (Данные – Проверка данных) ссылаемся на созданный для доходов Справочник.
Учет расходов
Для заполнения отчета применили те же приемы.
Отчет о прибылях и убытках
Чаще всего в целях управленческого учета используется отчет о прибылях и убытках, а не отдельные отчеты по доходам и расходам. Данное положение не нормируется. Поэтому каждое предприятие выбирает самостоятельно.
В созданном отчете для подсчета результатов используются формулы, автозаполнение статей с помощью выпадающих списков (ссылки на Справочники) и группировка данных.
Анализ структуры имущества кафе
Источник информации для анализа – актив Баланса (1 и 2 разделы).
Для лучшего восприятия информации составим диаграмму:
Как показывает таблица и рисунок, основную долю в структуре имущества анализируемого кафе занимают внеоборотные активы.
Скачать пример управленческого учета в Excel
По такому же принципу анализируется пассив Баланса. Это источники ресурсов, за счет которых кафе осуществляет свою деятельность.
Таблицы в Excel представляют собой ряд строк и столбцов со связанными данными, которыми вы управляете независимо друг от друга.
Работая в Excel с таблицами, вы сможете создавать отчеты, делать расчеты, строить графики и диаграммы, сортировать и фильтровать информацию.
Если ваша работа связана с обработкой данных, то навыки работы с таблицами в Эксель помогут вам сильно сэкономить время и повысить эффективность.
Как работать в Excel с таблицами. Пошаговая инструкция
Прежде чем работать с таблицами в Эксель, последуйте рекомендациям по организации данных:
- Данные должны быть организованы в строках и столбцах, причем каждая строка должна содержать информацию об одной записи, например о заказе;
- Первая строка таблицы должна содержать короткие, уникальные заголовки;
- Каждый столбец должен содержать один тип данных, таких как числа, валюта или текст;
- Каждая строка должна содержать данные для одной записи, например, заказа. Если применимо, укажите уникальный идентификатор для каждой строки, например номер заказа;
- В таблице не должно быть пустых строк и абсолютно пустых столбцов.
1. Выделите область ячеек для создания таблицы
Выделите область ячеек, на месте которых вы хотите создать таблицу. Ячейки могут быть как пустыми, так и с информацией.
2. Нажмите кнопку “Таблица” на панели быстрого доступа
На вкладке “Вставка” нажмите кнопку “Таблица”.
3. Выберите диапазон ячеек
В всплывающем вы можете скорректировать расположение данных, а также настроить отображение заголовков. Когда все готово, нажмите “ОК”.
4. Таблица готова. Заполняйте данными!
Поздравляю, ваша таблица готова к заполнению! Об основных возможностях в работе с умными таблицами вы узнаете ниже.
Форматирование таблицы в Excel
Для настройки формата таблицы в Экселе доступны предварительно настроенные стили. Все они находятся на вкладке “Конструктор” в разделе “Стили таблиц”:
Если 7-ми стилей вам мало для выбора, тогда, нажав на кнопку, в правом нижнем углу стилей таблиц, раскроются все доступные стили. В дополнении к предустановленным системой стилям, вы можете настроить свой формат.
Помимо цветовой гаммы, в меню “Конструктора” таблиц можно настроить:
- Отображение строки заголовков – включает и отключает заголовки в таблице;
- Строку итогов – включает и отключает строку с суммой значений в колонках;
- Чередующиеся строки – подсвечивает цветом чередующиеся строки;
- Первый столбец – выделяет “жирным” текст в первом столбце с данными;
- Последний столбец – выделяет “жирным” текст в последнем столбце;
- Чередующиеся столбцы – подсвечивает цветом чередующиеся столбцы;
- Кнопка фильтра – добавляет и убирает кнопки фильтра в заголовках столбцов.
Как добавить строку или столбец в таблице Excel
Даже внутри уже созданной таблицы вы можете добавлять строки или столбцы. Для этого кликните на любой ячейке правой клавишей мыши для вызова всплывающего окна:
- Выберите пункт “Вставить” и кликните левой клавишей мыши по “Столбцы таблицы слева” если хотите добавить столбец, или “Строки таблицы выше”, если хотите вставить строку.
- Если вы хотите удалить строку или столбец в таблице, то спуститесь по списку в сплывающем окне до пункта “Удалить” и выберите “Столбцы таблицы”, если хотите удалить столбец или “Строки таблицы”, если хотите удалить строку.
Как отсортировать таблицу в Excel
Для сортировки информации при работе с таблицей, нажмите справа от заголовка колонки “стрелочку”, после чего появится всплывающее окно:
В окне выберите по какому принципу отсортировать данные: “по возрастанию”, “по убыванию”, “по цвету”, “числовым фильтрам”.
Как отфильтровать данные в таблице Excel
Для фильтрации информации в таблице нажмите справа от заголовка колонки “стрелочку”, после чего появится всплывающее окно:
- “Текстовый фильтр” отображается когда среди данных колонки есть текстовые значения;
- “Фильтр по цвету” также как и текстовый, доступен когда в таблице есть ячейки, окрашенные в отличающийся от стандартного оформления цвета;
- “Числовой фильтр” позволяет отобрать данные по параметрам: “Равно…”, “Не равно…”, “Больше…”, “Больше или равно…”, “Меньше…”, “Меньше или равно…”, “Между…”, “Первые 10…”, “Выше среднего”, “Ниже среднего”, а также настроить собственный фильтр.
- В всплывающем окне, под “Поиском” отображаются все данные, по которым можно произвести фильтрацию, а также одним нажатием выделить все значения или выбрать только пустые ячейки.
Если вы хотите отменить все созданные настройки фильтрации, снова откройте всплывающее окно над нужной колонкой и нажмите “Удалить фильтр из столбца”. После этого таблица вернется в исходный вид.
Как посчитать сумму в таблице Excel
Для того чтобы посчитать сумму колонки в конце таблицы, нажмите правой клавишей мыши на любой ячейке и вызовите всплывающее окно:
В списке окна выберите пункт “Таблица” => “Строка итогов”:
Внизу таблица появится промежуточный итог. Нажмите левой клавишей мыши на ячейке с суммой.
В выпадающем меню выберите принцип промежуточного итога: это может быть сумма значений колонки, “среднее”, “количество”, “количество чисел”, “максимум”, “минимум” и т.д.
Как в Excel закрепить шапку таблицы
Таблицы, с которыми приходится работать, зачастую крупные и содержат в себе десятки строк. Прокручивая таблицу “вниз” сложно ориентироваться в данных, если не видно заголовков столбцов. В Эксель есть возможность закрепить шапку в таблице таким образом, что при прокрутке данных вам будут видны заголовки колонок.
Для того чтобы закрепить заголовки сделайте следующее:
- Перейдите на вкладку “Вид” в панели инструментов и выберите пункт “Закрепить области”:
- Выберите пункт “Закрепить верхнюю строку”:
- Теперь, прокручивая таблицу, вы не потеряете заголовки и сможете легко сориентироваться где какие данные находятся:
Как перевернуть таблицу в Excel
Представим, что у нас есть готовая таблица с данными продаж по менеджерам:
На таблице сверху в строках указаны фамилии продавцов, в колонках месяцы. Для того чтобы перевернуть таблицу и разместить месяцы в строках, а фамилии продавцов нужно:
- Выделить таблицу целиком (зажав левую клавишу мыши выделить все ячейки таблицы) и скопировать данные (CTRL+C):
- Переместить курсор мыши на свободную ячейку и нажать правую клавишу мыши. В открывшемся меню выбрать “Специальная вставка” и нажать на этом пункте левой клавишей мыши:
- В открывшемся окне в разделе “Вставить” выбрать “значения” и поставить галочку в пункте “транспонировать”:
- Готово! Месяцы теперь размещены по строкам, а фамилии продавцов по колонкам. Все что остается сделать – это преобразовать полученные данные в таблицу.
В этой статье вы ознакомились с принципами работы в Excel с таблицами, а также основными подходами в их создании. Пишите свои вопросы в комментарии!
Дата: 13 марта 2017 Категория: Excel Поделиться, добавить в закладки или статью
Здравствуйте, друзья. Как часто Вам приходится обобщать большие массивы данных? Получать промежуточные итоги? Если часто, значит сводные таблицы Excel – это то, что Вам нужно срочно! Создание сводной таблицы занимает всего пару минут, а результат – как будто работали целую неделю. Заманчиво? Читаем!
Сводная таблица – это мощный инструмент Microsoft Excel, решающий многие задачи, а главное – отвечающий на многие вопросы о процессах, описанных цифрами в Вашем файле. Приведу пример. На изображении ниже – список продаж торговых точек различных регионов с детализацией по дням в течение года:
Правда же, эта таблица мало информативна и в таком виде не представляет пользы? А вот сводная таблица, сформированная из этих данных:
Здесь все продажи систематизированы по регионам и менеджерам в строках, по группам товара в столбцах – в столбцах. Такие данные уже пригодны, как минимум, для последующего анализа. Наглядно видим, сводная таблица эффективно обобщает большие объемы данных и, как я расскажу дальше, не требует значительных усилий и времени на построение.
Не каждый диапазон данных в Эксель можно применить для построения сводной таблицы. Данные должны быть нормализованы. В нашем случае, это значит, что каждая строка должна описывать одно событие, и для нее должны быть заполнены все столбцы. В каждой строке столбца должны содержаться данные одного типа. Посмотрите еще раз, как это выглядит на первом рисунке поста.
Обязательно каждый столбец должен иметь информативный заголовок, т.е. шапка должна быть полной.
Я рекомендую на этапе проектирования таблицы продумывать, будете ли пользоваться сводными таблицами. Если будете – обязательно учитывайте изложенные требования.
Чтобы сделать сводную таблицу на основании своих данных – выполните такую последовательность действий:
- Установите курсор в любую ячейку таблицы
- Нажмите на ленте: Вставка – Сводная таблица
- Укажите расположение будущей сводной таблицы. Чтобы поместить ее на новый лист – установите галку «На новый лист». Чтобы выбрать расположение на существующих листах – выберите «На существующий лист» и в поле «Диапазон» укажите расположение верней левой ячейки сводной таблицы;
- Нажмите Ок
Откроется пустая область сводной таблицы и меню компоновки данных. Последнее состоит из пяти окон:
- «Выберите поля для добавления в отчет» — это заголовки всех столбцов, которые есть в таблице. Этими данными мы будем заполнять следующие 4 блока
- Фильтры – список полей, по которым будет применяться фильтр. Эти поля появляются над сводной таблицей
- Колонны – область, где задается, что будет содержаться в столбцах
- Строки – область, где указывается, что будет содержаться в строках
- Значения – задаем то, что будет отображаться или рассчитываться на пересечении строк или столбцов. То есть, основное тело таблицы
Области 2-5 заполняются данными перетягиванием заголовков из п.1. Например, нужно узнать, какая сумма продаж за год у менеджеров всех регионов. Значит, в строках у нас будут регионы и менеджеры, а в значениях – сумма продаж. Перетаскиваем соответствующие наименования столбцов из первой области меню компоновки в «Строки» и «Значения». Вот что получится:
Если теперь мы захотим, чтобы в столбцах данные были разбиты по группам товаров. Перетянем поле «Группа товара» в «Колонны», получаем результат:
А если вдруг мы решили, что нужны данные только по первому региону, добавим поле «Регион» и в «Фильтры», над сводной таблицей появится область фильтров. Открываем раскрывающийся список в этой области и выбираем только первый регион.
Мне кажется, это очень простой инструмент, и его обязательно нужно освоить. Представьте, в моем списке, который служит примером для этого поста – 9 883 строки, и я обрабатываю их без усилий, просто делаю несколько кликов мышью. И такая таблица, как мы с Вами только что сделали, уже похожа на профессиональный отчет.
А теперь нам, к примеру, захотелось узнать, кто из менеджеров продает больше всего. Снимем все фильтры, уберем галку «Регион» из строк. Получаем список менеджеров и их продажи. Кликнем правой кнопкой мыши в любой из строк «продажи» колонки «Общий итог», в контекстном меню выбираем Сортировка – Сортировка по убыванию. Естественно, сверху будет менеджер с наибольшими продажами, снизу – с наименьшими.
В поле «Значения» можно не только суммировать данные. Можно например, посчитать количество значений, отобразить минимальное или максимальное значение и многое другое. Для этого кликните правой кнопкой мыши на любой ячейке нужного столбца, в контекстном меню нажмите «Итоги по», а далее выбирайте ту функцию, которая нужна.
Вы можете настраивать макет сводной таблицы в части логики построения. Выделите любую ее ячейку и найдите на ленте Конструктор – Макет. Здесь можно сделать настройки по четырем пунктам:
- Промежуточные итоги – включить или отключить итоги для промежуточных групп внутри таблицы
- Общие итоги – настроить расчет общих итогов по всей таблице
- Макет отчета – способ компоновки данных для наибольшего удобства
- Пустые строки – вставить или удалить пустые строки в конце каждой категории для улучшения восприятия данных.
Рекомендую Вам поэкспериментировать с этими настройками, чтобы найти Вашу оптимальную комбинацию.
Раз уж сводные таблицы претендуют на звание универсального инструмента для выполнения отчетов, они должны быть гибкими в настройке внешнего вида. Для оформления Вы можете:
- Настраивать форматы данных
- Изменять внешний вид ячеек, применять стили
- Применять условное форматирование
Выделяйте ячейки, и применяйте к ним уже привычные Вам операции форматирования. Как правило, этого достаточно, чтобы готовый отчет был информативным и удобным к восприятию.
Чтобы еще детальнее настроить внешний вид – кликните правой кнопкой мыши на любой ячейке сводной таблицы и в контекстном меню выберите «Параметры сводной таблицы». Здесь собрано несколько полезных настроек. Например, задайте что отображать вместо кодов ошибок, или настройте детализацию вывода на печать сводной таблицы.
Если Ваша таблица не совсем вас удовлетворяет, и Вам хотелось бы немного изменить ее содержание в части содержимого строк, столбцов и основных данных – можете делать это в любой момент. Перетягивайте блоки заголовков в меню настройки сводных таблиц, удаляйте и добавляйте, изменяйте фильтры. Программа незамедлительно среагирует на внесенные Вами изменения.
На этом все о создании сводных таблиц, но тема все еще не закрыта и в следующей статье я расскажу о расширенных возможностях в работе с этим инструментом. Рекомендую к прочтению и использованию, ведь нет ничего лучше, чем получать результаты быстро и без усилий!
Как всегда, жду Ваших вопросов и комментариев, будем становиться профессионалами вместе!
Поделиться, добавить в закладки или статью
В этом посте Ренат Шагабутдинов, ассистент генерального директора издательства «Манн, Иванов и Фербер», делится классными Excel-лайфхаками. Приведённые советы будут полезны для всех, кто занимается различной отчётностью, обработкой данных и созданием презентаций.
Ренат уже не в первый раз выступает гостевым автором на Лайфхакере. Ранее мы публиковали отличный материал от него о том, как составить план тренировок: основные книги и онлайн-ресурсы, а также пошаговый алгоритм создания тренировочного плана.
В этой статье собраны несложные приёмы, позволяющие упростить работу в Excel. Особенно они пригодятся тем, кто занимается управленческой отчётностью, готовит разнообразные аналитические отчёты, основанные на выгрузках из 1С и других отчётах, формирует из них презентации и диаграммы для руководства. Не претендую на абсолютную новизну — в том или ином виде эти приёмы наверняка обсуждались на форумах или упоминались в статьях.
Простые альтернативы ВПР и ГПР, если искомые значения не в первом столбце таблицы: ПРОСМОТР, ИНДЕКС+ПОИСКПОЗ
Функции ВПР (VLOOKUP) и ГПР (HLOOKUP) работают только в том случае, если искомые значения находятся в первом столбце или строке той таблицы, из которой вы планируете получить данные.
В остальных случаях есть два варианта:
- Использовать функцию ПРОСМОТР (LOOKUP).
У неё следующий синтаксис: ПРОСМОТР (искомое_значение; вектор_просмотра; вектор_результата). Но для её корректной работы нужно, чтобы значения диапазона вектор_просмотра были отсортированы по возрастанию: - Использовать сочетание функций ПОИСКПОЗ (MATCH) и ИНДЕКС (INDEX).
Функция ПОИСКПОЗ возвращает порядковый номер элемента в массиве (с её помощью вы можете найти, в какой строке таблицы искомый элемент), а функция ИНДЕКС возвращает элемент массива с заданным номером (который мы и узнаем с помощью функции ПОИСКПОЗ).Синтаксис функций:
• ПОИСКПОЗ (искомое_значение; массив_поиска; тип_сопоставления) — для нашего случая нам нужен тип сопоставления «точное сопоставление», ему соответствует цифра 0.
• ИНДЕКС (массив; номер_строки; ). В данном случае номер столбца указывать не нужно, так как массив состоит из одной строки.
Как быстро заполнить пустые ячейки в списке
Задача — заполнить ячейки в столбце со значениями сверху (чтобы тематика стояла в каждой строке таблицы, а не только в первой строке блока книг по тематике):
Выделяем столбец «Тематика», нажимаем на ленте в группе «Главная» кнопку «Найти и выделить» → «Выделить группу ячеек» → «Пустые ячейки» и начинаем ввод формулы (то есть ставим знак равно) и ссылаемся на ячейку сверху, просто нажимая стрелку вверх на клавиатуре. После этого нажимаем Ctrl + Enter. После этого можно сохранить полученные данные как значения, так как формулы больше не нужны:
Как найти ошибки в формуле
Вычисление отдельной части формулы
Чтобы разобраться в сложной формуле (в которой в качестве аргументов функции используются другие функции, то есть одни функции вложены в другие) или найти в ней источник ошибок, часто нужно вычислить её часть. Есть два простых способа:
- Чтобы вычислить часть формулы прямо в строке формул, выделите эту часть и нажмите F9:
В данном примере была проблема с функцией ПОИСК (SEARCH) — в ней были перепутаны местами аргументы. Важно помнить, что если вы не отмените вычисление части функции и нажмёте Enter, то вычисленная часть так и останется числом. - Нажмите на кнопку «Вычислить формулу» в группе «Формулы» на ленте:
В появившемся окне можно вычислять формулу по шагам и определить, на каком этапе и в какой функции возникает ошибка (если она есть):
Как определить, от чего зависит или на что ссылается формула
Чтобы определить, от каких ячеек зависит формула, в группе «Формулы» на ленте нажмите на кнопку «Влияющие ячейки»:
Появляются стрелки, указывающие, от чего зависит результат вычислений.
Если отображается символ, выделенный на картинке красным цветом, то формула зависит от ячеек, находящихся на других листах или в других книгах:
Щёлкнув на него, мы увидим, где именно находятся влияющие ячейки или диапазоны:
Рядом с кнопкой «Влияющие ячейки» находится кнопка «Зависимые ячейки», работающая аналогично: она отображает стрелки от активной ячейки с формулой к ячейкам, которые зависят от неё.
Кнопка «Убрать стрелки», расположенная в том же блоке, позволяет убрать стрелки к влияющим ячейкам, стрелки к зависимым ячейкам или же оба типа стрелок сразу:
Как найти сумму (количество, среднее) значений ячеек с нескольких листов
Допустим, у вас есть несколько однотипных листов с данными, которые вы хотите сложить, посчитать или обработать как-то иначе:
Для этого в ячейку, в которой вы хотите видеть результат, введите стандартную формулу, например СУММ (SUM), и укажите в аргументе через двоеточие название первого и последнего листов из списка тех листов, что вам нужно обработать:
Вы получите сумму ячеек с адресом B3 с листов «Данные1», «Данные2», «Данные3»:
Такая адресация работает для листов, расположенных последовательно. Синтаксис следующий: =ФУНКЦИЯ (первый_лист:последний_лист!ссылка на диапазон).
Как автоматически строить шаблонные фразы
Используя базовые принципы работы с текстом в Excel и несколько простых функций, можно готовить шаблонные фразы для отчётов. Несколько принципов работы с текстом:
- Объединяем текст с помощью знака & (можете заменить его функцией СЦЕПИТЬ (CONCATENATE), но в этом нет особого смысла).
- Текст всегда записывается в кавычках, ссылки на ячейки с текстом — всегда без.
- Чтобы получить служебный символ «кавычки», используем функцию СИМВОЛ (CHAR) с аргументом 32.
Пример создания шаблонной фразы с помощью формул:
Результат:
В данном случае, кроме функции СИМВОЛ (CHAR) (для отображения кавычек) используется функция ЕСЛИ (IF), позволяющая изменять текст в зависимости от того, наблюдается ли положительная динамика продаж, и функция ТЕКСТ (TEXT), позволяющая отобразить число в любом формате. Её синтаксис описан ниже:
ТЕКСТ (значение; формат)
Формат указывается в кавычках точно так же, как если бы вы вводили пользовательский формат в окне «Формат ячеек».
Автоматизировать можно и более сложные тексты. В моей практике была автоматизация длинных, но рутинных комментариев к управленческой отчётности в формате «ПОКАЗАТЕЛЬ упал/вырос на XX относительно плана в основном из-за роста/снижения ФАКТОРА1 на XX, роста/снижения ФАКТОРА2 на YY…» с меняющимся списком факторов. Если вы пишете такие комментарии часто и процесс их написания можно алгоритмизировать — стоит один раз озадачиться созданием формулы или макроса, которые избавят вас хотя бы от части работы.
Как сохранить данные в каждой ячейке после объединения
При объединении ячеек сохраняется только одно значение. Excel предупреждает об этом при попытке объединить ячейки:
Соответственно, если у вас была формула, зависящая от каждой ячейки, она перестанет работать после их объединения (ошибка #Н/Д в строках 3–4 примера):
Чтобы объединить ячейки и при этом сохранить данные в каждой из них (возможно, у вас есть формула, как в этом абстрактном примере; возможно, вы хотите объединить ячейки, но сохранить все данные на будущее или скрыть их намеренно), объедините любые ячейки на листе, выделите их, а затем с помощью команды «Формат по образцу» перенесите форматирование на те ячейки, которые вам и нужно объединить:
Как построить сводную из нескольких источников данных
Если вам нужно построить сводную сразу из нескольких источников данных, придётся добавить на ленту или панель быстрого доступа «Мастер сводных таблиц и диаграмм», в котором есть такая опция.
Сделать это можно следующим образом: «Файл» → «Параметры» → «Панель быстрого доступа» → «Все команды» → «Мастер сводных таблиц и диаграмм» → «Добавить»:
После этого на ленте появится соответствующая иконка, нажатие на которую вызывает того самого мастера:
При щелчке на неё появляется диалоговое окно:
В нём вам необходимо выбрать пункт «В нескольких диапазонах консолидации» и нажать «Далее». В следующем пункте можно выбрать «Создать одно поле страницы» или «Создать поля страницы». Если вы хотите самостоятельно придумать имя для каждого из источников данных — выберите второй пункт:
В следующем окне добавьте все диапазоны, на основании которых будет строиться сводная, и задайте им наименования:
После этого в последнем диалоговом окне укажите, где будет размещаться отчёт сводной таблицы — на существующем или новом листе:
Отчёт сводной таблицы готов. В фильтре «Страница 1» вы можете выбрать только один из источников данных, если это необходимо:
Как рассчитать количество вхождений текста A в текст B («МТС тариф СуперМТС» — два вхождения аббревиатуры МТС)
В данном примере в столбце A есть несколько текстовых строк, и наша задача — выяснить, сколько раз в каждой из них встречается искомый текст, расположенный в ячейке E1:
Для решения этой задачи можно воспользоваться сложной формулой, состоящей из следующих функций:
- ДЛСТР (LEN) — вычисляет длину текста, единственный аргумент — текст. Пример: ДЛСТР (“машина”) = 6.
- ПОДСТАВИТЬ (SUBSTITUTE) — заменяет в текстовой строке определённый текст другим. Синтаксис: ПОДСТАВИТЬ (текст; стар_текст; нов_текст). Пример: ПОДСТАВИТЬ (“автомобиль”;“авто”;“”)= “мобиль”.
- ПРОПИСН (UPPER) — заменяет все символы в строке на прописные. Единственный аргумент — текст. Пример: ПРОПИСН (“машина”) = “МАШИНА”. Эта функция понадобится нам, чтобы делать поиск без учёта регистра. Ведь ПРОПИСН(“машина”)=ПРОПИСН(“Машина”)
Чтобы найти вхождение определённой текстовой строки в другую, нужно удалить все её вхождения в исходную и сравнить длину полученной строки с исходной:
ДЛСТР(“Тариф МТС Супер МТС”) – ДЛСТР(“Тариф Супер”) = 6
А затем разделить эту разницу на длину той строки, которую мы искали:
6 / ДЛСТР (“МТС”) = 2
Именно два раза строка «МТС» входит в исходную.
Осталось записать этот алгоритм на языке формул (обозначим «текстом» тот текст, в котором мы ищем вхождения, а «искомым» — тот, число вхождений которого нас интересует):
=(ДЛСТР(текст)-ДЛСТР(ПОДСТАВИТЬ(ПРОПИСН(текст);ПРОПИСН(искомый);“”)))/ДЛСТР(искомый)
В нашем примере формула выглядит следующим образом:
=(ДЛСТР(A2)-ДЛСТР(ПОДСТАВИТЬ(ПРОПИСН(A2);ПРОПИСН($E$1);“”)))/ДЛСТР($E$1)
Готовые шаблоны таблиц для учета в бизнесе
Команда компании HelpExcel.pro разработала коллекцию готовых шаблонов таблиц для самостоятельного построения электронного учета. С их помощью можно быстро оценить прибыльность бизнеса, сравнить расходы и доходы, рассчитать бюджет проекта. Ведение отчетов организаций, работа с формулами и графиками с нашими готовыми шаблонами стали проще и доступнее.
Подбор таблиц с учетом особенностей вашего бизнеса + подготовка шаблона к работе.
Не хотите тратить время на поиск подходящего шаблона и разбираться в инструкции?
Цена — 500 рублей.
Бесплатные шаблоны
Платные шаблоны
Бесплатные шаблоны
Платные шаблоны
Бесплатные шаблоны
Платные шаблоны
Отследить прибыльность проектов, осознать, что бизнес растет, а слово «доход» не вызывает разочарования — можно с помощью аналитики, графиков и формул. У нас на сайте можно скачать подборку бесплатных готовых шаблонов для построения электронного учета в программе «Google.Sheets». Читать далее
© 2016-2023 HelpExcel.pro Используя наш сайт, вы принимаете Политику конфиденциальности персональных данных.
Использование материалов сайта возможно только с предварительного согласия правообладателей и обязательным указанием ссылки на helpexcel.pro

Шаблоны Excel для контроля расходов играют важную роль в бухгалтерском учете, потому что они помогают быть в курсе финансового состояния. Эти
шаблоны Excel для загрузки не только служат для контроля финансов предприятия, но и для контроля личных расходов. Таким образом, благодаря реестру расходов и доходов в расчётных листах мы можем ежедневно вести учёт семейного бюджета и предприятия. Помимо этого, он служит в качестве дополнения для расчета бюджетов в Excel.
Как контролировать расходы в Excel
Для того чтобы контролировать расходы в Excel, нужно регистрировать в расчётных листах расходы и доходы, а затем взять разницу между ними с помощью функций Excel. Это позволяет видеть движения прихода и ухода денежных средств. Помимо этого мы можем рассчитать и спланировать последующие действия в зависимости от финанасового состояния, поскольку с помощью расчётного листа расходов и доходов мы имеем возможность также знать, хорошо ли мы управляем нашим капиталом и нужно ли изменить наш образ действий, так как разница может быть положительной или отрицательной.
Контроль расходов в Excel для скачивания
Нет необходимости уметь пользоваться программой Excel для того чтобы контролировать расходы, так как есть несколько вариантов образцов расчётных листов для бесплатного скачивания, среди которых:
- Шаблоны Excel для ежедневных расходов
- Шаблоны Excel для расходов и доходов компании
- Шаблоны Excel для контроля личных расходов
Поэтому мы захотели поделиться двумя видами шаблонов Excel для контроля расходов, один для любого вида деятельности, а другой более специализированный для домашнего бухучёта, которые вы сможете скачать здесь.
С образцами бюджетов чтобы иметь представление о том как проводить контроль расходов в Excel.
Шаблоны контроля расходов для Excel
Этот шаблон Excel для контроля расходов можно приспособить к любой деятельности. Нужно только ввести наши собственные данные по расходам и доходам.
Оптимальные шаблоны для управления проектами любого размера
Шаблон для управления проектами — это эффективный инструмент для ведения любого проекта: большого или малого, простого или сложного. Даже если конечные результаты не слишком значительны, вам всё равно потребуется оценить, сколько времени займёт выполнение каждой задачи, определить необходимые ресурсы и назначить задачи каждому участнику команды. Вот почему важно подобрать подходящее решение для управления проектами, чтобы обеспечить своевременное выполнение работ и не выйти за рамки бюджета.
Одно из таких решений — Smartsheet, платформа для совместной работы, которая позволяет как крупным предприятиям, так и небольшим рабочим группам быстро воплощать свои идеи в реальность. Ведущие руководители проектов полагаются на Smartsheet при координации ресурсов, расписаний и усилий сотрудников для выполнения работы.
Стандартизируйте ключевые элементы проектов, ускорьте выполнение задач и оптимизируйте совместную работу с помощью масштабируемых решений Smartsheet, которые можно настроить в соответствии с потребностями организации. Поддерживайте подотчётность — собственную и всей команды, — обеспечьте чёткую видимость приоритетов и держите всё под контролем. Узнайте, как легко использовать шаблон для управления проектом в Smartsheet.
Опробуйте Smartsheet бесплатно
Введение
Мы подготовили обзорное видео, в котором демонстрируем работу умной, автоматизированной таблицы Excel для контроля бизнес показателей.
Таблица подготовлена под требования руководства и учитывает специфику бизнеса. Пример разработан для малых предприятий, оказывающих ремонтные услуги. Все цифры, номера телефонов, фамилии и имена – вымышленные.
Таблица состоит из:
- Панели аналитики — дашборда
- Панели кадрового учета – расчет KPI
- Современной CRM – учет заказов, WhatsApp рассылки, визуализация геоданных
Скачать готовую CRM-систему
CRM-система в MS Excel
Обзорное видео ниже. Приятного просмотра!
Дашборд в Excel
Для того, чтобы добиться системного роста, необходимо регулярно отслеживать ключевые показатели. Лучше всего с этим справляются дашборды — данные представлены в понятном виде, что существенно облегчает принятие решений.
Наша интерактивная инфопанель позволяет мониторить важные управленческие показатели по годам: отслеживать динамику выручки, мониторить эффективность источников трафика, наблюдать изменение частоты наличных и безналичных платежей, фиксировать статистику по статусу заказа – сколько заказов за год выполнено, сколько отменено, а также сколько работ запланировано в текущем году.
В правой части дашборда представлены различные рейтинги: годовая эффективность менеджеров – на какие суммы ими были осуществлены продажи, топ-5 наиболее прибыльных услуг за год, а также сравнительная таблица – топ-7 мастеров по количеству исполненных заказов.
Кадровый учет и KPI в Excel
Перемещаемся в следующий раздел – кадровый учет и расчет показателей эффективности.
Обратите внимание, как срезы и временные шкалы упрощают фильтрацию данных и позволяют управлять дашбордом.
В центральной части инфопанели представлена основная сводка по сотрудникам за месяц. Список действующих сотрудников, размер оклада, план на месяц. Для мастеров – план устанавливается количеством выполненных заказов, для менеджеров – суммой продаж. Далее фактические показатели за месяц, KPI в % и сумма заработной платы, в зависимости от выполнения плана.
Только представьте, Вам не нужно каждый месяц вести расчеты заработной платы вручную, все расчеты выполняются автоматически и сразу отображаются в наглядном виде.
В правом верхнем углу условия вознаграждения, в зависимости от выполнения плана. Если план не выполнен – премия не полагается, за достижение плана – премия 5 тысяч рублей. За перевыполнение плана – премия в размере 3% от месячной выручки.
Если кликнуть на блок с условиями вознаграждения, то мы попадаем в раздел установки планов на месяц, и условий вознаграждения. Тут мы можем наблюдать историю изменения, вносить коррективы в текущий месяц, и конечно же, устанавливать планы на следующие периоды.
Тут же представлена сумма заработных плат всех сотрудников за месяц и значение чистой прибыли. В примере рассчитывается как выручка за вычетом заработной платы. Конечно, этот блок можно расширить и дополнить подробным учетом ежемесячных расходов – вроде расходов на офис или закупку инструментов.
Ниже представлен блок с напоминаниями о важных событиях в месяце – а именно, о днях рождения сотрудников.
К предыдущему нашему дашборду, мы получали различные комментарии, среди которых были и негодования, о том, что при добавлении новых сотрудников, заказов, необходимо отслеживать множество расчетов и вносить соответствующие изменения. В текущей версии дашборда мы предусмотрели эти нюансы и упростили процесс добавления, удаления и редактирования данных.
Так, чтобы добавить нового сотрудника в штат, не нужно производить его поиск в расчетах, других вкладках. Жмем на кнопку и попадаем в окно, где при заполнении нужных полей и нажатии на кнопку, сотрудник попадает в базу.
База сотрудников редактируемая, а расчеты, связанные с этой базой, обновляются автоматически.
WhatsApp рассылки из Excel, визуализация адресов на карте
Переходим к третьему блоку. Здесь представлена краткая статистика за текущий день.
акая инфопанель позволяет отслеживать – количество сегодняшних заявок, сколько заявок в работе, сколько завершено, сколько отмененных.
Тут же представлена выручка за день – то есть, если все заявки будут успешно выполнены, то сегодняшняя выручка составит 142 тысячи рублей.
Ниже представлена сводка на день, где отображается краткая информация о заявках: кто клиент, телефон для связи, время исполнения заявки, услуга, мастер, который назначен к заявке, а также столбец «Уведомление».
Справа представлена карта, на которой мы можем отследить территориальное расположение заявок. Перейдем непосредственно к заявкам.
Обратился клиент, переходим в раздел «Оформление заказов».
Здесь нам предстоит заполнить все поля: выбрать менеджера, который занимается оформлением, внести данные о клиенте и указать все сведения о заявке.
Далее мы печатаем бланк с заказом, чтобы отдать его клиенту и кнопкой отправляем заказ в общую базу.
Финальным этапом рассмотрим связь с клиентами по WhatsApp через Excel. Чтобы не искать контакт в WhatsApp и вручную не вбивать всю информацию по заказу, мы автоматизировали этот процесс.
Есть контактные номера. Есть подготовленный шаблон уведомления, который при необходимости можно изменять.
Чтобы запустить рассылку, жмем кнопку «Отправить уведомления в WhatsApp» на вкладке “Сегодня” и наблюдаем за процессом.
Столбец «Уведомление» держит нас в курсе — кого из клиентов мы уже проинформировали, а кого, еще нет. Для кратких уведомлений отлично подходит такой вариант, а для более масштабных — много текста, картинки или видео, можно делать рассылки по почтовым адресам. Это также реализуемо.
Вот такой вариант CRM с элементами аналитической панели и кадрового учета у нас получился в Excel. Конечно, нет ничего идеального и этот вариант можно развивать и дорабатывать, в зависимости от потребностей.
Плюсы реализации CRM с элементами дашборда в Excel
Плюсы такой системы очевидны:
- Мгновенная видимость ключевых показателей, что позволит оперативнее принимать управленческие решения
- Удобное, визуальное представление показателей эффективности
- Автоматическое измерение продуктивности сотрудников
- Экономия времени благодаря полной визуализации данных по сравнению с запуском нескольких отчетов.
Все это настраивается, с помощью известных приёмов: сводные таблицы, формулы массива, именованные диапазоны, условное форматирование, выпадающие списки, формулы и диаграммы.
Самописная CRM-система vs CRM-система в MS Excel
CRM в Excel и Google таблицах — отличное решение для малого бизнеса. На раннем этапе таблицы могут закрыть потребности компании в автоматизации. Но, важно учитывать, что Excel и Google таблицы не разрабатывались как CRM-система, поэтому они, конечно, проигрывают в сравнении со специализированными программами.
- Excel и Google таблицы более требовательны к исполнителю. Случайное удаление ячеек, формул, невнимательный ввод данных – все это может препятствовать корректной работе, так как таблицы крайне чувствительны к человеческому фактору.
- Удобство, но не для больших компаний. Когда клиентская база разрастается до 1000 наименований, ориентироваться в таблице становится все сложнее.
- Безопасность. При большом желании любую защиту в Excel можно взломать (это все, что нужно знать об этом пункте).
- Помимо перечисленных недостатков, есть ряд функций, которые недоступны CRM в Excel и Google таблицах: интеграции с различными сервисами, продвинутая автоматизация, контроль действий сотрудников и многое другое.
То есть подобные автоматизации в Excel и Google таблицах — это оптимальный вариант для старта (начинающим бизнесам, частным экспертам, небольшому семейному бизнесу), но со временем бизнес из него вырастает. А точнее, вырастает файл, и работа в нем становится неудобной.
В своей работе, мы нередко сталкиваемся с кейсами, когда в целях экономии, привычки, ведение дел в Excel затягивается и работать с подвисающим файлом становится просто невыносимо.
Поэтому, прежде чем заняться автоматизаций своего бизнеса, мы настоятельно рекомендуем оценить масштабы деятельности и в зависимости от этого, подбирать решение.
Заказать CRM систему
Мы занимаемся автоматизацией бизнес-процессов как в Excel и Google таблицах для малого бизнеса, так и более масштабной разработкой CRM-систем, под запросы конкретного бизнеса.
Для того, чтобы заказать интерактивный дашборд в Excel или разработать CRM систему в Excel или Google таблицах свяжитесь с нами.
Готовы расширяться и идти дальше – закажите разработку индивидуальной CRM, исключительно под Ваши запросы.
Мы на связи, чтобы обсудить все детали и подобрать правильные инструменты для решения Вашей задачи:
WhatsApp: +7 (919) 882-93-67
Telegram: birdyx_ru
E-mail: mail@birdyx.ru
А также, у нас Вы можете пройти бесплатные онлайн курсы по MS Excel с заданиями.












 , которая расположена в верхнем меню (в версиях программы MS Excel 2007 и 2010 вы найдете ее на вкладке Формулы);
, которая расположена в верхнем меню (в версиях программы MS Excel 2007 и 2010 вы найдете ее на вкладке Формулы);