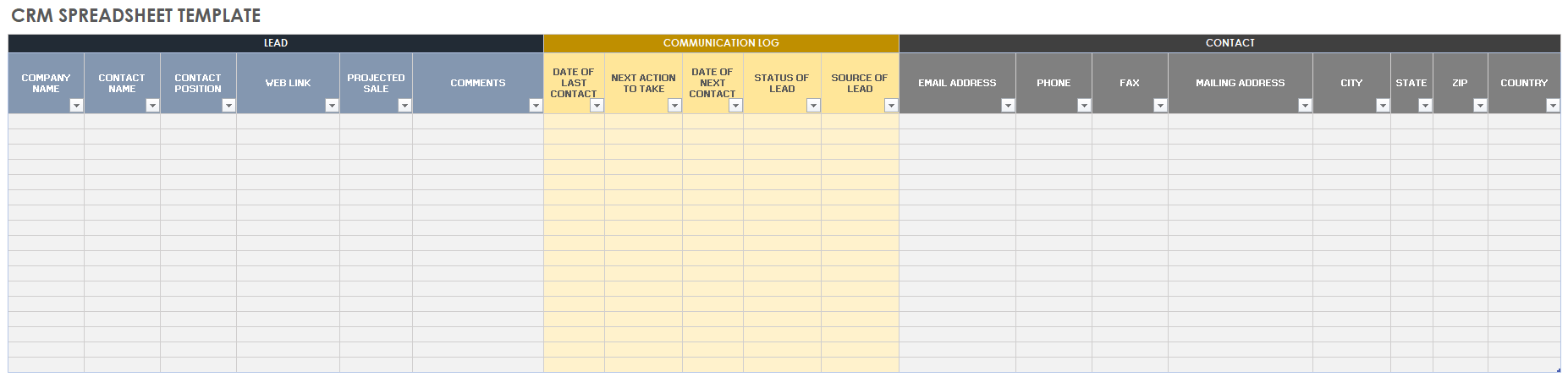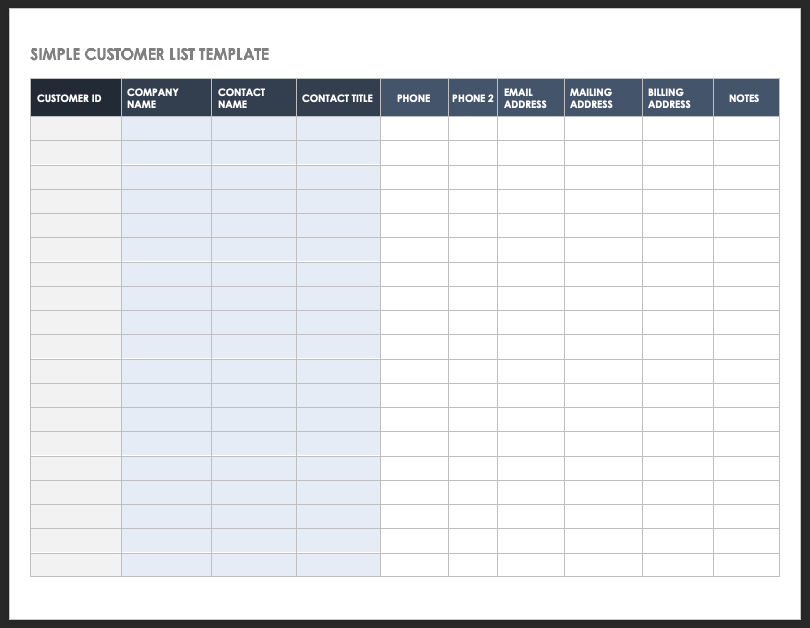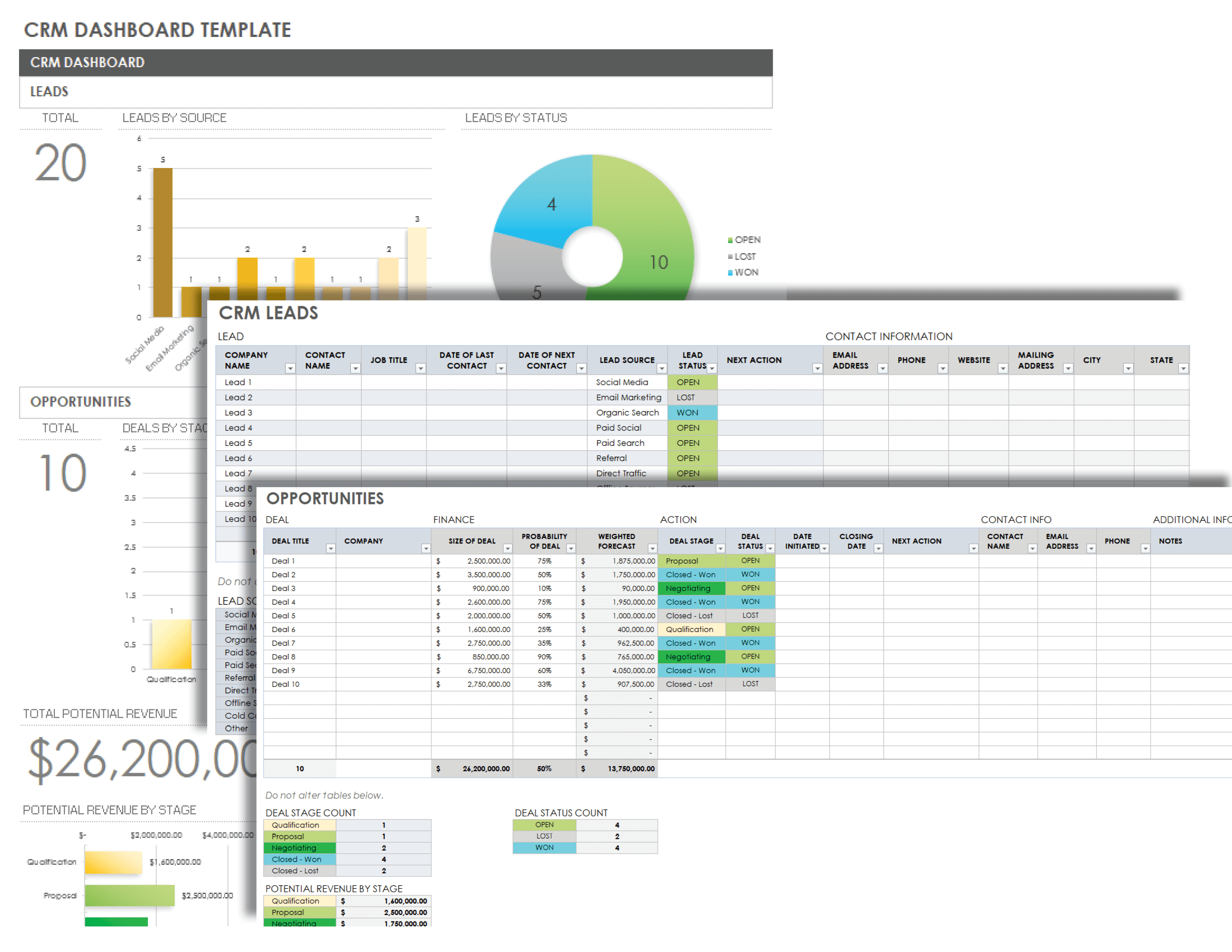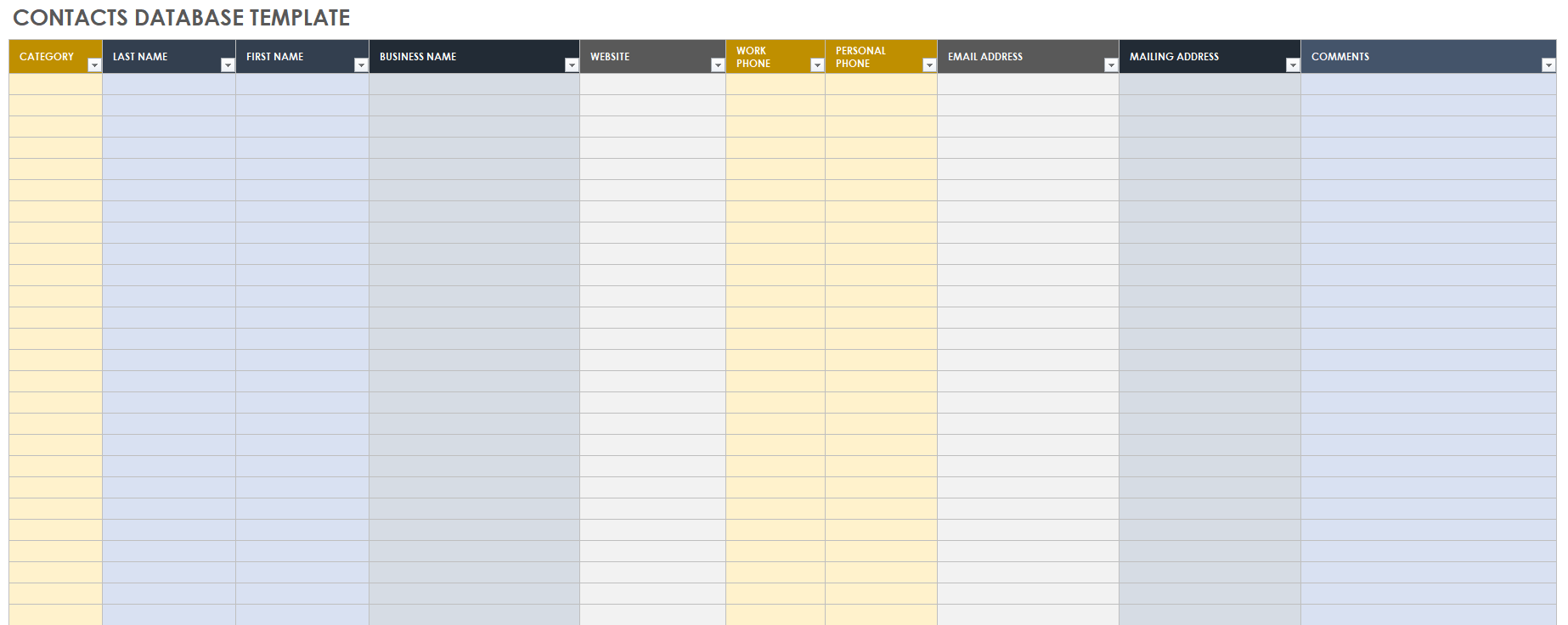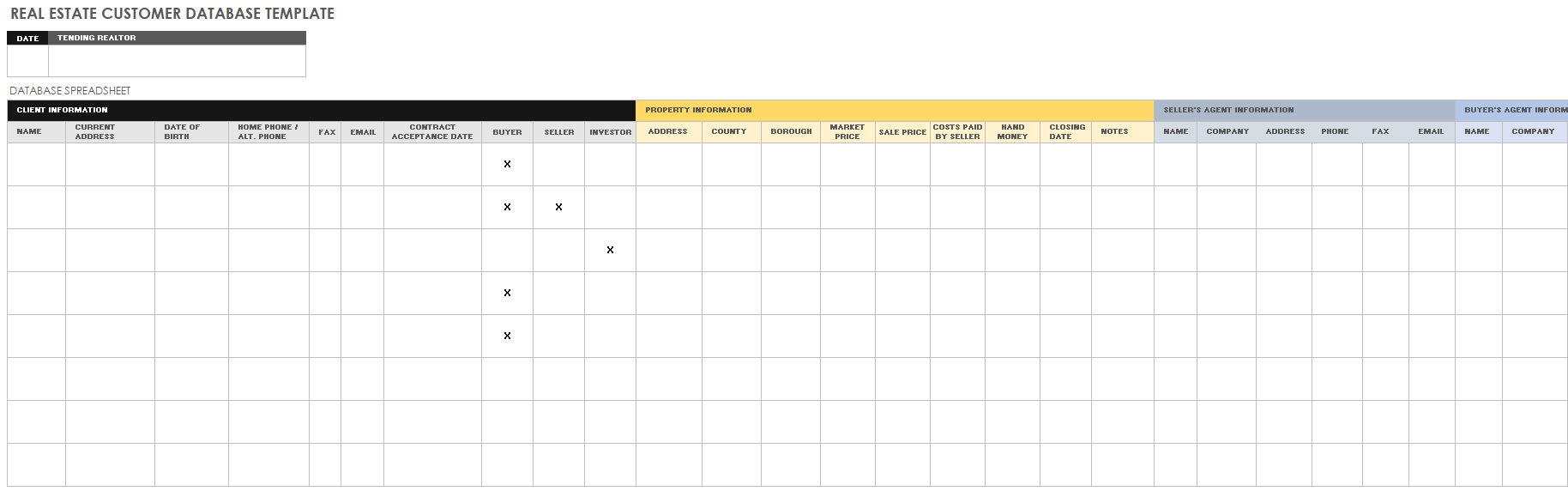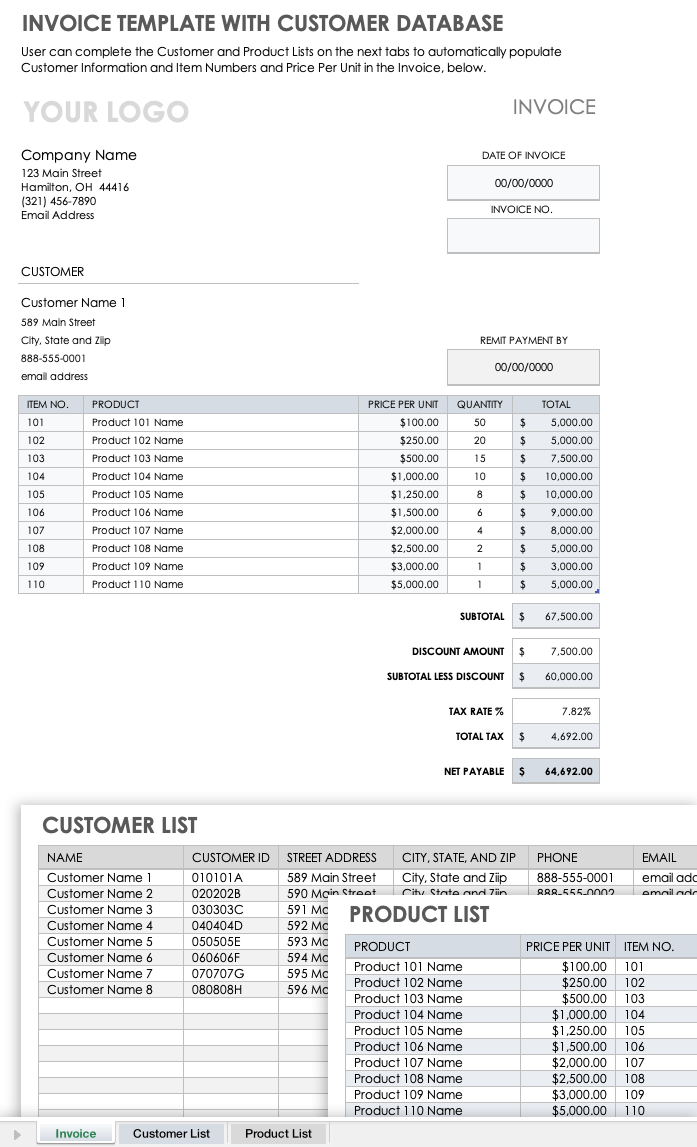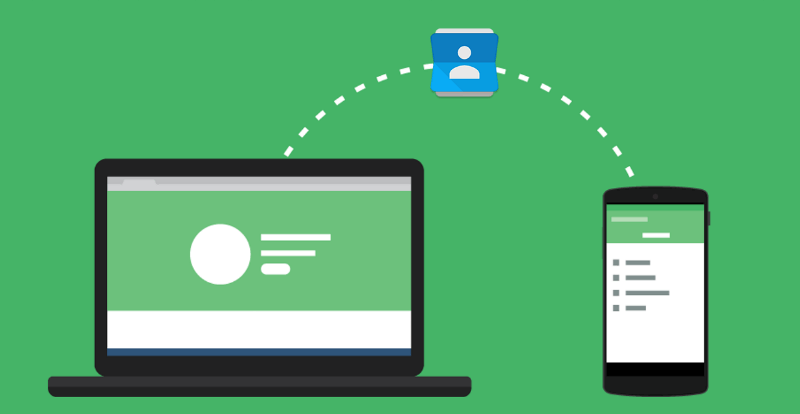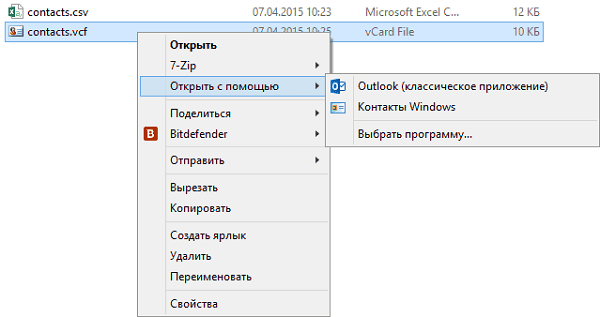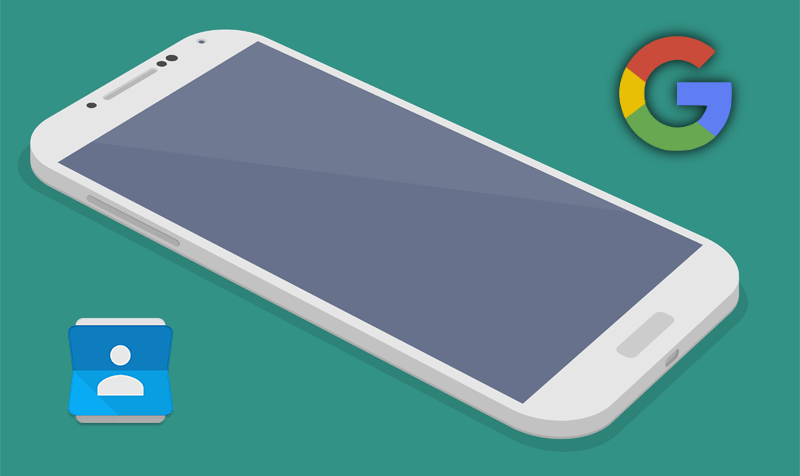Список контактов
Ведите список клиентов и отслеживайте встречи с ними с помощью этого удобного шаблона Excel. Вам достаточно просто вводить данные. Это шаблон с поддержкой специальных возможностей.
Excel
Скачать
Поделиться
Excel удобно использовать для создания телефонных справочников. Причем информация не просто надежно хранится там, но и ее всегда может использоваться для выполнения различных манипуляций, сопоставления с другими списками и т.п.
Чтобы впоследствии справочник стал действительно полезным массивом, нужно правильно его создать.
Шаблон телефонного справочника
Как сделать справочник в Excel? Для создания телефонного справочника нужны, минимум, два столбца: имя человека или организации и, собственно, номер телефона. Но можно сразу сделать список более информативным, добавив дополнительные строки.
Шаблон готов. Шапка может быть другой, какие-то столбцы должны быть добавлены, какие-то исключены. Осталось только заполнить справочник информацией.
Дополнительно можно провести еще одну манипуляцию: определить формат ячеек. По умолчанию формат каждой ячейки значится как ОБЩИЙ. Можно оставить все как есть, но для столбца с номером телефона можно задать специальный формат. Для этого надо выделить ячейки из этого столбца, правой кнопкой вызвать меню, выбрать ФОРМАТ ЯЧЕЕК.
Среди предоставленных вариантов выбрать ДОПОЛНИТЕЛЬНЫЙ. Справа откроется мини-список, среди которых можно будет выбрать НОМЕР ТЕЛЕФОНА.
Как пользоваться справочником
Любой справочник нужен для того, чтобы по одному критерию можно было легко узнать остальные. Так, в телефонном справочнике мы можем ввести необходимую фамилию и узнать номер телефона этого человека. В Excel сделать это помогают функции ИНДЕКС и ПОИСКПОЗ.
Имеем небольшой справочник. В действительности, в фирмах обычно более длинные списки, поэтому и искать в них информацию вручную сложно. Составим заготовку, в которой будет значиться вся информация. А появляться она будет по заданному критерию – фамилия, поэтому сделаем этот пункт в виде выпадающего списка (ДАННЫЕ – ПРОВЕРКА ДАННЫХ – ТИП ДАННЫХ – СПИСОК).
Нужно сделать так, чтобы при выборе какой-то фамилии, в остальных ячейках автоматически проставлялись соответствующие данные. Ячейки с телефоном выделили зеленым, потому что это самая важная информация.
В ячейку J6 (там, где ИМЯ) вводим команду =ИНДЕКС и начинаем заполнять аргументы.
- Массив: выделяем всю таблицу заказов вместе с шапкой. Делаем его абсолютным, фиксируя клавишей F4.
- Номер строки: сюда вводим ПОИСКПОЗ и заполняем уже аргументы этой функции. Искомым значением будет ячейка с выпадающим списком – J6 (плюс F4). Просматриваемым массивом является столбец с фамилиями (вместе с шапкой): A1:A13 (плюс F4). Тип сопоставления: точное совпадение, т.е. 0.
- Номер столбца: снова нужен ПОИСКПОЗ. Искомое значение: I7. Просматриваемый массив: шапка массива, т.е. А1:Н1 (плюс F4). Тип сопоставления: 0.
Получили следующее. Формула универсальна, ее можно протянуть и на остальные строки в заготовке. Теперь, при выборе фамилии, будет выпадать вся остальная информация. В том числе и номер телефона.
Получается, что команда ИНДЕКС при задании критерия из массива, выдает нам номер его строки и столбца. Но т.к. критерий плавающий, и мы постоянно будем менять фамилии, чтобы узнавать номера телефонов людей, мы дополнительно воспользовались функцией ПОИСКПОЗ. Она помогает искать позиции нужных нам строки и столбца.
Как сопоставить два списка в Excel
Работа со списками в Excel подразумевает их сопоставление. Т.е. сравнивание данных, нахождение одинаковых или уникальных позиций. Попробуем для примера сопоставить два простых списка.
Имеется информация по двум складам. Задача: проверить, каких позиций нет на том и другом складе, чтобы в будущем сделать заказ и довезти недостающие продукты.
Выделим оба списка (без шапок) с помощью клавиши CTRL. Свободное место между списками (т.е. столбец B) нам не нужно. Затем на вкладке ГЛАВНАЯ выбираем УСЛОВНОЕ ФОРМАТИРОВАНИЕ – ПРАВИЛА ВЫДЕЛЕНИЯ ЯЧЕЕК – ПОВТОРЯЮЩИЕСЯ ЗНАЧЕНИЯ.
Появится небольшое окно, где можно выбрать, чтобы команда показывала повторяющиеся или уникальные значения. Выберем УНИКАЛЬНЫЕ. Они подсветятся цветом, который можно выбрать справа. У нас это красный.
Скачать телефонный справочник шаблон в Excel
Теперь можно скопировать все красные ячейки из левого столбца и добавить их в правый и наоборот. Получатся два равнозначных списка.
Опубликовано 2014-12-29 16:53 пользователем
Необходимо создать персональный список контактов, чтобы отслеживать контакты или сохранить в одном месте список телефонов или адресов?
Бесплатный настраиваемый Шаблон «Список контактов» поможет составить организованный список. Подходит для клубов, организаций, семей или личных потребностей. Шаблон позволяет легко сортировать и фильтровать по любому заголовку, и он уж подготовлен для печати.
Этот шаблон можно легко настроить, превратив его в список адресов электронной почты, список фактических адресов или простой список телефонов. Просто выберите один из предустановленных заголовков или создайте собственный. Не стесняйтесь добавлять столько столбцов, сколько вы хотите или удалить несколько для упрощения.
Описание шаблона «Список контактов»
Шаблон «Список контактов» легко настраивается и простой в использовании. Теперь вы можете организованно хранить все ваши контакты.
Вы можете добавить столько столбцов, сколько вы хотите, использовать этот список для отслеживания дней рождения, юбилеев, и даже списка тех, кого необходимо поздравить новогодней открыткой.
Использование списка контактов
Можно
- Добавить дополнительные столбцы для списка адресов с помощью копирования столбца и изменения его названия;
- Добавить категорию или группу столбцов, для лучшей организации ваших контактов. Это позволит вам легко фильтровать список, по тем категориям, которые Вы определили;
- Использовать этот шаблон для функции слияния Microsoft Word для печати писем и конвертов. Подходит для этикеток, свадебных приглашений и тд.
- Сохранить файл список контактов, как файл CSV, чтобы затем провести импорт контактов в другие программы, такие как Outlook, и Gmail Контакты.
Рубрика:
- Карьера и Саморазвитие
Ключевые слова:
- Список контактов
- Excel
- Шаблоны
Track client information with our comprehensive collection of Microsoft Excel customer database templates. Download and customize free templates that are designed for small businesses.
On this page you’ll find a customer relationship management spreadsheet template, a customer contact database template, an invoice template with built-in customer database, and more template options.
Customer Relationship Management Spreadsheet Template
Download Customer Relationship Management Spreadsheet Template — Microsoft Excel
Use this customer relationship management (CRM) spreadsheet for tracking customer relationship leads and maintaining a single, central database in which to record contact information and log communications. For each lead, list individual and company names, contact dates, lead status, and projected sales, and use this information to plan your next actions and contact dates. Easily add or remove spreadsheet columns to customize your CRM template.
Client Information Database Template
Download Client Information Database Template — Microsoft Excel
Use this fully customizable spreadsheet template to compile client data, including contact and payment information, in one convenient location. Record client identification numbers, relevant mailing addresses, and phone numbers; also track payment information, including payment methods, amounts, receipt numbers, account balances, and payment periods. Add notes for updates, reminders, and follow-up actions.
Simple Customer List Template
Download Simple Customer List Template — Microsoft Excel
Create a simple customer list database that serves as a reference and tracking sheet. This comprehensive template comes prefilled with sample headings on each column, such as customer identification number, company name, contact name and title, phone numbers, and billing address. Edit these columns to reflect the needs of your business and the relevant customer data you want to record.
For more options, see our client and customer list templates in Microsoft Excel and other formats.
Customer Relationship Management Dashboard Template
Download Customer Relationship Management Dashboard Template — Microsoft Excel
This customer relationship management dashboard template includes spreadsheets for tracking leads and opportunities, as well as a dashboard for providing a quick visual overview of vital customer data. On the leads spreadsheet, you will find helpful dropdown menus with sample lead sources and status options. You can use this spreadsheet to collect contact information, communication dates, and upcoming actions. Use the opportunities sheet to outline the probability and value, potential initiation and closing dates, and customer contact information of each deal.
Contacts Database Template
Download Contacts Database Template — Microsoft Excel
Add business, client, or customer details to this template to create an organized database of contacts. Choose a category for each contact to make the spreadsheet searchable by contact type. Include names, affiliated companies, websites, and contact information. Use the pre-filled headers in the template or customize them to suit your business needs.
Real Estate Customer Database Template
Download Real Estate Customer Database Template — Microsoft Excel
Designed for real estate agents, this template includes fields for recording client and property information, as well as realtor and mortgage broker contacts. Keep track of any contract acceptance date, sale price, closing date, and other important details. For buyers, add loan approval amounts and loan officer contact information. This template allows you to compile all relevant contacts, financial details, and property information for each client into one data sheet.
Potential Client Tracker Template
Download Potential Client Tracker Template — Microsoft Excel
Create a list of potential clients in this quarterly tracking sheet. The template provides sections for projected sales data, action planning, and lead contact information. In this spreadsheet, you will find two sheets: one that is prefilled with sample data and one that is blank. The template automatically calculates the weighted forecast for each potential deal and total amounts for each quarter.
See our client management and tracking templates for related small business templates.
Invoice Template with Customer Database
Download Invoice Template with Customer Database — Microsoft Excel
This invoice template includes customer and product databases to expedite the billing process. Enter your product and customer information into the provided spreadsheets. On the invoice tab, use dropdown menus to populate the cells with customer contact information and items purchased. After you add the number of units purchased for each item, the template will automatically calculate subtotals and total costs.
What Is an Excel Customer Database Template?
A customer database template in Microsoft Excel allows you to store information about current, previous, or potential clients. It serves as both a contact list and a method for managing client relationships.
Excel is a spreadsheet tool designed for analyzing and calculating data, so it does not work well as a relational database with multiple linked tables. Instead, Excel customer database templates are appropriate for monitoring simple lists and creating snapshot views of data.
Get a Handle on Client Information with Real-Time Work Management in Smartsheet
Empower your people to go above and beyond with a flexible platform designed to match the needs of your team — and adapt as those needs change.
The Smartsheet platform makes it easy to plan, capture, manage, and report on work from anywhere, helping your team be more effective and get more done. Report on key metrics and get real-time visibility into work as it happens with roll-up reports, dashboards, and automated workflows built to keep your team connected and informed.
When teams have clarity into the work getting done, there’s no telling how much more they can accomplish in the same amount of time. Try Smartsheet for free, today.
Определение заинтересованных сторон и документирование сведений о них является одной из главных задач руководителя проекта. Когда впоследствии мы перейдем к определению непосредственных исполнителей проекта и займемся документированием сведений о них, вы сможете воспользоваться полученными здесь навыками по созданию списка контактов. Типичный фрагмент «файла контактов» показан на рис. 1.
Рис. 1. Список контактов
Так как электронная таблица довольно большая, на этом рисунке представлены далеко не все столбцы. В их названиях мы использовали схему Outlook Contacts (Контакты Outlook), но вы можете ввести и собственные варианты. Еще лучше, загрузите таблицу, а затем заполните ее. Вы увидите, что мы не изменяли схему, а просто скрыли столбцы, которые не используются в данном списке. Выделите заголовки всех столбцов таблицы, а затем щелкните правой кнопкой мыши на выделении. В появившемся контекстном меню выберите команду Unhide (Отобразить), чтобы отобразить все ранее скрытые столбцы таблицы.
Наверное, данная рабочая книга во многом напоминает вам контактную информацию. Это действительно так, и вам нет необходимости вводить заново все то, что содержится в Outlook Contacts. В разделе «Планирование и приобретение ресурсов», мы покажем, как создать такую электронную таблицу в формате Outlook Contacts. Это даст вам возможность импортировать соответствующие поля в Outlook.
Формируя информацию о заинтересованных сторонах, обязательно заполните следующие поля:
- Title (Название);
- FirstName (Имя);
- LastName (Фамилия);
- Company (Компания);
- Department (Отдел);
- BusinessPhone (Рабочий телефон);
- EmailAddress (Адрес электронной почты);
- Categories (Категории).
В столбце Categories используйте слово Stakeholder (Заинтересованная сторона). Позже, когда мы добавим непосредственных исполнителей проекта, то употребим здесь словосочетание Team Members (Непосредственные исполнители проекта). Благодаря этому, вы сможете быстро выполнять сортировку по категориям заинтересованных сторон. Прежде всего — и это очень важно — выделите все данные в своей электронной таблице. Если хотите сделать это быстро, нажмите клавиши Ctrl+A (Excel автоматически исключит первую строку списка, поскольку в ней введены заголовки столбцов).
Затем на ленте программы Excel активизируйте вкладку Data (Данные) и щелкните на кнопке Sort (Сортировка), чтобы открыть одноименное диалоговое окно. В качестве первого критерия сортировки данных списка выберите элемент Categories, а затем укажите следующий по важности (для вас) критерий, например фамилию заинтересованного лица или название компании. В этот список можно также включить информацию об адресе, если заинтересованные лица не сосредоточены в вашем здании или находятся в других организациях.
Вместо списка заинтересованных сторон можно создать контактную базу данных и включить в нее поля, отображающие информацию о ролях и обязанностях относительно выполняемого проекта, об особых потребностях и проблемах и т.п. Выбор — за вами.
трюки • приёмы • решения
Определение заинтересованных сторон и документирование сведений о них является одной из главных задач руководителя проекта. Когда впоследствии мы перейдем к определению непосредственных исполнителей проекта и займемся документированием сведений о них, вы сможете воспользоваться полученными здесь навыками по созданию списка контактов. Типичный фрагмент «файла контактов» показан на рис. 1.
Рис. 1. Список контактов
Так как электронная таблица довольно большая, на этом рисунке представлены далеко не все столбцы. В их названиях мы использовали схему Outlook Contacts (Контакты Outlook), но вы можете ввести и собственные варианты. Еще лучше, загрузите таблицу, а затем заполните ее. Вы увидите, что мы не изменяли схему, а просто скрыли столбцы, которые не используются в данном списке. Выделите заголовки всех столбцов таблицы, а затем щелкните правой кнопкой мыши на выделении. В появившемся контекстном меню выберите команду Unhide (Отобразить), чтобы отобразить все ранее скрытые столбцы таблицы.
Наверное, данная рабочая книга во многом напоминает вам контактную информацию. Это действительно так, и вам нет необходимости вводить заново все то, что содержится в Outlook Contacts. В разделе «Планирование и приобретение ресурсов», мы покажем, как создать такую электронную таблицу в формате Outlook Contacts. Это даст вам возможность импортировать соответствующие поля в Outlook.
Формируя информацию о заинтересованных сторонах, обязательно заполните следующие поля:
- Title (Название);
- FirstName (Имя);
- LastName (Фамилия);
- Company (Компания);
- Department (Отдел);
- BusinessPhone (Рабочий телефон);
- EmailAddress (Адрес электронной почты);
- Categories (Категории).
В столбце Categories используйте слово Stakeholder (Заинтересованная сторона). Позже, когда мы добавим непосредственных исполнителей проекта, то употребим здесь словосочетание Team Members (Непосредственные исполнители проекта). Благодаря этому, вы сможете быстро выполнять сортировку по категориям заинтересованных сторон. Прежде всего — и это очень важно — выделите все данные в своей электронной таблице. Если хотите сделать это быстро, нажмите клавиши Ctrl+A (Excel автоматически исключит первую строку списка, поскольку в ней введены заголовки столбцов).
Затем на ленте программы Excel активизируйте вкладку Data (Данные) и щелкните на кнопке Sort (Сортировка), чтобы открыть одноименное диалоговое окно. В качестве первого критерия сортировки данных списка выберите элемент Categories, а затем укажите следующий по важности (для вас) критерий, например фамилию заинтересованного лица или название компании. В этот список можно также включить информацию об адресе, если заинтересованные лица не сосредоточены в вашем здании или находятся в других организациях.
Вместо списка заинтересованных сторон можно создать контактную базу данных и включить в нее поля, отображающие информацию о ролях и обязанностях относительно выполняемого проекта, об особых потребностях и проблемах и т.п. Выбор — за вами.
Бесплатный настраиваемый Шаблон «Список контактов» поможет составить организованный список. Подходит для клубов, организаций, семей или личных потребностей. Шаблон позволяет легко сортировать и фильтровать по любому заголовку, и он уж подготовлен для печати.
Этот шаблон можно легко настроить, превратив его в список адресов электронной почты, список фактических адресов или простой список телефонов. Просто выберите один из предустановленных заголовков или создайте собственный. Не стесняйтесь добавлять столько столбцов, сколько вы хотите или удалить несколько для упрощения.
Описание шаблона «Список контактов»
Шаблон «Список контактов» легко настраивается и простой в использовании. Теперь вы можете организованно хранить все ваши контакты.
Вы можете добавить столько столбцов, сколько вы хотите, использовать этот список для отслеживания дней рождения, юбилеев, и даже списка тех, кого необходимо поздравить новогодней открыткой.
Использование списка контактов
- Добавить дополнительные столбцы для списка адресов с помощью копирования столбца и изменения его названия;
- Добавить категорию или группу столбцов, для лучшей организации ваших контактов. Это позволит вам легко фильтровать список, по тем категориям, которые Вы определили;
- Использовать этот шаблон для функции слияния Microsoft Word для печати писем и конвертов. Подходит для этикеток, свадебных приглашений и тд.
- Сохранить файл список контактов, как файл CSV, чтобы затем провести импорт контактов в другие программы, такие как Outlook, и Gmail Контакты.
Когда вы используете адресную книгу, на экран выводится список контактов, который можно применять не только для хранения электронных адресов ваших знакомых, но и для записи их телефонных номеров, почтовых адресов, псевдонимов, адресов Web-страниц, дат рождения и другой полезной информации (рис. 40.1). Список контактов открывается нажатием кнопки Контакты (Contacts) в Области переходов Outlook или щелчком по названию одноименной папки (рис. 40.2).
Создание списка контактов
Вы можете создать свой список контактов, вручную вводя каждую запись:
1. Воспользуйтесь кнопкой Создать (New) на Стандартной панели инструментов (рис. 40.3);
Нажмите клавиши Ctrl+N;
Выполните команды Файл Создать Контакт (File New = Contact).
2. В диалоговом окне Контакт (Contact) заполните нужные поля (рис. 40.4).
3. По завершении ввода данных щелкните по кнопке Сохранить и закрыть (Save and Close) — рис. 40.5.
Попе Хранить как (File As) заполняется автоматически в соответствии с настройками параметров, рассмотренных в предыдущем разделе.
В каждую запись можно добавлять до трех электронных адресов.
Чтобы отредактировать созданную запись, выполните по ней двойной щелчок мышью в списке контактов.
Содержание
- Телефонный справочник в Excel готовый шаблон скачать
- Шаблон телефонного справочника
- Как пользоваться справочником
- Как сопоставить два списка в Excel
- Домашняя телефонная книга
- Как перенести контакты с телефона на компьютер
- Как создать копию контактов телефона на компьютере
- Способ 1. Используем приложение «Контакты»
- Способ 2. Синхронизация с помощью аккаунта Google
- Способ 3. Специализированное ПО контакты для смартфонов
- Заключение
- 5 лучших программ для адресной книги для Windows 10
Телефонный справочник в Excel готовый шаблон скачать
Excel удобно использовать для создания телефонных справочников. Причем информация не просто надежно хранится там, но и ее всегда может использоваться для выполнения различных манипуляций, сопоставления с другими списками и т.п.
Чтобы впоследствии справочник стал действительно полезным массивом, нужно правильно его создать.
Шаблон телефонного справочника
Как сделать справочник в Excel? Для создания телефонного справочника нужны, минимум, два столбца: имя человека или организации и, собственно, номер телефона. Но можно сразу сделать список более информативным, добавив дополнительные строки.
Шаблон готов. Шапка может быть другой, какие-то столбцы должны быть добавлены, какие-то исключены. Осталось только заполнить справочник информацией.
Дополнительно можно провести еще одну манипуляцию: определить формат ячеек. По умолчанию формат каждой ячейки значится как ОБЩИЙ. Можно оставить все как есть, но для столбца с номером телефона можно задать специальный формат. Для этого надо выделить ячейки из этого столбца, правой кнопкой вызвать меню, выбрать ФОРМАТ ЯЧЕЕК.
Среди предоставленных вариантов выбрать ДОПОЛНИТЕЛЬНЫЙ. Справа откроется мини-список, среди которых можно будет выбрать НОМЕР ТЕЛЕФОНА.
Как пользоваться справочником
Любой справочник нужен для того, чтобы по одному критерию можно было легко узнать остальные. Так, в телефонном справочнике мы можем ввести необходимую фамилию и узнать номер телефона этого человека. В Excel сделать это помогают функции ИНДЕКС и ПОИСКПОЗ.
Имеем небольшой справочник. В действительности, в фирмах обычно более длинные списки, поэтому и искать в них информацию вручную сложно. Составим заготовку, в которой будет значиться вся информация. А появляться она будет по заданному критерию – фамилия, поэтому сделаем этот пункт в виде выпадающего списка (ДАННЫЕ – ПРОВЕРКА ДАННЫХ – ТИП ДАННЫХ – СПИСОК).
Нужно сделать так, чтобы при выборе какой-то фамилии, в остальных ячейках автоматически проставлялись соответствующие данные. Ячейки с телефоном выделили зеленым, потому что это самая важная информация.
В ячейку J6 (там, где ИМЯ) вводим команду =ИНДЕКС и начинаем заполнять аргументы.
Получили следующее. Формула универсальна, ее можно протянуть и на остальные строки в заготовке. Теперь, при выборе фамилии, будет выпадать вся остальная информация. В том числе и номер телефона.
Получается, что команда ИНДЕКС при задании критерия из массива, выдает нам номер его строки и столбца. Но т.к. критерий плавающий, и мы постоянно будем менять фамилии, чтобы узнавать номера телефонов людей, мы дополнительно воспользовались функцией ПОИСКПОЗ. Она помогает искать позиции нужных нам строки и столбца.
Как сопоставить два списка в Excel
Работа со списками в Excel подразумевает их сопоставление. Т.е. сравнивание данных, нахождение одинаковых или уникальных позиций. Попробуем для примера сопоставить два простых списка.
Имеется информация по двум складам. Задача: проверить, каких позиций нет на том и другом складе, чтобы в будущем сделать заказ и довезти недостающие продукты.
Выделим оба списка (без шапок) с помощью клавиши CTRL. Свободное место между списками (т.е. столбец B) нам не нужно. Затем на вкладке ГЛАВНАЯ выбираем УСЛОВНОЕ ФОРМАТИРОВАНИЕ – ПРАВИЛА ВЫДЕЛЕНИЯ ЯЧЕЕК – ПОВТОРЯЮЩИЕСЯ ЗНАЧЕНИЯ.
Появится небольшое окно, где можно выбрать, чтобы команда показывала повторяющиеся или уникальные значения. Выберем УНИКАЛЬНЫЕ. Они подсветятся цветом, который можно выбрать справа. У нас это красный.
Теперь можно скопировать все красные ячейки из левого столбца и добавить их в правый и наоборот. Получатся два равнозначных списка.
Источник
Домашняя телефонная книга
Для разработки телефонного справочника воспользуемся офисной программой Microsoft Access. Открыть программу можно двумя способами, используя меню кнопки «Пуск» => ВСЕ ПРОГРАММЫ => MicrosoftOffice =>, или ярлык MicrosoftAccess 2010, размещенный на Рабочем столе компьютера. Откройте программу любым из предложенных способов.
В открывшемся диалоговом окне выберите Новая база данных, в поле Имя файла справа введите имя создаваемой базы данных telephone directory. Чтобы изменить расположение, в котором будет создан файл, нажмите кнопку Обзор (Изображение раскрытой папки справа от поля Имя файла), выберите новое расположение и нажмите кнопку ОК, а далее командную кнопку Создать. В MS Access имя файла задается ДО создания новой базы. Все изменения, вносимые в базу данных, отображаются в ее файлах, что позволяет минимизировать риск потери большого количества данных даже при непредвиденных сбоях (например, отключение электропитания).
Microsoft Access создаст базу данных и откроет пустую таблицу (с именем «Таблица1») в режиме таблицы.
На левой панели окна «База данных» сосредоточены элементы управления для вызова всех типов объектов Access (таблицы, запросы, формы и т.д.). Сюда же добавляются и создаваемые объекты. Окно имеет панель инструментов для осуществления основных операций с объектами (открытие, редактирование, удаление и т.п.).
Начинаем проектировать телефонную книгу. Телефонная книга будет состоять из двух таблиц: первая таблица будет содержать номера телефонов, ФИО и адрес абонентов, а также код категории, вторая таблица будет содержать код категории и наименование категории.
Так как первая таблица была создана автоматически, сформируйте наименования столбцов таблицы, как указано на рис.
Дважды кликнув на наименование поля (например, наименование поля Код), получаем мигающий курсор в имени поля. Введите название поля, которое запланировано, а именно, Номер телефона. Далее открывается окно типов данных, которые могут быть размещены в данном поле. Выберите поле Текст. Используя левую клавишу мыши, добавьте следующее поле 

Создайте вторую таблицу. Выберите ленту Создание и на этой ленте блок Таблицы, далее Конструктор таблиц ( 
В столбце «Имя поля» наберите произвольное имя поля, а в следующем столбце («Тип данных») укажите Тип для этого поля, который выбирается из раскрывающегося списка.
В нижней части окна (Свойства поля) задаются индивидуальные свойства для каждого поля. Наборы свойств могут различаться, их состав определяется указанным типом данных поля. При необходимости можно изменять значения свойств (в рамках допустимого для выбранного типа данных). Значения свойств полей в нашей базе изменять не будем.
Для успешной работы базы данных установим ключевое поле (в нашем примере это поля «Номер телефона» [Телефонный справочник] и «Код» [Категории]). Чтобы установить ключ, перейдем в режим конструктора таблицы. Далее выделяем наименование поля, которое содержит уникальные значения и нажимаем на пиктограмму с изображением ключа 
Закройте таблицы Категория и Телефонный справочник, при закрытии появляется окно диалога, предлагающее сохранить изменения в созданных таблицах. Подтвердите сохранение изменений, выбрав командную кнопку ДА (ОК). Обратите внимание на то, что в окне ВСЕ ОБЪЕКТЫ Accessпоявились новые элементы – только что созданные таблицы «ТЕЛЕФОННЫЙ СПРАВОЧНИК» и «КАТЕГОРИИ», сохраненные не в виде отдельных файлов на диске, а в структуре базы данных.
Первой откройте таблицу «КАТЕГОРИИ», дважды кликнув левой клавишей мыши по наименованию таблицы в окне ВСЕ ОБЪЕКТЫ ACCESS => Таблицы или с помощью контекстно независимого меню, установив курсор мыши на наименование таблицы и, нажав правую клавишу мыши, выбрать из ниспадающего списка команд команду ОТКРЫТЬ.
После заполнения таблицы данными закройте ее. Вводимые данные записываются сразу же после завершения заполнения всех полей записи (при переходе к заполнению полей новой записи). Если макет таблицы в процессе работы не изменялся, то никаких дополнительных вопросов не предлагается.
Откройте таблицу «Телефонный справочник» и заполните ее приведенными ниже данными:
Таблица «ТЕЛЕФОННЫЙ СПРАВОЧНИК»
Телефонный справочник
Номер телефона
ФИО абонента
Адрес
Код категории
Анна Егоровна Чернова
Москва, ул. Большая, 1
Москва, Маленький пер., 15
Москва, Пр-т Центральный, 21
Москва, Мастеров пер., 5
Москва, ул. Фиалковая, 28
Москва, Аллея Звезд, 4
Светлана Геннадьевна Короткова
Москва, ул. Родная, 8
При заполнении КОДА КАТЕГОРИИ надо иметь в виду, что коды категорий двухсимвольные.
В структуре нашей базы данных уже есть две таблицы. Однако они пока существуют независимо и наша цель сделать так, чтобы в таблице «ТЕЛЕФОНЫ» вместо кодов категорий абонентов подставлялись их полные наименования из таблицы «КАТЕГОРИИ». Для этого необходимо настроить подстановочные параметры поля «КОД КАТЕГОРИИ», а также задать параметры связей между таблицами.
Для установления связей между таблицами воспользуемся вкладкой Работа с базами данных и выбираем из блока ОТНОШЕНИЯ пиктограмму Схема данных ( 

Настроим параметры связи между таблицами. Связь уже была создана (в процессе настройки подстановочного поля), но для обеспечения целостности данных требуется ее дополнительная настройка. Для настройки связей воспользуемся пиктограммой ( 
Установите флажок «Обеспечение целостности данных». Можно также согласиться на каскадное обновление и удаление связанных полей, однако для нашей базы данных это не является необходимым. Подтвердите изменение связей (нажмите кнопку «ОК»).
Закройте макет СХЕМЫ ДАННЫХ, используя кнопку ЗАКРЫТЬ. На вопрос о сохранении схемы подтвердите желание Сохранить «Да/ОК». Закройте окно «Схема данных».
Естественно, электронный справочник удобней, чем традиционная телефонная книга. Во-первых, можно редактировать (изменять) телефоны абонентов, которые размещены в электронном телефонном справочнике. Во-вторых, можно быстро выбрать нужного абонента с полным набором необходимой информации: ФИО абонента, Адрес, Номер телефона. Это делается с помощью запросов.
Чтобы создать запрос, необходимо воспользоваться вкладышем СОЗДАНИЕ и выбрать блок ЗАПРОСЫ. В блоке воспользуемся пиктограммой ( 
Бланк запроса по образцу состоит из двух частей. В верхней части расположены списки полей тех таблиц, на основе которых делается запрос. Нижняя часть содержит таблицу, которая определяет структуру запроса, т.е. структуру результирующей таблицы, в которой будут содержаться данные, полученные по результатам запроса.
Строка «Поле», как правило, заполняется перетаскиванием названий полей из таблиц в верхней части бланка, остальные поля заполняются автоматически или выбором необходимых значений из списка.
Перетащите поля «Номер телефона», «ФИО абонента» «Адрес» «Наименование категории» и «Код» в формируемую таблицу. Можно указать ;параметр «Сортировка» (по возрастанию) для поля «Код категории». Это обеспечит группировку отображаемых записей по категориям.
Добавьте в поле «Код» условие «РД», в соответствии с которым из всего списка телефонного справочника будут выбираться номера телефонов Родственников.
Сохраните запрос под именем «Телефоны родных», закройте бланк запросов по образцу и посмотрите результаты выполнения запроса, активировав пиктограмму ВЫПОЛНИТЬ.
Таблицы и запросы обеспечивают не только хранение и обработку информации в базе данных, но и позволяют пользователям выполнять базовый набор операций с данными (просмотр, пополнение, изменение, удаление). Вместе с тем, в Microsoft Access существуют специальные объекты, которые призваны упростить повседневную работу с базой данных. К таким объектам относят, в первую очередь, формы и отчеты.
Формы служат для упрощения операций ввода и изменения данных в таблицах, просмотра на экране результатов работы запросов. Отчеты, в свою очередь, служат для создания печатных документов, которые содержат информацию из базовых или результирующих таблиц.
Материал подготовила методист Шутилина Л.А.
При подготовке материала использовались ресурсы:
Источник
Как перенести контакты с телефона на компьютер
Как известно, мобильные устройства не совершенны. Они ломаются, выходят из строя, данные из них подчас теряются. Весьма болезненной и ощутимой может быть потеря контактов из телефонной книги, ведь там находятся номера людей, имеющих важное значение в нашей жизни. Учитывая это, создание запасной базы телефонных номеров является необходимым шагом, способным обезопасить наши данные от потери. В этом материале я расскажу, как выполнить перенос контактов с мобильного на ПК, и какие способы нам в этом помогут.
Как создать копию контактов телефона на компьютере
Существуют как минимум несколько способов, способных помочь нам в вопросе о том, как скопировать контакты с телефона на ПК. Ниже я опишу каждый из них, и подробно объясню, как выполнить перенос контактов со смартфона на PC.
Способ 1. Используем приложение «Контакты»
Наиболее простым способом выполнить перенос контактов с телефона на компьютер является использование возможностей приложения «Контакты» нашего мобильного устройства. Для этого необходимо зайти в данное приложение, нажать на кнопку настроек (обычно крайняя левая сенсорная кнопка), выбрать в списке опций «Импорт/экспорт».
Нас интересует именно экспорт данных на различные носители. В зависимости от версии ОС вы увидите там такие опции как «Экспорт во внутреннюю память», «Экспорт на карту памяти SD», “Экспорт на накопитель» и так далее. При выборе одного из таких вариантов вы получите ваши контакты в выбранном вами накопителе (или месте) в виде файла «Контакты.vcf» (contacts.vcf), который можно будет открыть с помощью «Microsoft Outlook», «TheBat!», «Контакты Windows», «vCardOrganizer»и других компьютерных программ на вашем ПК.
Замечу также, что если имена в вашей телефонной книге написаны кириллицей, то вместо кириллических имён при отображении контактов на компьютере вы увидите набор хаотичных символов, что связано с использованием ОС Андроид кодировки UTF-8, в то время как указанные программы используют по умолчанию другую кодировку — Windows 1251.
Способ 2. Синхронизация с помощью аккаунта Google
Чтобы скопировать контакты с мобильного на компьютер необходимо иметь аккаунт Гугл, который необходимо задействовать как на вашем смартфоне, так и на ПК.
Теперь необходимо выполнить следующее:
Способ 3. Специализированное ПО контакты для смартфонов
Также выполнить перенос контактов с телефона на компьютер можно с помощью специализированных программ, идущих в комплект к телефону. Для смартфонов Samsung это известная программа Samsung Kies, для Sony – Sony PC Companion, а для переноса данных с iPhone проще всего будет использовать хранилище данных iCloud (Настройка – iCloud – Синхронизация контактов – «Объединить»). Теперь зайдя на сайт облака, и введя Apple ID и пароль, вы всегда сможете получить доступ к своим контактам.
Заключение
Ответом на вопрос о том, как переместить контакты моего телефона на ПК, станет использование различных способов, описанных мной выше. Наиболее простым и удобным из них является экспорт списка ваших контактов через приложение «Контакты», что позволит получить данные контактов в виде небольшого файла с расширением vcf, который можно будет сохранить к себе на компьютер. Попробуйте перечисленные мной инструменты, они доказали свою эффективность в перенесении данных с пользовательских смартфонов на ПК.
Источник
5 лучших программ для адресной книги для Windows 10
Прошли те времена, когда люди вели дневники, чтобы хранить контактные телефоны и адреса членов своей семьи, друзей, коллег и знакомых. В настоящее время каждая информация хранится в цифровом виде, поэтому вмешательство человека минимально. Однако по мере того, как жизнь людей становится все проще и проще, вычислительный мир становится все более сложным, потому что теперь машины должны заботиться обо всем, что раньше выполнялось людьми. Именно поэтому нам нужно хорошее программное обеспечение адресной книги для управления нашими контактными данными.
Программа адресной книги позволяет вам хранить имена, контактные номера, идентификаторы электронной почты, адреса и т. Д. Всех тех людей, с которыми вы, скорее всего, будете поддерживать связь. Он настолько хорошо управляет всей этой информацией, что вам не нужно тратить силы на отслеживание ее вручную. Некоторые программы даже синхронизируют ваши данные с облаком, чтобы предотвратить потерю данных. Таким образом, ваши важные контактные данные могут оставаться в безопасности столько, сколько вы захотите. В этой статье мы составили для вас список из 5 лучших программ для адресной книги для Windows 10, так что просто взгляните на этот список быстро, чтобы загрузить лучшее для себя.
Моя личная адресная книга — очень полезная система управления контактами, разработанная Stembridge Software для операционных систем Windows 8 и Windows 10. Это программное обеспечение адресной книги позволяет вам иметь столько адресных книг, сколько вы хотите, чтобы оставаться организованным. Это означает, что у вас могут быть отдельные адресные книги для членов вашей семьи, друзей, коллег и т. Д. Это программное обеспечение позволяет отправлять электронные письма вашим контактам, хранящимся в вашей адресной книге, напрямую, без отдельного обращения к вашей службе электронной почты. Это так, потому что Моя личная адресная книга поставляется с интеграцией электронной почты.

Помимо интеграции электронной почты, это программное обеспечение также позволяет использовать карты для поиска маршрутов к адресам, хранящимся в вашей адресной книге, благодаря функции интеграции карт. Моя личная адресная книга позволяет печатать конверты и наклейки, адресованные людям, хранящимся в вашей адресной книге. Вы даже можете установить напоминания для любых предстоящих событий. Он позволяет печатать адресные книги 5 разных размеров. Вам разрешено хранить локальную резервную копию ваших адресных книг, а также резервную копию в OneDrive. Вы можете импортировать или экспортировать свои адресные книги в форматах csv или xml. Более того, это программное обеспечение также дает вам возможность защитить паролем ваши адресные книги.
Что касается цен на это программное обеспечение, то оно предлагает нам следующие две версии:

Бесплатная адресная книга — это бесплатное программное обеспечение для управления контактами, разработанное GAS Softwares для платформы Windows. Это программное обеспечение позволяет вам записывать ваши контакты вместе с их именами, идентификаторами электронной почты, местом жительства, номерами телефонов и т. Д. Оно предоставляет расширенные фильтры поиска для очень удобного поиска любого контакта в вашей адресной книге. Вы можете легко распечатать свои адресные книги с различными настройками. Бесплатная адресная книга позволяет импортировать и экспортировать адресные книги в формате csv. Вы даже можете прикрепить фотографии к своим контактам в адресной книге.

Это программное обеспечение позволяет вам создавать группы в ваших контактах для быстрого доступа к большому количеству контактов. Вы также можете установить напоминания для запоминания важных событий. Если вы когда-нибудь застряли при использовании этого инструмента, он предоставит вам бесплатную поддержку для решения вашей проблемы. Помимо обычной контактной информации, вы даже можете хранить настраиваемые поля для своих контактов. Кроме того, это программное обеспечение также предоставляет вам функцию синхронизации контактов, которая необходима для сохранения всех ваших контактов на одной странице.
EZ Contact Book — это очень удобная система управления контактами, предназначенная для операционной системы Windows. Это позволяет вам создавать отдельные адресные книги для систематизации ваших контактов. После создания адресной книги вы можете сортировать ее в любом порядке. Вы можете создавать различные типы списков и напоминаний с помощью этого программного обеспечения. Напоминания появляются в виде всплывающего уведомления в главном окне. Вы также можете отправлять электронные письма своим контактам в адресной книге. EZ Contact Book позволяет распечатать адресные книги в 3 различных форматах.

Вы даже можете зашифровать свою контактную информацию, чтобы сохранить ее в безопасности. Это программное обеспечение также позволяет открывать веб-страницы в веб-браузере по умолчанию. Вы можете импортировать и экспортировать свои контакты в формате csv. Это программное обеспечение также может находить адреса на Google Maps. Вы можете синхронизировать свои адресные книги на разных устройствах для облегчения доступа. Вы также можете печатать почтовые конверты и адресные этикетки, используя EZ Contact Book.
Тарифные планы этого программного обеспечения адресной книги перечислены ниже:

Pobuca Connect — известное программное обеспечение для управления контактами и адресной книги, специально разработанное для бизнеса и коммерческого использования. Он позволяет нескольким людям получать доступ к одной адресной книге, определяя конкретные роли доступа и разрешения пользователей. Вы можете сразу позвонить, написать текстовое сообщение или отправить электронное письмо своим контактам, хранящимся в адресных книгах Pubuca Connect. Он автоматически синхронизирует ваши контакты на различных устройствах, таких как мобильные телефоны, ноутбуки и т. Д. Вы даже можете добавить внутренние заметки к каждому контакту, хранящемуся в вашей адресной книге, для быстрого напоминания. Вы также можете пометить свои контакты, чтобы было легче ссылаться на них.

Это программное обеспечение также обеспечивает автономный доступ к вашим контактам, так что вы можете удобно использовать адресную книгу даже без подключения к Интернету. Он отслеживает ваш журнал активности, чтобы упростить отслеживание всех ваших действий в Pobuca Connect. Вы можете импортировать и экспортировать свои контакты в форматах xls или csv. Вы можете создать резервную копию своих адресных книг в облаке или в локальном каталоге. Pobuca Connect также позволяет подключаться к различным другим приложениям благодаря интеграции Zapier. Кроме того, функция Custom Caller ID позволяет вам выбирать настраиваемые поля, которые будут отображаться вместе с именами ваших контактов.
Ценовые пакеты Pobuca Connect следующие:

C-Organizer — это очень мощное программное обеспечение для управления контактами, разработанное CSoftLab. Это программное обеспечение полно полезных функций, которые делятся на несколько категорий, таких как «Общие», «Сегодня», «Календарь», «Задачи», «Контакты», «Пароли», «Заметки» и «События». Функции в категории Общие включают защиту паролем, многоязычную поддержку, настройку интерфейса, добавление заметок к вашим контактам, импорт и экспорт в различных форматах, включая txt, csv, xml, html и т. Д. Вы можете установить свои ежедневные планы с помощью полезных функций, которые подпадают под категорию «Сегодня».

Функция календаря позволяет устанавливать напоминания, а также отслеживать свой ежедневный прогресс. Он также синхронизирует ваши действия на нескольких устройствах. Вы можете сортировать различные задачи и расставлять приоритеты с помощью цветовых фильтров. Вы можете хранить всю необходимую информацию о ваших контактах в C-Organizer. Это программное обеспечение также позволяет вам звонить своим контактам через голосовой модем или через Skype. C-Organizer позволяет вам защитить паролем вашу контактную информацию, а также добавлять заметки к вашим контактам. Кроме того, вы также можете установить напоминания для важных событий, используя это программное обеспечение адресной книги.
C-Organizer предлагает 30-дневную бесплатную пробную версию для всех своих пакетов. Наряду с этой пробной версией он также дает вам 30-дневную гарантию возврата денег, что означает, что если вам не нравится это программное обеспечение адресной книги, вы получите все свои деньги обратно в течение 30 дней после использования. Однако подробности трех различных моделей ценообразования C-Organizer следующие:

Источник
Многие операторы имеют у себя на руках записную книжку с номерами различных отделов и внутренних номеров коллег, особенно это заметно в крупных компаниях, где количество сотрудников превышает несколько десятков, а иногда и сотен человек.

Телефонные книги (ТК) можно как записывать вручную, так и генерировать с помощью АТС, а затем распространять на ТА (телефонный аппарат), сотрудников (пример). Но если ТА не поддерживает телефонные книги или сотрудники пользуются софтфонами такой вариант не подходит.
В данной статье рассмотрим вариант создания ТК для операторов, в виде электронной таблицы Excel, с возможностью набирать номера прямо из таблицы.
Работа проверялась на FreePBX 13 и PHP версии 5.6
Номера и имена будем получать из БД FreePBX, дополнительные записи будем заводить в Asterisk Phonebook и получать оттуда.
Для создания телефонной книги в формате xls, достаточно выгрузить записи из базы и сформировать в файл электронной таблицы, однако такой файл не будет позволять звонить по клику на номер. Для осуществления звонков, номера будем формировать в виде гиперссылки, для этого посмотрим как формируется гиперссылка в Excel:
В скрипт набора нужно передавать номер для набора и номер самого оператора.
Необходимо реализовать сам скрипт осуществляющий набор.
Использовать будем call файлы Asterisk. Поскольку это позволить в дальнейшем более широко настроить маршрутизацию подобных вызовов.
Для начала получим переданные данные:
$number=$_GET[‘ext’];
$operator=$_GET[‘opr’];
И откроем файл на запись:
$fp = fopen(«/usr/Allorien/$number.call», ‘w’);
В файл запишем:
fwrite($fp, «Channel: Local/$operator».»n»);
fwrite($fp, «Callerid: $number».»n»);
fwrite($fp, «MaxRetries: 1″.»n»);
fwrite($fp, «RetryTime: 20″.»n»);
fwrite($fp, «WaitTime: 20″.»n»);
fwrite($fp, «Context: ext-local».»n»);
fwrite($fp, «Extension: $number».»n»);
fwrite($fp, «Priority: 1″.»n»);
fclose($fp);
Далее назначим пользователя asterisk. И поместим в директорию outgoing:
$chownfile=`chown asterisk:asterisk /usr/Allorien/$number.php`;
$mvfile=`mv /usr/Allorien/$number.call /var/spool/asterisk/outgoing`;
Поскольку при выполнении будет открываться окно браузера добавим вывод, для наглядности:
echo «Вызываю номер: $number с номера $operator»;
Скрипт вызова есть. Далее необходимо написать скрипт генерации телефонной книги, в качестве основы будем использовать статью по генерации книг на Fanvil, которая указана выше.
Для формирования книги Excel, используем функцию:
function export_to_xls($file_path,$resource){
if(file_exists($file_path)){
unlink($file_path);
}
$fps = fopen($file_path, «w»);
if($fps){
fwrite($fps, iconv(«UTF8», «CP1251», «».$resource));
return «Write file $file_path successful»;
}
else{
return «Write file $file_path failure»;
}
fclose($fps);
}
Для подключения к базе:
function bd_bridge($db,$q){
$link = mysqli_connect(‘localhost’,’freepbxuser’,’d45c7ea6a5460b03300977b1cd61f148′,$db) or die(«Error: «.mysqli_connect_error($link));
$rs = mysqli_query($link, $q) or die(«Error: «.mysqli_error($link));
if($rs){
//echo «Qwerty complete: $q <br />»;
return $rs;
mysqli_free_result($rs);
}
else{
//echo «Qwerty failure: $q <br />»;
}
mysqli_close($link);
}
Формирование книги:
Запрос в БД за списком внутренних номеров.
$container=»;
$result = bd_bridge(‘asterisk’,’SELECT extension, name FROM users ORDER BY extension;’);
В цикле формируем файл:
while ($row = mysqli_fetch_array($result))
{
$CellName = $row[‘name’];
$CellPhone = $row[‘extension’];
$container.=’=ГИПЕРССЫЛКА(«http://192.168.170.157:5445/call.php?ext=’.$CellPhone.’&opr=’.$argv[1].’»;’.$CellPhone.’)’.»t$CellNamen»;
}
Для добавления в книгу сторонних номеров, воспользуемся модулем Asterisk Phonebook.
Поскольку база данных Asterisk Phonebook находится в AstDB, то подключение и запрос отличаются.
$db = new SQLite3(‘/var/lib/asterisk/astdb.sqlite3’); $results = $db->query(«SELECT key, value FROM astdb WHERE key like ‘/cidname/%’ AND key not like ‘%only’ ORDER BY key»);//Отсеиваем пустые ключи из выборки.
while ($row = $results->fetchArray())
{
$CellPhone = $row[«key»];//Получаем номер
$CellPhone = str_replace(‘/cidname/’,»,$CellPhone); //Отрезаем лишнее
$CellName = $row[«value»]; //Получаем подпись
$container.=’=ГИПЕРССЫЛКА(«http://192.168.170.157:5445/call.php?ext=’.$CellPhone.’&opr=’.$argv[1].’»;’.$CellPhone.’)’.»t$CellNamen»;
}
Выполняем функцию создания файла:
export_to_xls(«/usr/Allorien/book$argv[1].xls»,»НомерtИмяnn$container»);
Для корректной работы в скрипт необходимо передавать переменную, отвечающую за внутренний номер оператора.
Можно тестировать.
Если вы ищете, как сохранить массовые контакты в телефоне из Excel? Если да, то это подходящее место для сохранения всех контактов в телефоне из документа Excel. В этой статье мы обсудим два метода: ручной и автоматизированный. Они оба помогут вам сделать вашу задачу легкой и простой, не сталкиваясь с какими-либо проблемами.
Как мы все знаем, в сегодняшней жизни смартфоны правят миром, и каждое мобильное устройство высокого класса работает на ОС Android. Мобильные устройства очень важны для общения, без контактной информации невозможно ни с кем общаться.
Несколько пользователей управляют всей своей контактной информацией, такой как адреса электронной почты, рабочие адреса, изображения, имена и т. д., на листе Excel. Итак, если вы также являетесь одним из тех пользователей, которые используют листы Excel для управления информацией о своих контактах и хотите знать, как импортировать массовые контакты в телефон из Excel, тогда невозможно напрямую скопировать эти контакты. Для этого вам нужно использовать автоматизированные решения.
Итак, давайте сначала перейдем к автоматизированному решению и перейдем к ручному методу сохранения нескольких контактов в телефоне из Excel по одному.
Читайте также: Как Импорт адресов электронной почты из Excel в Outlook?
Мы рекомендуем вам использовать Программное обеспечение для конвертации контактов Excel для простого и быстрого решения для сохранения нескольких телефонов контактов из документа Excel. Он совместим как для Win OS, так и для Mac OS. Этот инструмент полностью безопасен для загрузки и запуска. Он также имеет удобный интерфейс, благодаря которому любой технический и нетехнический пользователь может легко использовать его без каких-либо проблем.
Для Windows:
Скачать сейчас Купить сейчас
Для Mac:
Скачать сейчас Купить сейчас
И он разработан с интерактивным пользовательским интерфейсом, который не требует технических знаний. Однако пользователи могут легко сохранять несколько или отдельные контакты на телефоне из Excel, не сталкиваясь с проблемами при выполнении этой задачи. Итак, мы предлагаем вам использовать программное обеспечение для легкого и простого процесса выполнения вашей задачи.
Теперь, узнав о программном обеспечении, как оно работает. Давайте шаг за шагом перейдем к его рабочим шагам, которые упомянуты в следующем разделе:
Объяснение рабочего процесса для программного обеспечения
Выполните следующие действия, чтобы завершить задачу по сохранению массовых контактов в телефоне из Excel с помощью инструмента. Начнем процесс: —
1. Скачать & бежать программное обеспечение на вашем компьютере с Windows. И перейдите в меню «Пуск» >> «Все программы» >> Программного обеспечения>> Нажмите на программного обеспечения для запуска Программного обеспечения.
2. После завершения процесса сканирования файла контактов Excel вы можете увидеть «Предварительный просмотр» вашего добавленного CSV-файла контактов в разделе «Предварительный просмотр файла Excel»
3. Теперь выберите «визитная карточка» радиокнопка из «Экспортный вариант»
4. Затем сопоставление завершено, нажмите на кнопку Кнопка экспорта чтобы начать процесс
5. Наконец, контакты успешно экспортированы, открыть папку, содержащую экспортированный файл? И нажмите на «Да».
Итак, вот как мы завершили процесс легко и просто, не сталкиваясь с какими-либо ошибками. Теперь давайте перейдем к ручному методу, который работает для сохранения контактов на телефоне из документов Excel.
Читайте также: Импорт телефонных номеров из Excel в Gmail?
Как сохранить все контакты в телефоне из Excel вручную?
Чтобы выполнить ручной метод, вам необходимо выполнить следующие шаги, импортировав контакты CSV в телефон за несколько простых шагов:
- Во-первых, вам необходимо синхронизировать контакты телефона с iCloud. Если вы уже сделали это, просто пропустите этот шаг.
- Если нет, на своем телефоне перейдите к Настройки. Коснитесь своего имени, а затем коснитесь iCloud. Теперь включите Контакты.
- Теперь в ContactsMate нажмите кнопку Добавить аккаунт на панели инструментов приложения, которая открывает окно «Учетные записи Интернета»
- Выберите iCloud и войдите в него с помощью своего Apple ID. Затем выберите Контакты, как показано на скриншоте. Закрыть окно
- После этого вы должны найти новую группу под названием iCloud на боковой панели в ContactsMate. Если группа не появляется, выйдите из приложение и перезапустите его
- Выберите группу iCloud и нажмите «Импорт» на панели инструментов. Теперь выберите CSV-файл который содержит контакты, которые вы хотите импортировать на свой телефон, и нажмите «Открыть».
- Окончательно, изменения синхронизируются с телефоном, и вы можете успешно импортировать контакты CSV на свой телефон.
Примечание: Это ручной метод, который является сложным и запутанным процессом для нетехнических пользователей. И пользователям приходится сталкиваться с рядом проблем, чтобы выполнять их вручную. Итак, мы просто предлагаем вам использовать вышеуказанное программное обеспечение, чтобы без проблем сохранить все ваши контакты на телефоне из Excel.
Читайте также: Лучший способ для Экспорт контактов из Excel в WhatsApp
Вывод
В этом блоге мы обсудили, как сохранить массовые контакты в телефоне из Excel? Здесь вы получаете два метода: ручные методы и автоматизированные решения. Когда вы читаете вышеприведенный пост, вы обнаружите, что ручной метод является сложным процессом для нетехнических пользователей.
Так что вам не о чем беспокоиться, мы также предлагаем автоматизированное программное обеспечение, рекомендованное экспертами, которое является простым и быстрым решением. Он поддерживает как технических, так и нетехнических пользователей для сохранения нескольких контактов на телефоне из документа Excel. Эта утилита поддерживает как Win OS, так и Mac OS. Теперь вам решать, что лучше для вас и экономит ваше время и усилия.