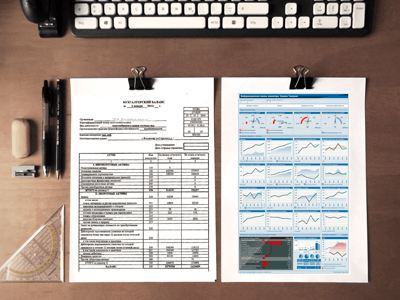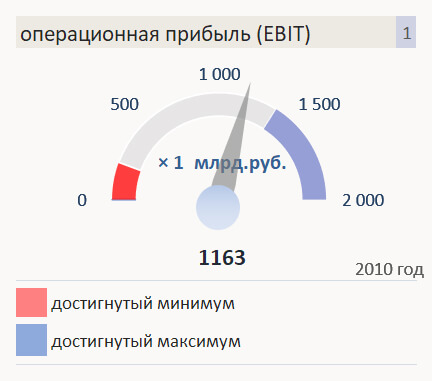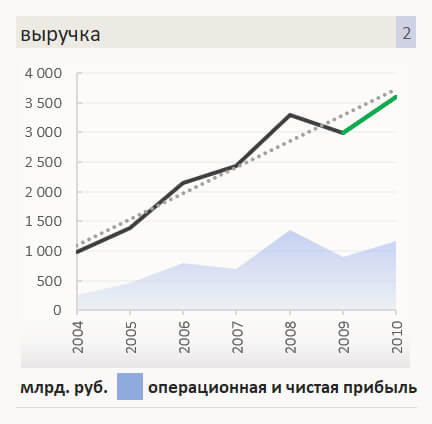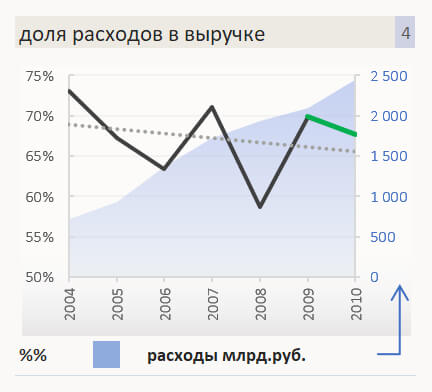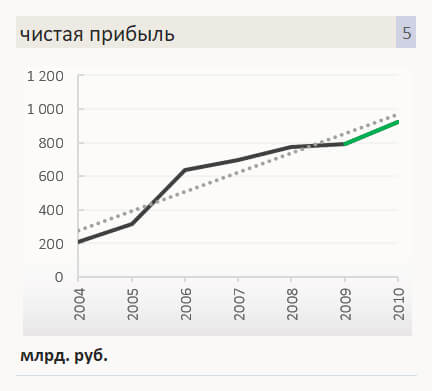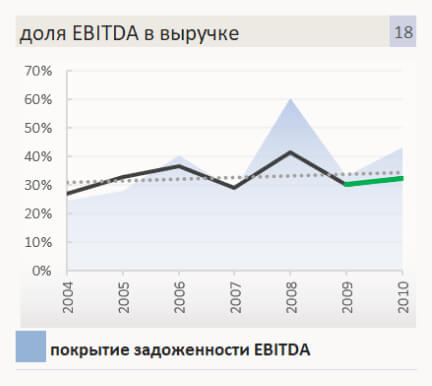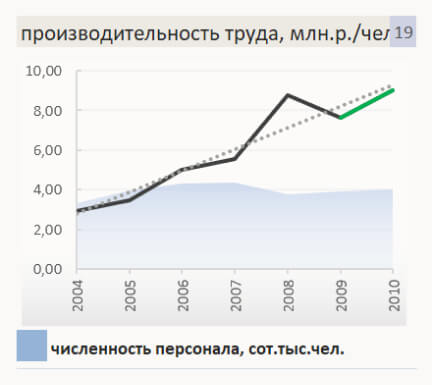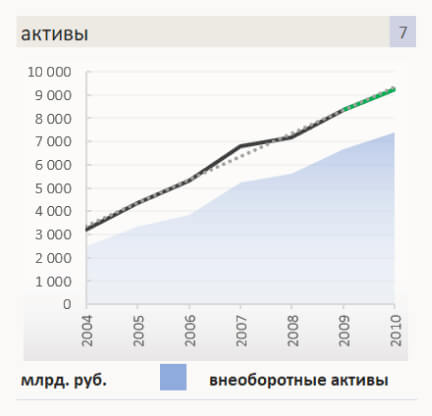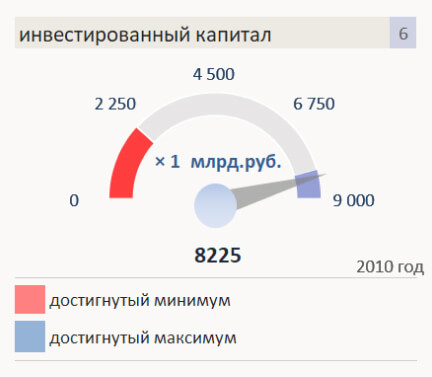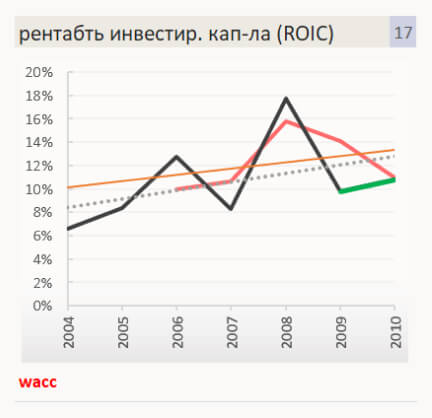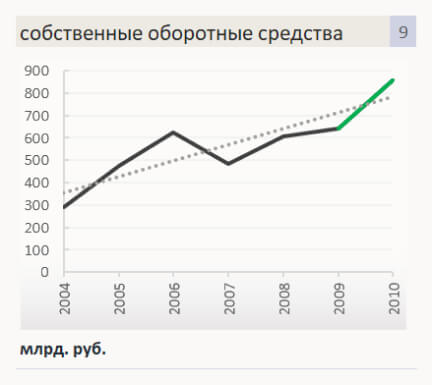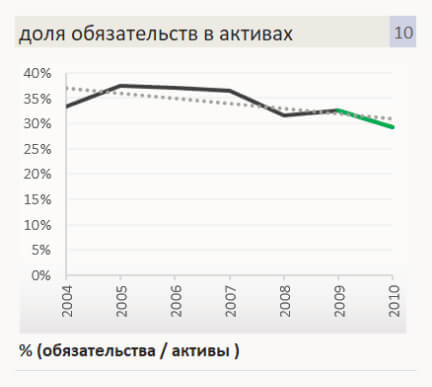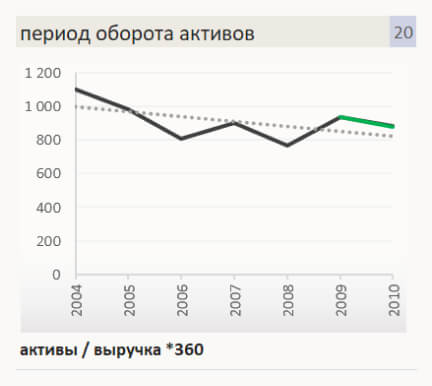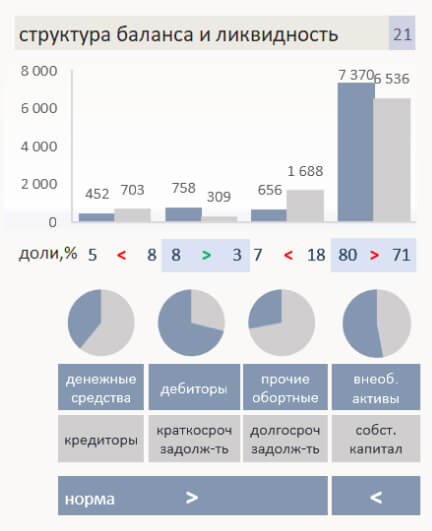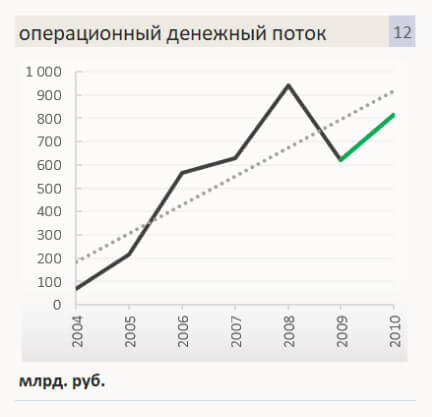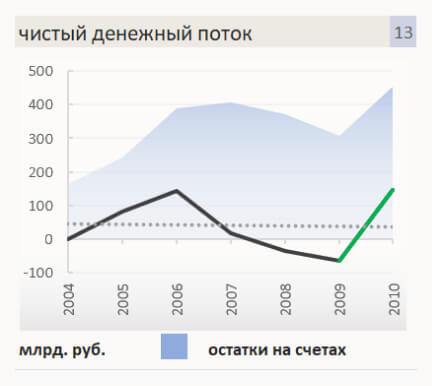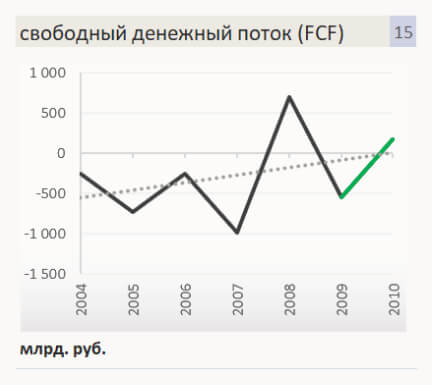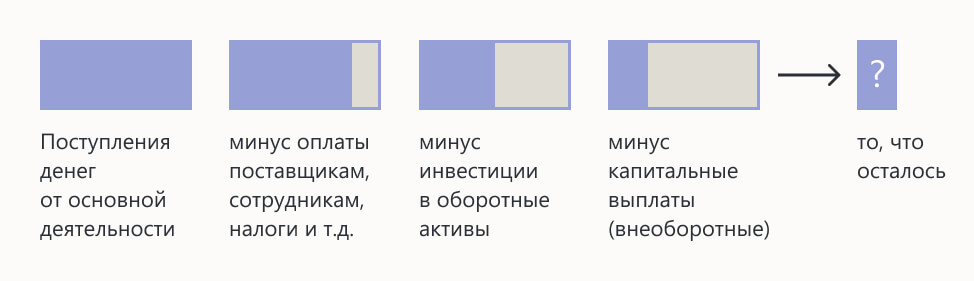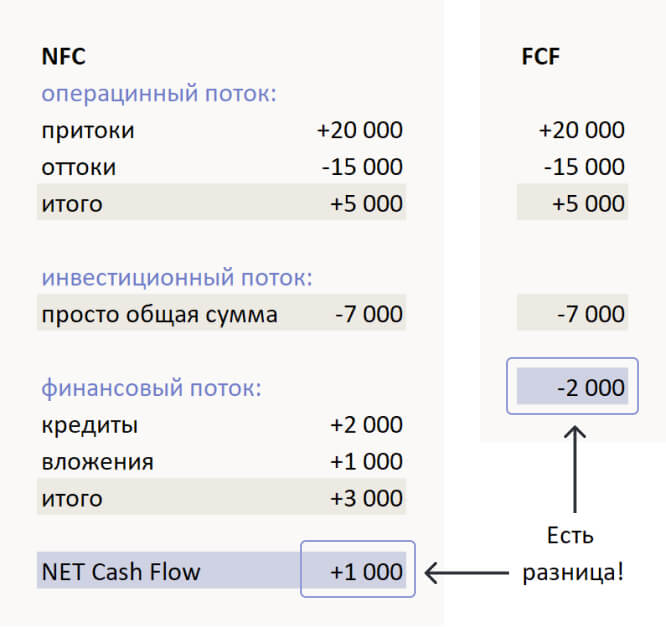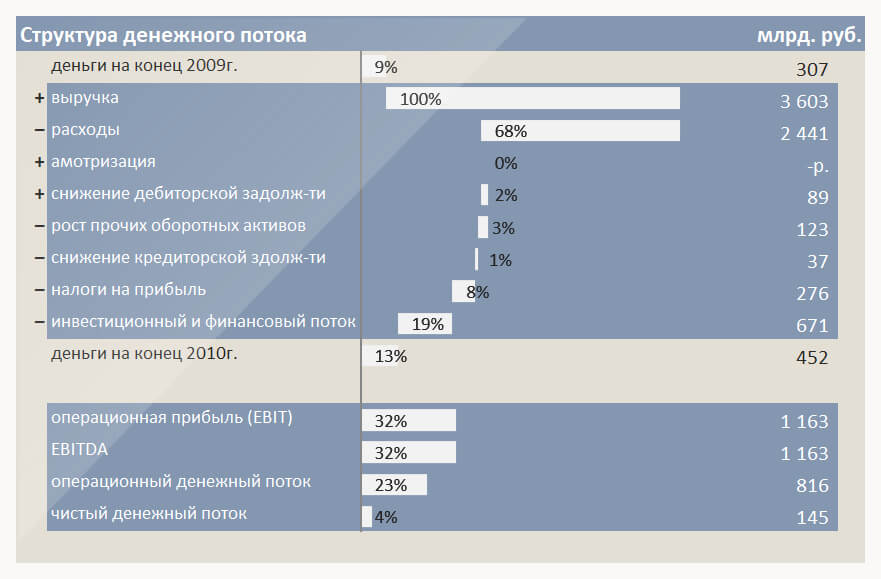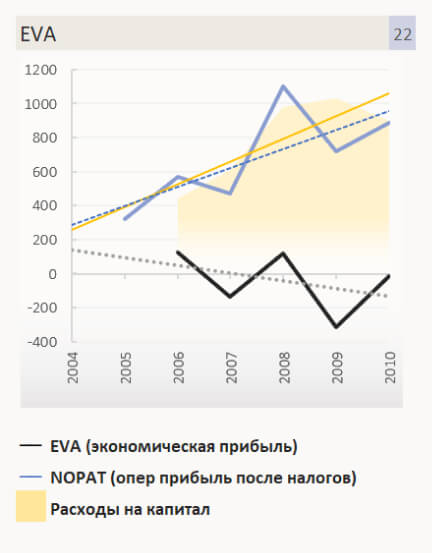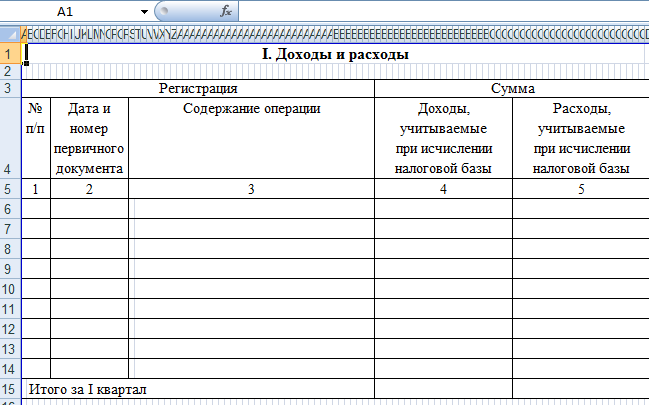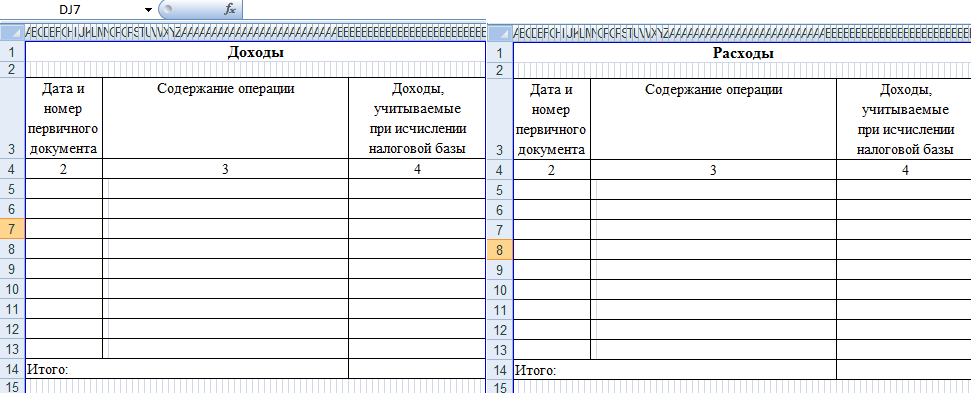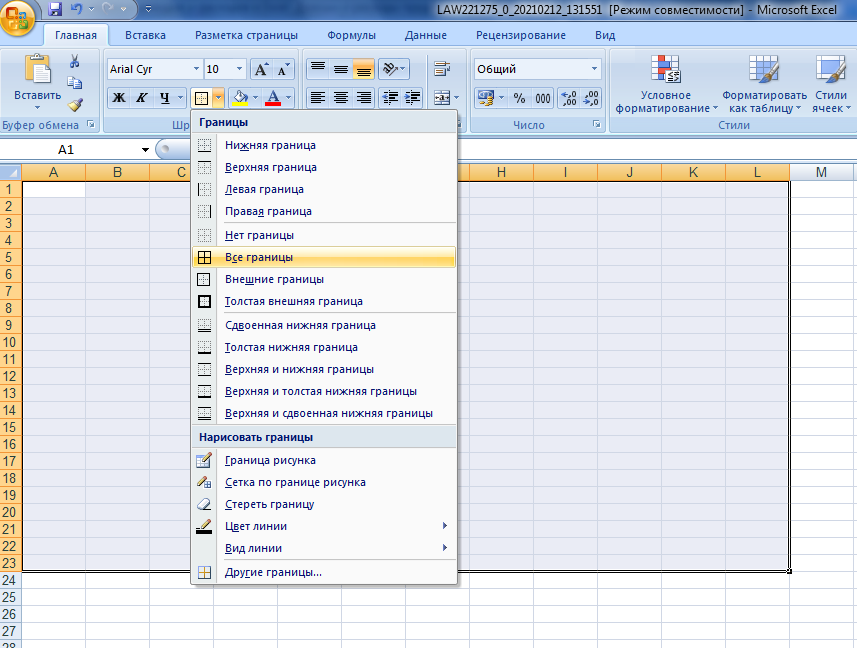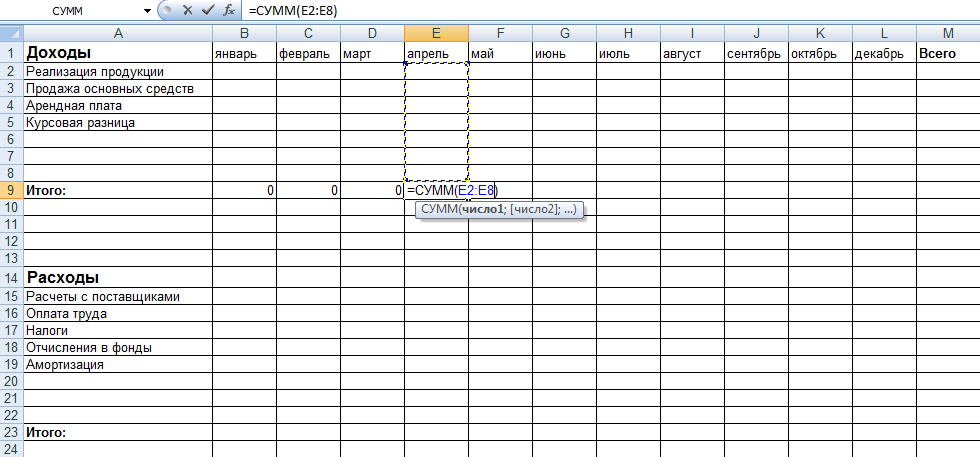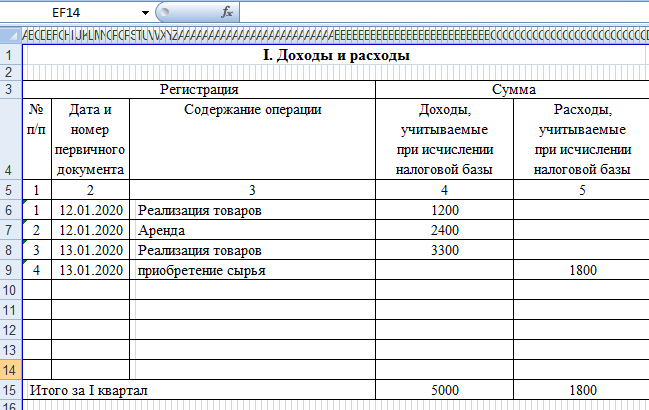Анализ данных в Excel предполагает сама конструкция табличного процессора. Очень многие средства программы подходят для реализации этой задачи.
Excel позиционирует себя как лучший универсальный программный продукт в мире по обработке аналитической информации. От маленького предприятия до крупных корпораций, руководители тратят значительную часть своего рабочего времени для анализа жизнедеятельности их бизнеса. Рассмотрим основные аналитические инструменты в Excel и примеры применения их в практике.
Инструменты анализа Excel
Одним из самых привлекательных анализов данных является «Что-если». Он находится: «Данные»-«Работа с данными»-«Что-если».
Средства анализа «Что-если»:
- «Подбор параметра». Применяется, когда пользователю известен результат формулы, но неизвестны входные данные для этого результата.
- «Таблица данных». Используется в ситуациях, когда нужно показать в виде таблицы влияние переменных значений на формулы.
- «Диспетчер сценариев». Применяется для формирования, изменения и сохранения разных наборов входных данных и итогов вычислений по группе формул.
- «Поиск решения». Это надстройка программы Excel. Помогает найти наилучшее решение определенной задачи.
Практический пример использования «Что-если» для поиска оптимальных скидок по таблице данных.
Другие инструменты для анализа данных:
Анализировать данные в Excel можно с помощью встроенных функций (математических, финансовых, логических, статистических и т.д.).
Сводные таблицы в анализе данных
Чтобы упростить просмотр, обработку и обобщение данных, в Excel применяются сводные таблицы.
Программа будет воспринимать введенную/вводимую информацию как таблицу, а не простой набор данных, если списки со значениями отформатировать соответствующим образом:
- Перейти на вкладку «Вставка» и щелкнуть по кнопке «Таблица».
- Откроется диалоговое окно «Создание таблицы».
- Указать диапазон данных (если они уже внесены) или предполагаемый диапазон (в какие ячейки будет помещена таблица). Установить флажок напротив «Таблица с заголовками». Нажать Enter.
К указанному диапазону применится заданный по умолчанию стиль форматирования. Станет активным инструмент «Работа с таблицами» (вкладка «Конструктор»).
Составить отчет можно с помощью «Сводной таблицы».
- Активизируем любую из ячеек диапазона данных. Щелкаем кнопку «Сводная таблица» («Вставка» — «Таблицы» — «Сводная таблица»).
- В диалоговом окне прописываем диапазон и место, куда поместить сводный отчет (новый лист).
- Открывается «Мастер сводных таблиц». Левая часть листа – изображение отчета, правая часть – инструменты создания сводного отчета.
- Выбираем необходимые поля из списка. Определяемся со значениями для названий строк и столбцов. В левой части листа будет «строиться» отчет.
Создание сводной таблицы – это уже способ анализа данных. Более того, пользователь выбирает нужную ему в конкретный момент информацию для отображения. Он может в дальнейшем применять другие инструменты.
Анализ «Что-если» в Excel: «Таблица данных»
Мощное средство анализа данных. Рассмотрим организацию информации с помощью инструмента «Что-если» — «Таблица данных».
Важные условия:
- данные должны находиться в одном столбце или одной строке;
- формула ссылается на одну входную ячейку.
Процедура создания «Таблицы данных»:
- Заносим входные значения в столбец, а формулу – в соседний столбец на одну строку выше.
- Выделяем диапазон значений, включающий столбец с входными данными и формулой. Переходим на вкладку «Данные». Открываем инструмент «Что-если». Щелкаем кнопку «Таблица данных».
- В открывшемся диалоговом окне есть два поля. Так как мы создаем таблицу с одним входом, то вводим адрес только в поле «Подставлять значения по строкам в». Если входные значения располагаются в строках (а не в столбцах), то адрес будем вписывать в поле «Подставлять значения по столбцам в» и нажимаем ОК.
Анализ предприятия в Excel: примеры
Для анализа деятельности предприятия берутся данные из бухгалтерского баланса, отчета о прибылях и убытках. Каждый пользователь создает свою форму, в которой отражаются особенности фирмы, важная для принятия решений информация.
- скачать систему анализа предприятий;
- скачать аналитическую таблицу финансов;
- таблица рентабельности бизнеса;
- отчет по движению денежных средств;
- пример балльного метода в финансово-экономической аналитике.
Для примера предлагаем скачать финансовый анализ предприятий в таблицах и графиках составленные профессиональными специалистами в области финансово-экономической аналитике. Здесь используются формы бухгалтерской отчетности, формулы и таблицы для расчета и анализа платежеспособности, финансового состояния, рентабельности, деловой активности и т.д.
Привет! Мы «Нескучные финансы», помогаем бизнесу навести порядок в учете и управлять бизнесом на основе цифр. Для этого мы или берем финучет на аутсорс, или предоставляем удобные бесплатные шаблоны. В этой статье как раз второе.
Мы подготовили барсетку. Это 16 шаблонов финансовых таблиц, в которых вы можете вести управленческий учет в своем бизнесе. Для каждой таблицы мы записали видеоинструкцию, ссылка на которую лежит на последней вкладке таблицы.
Внутри: отчет о движении денег, баланс, отчет о прибылях и убытках, учет основных средств, управление запасами, учет логистики, учет финансовой деятельности, учет сделок, финмодель, платежный календарь, зарплатная ведомость, отчет по маркетингу, калькулятор рентабельности, калькулятор финансового рычага, калькулятор скидок, отчет отдела продаж.
Чтобы воспользоваться таблицей, нужно сделать ее копию на свой Гугл-диск. Можно скачать в Экселе, но не рекомендуем: какие-то формулы могут не работать.
Можете просто перейти по ссылке и пользоваться таблицами на свое здоровье. А можете читать дальше: мы вкратце расскажем, зачем нужна каждая таблица из барсетки.
ДДС (отчет о движении денежных средств)
Это документ, с которого начинается внедрение финучета в компании. Из этого отчета видно, откуда пришли деньги и куда ушли. Так или иначе его ведут многие собственники ― в блокноте, Эксельке или голове, а вот анализируют не все. Однако нужно сравнивать суммы за разные периоды и по одинаковым статьям. Например, в этом месяце мы тратим на содержание офиса больше, чем в том.
Баланс
Самый важный отчет для собственника. Он показывает, сколько денег владельца компании работает в бизнесе. Собственный капитал увеличивается за счет получаемых прибылей, и уменьшается за счет полученных убытков, выплаты дивидендов.
Баланс состоит из активов и пассивов. В активах показывается, что есть у компании, а в пассивах ― кому это принадлежит.
Отчет о прибылях и убытках
Он помогает увидеть, сколько чистой прибыли заработала компания. Кроме того, отчет показывает детализацию по нескольким видам прибыли: маржинальной, валовой, операционной. Можно проанализировать и понять, как улучшить результат.
Учет основных средств
Нужен для того, чтобы систематизировать все данные, которые нужны для расчета амортизации и последующей продажи. В этом документе указывается стоимость и дата покупки, срок полезного использования и другие детали. Здесь может быть указано торговое, складское и производственное оборудование, оргтехника, недвижимость, мебель, транспорт ― все, что предназначено для основной деятельности организации и прослужит дольше года.
Управление запасами
Помогает навести порядок на складе и знать, сколько товара есть в наличии. Еще управлять запасами ― это держать ходовой товар в достаточном количестве. Чтобы определить спрос на товар, нужно анализировать фактические данные.ABC-анализ дает понять, какие товары занимали наибольшую долю в выручке компании, а XYZ-анализ помогает понять, как часто покупают конкретный товар. Можно анализировать не только конкретные продукты, но и категории товаров.
Чтобы не было товарного разрыва ― ситуации, когда клиенты приходят и хотят купить товар, а его нет ― нужно высчитать точку заказа. Так мы узнаем, сколько и когда нужно купить товара.
Учет логистики
С помощью этого инструмента можно анализировать работу с разными транспортными компаниями, учитывать расходы на доставку, если посылку не выкупили.
Учет финансовой деятельности
Позволяет собирать информацию по расчету с кредиторами и собственниками. В этом документе учитываются вклады и займы от владельца компании и информация о дивидендах. Также здесь систематизируются данные о сторонних кредитах, займах и лизинге оборудования.
Учет сделок
Позволяет не растерять информацию по проектам. В одном документе будут собраны сведения по контрагентам и проджект-менеджерам, сумма выплат и расходов, данные о расчетах и сроках. Еще в нем подсчитаны прибыль и рентабельность проекта.
Финансовая модель
В финмодели можно запланировать чистую прибыль и выручку, проанализировать ключевые показатели, которые влияют на финансовый результат бизнеса. Ее можно составить как для планируемых направлений бизнеса и компаний, так и для уже существующих. С помощью финмодели можно проверить, как то или иное управленческое решение повлияет на финансовый результат компании.
Платежный календарь
Один из инструментов планирования. Сначала планируют на месяц-два-три бюджет, а на его основе делают платежный календарь. В нем по датам видно, сколько и когда ожидается поступлений и затрат. Это помогает предвосхищать кассовые разрывы: в платежном календаре видны «дырки», которые можно залатать предоплатой от другого клиента, переносом сроков оплаты, заемными средствами и другими способами.
Зарплатная ведомость
Один из самых актуальных инструментов. Помогает вести учет выплат сотрудникам. Будет полезна компаниям, в которых сложная система мотивации, которая зависит от выполнения показателей эффективности. Помогает собрать информацию об отпускных, премиях, бонусах и отчислениях в пенсионный фонд, налоговую и соцстрах.
Маркетинговый отчет
Сводный документ, в котором учитываются рекламные активности на разных онлайн площадках и привлеченный с них трафик. С помощью такого инструмента можно собрать данные для анализа эффективности рекламы из разных источников: в отчете наглядно видно, что эффективней для продвижения вашего продукта ― контекстная реклама в Яндекс.Директе или таркетинговая во Вконтакте. Также здесь можно вести учет рекламных расходов и выручки, которая получена от клиентов из онлайна.
Калькулятор рентабельности проектов
Посчитает, выгодно заниматься проектом или нет. С его помощью можно определить маржинальность проекта и сравнить ее с плановой. Калькулятор рентабельности проектов даст оценить прибыль проекта с учетом разных систем налогообложения.
Калькулятор финансового рычага
Поможет рассчитать, нужен кредит или нет. Калькулятор финансового рычага сделает расчет эффективности кредита ― сможет компания взлететь на новые деньги или заемные средства потянут ее ко дну. Подробнее об эффекте финансового рычага мы рассказали в другой статье →
Калькулятор влияния скидки на прибыль
Рассчитает, как повлияет скидка на прибыль компании. Теперь вы сможете делать скидку не на глаз, а учитывая расчет по цене реализации, марже или наценке.
Отчет отдела продаж
Таблица, в которой удобно следить за работой всего отдела продаж и отдельных менеджеров — сразу увидите, если случится какое-то отклонение по выручке, сможете оперативно принять решение, как исправить ситуацию. А самим менеджерам отчет помогает понимать, сколько они заработают в этом месяце. Единственный отчет, к которому не записали видеоинструкцию.
Пользуйтесь на здоровье! Если есть вопросы по шаблонам, задавайте их в комментариях.
|
Готовые таблицы Excel бесплатно! |
|
|
Шаблоны Excel для финансового анализа позволяют нам быть в курсе финансовой ситуации компании. При управлении компанией нужно не только делать вычисления в Excel, но и собирать синтетизированные данные в расчётные листы и анализировать их, чтобы знать, в каком положении находится компания и какие решения должны быть приняты и какие путями нужно идти. Кроме того, есть множество шаблонов в Excel для скачивания, так что не нужно уметь пользоваться Excel на уровне эксперта.
Элементы расчётного листа для финансового анализа
Одним из основных элементов шаблонов Excel, которые мы должны принять во внимание для финансового анализа являются отношения или финансовые показатели. Они позволяют нам знать финансовую ситуацию, в которой находится наша компания в определённый момент времени и с этой целью, мы также нуждаемся в финансовых функциях Excel. Все это то, что должно присутствовать если мы решим создать с помощью программы Excel наш собственный шаблон или если мы предпочтём скачать уже готовый шаблон. Характеристиками расчётных листов для финансового анализа являются:
- Данные баланса по общим данным
- Данные по состоянию прибылей и убытков
- Анализ отношений / финансовых показателей: показателей ситуации, финансовых показателей, экономических показателей, коммерческих показателей , технических показателей
- Диаграмма как результат отношений/ финансовых показателей.
Образец финансового анализа в Excel для скачивания
Для того чтобы понять, как что-либо сделать, лучше всего иметь образец для консультации, такой как образец расчётных листов для финансового анализа. Здесь вы можете найти шаблон для бесплатного скачивания с различными расчётными листами, так что вы можете анализировать легко и просто финансовое состояние вашей компании.
Шаблон финансового анализа для скачивания в Excel
Этот образец финансового анализа в шаблоне Excel позволяет нам рассчитать и проанализировать финансовое состояние предприятия на основании отношений или финансовых показателей. Нужно только скачать шаблон в Excel и заполнить его.
Шаблоны для прибылей и убытков помогают отслеживать доходы компании
Упростите свою работу, используя шаблон отчета о прибылях и убытках, чтобы контролировать доходы и расходы компании. Вам доступны все необходимые инструменты, включая отчет о доходах, анализ безубыточности, шаблон отчета о прибылях и убытках, а также балансовый отчет с финансовыми показателями.
Шаблон отчета о прибылях и убытках предоставляет сведения, требующиеся для спокойствия и уверенности. Просто укажите доходы и расходы в шаблоне отчета о прибылях и убытках, чтобы рассчитать прибыли компании по месяцам или за год, а также процентное изменение с прошлого периода.
Шаблоны отчетов о прибылях и убытках в Excel легко и использовать и настраивать для любого бизнеса без необходимости получения диплома бухгалтера.
Вы можете открыть и изменить шаблон отчета о прибылях и убытках, чтобы добавить название и логотип компании для создания профессионально оформленных документов, которые можно отправлять руководителям, партнерам, инвесторам и финансовым учреждениям. Скачайте бесплатный шаблон отчета о прибылях и убытках, чтобы начать отслеживать финансовые показатели компании.
Содержание
- 1 Инструменты анализа Excel
- 2 Сводные таблицы в анализе данных
- 3 Анализ «Что-если» в Excel: «Таблица данных»
- 4 Анализ предприятия в Excel: примеры
- 5 Начало работы
- 6 Создание сводных таблиц
- 7 Использование рекомендуемых сводных таблиц
- 8 Анализ
- 8.1 Сводная таблица
- 8.2 Активное поле
- 8.3 Группировать
- 8.4 Вставить срез
- 8.5 Вставить временную шкалу
- 8.6 Обновить
- 8.7 Источник данных
- 8.8 Действия
- 8.9 Вычисления
- 8.10 Сервис
- 8.11 Показать
- 9 Конструктор
- 10 Сортировка значений
- 11 Сводные таблицы в Excel 2003
- 12 Заключение
- 13 Видеоинструкция
- 14 1. Сводные таблицы
- 14.1 Как работать
- 15 2. 3D-карты
- 15.1 Как работать
- 16 3. Лист прогнозов
- 16.1 Как работать
- 17 4. Быстрый анализ
- 17.1 Как работать
Анализ данных в Excel предполагает сама конструкция табличного процессора. Очень многие средства программы подходят для реализации этой задачи.
Excel позиционирует себя как лучший универсальный программный продукт в мире по обработке аналитической информации. От маленького предприятия до крупных корпораций, руководители тратят значительную часть своего рабочего времени для анализа жизнедеятельности их бизнеса. Рассмотрим основные аналитические инструменты в Excel и примеры применения их в практике.
Одним из самых привлекательных анализов данных является «Что-если». Он находится: «Данные»-«Работа с данными»-«Что-если».
Средства анализа «Что-если»:
- «Подбор параметра». Применяется, когда пользователю известен результат формулы, но неизвестны входные данные для этого результата.
- «Таблица данных». Используется в ситуациях, когда нужно показать в виде таблицы влияние переменных значений на формулы.
- «Диспетчер сценариев». Применяется для формирования, изменения и сохранения разных наборов входных данных и итогов вычислений по группе формул.
- «Поиск решения». Это надстройка программы Excel. Помогает найти наилучшее решение определенной задачи.
Практический пример использования «Что-если» для поиска оптимальных скидок по таблице данных.
Другие инструменты для анализа данных:
Анализировать данные в Excel можно с помощью встроенных функций (математических, финансовых, логических, статистических и т.д.).
Сводные таблицы в анализе данных
Чтобы упростить просмотр, обработку и обобщение данных, в Excel применяются сводные таблицы.
Программа будет воспринимать введенную/вводимую информацию как таблицу, а не простой набор данных, если списки со значениями отформатировать соответствующим образом:
- Перейти на вкладку «Вставка» и щелкнуть по кнопке «Таблица».
- Откроется диалоговое окно «Создание таблицы».
- Указать диапазон данных (если они уже внесены) или предполагаемый диапазон (в какие ячейки будет помещена таблица). Установить флажок напротив «Таблица с заголовками». Нажать Enter.
К указанному диапазону применится заданный по умолчанию стиль форматирования. Станет активным инструмент «Работа с таблицами» (вкладка «Конструктор»).
Составить отчет можно с помощью «Сводной таблицы».
- Активизируем любую из ячеек диапазона данных. Щелкаем кнопку «Сводная таблица» («Вставка» — «Таблицы» — «Сводная таблица»).
- В диалоговом окне прописываем диапазон и место, куда поместить сводный отчет (новый лист).
- Открывается «Мастер сводных таблиц». Левая часть листа – изображение отчета, правая часть – инструменты создания сводного отчета.
- Выбираем необходимые поля из списка. Определяемся со значениями для названий строк и столбцов. В левой части листа будет «строиться» отчет.
Создание сводной таблицы – это уже способ анализа данных. Более того, пользователь выбирает нужную ему в конкретный момент информацию для отображения. Он может в дальнейшем применять другие инструменты.
Анализ «Что-если» в Excel: «Таблица данных»
Мощное средство анализа данных. Рассмотрим организацию информации с помощью инструмента «Что-если» — «Таблица данных».
Важные условия:
- данные должны находиться в одном столбце или одной строке;
- формула ссылается на одну входную ячейку.
Процедура создания «Таблицы данных»:
- Заносим входные значения в столбец, а формулу – в соседний столбец на одну строку выше.
- Выделяем диапазон значений, включающий столбец с входными данными и формулой. Переходим на вкладку «Данные». Открываем инструмент «Что-если». Щелкаем кнопку «Таблица данных».
- В открывшемся диалоговом окне есть два поля. Так как мы создаем таблицу с одним входом, то вводим адрес только в поле «Подставлять значения по строкам в». Если входные значения располагаются в строках (а не в столбцах), то адрес будем вписывать в поле «Подставлять значения по столбцам в» и нажимаем ОК.
Анализ предприятия в Excel: примеры
Для анализа деятельности предприятия берутся данные из бухгалтерского баланса, отчета о прибылях и убытках. Каждый пользователь создает свою форму, в которой отражаются особенности фирмы, важная для принятия решений информация.
- скачать систему анализа предприятий;
- скачать аналитическую таблицу финансов;
- таблица рентабельности бизнеса;
- отчет по движению денежных средств;
- пример балльного метода в финансово-экономической аналитике.
Для примера предлагаем скачать финансовый анализ предприятий в таблицах и графиках составленные профессиональными специалистами в области финансово-экономической аналитике. Здесь используются формы бухгалтерской отчетности, формулы и таблицы для расчета и анализа платежеспособности, финансового состояния, рентабельности, деловой активности и т.д.
Сводные таблицы в Excel – мощный инструмент для создания отчетов. Он особенно полезен в тех случаях, когда пользователь плохо работает с формулами и ему сложно самостоятельно сделать анализ данных. В данной статье мы рассмотрим, как правильно создавать подобные таблицы и какие для этого существуют возможности в редакторе Эксель. Для этого никаких файлов скачивать не нужно. Обучение доступно в режиме онлайн.
Начало работы
Первым делом нужно создать какую-нибудь таблицу. Желательно, чтобы там было несколько столбцов. При этом какая-то информация должна повторяться, поскольку только в этом случае можно будет сделать какой-нибудь анализ введенной информации.
Например, рассмотрим одни и те же финансовые расходы в разных месяцах.
Создание сводных таблиц
Для того чтобы построить подобную таблицу, необходимо сделать следующие действия.
- Для начала ее необходимо полностью выделить.
- Затем перейдите на вкладку «Вставка». Нажмите на иконку «Таблица». В появившемся меню выберите пункт «Сводная таблица».
- В результате этого появится окно, в котором вам нужно указать несколько основных параметров для построения сводной таблицы. Первым делом необходимо выбрать область данных, на основе которых будет проводиться анализ. Если вы предварительно выделили таблицу, то ссылка на нее подставится автоматически. В ином случае ее нужно будет выделить.
- Затем вас попросят указать, где именно будет происходить построение. Лучше выбрать пункт «На существующий лист», поскольку будет неудобно проводить анализ информации, когда всё разбросано на несколько листов. Затем необходимо указать диапазон. Для этого нужно кликнуть на иконку около поля для ввода.
- Сразу после этого мастер создания сводных таблиц свернется до маленького размера. Помимо этого, изменится и внешний вид курсора. Вам нужно будет сделать левый клик мыши в любое удобное для вас место.
- В результате этого ссылка на указанную ячейку подставится автоматически. Затем нужно нажать на иконку в правой части окна, чтобы восстановить его до исходного размера.
- Для завершения настроек нужно нажать на кнопку «OK».
- В результате этого вы увидите пустой шаблон, для работы со сводными таблицами.
- На этом этапе необходимо указать, какое поле будет:
- столбцом;
- строкой;
- значением для анализа.
Вы можете выбрать что угодно. Всё зависит от того, какую именно информацию вы хотите получить.
- Для того чтобы добавить любое поле, по нему нужно сделать левый клик мыши и, не отпуская пальца, перетащить в нужную область. При этом курсор изменит свой внешний вид.
- Отпустить палец можно только тогда, когда исчезнет перечеркнутый круг. Подобным образом, нужно перетащить все поля, которые есть в вашей таблице.
- Для того чтобы увидеть результат целиком, можно закрыть боковую панель настроек. Для этого достаточно кликнуть на крестик.
- В результате этого вы увидите следующее. При помощи этого инструмента вы сможете свести сумму расходов в каждом месяце по каждой позиции. Кроме того, доступна информация об общем итоге.
- Если таблица вам не понравилась, можно попробовать построить ее немного по-другому. Для этого нужно поменять поля в областях построения.
- Снова закрываем помощник для построения.
- На этот раз мы видим, что сводная таблица стала намного больше, поскольку сейчас в качестве столбцов выступают не месяцы, а категории расходов.
Использование рекомендуемых сводных таблиц
Если у вас не получается самостоятельно построить таблицу, вы всегда можете рассчитывать на помощь редактора. В Экселе существует возможность создания подобных объектов в автоматическом режиме.
Для этого необходимо сделать следующие действия, но предварительно выделите всю информацию целиком.
- Перейдите на вкладку «Вставка». Затем нажмите на иконку «Таблица». В появившемся меню выберите второй пункт.
- Сразу после этого появится окно, в котором будут различные примеры для построения. Подобные варианты предлагаются на основе нескольких столбцов. От их количества напрямую зависит число шаблонов.
- При наведении на каждый пункт будет доступен предварительный просмотр результата. Так работать намного удобнее.
- Можно выбрать то, что нравится больше всего.
- Для вставки выбранного варианта достаточно нажать на кнопку «OK».
- В итоге вы получите следующий результат.
Обратите внимание: таблица создалась на новом листе. Это будет происходить каждый раз при использовании конструктора.
Анализ
Как только вы добавите (неважно как) сводную таблицу, вы увидите на панели инструментов новую вкладку «Анализ». На ней расположено огромное количество различных инструментов и функций.
Рассмотрим каждую из них более детально.
Сводная таблица
Нажав на кнопку, отмеченную на скриншоте, вы сможете сделать следующие действия:
- изменить имя;
- вызвать окно настроек.
В окне параметров вы увидите много чего интересного.
Активное поле
При помощи этого инструмента можно сделать следующее:
- Для начала нужно выделить какую-нибудь ячейку. Затем нажмите на кнопку «Активное поле». В появившемся меню кликните на пункт «Параметры поля».
- Сразу после этого вы увидите следующее окно. Здесь можно указать тип операции, которую следует использовать для сведения данных в выбранном поле.
- Помимо этого, можно настроить числовой формат. Для этого нужно нажать на соответствующую кнопку.
- В результате появится окно «Формат ячеек».
Здесь вы сможете указать, в каком именно виде нужно выводить результат анализа информации.
Группировать
Благодаря этому инструменту вы можете настроить группировку по выделенным значениям.
Вставить срез
Редактор Microsoft Excel позволяет создавать интерактивные сводные таблицы. При этом ничего сложного делать не нужно.
- Выделите какой-нибудь столбец. Затем нажмите на кнопку «Вставить срез».
- В появившемся окне, в качестве примера, выберите одно из предложенных полей (в будущем вы можете выделять их в неограниченном количестве). После того как что-нибудь будет выбрано, сразу же активируется кнопка «OK». Нажмите на неё.
- В результате появится небольшое окошко, которое можно перемещать куда угодно. В нем будут предложены все возможные уникальные значения, которые есть в данном поле. Благодаря этому инструменту вы сможете выводить сумму лишь за определенные месяцы (в данном случае). По умолчанию выводится информация за всё время.
- Можно кликнуть на любой из пунктов. Сразу после этого в поле сумма изменятся все значения.
- Таким образом получится выбрать любой промежуток времени.
- В любой момент всё можно вернуть в исходный вид. Для этого нужно кликнуть на иконку в правом верхнем углу этого окошка.
В данном случае мы смогли сортировать отчет по месяцам, поскольку у нас существовало соответствующее поле. Но для работы с датами есть более мощный инструмент.
Вставить временную шкалу
Если вы кликните на соответствующую кнопку на панели инструментов, то, скорее всего, увидите вот такую ошибку. Дело в том, что в нашей таблице нет ячеек, у которых будет формат данных «Дата» в явном виде.
В качестве примера создадим небольшую таблицу с различными датами.
Затем нужно будет построить сводную таблицу.
Снова переходим на вкладку «Вставка». Кликаем на иконку «Таблица». В появившемся подменю выбираем нужный нам вариант.
- Затем нас попросят выбрать диапазон значений.
- Для этого достаточно выделить всю таблицу целиком.
- Сразу после этого адрес подставится автоматически. Здесь всё очень просто, поскольку рассчитано для чайников. Для завершения построения нажмите на кнопку «OK».
- Редактор Excel предложит нам всего один вариант, поскольку таблица очень простая (для примера больше и не нужно).
- Попробуйте снова нажать на иконку «Вставить временную шкалу» (она расположена на вкладке «Анализ»).
- На этот раз никаких ошибок не будет. Вам предложат выбрать поле для сортировки. Поставьте галочку и нажмите на кнопку «OK».
- Благодаря этому появится окошко, в котором можно будет выбирать нужную дату при помощи бегунка.
- Выбираем другой месяц и данных нет, поскольку все расходы в таблице указаны только за март.
Обновить
Если вы внесли какие-нибудь изменения в исходные данные и по каким-то причинам это не отобразилось в сводной таблице, вы всегда можете обновить её вручную. Для этого достаточно нажать на соответствующую кнопку на панели инструментов.
Источник данных
Если вы решили изменить поля, на основе которых должно происходить построение, то намного проще сделать это в настройках, а не удалять таблицу и создавать её заново с учетом новых предпочтений.
Для этого нужно нажать на иконку «Источник данных». Затем выбрать одноименный пункт меню.
В результате этого появится окно, в котором можно заново выделить нужное количество информации.
Действия
При помощи этого инструмента вы сможете:
- очистить таблицу;
- выделить;
- переместить её.
Вычисления
Если расчетов в таблице недостаточно или они не отвечают вашим потребностям, вы всегда можете внести свои изменения. Нажав на иконку этого инструмента, вы увидите следующие варианты.
К ним относятся:
- вычисляемое поле;
- вычисляемый объект;
- порядок вычислений (в списке отображаются добавленные формулы);
- вывести формулы (информации нет, так как нет добавленных формул).
Сервис
Здесь вы сможете создать сводную диаграмму либо изменить тип рекомендуемой таблицы.
Показать
При помощи этого инструмента можно настроить внешний вид рабочего пространства редактора.
Благодаря этому вы сможете:
- настроить отображение боковой панели со списком полей;
- включить или выключить кнопки «плюс/мину»с;
- настроить отображение заголовков полей.
Конструктор
При работе со сводными таблицами помимо вкладки «Анализ» также появится еще одна – «Конструктор». Здесь вы сможете изменить внешний вид вашего объекта вплоть до неузнаваемости по сравнению с вариантом по умолчанию.
Можно настроить:
- промежуточные итоги:
- не показывать;
- показывать все итоги в нижней части;
- показывать все итоги в заголовке.
- общие итоги:
- отключить для строк и столбцов;
- включить для строк и столбцов;
- включить только для строк;
- включить только для столбцов.
- макет отчета:
- показать в сжатой форме;
- показать в форме структуры;
- показать в табличной форме;
- повторять все подписи элементов;
- не повторять подписи элементов.
- пустые строки:
- вставить пустую строку после каждого элемента;
- удалить пустую строку после каждого элемента.
- параметры стилей сводной таблицы (здесь можно включить/выключить каждый пункт):
- заголовки строк;
- заголовки столбцов;
- чередующиеся строки;
- чередующиеся столбцы.
- настроить стиль оформления элементов.
Для того чтобы увидеть больше различных вариантов, нужно кликнуть на треугольник в правом нижнем углу этого инструмента.
Сразу после этого появится огромный список. Можете выбрать что угодно. При наведении на каждый из шаблонов ваша таблица будет меняться (это сделано для предварительного просмотра). Изменения не вступят в силу, пока вы не кликните на что-нибудь из предложенных вариантов.
Помимо этого, при желании, вы можете создать свой собственный стиль оформления.
Сортировка значений
Также тут можно изменить порядок отображения строк. Иногда это нужно для удобства анализа расходов. Особенно, если список очень большой, поскольку необходимую позицию проще найти по алфавиту, чем листать список по несколько раз.
Для этого нужно сделать следующее.
- Кликните на треугольник около нужного поля.
- В результате этого вы увидите следующее меню. Здесь вы можете выбрать нужный вариант сортировки («от А до Я» или «от Я до А»).
Если стандартного варианта недостаточно, вы можете в этом же меню кликнуть на пункт «Дополнительные параметры сортировки».
В результате этого вы увидите следующее окно. Для более детальной настройки нужно нажать на кнопку «Дополнительно».
Здесь всё настроено в автоматическом режиме. Если вы уберете эту галочку, то сможете указать необходимый вам ключ.
Сводные таблицы в Excel 2003
Описанные выше действия подходят для современных редакторов (2007, 2010, 2013 и 2016 года). В старой версии всё выглядит иначе. Возможностей, разумеется, там намного меньше.
Для того чтобы создать сводную таблицу в Экселе 2003 года, нужно сделать следующее.
- Перейти в раздел меню «Данные» и выбрать соответствующий пункт.
- В результате этого появится мастер для созданий подобных объектов.
- После нажатия на кнопку «Далее» откроется окно, в котором нужно указать диапазон ячеек. Затем снова нажимаем на «Далее».
- Для завершения настроек жмем на «Готово».
- В результате этого вы увидите следующее. Здесь нужно перетащить поля в соответствующие области.
- К примеру, может получиться вот такой результат.
Становится очевидно, что создавать подобные отчеты намного лучше в современных редакторах.
Заключение
В данной статье были рассмотрены все тонкости работы со сводными таблицами в редакторе Excel. Если у вас что-то не получается, возможно, вы выделяете не те поля или же их очень мало – для создания такого объекта необходимо несколько столбцов с повторяющимися значениями.
Если данного самоучителя вам недостаточно, дополнительную информацию можно найти в онлайн справке компании Microsoft.
Видеоинструкция
Для тех, у кого всё равно остались вопросы без ответов, ниже прилагается видеоролик с комментариями к описанной выше инструкции.
Если вам по работе или учёбе приходится погружаться в океан цифр и искать в них подтверждение своих гипотез, вам определённо пригодятся эти техники работы в Microsoft Excel. Как их применять — показываем с помощью гифок.
Юлия Перминова
Тренер Учебного центра Softline с 2008 года.
1. Сводные таблицы
Базовый инструмент для работы с огромным количеством неструктурированных данных, из которых можно быстро сделать выводы и не возиться с фильтрацией и сортировкой вручную. Сводные таблицы можно создать с помощью нескольких действий и быстро настроить в зависимости от того, как именно вы хотите отобразить результаты.
Полезное дополнение. Вы также можете создавать сводные диаграммы на основе сводных таблиц, которые будут автоматически обновляться при их изменении. Это полезно, если вам, например, нужно регулярно создавать отчёты по одним и тем же параметрам.
Как работать
Исходные данные могут быть любыми: данные по продажам, отгрузкам, доставкам и так далее.
- Откройте файл с таблицей, данные которой надо проанализировать.
- Выделите диапазон данных для анализа.
- Перейдите на вкладку «Вставка» → «Таблица» → «Сводная таблица» (для macOS на вкладке «Данные» в группе «Анализ»).
- Должно появиться диалоговое окно «Создание сводной таблицы».
- Настройте отображение данных, которые есть у вас в таблице.
Перед нами таблица с неструктурированными данными. Мы можем их систематизировать и настроить отображение тех данных, которые есть у нас в таблице. «Сумму заказов» отправляем в «Значения», а «Продавцов», «Дату продажи» — в «Строки». По данным разных продавцов за разные годы тут же посчитались суммы. При необходимости можно развернуть каждый год, квартал или месяц — получим более детальную информацию за конкретный период.
Набор опций будет зависеть от количества столбцов. Например, у нас пять столбцов. Их нужно просто правильно расположить и выбрать, что мы хотим показать. Скажем, сумму.
Можно её детализировать, например, по странам. Переносим «Страны».
Можно посмотреть результаты по продавцам. Меняем «Страну» на «Продавцов». По продавцам результаты будут такие.
2. 3D-карты
Этот способ визуализации данных с географической привязкой позволяет анализировать данные, находить закономерности, имеющие региональное происхождение.
Полезное дополнение. Координаты нигде прописывать не нужно — достаточно лишь корректно указать географическое название в таблице.
Как работать
- Откройте файл с таблицей, данные которой нужно визуализировать. Например, с информацией по разным городам и странам.
- Подготовьте данные для отображения на карте: «Главная» → «Форматировать как таблицу».
- Выделите диапазон данных для анализа.
- На вкладке «Вставка» есть кнопка 3D-карта.
Точки на карте — это наши города. Но просто города нам не очень интересны — интересно увидеть информацию, привязанную к этим городам. Например, суммы, которые можно отобразить через высоту столбика. При наведении курсора на столбик показывается сумма.
Также достаточно информативной является круговая диаграмма по годам. Размер круга задаётся суммой.
3. Лист прогнозов
Зачастую в бизнес-процессах наблюдаются сезонные закономерности, которые необходимо учитывать при планировании. Лист прогноза — наиболее точный инструмент для прогнозирования в Excel, чем все функции, которые были до этого и есть сейчас. Его можно использовать для планирования деятельности коммерческих, финансовых, маркетинговых и других служб.
Полезное дополнение. Для расчёта прогноза потребуются данные за более ранние периоды. Точность прогнозирования зависит от количества данных по периодам — лучше не меньше, чем за год. Вам требуются одинаковые интервалы между точками данных (например, месяц или равное количество дней).
Как работать
- Откройте таблицу с данными за период и соответствующими ему показателями, например, от года.
- Выделите два ряда данных.
- На вкладке «Данные» в группе нажмите кнопку «Лист прогноза».
- В окне «Создание листа прогноза» выберите график или гистограмму для визуального представления прогноза.
- Выберите дату окончания прогноза.
В примере ниже у нас есть данные за 2011, 2012 и 2013 годы. Важно указывать не числа, а именно временные периоды (то есть не 5 марта 2013 года, а март 2013-го).
Для прогноза на 2014 год вам потребуются два ряда данных: даты и соответствующие им значения показателей. Выделяем оба ряда данных.
На вкладке «Данные» в группе «Прогноз» нажимаем на «Лист прогноза». В появившемся окне «Создание листа прогноза» выбираем формат представления прогноза — график или гистограмму. В поле «Завершение прогноза» выбираем дату окончания, а затем нажимаем кнопку «Создать». Оранжевая линия — это и есть прогноз.
4. Быстрый анализ
Эта функциональность, пожалуй, первый шаг к тому, что можно назвать бизнес-анализом. Приятно, что эта функциональность реализована наиболее дружественным по отношению к пользователю способом: желаемый результат достигается буквально в несколько кликов. Ничего не нужно считать, не надо записывать никаких формул. Достаточно выделить нужный диапазон и выбрать, какой результат вы хотите получить.
Полезное дополнение. Мгновенно можно создавать различные типы диаграмм или спарклайны (микрографики прямо в ячейке).
Как работать
- Откройте таблицу с данными для анализа.
- Выделите нужный для анализа диапазон.
- При выделении диапазона внизу всегда появляется кнопка «Быстрый анализ». Она сразу предлагает совершить с данными несколько возможных действий. Например, найти итоги. Мы можем узнать суммы, они проставляются внизу.
В быстром анализе также есть несколько вариантов форматирования. Посмотреть, какие значения больше, а какие меньше, можно в самих ячейках гистограммы.
Также можно проставить в ячейках разноцветные значки: зелёные — наибольшие значения, красные — наименьшие.
Надеемся, что эти приёмы помогут ускорить работу с анализом данных в Microsoft Excel и быстрее покорить вершины этого сложного, но такого полезного с точки зрения работы с цифрами приложения.
Читайте также:
- 10 быстрых трюков с Excel →
- 20 секретов Excel, которые помогут упростить работу →
- 10 шаблонов Excel, которые будут полезны в повседневной жизни →
Перейти к содержанию
Анализ компании по данным отчетности
Интересный факт: я, автор блога про Power BI и Excel – по образованию не айтишник, а экономист. С большим опытом работы финансовым директором и консультантом по бюджетированию. Финансовый анализ – моя любимая тема. Также это является причиной, почему я так люблю наглядную управленческую отчетность и Dashboard-ы.
Дело в том, что финансовые отчеты и показатели требуют определенной подготовки от того, кто их смотрит. Я еще ни разу не встречал директора, который бы начал решительно что-то делать после слов: «У нас коэффициент текущей ликвидности равен 0,473».
Чтобы руководителям было удобнее читать и анализировать финансовые результаты, данные нужно приводить в удобный вид. Попробую неакадемическим языком описать основные показатели и представить их на одной информационной панели в виде графиков и диаграмм.
В файле приведен пример данных одной условной компании. На первой странице – отчет-Dashboard, на второй – поле для ввода данных: Доходы и расходы, Активы, обязательства и капитал, а на третьей – вычисления. Положительная или отрицательная динамика последнего периода окрашивается зеленым или красным цветом соответственно. Для расчета используются формулы и макросы.
Показатели деятельности обычно анализируют в динамике, с данными за несколько периодов. Рассмотрим подробно, как их рассчитать и проанализировать.
Анализ прибыли и убытков
Данные для анализа прибыли берутся из одноимённого отчёта — о прибыли и убытках (далее ОПиУ или P&L). В нём есть несколько показателей, на которые аналитики, собственники и руководители обращают внимание при оценке результатов деятельности.
Операционная прибыль – это прибыль от основной (обычной) деятельности компании. Она рассчитывается как разница между выручкой без НДС и расходами по обычной деятельности. Если сопоставлять с российской отчетностью, операционная прибыль соответствует показателю Прибыль от продаж в Отчете о финансовых результатах (строка 2200).
Иногда под операционной прибылью понимают аббревиатуру EBIT (Earnings Before Interest and Taxes), или по-русски: прибыль до уплаты процентов и налогов. Хотя, если взглянуть строго, они отличаются тем, что EBIT включает доходы и расходы, не связанные с операционной деятельностью.
EBIT = Прибыль (убыток) до налогообложения (строка 2300) + Проценты к уплате (строка 2330).
Выручка в глазах некоторых собственников и руководителей является, пожалуй, главным показателем. Иногда главнее прибыли. Потому что ассоциируется с деньгами, и её легче всего понять и проконтролировать. В классической отчетности выручка оценивается по начислению и без косвенных налогов. Однако на практике руководитель для управленческих целей может попросить налоги не вычитать. В любом случае сумма берется из ОПиУ, строка 2110.
Выручку анализируют практически во всех разрезах: по контрагентам, товарам, городам, менеджерам, в динамике, в сравнении с планами и так далее. Анализ динамики, особенно по годам, корректнее проводить с учетом уровня инфляции.
Выручка и прибыль… если посмотреть на оба показателя на графике, видно, что они растут. При этом важно, чтобы прибыль по темпам роста опережала выручку. Как это увидеть? В основном все аналитические показатели «настроены» на результативные показатели: доходы, прибыли, рентабельность.
Если картинку «перевернуть» и посмотреть на долю расходов в выручке, откроется альтернативное видение – если эта доля растет, значит рост прибыли отстает от доходов, и наоборот. Да, конечно, нужно помнить, что необоснованное значительное сокращение расходов компании может привести к убыткам в долгосрочной перспективе (например, можно сэкономить на закупке сырья и показать высокую эффективность, но не долго).
Как говорили ранее, показатели чистой прибыли (строка 2400 Отчета о финансовых результатах) и операционной прибыли отличаются за счет налогов, доходов и расходов от неосновной деятельности. Чистая прибыль — это тоже один из главных показателей, на который пристально смотрит директор.
Нужно держать в голове, что на итоговую прибыль компании влияют ОНО и ОНА – отложенные налоговые обязательства и активы, что отрывает его от связи с денежным потоком. Столкнувшись с большой чистой прибылью, будьте готовы как аналитики, ответить на вопрос руководства, почему нет денег на то, чтобы заплатить с нее налоги.
Показатель EBITDA (Earnings before interest, taxes, depreciation and amortization) — прибыль до вычета расходов по выплате процентов, налогов, и начисленной амортизации.
Главный показатель эффективности компаний. По крайней мере таким кажется, судя по тому, как часто его пытаются посчитать. Он возник во времена убыточности софтверных компаний, когда амортизация компьютеров «съедала» всю прибыль. Чтобы заинтересовать инвесторов, аналитики придумали показатель без главной статьи расходов.
Показатель EBITDA рассчитывают по отчетности МСФО, в РСБУ его возможный аналог по данным ОПиУ:
EBITDA = Прибыль до налогообложения (строка 2300) + Проценты уплаченные (строка 2330) — Проценты к получению (строка 2320) + Амортизация основных средств (которой, кстати, в ОПиУ нет — есть в приложениях к бухгалтерской отчетности).
Функция EBITDA — показать, сколько денег компания может теоретически направить на покрытие задолженности, так как амортизация — это не реальные платежи, при нулевой прибыли налог на прибыль в теории тоже будет нулевым, а проценты по кредиту могут быть теоретически снижены при смене собственника или источников финансирования.
Сравнение численности персонала и выручки показывает эффективность управления компанией с точки зрения ее организационной структуры — компенсируется ли рост численности персонала увеличением выручки и полученной прибыли.
Вроде просто и даже примитивно, но на совещаниях этот показатель может вызвать неприязнь к аналитику со стороны менеджеров среднего звена. А также неприязнь к менеджерам среднего звена со стороны руководства. В любом случае центром схождения взглядов будет аналитик.
Анализ баланса
Анализ активов, обязательств и капитала проводится по балансу.
Активы — это ресурсы, контролируемые компанией в результате прошлых событий, от которых компания ожидает экономической выгоды в будущем (почти по МСФО). Существует много различных классификаций активов, половина из которых повторяется, а вторая печалит разум руководителей и собственников. Самое полезное – разделить активы на оборотные и внеоборотные.
Внеоборотные активы — строка 1100 баланса, нематериальные активы, основные средства, незавершённое строительство. К оборотным активам (строка 1200) относят запасы, НДС по приобретённым ценностям, дебиторскую задолженность, денежные средства.
Если у компании постоянно растут внеоборотные активы, а оборотные остаются на одном уровне, скорее всего руководство коллекционирует здания. Как раз это видно на графике – рост активов компании за счет увеличения внеоборотных активов, при примерно одинаковом уровне оборотных активов.
Вместе с анализом активов проводят анализ источников их финансирования. На графике показана динамика изменения инвестированного капитала.
По данным РСБУ Инвестированный капитал = Собственный капитал (строка 1300 баланса) + Долгосрочные обязательства (строка 1400).
Также можно рассчитать, как совокупные активы минус краткосрочные обязательства — получится аналог чистых активов. Долгосрочные обязательства считаются «безопасными» для финансирования в долгосрочной перспективе.
Рентабельность инвестированного капитала (ROIC) показывает отдачу инвестированных средств в деятельность компании.
ROIC = Чистая прибыль / Инвестированный капитал.
На графике рентабельность инвестированного капитала приведена в сопоставлении с средневзвешенной стоимостью капитала WACC за аналогичный период. WACC – показатель, напоминающий, что у капитала, даже собственного, есть процентная стоимость и инвесторы надеются что-то получить (подробнее о WACC: «Сколько стоит собственный капитал компании»).
Собственные оборотные средства, или рабочий капитал – это величина, на которую оборотные активы компании превышают ее краткосрочные обязательства. Используется для оценки возможности предприятия рассчитаться по краткосрочным обязательствам, реализовав все оборотные активы.
Собственные оборотные средства = Оборотные активы (строка 1200 баланса) – Краткосрочные обязательства (строка 1500).
Если верить литературе, собственные оборотные средства компании должны быть положительными. На практике, если они отрицательные, сотрудники компании должны чувствовать себя немного тревожно… А так – ничего страшного.
Доля обязательств в активах, наверное, больше всего показывает долгосрочную платежеспособность. Аналогов этого показателя много: финансовый леверидж, коэффициент финансовой зависимости или независимости (смотря что в числителе и знаменателе).
Все эти показатели сводятся к тому, что активы делят на обязательства, или собственный капитал на активы, или наоборот… В итоге мы получаем «разные» показатели, которые говорят об одном: если руководство не будет контролировать займы и кредиты, возможно начнутся проблемы и будут приходить гневные письма от кредиторов и банков.
Период оборота оборотных активов = Оборотные активы (строка 1200 баланса) / Выручка (строка 2110 Отчета о финансовых результатах) * длительность периода, дни.
С показателями оборачиваемости все просто: нужно выручку (или себестоимость) на что-то разделить и посмотреть, что получится. Чем быстрее оборачиваемость, тем лучше.
При анализе структуры баланса и ликвидности сравниваются активы, сгруппированные по степени их ликвидности (наиболее ликвидные активы А1, быстро реализуемые А2, медленно реализуемые А3 и труднореализуемые активы А4), с обязательствами по пассиву, сгруппированными по срокам их погашения (наиболее срочные обязательства П1, краткосрочные пассивы П2, долгосрочные пассивы П3 и капитал и резервы П4).
В финансовом анализе рассчитываются различные показатели ликвидности, такие как коэффициент абсолютной ликвидности, коэффициент текущей ликвидности и так далее…
…Так нужно было написать, потому что так требует классика.
По сути к коэффициентам ликвидности нужно относиться осторожно. Они, с одной стороны, нацелены на снижение финансовых рисков. С другой – с точки зрения ликвидности, самая идеальная компания та, которая откажется от бесплатной кредиторской задолженности, выдаст всем беспроцентные кредиты в виде «дебиторки», осмотрительно заполнит склады на год вперед, остановит деятельность, чтобы деньги с расчетного счета не уходили и покажет самые лучшие значения коэффициентов. Это, конечно, сарказм.
Анализ денежных потоков компании
Анализ денежных потоков прямым методом проводится по отчету о движении денежных средств. При анализе денежных потоков косвенным методом устанавливается взаимосвязь между прибылью и изменением остатка денежных средств, и используются данные Баланса и ОПиУ.
Деятельность компании разделяется на:
— операционную (текущую),
— инвестиционную – связанную с покупкой и продажей основных средств и нематериальных активов,
— финансовую деятельность – получение и погашение кредитов и займов, выплата дивидендов и финансовые вложения.
Операционный денежный поток – это деньги, которые проходят по счетам в рамках основной деятельности (оплата от покупателей, оплаты поставщикам, выплата заработной платы, расчеты с бюджетом, и т.д.)
Если денежный поток от операционной деятельности отрицательный, это не значит, что компания «работает в минус». Но в любом случае нужно контролировать, чтобы эта ситуация не стала хронической в долгосрочной перспективе.
Чистый денежный поток (Net cash flow) – это сумма всех денежных притоков и оттоков компании (сумма денежных потоков от операционной, инвестиционной и финансовой деятельности).
Это самый удобный показатель для пускания пыли в глаза. Если операционный поток отрицательный, инвестиционный – тоже, то собственнику не остается ничего кроме как взять кредит или перенаправить средства из другого бизнеса на покрытие минусов. То есть у собственника будет отток денег, а чистый денежный поток компании при этом будет положительным. Поэтому компании в годовых отчетах любят показывать его инвесторам.
Свободный денежный поток FCF (Free cash flow) – то, ради чего создается бизнес. Это деньги, которые инвесторы могут извлечь из оборота безболезненно – деньги, оставшиеся после оплаты всех потребностей компании.
FCF — это как раз та величина, которую дисконтируют при оценке стоимости бизнеса методом DCF (discounted cash flow) для расчета NPV.
Свободный денежный поток рассчитывается как разница между операционным денежным потоком и расходами на пополнение оборотных средств и капитальные нужды:
Показатель Free cash flow встречается в годовых отчетах крайне редко, и вот почему. Давайте построим отчет о движении денежных средств для компании по следующим операциям:
+ Поступления от покупателей 20 000
— Оплаты поставщикам 15 000
— Инвестиции 7 000
+ Кредит в банке 2 000
+ Получено от инвестора 1 000
В примере показано, что Net cash flow имеет положительное значение благодаря тому, что компания взяла кредит и получила деньги от инвестора. Free cash flow показывает, как компания работала на инвестора. Какой из этого следует вывод? Большинство методик оценки эффективности нацелены на оценку деятельности компании. В то время как главной мерой является то, какую отдачу компания дает учредителю.
На рисунке ниже показано, как можно рассчитать Free cash flow по данным ОПиУ и баланса.
Итак, все приведенные выше показатели способны, с одной стороны, как-то охарактеризовать компанию, а с другой – вызвать вопросительный взгляд на лице руководства и собственников. Особенно если перед этим вы им все-таки сказали, что денег на налог на прибыль не хватает. Все потому что нет ясности и не показана связь Прибыли, Баланса и Денег.
Показать эту связь можно, используя косвенный ДДС (отчет о Движении денежных средств).
Он строится так: к прибыли прибавляем амортизацию, корректируем на изменения статей в балансе и получаем денежный поток. При этом четко видно, за счет чего в компании нехватка денежных средств.
Стоимость компании
До сих пор мы говорили про эффективность, измеряемую «бухгалтерской» прибылью. Рассматривали заработанную прибыль, но не сопоставили ее с тем, сколько нужно заработать. То есть не учли расходы на капитал и не посчитали экономическую прибыль.
Наиболее известной моделью расчета экономической прибыли является экономическая добавленная стоимость EVA:
EVA = Прибыль за вычетом налогов – Инвестированный капитал • WACC
Это абсолютный аналог показателя NPV. Он дает такой же результат (при правильной оценке), но при этом рассчитывается по привычной нам отчетности.
Вверх
На чтение 7 мин Просмотров 24.7к.
Каждое предприятие обязано организовать последовательный учет доходов и расходов. Своевременная регистрация поступлений и трат помогает компании выявлять финансовые погрешности и защищает от допущения ошибок при совершении расчетных операций. На основании управленческого учета проводится анализ доходов и расходов фирмы.
Содержание
- Понятие доходов и расходов, и их учета
- Требования к доходам и расходам предприятия
- Что относится к доходам и расходам
- Состав доходов и расходов предприятия в бухучете
- Состав доходов и расходов предприятия с точки зрения налогообложения
- Учет доходов и расходов предприятия
- Принципы учета доходов и расходов
- Алгоритм
- Таблица для ведения доходов и расходов в Excel
- Процесс составления таблицы доходов и расходов в Excel
- Как создать сводную таблицу учета расходов и доходов в Excel
- Как заполнять таблицу учета расходов и доходов
- Вывод
Понятие доходов и расходов, и их учета
Доходами называют все поступления в натуральном и денежном выражении, которые увеличивают финансовый результат.
К расходам относят затраты фирмы на осуществление финансово-хозяйственной деятельности, а также на иные нужды. Их основным назначением считают получение прибыли.
Отличительной особенностью затрат от расходов является то, что первыми признаются совершенно все траты компании, а в состав вторых не включается выбытие активов предприятия.
Учетом доходов и расходов называют комплекс приемов и методов, направленных на сбор информации о показателях, а также на ее обработку, систематизацию и анализ.
Требования к доходам и расходам предприятия
В целях ведения бухгалтерского учета, доходы и расходы должны отвечать следующим требованиям:
- затраты или поступления непосредственно влияют на финансовые результаты деятельности компании;
- расходы или доходы реально произведены в отчетном периоде;
- показатели можно проанализировать и оценить;
- поступления и траты выражаются в национальной валюте, а не в натуральной форме.
Таким образом, для того, чтобы признать расходы или доходы таковыми, они должны быть произведены в рублях в отчетном периоде и повлиять на увеличение или уменьшение активов предприятия.
Что относится к доходам и расходам
Классификация доходов и расходов, в зависимости от системы учета, имеет небольшие отличия. Поступления и траты с целью налогообложения делят на реализационные и внереализационные. Сюда же можно включить третью группу – не облагаемые налогом.
В бухгалтерском учете доходы и расходы делят на поступления и затраты, связанные с осуществлением основного вида деятельности компании, и прочие. Бухгалтерский учет доходов и расходов осуществляется с применением норм положения по бухгалтерскому балансу, а налоговый учет регламентируется статьей 25 НК РФ.
Состав доходов и расходов предприятия в бухучете
В бухгалтерском учете доходы и расходы предприятия делятся на две категории — от основной деятельности и прочие:
| Классификация | Доходы | Расходы |
| От основной деятельности компании | Поступления от реализации товаров и услуг | Затраты на производство и реализацию продукции |
| Иные доходы, которые связаны с непосредственной работой фирмы | Издержки на приобретение сырья и материалов | |
| — | Расходы, связанные с осуществлением работ | |
| — | Прочие затраты, направленные на функционирование деятельности компании | |
| Прочие доходы и расходы | Продажа основных средств | Взносы в резервы |
| Выплаты контрагентов за нарушение договора | Реализация основных средств | |
| Ценности, переданные компании на безвозмездной основе | Проценты по займам, кредитам, неустойка, штрафы по ним | |
| Арендная плата | Арендная плата за пользование чужим имуществом | |
| Положительная курсовая разница | Прочие затраты, не связанные с осуществлением основной деятельности предприятия. | |
| Прочие поступления, которые не связаны с основной работой фирмы | — |
Доходы принимаются к учету только в том случае, если их стоимость можно выразить в национальной валюте, а компания получает прибыль.
Состав доходов и расходов предприятия с точки зрения налогообложения
В отличие от бухгалтерского учета, в налоговом учете участвуют не все доходы и расходы. Их полный перечень содержится в НК РФ.
| Классификация доходов и расходов с целью налогообложения | Доходы | Расходы |
| Реализационные | Прибыль от продажи товаров или услуг, за вычетом НДС | Материальные издержки |
| Затраты на оплату труда | ||
| Амортизационные отчисления | ||
| Прочие издержки, перечень которых содержится в статьях 261, 262, 263, 264 НК РФ | ||
| Внереализационные | Поступления от сдачи активов в аренду | Затраты, перечисленные в статье 25 НК РФ |
| Штрафы, пени, проценты по договорам | Расходы, регламентированные статьями НК РФ 266 – 267.4 | |
| Материальные ценности, переданные на безвозмездной основе | ||
| Прочие поступления, перечень которых регламентирован статьей 25 НК РФ |
Также существуют доходы и расходы, которые не принимают участия при формировании налогооблагаемой базы:
- взносы учредителей;
- доходы по договору займа, кредита;
- активы, переданные по агентским контрактам;
- иные доходы, содержащиеся в статье 251 НК РФ, и расходы, отраженные в статье 2710 НК РФ.
Важно! Для того, чтобы уменьшить прибыль на сумму расходов, затраты должны быть подтверждены документально и иметь экономическую обоснованность.
Учет доходов и расходов предприятия
В России существует два метода учета доходов и расходов. Первый из них, называемый кассовым, характеризуется отражением финансовых операций по фактическому поступлению денежных средств. При учете поступлений и затрат методом начисления операции фиксируются в момент их совершения, независимо от внесения оплаты или получения дохода.
Принципы учета доходов и расходов
Учет доходов и расходов предприятия основывается на следующих принципах:
- Объективности. Финансовые операции фиксируются в рублях и носят объективный характер.
- Двойной записи. В бухгалтерском учете операции принято отражать одновременно в дебете и кредите.
- Начисления и соответствия. Доходы или расходы должны соответствовать друг другу и отражаться в момент их образования.
- Непрерывности. Учет поступлений и затрат ведется с момента образования фирмы до ее ликвидации.
Налоговый учет доходов и расходов характеризуется принципами обоснованности, последовательности и равномерности.
Алгоритм
В бухгалтерском учете доходы и расходы отражаются методом двойной записи. Операции фиксируются при помощи проводок. Для фиксации поступлений или затрат, связанных с основной деятельностью фирмы, применяют счет 90, который именуется «Продажи». В зависимости от конкретного типа операций, к нему могут открываться субсчета. Иные издержки и поступления учитывают на счете 91 «Прочие доходы и расходы».
С целью ведения эффективного учета, предприятия зачастую используют специальные программы. Одной из самых популярных является 1С-Предприятие. Однако небольшие компании предпочитают не приобретать дорогостоящее программное обеспечение и пользуются подручными средствами, например, стандартным Excel.
Таблица для ведения доходов и расходов в Excel
Для того, чтобы организовать ведение затрат и поступлений в Excel, необходимо составить таблицу и прописать формулы. За основу можно взять Книгу учета доходов и расходов для ООО и ИП на УСН, утвержденную на законодательном уровне.
Процесс составления таблицы доходов и расходов в Excel
Процесс составления таблицы доходов и расходов в Excel заключается в последовательном совершении нескольких шагов. В первую очередь, необходимо определиться с формой таблицы. Можно использовать утвержденный Минфином первый раздел книги учета доходов и расходов:
Данная таблица предназначена для последовательного учета финансовых операций. В момент поступления средств или их расходования в соответствующей строке отражается дата, содержание, а сумма прописывается в столбце с одноименным названием результата (доход или расход).
Для удобства, таблицы учета доходов и расходов можно разделить. В первой отражать только те операции, которые связаны с поступлениями, а во второй – с затратами.
Если на предприятии часто совершаются схожие операции, на отдельном листе Excel рекомендуется создать справочник с их наименованиями. Это поможет сгруппировать доходы и расходы в момент формирования отчетности.
Как создать сводную таблицу учета расходов и доходов в Excel
После создания таблицы первичного учета доходов и расходов предприятия, на следующем листе можно сформировать сводную ведомость. В первую очередь, запускаем программу. Выделяем область будущей таблицы. Для этого зажимаем левую кнопку мыши, выбираем нужное количество строк и столбцов, затем кликаем по значку «Границы» и нажимаем «Все границы».
Далее, потребуется заполнить таблицу. Вводим анализируемые параметры, а столбцы называем месяцами. Последнюю строку именуют «Всего», а столбец — «Итого».
Чтобы программа сама подсчитывала итог, стоит прописать формулы. Для этого выделяем окно, где будет отражаться результат, кликаем по значку «Автосумма», выделяем область, которую нужно посчитать. Аналогичным методом производим манипуляции с другими столбцами и строками.
Как заполнять таблицу учета расходов и доходов
После правильного оформления таблицы учета расходов и доходов, достаточно вводить наименование операции и сумму. Программа сама посчитает конечный результат.
Справочник необходим для того, чтобы каждый раз не писать наименование операции. При его наличии достаточно кликнуть по полю правой кнопкой мыши и найти «Выбрать из раскрывающегося списка».
Если связать между собой информацию на разных листах Excel, при отражении операции на одной странице результат будет выводиться во всех таблицах, например, в сводной.
Вывод
Учет доходов и расходов представляет собой сложный, кропотливый процесс, требующий внимательности. Для его облегчения существует масса программ. Однако доступ к многим из них предоставляется на платной основе. Чтобы сэкономить на ведении учета, его можно организовать в Excel. Таблица поможет собрать информацию о финансовых операциях, сгруппировать ее и проанализировать.
Excel – одна из лучших программ для аналитика данных. А почти каждому человеку на том или ином этапе жизни приходилось иметь дело с цифрами и текстовыми данными и обрабатывать их в условиях жестких дедлайнов. Если вам и сейчас нужно это делать, то мы опишем техники, которые помогут существенно улучшить вам жизнь. А чтобы было более наглядно, покажем, как их воплощать, с помощью анимаций.
Содержание
- Анализ данных через сводные таблицы Excel
- Как работать со сводными таблицами
- Анализ данных с помощью 3D-карт
- Как работать с 3D-картами в Excel
- Лист прогноза в Excel
- Как работать с листом прогноза
- Быстрый анализ в Excel
- Как работать
Анализ данных через сводные таблицы Excel
Сводные таблицы – один из самых простых способов автоматизировать обработку информации. Он позволяет свести в кучу огромный массив данных, которые абсолютно не структурированы. Если его использовать, можно почти навсегда забыть о том, что такое фильтр и ручная сортировка. А чтобы их создать, достаточно нажать буквально пару кнопок и внести несколько несложных параметров в зависимости от того, какой способ представления результатов нужен конкретно вам в определенной ситуации.
Существует множество способов автоматизации анализа данных в Excel. Это как встроенные инструменты, так и дополнения, которые можно скачать на просторах интернета. Также есть дополнение «Пакет анализа», которое было разработано компанией Майкрософт. Она имеет все необходимые возможности, чтобы вы могли получать все необходимые результаты в одном файле Excel.
Пакет анализа данных, разработанный Майкрософт, можно использовать исключительно на едином листе в одну единицу времени. Если он будет обрабатывать информацию, расположенную на нескольких, то итоговая информация будет отображаться исключительно на одном. В других же будут показываться диапазоны без какой-либо значений, в которых есть исключительно форматы. Чтобы осуществить проанализировать информацию на нескольких листах, нужно использовать этот инструмент по отдельности. Это очень большой модуль, который поддерживает огромное количество возможностей, в частности, позволяет выполнять следующие типы обработки:
- Дисперсионный анализ.
- Корреляционный анализ.
- Ковариация.
- Вычисление скользящего среднего. Очень популярный метод в статистике и в трейдинге.
- Получать случайные числа.
- Выполнять операции с выборкой.
Эта надстройка не активирована по умолчанию, но входит в стандартный пакет. Чтобы ею воспользоваться, необходимо ее включить. Для этого сделайте следующие шаги:
- Перейдите в меню «Файл», и там найдите кнопку «Параметры». После этого перейдите в «Надстройки». Если же вы установили 2007 версию Эксель, то нужно нажать на кнопку «Параметры Excel», которая находится в меню Office.
- Далее появляется всплывающее меню, озаглавленное словом «Управление». Там находим пункт «Надстройки Excel», нажимаем на него, а потом – на кнопку «Перейти». Если же вы используете компьютер Apple, то достаточно открыть вкладку «Средства» в меню, а потом в раскрывающемся перечне найти пункт «Надстройки для Excel».
- В том диалоге, который появился после этого, нужно поставить галочку возле пункта «Пакет анализа», после чего подтвердить свои действия, нажав кнопку «ОК».
В некоторых ситуациях может оказаться так, что этого дополнения найти не удалось. В этом случае его не будет в перечне аддонов. Для этого надо нажать на кнопку «Обзор». Может также появиться информация о том, что пакет полностью отсутствует на этом компьютере. В этом случае необходимо его установить. Для этого нужно нажать на кнопку «Да».
Перед тем, как включить пакет анализа, необходимо сначала активировать VBA. Для этого его нужно загрузить таким же способом, как и саму надстройку.
Как работать со сводными таблицами
Первоначальная информация может быть какой-угодно. Это могут быть сведения о продажах, доставке, отгрузках продукции и так далее. Независимо от этого, последовательность шагов будет всегда одинаковой:
- Откройте файл, в котором содержится таблица.
- Выделите диапазон ячеек, которые мы будем анализировать с помощью сводной таблицы.
- Откройте вкладку «Вставка, и там надо найти группу «Таблицы», где есть кнопка «Сводная таблица». Если же используется компьютер под операционной системой Mac OS, то нужно открыть вкладку «Данные», и эта кнопка будет находиться во вкладке «Анализ».
- После этого откроется диалог с заголовком «Создание сводной таблицы».
- Затем выставите такое отображение данных, которое соответствует выделенному диапазону.
Мы открыли таблицу, информация в которой никоим образом не структурирована. Чтобы это сделать, можно воспользоваться настройками полей сводной таблицы в правой стороне экрана. Например, отправим в поле «Значения» «Сумму заказов», а информацию про продавцов и дату продажи – в строки таблицы. Исходя из данных, которые содержатся в этой таблице, автоматически определились суммы. Если есть необходимость, можно открыть информацию по каждому году, кварталу или месяцу. Это позволит получить детальную информацию, которая надо в конкретный момент.
От того, сколько колонок есть, будет отличаться и набор имеющихся параметров. Например, общее число столбцов – 5. И нам надо просто разместить и выбрать их верным образом, а показать сумму. В таком случае выполняем действия, показанные на этой анимации.
Можно сводную таблицу конкретизировать, указав, например, страну. Для этого мы включаем пункт «Страна».
Можно также посмотреть информацию про продавцов. Для этого мы заменяем колонку «Страна» на «Продавец». Результат получится следующий.
Анализ данных с помощью 3D-карт
Данный метод визуального представления с географической привязкой дает возможность искать закономерности, привязанные к регионам, а также анализировать информацию этого типа.
Преимущество этого способа в том, что нет необходимости отдельно прописывать координаты. Необходимо просто правильно написать географическое положение в таблице.
Как работать с 3D-картами в Excel
Последовательность действий, которую вам необходимо выполнить, чтобы работать с 3Д-картами, следующая:
- Откройте файл, в котором есть интересующий диапазон данных. Например, таблица, где есть колонка «Страна» или «Город».
- Информацию, которая будет показываться на карте, нужно сначала отформатировать, как таблицу. Для этого надо найти соответствующий пункт на вкладке «Главная».
- Выделите те ячейки, которые будут анализироваться.
- После этого переходим на вкладку «Вставка», и там находим кнопку «3Д-карта».
Затем показывается наша карта, где города в таблице представлены в виде точек. Но нам не особо нужно просто наличие информации о населенных пунктах на карте. Нам гораздо важнее видеть ту информацию, которая привязана к ним. Например, те суммы, которые можно показать, как высоту столбика. После того, как мы выполним действия, указанные на этой анимации, при наведении курсора на соответствующий столбик будут отображаться привязанные к нему данные.
Также можно воспользоваться круговой диаграммой, которая является намного более информативной в некоторых случаях. От того, какая общая сумма по величине, зависит размер круга.
Лист прогноза в Excel
Нередко бизнес-процессы зависят от сезонных особенностей. И такие факторы надо обязательно принимать в учет на этапе планирования. Для этого существует специальный инструмент Excel, который понравится вам своей высокой точностью. Он значительно более функциональный, чем все описанные выше методы, какими бы отличными они ни были. Точно так же, очень широкой является сфера его использования – коммерческие, финансовые, маркетинговые и даже государственные структуры.
Важно: чтобы рассчитать прогноз, необходимо получить информацию за предыдущее время. От того, насколько долгосрочные данные, зависит качество прогнозирования. Рекомендуется иметь данные, которые разбиты по одинаковым интервалам (например, поквартально или помесячно).
Как работать с листом прогноза
Чтобы работать с листом прогноза, необходимо выполнять следующие действия:
- Откройте файл, в котором содержится большой объем информации по тем показателям, которые нам надо проанализировать. Например, в течение прошлого года (хотя чем больше, тем лучше).
- Выделите две строки с информацией.
- Перейдите в меню «Данные», и там кликните по кнопке «Лист прогноза».
- После этого откроется диалог, в котором можно выбрать тип визуального представления прогноза: график или гистограмма. Выберите тот, который подходит под вашу ситуацию.
- Установите дату, когда прогноз должен закончиться.
В приводимом нами ниже примере даются сведения за три года – 2011-2013. При этом рекомендуется указывать временные промежутки, а не конкретные числа. То есть, лучше писать март 2013, а не конкретное число типа 7 марта 2013 года. Чтобы исходя из этих данных получить прогноз на 2014 год необходимо получить данных, расположенные в рядах с датой и показателями, которые были на этот момент. Выделяем эти строки.
Затем переходим на вкладку «Данные» и ищем группу «Прогноз». После этого переходим в меню «Лист прогноза». После этого появится окно, в котором снова выбираем способ представления прогноза, а затем устанавливаем дату, к которой прогноз должен быть закончен. После этого нажимаем на «Создать», после чего получаем три варианта прогноза (показываются оранжевой линией).
Быстрый анализ в Excel
Предыдущий способ действительно хорош, потому что позволяет составлять реальные прогнозы, основываясь на статистических показателях. Но этот метод позволяет фактически проводить полноценную бизнес-аналитику. Очень классно, что эта возможность создана максимально эргономичной, поскольку для достижения желаемого результата необходимо совершить буквально несколько действий. Никаких ручных подсчетов, записи каких-либо формул. Достаточно просто выбрать диапазон, который будет анализироваться и задать конечную цель.
Есть возможность прямо в ячейке создавать самые разные диаграммы и микрографики.
Как работать
Итак, чтобы работать, нам надо надо открыть файл, в котором содержится тот набор данных, который надо анализировать и выделить соответствующий диапазон. После того, как мы его выделим, у нас автоматически появится кнопка, дающая возможность составить итоги или же выполнить набор других действий. Называется она быстрым анализом. Также мы можем определить суммы, которые автоматически будут проставлены внизу. Более наглядно посмотреть, как это работает, можете на этой анимации.
Функция быстрого анализа позволяет также по-разному форматировать получившиеся данные. А определить, какие значения больше или меньше, можно непосредственно в ячейках гистограммы, которая появляется после того, как мы настроим этот инструмент.
Также пользователь может поставить самые разные маркеры, которые обозначают большие и меньшие значения относительно тех, которые есть в выборке. Так, зеленым цветом будут показываться самые большие значения, а красным – наиболее маленькие.
Очень хочется верить, что эти приемы позволят вам значительно повысить эффективность вашей работы с электронными таблицами и максимально быстро добиться всего, что вы желаете. Как видим, эта программа для работы с электронными таблицами дает очень широкие возможности даже в стандартном функционале. А что уже говорить про дополнения, которых очень много на просторах интернета. Важно только обратить внимание, что все аддоны должны быть тщательно проверены на вирусы, потому что модули, написанные другими людьми, могут содержать вредоносный код. Если же надстройки разработаны компанией Майкрософт, то ее можно использовать смело.
Пакет анализа от Майкрософт – очень функциональная надстройка, которая делает пользователя настоящим профессионалом. Она позволяет выполнить почти любую обработку количественных данных, но она довольно сложная для начинающего пользователя. На официальном сайте справки Майкрософт есть детальная инструкция по тому, как использовать разные виды анализа с помощью этого пакета.
Оцените качество статьи. Нам важно ваше мнение: