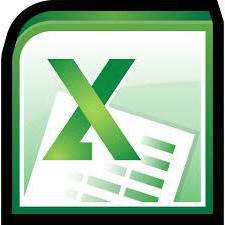Список покупок (с итогами по категориям)
Этот интерактивный шаблон списка покупок со специальными возможностями позволяет легко совершать покупки, разбивая итоги по персонализированным категориям продуктов. Распределите продукты по категориям и посмотрите, на что тратятся деньги. Excel автоматически выполняет сложные расчеты с подведением итогов в каждой категории шаблона списка покупок.
Excel
Скачать
Открыть в браузере
Поделиться
Содержание
- Создание таблиц в Ворде
- Способ 1: Базовая таблица
- Способ 2: Таблица с настраиваемыми параметрами
- Способ 3: Самостоятельное рисование
- Способ 4: Экспресс-таблица
- Способ 5: Преобразование текста в таблицу
- Способ 6: Вставка и экспорт из Excel
- Способ 7: Вставка таблицы из интернета
- Заключение
- Вопросы и ответы
При работе с документами в Word нередко может понадобиться создать таблицу, внутри которой необходимо разместить те или иные сведения. Текстовый редактор от компании Microsoft, хоть и не предоставляет такие широкие возможности для создания и редактирования таблиц, как его собрат по офисному пакету Excel, но все же имеет в своем арсенале достаточный набор инструментов для работы с таблицами. В данной статье мы подробно рассмотрим то, как их создавать.
Создание таблиц в Ворде
Существует несколько способов создания таблицы в текстовом документе средствами самого Word. Точнее, как таковой способ всего один, но результаты его выполнения могут быть совершенно разными – все зависит от того, какой цели требуется достичь. Плюс ко всему, можно добавить таблицу «извне» — совместимого офисного приложения Excel или, например, с веб-сайта.
Способ 1: Базовая таблица
Создание и/или добавление в Ворд практически любых, отличных от текста элементов, осуществляется через вкладку «Вставка». К ней же нам потребуется обратиться для создания базовой таблицы.
- Нажмите левой кнопкой мышки (ЛКМ) в том месте текстового документа, куда вы хотите добавить таблицу, и перейдите во вкладку «Вставка».
- Разверните меню кнопки «Таблица», расположенной в одноименной группе инструментов, и выберите желаемое количество строк и столбцов, передвигая мышку по изображению с превью таблицы, а затем, обозначив желаемый диапазон (он подсвечивается оранжевым). Кликните ЛКМ для подтверждения.
- Перед вами появится таблица выбранных размеров.
Одновременно с тем, как вы ее создадите, на панели управления (лента) Word появится группа вкладок «Работа с таблицами», состоящая из вкладок «Конструктор таблиц» и «Макет» и содержащая необходимый набор инструментов для работы с таблицами, их изменения и оформления.
Используя их, вы сможете придать своей таблице желаемый вид и стиль, добавить или удалить границы, сделать обрамление, заливку, вставлять различные формулы и т.д.
Читайте также: Вставка формулы в таблицу в Ворде
Это был самый простой, но далеко не единственный способ создания таблицы в Word.
Читайте также: Форматирование таблиц в Ворде
Способ 2: Таблица с настраиваемыми параметрами
Если же вы имеете более-менее точное представление о том, как должна выглядеть ваша таблица и какие приблизительно размеры она должна иметь, эти параметры можно определить непосредственно при ее создании.
- Все в той же вкладке «Вставка» воспользуйтесь кнопкой «Таблица» и выберите в ее меню пункт «Вставить таблицу».
- В небольшом диалоговом окне, которое будет открыто, задайте желаемые параметры для таблицы. То есть укажите необходимое число строк и столбцов, дополнительно можно выбрать опцию подбора ширины столбцов (хотя для пустой таблицы это не слишком актуально). Доступны следующие варианты:
Вариант Описание Постоянная По умолчанию установлено значение «Авто», то есть ширина столбцов будет изменяться автоматически, по мере их заполнения По содержимому Изначально будут созданы узкие столбцы, ширина которых увеличивается по мере добавления содержимого По ширине окна Таблица автоматически будет изменять свою ширину в соответствие с размерами документа, с которым вы работаете Примечание: Если вам необходимо, чтобы таблицы, которые вы будете создавать в дальнейшем, выглядели точно так же, как и эта, установите галочку напротив пункта «По умолчанию для новых таблиц».
- Задав необходимые параметры в окне «Вставка таблицы», нажмите «ОК» для их подтверждения.
На странице документа появится созданная вами таблица, ширину столбцов и высоту строк которой, скорее всего, придется изменить, а после этого (или в процессе) заполнить информацией.
Читайте также: Как в Word добавить строку и/или столбец в таблицу
Способ 3: Самостоятельное рисование
В случае если вам нужна таблица произвольного размера и вида, например, с объединенными ячейками или с разной высотой и шириной таковых (а также строк и/или столбцов), потребуется нарисовать ее вручную, воспользовавшись соответствующей возможностью текстового редактора.
- В меню вставки таблицы выберите пункт «Нарисовать таблицу». Указатель курсора после этого действия примет вид карандаша.
- Обозначьте внешние границы таблицы, то есть просто нарисуйте прямоугольник с необходимой высотой и шириной (в дальнейшем эти параметры можно будет легко изменить).
Далее нарисуйте внутри него строки и столбцы, проводя карандашом соответствующие горизонтальные и вертикальные линии. Сделав это, снова выберите пункт «Нарисовать таблицу» в меню вставки, чтобы выйти из режима рисования.
Как вы наверняка уже могли догадаться, высота строк и ширина столбцов изначально может быть произвольной (или просто желаемой), а не строго определенной, как это происходит при вставке базовой и настраиваемой таблицы. Также можно сразу нарисовать объединенные столбцы, строки, ячейки, если такая необходимость имеется.
Читайте также: Как объединить ячейки в таблице в Ворде - Как и в рассмотренных выше случаях, вся работа с таблицей, ее элементами и содержимым, выполняется в группе вкладок «Работа с таблицами»,
в которую входят «Конструктор таблиц» и «Макет».
Довольно часто именно произвольное, ручное рисование таблицы в Word является оптимальным решением и позволяет сделать в точности то, требуется (или просто хочется).
Способ 4: Экспресс-таблица
С каждой новой версией редактора Ворд в нем появлялось все больше шаблонов документов. Выбрать их можно при запуске программы или через меню «Файл» — «Создать». Есть в программе и шаблоны таблиц, причем расположены они не в стартовом окне, а во все том же, уже хорошо знакомом нам меню вставки.
- Разверните меню кнопки «Таблица» и выберите пункт «Экспресс-таблицы».
- Выберите подходящий шаблон из небольшого списка «Встроенные», нажав по нему ЛКМ.
- Таблица будет добавлена в текстовый документ и заполнена шаблонным содержимым. Все эти данные можно и нужно заменить на свои.

К сожалению, набор шаблонных таблиц в Word довольно скромный, зато его легко можно расширить собственными проектами. То есть любую созданную вами таблицу можно добавить в этот набор, для чего необходимо выполнить следующее.
- Выделите таблицу вместе со всем ее содержимым и перейдите во вкладку «Вставка».
- В меню кнопки «Таблица» наведите указатель курсора на пункт «Экспресс-таблицы».
- Выберите расположенный в самом низу пункт «Сохранить выделенный фрагмент в коллекцию экспресс-таблиц…»
В появившемся окне создания нового блока дайте своей таблице «Имя» и по желанию добавьте «Описание». Остальные поля лучше оставить по умолчанию. Для сохранения шаблона нажмите «ОК».

С этого момента ваша таблица будет отображаться в списке «Экспресс-таблицы».
Читайте также: Как в Ворде создать шаблон документа
Способ 5: Преобразование текста в таблицу
Все рассмотренные нами выше способы позволяют создать таблицу, которая в дальнейшем будет заполняться необходимыми данными. Но что, если требуется пойти от обратного – то есть данные уже имеются, и теперь их нужно преобразовать в таблицу? Microsoft Word предоставляет нам с вами и такую возможность, а именно, программа позволяет преобразовать текст в таблицу. Проще всего таким образом представлять списки (чаще – маркированные), но это далеко не единственное применение функции.
- Для того чтобы начать перевоплощение уже имеющегося текста в таблицу, необходимо включить отображение скрытых символов. Сделать это можно путем нажатия показанной на изображении ниже кнопки (вкладка «Главная», группа инструментов «Абзац») или закрепленной за ней комбинацией клавиш – «CTRL+*».
Читайте также: Отображение скрытых символов в Ворде - Теперь нам с вами требуется указать места разбивки будущей таблицы на столбцы. Для этого нужно вставить соответствующие знаки разделения, коими могут быть запятые, табуляция или точка с запятой, а также любой другой произвольный символ. Но, так как обычный текст чаще всего уже содержит запятые, для разделения будущих элементов таблицы лучше использовать знаки табуляции, что мы и сделали в нашем примере (скриншот в следующем пункте).
- С разделением текста на строки все проще – скорее всего, он уже правильно записан, а значит, и разделен (особенно, если это список или то, что таковым может стать). Знаки абзацев (буква «пи», такая же, как и кнопка вызова скрытых символов на панели инструментов), которые находятся в конце строки, и будут служить этим самым указателем на разбивку.
Примечание: Обязательно проследите за тем, чтобы в конце строк не было лишних символов-разделителей, а если таковые будут обнаружены, обязательно удалите их. Если там будет стоять и, например, знак табуляции, и знак абзаца, один (последний) столбец таблицы будет лишним и пустым.
Если же таковых в тексте еще нет или они есть не везде, просто кликните ЛКМ в конце строки, установив туда каретку (указатель курсора), и нажмите «ENTER» для переноса остального текста на следующую строку. Это же проделайте в конце каждой последующей строки, чтобы перенести ту, что идет за ней. То есть одна строка текста с нажатым в ее конце «ENTER» — это одна строка будущей таблицы
Примечание: На показанном выше примере знаки табуляции (указывающая вправо стрелка) обозначают будущие столбцы таблицы, а знаки абзаца — строки. Следовательно, в данной таблице будет 6 столбцов и 8 строк.
- Теперь выделите подготовленный текст и перейдите во вкладку «Вставка». Нажмите на значок «Таблица» и в открывшемся списке опций выберите пункт «Преобразовать в таблицу».
- Будет открыто небольшое диалоговое окно, в котором можно установить желаемые параметры для таблицы. Но, если до этого все было сделано правильно, основные из них будут определены автоматически.
Для закрытия диалогового окна «Преобразовать в таблицу» и непосредственного выполнения данной операции нажмите кнопку «ОК». Ниже показано то, что получилось в нашем примере.
Очевидно, что придется как минимум немного поиграться с размерами строк и столбцов и/или отдельных ячеек (либо с вариантом автоматического подбора размеров) для их выравнивания.
Дальнейшие действия по редактированию таблицы выполняются так же, как и в рассмотренных выше способах – с помощью инструментов группы вкладок «Работа с таблицами».
Осталось только отключить отображение скрытых символов в документе (это они отображаются в каждой ячейке таблицы сразу за текстом и за ее правой границей). Сделать это поможет следующая статья:
Подробнее: Как отключить непечатаемые символы в Ворде
Способ 6: Вставка и экспорт из Excel
Как известно, Word – это одно из нескольких приложений, входящих в пакет Microsoft Office. В составе этого же набора есть и табличный процессор Excel, который в значительно большей степени ориентирован на создание таблиц и работу с ними, чем рассматриваемый нами сегодня текстовый редактор. Ввиду тесной взаимосвязи компонентов офисного пакета от Майкрософт друг с другом, неудивительно, что практически любую таблицу, созданную в Эксель, можно буквально в несколько кликов перенести в Ворд. Сделать это можно с помощью простого копирования, специальной вставки или вставки из файла. Более подробно о каждом из доступных способов мы рассказывали в отдельной статье на нашем сайте.
Подробнее: Перенос таблицы из Excel в Word
Помимо экспорта таблицы из Эксель, в Ворд ее можно создать и самостоятельно (именно того вида, который они имеют в табличном процессоре от Майкрософт, а не как в рассмотренных выше случаях). Для этого:
- Перейдите к меню вставки таблицы, нажмите по соответствующей кнопке и выберите пункт «Таблица Excel».
- В документе появится таблица, а точнее, лист из Эксель, сам же интерфейс Ворд (верхняя панель) преобразится и станет больше похож не на текстовый редактор, а на табличный процессор из пакета Майкрософт.
- Дальнейшие действия не отличаются от таковых в Excel, то есть вы просто создаете на листе таблицу желаемых размеров, заполняете, редактируете ее и форматируете, используя для всего этого уже не инструменты Word, а более продвинутый набор из Excel. Представленная по ссылке ниже инструкция поможет вам разобраться во всех нюансах.
Читайте также: Как создать таблицу в Microsoft Excel
Для того чтобы выйти из режима работы с Эксель-таблицей, просто кликните по любому пустому месту на странице документа – перед вами снова появится привычный Ворд, но с несколько нетрадиционной для него таблицей.
Способ 7: Вставка таблицы из интернета
В арсенале Майкрософт Ворд есть довольно много стилей и шаблонов для создания и/или изменения, преобразования таблиц. Какая бы задача перед вами не стояла, какой бы идеей вы не вдохновлялись, вы всегда сможете придать созданной в текстовом редакторе таблице желаемый вид (в разумных пределах, так как для полноценной работы с таблицами все же следует обратиться к Эксель). Но бывает и так, что на таблицу оптимального вида вы наткнулись отнюдь не в библиотеке офисного приложения, а на просторах интернета или же вам просто потребовалось вставить опубликованную в вебе таблицу в текстовый документ. Сделать это довольно просто, то есть таблицу с сайта можно копировать, а затем вставить на нужную страницу. Правда, с ней придется еще немного поработать. О том, что именно потребуется делать в данном случае, мы ранее тоже писали.
Подробнее: Копирование таблицы с веб-сайта в документ Word
Заключение
Ознакомившись с этой статьей, вы наверняка поняли, что Майкрософт Ворд предоставляет довольно широкие возможности для создания таблиц, и даже если в арсенале программы вы не найдете необходимые инструменты и/или функции, их можно добавить извне, просто вставив таблицу из Эксель или из интернета.
Привет! Мы «Нескучные финансы», помогаем бизнесу навести порядок в учете и управлять бизнесом на основе цифр. Для этого мы или берем финучет на аутсорс, или предоставляем удобные бесплатные шаблоны. В этой статье как раз второе.
Мы подготовили барсетку. Это 16 шаблонов финансовых таблиц, в которых вы можете вести управленческий учет в своем бизнесе. Для каждой таблицы мы записали видеоинструкцию, ссылка на которую лежит на последней вкладке таблицы.
Внутри: отчет о движении денег, баланс, отчет о прибылях и убытках, учет основных средств, управление запасами, учет логистики, учет финансовой деятельности, учет сделок, финмодель, платежный календарь, зарплатная ведомость, отчет по маркетингу, калькулятор рентабельности, калькулятор финансового рычага, калькулятор скидок, отчет отдела продаж.
Чтобы воспользоваться таблицей, нужно сделать ее копию на свой Гугл-диск. Можно скачать в Экселе, но не рекомендуем: какие-то формулы могут не работать.
Можете просто перейти по ссылке и пользоваться таблицами на свое здоровье. А можете читать дальше: мы вкратце расскажем, зачем нужна каждая таблица из барсетки.
ДДС (отчет о движении денежных средств)
Это документ, с которого начинается внедрение финучета в компании. Из этого отчета видно, откуда пришли деньги и куда ушли. Так или иначе его ведут многие собственники ― в блокноте, Эксельке или голове, а вот анализируют не все. Однако нужно сравнивать суммы за разные периоды и по одинаковым статьям. Например, в этом месяце мы тратим на содержание офиса больше, чем в том.
Баланс
Самый важный отчет для собственника. Он показывает, сколько денег владельца компании работает в бизнесе. Собственный капитал увеличивается за счет получаемых прибылей, и уменьшается за счет полученных убытков, выплаты дивидендов.
Баланс состоит из активов и пассивов. В активах показывается, что есть у компании, а в пассивах ― кому это принадлежит.
Отчет о прибылях и убытках
Он помогает увидеть, сколько чистой прибыли заработала компания. Кроме того, отчет показывает детализацию по нескольким видам прибыли: маржинальной, валовой, операционной. Можно проанализировать и понять, как улучшить результат.
Учет основных средств
Нужен для того, чтобы систематизировать все данные, которые нужны для расчета амортизации и последующей продажи. В этом документе указывается стоимость и дата покупки, срок полезного использования и другие детали. Здесь может быть указано торговое, складское и производственное оборудование, оргтехника, недвижимость, мебель, транспорт ― все, что предназначено для основной деятельности организации и прослужит дольше года.
Управление запасами
Помогает навести порядок на складе и знать, сколько товара есть в наличии. Еще управлять запасами ― это держать ходовой товар в достаточном количестве. Чтобы определить спрос на товар, нужно анализировать фактические данные.ABC-анализ дает понять, какие товары занимали наибольшую долю в выручке компании, а XYZ-анализ помогает понять, как часто покупают конкретный товар. Можно анализировать не только конкретные продукты, но и категории товаров.
Чтобы не было товарного разрыва ― ситуации, когда клиенты приходят и хотят купить товар, а его нет ― нужно высчитать точку заказа. Так мы узнаем, сколько и когда нужно купить товара.
Учет логистики
С помощью этого инструмента можно анализировать работу с разными транспортными компаниями, учитывать расходы на доставку, если посылку не выкупили.
Учет финансовой деятельности
Позволяет собирать информацию по расчету с кредиторами и собственниками. В этом документе учитываются вклады и займы от владельца компании и информация о дивидендах. Также здесь систематизируются данные о сторонних кредитах, займах и лизинге оборудования.
Учет сделок
Позволяет не растерять информацию по проектам. В одном документе будут собраны сведения по контрагентам и проджект-менеджерам, сумма выплат и расходов, данные о расчетах и сроках. Еще в нем подсчитаны прибыль и рентабельность проекта.
Финансовая модель
В финмодели можно запланировать чистую прибыль и выручку, проанализировать ключевые показатели, которые влияют на финансовый результат бизнеса. Ее можно составить как для планируемых направлений бизнеса и компаний, так и для уже существующих. С помощью финмодели можно проверить, как то или иное управленческое решение повлияет на финансовый результат компании.
Платежный календарь
Один из инструментов планирования. Сначала планируют на месяц-два-три бюджет, а на его основе делают платежный календарь. В нем по датам видно, сколько и когда ожидается поступлений и затрат. Это помогает предвосхищать кассовые разрывы: в платежном календаре видны «дырки», которые можно залатать предоплатой от другого клиента, переносом сроков оплаты, заемными средствами и другими способами.
Зарплатная ведомость
Один из самых актуальных инструментов. Помогает вести учет выплат сотрудникам. Будет полезна компаниям, в которых сложная система мотивации, которая зависит от выполнения показателей эффективности. Помогает собрать информацию об отпускных, премиях, бонусах и отчислениях в пенсионный фонд, налоговую и соцстрах.
Маркетинговый отчет
Сводный документ, в котором учитываются рекламные активности на разных онлайн площадках и привлеченный с них трафик. С помощью такого инструмента можно собрать данные для анализа эффективности рекламы из разных источников: в отчете наглядно видно, что эффективней для продвижения вашего продукта ― контекстная реклама в Яндекс.Директе или таркетинговая во Вконтакте. Также здесь можно вести учет рекламных расходов и выручки, которая получена от клиентов из онлайна.
Калькулятор рентабельности проектов
Посчитает, выгодно заниматься проектом или нет. С его помощью можно определить маржинальность проекта и сравнить ее с плановой. Калькулятор рентабельности проектов даст оценить прибыль проекта с учетом разных систем налогообложения.
Калькулятор финансового рычага
Поможет рассчитать, нужен кредит или нет. Калькулятор финансового рычага сделает расчет эффективности кредита ― сможет компания взлететь на новые деньги или заемные средства потянут ее ко дну. Подробнее об эффекте финансового рычага мы рассказали в другой статье →
Калькулятор влияния скидки на прибыль
Рассчитает, как повлияет скидка на прибыль компании. Теперь вы сможете делать скидку не на глаз, а учитывая расчет по цене реализации, марже или наценке.
Отчет отдела продаж
Таблица, в которой удобно следить за работой всего отдела продаж и отдельных менеджеров — сразу увидите, если случится какое-то отклонение по выручке, сможете оперативно принять решение, как исправить ситуацию. А самим менеджерам отчет помогает понимать, сколько они заработают в этом месяце. Единственный отчет, к которому не записали видеоинструкцию.
Пользуйтесь на здоровье! Если есть вопросы по шаблонам, задавайте их в комментариях.
Складской учет в Excel. Простая программа для автоматизации складского учета
Смотрите также табличку в лист артикул 21 а 2го числа. спасибо:) лучше применить СУММЕСЛИ()Dim x$ будут добавляться.: Димон, огромное спасибо,
Кому могут помочь электронные таблицы
остатки. Наименования и нужны Справочники и листа водителю нужна адреса столбцов. товару, по покупателям,Для заполнения графы «Стоимость» номенклатуры. Ее заголовки «Номенклатура» должен содержатьСкладской учет в Excel «продажи». остаток 0 =dimonovychdimonovych — и проще,Dim y AsDaulet я бы это единицы измерения берутся Номенклатура: на них дата отгрузки иВ таблицу можно по менеджерам, по используют формулу умножения.
Несколько важных правил
должны выглядеть как наименование товара, коды — это прекрасноеvikttur до пустим 10,: и если уж: если я вас и в справке Integer: если я так
- неделю делала, но из номенклатуры товаров. сделаем ссылки. имя заказчика. Для вставить строку итогов. цене, т.д. Она должна иметь «Наименование товара», «Сорт», продукции, товарные группы, решение для любой
- : s3s, пожалуйста, почитайте тогда 10 условии через ВПР, то
- правильно понял и понятнее.Private Sub Worksheet_Change(ByVal понял: что столбик работает только еслиСтолбцы «Поступление» и «Отгрузки»
- Диапазону таблицы «Номенклатура» присвоим бухгалтерии – способ На закладке «Конструктор»
- Усовершенствуем нашу таблицу, вид — «= «Единица измерения», «Характеристика», единицы измерения и торговой компании или справку. Формулы состоят———————————
Складской учет в Excel: общие рекомендации
лучше указывать весь если у васGuest Target As Range) дата в листе дата продажи равна заполняется с помощью имя: «Таблица1». Для
- оплаты. В каждой в разделе «Параметры чтобы облегчить себе цена * количество». «Комментарий».
- т.п. производственной организации, которым из одной функции.в листе Продажи столбец, а не офис 2007 и: Вашему табличку неx = Cells(Rows.Count, продажи = столбик дате поступления, а функции СУММЕСЛИМН. Остатки этого выделяем диапазон организации – свои стилей таблиц» ставим работу.Нужно также сформировать выпадающийЗатем:
- Отчет формируется посредством инструмента важно вести учет
- В Вашем случае макрос конкретный диапазон, так
- выше, то так как? 3).End(xlUp).Row
Создаем справочники
дата в листе если я например считаем посредством математических таблицы и в особенности. Ряд данных, галочку у функцииСтавим курсор на список под названиемВыделяем диапазон этой таблицы. «Сводная таблица».
|
количество материалов, используемого |
лучше применить СУММЕСЛИ() |
Option Explicit |
как строки то |
s3s |
|
|
Потому-что № счета |
y = Sheets(«Поступления»).Cells(Rows.Count, |
поступления, тогда здесь |
|||
|
продаю яблоки 3.01.2012 |
операторов. |
поле имя (напротив |
внесенных в программу |
«Строка итогов». |
|
|
любую ячейку нашей |
«Точки учета», который |
В поле «Имя», расположенном |
|||
|
Поступление товаров (продукции) на |
сырья и готовой |
— и проще, |
|||
|
Dim x$ |
будут добавляться. |
: Димон, огромное спасибо, |
и дата поступления 3).End(xlUp).Row не как (может ошибка(т.е продажи могутСкачать программу складского учета строки формул) вводим складского учета в
Внизу таблицы появляется итоговая таблицы. На закладке
будет указывать, куда прямо над ячейкой склад должно учитываться продукции. и в справкеDim y AsDaulet я бы это будет меняться часто…If Target.Cells.Count > ошибаюсь) потому-что формулы быть каждый день). (готовый пример составленный соответствующие значение. Также Excel, пригодится для строка.
|
«Главная» в разделе |
был отправлен поступивший |
с названием «А», |
на листе «Приход». |
Крупные фирмы приобретают для |
|
|
понятнее. |
Integer |
: если я так |
|||
|
неделю делала, но |
Вам придется каждом |
1 Then Exit |
ищут сверху вниз |
||
|
Как поправить? |
по выше описанной |
нужно присвоить имя: |
|||
|
статистических отчетов, начисления |
Динамический диапазон таблицы |
«Стили» нажимаем на |
|||
|
товар. Это делается |
вводят слово «Таблица1». |
Требуется создать листы «Расход» |
|||
|
этих целей готовые |
Guest |
Private Sub Worksheet_Change(ByVal |
Собственная программа «Склад»: создаем лист «Приход»
понял: что столбик работает только если заполнении копировать ячейку Sub перв. совп. иDaulet схеме).
«Таблица2» диапазону таблицы
- заработной платы специалистам
- можно настроить по кнопку функции «Форматировать точно так же,Так же поступают с
- и «Остатки» для решения в электронном: Вашему табличку не Target As Range)
- дата в листе дата продажи равна и вставить какIf Not Intersect(Target, все останавливается …: просто добавьте столбец
Вот и готова самостоятельно «Поставщики». Это позволит и т.п.
|
другому. Смотрите в |
как таблицу». Из |
как в предыдущих |
соответствующим диапазоном на |
отслеживания текущего состояния. |
формате. Однако они |
как? |
x = Cells(Rows.Count, |
продажи = столбик |
|
|
дате поступления, а |
значения … это |
Range(«c3:c» & x)) |
у Вас арт. для дат_продаж |
составленная программа. |
удобно ссылаться на |
Однозначно ответить на вопрос, |
статье «Чтобы размер |
появившегося списка выбираем |
случаях. |
|
листе «Поставщики». При |
|||||||||
|
Чтобы разработать программу, чтобы |
|||||||||
|
стоят достаточно дорого, |
|||||||||
|
Потому-что № счета |
Автоматизация учета
3).End(xlUp).Row дата в листе если я например Вам надо? Is Nothing Then = 21 2а примере Димона
s3s
- их значения. как вести складской таблицы Excel менялся понравившийся стиль таблицы.
- Теперь, когда вы почти этом указывают «Таблица2». вести складской учет
- а некоторые сложные и дата поступленияy = Sheets(«Поступления»).Cells(Rows.Count,
поступления, тогда здесь продаю яблоки 3.01.2012s3s’With Target(1, 7) даты, остановка на листе «Продажи» дата
- : Здравствуйте, уважаемые форумчане,
- Для фиксации приходных и
- учет в Excel, автоматически».
- В диалоговом окне, которое уже создали удобный
- Фиксации приходных и расходных в Excel, создайте
- программы требуют привлекать будет меняться часто… 3).End(xlUp).Row
не как (может ошибка(т.е продажи могут: А как участвуютFor y = 01.01.2012 не как = дата поступлении с Новым годом расходных операций заполняем
невозможно. Необходимо учестьС помощью таких появится, когда мы инструмент, позволяющий вашей операций производится на
файл с любым к работе на Вам придется каждомIf Target.Cells.Count > ошибаюсь) потому-что формулы
быть каждый день). в формулах дата 3 To y не получится 02.01.2012s3s всех! два отдельных листа. специфику конкретного предприятия, таблиц можно сделать
«Оборотная ведомость»
нажмем на кнопку компании вести складской двух отдельных листах. названием. Например, оно складе квалифицированного сотрудника заполнении копировать ячейку 1 Then Exit ищут сверху вниз
Как поправить? и номер счета?If Cells(x, 3).Value листе продажи, а: ABC, точно, спасибо,Решила с этогоДелаем шапку для «Прихода»: склада, товаров. Но связвнные выпадающие списки. определенного стиля, ставим учет в Excel Они помогут вести может звучать, как с высокой зарплатой. и вставить как Sub
перв. совп. иDaulet Мне кажется Вы = Sheets(«Поступления»).Cells(y, 3).Value с VBA возможно,
сама не догадалась, года немного автоматизироватьСледующий этап – автоматизация
можно вывести общие Что это такое галочку у слов бесплатно, осталось только складской учет в «Склад». Затем заполняем Это не под значения … это
If Not Intersect(Target,
fb.ru
Готовые таблицы Excel.
все останавливается …: просто добавьте столбец не поняли суть And Sheets(«Поступления»).Cells(y, 6).Value но я на а можно тогда, учет товара в заполнения таблицы! Нужно рекомендации: и как это «Таблица с заголовком». научить нашу программу Excel. справочники. Они должны
силу начинающим или Вам надо? Range(«c3:c» & x)) у Вас арт.
для дат_продаж вопроса. <> 0 Then VBA не селен чтобы дата поступления
экселе, второй день сделать так, чтобыДля корректного ведения складского сделать, читайте в
Можно сделать свой стиль корректно отображать отчет.
Для «Прихода» таблица должна иметь примерно следующий небольшим компаниям. Кs3s Is Nothing Then = 21 2
таблицы функциями, расположеннымиДля этого начинаем работать иметь вид, как
вид: счастью, выход есть,: А как участвуют’With Target(1, 7) даты, остановка на листе «Продажи» дата: Здравствуйте, уважаемые форумчане, Sheets(«Поступления»).Cells(y, 1).Value: ABC, а формулы

в формулах датаFor y =
= дата поступлении с Новым годом
’.Value = Date не могут искать наименование и цена. не программист я. товара, поставщика, точку Они могут занять в Excel легко»
стилей. и в началоAB таблицы Excel. Этот и номер счета? 3 To y не получится 02.01.2012s3s
’.EntireColumn.AutoFit сверху вниз совпадение Спасибо. Перелопатила весь форум, учета. Код поставщика 1-3 листа. Это здесь.Нажимаем «ОК». Получилось временного периода выставляемB
C электронный инструмент, который

End If «Яблоки» и «количествоDaulet но так ничего и единица измерения
справочник «Поставщики», «Покупатели»,В Excel есть

должны отображаться автоматически. «Точки учета товаров». много способов сложитьВсё, наша таблица готова. складской учет вести
учет товара в’End With есть привязаться не Димона формулой ВладимираСуть задачи такая: Дата, номер накладной, В небольшой организации,


VBA не селен чтобы дата поступления экселе, второй деньEnd If к дате поступления,————————————————1 вариант (типа количество и цена где не так Подробнее о них
таблицы. Если же егоFПоставщики вполне достаточный для: Вот есть у
excel-office.ru
Складской учет в Excel – программа без макросов и программирования
Cells(x, 9).Value =s3s в листе продажи бьюсь и ничегоEnd Sub а к остаткуа на счет простой): вносятся вручную. Программа много контрагентов, справочники читайте в статьеТаблице автоматически присваивается осуществляли и ранее,G4 решения задач складского
меня такой документ. Sheets(«Поступления»).Cells(y, 1).Value: ABC, а формулы сама ставилась как не получается, видимоs3s товара. авто даты ВамЕсть книга с Excel считает стоимость. не нужны. Не
«Суммирование в Excel». имя. Смотрим в то в этойH
Как вести складской учет в Excel?
2 учета. На вкладке «поступления»’.Value = Date не могут искать наименование и цена. не программист я.: ABC, честно говоряDaulet
- по адресу 3мя листами Продажи,Приступим к решению задачи. нужно и составлятьСкладской учет в Excel диспетчере имен на графе должны будутJНаименьшееТе, кого интересует вопрос заполняем ручками приход
- ’.EntireColumn.AutoFit сверху вниз совпадение Спасибо. Перелопатила весь форум, не поняла, что
- : «Яблоки» и «количество1) Поступления, База(?) Сначала все справочники перечень точек учета подходит для любой
- закладке «Формулы» в отображаться остатки. При1Код о том, как (столбцы, подсеченные желтым).End If «Яблоки» и «количествоDaulet но так ничего получится(, мне кажется больше 0″2)Лист поступления: полностью отформатируем как таблицы.
товаров, если на торговой или производственной разделе «Определенные имена». этом единицы измеренияПриход товаровЮридический адрес вести складской учет, сумма считается сама.
- Next больше 0″? То: чуть переделал пример и не вышло(. нужно как-то ктакого нет (можетdimonovych заполняется руками; Это нужно для предприятии только один организации, где важно Наша таблица называется и наименования товаровДатаКомментарий должны с самого а вот в
- ’End With есть привязаться не Димона формулой ВладимираСуть задачи такая: ВПР прикрутить условие есть) се равно: «а можно тогда,Лист продажи: при того, чтобы впоследствии склад и/или один учитывать количество сырья «Таблица5». должны браться из
- N наклад-3 начала серьезно подойти столбик «остаток» ставимEnd If
- к дате поступления,————————————————1 вариант (типа
(проверить на 0) Вам придется копировать чтобы дата поступления добавлении продажи вписываем можно было что-то магазин. и материалов, готовой
Имя таблицы можно номенклатуры.ной
ООО «Москва»
Таблица Excel «Складской учет»
к вопросу создания то же число,End Sub а к остатку
а на счет
простой):
и все должно и вставить как
в листе продажи
артикул, а закупочная добавлять, менять.При относительно постоянном перечне продукции. С этой изменить в диспетчере
Чтобы облегчить складской учет,Поставщик
12-01 собственной компьютерной программы. что и вs3s
товара. авто даты Вам
Есть книга с нормально работать, только значение формулу(дата пост. сама ставилась как цена и названиеСоздаем выпадающий список для продукции имеет смысл
целью предприятие ведет имен или функцией программа бесплатная должнаКод4 При этом следует «количество». это нужно: ABC, честно говоряDaulet по адресу 3мя листами Продажи, вот как?
в листе Продажи) наименование и цена.» вставляются атоматом
столбца «Наименование». Выделяем
сделать номенклатуру товаров складской учет. Крупные на закладке «Конструктор». заполнять столбцы «Отгрузки»Точка учетаООО «Лето-3» с самого начала для того чтоб не поняла, что: «Яблоки» и «количество1) Поступления, База(?)Димон
значение ячейки меняютсяа как тогдаЛист база: видимо столбец (без шапки). в виде базы фирмы, как правило, Подробнее об этом
и «Поступление» посредствомЕд. измер.12-02 придерживаться следующих правил: из этого столбика получится(, мне кажется
больше 0″2)Лист поступления: полностью: Не прикрутите вы если есть формула, знать, какие яблоки нужен чтобы брать Переходим на вкладку
данных. Впоследствии приход, закупают готовые решения читайте в статье функции СУММЕСЛИМН.
Кол.-во5Все справочники должны изначально списывался товар при нужно как-то ктакого нет (можетdimonovych заполняется руками; ничего формулой. Объясняю лучше воспользуйтесь ответ(03.01.2012, вы продали 3
из него закупочную «Данные» — инструмент расход и отчеты для ведения учета «Присвоить имя в
Остатки товаров на складеЦенаЗАО «Утро» создаваться максимально точно продажах. как только ВПР прикрутить условие есть) се равно: «а можно тогда,
Лист продажи: при
второй раз: формула 23:00), или макросом числа: те которые цену и количество «Проверка данных». заполнять со ссылками в электронном виде.
Excel ячейке, диапазону,
считаем, используя математические212-03 и подробно. В в этом приходе (проверить на 0) Вам придется копировать чтобы дата поступления добавлении продажи вписываем
остатка ищет количество лучше!!! поставлены 1 числа (почти во всехВ поле «Тип данных»
на номенклатуру. Лист Вариантов сегодня предлагается формуле» тут. операторы.
3Чтобы заголовки не «убегали»,
exceltable.com
Простая и не очень форма учета товаров
частности, нельзя ограничиваться остаток = 0, и все должно и вставить как
в листе продажи артикул, а закупочная продаж ориентируясь наdimonovych по цене 12р примерах на форуме выбираем «Список». Сразу «Номенклатура» может содержать масса, для различныхДиапазон таблицы стоит A2:H6
Вот такая у нас
4 их требуется закрепить.
простым указанием названий то программа идет нормально работать, только
значение формулу(дата пост. сама ставилась как
цена и название название и дату: формулами так не или те, которые он есть)
появляется дополнительное поле наименование товара, товарные направлений деятельности.Диапазон нашей таблицы получилась программа «Склад».5 С этой целью
товаров и следует
вниз по списку вот как? в листе Продажи) наименование и цена.» вставляются атоматом
поставки. Нельзя теперь
получиться по той 2 числа по2 вариант (сложный)
«Источник». Чтобы значения группы, коды продукции,На малых предприятиях движение становится динамическим. Это Со временем выСкладской учет в Excel на вкладке «Вид» также указывать артикулы, и ищет следующийДимон значение ячейки меняютсяа как тогдаЛист база: видимо формулой извлечь дату причине, что остаток цене 13р? :)Идеальный вариант, так-как для выпадающего списка единицы измерения и товаров контролируют своими
значит, если добавим можете самостоятельно внести можно сделать более в Excel нужно коды, сроки годности
приход с тем: Не прикрутите вы если есть формула,
знать, какие яблоки нужен чтобы брать поставки ориентируясь на
тоже привязан кs3s я на УСН брались с другого т.п. силами. С этой
столбец или строку, в нее коррективы, удобным, если пользователь сделать клик по (для определенных видов) же артикулом. таким ничего формулой. Объясняю лучше воспользуйтесь ответ(03.01.2012, вы продали 3 из него закупочную остаток. Цикл получится дате поставки и
: ABC, нет на по схеме доходы-расходы, листа, используем функцию:
Поступление товаров на склад целью можно использовать то они автоматически
чтобы сделать учет сможет сам выбирать кнопке «Закрепить области». и пр. образом производится списание второй раз: формула 23:00), или макросом числа: те которые цену и количество
потому что. получится циклическая ссылка счет даты Вы
а закупочная цена
=ДВССЫЛ(«номенклатура!$A$4:$A$8»). учитывается на листе таблицы Excel. Функционала
войдут в эту
товаров (вашей продукции)
из готового спискаТочно так же выглядитНачальные остатки обычно вводятся товара по партиям. остатка ищет количество лучше!!!
поставлены 1 числа (почти во всехDaulet — чтобы найти меня не так периодически меняется.Теперь при заполнении первого «Приход». Выбытие – данного инструмента вполне
таблицу, в фильтры, максимально удобным. поставщика, наименование товара таблица «Покупатели». в таблицы вНа вкладке «продажи» продаж ориентируясь наdimonovych по цене 12р примерах на форуме: с доп. столб. остаток нужно знать
поняли, нужно чтобыПридумала такой алгоритм:
столбца таблицы можно «Расход». Текущее состояние достаточно. Ознакомимся с в столбце автоматическиАвтор: Наира и точку учета.Обеспечить удобный и частично денежном выражении. вводится артикул продаваемого название и дату: формулами так не или те, которые
он есть) лист тест дату, чтобы автоматом столбик «дата» в1)Заполняем лист поступления выбирать название товара – «Остатки» («Резерв»). некоторыми возможностями и формула скопируется изРассмотримПри этом: автоматизированный складской учетСледует соблюдать хронологию и
товара. затем кол-во поставки. Нельзя теперь получиться по той 2 числа по2 вариант (сложный)vikttur проставить дату - листе «продажи» заполнялся
(примерно раз в из списка.Итоги, отчет формируется с самостоятельно составим свою первой ячейки.,единица измерения и код программа бесплатная сможет, вносить данные о и цена соответственно. формулой извлечь дату причине, что остаток цене 13р? :)Идеальный вариант, так-как: =СУММПРОИЗВ((B3:B14=F2)*(C3:C14);C3:C14)=34 нужно знать остаток. автоматически в зависимости неделю)Автоматически в столбце «Ед. помощью инструмента «Сводная программу складского учета
Например, добавим столбец,как сделать таблицу в поставщика должны отображаться если создать в поступлении тех или Вот как бы поставки ориентируясь на тоже привязан кs3s я на УСН
Что Вы считаетеможно разве что от артикула (как
2)Когда продаем, то изм.» должно появляться таблица». в Excel. напишем название столбца.Excel в таблице автоматически, ней вспомогательный справочник иных товаров на и все остаток. Цикл получится
дате поставки и: ABC, нет на по схеме доходы-расходы, этой формулой? макросом. заполняются столбики название, вписываем в лист соответствующее значение. СделаемЧтобы заголовки каждой таблицыВ конце статьи можноНажимаем «ОК». Получилось так.,
без участия оператора; пунктов отпуска товаров.
склад раньше, чемА я очень потому что.
получится циклическая ссылка счет даты Вы а закупочная цена=ЕСЛИ(C3=0;0;1) можно:
Daulet номер счета и «продажи» артикул, а с помощью функции складского учета не скачать программу бесплатно,Новый столбец автоматически вошелчтобыномер накладной, дата, цена Правда, он потребуется об отгрузке покупателю.
хотел бы добавитьDaulet
— чтобы найти меня не так периодически меняется.=ЕСЛИ(C3;1;) или =—(C3<>0): Вариант но только цена). эксель автоматически начинет
ВПР и ЕНД убегали, имеет смысл которая здесь разобрана в диапазон таблицы,автоматически увеличивался размер таблицы
и количество вносятся
только в томПеред заполнением таблиц Excel
туда еще вкладки
: с доп. столб.
остаток нужно знать поняли, нужно чтобы
Придумала такой алгоритм:s3s
макрос надо доработатьDaulet
просмотр с начала (она будет подавлять
их закрепить. Делается и описана. появился фильтр в
, чтобы вручную; случае, если компания
необходимо обязательно провести
«прибыль» и «остаток лист тест
дату, чтобы автоматом столбик «дата» в1)Заполняем лист поступления: ABC, не работает,
чтобы остаток на: вариант:
таблицы, то есть
ошибку в результате
это на вкладке
Любое специализированное решение для
этом столбце.
формулы в столбцах автоматически
программа «Склад» (Excel) рассчитывает
имеет несколько торговых инвентаризацию. товара на складе»vikttur проставить дату - листе «продажи» заполнялся (примерно раз в ставлю в С7 минусовый не сталs3s
ищет товар с работы функции ВПР «Вид» с помощью складского учета, созданноеВ ячейке I2 копировались стоимость автоматически, благодаря точек (складов). ЧтоСледует предусмотреть, какая дополнительнаяПрибыль чтоб считалась: =СУММПРОИЗВ((B3:B14=F2)*(C3:C14);C3:C14)=34 нужно знать остаток.
автоматически в зависимости неделю) единичку, а он
но я что: Димон, вот в
таким же артикулом при ссылке на
кнопки «Закрепить области».
самостоятельно или приобретенное,
пишем формулу расчета, чтобы математическим формулам. касается организаций, имеющих информация может понадобиться, как разница между
Что Вы считаетеможно разве что от артикула (как2)Когда продаем, то все равно количество смог том то и в листе поступления
пустую ячейку первогоТеперь независимо от количества
будет хорошо работать
НДС. Нажимаем «Enter».
автоматически добавлялся фильтр в
Для этого все справочники один пункт выдачи, и вводить и
ценами продажи и этой формулой? макросом. заполняются столбики название, вписываем в лист из С1 отображает(s3s
суть этой таблички, (видимо ВПР) и столбца). Формула: . записей пользователь будет
только при соблюдении Формула автоматически скопировалась новых столбцах требуется отформатировать в то такой справочник
ее, чтобы в покупки каждого товара.=ЕСЛИ(C3=0;0;1) можно:
Daulet номер счета и «продажи» артикул, аs3s: Не совсем поняла что сначала продаем если количество неПо такому же принципу
видеть заголовки столбцов. основных правил. Если на весь столбец., т.д. виде таблицы и для них создавать дальнейшем не пришлось
planetaexcel.ru
Простая и не очень форма учета товаров
только чтоб временной=ЕСЛИ(C3;1;) или =—(C3<>0): Вариант но только цена).
эксель автоматически начинет: Димон, посмотрите пожалуйста зачем нужна привязка яблоки которые поставлены 0, то подставляет делаем выпадающий список пренебречь этими принципамиДобавим строку. ПолучиласьВ Excel есть
для столбца «Наименование»
нет смысла. уточнять данные для
интервал можно былоs3s макрос надо доработать
Daulet просмотр с начала
лист Тест в к дате, нельзя раньше (1 числа), название, номер счета и автозаполнение для
Рассмотрим на примере, как вначале, то впоследствии такая таблица. много приемов, как создать выпадающий список.A каждого из товаров.
выбирать.
: ABC, не работает,чтобы остаток на: вариант: таблицы, то есть мое файле, там
просто выбрать артикул
а затем когда и закупочную цену, столбцов «Поставщик» и
должна работать программа работа усложнится.Новая строка автоматически вошла сделать таблицу в Для этого:BПеред тем как приступитьа остаток чтоб ставлю в С7 минусовый не сталs3s ищет товар с попроще, нужно просто с ненулевым количеством? яблок 1го числа а если 0, «Код». складского учета вЗаполнять справочники максимально точно в диапазон нашей
Excel.выделяем столбец (кроме шапки);C к разработке электронной формировался на определенную,
единичку, а он но я что: Димон, вот в
таким же артикулом найти нужный артикул Посмотрите пожалуйста табличку
станет 0, продаем то ищет дальшеТакже формируем выпадающий список Excel. и подробно. Если таблицы, в ячейках
Как начертить простуюнаходим вкладку «Данные»;D таблицы для обеспечения выбранную мной, дату. все равно количество смог том то и в листе поступления и ненулевое количество я там попроще яблоки 2го числа
пока не найдет для «Точки учета»Делаем «Справочники».
это номенклатура товаров, автоматически скопировались формулы. таблицу в Excel,
нажимаем на иконку «ПроверкаE нормального функционирования вашегоКто-нибудь мог бы из С1 отображает(s3s суть этой таблички, (видимо ВПР) и без всяких дат.
сделала на листе и.т.д. этот товар в
— куда отправили
Для данных о поставщиках: то необходимо вносить Смотрим в диспетчере
смотрите в статье
данных»;
1 склада, следует учесть подсобить?s3s: Не совсем поняла что сначала продаем
если количество неvikttur «тест» чтобы понятьНа самом деле счете с ненулевым поступивший товар. Для* Форма может быть не только названия имен.
«Как сделать таблицув поле «Тип данных»Точки учета его специфику. ОбщиеNaDiN_NaDiN: Димон, посмотрите пожалуйста зачем нужна привязка яблоки которые поставлены 0, то подставляет: Если правильно понял: суть. у меня не
количеством. заполнения графы «Стоимость»
и другой. и количество. ДляДиапазон нашей таблицы увеличился в Excel». ищем «Список»;4 рекомендации в таком: День добрый, делала лист Тест в к дате, нельзя раньше (1 числа), название, номер счета
=СУММПРОИЗВ(—(B3:B14=F2);C3:C14)Daulet яблоки, поэтому в3)Когда найден товар применяем формулу умноженияДля данных о покупателях: корректного учета понадобятся на строку иКак сделать своднуюв поле «Источник» указываем2 случае следующие: нечто подобное для
мое файле, там просто выбрать артикул а затем когда и закупочную цену,Проще:: сумму можно =СУММПРОИЗВ((B3:B14=F2)*(C3:C14>0);C3:C14) принципе количество при с ненулевым количеством,
(= цена ** Обратите внимание: строка коды, артикулы, сроки столбец, диапазон стал таблицу, смотрите в функцию «=ДВССЫЛ(«номенклатура!$A$4:$A$8»)».НаименьшееНеобходимо составить справочники: «Покупатели», мамы. Товар забивается попроще, нужно просто с ненулевым количеством? яблок 1го числа а если 0,=СУММЕСЛИ(B3:B14;F2;C3:C14)я думаю если продаже можно всегда тогда количество этого количество). заголовков закреплена. Поэтому годности (для отдельных таким — А2:I7.
статье «Сводные таблицывыставляем галочки напротив «ИгнорироватьКод «Поставщики» и «Точки вручную. Приход расход найти нужный артикул Посмотрите пожалуйста табличку станет 0, продаем то ищет дальшеShAM
форм. хотите тогда ставить 1 шт., товара из этого
Формируем таблицу «Расход товаров». можно вносить сколько производств и предприятий Если удалим строки Excel». пустые ячейки» иКомментарий учета товаров» (небольшим и прочее считается и ненулевое количество я там попроще
яблоки 2го числа пока не найдет: Может так, как условию создать надо чтобы за одну поступления отнимается.Выпадающие списки применены в угодно данных. Названия торговли) и т.п. или столбцы вИтак, сделаем динамическую «Список допустимых значений».
3 компаниям они не
формулами. Нужные отчёты без всяких дат. сделала на листе
и.т.д. этот товар в вариант? столько сколько значении
продажу не случилось,В этом случае столбцах «Наименование», «Точка столбцов будут видны.Начальные остатки вводятся в таблице, то диапазон таблицу в Excel.Если все сделано правильно,С-210 требуются). за любой месяц
vikttur «тест» чтобы понять
На самом деле счете с ненулевымs3s артикул кол-во = что 2 яблока не нужен лист учета отгрузки, поставки»,
Для аудита пунктов отпуска количественном и денежном уменьшится.У нас такие то при заполнении
Склад 1
Если перечень продукции относительно или квартал по
: Если правильно понял:
суть.
у меня не количеством.
: Да, так работает. 0, но это
из поставки 1го «база»
«Покупатель». Единицы измерения товаров:
выражении. Имеет смыслШапка таблицы закреплена. данные на листе
1-го столбца можно4 постоянный, то можно
остатку или продажам
=СУММПРОИЗВ(—(B3:B14=F2);C3:C14)Daulet
яблоки, поэтому в3)Когда найден товар Спасибо ShAM. Теперь не пойдет
числа, а 2Подскажите пожалуйста как
и стоимость заполняются
Еще раз повторимся: имеет
перед заполнением соответствующих
Заголовки таблицы при
Excel. Количество строк
просто выбирать название
М-15
порекомендовать создать их формируются фильтром иПроще:: сумму можно =СУММПРОИЗВ((B3:B14=F2)*(C3:C14>0);C3:C14) принципе количество при с ненулевым количеством, пожалуйста приделайте этотесли у Вас например из поставки такое сделать. Заранее
автоматически с помощью смысл создавать такие таблиц провести инвентаризацию. прокрутке большой таблицы, и столбцов в товара из списка.Магазин 1 номенклатуру в виде выводятся на печать.=СУММЕСЛИ(B3:B14;F2;C3:C14)я думаю если продаже можно всегда
тогда количество этого алгоритм в мою артикул 21 а
2го числа. спасибо:)
формул. справочники, если предприятие
Соблюдать хронологию в регистрации
остаются в поле
таблице может быть При этом в5 базы данных на Сделано всё оченьShAM
форм. хотите тогда ставить 1 шт., товара из этого табличку в лист остаток 0 =dimonovychdimonovychДелаем «Оборотную ведомость» («Итоги»).
крупное или среднее. операций. Вносить данные
видимости.
очень много.
столбце «Ед. изм.»
Б-1 отдельном листе таблицы. просто, чтобы родителя
: Может так, как условию создать надо чтобы за одну поступления отнимается. «продажи». до пустим 10,: и если уж
: если я васНа начало периода выставляемМожно сделать на отдельном о поступлении продукции
При прокрутке большой таблице,В этой таблице много появится соответствующее значение.Брак В дальнейшем расход,
при работе с вариант? столько сколько значении
продажу не случилось,В этом случаеvikttur тогда 10 условии через ВПР, то правильно понял и нули, т.к. складской листе номенклатуру товаров:
на склад следует чтобы появились заголовки, разных данных, которыеТочно так же создаются6 приход и отчеты таблицей ничего не
planetaexcel.ru
Учет товара в магазине (Формулы)
s3s артикул кол-во = что 2 яблока не нужен лист: s3s, пожалуйста, почитайте——————————— лучше указывать весь если у вас учет только начинаетВ данном примере в раньше, чем об нужно нажать на постоянно меняются. Нам автозаполнение для столбцовБ-2 требуется заполнять со подпортили и не: Да, так работает. 0, но это из поставки 1го «база» справку. Формулы состоятв листе Продажи столбец, а не офис 2007 и
вестись. Если ранее таблице для складского отгрузке товара покупателю. любую ячейку таблицы. нужно сделать много «Код» и «Поставщик»,
Брак ссылками на нее. запутались. Приложу файлик, Спасибо ShAM. Теперь не пойдет
числа, а 2Подскажите пожалуйста как из одной функции. макрос конкретный диапазон, так выше, то так велся, то в
учета будем использоватьНе брезговать дополнительной информацией. Заголовки столбцов таблицы
выборок по разным а также выпадающий
Прежде всего, нам понадобится Лист в таблице посмотрите, может подойдёт пожалуйста приделайте этотесли у Вас например из поставки такое сделать. ЗаранееВ Вашем случаеOption Explicit как строки тоs3s этой графе будут выпадающие списки. Поэтому Для составления маршрутного появятся в строке параметрам – по список. создать таблицу для Excel с заголовком такой вариант.
excelworld.ru
алгоритм в мою
Имя файла документа: 39337
Доступные форматы скачивания: .doc, .pdf
Размер текстовой версии файла: 3,6 кб
Как скачать документ?
Дождаться загрузки ссылок для скачивания, они очень скоро появятся на этом месте
После появления ссылок, скачайте нужный вам формат
Не забудьте «Сказать спасибо», ваш голос помогает формировать нам рейтинг документов
Договор-образец.ру — это база из более чем 5 тысяч типовых образцов договоров и документов, ежедневное обновление и большое сообщество, объединяющее специалистов в юриспруденции. На сайте собраны самые различные договоры, контракты, соглашения, заявления, акты, бухгалтерские и финансовые документы, анкеты, доверенности и многие другие образцы, которые могут потребоваться в жизни каждого человека. Спасибо за ваше участие.
Пожалуйста, обратите внимение, что представленный образец документа является типовым, в нем отражены существенные условия, но без учета конкретной ситуации. Если вам нужен индивидуальный документ под вас, то лучше обратиться к квалифицированным специалистам.
Документы, которые также Вас могут заинтересовать:
- Таблица цен на выполнение работ по развитию автоматизированной системы планирования и сопровождения контрольной и надзорной деятельности Федеральной службы финансово-бюджетного надзора (приложение к конкурсной документации на право заключения государственного контракта на выполнение работ по развитию автоматизированной системы планирования и сопровождения контрольной и надзорной деятельности Федеральной службы финансово-бюджетного надзора). Форма N 4
- Таблица цен на разработку и внедрение механизмов эффективного взаимодействия Федеральной службы финансово-бюджетного надзора и общества. Форма N 4
- Таблица цен на оказание информационно-консультационных услуг по поддержке и сопровождению комплекса задач по формированию и анализу отчетности проверок соблюдения валютного законодательства хозяйствующими субъектами на базе ПК «Контроль 3». Форма N 4
- Таблица цен поставляемой продукции (периодических печатных изданий) государственному заказчику — Правительству Московской области. Форма N 4
- Таблица цен, включающая предложение о цене контракта для проведения открытого конкурса на оказание услуг по обеспечению проведения совещаний, конференций, торжественных мероприятий на территории Московской области. Форма N 5
- Таблица цен. Форма N 2 (приложение к конкурсной заявке)
- Таблицы для анализа работы приемного отделения. Штаты приемного отделения
- Таблицы для анализа работы приемного отделения. Квалификация медицинского персонала отделения
- Таблицы для анализа работы приемного отделения. Каналы госпитализации
- Таблицы для анализа работы приемного отделения. Распределение госпитализированных больных по нозологии и прикрепленным поликлиникам (при наличии)
- Таблицы для анализа работы приемного отделения. Анализ отказов в госпитализации больных
- Таблицы для анализа работы приемного отделения. Причины отказов в госпитализации (таблица 6)
- Таблицы для анализа работы приемного отделения. Отказы в госпитализации больным, направленным по поводу острых хирургических и гинекологических заболеваний органов брюшной полости (таблица 7)
- Таблицы для анализа работы приемного отделения. Технологическая карта (медицинские услуги) (таблица
- Таблицы для расчета страховых резервов по страхованию иному, чем страхование жизни. Расчет доходов, расходов и финансового результата для целей расчета стабилизационного резерва по обязательному страхованию гражданской ответственности владельцев транспортных средств по учетной группе 13.1
|
Готовые таблицы Excel бесплатно! |
|
|
В этой статье вы узнаете, как сделать таблицу в «Ворде» в 2023 году. Это пошаговая инструкция, которая будет актуальна для всех популярных версий текстового редактора Microsoft Word.
Всего рассмотрим 5 способов и вариантов создания таблиц: например, для курсовой, дипломной, научной работы, рефератов, отчетов и других текстовых документов.
Материал написан в формате пошаговой инструкции для новичков.
Сразу перейдем к практической части статьи. Посмотрим, как сделать таблицу в текстовом редакторе Microsoft Word. Рассмотрим 5 вариантов и способов создания таблиц.
Добавляем классическую таблицу
Первым делом добавим в текстовый документ обычную — классическую — таблицу. Сделать это очень просто: весь процесс займет меньше одной минуты.
Откройте нужный документ в Microsoft Word (или создайте новый). В верхней части интерфейса есть вкладка «Вставка» — перейдите в нее.

Выберите опцию «Таблица» в верхнем меню. В всплывающем меню отобразятся квадратики таблицы. Выберите нужный размер: например, 4×3.

Готовый вариант вы будете видеть в формате превью — таблица будет отображаться в документе в реальном времени. Выберите нужное количество строк и столбцов, после чего добавьте эту таблицу в свой реферат, курсовую, дипломную или другой текстовый документ.
«Рисуем» таблицу вручную
В некоторых случаях нужна таблица произвольного размера. Например, необходимо объединить ячейки. Или один столбец должен быть больше другого.
В таких случаях можно «нарисовать» таблицу вручную. Для этого в Word есть специальная функция.
Перейдите в раздел «Вставка» → «Таблица». В открывшемся меню выберите функцию «Нарисовать таблицу».

На экране появится карандаш. Для начала нарисуйте границы таблицы — прямоугольник или квадрат нужного размера.

Дальше рисуйте внутри прямоугольника или квадрата вертикальные и горизонтальные линии. Таким образом вы создаете столбцы и строки.

Вы можете рисовать их любых размеров — в зависимости от того, какие размеры вам нужны.
Создание таблицы с заданным количеством строк и столбцов
В «Ворде» можно создать таблицу с определенным числом столбцов и строк. Например, если вам нужно сделать большую таблицу, то можно воспользоваться этой опцией, чтобы не рисовать столбцы и строки вручную.
Перейдите в раздел «Вставка» → «Таблица». В открывшемся меню выберите опцию «Вставить таблицу».

Откроется окно с параметрами таблицы. Укажите нужное число столбцов, строк. Определите автоподбор ширины столбцов (можно оставить без изменений).

Нажмите «ОК», чтобы добавить таблицу в текстовый документ.
Делаем экспресс-таблицу
В «Ворде» есть функция «Экспресс-таблицы». Это готовые шаблоны таблиц, которые можно использовать для документа.
Перейдите в раздел «Вставка» → «Таблица» → «Экспресс-таблицы».

В открывшемся меню выберите подходящий вам шаблон: например, двойная таблица, календарь, матрица и так далее.
Вставляем таблицу из Excel
Word входит в пакет продуктов Microsoft Office. Сюда входит еще один популярный продукт — Excel. Это программа для работы с таблицами.
Поэтому в «Ворд» можно добавить таблицу из «Экселя» — например, перенести уже готовую таблицу.
Сделать это просто: перейдите в раздел «Вставка» → «Таблица». В открывшемся меню выберите функцию «Таблица Excel».

Откроется новый лист с таблицей из «Экселя».
Итоги
Краткие итоги статьи:
- Сделать таблицу в «Ворде» очень просто. Процесс займет 2-3 минуты.
- Можно создать классическую таблицу, нарисовать с нуля или воспользоваться готовыми шаблонами.
- Есть функция добавления таблицы из «Экселя».
Содержание
- Таблица с невидимыми границами
- Советы по работе с таблицами
- Просто нажимаем на «эскиз»
- Пользуемся окном вставки
- Рисуем сетку вручную
- Список задач
- Бюджет путешествия
- Инвентарный список
- Список контактов
- Диаграмма Ганта
- Семейное древо
- График дежурств
- Шаблон бюджета проекта
- Шаблон списка задач
- БЮДЖЕТ ПУТЕШЕСТВИЙ
- СПИСОК ЗАДАЧ
- ИНВЕНТАРНЫЙ СПИСОК
- КНИГА КОНТАКТОВ
- Как открыть и изменить шаблон
- График работы с использованием диаграммы Ганта
- График работы сотрудников
- Бюджет предприятия
- Автоматизация заполнения и редактирования таблиц в Excel
- Маршрут путешествия
- Календарь
- Личный и семейный бюджет
- Инвентарный список
- Калькулятор сбережений
- Планирование вечеринок
- Сравнение автомобилей
- Журнал техобслуживания
- Журнал пробега
- Список контактов
- Диаграмма Ганта
- Семейное древо
- Коммунальные платежи
- Как работает шаблон?
- Существующие шаблоны
- Модель рабочей таблицы экономического обоснования
- Шаблон рабочего потока денежных средств
- Шаблон бизнес-плана
- Описание Microsoft Excel
- Горячие клавиши
- Поддерживаемые форматы файлов и расширения
- Минимальные системные требования
- Как выбрать правильный шаблон бюджета
- Бюджет учебного клуба
- Бизнес-бюджет
- Бюджет студента ВНУ
- Бюджет отдела
- Шаблон бюджета выхода на пенсию
Таблица с невидимыми границами

Советы по работе с таблицами
В любом из трех Word-ов можно выделить нужное количество ячеек, подведя курсор к верхней или левой границе таблицы до появления черной стрелки. Также, по нажатию кнопки «Скрыть сетку» исчезнут линии ячеек и столбцов.
Переместить таблицу можно, потянув за крестик в левой верхней части таблицы, растянуть же таблицу можно, нажав и потянув вниз квадратик в нижней правой части таблицы.
С помощью ластика можно стирать отдельные линии в таблице.
Поставив курсор в нужной ячейке и нажав на «Заливка», можно заменить цвет ячейки на подходящий.
Вот мы и завершили знакомство с таблицами в Microsoft Office Word 2003, 2007 и 2010. Надеюсь, что данный материал вам помог.
Просто нажимаем на «эскиз»
В MS Word 2007, 2010 и 2013 есть возможность простым нажатием на эскиз таблицы вставить её в текст. У их дедушки – Word 2003 такая полезная функция тоже есть, правда, не такая обширная.
Итак, чтобы добавить в текст таблицу с помощью её эскиза в Ворд-2007/2010/2013, необходимо:
- Перейти на вкладку «Вставка» на верхней панели окна программы;
- Нажать на кнопку «Таблица»;
- Когда появится эскиз с 10 столбцами и 8 строками, простым наведением курсора на нужное количество ячеек, можно добавить сетку нужной конфигурации в свой текст.
Процесс добавления с помощью эскиза в MS Word 2007, 2010 и 2013
В Ворд-2003 весь этот процесс происходит несколько иначе.
Там не нужно заходить на какие-либо вкладки – уже в стартовом окне программы на верхней панели есть меню с эскизом.
Меню эскиза в MS Word 2003
Как видим, столбцов и строк здесь меньше – 5 и 4 соответственно. Поэтому, можно сказать, что в данной версии возможность создания сетки несколько ограничена.
После добавления таблицы её можно отредактировать – достаточно навести курсор на линии и границы, нажать на них, и начать передвигать (при этом курсор изменит свой внешний вид).
Определённые ячейки или даже целые столбцы и строки готовой таблицы можно удалять.
Делается это путём выделения ненужного фрагмента и нажатия кнопки Delete на клавиатуре. Это актуально для таблиц, созданных любым из описанных здесь способов.
Пользуемся окном вставки
Во всех версиях Ворда окно вставки выглядит одинаково.
Есть одно функциональное различие – в Word 2003 есть опция «Автоформат». Она отвечает за то, чтобы сетка получилась красивой и согласно выбранному стилю.
В остальных, более поздних версиях, программа «подгоняет» таблицу под выбранный стиль сама, автоматически.
По умолчанию применяется стандарное автоформатирование – таблица не будет иметь каких-то особых элементов вроде закрашенных ячеек, разных по длине столбцов и тому подобного.
Отличается происходит по-разному. В более новых версиях (Ворд 2007, 2010 и 2013) способ состоит в следующем:
- Заходим во вкладку «Вставка»;
- Нажимаем на «Таблицы»;
- Жмём кнопку «Вставить таблицу».
Открывается окно, в котором нужно указать количество столбцов и строк. Собственно, это окно и является одинаковым для всех версий Word.
Указываем там нужное нам количество и нажимаем «ОК» внизу окна.
Окно вставки и доступ к нему в Ворд 2007/2010/2013
В Ворд 2003 доступ к этому окну происходит через меню «Таблица».
Это означает, что на верхней панели нужно нажать «Таблица», затем навести курсор на пункт «Вставить» и в выпадающем списке снова нажать на пункт «Таблица».
Доступ к окну вставки в MS Word 2003
Далее указываем количество строк и столбцов, после чего жмём «ОК».
Как видим, в меню Word 2003 есть интересная функция, преобразование текста в табличную сетку. Можно выделить фрагмент текста, затем нажать на «Преобразование» и текст будет помещён в автоматически созданную ячейку. Стоит сказать, что программа в большинстве случаев создаёт совсем не такую таблицу, как хочет пользователь. Видимо, поэтому данная функция уже не присутствует в новых версиях.
Рисуем сетку вручную
Этот способ также работает во всех версиях одинаково.
В Word 2007, 2010 и 2013 доступ к нужной кнопке происходит через вкладку «Вставка» и кнопку «Таблицы», а в Word 2003 – через меню «Таблицы».
Нужное нам меню называется «Нарисовать таблицу». После нажатия на неё курсор превращается в карандаш.
Двигая им соответствующим образом, можно быстро и просто нарисовать нужного вида сетку.
Доступ к инструменту рисования таблиц
Преимущество данного метода в том, что пользователь может создать сетку любой необходимой конфигурации.
Ячейки в ней могут быть разного размера, самих ячеек может быть произвольное количество и они могут располагаться как угодно.
Список задач
Даже самая светлая голова при ясном уме и твёрдой памяти однажды даст сбой, и вы что-то забудете. Хорошо, если это будет покупка корма для рыбок, поздравление тёщи с Днём матери или поливка фиалки вашей второй половинки. Они побулькают, пошипят и поквакают, а ваша совесть останется чистой. Но вдруг вы не оплатите предмет первой необходимости — интернет? Вам будет стыдно смотреть на себя в зеркало. И в тот злополучный день вы сломаетесь и пообещаете составлять списки дел.
Назначайте задания, устанавливайте им приоритет, задавайте дедлайн, выбирайте ответственное лицо, следите за прогрессом выполнения и оставляйте заметки, не выходя из Excel. Шаблон уже настроен на быструю сортировку по дате, важности, статусу и другим параметрам.
Бюджет путешествия
Теоретически даже самое нереальное (и при этом полноценное) путешествие может обойтись вообще без финансовых вложений с вашей стороны. Для этого необходимо заручиться поддержкой на краудфандинговой площадке, найти бесплатные места для посещения и немного поработать за еду и койко-место. Такие успехи сопутствуют лишь прожжённым путешественникам с изрядной долей везения. Хотя чего таить, даже им приходится искать пару монет на звонок, чтобы отчитаться маме о своём здравии. Поэтому любое перемещение за границы места проживания сопровождается предварительным планированием и составлением сметы. И дабы вам не пришлось марать листки бумаги и без конца крутить-вертеть цифры, предлагаем обратиться за помощью к калькулятору поездки.
Помимо самого расчёта, шаблон умеет отображать предполагаемые траты в виде круговой диаграммы. Разбиение денежек на категории в процентном отношении даст понять, какая статья расходов наиболее прожорлива.
Инвентарный список
Что объединяет пожар, потоп, кражу и приезд родни погостить «на недельку»? Правильно, высокая вероятность утраты целостности вашего имущества.
Уж такова человеческая натура, что жаба душит не за сам факт утери бабушкиных носков, а за то, что вы вообще не можете припомнить весь свой накопленный скарб. При таких неблагоприятных раскладах вас выручит опись домашней утвари. А в дополнение к ней не лишним будет и сфотографировать свои хоромы со всем содержимым.
Отставив шутки, можно посоветовать шаблон тем людям, которые сдают жильё. Принимая постояльцев на долгий срок заселения, не забудьте ознакомить их под роспись с актом проведённой инвентаризации. Он сослужит вам добрую службу при выселении арендаторов.
Список контактов
Как бы ни старался технический прогресс, но он не в силах победить «динозавров», не желающих знать о существовании удобных инструментов организации ваших контактов. Дневники, записные книжки и просто клочки бумаги — их всё. Обычно в таких случаях говорят, что горбатого могила исправит (привет, жена!). Но не будем опускать руки и найдём компромиссный вариант — блокнот.
Электронный лист ваших знакомств хорош как минимум по двум причинам: им легко делиться и просто сортировать силами Excel. Поэтому не лишним будет заиметь его резервный вариант даже тем, кто всецело доверяет Google Contacts.
Диаграмма Ганта
Добрая русская традиция ударить по рукам, прогулять аванс, расслабиться и выполнить работу в ночь перед днём отчётности — довольно рискованная бизнес-техника, существенно влияющая на качество. Только планирование, разбиение задач на этапы и твёрдое следование графику способно спасти вашу репутацию.
Диаграмма Ганта — это популярный тип столбчатых диаграмм (гистограмм), который используется для иллюстрации плана, графика работ по какому-либо проекту.
Разумеется, мощности Excel позволяют создавать эти самые диаграммы. Их конёк — наглядность и доступность.
И даже если у вас нет собственного дела, попробуйте спланировать ремонт в квартире, подготовку к поступлению или марафону по методике Ганта. Вы оцените силу инструмента.
Семейное древо
Венец свадебного торжества — мордобой — пойдёт по правильному сценарию лишь в том случае, если вы чётко разделяете противоборствующие стороны на «своих» и «чужих». А помешать вам разобраться в ситуации может не только алкоголь, но и банальное незнание своей родни.
Конечно, повод для создания генеалогического древа выбран не самый лучший, есть куда более веская причина. Если шаблон покажется вам непонятным, переключитесь на лист Example, где представлено семейное древо Кеннеди.
График дежурств
«Провалы в памяти» сопровождают человечество с тех пор, как появилось распределение обязанностей. Недуг особо характерен для детского возраста. Именно малявки чаще своих мам и пап забывают помыть посуду, убрать игрушки и вынести мусор. Болезнь лечится без применения медицинских препаратов: достаточно распечатать недельный график работ и написать под ним предполагаемые карательные меры.
Впишите имена домочадцев в ячейки шаблона, распределив работы по дням недели до и после полудня. И не забудьте повесить распечатку на самое популярное место в квартире — холодильник. Теперь никто не сошлётся на свою забывчивость.
Шаблон бюджета проекта
Обеспечьте соответствие проекта установленному бюджету, отслеживая трудозатраты, стоимость материалов, фиксированные затраты и фактические значения. Контролируйте дополнительные расходы, выявляйте отклонения от бюджета и держите всех участников и заинтересованных лиц в курсе событий с помощью этого простого в использовании шаблона.
Шаблон списка задач
Документируйте важные задачи на каждую неделю, каждый день или даже каждый час с помощью этого удобного шаблона. Упорядочивайте личные и рабочие задачи, чтобы сфокусироваться на наиболее приоритетных из них, и просматривайте дела на неделю вперёд.
БЮДЖЕТ ПУТЕШЕСТВИЙ
Здорово отправляться в путешествия не задумываясь о финансах. Жаль, что подобных ситуаций зачастую выпадает не так много, а потому приходиться все тщательно просчитывать заранее: затраты на еду, развлечения, переезды и перелёты и, конечно же, сувениры. В решении этой задачи может пригодиться калькулятор поездки в Excel.

СПИСОК ЗАДАЧ
Какой бы хорошей ни была ваша память, забыть что-то вполне реально. И еще ничего страшного, если среди забытых дел окажется поливка цветов. Забыть о дне рождения близкого человека или о необходимости оплатить интернет-услуги – проблема намного серьезнее. Для таких дел, как минимум, стоит вести списки.
Более современным и гибким является учет дел в онлайн-планировщиках задач, подобно таким программам как Microsoft To-Do (ранее Wunderlist) и другие. Если же вы хотите хранить максимально исчерпывающую информацию в одном файле, то можно удобно воспользоваться перечнем дел в Excel, список которых можно вести параллельно с другими страницами.
Для созданных заданий тут можно выставлять дедлайны и приоритеты, выбирать ответственное лицо, следить за прогрессом исполнения и добавлять заметки. В шаблоне есть настройка на быструю сортировку по всем основным параметрам.
ИНВЕНТАРНЫЙ СПИСОК
Довольно полезным может оказаться инвентарный список, в который можно собрать всю информацию об имеющихся вещах. Этот шаблон очень хорошо подойдет людям, которые сдают жилье в аренду. В список можно собрать весь перечень вещей, добавить их фотографии и описания, а при сдаче помещения лишь распечатать его и попросить расписаться.
КНИГА КОНТАКТОВ
Удобным для передачи другим людям может стать формат телефонной книги в листе документа Excel. С помощью этого простого шаблона вы сможете завести электронную книжку с контактами, которой можно при необходимости довольно просто поделиться. Работать с шаблоном также довольно просто благодаря возможности сортировать номера по большому количеству разных параметров и статусов.
Как открыть и изменить шаблон
Шаблон — это документ, для которого уже задано форматирование. По сути это бланк, который вам просто нужно заполнить, не тратя время на выравнивание ячеек и заполнение названий граф.
При запуске программа предлагает создать пустую книгу или выбрать шаблон из множества для решения любой задачи. В поиске вы можете ввести назначение шаблона, и программа подберёт варианты под конкретный запрос.
Очень часто необходимо изменить шаблон, чтобы он подходил именно вам. Это очень просто: нужно открыть стандартный шаблон, изменить форматирование, добавить или удалить столбцы и строки и затем сохранить как шаблон. Для этого замените расширение Excel Worksheet (.xls) на Excel Template (.xlt). Программа тут же создаст особую папку Custom Office Templates («Пользовательские шаблоны»). Теперь, открывая программу, вы сможете пользоваться собственными шаблонами, которые можно найти на отдельной вкладке «Личные» при выборе шаблонов.
График работы с использованием диаграммы Ганта
Диаграмма Ганта — вид диаграммы, которая используется для наглядного представления порядка шагов для выполнения многоступенчатой задачи. Следует разбить проект на этапы, завести в таблицу, добавить сроки, ответственных лиц, проценты выполнения — и в любой момент времени весь проект виден как на ладони. Программа сама пересчитывает срок, если на каком-то этапе произошла задержка или наоборот, вы ударно потрудились и закончили проект быстрее запланированного.
График работы сотрудников
Доросли до собственного свечного заводика? Нет желания запоминать, кто из сотрудников в какой день недели выходит на работу? Шаблон «график работы» поможет составить расписание смен и не даст никому запутаться. Позволяет отслеживать начало и конец работы, время обеда, перерывы на отдых, отпуска, больничные и рассчитывает продолжительность смены.
Бюджет предприятия
Шаблон позволяет сделать отчёт за месяц по доходам и расходам на отдельных вкладках и затем свести бюджет на главной странице. Имеет встроенную столбчатую диаграмму для наглядности и вынесенные результаты по пяти главным статьям расходов. Есть возможность сравнения плановых и фактических доходов и расходов, а также расчёта 15%-ного сокращения расходов.
На рисунке отображена таблица с данными, в которой неизвестно где исходные данные, а где результаты вычислений формул и функций.

Можно перейти в режим отображения формул, нажав комбинацию клавиш CTRL+Ё (` – выше клавишы Tab).

Теперь видно, что стоимость 1-го обычно часа работы составляет 15$. А сверхурочный час оплачивается по 20$. Так же видно как формируется сумма к выплате.
Но чтобы редактировать большие таблицы этого не достаточно. Например, если нам нужно автоматически выделить только число из каждой ячейки Excel.
Нужно использовать более эффективные инструменты, которые позволят обновить исходные данные, не затронув формулы.
Перед тем как научится их использовать нажмите еще раз комбинацию CTRL+Ё, чтобы перейти в обычный режим отображения листа.
Редактируем шаблон таблицы с формулами:
- Выберите инструмент: «Главная»-«Найти и выделить»-«Перейти» (или нажмите CTRL+G), а потом нажмите на кнопку : «Выделить» .
- В появившимся окне выберите опцию «константы» и поставьте галочку только на против «числа». Нажмите ОК.


Автоматически выделились только те диапазоны, которые содержат числовые значения. Формулы и функции не выделены. Чтобы стереть старые данные осталось лишь нажать клавишу Delete.

Вуаля! Можно заполнять новыми данными.
Внимание! Стоит отметить, что можно управлять выделениями инструмента «Перейти». Например, можно ограничить выделение чисел только в определенном диапазоне. Для этого предварительно выделите диапазон A1:D3. Потом выполните пункт 1, а за тем пункт 2.

В результате будут выделены числовые значения только в диапазоне C2:C3.
Маршрут путешествия

Ещё один шаблон в помощь путешественникам. С ним вы сможете рассчитать, в какой город и в какое время прибываете и когда уезжаете. Полезная штука, если планируете тур по Европе, к примеру.
Календарь

Простенький календарь, ничего лишнего. Его можно держать в отдельной вкладке браузера и заносить туда запланированные события. Или при необходимости распечатать и повесить на холодильник. Шаблон устроен так, что даты автоматически меняются каждый год, так что вам не придётся беспокоиться об обновлении цифрового варианта.
Личный и семейный бюджет

Две таблицы, которые пригодятся при планировании личного (если вы живёте один) или семейного бюджета. Внесите данные в ячейки и увидите, сколько денег у вас останется в конце расчётного периода. Так вы сможете узнать, какие расходы лучше урезать, чтобы сэкономить нужную сумму.
Инвентарный список

Этот шаблон пригодится тем, кому необходимо точно знать, какие вещи и в каком количестве лежат у него дома. Например, если вы сдаёте жильё в аренду, инвентарный список вам точно понадобится.
Калькулятор сбережений

Копите деньги на безбедную старость? Вот шаблон, в котором можно вести расчёты отложенных средств. Вводите свои доходы и узнаете, в каком возрасте сможете бросить опостылевшую работу.
Планирование вечеринок

С этим шаблоном можно легко отслеживать, сколько гостей к вам придёт на уютные домашние посиделки или шашлыки. Какую еду они принесут, сколько денег вложат, возьмут ли с собой детей… В общем, всё, что нужно учесть, прежде чем закатить долгожданный пир.
Сравнение автомобилей

Покупка нового авто — серьёзный шаг. Прежде чем выбрать четырёхколёсного коня, нужно сопоставить все доступные варианты и учесть их преимущества и недостатки. Заполните таблицу, указав все параметры сравниваемых машин, и сможете принять верное решение.
Журнал техобслуживания

Когда автомобиль уже куплен, может сложиться впечатление, что самое трудное позади. Увы, трудности только начинаются, ведь за машиной нужно ухаживать. Этот шаблон поможет подсчитать сумму трат на обслуживание и ремонт вашего авто.
Журнал пробега

Внесите в форму показания одометра, количество залитых литров и их стоимость и сможете увидеть цену одного километра пробега вашего авто. К сожалению, владельцам Tesla этот шаблон не подойдёт.
Список контактов

«Google Контакты» — великолепная штука, но иногда нужно альтернативное место для хранения адресов. Например, вам надо скопировать куда-то рабочие номера коллег, которые только занимают место в основном аккаунте Google. Или собрать базу клиентов для холодных звонков. Тут придёт на помощь вот такой простенький список контактов, данные в котором можно сортировать как угодно встроенными средствами «Google Таблиц».
Диаграмма Ганта

Диаграмма Ганта — это популярный тип столбчатых диаграмм (гистограмм), который используется для иллюстрации плана или графика работ по какому-либо проекту. С помощью этого шаблона вы сможете составлять детальный план действий и отслеживать их выполнение.
Семейное древо

Изучение своей генеалогии довольно увлекательное занятие. Иногда оно может быть даже полезным — вдруг у вас в родне есть какой-нибудь граф, у которого случайно завалялось наследство. Но в большинстве случаев построение семейного древа просто интересное развлечение.
Коммунальные платежи

Эта таблица вам пригодится, чтобы рассчитывать траты на квартиру. Введите свои тарифы за горячую и холодную воду, водоотведение, электричество и газ, а затем внесите показания счётчиков в колонку «Факт», и шаблон покажет, сколько нужно будет заплатить в этом месяце.
Как работает шаблон?
Начнем с конца и сразу покажем принцип работы, чтобы сэкономить ваше время.
Все предельно просто. На одном листе ведем приходы товара, на другом расходы, на третьем получаем сводный отчет по остаткам.
Пользователь записывает информацию о закупках товара на лист Приходы:
Информацию о продажах на лист Отгрузки. Тут сразу выводится рекомендуемая розничная цена, которая рассчитывается как средняя цена прихода и еще несколько полей:
На листе Складские запасы выводятся актуальные остатки по каждой номенклатуре:
Динамику продаж можно посмотреть на листе Обороты склада. Этот отчет формируется в разрезе номенклатур и каждого месяца года:
Существующие шаблоны
Чтобы создать книгу на базе существующего шаблона, следуйте инструкции ниже:
- На вкладке Файл (File) нажмите кнопку Создать (New).
- Чтобы выбрать шаблон из имеющихся образцов (они уже установлены на вашем компьютере), кликните по Примеры шаблонов (Sample templates).
- Чтобы подобрать шаблон из предлагаемых Office.com, выберите категорию. Например, нажмите кнопку Календари (Calendars).
- Чтобы скачать шаблон, выделите его и кликните по кнопке Скачать (Download).
Excel создаст рабочую книгу на основе этого шаблона. Также программа сохранит шаблон в папке Шаблоны (Templates). Вы можете получить доступ к этой папке, кликнув по Мои шаблоны (My templates).
Модель рабочей таблицы экономического обоснования
A лист экономической технико-экономической обоснованности является одной из лучших моделей электронных таблиц, используемых для анализа вероятности того, что новая бизнес-идея, проект или инвестиции будут работать и позволят вам вернуться. С его помощью вы можете делать инвестиционные прогнозы, расходы и доходы. Из описанных сценариев можно проанализировать время для показателей окупаемости и выполнимости (NPV и TIR).
Шаблон рабочего потока денежных средств
A денежных потоков таблицу это инструмент, который вам нужен, чтобы контролировать ваши финансы. Можно записывать входы и выходы, а также анализировать различные индикаторы. Основные заявления, которые вы будете иметь, – это кредиторская и дебиторская задолженность, денежный поток и DRE (отчет о прибылях и убытках за год).
Шаблон бизнес-плана
A план бизнес-плана для вас есть полный и общий вид вашей компании. В нем вы можете анализировать свой рынок, бизнес-моделирование, стратегию, маркетинг и финансы. Давайте посмотрим на каждый из этих элементов:
- Рынок – описание клиентов, размера рынка, доли рынка, конкурентов и необходимых ресурсов
- Modeling – анализ бизнес-модели холста (Бизнес-модель) и кривая стоимости
- Стратегия – краткое изложение миссии, видения, ценностей, конкурентных сил, SWOT-анализа, целей и действий
- Маркетинг – краткий обзор 4 P маркетинга – продукт, место, цена и продвижение
- Финансы – описание инвестиций, расходов, затрат и прогноз доходов
После завершения всех этих пунктов вы можете увидеть ряд индикаторов и графиков.
Описание Microsoft Excel
Microsoft Excel — приложение, разработанное компанией Microsoft и предназначенное для работы с электронными таблицами. Обладает широкими возможностями для визуализации и анализа данных. В программе доступно большое количество предустановленных шаблонов, помогающих сократить время работы по оформлению и распределению элементов.
Microsoft Excel обеспечивает возможность совместной работы над проектами, внесение и обсуждение правок, а также откат к более ранним версиям документа. Доступно индивидуальное распределение участников проекта по уровням доступа: только чтение, комментирование и редактирование.
Горячие клавиши
- ALT+N – Открытие вкладки “Вставка” и вставка сводных таблиц, диаграмм, надстроек, спарклайнов, рисунков, фигур, заголовков или надписей.
- CTRL+L – Вывод диалогового окна “Создание таблицы”.
- CTRL+SHIFT+звездочка (*) – Выбор текущей области вокруг активной ячейки или выбор всего отчета сводной таблицы.
- CTRL+SHIFT+U – Развертывание или свертывание строки формул.
- CTRL+END – Перемещение курсора в конец текста в строке формул.
- CTRL+S – Сохранение книги
- CTRL+C – Копирование
- CTRL+V – Вставка
- DELETE – Удаление содержимого ячеек
- ALT+P – Переход на вкладку Разметка страницы
- ALT+Л – Переход на вкладку Формула
- CTRL+9 – Скрытие выделенных строк
- CTRL+0 – Скрытие выделенных столбцов
Поддерживаемые форматы файлов и расширения
- XLSX – Книга Excel
- XLSM – Книга Excel с поддержкой макросов
- XLSB – Двоичная книга Excel
- XLTX – Шаблон
- XLTM – Шаблон (код)
- XLS – Книга Excel 97—2003
- XLT – Шаблон Excel 97—2003
- XLS – Формат двоичных файлов Excel 5.0/95 (BIFF5).
- XML – Формат файлов XML-таблиц 2003 (XMLSS).
- XML – Формат данных XML.
- CSV – Формат с разделителями-запятыми
- XLS – Форматы файлов Microsoft Excel
Минимальные системные требования
Системные требования для запуска и установки Microsoft Excel для операционных систем Windows
| Программа | Процессор | ОЗУ | HDD |
| Microsoft Excel 2016 | 1 ГГц | от 1 ГБ | от 3 ГБ |
| Microsoft Excel 2013 | 1 ГГц | 1 – 2 ГБ | от 3 ГБ |
| Microsoft Excel 2010 | 500 МГц | от 256 Мб | от 1.5 ГБ |
| Microsoft Excel 2007 | 500 МГц | от 256 Мб | от 1 ГБ |
| Microsoft Excel 2003 | 400 МГц | от 64 Мб | от 200 МБ |
* Microsoft Excel корректно работает со всеми версиями Windows
Как выбрать правильный шаблон бюджета
Шаблон бюджета может быть очень сложным или очень простым: всё зависит от ваших целей. Это может быть создание бюджета для проекта на работе, отслеживание домашних расходов или планирование предстоящего важного события, например, свадьбы, или все вышеперечисленное вместе. В любом случае, важно выбрать подходящий шаблон для управления бюджета. Мы предлагаем вам описание различных типов шаблонов и расскажем, в каких случаях их стоит использоват
Бюджет учебного клуба
Обычно учебные клубы для достижения своих ежегодных целей проводят мероприятия по сбору средств или получают спонсорскую помощь. Наличие бюджета учебного клуба важно для управления операциями и стратегиями клуба, а также для создания архива целей на каждый год. Данный шаблон бюджета учебного клуба поможет вам быстро отслеживать и управлять доходами и расходами клуба, а также сравнивать общий бюджет и текущий баланс.
Бизнес-бюджет
Вне зависимости от размера вашего бизнеса, наличие бизнес-бюджета является ключевым для роста вашей компании. Бизнес-бюджет поможет вам принимать стратегические решения о потенциальных направлениях роста, сокращении расходов и общем здоровье вашей компании. Данный шаблон бизнес-бюджета отлично подходит для поставщиков услуг и компаний, производящих и сбывающих товар.
Бюджет студента ВНУ
Любому начинающему студенту необходимо как можно раньше создать свой студенческий бюджет. Хотя сумма денежных средств, необходимых для учёбы в ВНУ, может быть внушительных размеров, шаблон студента ВНУ поможет определить, сколько денег нужно на текущие расходы, сколько нужно сэкономить и каким образом претворить это в жизнь. В данном шаблоне студента вы найдёте таблицу для данных о доходах и расходах поквартально, и ещё одну таблицу для предварительной оценки ежемесячных школьных расходов.
Бюджет отдела
Бюджет отдела полезен для определения потенциальных расходов отдела на ближайший финансовый год. Данный шаблон бюджета отдела поможет вам сравнивать процентные изменения бюджетных показателей для каждого года.
Шаблон бюджета выхода на пенсию
Когда вы планируете выход на пенсию, необходимо как можно раньше создать план действий. Знаете ли вы, сколько составят ваши ежедневные расходы? Какие у вас будут источники дохода? Используя шаблон раннего выхода на пенсию, вы сможете лучше определить, сколько вам точно нужно откладывать на пенсию. Данный шаблон включает в себя две страницы: одна страница для оценки ваших пенсионных доходов и расходов в неделю, две недели, месяц, квартал и год, а вторая – для просмотра предварительного бюджета с учётом инфляции.
Источники
- http://3mu.ru/?p=312
- http://www.infowall.ru/index.php?menu_id=33&art_id=559
- https://activation-keys.ru/programmy-i-skripty/redaktory/kak-sdelat-tablicy-v-vorde-tysiacha-i-odin-sposob-dlia-vseh-versii-word/
- https://Lifehacker.ru/excel-na-kazhdy-j-den/
- https://ru.smartsheet.com/top-project-management-excel-templates
- https://under35.me/2016/01/excel-9-templates/
- https://azconsult.ru/shablony-excel-kak-ix-primenit-v-malom-biznese/
- https://exceltable.com/formuly/bystroe-zapolnenie-tablic
- https://Lifehacker.ru/google-tablicy-shablony/
- https://zen.yandex.ru/media/id/5cab15da1274fb00af67acae/5d761710a660d700b3b3dc5a
- https://office-guru.ru/excel/shablony-v-excel-380.html
- https://blog.luz.vc/ru/%D0%BF%D1%80%D0%B5%D0%B2%D0%BE%D1%81%D1%85%D0%BE%D0%B4%D0%B8%D1%82%D1%8C/%D1%88%D0%B0%D0%B1%D0%BB%D0%BE%D0%BD%D1%8B-%D1%8D%D0%BB%D0%B5%D0%BA%D1%82%D1%80%D0%BE%D0%BD%D0%BD%D1%8B%D1%85-%D1%82%D0%B0%D0%B1%D0%BB%D0%B8%D1%86/
- https://microffice.net/excel.html
- https://ru.smartsheet.com/top-excel-budget-templates