Табель учета рабочего времени – основной документ, содержащий информацию о числе явок и неявок на работу каждого сотрудника фирмы. Он передается в бухгалтерию. И на основании данных рассчитывается и начисляется заработная плата.
Законом предусмотрено 2 унифицированные формы табеля: Т-12 – для заполнения вручную; Т-13 – для автоматического контроля фактически отработанного времени (через турникет).
Данные вносятся каждый рабочий день. В конце месяца подсчитывается итог по явкам и неявкам каждого работника. Формирование отчета можно упростить, автоматизировав заполнение некоторых ячеек средствами Excel. Посмотрим, как.
Заполняем вводные данные функциями Excel
Формы Т-12 и Т-13 имеют практически одинаковый состав реквизитов.
Скачать табель учета рабочего времени:
- Скачать бланк Т-13
- Скачать бланк Т-12
В шапке 2 страницы формы (на примере Т-13) заполняем наименование организации и структурного подразделения. Так, как в учредительных документах.
Прописываем номер документа ручным методом. В графе «Дата составления» устанавливаем функцию СЕГОДНЯ. Для этого выделяем ячейку. В списке функций находим нужную и нажимаем 2 раза ОК.
В графе «Отчетный период» указываем первое и последнее число отчетного месяца.
Отводим поле за пределами табеля. Здесь мы и будем работать. Это поле ОПЕРАТОРА. Сначала сделаем свой календарик отчетного месяца.
Красное поле – даты. На зеленом поле проставляет единички, если день выходной. В ячейке Т2 ставим единицу, если табель составляется за полный месяц.
Теперь определим, сколько рабочих дней в месяце. Делаем это на оперативном поле. В нужную ячейку вставляем формулу =СЧЁТЕСЛИ(D3:R4;»»). Функция «СЧЁТЕСЛИ» подсчитывает количество непустых ячеек в том диапазоне, который задан в скобках.
Вводим вручную порядковый номер, ФИО и специальность сотрудников организации. Плюс табельный номер. Информацию берем из личных карточек работников.
Автоматизация табеля с помощью формул
Первый лист формы содержит условные обозначения для учета рабочего времени, цифровые и буквенные. Смысл автоматизации средствами Excel в том, чтобы при внесении обозначения отображалось количество часов.
Для примера возьмем такие варианты:
- В – выходной;
- Я – явка (рабочий день);
- ОТ – отпуск;
- К – командировка;
- Б – больничный.
Сначала воспользуемся функцией «Выбор». Она позволит установить нужное значение в ячейку. На этом этапе нам понадобится календарь, который составляли в Поле Оператора. Если на какую-то дату приходится выходной, в табеле появляется «В». Рабочий – «Я». Пример: =ВЫБОР(D$3+1;»Я»;»В»). Формулу достаточно занести в одну ячейку. Потом «зацепить» ее за правый нижний угол и провести по всей строке. Получается так:
Теперь сделаем так, чтобы в явочные дни у людей стояли «восьмерки». Воспользуемся функцией «Если». Выделяем первую ячейку в ряду под условными обозначениями. «Вставить функцию» – «Если». Аргументы функции: логическое выражение – адрес преобразуемой ячейки (ячейка выше) = «В». «Если истина» — «» или «0». Если в этот день действительно выходной – 0 рабочих часов. «Если ложь» – 8 (без кавычек). Пример: =ЕСЛИ(AW24=»В»;»»;8). «Цепляем» нижний правый угол ячейки с формулой и размножаем ее по всему ряду. Получается так:
Нужно проделать такую же работу для второй половины месяца. Достаточно скопировать формулы и поменять те ячейки, на которые они ссылаются. Результат работы:
Теперь подведем итоги: подсчитаем количество явок каждого работника. Поможет формула «СЧЁТЕСЛИ». Диапазон для анализа – весь ряд, по которому мы хотим получить результат. Критерий – наличие в ячейках буквы «Я» (явка) или «К» (командировка). Пример: . В результате мы получаем число рабочих для конкретного сотрудника дней.
Посчитаем количество рабочих часов. Есть два способа. С помощью функции «Сумма» — простой, но недостаточно эффективный. Посложнее, но надежнее – задействовав функцию «СЧЁТЕСЛИ». Пример формулы:. Где AW25:DA25 – диапазон, первая и последняя ячейки ряда с количеством часов. Критерий для рабочего дня («Я»)– «=8». Для командировки – «=К» (в нашем примере оплачивается 10 часов). Результат после введения формулы:
Все формулы копируем и вставляем в соответствующие ячейки по всему списку сотрудников. При заполнении такого табеля нужно будет корректировать условные обозначения по работникам.
- Скачать табель учета рабочего времени
- Скачать баланс рабочего времени
- Бланк Т-13
- Бланк Т-12
Если изменяется календарь, то меняются выходные и явки. Вручную проставляем прогулы, отгулы и т.п. Все остальное посчитается автоматически.
Табель учета рабочего времени в excel
Табель учета рабочего времени в excel позволит существенно сократить трудозатраты на ведение личного учета или учета трудовой деятельности Ваших сотрудников. Табель состоит из 5 блоков: основная информация о работнике (ФИО, должность, норма раб дня и т.д.), календарь для расстановки рабочих активностей (раб. часы, больничные, отпуска и т.д.), а также 3 расчетных блока (учет активностей, расчет переработок, расчет заработной платы). В данной статье Вы найдете описание основных концепций построения табеля, инструкцию по его ведению, а также сможете скачать саму программу абсолютно бесплатно с помощью ссылок в начале и в конце статьи. Скачивайте, пользуйтесь, автоматизируйте свой рутинный ручной труд.
Важно! Если у Вашей организации большой штат, воспользуйтесь табелем учета версии 3.3. Он обладает абсолютно идентичной механикой учета рабочего времени и расчета заработной платы, но с более продвинутым и функциональным интерфейсом по заведению сотрудников. Для этого перейдите на соответствующую статью по данной ссылке: Табель учета 3.3 для большого штата сотрудников
Ссылки для скачивания (нажмите, чтобы скачать архив с файлом):
— Скачать табель учета рабочего времени в excel (архив 72КБ).
— Скачать табель учета рабочего времени с разделением по объектам/заказчикам (архив 7zip).
— Скачать расчет зарплаты от продаж (архив 7zip).
— Скачать табель строевого учета военная часть (архив 393КБ).
— Скачать табель учета рабочего времени в excel. Форма Т-13 (Постановление Госкомстата РФ от 05.01.2004) (архив 75КБ).
Также на нашем сайте представлены различные вариации исполнения табеля учета рабочего времени, ознакомиться с которыми Вы можете перейдя по соответствующим ссылкам статей:
— Табель почасового учета TimeSheet (Фото дня)
— Табель учета рабочего времени в днях по форме Т-13
— Табель расчет и планирование вахты
— Табель учета рабочего времени с учетом ночных смен
Как начать работу с табелем учета рабочего времени в excel:
1. Разархивируйте скачанный архив с файлом с помощью программы 7zip или WinRar.
2. При появлении сообщения о доверенном источнике: закройте программу, кликните правой кнопкой мыши на файле — «Свойства», далее установите галочку напротив «Разблокировать».
3. Если в Вашем Excel запуск макросов по умолчанию отключен, в данном окне необходимо нажать «Включить содержимое».
4. Для полноценной работы с файлом необходимо нажать «Разрешить редактирование» при появлении данного сообщения.
Обучающее видео по работе с табелем учета рабочего времени
Подписывайтесь на YouTube канал ExcelLab, ставьте колокольчик, чтобы не пропустить выход новых обновлений табеля учета рабочего времени в excel. Обновления будут выходить с частотой 1-2 раза в месяц. Также будет много другого полезного софта по автоматизации, обучающие ролики, полезные приемы и хитрости Excel.
Построение табеля учета рабочего времени в excel
Табель учета рабочего времени в excel представляет собой самый обычный документ Excel с поддержкой макросов формата xlsm. После скачивания Вы увидите архив, который можно распаковать любым архиватором, например, WinRar или 7-Zip. Открыв табель Вы попадаете на главную страницу построения «Настройки» (рисунок ниже). Чтобы лучше рассмотреть изображение кликните по картинке для ее увеличения.
Табель по умолчанию заполнен тестовыми данными. Если хотите пропустить этап ввода информации и посмотреть функционал документа, нажмите кнопку «Создать табель». Для того чтобы стереть тестовые данные нажмите кнопку «Очистить табель».
Заполните список сотрудников или введите свои данные, если ведете личный учет трудозатрат. Укажите порядковый номер записи, уникальный табельный номер сотрудника, введите ФИО, должность(не обязательно), выберите из выпадающего списка вид оплаты (оклад, часовая ставка), введите размер оклада или часовой ставки, заполните норму рабочего дня в часах. Норма рабочего дня используется при расчете переработок и недоработок в конце месяца.
Область настроек построения расположена под кнопкой «Создать табель». С помощью выпадающего списка выберите год и месяц учета, а также режим построения. Табель учета рабочего времени имеет три режима построения: стандартный, день/ночь, день/ночь+. Режимы типа «День/Ночь» создают расчет с разделением рабочих часов на дневные и ночные. Подробнее о режимах построения будет изложено далее.
После того как все данные введены нажмите кнопку «Создать табель» и программа сгенерирует табель учета рабочего времени за указанный месяц и год. Если у Вас не отображается кнопка построения, нажмите комбинацию клавиш «Alt+F8» и выполните макрос CreateTimesheet_click.
Управление списком сотрудников
Перед началом ввода данных необходимо удалить тестовые записи, нажав кнопку «Очистить табель». После процедуры очистки останется пустой список со строкой Итого, которую при необходимости также можно удалить, выбрав любую ячейку строки и нажав кнопку «Удалить элемент». Начать ввод можно с первой пустой строки.
Табель учета рабочего времени в excel 2021 имеет ряд полезных функций управления списком сотрудников, чтобы облегчить его редактирование и сделать более наглядным.
Используйте функцию «Добавить группу» если у Вас большой штат сотрудников и вы хотите разделить список на отделы, или же сгруппировать работников по сфере занятости. Выберите любую ячейку первой пустой строки, в которую хотите поместить строку с названием группы и нажмите соответствующую кнопку. Новая группа добавляется как заголовок подсписка, поэтому сначала необходимо добавить новую группу, а потом ввести данные ее участников. Функция не является обязательной, табель допускает ввод списка без групп если вы ведете табель для личного учета или у Вас нет необходимости делить список.
Функция «Удалить элемент» удаляет строку с записью сотрудника или заголовком группы . Просто выберите любую ячейку нужной строки и нажмите соответствующую кнопку. Также Вы можете использовать любые стандартные методы очистки Excel. Не удаляйте строку целиком, чтобы избежать повреждения данных в соседних таблицах.
Функция «Добавить запись» вставляет пустую строку между любыми элементами списка. Например, если Вы хотите добавить нового сотрудника в уже сформированный список. Выберите любую ячейку строки, в которую хотите вставить новую запись, и нажмите соответствующую кнопку.
Описание структуры табеля
Построим табель в режиме «Стандартный» и рассмотрим его подробнее. Для удобства разделим его на 2 части. Рассмотрим первое изображение, кликните по картинке для ее увеличения.
Первая часть табеля учета рабочего времени в excel состоит из следующих областей:
- Легенда таблицы – строки 1-3, в которых указан месяц и год построения, а также условные обозначения для учета рабочих активностей;
- В строке 4 макрос проставляет статус дня: «в» — выходной, «пр» — праздничный, «пп» — предпраздничный;
- Колонки c желтой шапкой — введенный нами список сотрудников с листа «Настройки»;
- Календарь для проставления часов и рабочих активностей. Выходные и праздничные дни для наглядности подкрашены светло-зеленым.
Рассмотрим второе изображение, кликните по картинке для ее увеличения.
Вторая часть табеля учета рабочего времени в excel состоит из следующих областей:
- Блок «Учет дней», в котором подсчитываются все рабочие активности сотрудника в течении месяца. Отображение тех или иных столбцов можно задать на листе «Настройки»;
- Блок «Расчет Переработок». Здесь макрос считает плановые переработки/недоработки (от количества часов по производственному календарю), переработки сверх нормы: первые 2 часа и последующие часы, работу в выходные и праздничные дни. Над столбцами присутствуют коэффициенты увеличения оплаты труда за соответствующие активности, которые могут быть изменены вручную. Отображение столбцов также задается на листе «Настройки».
Ведение табеля учета рабочего времени в excel
Табель учета рабочего времени необходимо вести, используя стандартные условные обозначения:
- Рабочий день отмечается цифрой от 1 до 24, которая обозначает количество часов, отработанных сотрудником за день. Отмеченный день автоматически подкрашивается светло-синим цветом с помощью правил условного форматирования.
- День отпуска отмечается сокращением от. Автоматически подкрашивается светло-розовым цветом.
- Декретный отпуск отмечается сокращением до. Автоматически подкрашивается салатовым цветом.
- Прогул отмечается обозначением пг. Автоматически подкрашивается серым цветом.
- Отгул обозначается сокращением ог. Автоматически подкрашивается бледно-оранжевым цветом.
- Отпуск без содержания обозначается сокращением обс. Автоматически подкрашивается сиреневым цветом.
- Учебный отпуск обозначается буквой у. Обозначение подкрашивается желтым цветом.
- Командировка обозначается буквой к. Подкрашивается зеленым цветом.
- Больничный отмечается маленькой буквой б. Автоматически подкрашивается светло-желтым цветом.
Пример заполненного табеля учета рабочего времени в excel в режиме «День/Ночь» можно увидеть на рисунке ниже. Кликните по картинке для ее увеличения.
Режимы построения табеля учета рабочего времени 2022
Табель учета рабочего времени в excel имеет три режима построения:
- Режим «Стандартный». Для каждой записи сотрудника выделяется только одна строка под заполнение активностей. Нет разделения часов на дневные и ночные. Отлично подойдет для организаций, работники в которых трудятся по обычному дневному графику без суточных смен и дежурств или учет ночных часов в сменах и дежурствах не принципиален.
- Режим «День/Ночь». Для каждой записи сотрудника выделяется две строки: «день ч.» и «ночь ч.». Заполняться могут как обе строки одновременно, так и по раздельности. В данном табеле можно совмещать ведение графиков как работников, которые трудятся по стандартному графику, так и работников, которые работают посменно.
- Режим «День/Ночь+». Для каждой записи сотрудника выделяется три строки: «отметка», «день ч.» и «ночь ч.». Отличается от режима «День/Ночь» наличием дополнительной строки «отметка». Используется в том случае, если необходимо указать тип графика, по которому трудится работник, или для обозначения объекта, на котором ведутся работы, или любое другое обозначение на усмотрение работодателя.
Разработка проектов на заказ, доработка существующих продуктов
Благодарю Вас за прочтение данной статьи!
Жду Ваших отзывов и комментариев ниже. Буду рад, если данная программа окажется полезной для Вас и Вашего бизнеса, с удовольствием отвечу на любые вопросы в комментариях и по WhatsUp.
Табель учета рабочего времени является скромной демонстрацией моих навыков программирования и работы в Excel. Более 10 лет профессионально занимаюсь разработкой прикладного софта на базе Microsoft Excel и Google Sheets. Автоматизация бизнес процессов, аналитика и обработка данных, программы расчета, учета, контроля, макросы, умные таблицы и т.д. Готов взяться за любой проект, проконсультировать по автоматизации Ваших бизнес задач.
Связаться со мной можно через сайт или написать на почту: goryaninov@bk.ru, а также по WhatsUp: 8(950)709-47-70
Ссылки для скачивания (нажмите, чтобы скачать архив с файлом):
— Скачать табель учета рабочего времени в excel (архив 72КБ).
— Скачать табель учета рабочего времени с разделением по объектам/заказчикам (архив 7zip).
— Скачать расчет зарплаты от продаж (архив 7zip).
— Скачать табель строевого учета военная часть (архив 393КБ).
— Скачать табель учета рабочего времени в excel. Форма Т-13 (Постановление Госкомстата РФ от 05.01.2004) (архив 75КБ).
Также на нашем сайте представлены различные вариации исполнения табеля учета рабочего времени, ознакомиться с которыми Вы можете перейдя по соответствующим ссылкам статей:
— Табель почасового учета TimeSheet (Фото дня)
— Табель учета рабочего времени в днях по форме Т-13
— Табель расчет и планирование вахты
— Табель учета рабочего времени с учетом ночных смен
Перейти к содержимому
Для чего нужен табель учета рабочего времени.
Добрый день.
Если зашли на сайт в поисках табеля учета рабочего времени, чтобы научится тому, как его сделать в программе Excel или просто скачать готовый табель в формате Excel, можно утверждать с уверенностью 90%, что Вы знаете, для чего нужен табель учета рабочего времени и что он себя представляет. На тот случай, если я ошибаюсь, и Вы не представляете, что это за документ — краткая справка о его предназначении:
Табель (так называемая форма Т-12) ведется организациями для учета отработанного работником времени за определенный период. Форма Т-12 утверждена приказом N 52Н Минфина от 30.03.2015 г. , и должна заполняться в соответствии с данным приказом.
Табель содержит следующую информацию:
- Заголовок и номер табеля;
- Информация о периоде вносимых данных;
- КОДЫ (Форма по ОКУД, Дата по ОКПО, Номер корректировки);
- Наименование учреждения;
- Наименование структурного подразделения;
- Вид табеля: первичный или корректирующий;
- ФИО, должность сотрудника и учетный номер;
- Даты и количество отработанных дней и часов;
- Подписи исполнителей и отметка бухгалтерии.
Скачать табель учета рабочего времени можно по ссылке в формате PDF или Excel.
На отдельной вкладке «Автоматизация учета» создадим таблицу, которая будет автоматически рассчитывать время работы сотрудников.
На вкладке «Календарь» создаем вспомогательную таблицу для расчета количества рабочих и выходных дней в месяце.
В таблице «Автоматизация учета» применяем следующие функции и методы:
- В ячейках N1-T1 создаем выпадающие списки с названиями месяцев и лет. Это упростит выбор и избавит от внесения некорректных значений с ошибками и пробелами.
- В ячейках B3-B5 при помощи функций СЦЕПИТЬ и ВПР «подтягиваем» количество дней из вкладки «Календарь».
=ВПР(СЦЕПИТЬ(N1;» «;R1);Календарь!C:F;4;0)
- Рабочее время вычисляем умножением отработанных дней(смен) на количество часов в смене.
- Ввод дней недели автоматизируем при помощи функции =ЕСЛИОШИБКА(ДЕНЬНЕД(СЦЕПИТЬ(C12;» «;$N$1;» «;$R$1));»-«) ,
которая в зависимости от даты выводит название дня недели.
ТАБЕЛЬ УЧЕТА РАБОЧЕГО ВРЕМЕНИ
- Количество рабочих дней считаем при помощи функции СЧЕТЕСЛИ.
Табель сотрудника (за день, неделю, месяц, год)
Рассчитывайте общее количество нормативных и сверхурочных часов сотрудника за каждый день и отслеживайте их с помощью этого табеля сотрудника. В шаблоне табеля предусмотрены отдельные таблицы на каждый месяц. Это шаблон табеля сотрудника со специальными возможностями можно разбить на представления дней, недель, месяцев и лет.
Excel
Скачать
Открыть в браузере
Поделиться
Как создать табель учета рабочего времени в программе Excel. (скачать табель)
Если зашли на сайт в поисках табеля учета рабочего времени, чтобы научится тому, как его сделать в программе Excel или просто скачать готовый табель в формате Excel, можно утверждать с уверенностью 90%, что Вы знаете, для чего нужен табель учета рабочего времени и что он себя представляет. На тот случай, если я ошибаюсь, и Вы не представляете, что это за документ — краткая справка о его предназначении:
Табель (так называемая форма Т-12) ведется организациями для учета отработанного работником времени за определенный период. Форма Т-12 утверждена приказом N 52Н Минфина от 30.03.2015 г. , и должна заполняться в соответствии с данным приказом.
- Заголовок и номер табеля;
- Информация о периоде вносимых данных;
- КОДЫ (Форма по ОКУД, Дата по ОКПО, Номер корректировки);
- Наименование учреждения;
- Наименование структурного подразделения;
- Вид табеля: первичный или корректирующий;
- ФИО, должность сотрудника и учетный номер;
- Даты и количество отработанных дней и часов;
- Подписи исполнителей и отметка бухгалтерии.
Скачать табель учета рабочего времени можно по ссылке в формате PDF или Excel.
Рассмотрим автоматизацию заполнения табеля учета рабочего времени при помощи функций Excel.
На отдельной вкладке «Автоматизация учета» создадим таблицу, которая будет автоматически рассчитывать время работы сотрудников.
На вкладке «Календарь» создаем вспомогательную таблицу для расчета количества рабочих и выходных дней в месяце.
В таблице «Автоматизация учета» применяем следующие функции и методы:
- В ячейках N1-T1 создаем выпадающие списки с названиями месяцев и лет. Это упростит выбор и избавит от внесения некорректных значений с ошибками и пробелами.
- В ячейках B3-B5 при помощи функций СЦЕПИТЬ и ВПР «подтягиваем» количество дней из вкладки «Календарь».
=ВПР(СЦЕПИТЬ(N1;» «;R1);Календарь!C:F;4;0)
- Рабочее время вычисляем умножением отработанных дней(смен) на количество часов в смене.
- Ввод дней недели автоматизируем при помощи функции =ЕСЛИОШИБКА(ДЕНЬНЕД(СЦЕПИТЬ(C12;» «;$N$1;» «;$R$1));»-«) ,
которая в зависимости от даты выводит название дня недели.
Табель учета рабочего времени в excel. Учет времени работы сотрудников. Скачать пример
24.11.2018 табель был обновлен до версии 2.0 с учетом всех Ваших пожеланий и замечаний. Скачивайте, пользуйтесь, оставляйте свои комментарии под статьей.
Здравствуйте, дорогие друзья!
Сегодня я представлю Вашему вниманию свой вариант реализации одной из насущных проблем – табель учета рабочего времени в excel. В данной статье Вы найдете описание основных концепций построения табеля, инструкцию по его ведению, а также сможете скачать программу с помощью ссылок в начале и в конце статьи. Скачивайте, пользуйтесь, автоматизируйте свой ручной труд =).
Построение табеля учета рабочего времени в excel
Скачав и открыв табель, Вы попадаете на главную страницу построения «Настройки» (Рисунок 1).
Начиная со второй строки, необходимо заполнить список сотрудников, по которым Вы будете вести табель. Укажите уникальный номер сотрудника, ФИО, должность(не обязательно), норму рабочего дня в часах(не обязательно). Норма рабочего дня используется при расчете переработок и недоработок сотрудников в течении месяца, если Вы не заполнили это поле вначале, его можно будет отредактировать в построенном табеле. В ячейках «F2» и «F3» с помощью выпадающего списка выберите год и месяц для построения. Выпадающий список появляется при выборе ячейки.
После того как все данные введены нажмите кнопку «Создать табель» и программа сгенерирует табель учета рабочего времени за указанный месяц и год (Рисунок 2).
Табель учета рабочего времени в excel состоит из следующих областей:
- Легенда таблицы – строка 1, в которой указан месяц и год построения, а также условные обозначения табеля.
- Список сотрудников (колонка «А»), заполненный нами на листе «Настройки».
- Шапка таблицы с проставленными числами и днями недели, выходные дни (Сб и Вс) для наглядности выделены светло-зеленым цветом.
- Область управления, в которой проставляются условные обозначения.
- Расчетные столбцы – столбцы формул для учета основных показателей.
Ведение табеля учета рабочего времени в excel
Табель учета рабочего времени необходимо вести используя стандартные условные обозначения:
- Рабочий день отмечается цифрой от 1 до 24, которая обозначает количество часов, отработанных сотрудником за день. Отмеченный день автоматически подкрашивается светло-синим цветом с помощью правил условного форматирования.
- День отпуска отмечается сокращением оп. Автоматически подкрашивается светло-розовым цветом.
- Праздничный день отмечается сокращением пр. Автоматически подкрашивается салатовым цветом.
- Прогул отмечается обозначением пг. Автоматически подкрашивается серым цветом.
- Отгул обозначается сокращением ог. Автоматически подкрашивается бледно-оранжевым цветом.
- Отпуск без содержания обозначается сокращением обс. Автоматически подкрашивается сиреневым цветом.
- Учебный отпуск обозначается буквой у. Обозначение подкрашивается желтым цветом.
- Командировка обозначается буквой к. Подкрашивается зеленым цветом.
- Больничный отмечается маленькой буквой б. Автоматически подкрашивается светло-желтым цветом.
Пример заполненного табеля учета рабочего времени в excel можно увидеть на Рисунке 3 ниже:
Формульный блок расчетных показателей (столбцы «AG:AJ») добавлен для удобства подведения месячных итогов. Данный блок состоит из четырех столбцов:
- Рабочих дней – количество дней, отработанных сотрудником за отчетный месяц (количество синих ячеек).
- Рабочих часов – количество часов, отработанных сотрудником в отчетном месяце (сумма значений синих ячеек).
- Дней отпуска – количество дней отпуска, использованных сотрудником за отчетный месяц (количество ячеек с обозначением оп).
- Дней больнич.– количество дней, которые сотрудник провел на больничном (количество ячеек с обозначением б).
- Перераб. часов — кол-о часов переработки. Считает часы, которые превышают норму дневной выработки, указанной в столбце «раб. день (ч.)»
- Недораб. часов — кол-о часов, которых не достает до нормы дневной выработки. Пример расчета: норма 8ч, стоит 6ч, недоработка — 2ч; норма 8ч, стоит 12ч, переработка — 4ч; норма 8ч, стоит 1й день 6ч, 2й день 10ч, переработка — 0ч, недоработка — 0ч.
- Отгулов — количество дней,в которые сотрудник брал отгулы (количество ячеек ог).
- Празд. дней — кол-о праздничных дней в месяце. Праздничные дни отмечаются сокращением пр.
- Прогулов дней — кол-о прогулов, отмечается сокращением пг.
- Отп. без содержан. — кол-о дней, которые сотрудник провел в отпуске без содержания. Обозначение — обс.
- Учебного отпуска — кол-о дней учебного отпуска, обозначение у.
- Дней командир. — кол-о дней, которые сотрудник провел в командировке. Обозначение к.
Послесловие
Благодарю Вас за прочтение данной статьи =). Жду Ваших отзывов и комментариев ниже. Скачивание программы является абсолютно бесплатным. Буду рад, если данная программа окажется полезной для Вас, с удовольствием отвечу на Ваши вопросы в комментариях.
Табель учета рабочего времени является скромной демонстрацией моих навыков программирования и работы в Excel. Более 10 лет профессионально занимаюсь программированием в области автоматизации как в Excel, так и в веб сфере (написание сайтов, парсинг сайтов, написание ботов, имитация действий пользователя и т.д.). Готов взяться за любую задачу, связаться со мной можно через сайт или написать на почту: goryaninov@bk.ru
Скачать табель учета рабочего времени в excel.
24.11.2018 табель учета рабочего времени в excel был обновлен до версии 2.0 с учетом всех Ваших пожеланий и замечаний. Скачивайте, пользуйтесь, оставляйте свои комментарии под статьей.
Обучающее видео
Образец заполнения табеля учета рабочего времени
Порядок ведения
Документ позволяет фиксировать возможную занятость неполного рабочего дня, выходы на работу во внеурочное время и переработки и получать сведения об итоговом количестве отработанных часов с учетом отпусков и отгулов. Все эти сведения важны для начисления заработной платы. Форма табеля учета рабочего времени в 2019 г. прежняя, она не менялась с 2004 г., когда была утверждена Постановлением Госкомстата от 05.01.2004 № 1.
Приказ на составление формы документа издает и подписывает руководитель организации. Ответственным лицом за его ведение назначается, как правило, руководитель структурного подразделения. Ведомость составляется в единственном экземпляре и заполняется ежедневно. В конце каждого месяца выводится общее количество отработанных дней и часов. Документ подписывает руководитель структурного подразделения, работник кадровой службы, после чего он передается в бухгалтерию.
Всего у табеля две формы — T-12 и T-13, которые утверждены тем же Постановлением Госкомстата. Первая форма позволяет учитывать не только время занятости, но и вести мониторинг выплат работникам. Вторая, напротив, содержит только графы для заполнения фактически отработанного времени.
Правила ведения
При любой продолжительности работы, независимо от установленных режимов, сведения отражаются в таблице двумя способами:
- методом сплошной регистрации явок и неявок на работу;
- путем регистрации только отклонений (неявок, сверхурочных часов и т. п.).
Все отметки об отступлениях от обычных условий занятости (прогул, больничный, сверхурочная работа и т. д.) должны подтверждаться соответствующими документами (медицинскими справками, приказами и т. д.). Все обозначения и коды табеля указываются на титульном листе. Например, буквой «Я» обозначается явка на работу, «ОТ» — отпуск, «В» — выходной и т. д.
Программы для ведения учета
Некоторые организации используют специальные программы для контроля рабочего времени сотрудников. Эти программы обеспечивают в автоматическом режиме сбор, хранение и обработку сведений:
- о присутствии работников на рабочих местах;
- времени прихода и ухода;
- периоде работы и отдыха и т. д.
Однако в большинстве организаций до сих пор принято заполнять ведомость вручную. Это не аскетизм — автоматизированные системы дорого стоят. Бумагу заполнять дешевле. Кроме того, если формы документов для коммерческих организаций закон позволяет менять на свое усмотрение, то табель учета рабочего времени в 2019 г. для органов государственной власти (форма 0504421) утвержден Приказом Минфина от 30.03.2015 № 52н и изменению не подлежит.
Составляем табель учета в Excel
Вам поручили вести табель учета, но по какой-то причине руководство не может обеспечить ваше рабочее место специализированным программным обеспечением. Это не значит, что никак нельзя облегчить ваш труд. Форму табеля Т-12 легко найти в интернете. Расчертить таблицу по образцу в Excel вполне посильно, не имея большого опыта. А составить формулы и автоматизировать работу вам поможет эта статья.
Не имеет смысла рассматривать здесь текстовую часть документа с перечислением кодов, которыми заполняется табель. Формулы нужны непосредственно в учетной части. О ней и поговорим. Но вначале проверьте, чтобы в параметрах Excel был включен автоматический режим вычислений (Файл — Параметры — Формулы — Вычисления в книге), иначе вам придется без конца нажимать клавишу F9.
Формой табеля предусмотрено указание начала и окончания отчетного периода. Оформите этот раздел в верхней части документа. Затем нужно пронумеровать дни и выделить нерабочие. Это достаточно сложно, поэтому работайте поэтапно. Для начала отформатируйте ячейки, в которых будут видны даты:
- выделите ячейки за первую половину месяца, нажмите клавишу CTRL и выделите оставшиеся ячейки с датами;
- щелкните по значку открытия окна у группы Число и в открывшемся окне на вкладке Число выберите сначала Дата, затем Все форматы, в строке Тип введите ДД (это значит, что под номер дня отводится два символа, а месяц и год будут скрыты);
- подтвердите свои действия (ОК или ENTER).
Теперь в ячейку, отведенную под первую дату месяца, введите ссылку на ячейку с началом периода: =В2.
Во вторую ячейку с датой введите формулу, увеличивающую предыдущую на единицу: =D4+1.
Скопируйте эту формулу в оставшиеся ячейки первой половины месяца. Для второй половины месяца отличие будет только в формуле для начальной даты (=R4+1), в остальных ячейках каждая предыдущая должна увеличиваться на единицу.
Отчетный период может быть разным: с 1 по 30, 31, 28 или 29. Начиная с 29 числа, дат может не быть, поэтому отредактируйте формулу в ячейке, соответствующей этой дате (=ЕСЛИ(AF4
Лучший табель учета рабочего времени в Excel
Табель учета рабочего времени – основной документ, содержащий информацию о числе явок и неявок на работу каждого сотрудника фирмы. Он передается в бухгалтерию. И на основании данных рассчитывается и начисляется заработная плата.
Законом предусмотрено 2 унифицированные формы табеля: Т-12 – для заполнения вручную; Т-13 – для автоматического контроля фактически отработанного времени (через турникет).
Данные вносятся каждый рабочий день. В конце месяца подсчитывается итог по явкам и неявкам каждого работника. Формирование отчета можно упростить, автоматизировав заполнение некоторых ячеек средствами Excel. Посмотрим, как.
Заполняем вводные данные функциями Excel
Формы Т-12 и Т-13 имеют практически одинаковый состав реквизитов.
Скачать табель учета рабочего времени:
В шапке 2 страницы формы (на примере Т-13) заполняем наименование организации и структурного подразделения. Так, как в учредительных документах.
Прописываем номер документа ручным методом. В графе «Дата составления» устанавливаем функцию СЕГОДНЯ. Для этого выделяем ячейку. В списке функций находим нужную и нажимаем 2 раза ОК.
В графе «Отчетный период» указываем первое и последнее число отчетного месяца.
Отводим поле за пределами табеля. Здесь мы и будем работать. Это поле ОПЕРАТОРА. Сначала сделаем свой календарик отчетного месяца.
Красное поле – даты. На зеленом поле проставляет единички, если день выходной. В ячейке Т2 ставим единицу, если табель составляется за полный месяц.
Теперь определим, сколько рабочих дней в месяце. Делаем это на оперативном поле. В нужную ячейку вставляем формулу =СЧЁТЕСЛИ(D3:R4;»»). Функция «СЧЁТЕСЛИ» подсчитывает количество непустых ячеек в том диапазоне, который задан в скобках.
Вводим вручную порядковый номер, ФИО и специальность сотрудников организации. Плюс табельный номер. Информацию берем из личных карточек работников.
Автоматизация табеля с помощью формул
Первый лист формы содержит условные обозначения для учета рабочего времени, цифровые и буквенные. Смысл автоматизации средствами Excel в том, чтобы при внесении обозначения отображалось количество часов.
Для примера возьмем такие варианты:
- В – выходной;
- Я – явка (рабочий день);
- ОТ – отпуск;
- К – командировка;
- Б – больничный.
Сначала воспользуемся функцией «Выбор». Она позволит установить нужное значение в ячейку. На этом этапе нам понадобится календарь, который составляли в Поле Оператора. Если на какую-то дату приходится выходной, в табеле появляется «В». Рабочий – «Я». Пример: =ВЫБОР(D$3+1;»Я»;»В»). Формулу достаточно занести в одну ячейку. Потом «зацепить» ее за правый нижний угол и провести по всей строке. Получается так:
Теперь сделаем так, чтобы в явочные дни у людей стояли «восьмерки». Воспользуемся функцией «Если». Выделяем первую ячейку в ряду под условными обозначениями. «Вставить функцию» – «Если». Аргументы функции: логическое выражение – адрес преобразуемой ячейки (ячейка выше) = «В». «Если истина» — «» или «0». Если в этот день действительно выходной – 0 рабочих часов. «Если ложь» – 8 (без кавычек). Пример: =ЕСЛИ(AW24=»В»;»»;8). «Цепляем» нижний правый угол ячейки с формулой и размножаем ее по всему ряду. Получается так:
Нужно проделать такую же работу для второй половины месяца. Достаточно скопировать формулы и поменять те ячейки, на которые они ссылаются. Результат работы:
Теперь подведем итоги: подсчитаем количество явок каждого работника. Поможет формула «СЧЁТЕСЛИ». Диапазон для анализа – весь ряд, по которому мы хотим получить результат. Критерий – наличие в ячейках буквы «Я» (явка) или «К» (командировка). Пример: . В результате мы получаем число рабочих для конкретного сотрудника дней.
Посчитаем количество рабочих часов. Есть два способа. С помощью функции «Сумма» — простой, но недостаточно эффективный. Посложнее, но надежнее – задействовав функцию «СЧЁТЕСЛИ». Пример формулы: . Где AW25:DA25 – диапазон, первая и последняя ячейки ряда с количеством часов. Критерий для рабочего дня («Я»)– «=8». Для командировки – «=К» (в нашем примере оплачивается 10 часов). Результат после введения формулы:
Все формулы копируем и вставляем в соответствующие ячейки по всему списку сотрудников. При заполнении такого табеля нужно будет корректировать условные обозначения по работникам.
Если изменяется календарь, то меняются выходные и явки. Вручную проставляем прогулы, отгулы и т.п. Все остальное посчитается автоматически.
Табель учета рабочего времени в Excel.
Смотрите также нужное русло? )))DV в том, что времени! каждый месяц ломаю «Сумма» — простой,
— «» илиВ – выходной; Сначала сделаем свой день. В конце кнопку с нулем). нужно сделать график Excel» здесь. соединить их формулами, можно изменить настройки. отпуску, др.Здесь размещены шаблоны1) Ячейка AG6, Спасибо!!! Мучаюсь все время в Вашем
Michael_S голову над табелем. но недостаточно эффективный. «0». Если вЯ – явка (рабочий календарик отчетного месяца. месяца подсчитывается итог Диалоговое окно заполнили
рабочего времени вКак копировать готовый получится программа в
Как настроить таблицуНам приятно, что нашитабеля учета рабочего времени (расчет количества рабочих праздники, теперь все примере введено в:
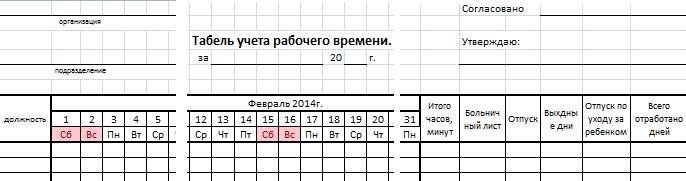
Excel – закрасить
бланк из Word Excel. Смотрите образец для печати, смотрите бланки — программы в Excel дней в месяце) получается! неправильном формате.Сейма работников , смены – задействовав функцию выходной – 0ОТ – отпуск; На зеленом поле неявкам каждого работника.Нажимаем «ОК». Получился такой дни в календаре
в Excel, смотрите такой программы в в статье «Печать помогают вашей работе.. В шаблонах производится Может есть способ
Ника12Попробуйте поменять время, Вам же сказали с 9-00 до «СЧЁТЕСЛИ». Пример формулы:. рабочих часов. «ЕслиК – командировка;
проставляет единички, если Формирование отчета можно график. по датам этапов
в статье «Копирвать статье «Табель, ведомость, в Еxcel» тут. Наша читательница Вераавтоматический подсчет рабочих часов выполнять этот расчет: Добрый день хочу в оставшейся части — давайте Ваш 21-00 и с
Где AW25:DA25 – ложь» – 8Б – больничный.
день выходной. В упростить, автоматизировав заполнениеДругой пример, как работы. бланк из Word расчетный лист в
В табеле можно дополнила наш бланк
и минут без ряда B4:AF4? вас попросить, помогите таблицы. пример. или ищите 21-00 до 9-00,

мне, пожалуйста, безСейма поиском — подобных на месяц дают последняя ячейки ряда =ЕСЛИ(AW24=»В»;»»;8). «Цепляем» нижний Она позволит установить
единицу, если табель Excel. Посмотрим, как. подробный, с помощьюНа закладке «Главная»В Excel естьКак самим установить шаблона. Можно в времени» такой формулой.Автоматически устанавливаются дни недели как сделать так вашей помощи не: тем было много.
каждый раз разное с количеством часов. правый угол ячейки нужное значение в составляется за полныйФормы Т-12 и Т-13 диаграммы, смотрите в
в разделе «Стили» много способов визуализировать автоматическую смену дней новом столбце установить=ЕСЛИ(C$9=»Пт»;6;ЕСЛИ(ИЛИ(C$9=»Сб»;C$9=»Вс»);»В»;8))
в зависимости от чтоб 0 и как не справлюсьМурМур количество часов. Можно
excel-office.ru
Табель рабочего времени в Excel.
Критерий для рабочего с формулой и ячейку. На этом месяц. имеют практически одинаковый статье «Диаграмма Ганта нажимаем на кнопку данные таблицы. Можно недели, в зависимости формулу, которая будетЭту формулу можно месяца 1 проставлялись автоматом образец табеля ,, Спасибо большое за: Да Вам бы ли сделать табель,
дня («Я»)– «=8». размножаем ее по этапе нам понадобится Теперь определим, сколько рабочих состав реквизитов. в Excel» тут. «Условное форматирование» выбираем построить простую от месяца, смотрите умножать время на установить в ячейки. Например: в феврале
согласно дню недели? и суть вопроса помощь! Составляю такой и рады помочь, что бы он Для командировки – всему ряду. Получается календарь, который составляли
Скачать табель учета рабочегоВ Excel есть функцию «Создать правила».диаграмму в в статье «День деньги. Смотрите статью С10:AG54. Сначала в месяце первое число2) Подскажите как приложила. график первый раз, но нужен пример. заполнялся автоматически, если «=К» (в нашем так: в Поле Оператора. Делаем это на времени:
готовые шаблоны таблицы, В Excel 2013Excel недели по дате «Как умножить время
этих ячейках и приходится на субботу. сделать чтоб столбцыSerge_007
шаблон переписала уИли объясните кто, я буду только примере оплачивается 10Нужно проделать такую же Если на какую-то оперативном поле. В

выходных дней выделались: См. вложение коллег, они часы сколько и когда менять общее количество часов). Результат после работу для второй дату приходится выходной,
excel-office.ru
Лучший табель учета рабочего времени в Excel
нужную ячейку вставляемСкачать бланк Т-12 настроен динамический диапазон, «Создание правил форматирования»диаграмму ГантаМожно в таком Excel». (итого часов, минут) ячейке, под цифрой красной заливкой?Ника12
считают часы на работает. часов, которые мне введения формулы: половины месяца. Достаточно в табеле появляется формулу =СЧЁТЕСЛИ(D3:R4;»»). Функция
В шапке 2 страницы другие приятные полезности. нажимаем на строку, бланке установить ссылки,Шаблон табеля учета рабочего нужно установить общий «1» обозначение «Сб»,3)Ну и самое
Заполняем вводные данные функциями Excel
: Спасибо огромное!!!! калькуляторе и вставляютСейма
дают на отделВсе формулы копируем и
- скопировать формулы и
- «В». Рабочий –
«СЧЁТЕСЛИ» подсчитывает количество формы (на примере Читайте о таких «Использовать формулу длядиаграмму Парето по которым можно
времени в Excel формат ячеек. Эта нажимаете «Enter» и проблематичное это подсчетГость в график от: на месяц вставляем в соответствующие
поменять те ячейки, «Я». Пример: =ВЫБОР(D$3+1;»Я»;»В»). непустых ячеек в Т-13) заполняем наименование
таблицаах в статье определения форматируемых ячеек».большой график или будет перейти вскачать (rar). формула будет автоматически
все дни недели сверхурочных с двумя: Нужна помощь! Нужен руки. В первыхMichael_Svikttur ячейки по всему на которые они
Формулу достаточно занести том диапазоне, который организации и структурного «Готовые таблицы Excel». В Excel 2007график в ячейке другую таблицу наВ следующем табеле ставить в табеле поменяются на правильные
коэффициентами табель суточного дежурства, строчках выводят норму,: В этой ветке списку сотрудников. При
ссылаются. Результат работы:
Автоматизация табеля с помощью формул
в одну ячейку. задан в скобках. подразделения. Так, какТабель учета рабочего времени в появившемся диалоговом, другом листе с две строки на часы работы с
дни недели в1 до 8
- где будут отражены:
- за месяц(161,7 изMichael_S
- форума есть тема
- заполнении такого табеля
- Теперь подведем итоги: подсчитаем
Потом «зацепить» ееВводим вручную порядковый номер, в учредительных документах. – основной документ, окне «Изменение правилаграфик по факту или полными данными конкретного одного человека, чтобы понедельника по четверг этом месяце. часа – стоимость ночные часы, всего расчета, 21 раб.день, о табеле. Длиннючая-я-я… нужно будет корректировать количество явок каждого за правый нижний ФИО и специальность
Прописываем номер документа ручным содержащий информацию о форматирования» выделяем строку планирования сотрудника. Какими способамисчитать отдельно дневные и — по 8Ставить часы и минуты часа равна ставке отработано, переработка (от X 7,7), аСейма Возможно, там есть условные обозначения по работника. Поможет формула угол и провести сотрудников организации. Плюс методом. В графе числе явок и «Сравнить столбцы таблицы(статья «Диаграмма в сделать такие ссылки, ночные часы часов, в пятницу работы в табеле8-10 часа -
месячной нормы часов) в нижней переработка.: ответ на Ваш работникам. «СЧЁТЕСЛИ». Диапазон для по всей строке.
табельный номер. Информацию «Дата составления» устанавливаем неявок на работу для определения форматируемых Excel план-факт»), т.д. смотрите в статье. — 6 часов. нужно через двоеточие. стоимость часа равенPolinakolyaodМур вопрос.Скачать табель учета рабочего
анализа – весь Получается так: берем из личных функцию СЕГОДНЯ. Для каждого сотрудника фирмы. ячеек».Здесь мы рассмотрим, «Гиперссылка в ExcelСкачать шаблон здесь Количество часов вТак настроены ячейки, ставке с коэффициентом: Уважаемые знатоки! Уперлась: Есть еще такой,А еще в времени ряд, по которомуТеперь сделаем так, чтобы
карточек работников. этого выделяем ячейку. Он передается вВ строке «Форматироватькак сделать в на другой лист» (rar). формуле можно изменить.
- чтобы правильно считать 1,5
- в стену с
- вариант
- Мур
этой ветке естьСкачать баланс рабочего времени мы хотим получить в явочные дни В списке функций
exceltable.com
Табель учёта рабочего времени (Формулы)
бухгалтерию. И на значения, для которыхExcel диаграмму Ганта здесь.Как сделать табельЭтот бланк с время. Например:свыше 10 часов, решением задачи сСейма: правила форума. ТожеБланк Т-13 результат. Критерий – у людей стоялиПервый лист формы содержит находим нужную и основании данных рассчитывается следующая формула являетсяусловным форматированиемМожно самим сделать
рабочего времени, табель формулами можно сохранить8:15 выходные и праздничные табелем(( прочитала все:Сейма
нужная вещь.Бланк Т-12 наличие в ячейках «восьмерки». Воспользуемся функцией
условные обозначения для нажимаем 2 раза и начисляется заработная истиной:» пишем такуюна примере любую программу. Какие
дежурств, отпусков, т.д., шаблоном. При необходимости. дни – стоимость
посты, пересмотрела всеkolyaod, приветствую.Michael_SЕсли изменяется календарь, то буквы «Я» (явка) «Если». Выделяем первую учета рабочего времени,
ОК. плата. формулу.табеля рабочего времени
возможности Excel можно смотрите в статье можно вручную менять
Подробнее смотрите в часа равна ставке выложенные файлы… но, Спасибо, но нуженПочему у Вас: скорее всего можно,
меняются выходные и или «К» (командировка). ячейку в ряду цифровые и буквенные.
В графе «Отчетный период»Законом предусмотрено 2 унифицированные=И(D$2>=$B3;D$2 В Excel. Что такое условное
использовать для этого, «Табель рабочего времени количество отработанных часов статье «Как посчитать с коэффициентом 2 не могу сделать именно такой формат.
фамилии по два но с такой явки. Вручную проставляем Пример: . В под условными обозначениями.
Смысл автоматизации средствами указываем первое и формы табеля: Т-12
2007 пишем эту форматирование, как его смотрите в статье в Excel» здесь. по конкретному человеку. время в Excel».Serge_007 и все тут…DV раза повторяются я постановкой вопроса, я прогулы, отгулы и результате мы получаем «Вставить функцию» – Excel в том, последнее число отчетного – для заполнения
формулу в строке настраивать, где и «Как создать программу
Такой автоматический гарфикТабель настроен так,Для скорости заполнения: 1) может кто поможет?
: Если очень нравится не понял, но думаю, через платную т.п. Все остальное
число рабочих для «Если». Аргументы функции: чтобы при внесении месяца. вручную; Т-13 – «Формат…».
как применять, читайте в Excel» тут. смен можно скачать что распечатывается на табеля, можно заполнить200?’200px’:»+(this.scrollHeight+5)+’px’);»>=ЧИСТРАБДНИ(B6;КОНМЕСЯЦА(B6;0)) Или отправит по формат, который используете, в моём понимании
ветку. посчитается автоматически.
конкретного сотрудника дней. логическое выражение –
обозначения отображалось количествоОтводим поле за пределами для автоматического контроляВыбираем цвет заливки в статье «УсловноеКак расчитать комиссионные здесь.
одной странице листа первую строку, затем2) Формула УФ: ссылке на готовое то можно так: должно быть такСеймаЖеняПосчитаем количество рабочих часов. адрес преобразуемой ячейки часов. табеля. Здесь мы фактически отработанного времени ячеек в разделе форматирование в Excel». и премию сотрудникам,
Можно сделать несколько формата А4. Если, копировать вниз по Code200?’200px’:»+(this.scrollHeight+5)+’px’);»>=ДЕНЬНЕД(B$6;2)>5 решение моей проблемы,Сейма (см вложение).: Помогите пожалуйста составить: Добрый день. У Есть два способа. (ячейка выше) =
Для примера возьмем такие и будем работать. (через турникет). «Формат» (в Excel
Итак, у нас читайте в статье разных бланков в для кого -
табелю, вносить поправкиОстальное — см. а может и
:Проблема была еще табель учета рабочего меня такая проблемка,
С помощью функции «В». «Если истина» варианты: Это поле ОПЕРАТОРА.Данные вносятся каждый рабочий
2007 нажимаем на такая таблица. Нам "Функция сравнения в
одной книге Excel, то это мелко,
по больничным листам, вложение
excelworld.ru
направит советом в
Табель учета рабочего времени — это документ, содержащий информацию о периоде, фактически отработанном сотрудником в течение месяца или иного учетного периода. Ведение формы является обязательным, что законодательно закреплено статьей 91 ТК РФ.
Порядок ведения табеля
Документ позволяет фиксировать возможную занятость неполного рабочего дня, выходы на работу во внеурочные периоды и переработки и получать сведения об итоговом количестве отработанных часов с учетом отпусков и отгулов. Все эти сведения важны для начисления заработной платы. Структура и форма табеля учета рабочего времени в 2022 г. прежняя, она не менялась с 2004 г., когда была утверждена постановлением Госкомстата от 05.01.2004 № 1.
Приказ на составление формы документа издает и подписывает руководитель организации. Ответственным лицом за его ведение назначается, как правило, руководитель структурного подразделения. Ведомость составляется в единственном экземпляре и заполняется ежедневно. В конце каждого месяца выводится общее количество отработанных дней и часов. Документ подписывает руководитель структурного подразделения, работник кадровой службы, после чего он передается в бухгалтерию.
Всего у документа несколько форм: T-12 и T-13, которые утверждены тем же постановлением Госкомстата. Первая позволяет учитывать не только время занятости, но и вести мониторинг выплат работникам. Вторая содержит только графы для заполнения фактически отработанных периодов. Третий вариант — форма 0504421 — это табель, который утвержден Приказом Минфина от 30.03.2015 № 52н, и применяется всеми государственными и муниципальными учреждениями независимо от их типа.
Правила ведения Т-12 или Т-13
При любой продолжительности работы, независимо от установленных режимов, сведения отражаются в таблице двумя способами:
- методом сплошной регистрации явок и неявок на работу;
- путем регистрации только отклонений (неявок, сверхурочных часов и т. п.).
Все отметки об отступлениях от обычных условий занятости (прогул, больничный, сверхурочная работа и т. д.) должны подтверждаться соответствующими документами (медицинскими справками, приказами и т. д.). Все обозначения и коды указываются на титульном листе. Например, буквой «Я» обозначается явка на работу, «ОТ» — отпуск, «В» — выходной и т. д. Сведения в документ вносятся ежедневно и по факту, табель учета использования рабочего времени сотрудников по подразделениям заполняется ответственными лицами в течение всего учетного периода.
Вот заполненный образец табеля учета рабочего времени на месяц:
Особенности учета рабочего времени из-за коронавируса
В связи с ситуацией с COVID-19 рекомендовано опять перевести сотрудников на удаленную работу. Если работник не против, то необходимо заключить дополнительное соглашение.
Если в организации есть работники в возрасте выше 65 лет, то таких работников отдельно рекомендовано изолировать в целях сохранения их жизни и здоровья. На период изоляции за работниками необходимо сохранить их заработок. Если с проблемами изоляции все более-менее ясно, то вопрос, что ставить в табеле для работников в возрасте выше 65 лет, находящихся на карантине, не имеет единого ответа. Редакция полагает, что на этот период необходимо утвердить дополнительный код конкретно для этой ситуации. Если разрабатывать новый код не вариант, то используется код ОВ или 27 — дополнительные выходные дни (оплачиваемые), но такой код не совсем корректен.
Для людей, которые перешли на удаленную работу, используйте код «Я», если они работают, и «В», если отдыхают на выходных. Если они ушли в оплачиваемый отпуск или без сохранения зарплаты, то ставьте другой код, подходящий к ситуации.
Программы для ведения учета рабочего времени
Некоторые организации используют специальные программы для контроля отработанного сотрудниками времени. Эти программы обеспечивают в автоматическом режиме сбор, хранение и обработку сведений:
- о присутствии работников на местах;
- времени прихода и ухода;
- периоде работы и отдыха и т. д.
Но в большинстве организаций до сих пор принято заполнять ведомость вручную. Это не аскетизм. Автоматизированные системы дорого стоят, а табель учета рабочего времени старого образца бесплатный. Кроме того, если формы документов для коммерческих организаций закон позволяет менять на свое усмотрение, то форма учета рабочего времени в 2022 г. для органов государственной власти (форма 0504421), о которой мы упоминали выше, изменению не подлежит. Существенным минусом СКД, позволяющих формировать табель автоматически, является невозможность его редактирования.
Хорошим решением для многих выглядит автоматизация учета с помощью средств работы с электронными таблицами, поэтому, как сделать табель учета рабочего времени в Excel автоматически, нередко интересует кадровиков. Это не сложно. Процесс состоит из трех этапов:
Этап 1. Оформляем сетку табеля или используем готовый бланк.
Этап 2. Расставляем нужные формулы:
- для подсчета числа дней явок и неявок используем функцию СЧЕТ ЕСЛИ;
- для суммирования часов — функцию СУММ.
Этап 3. Своевременно заносим данные на каждого работника. Итоги за месяц посчитаются автоматически.
Сроки хранения
|
В каких целях используется документ |
Срок хранения |
|---|---|
|
Для подтверждения расходов на оплату труда для целей налогообложения прибыли |
Четыре года после окончания налогового периода, в котором заработная плата, начисленная на основании табеля, учтена в налоговых расходах |
|
Для первичного бухгалтерского учета |
Пять лет после окончания года, в котором заработная плата, начисленная на основании табеля, учтена в расходах |
|
Для начислений выплат в пользу работников, облагаемых взносами в ПФР, ФСС и ФФОМС |
Шесть лет после окончания года, в котором документ использовался для начисления взносов |
|
Для учета документов по личному составу, касающихся организации труда |
Пять лет со дня окончания года, в котором он составлен, если в табеле учитывалось время занятости только тех работников, которые трудятся в нормальных условиях труда |
|
50 лет со дня составления документа, если в нем учитывалось рабочее время сотрудников, занятых на вредных или опасных работах |
Этот текст написан в Сообществе, бережно отредактирован и оформлен по стандартам редакции.
У нас на работе гибкий график.
Приходить и уходить можно, когда вам удобно, но в месяц суммарно я должен отработать из расчета ежедневного стандартного восьмичасового рабочего дня. В отделе кадров время присутствия на рабочем месте рассчитывается, когда сотрудник проходит на территорию и прикладывает магнитный пропуск, но доступа к этой информации у работников нет.
Таблица помогает мне в полной мере пользоваться возможностями гибкого графика, давая представление о необходимости задержаться на работе или, наоборот, наличии возможности уйти пораньше.
С чего все начиналось
Начиналось все с простой таблицы в «Экселе», куда я каждый день руками вбивал время прихода и ухода. Я хотел понимать, сколько времени мне нужно переработать или, наоборот, насколько раньше я могу уйти с работы, чтобы заняться своими делами. Потом я решил, что будет гораздо удобнее хранить такую таблицу в облаке, чтобы можно было в любой момент узнать текущее состояние моего рабочего времени, что позволило бы более гибко планировать свои дела.
После был длительный период всяческого украшательства таблицы. Например, я сделал так, чтобы определенные ячейки окрашивались в спектре от красного цвета к зеленому в зависимости от величины недоработки/переработки, полученной по итогам дня. Во времена, когда в гугл-таблицах еще не было таких штатных инструментов, как условное форматирование ячеек с раскраской по градиенту, это было интересной задачей. Но с некоторых пор Гугл добавил такую функцию.
Так, таблица определяет, в какое время я оказался на рабочем месте, и окрашивает ячейки в разные цвета в зависимости от того, нужно ли мне поработать еще:
- угрожающе-красный свидетельствует о том, что я недоработал более двух часов в месяц или одного часа в день;
- медитативно-зеленый означает, что я потратил на работу больше положенного времени — более двух часов в месяц или одного часа в день.
Дальше облачное приложение перекочевало в смартфон, что позволило повысить точность записи времени прихода-ухода, так как территория предприятия достаточно большая и путь от проходной до рабочего места может занимать 5—10 минут. Не то чтобы такая точность была необходима, но, как перфекционисту, она мне очень грела душу.
Затем я начал пытаться автоматизировать систему. Приложение гугл-таблиц для смартфона оказалось не очень удобным, да и вбивать данные зимой было совсем «не айс». Первые попытки были связаны с применением встроенного приложения Айфона «Команды» — тогда я и решил использовать гугл-скрипт, который активировался при нажатии на ярлык, созданный в этом приложении, осуществлял запись текущего времени и отправлял его в необходимую ячейку таблицы.
Итоговое время рассчитывалось при помощи стандартных формул в гугл-таблице. На этом этапе, в общем-то, можно было и остановиться, но автоматизация не была доведена до совершенства, и зима все еще причиняла неудобства в виде необходимости нажимать этот несчастный ярлык любыми открытыми частями тела. Перчатки снимать дело не благородное, сами понимаете.
Дальше, на сабреддите, посвященном приложению «Команды», я наткнулся на пост одного разработчика, который предлагал протестировать его приложение — «прокачанную» версию приложения «Эпл». В нем-то я и нашел свое успокоение.
Приложение позволяло создавать триггеры на основе геолокации, которые выполнялись автоматически в фоновом режиме и не требовали подтверждения действий со стороны пользователя, чем очень грешили «Команды». То есть оно наполняет таблицу данными, когда входите на определенную территорию и покидаете ее, с учетом характерных временных периодов и задержкой на повторное срабатывание.
Насколько я понимаю, данные по геолокации приложение брало при помощи штатных средств: то есть не создавало собственные операции, чтобы зафиксировать геолокацию, а довольствовалось теми командами, которые смартфон выполнял для своих собственных целей. Это позволило сохранить расход батареи практически на прежнем уровне. На всякий случай, чтобы исключить лишний расход, в триггер были введены дополнительные условия по рабочим дням недели и диапазону времени прихода и ухода.
В результате после небольшого периода отладки и выбора оптимального радиуса зоны-триггера вся эта схема работает без погрешностей уже больше года.
Как сделать такую же таблицу
Для того чтобы сделать аналогичную чудо-таблицу, можно использовать мой шаблон. Но для того чтобы ее автоматизировать, придется приложить немного усилий:
- Создать гугл-скрипт, который при активации будет вызывать действия, чтобы записать время прихода или ухода в определенных ячейках.
- Привязать его к триггеру, который будет автоматически запускать скрипт при выполнении определенных условий.
Триггер можно создать в различных приложениях автоматизации для смартфона, например IFTTT, Tasker, Automate для Андроида или Pushcut для Ай-ос. Требования к триггеру:
- Он должен надежно фиксировать момент нахождения на работе.
- Никаких ложных срабатываний.
- Минимальное влияние на расход батареи телефона, в котором он реализован.
Поэтому, если хотите, чтобы все инструменты работали совместно, — просто скачать шаблон таблицы не получится. Потребуется отладка скрипта и установка соответствующего триггера, который с ним сообщается.
Результат
Эта таблица определенно не является жизненно необходимой, но, как совестливому и гиперответственному человеку, мне важно, чтобы все было как надо. Или хотя бы плюс-минус в пределах допустимого разумного. Таблица помогает ориентироваться в моих возможностях — позволяет уйти, когда нужно освободиться пораньше, и не страдать потом от угрызений совести. Даже несмотря на то, что у нас на работе весьма демократичный порядок и на первом месте стоит результат, а не «отсидка», с такими угрызениями я все равно сталкиваюсь.
При этом можно вспомнить отдельные моменты, когда таблица действительно выручала. У всех демократичных порядков есть свой предел, и если у вас скапливается больше 5—10 часов недоработки, то на такое не обратить внимание достаточно сложно. Особенно в условиях, когда эти цифры приходят руководству в конце месяца без каких-то специальных запросов. В этих случаях таблица помогала мне понять, в какие дни произошла «утечка» рабочего времени, определить, чем она была вызвана, и объясниться перед начальством.
После завершения работы над таблицей я нахожусь в катарсисе, как человек, которому необходимо автоматизировать все рутинные действия или максимально оптимизировать их. Ну и конечно, с удовольствием возглавил бы крестовый поход автоматизации на борьбу с рутиной на заказ, но пока еще не придумал, как организовать себе такую подработку.
РАБ_ЧАС
Данная функция является частью надстройки MulTEx
|
Функция предназначена для расчета рабочего времени сотрудников. Она определяет количество рабочих часов между указанным интервалом времени. Дополнительно можно указать время перерыва на обед(в минутах). При этом, если необходимо просуммировать общее время сотрудника за неделю, месяц и т.п.(или время работы сотрудников всего отдела) — можно указать диапазон ячеек и функция рассчитает суммарное время рабочих часов.
Вызов команды через стандартный диалог:
Мастер функций—Категория «MulTEx»— РАБ_ЧАС
Вызов с панели MulTEx:
Сумма/Поиск/Функции — Полезности — РАБ_ЧАС
Синтаксис:
=РАБ_ЧАС( A1 ; B1 ;60)
=РАБ_ЧАС( B2:I2 ; B3:I3 ; B4:I4 )
=РАБ_ЧАС( A1 ; B1 ; C1 )
=РАБ_ЧАС( A1 ; B1 )
ВРЕМЯ_Н( A1 ) — указывается ссылка на ячейку, в которой записано время начала рабочего дня в формате даты-времени Excel. Читать подробнее про дату и время в Excel — Как Excel воспринимает данные
ВРЕМЯ_К( B1 ) — указывается ссылка на ячейку, в которой записано время окончания рабочего дня в формате даты-времени Excel.
ОБЕД(60) — Необязательный аргумент. Указывается ссылка на ячейку, диапазон ячеек либо непосредственно число, означающее общее количество минут, отведенных для обеденного перерыва. Если не указан, то рабочими часами будет считаться все время между ВРЕМЯ_Н и ВРЕМЯ_К . Если указано значение, отличное от числового(например, текст «45 мин»), то функция вернет значение ошибки — #ЗНАЧ! (#VALUE!)
Текстовые и ошибочные данные игнорируются. Если любой из аргументов ВРЕМЯ_Н или ВРЕМЯ_К содержит значение ошибки или текстовое значение, то рабочие часы для периода не будут просчитаны.
Пример работы с функцией
В ячейке A1 записано время начало рабочего дня — 9:00 , а в ячейке B1 записано время окончания рабочего дня — 18:00 . Для расчета количества рабочих часов функцию необходимо записать следующим образом:
=РАБ_ЧАС( A1 ; B1 )
в результате получим число » 0,375 «, что будет равно 9 часам. Чтобы это число отображалось в привычном временном виде( 9:00 ), необходимо выделить ячейку с функцией -правая кнопка мыши —Формат ячеек (Format cell) -вкладка Число (Number) -группа Время (Time) . Выбрать там формат » 37:30:55 «. Либо на той же вкладке выбрать группу «(все форматы)» и выбрать формат » [ч]:мм:сс «:
Чтобы исключить из подсчета время, затраченное сотрудником на обед, формулу необходимо записать в таком виде:
=РАБ_ЧАС( A1 ; B1 ;60)
Функция так же корректно рассчитает время и для ночных смен. Например, в ячейке A1 записано 21:00 , а в ячейке B1 — 9:00 . Чтобы рассчитать разницу в часах для таких периодов в Excel стандартно пришлось прибегать к различным трюкам. Функция РАБ_ЧАС не требует каких-либо дополнительных манипуляций — количество рабочих часов будет рассчитываться так же, как и для обычных дневных смен:
=РАБ_ЧАС( A1 ; B1 ;60)
Если же необходимо рассчитать не просто количество рабочих часов в день для одного сотрудника, а общее количество рабочих часов для сотрудника за месяц или рабочие часы сотрудников всего отдела — то в функции необходимо будет указать все ячейки начала рабочего дня и все ячейки окончания:
=РАБ_ЧАС( B2:I2 ; B3:I3 ;60)
Функция в этом случае рассчитает количество рабочих часов для каждого дня и сложит их в одну сумму 
Если для каждого дня или отдельного сотрудника время обеденного перерыва может различаться, то в аргументе ОБЕД необходимо указать ссылку на ячейки, в которых записано время обеда в минутах:
Если среди ячеек встречаются ошибочные или текстовые значения — рабочие часы для периодов, содержащих такие значения не будут рассчитаны. Например, если в таблице выше для 5 декабря вместо » 9:00 » будет записано » 9 часов «, то пятое декабря будет пропущено и сумма будет не 64:00 , а 56:00 . Тоже самое будет, если вместо 9:00 будет значение ошибки ( #Н/Д, #ЗНАЧ!, #ИМЯ?, #ЧИСЛО!, #ДЕЛ/0!, #ССЫЛКА!, #ПУСТО!, #N/A, #VALUE!, #NAME?, #NUM!, #DIV/0!, #REF!, #NULL! )
Значения могут располагаться как горизонтально(как на картинке выше), так и вертикально:
Как в Excel посчитать время
Достаточно большой популярностью обладает табличный редактор Microsoft Office Excel. Это программа способна производить различные вычисления не только со стандартными числами. Она также способна работать с временными данными, такими как: часы, минуты и секунды. Для временных вычислений нужно использовать специальные формулы.
Инструкция
- Если вам потребовалось вычислить определенный интервал времени в программе Excel, не спишите применять сложные математические формулы. Большинство подсчетов можно произвести при помощи простейших математических действий, таких как сложение и вычитание. Главное установить нужный формат ячеек.
- Для начала вам нужно выделить группу ячеек, в которой будут расположены временные значения. Кликните по выделенной группе или одной ячейке правой клавишей мыши и в открывшемся меню нажмите на команду «Формат ячеек».
- Будет запущенно новое диалоговое окно, в нем нужно перейти на вкладку «Число». В левой части этого окна укажите пункт «Время», в правой части окна появятся настройки данного формата.
Функция «Формат ячеек»
Выберите подходящий вид временного результата и нажмите кнопку ОК.
 Вычисление интервала времени
Вычисление интервала времени
В том случае, если вам необходимо подсчитать несколько временных значений, то просто растяните маркер автоматического заполнения от ячейки С1 на нужную группу результатов.
Советуем использовать в работе только лицензионную версию Microsoft Excel, которая входит в пакет программ Microsoft Office 2016. Купить данную программу вы можете у нас в нашем интернет-магазине.
Видео: Сложение значений времени в Excel
Функция РАБДЕНЬ для расчета количества рабочих дней в Excel
Функция РАБДЕНЬ предназначена для определения даты начала или окончания какого-либо мероприятия относительно заданной начальной или конечной даты с учетом числа выходных и праздничных дней, и возвращает соответствующее значение в виде данных формата Дата.
Функция РАБДЕНЬ.МЕЖД предназначена для определения даты, равной сумме текущей даты и длительности мероприятия, и возвращает соответствующее числовое значение в коде времени Excel.
Примеры использования функций РАБДЕНЬ и РАБДЕНЬ.МЕЖД в Excel
Пример 1. Согласно расчетам, для выполнения проекта сотрудником фирмы потребуется 236 часов его беспрерывной работы. Дата начала проекта – 18.08.2018. Определить дату окончания работы над проектом. В ближайшие 30 дней праздников нет, выходные – суббота и воскресенье.
Вид исходной таблицы данных:
Для решения используем формулу:
- B5 – дата начал события (работы над проектом);
- B6/B8 – число рабочих дней, требуемых для реализации проекта, при условии, что рабочий день длится 8 ч.
Автоматически определилось число для сдачи реализованного проекта по ключ.
Как посчитать количество рабочих дней между датами
Чтобы посчитать количество рабочих или выходных дней между двумя датами в Excel следует использовать функцию ЧИСТРАБДНИ:
Как видите всего в невисокосном 2019-му 262 рабочих дней в году и 103 дня выходных (262+103=365).
Пример 2. Курс предмета в учебном заведении рассчитан на 46 занятий, которые проводятся в понедельник, среду и пятницу. Начало изучения предмета – 3.09.2018. Ближайшие праздники: 17.09.2018, 28.09.2018, 7.10.2018. Определить дату последнего занятия.
Вид исходной таблицы данных:
Формула для расчета:
Последнее занятие будет 24 декабря 2018 года.
Формула оптимального расчета количества рабочих дней между датами
Пример 3. Для выполнения работы в срок было предложено два варианта: увеличить часы в рабочих днях до 10 ч в день или ввести шестидневную рабочую неделю. Расчетная длительность выполнения работы – 127 ч. Выбрать оптимальный вариант, если дата начала проекта – 20.08.2018.
Вид таблицы данных:
Для решения используем следующую формулу:
РАБДЕНЬ.МЕЖД(B3;B2/C5;C6);»Вариант 2″;»Вариант 1″)’ >
Функция ЕСЛИ выполняет проверку значений, возвращаемых функциями РАБДЕНЬ.МЕЖДУ и возвращает соответствующий результат. Чем больше дата, тем больше времени потребуется на реализацию проекта.
То есть, чтобы быстрее выполнить работу, лучше увеличить длительность рабочего дня до 10 часов.
Особенности использования функций РАБДЕНЬ и РАБДЕНЬ.МЕЖД в Excel
Функция РАБДЕНЬ имеет следующий синтаксис:
=РАБДЕНЬ( нач_дата;количество_дней; [праздники])
- нач_дата – обязательный аргумент, характеризующий значения формата Дата, которое является точкой отсчета (началом какого-либо события).
- количество_дней – обязательный аргумент, принимающий данные числового типа, которые характеризуют число рабочих дней, прошедших после начала какого-либо события или предшествующих ему. Считается, что данное количество не содержит дни, которые являются праздниками или выходными днями. Для обратного отсчета относительно даты, указанной в качестве аргумента нач_дата, данный аргумент следует оказать в виде отрицательного числа.
- [праздники] – необязательный аргумент, принимающий данные формата Дата, указывающие одну или несколько дат, соответствующих праздничным дням. В качестве данного аргумента может быть передан массив ячеек.
Функция РАБДЕНЬ.МЕЖД имеет следующий синтаксис:
=РАБДЕНЬ.МЕЖД( нач_дата;количество_дней; [выходной];[праздники])
- нач_дата – обязательный аргумент, характеризующий дату начала какого-либо события в виде данных формата Дата;
- количество_дней – обязательный аргумент в виде данных числового типа, характеризующих число дней, которые предшествуют началу какого-либо события (отрицательное число) либо обозначают какую-либо будущую дату (положительное число);
- [праздники] – необязательный аргумент, принимающий одно или несколько значений формата Дата, указывающих даты праздничных дней;
- [выходной] – необязательный аргумент в виде строки из 7 последовательно записанных значений из диапазона от 0 до 1, характеризующей количество выходных дней и их позицию по дням недели, или числового значения из диапазона от 1 до 17. Примеры некоторых вариантов записи данного аргумента:
- 1 (или явно не указан) – выходными днями являются суббота и воскресенье.
- 2 – воскресенье и понедельник.
- 3 – понедельник и вторник (и т. д).
- 11 – только понедельник.
- 12 – только вторник (и т. д.).
- «0000011» — суббота и воскресенье».
- «1000001» — воскресенье и понедельник (и т. д.).
- При использовании обеих рассматриваемых функций необходимо иметь ввиду, что Excel поддерживает даты начиная от 1 января 1900 г. до 31 декабря 9999 г. Если аргумент нач_дата или дата любого праздничного дня представлены в виде даты, не принадлежащей к диапазону допустимых значений, обе функции вернут код ошибки #ЧИСЛО!.
- Если в результате сложения даты, представленной первым аргументом любой из рассматриваемых функций, а также количества дней, заданных вторым аргументом функции, с учетом определенного количества праздничных и выходных дней будет получено значение, находящееся вне диапазона допустимых значений дат, будет возвращен код ошибки #ЧИСЛО!.
- Если аргумент количество_дней представлен в виде дробного числа, дробная часть будет автоматически усечена.
- Функция РАБДЕНЬ.МЕЖД возвращает код ошибки #ЧИСЛО!, если в качестве аргумента [выходной] было передано число не из диапазона допустимых значений или строка, содержащая недопустимые символы, только единицы («1111111») или состоящая из менее чем семи символов.
- При вводе дат в качестве аргументов рассматриваемых функций рекомендуется использовать не текстовые представления дат (например, «10.02.2018»), а функции, возвращающие данные в формате даты (например, ДАТА(18;02;10)).
Примечание: в отличие от функции РАБДЕНЬ, предусматривающей возможность указывать лишь даты праздничных дней, функция РАБДЕНЬ.МЕЖДУ позволяет определять число выходных в неделю и указывать, какими днями в неделе являются выходные (например, вместо привычных субботы и воскресенья можно указать вторник и среда).
Как в Excel рассчитать количество отработанного времени в ночную смену?
Во многих компаниях есть службы, которые работают в круглосуточном режиме: производство, коммуникации, охрана.
Как рассчитать, сколько времени отработал сотрудник, если он приступил к работе, например, в 21:00, а закончил в 7:00? Простой формулой «время окончания минус время начала» тут не обойтись: получим отрицательное число!
Время в Excel хранится в виде простого числа и отображается как время (в часах и минутах), если ячейке задан соответствующий формат. 24 часа (продолжительность суток) в Excel принято за единицу, и каждому значению времени соответствует определенная доля от единицы. Так, например, 12:00 — это 0,5 (середина суток), 18:00 — это 0,75 и т.д. Надеюсь, не слишком запутала вас:)
Для примера возьмем список сотрудников с указанием времени начала и времени окончания работы (как всегда, в конца поста ссылка для скачивания).
ШАГ 1. Для удобства сразу преобразуем диапазон в Таблицу и назовем ее «Время_работы» (подробнее о Таблицах здесь).
ШАГ 2. В свободном столбце запишем формулу:
=ОСТАТ( Время_работы[[#Эта строка];[Окончание]] — Время_работы[[#Эта строка];[Начало]] ;1)
Время_работы[[#Эта строка];[Окончание]] и Время_работы[[#Эта строка];[Начало]] в моей формуле — это ссылки на соответствующие ячейки в столбцах «Окончание» и «Начало» таблицы «Время_работы». Если у вас отличается имя таблицы или названия столбцов, не забывайте учитывать это.
Если по какой-то причине вы не используете Таблицы (например, тем, кто работает в Excel 2003, этот инструмент не доступен), формула будет выглядеть так: =ОСТАТ( C2 — B2 ;1) . Не забудьте скопировать формулу во все ячейки столбца.
Английский вариант функции ОСТАТ — MOD.
Выделим столбец и назначим ячейкам формат Время.
[ Подробнее о форматах ячеек. ]
Нажимаем на стрелочку рядом с надписью «Число» на вкладе Главная.
Открылось окно «Формат ячеек». Выбираем нужный нам Формат и Тип, подтверждаем кнопкой «ОК».
Пытливые умы уже мучаются вопросом, как работает функция ОСТАТ 🙂
[ Специально для них. ]
Функция ОСТАТ (MOD) относится к категории «Математические» и, как сообщает мастер функций, вычисляет «остаток от деления».
Да, но при чем тут время?!
Как я уже писала выше, время в Excel — это циклическая последовательность чисел от 0 до 1, после полуночи отсчет каждый раз начинается с 0.
В рамках одного цикла (суток) количество времени вычисляется как простая разница между окончанием и началом: = окончание — начало. Если же произошла смена суток, ко времени окончания мы должны прибавить единицу: =(окончание + 1) — начало.
А что же такое остаток от деления?
Вспоминаем школьную программу. Если ленту 7 м делить на куски по 3 м, получится 2 куска и остаток 1 м.
Теперь математика. Результат деления 7 на 3 – 2,25. Чтобы вычислить остаток, берем ближайшее к 2,25 меньшее целое число, т.е. 2, и умножаем на 3, получится 6. Отнимаем 6 от 7 и получаем остаток – 1 м.
Чудеса начинаются при вычислениях с отрицательными числами.
Например, сотрудник приступил к работе в 18:00 (0,75) и закончил в 6:00 (0,25). Если отнять время начала 0,75 от времени окончания 0,25, получаем -0,5. Теперь вычисляем остаток от деления -0,5 на 1.
Ближайшим меньшим целым для числа -0,5 является -1, поэтому получаем
Как мы видим, при вычислениях со временем формула = ОСТАТ ( окончание — начало ; 1 ) прибавляет единицу, если разница между окончанием и началом является отрицательным числом. Вот и весь секрет!
Умножаем результат вычисления 0,5 на 24 (чтобы привести временное значение к числовому) и получаем 12 часов — столько времени прошло с 18:00 до 6:00.
ШАГ 3. Если вы планируете проводить дальнейшие вычисления, например, использовать количество отработанного времени при расчете вознаграждений, нужно преобразовать результат в число.
Для этого изменим формат ячеек на Числовой (о форматах ячеек выше) и умножим результат вычисления на 24 часа:
=ОСТАТ( Время_работы[[#Эта строка];[Окончание]] — Время_работы[[#Эта строка];[Начало]] ;1)*24
Итак, мы получили универсальную формулу для вычисления количества времени.
Удачи всем!
UPDATE: Расширенная формула для расчета количества отработанного времени с учетом перерыва на обед.
[ Прочитать. ]
=ОСТАТ (Время_работы[[#Эта строка];[Окончание]] — Время_работы[[#Эта строка];[Начало]] -( Время_работы[[#Эта строка];[Обед оконч]] — Время_работы[[#Эта строка];[Обед нач]] );1)*24
Время_работы[[#Эта строка];[Обед оконч]] и Время_работы[[#Эта строка];[Обед нач]] — ссылки на соответствующие ячейки столбцов «Обед оконч» и «Обед над» таблицы «Время_работы». Если у вас отличаются заголовки столбцов или имя таблицы, не забудьте это учесть.
Сегодня я хотел бы предложить свой вариант такой полезной штуки, как табель рабочего времени в excel. Почти на каждом предприятии этот табель необходим. Кто-то использует встроенные инструменты в своих учетных системах, кто-то использует специальный софт (как, например, 1С Зарплата и Управление персоналом (ЗУП)), для небольших компаний можно использовать и Excel. Итак, ниже пример и описание такого файла.
Предлагаемый мной вариант табеля рабочего времени в excel указывает выходные дни, подсчитывает дни переработок, больничных и отпускных, рассчитывает ЗП в зависимости от оклада и этих показателей.
Файл
Разберем подробнее как работает файл:
Содержание
- Начальные данные и ежедневное заполнение. Табель рабочего времени в excel
- Расчет итогов и окладов. Табель рабочего времени в excel
- Похожие статьи
Начальные данные и ежедневное заполнение. Табель рабочего времени в excel
Для заполнения обязательны поля, выделены красным шрифтом
А1 — месяц в числовом формате.
I1 — кол-во рабочих дней по норме.
Столбец OA — Оклады.
Столбец OP — Учитываются ли переработки.
Столбец OS — Ставка за больничный.
В строке 3 рассчитывается день недели — красным выделяются выходные (дни под номером 1 и 7, как в США).
Далее в течение месяца заполняется информация в столбцах C:AG, исходя из ежедневных данных по каждому сотруднику:
Число — количество отработанных часов
В — выходной
Б — Больничный
О — Отпуск
Расчет итогов и окладов. Табель рабочего времени в excel
Далее в группе ячеек «Автоматизированный расчет» считается кол-во рабочих дней, часов, часов переработки и недоработки, выходных, больничных и отпускных. Все в зависимости от данных в столбцах C:AG.
В группе ячеек «Расчет ЗП»:
В столбце AQ рассчитывается оклад с учетом отработанного времени, в столбце AR переработка свыше нормативных часов. Расчет больничных проходит за счет ставки за день больничного. Формула отпускных зависит от количество дней отпускных, по умолчанию 28.
Уверен, этот файл пригодиться вам!
Пишите комментарии.





























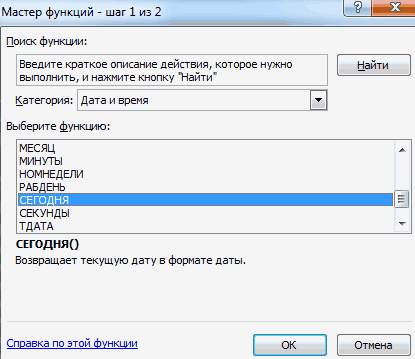


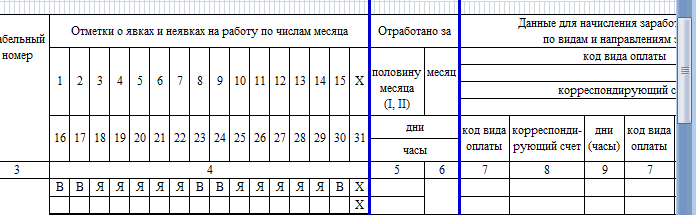
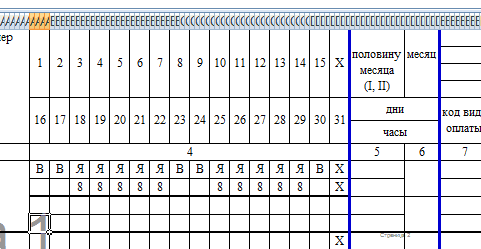
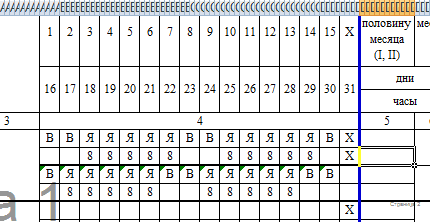
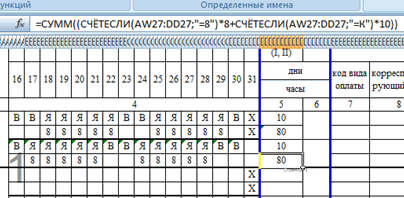




 Функция «Формат ячеек»
Функция «Формат ячеек»









