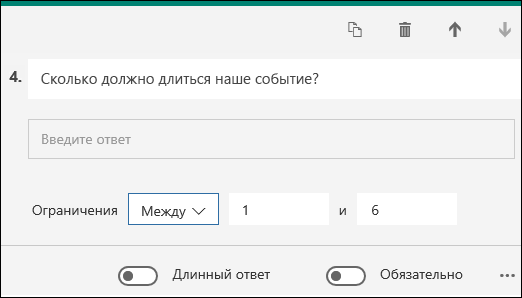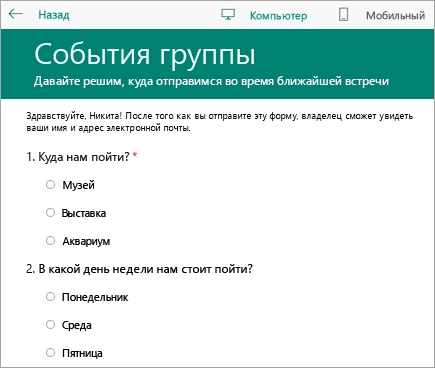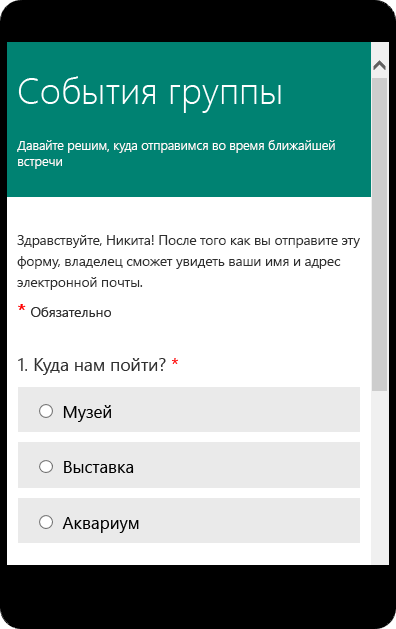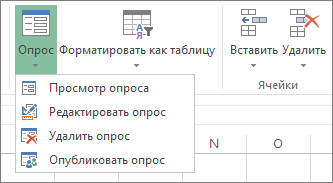Примечание: В настоящее время мы обновляем эту функцию и развертываем изменения, поэтому у вас могут быть другие возможности, чем описано ниже. Узнайте больше о предстоящих улучшениях функциональности в области «Создание формы» с помощью Microsoft Forms.
Опросы позволяют другим людям заполнять ваш список, например список участников или анкету, где вы можете увидеть все это в одном месте в Интернете. Вот как можно создать опрос в OneDrive и OneDrive для работы или учебы:
В OneDrive для работы или учебы
Чтобы при начать создание опроса, выполните указанные здесь действия.
-
Войдите в Microsoft 365 с помощью рабочей или учебной учетной записи.
-
Нажмите кнопку«Создать» и выберите Формы для Excel, чтобы приступить к созданию опроса.
Примечание:
Формы для Excel
доступны для OneDrive для работы или учебы и новых сайтов групп, связанных с Microsoft 365 группами. Узнайте больше о группах Microsoft 365. -
Введите имя опроса и нажмите кнопку «Создать».
-
Нажмите кнопку «Добавить вопрос», чтобы добавить новый вопрос в опрос. Доступны такие типы вопросов, как Выбор, Текст, Оценка и Дата.
Примечание: Опрос автоматически сохраняются при его создании.
-
Для вопросов типа «Выбор» введите текстовое содержание вопроса и каждого из вариантов выбора.
Хотите добавить варианты? Щелкните Добавить вариант, чтобы добавить ответы, отличные от двух стандартных вариантов. Нажмите кнопку «Добавить другое», чтобы добавить параметр выбора, который отображает текст «Другие». Чтобы удалить вариант, нажмите кнопку корзины рядом с ним. Вы также можете сделать ответ обязательным или разрешить несколько вариантов выбора с помощью параметров под вопросом. Чтобы Microsoft Forms в случайном порядке порядок параметров, которые отображаются для пользователей опроса, нажмите кнопку с многолипкой кнопкой(…)и выберите «Параметры в случайном порядке».
Совет: Нажмите кнопку с многоточием (…) и щелкните Подзаголовок, чтобы добавить для вопроса подзаголовок.
Для некоторых вопросов будут автоматически выводиться предложения.
Щелкните предлагаемый вариант, чтобы добавить его. В приведенном ниже примере выбраны Понедельник, Среда и Пятница.
-
Нажмите кнопку «Добавить вопрос», чтобы добавить другие вопросы в опрос. Изменить порядок вопросов можно с помощью стрелок Вверх и Вниз справа от них. Если вы хотите, чтобы на опросе отображалось большее текстовое поле, выберите параметр «Длинный ответ».
Совет: Чтобы скопировать вопрос, выберите его и нажмите кнопку «Копировать вопрос
в правом верхнем углу.
-
Для текстовых вопросов также можно установить ограничение, если в качестве ответа должны использоваться числа. Нажмите кнопку с многоточием (…) и щелкните Ограничения. Установить для чисел ограничения можно с помощью параметров Больше, Меньше, Между и множества других.
-
Нажмите кнопку «Просмотр» в верхней части окна конструктора, чтобы посмотреть, как ваш опрос будет выглядеть на компьютере. Если вы хотите проверить свой опрос, введите ответы на вопросы в режиме предварительного просмотра и нажмите кнопку «Отправить».
-
Щелкните «Мобильный», чтобы посмотреть, как ваш опрос будет выглядеть на мобильном устройстве.
По завершению предварительного просмотра опроса нажмите кнопку «Назад».
В OneDrive
Важно: В ближайшее время будет отменена программа опроса Excel. Хотя существующие опросы, созданные в OneDrive с помощью > Excel, будут работать, но при создании опросов используйте Microsoft Forms.
В верхней части экрана нажмите Создать, а затем выберите пункт Опрос Excel.
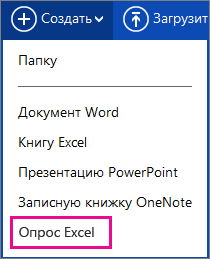
Появится форма, на основе которой можно создать опрос.
Советы для создания опроса Excel
-
Вы можете добавить опрос в существующую книгу. Открыв книгу в Excel в Интернете, перейдите на главная и в группе «Таблицы» щелкните «Опрос > «Новый опрос». В книгу добавится лист опроса.
-
Заполните поля Введите название и Введите описание. Если вам не нужны название и описание, удалите замещающий текст.
-
Перетащите вопросы вверх или вниз, чтобы изменить их порядок в форме.
-
Если вы хотите просмотреть файл в том виде, в котором его увидят получатели, нажмите Сохранить и просмотреть. Чтобы продолжить редактирование, нажмите Изменить опрос. Закончив, нажмите Предоставить доступ к опросу.
-
Если нажать кнопку «Закрыть»,вернуться к редактированию и просмотру формы можно на домашней > вExcel в Интернете.
-
Выбрав команду Опубликовать опрос, вы запустите процесс создания ссылки на форму. Нажмите Создать, чтобы создать ссылку. Скопируйте ссылку и вставьте в письмо, сообщение или запись блога. Перейдя по ней, любой пользователь сможет заполнить вашу форму, но если вы не предоставили разрешение, он не увидит книгу с общими результатами.
Создание эффективной формы для опроса
Добавляя вопросы в форму, помните, что каждый из них соответствует столбцу на листе Excel.
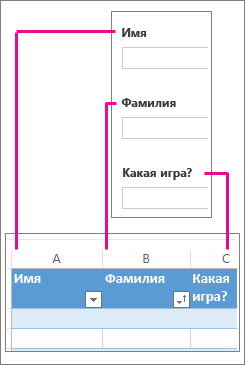
Продумайте, как использовать результаты опроса, собранные на листе. Например, если вы предоставите пользователям список готовых ответов и они не будут вводить свои варианты, это позволит вам сортировать и фильтровать ответы.
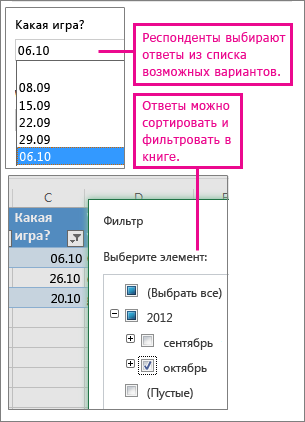
Для этого перейдите на вкладку Главная > Опрос > Редактировать опрос и щелкните вопрос, который необходимо изменить. Укажите тип Выбор для параметра Тип отклика и разместите каждый вариант ответа в отдельной строке в поле Варианты выбора.
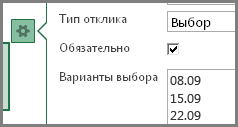
Вы также можете использовать другие типы ответов.
-
Типы Дата или Время позволяют сортировать результаты в хронологическом порядке.
-
Для ответов типа Число можно использовать вычисление при помощи математических функций, чтобы получить итоговые и средние значения.
-
Можно также использовать ответы типа Да/Нет, чтобы быстро узнать отношение респондентов к определенному вопросу.
Примечание: По мере того как вы добавляете вопросы в форму опроса, в электронной таблице создаются столбцы. Изменения, внесенные вами в форму опроса, отражаются в электронной таблице, кроме случаев, когда вы удалили вопрос или изменили порядок вопросов в форме. В этих ситуациях вам придется обновить таблицу вручную: удалите столбцы, которые соответствуют удаленным вопросам, или измените порядок столбцов с помощью вырезания и вставки.
См. также
Проверка результатов формы или опроса
Нужна дополнительная помощь?
Собирайте ценные данные от своих клиентов, сотрудников, учащихся и т. д. с помощью бесплатных шаблонов опросов. Улучшите свою компанию, сосредоточившись на потребностях клиентов. Опросы по обслуживанию клиентов для Microsoft Excel просты в использовании и содержат стандартные инструкции и ответы. Добавьте вопросы и поля в шаблон опроса по обслуживанию клиентов, чтобы он соответствовал вашей компании.
Кроме того, Майкрософт значительно упрощает предоставление общего доступа к опросам по обслуживанию клиентов. Просто щелкните ссылку, чтобы отправить опрос вашему списку рассылки и наблюдайте добавление и запись ответов в шаблоне опроса. Собирайте сведения от своих сотрудников с помощью шаблона анкеты о рабочем месте в Word, чтобы улучшить условия работы и удерживать персонал. Избавьтесь от проблем с форматированием вопросов теста, используя шаблон теста с множественными ответами. Шаблоны Майкрософт для опросов очень понятны, и их можно настроить практически для любого применения.
Содержание
- 0.1 Шаг 1. Создаем опрос в SkyDrive
- 0.2 Шаг 2. Создаем вопросы
- 0.3 Шаг 3. Публикация опроса и сбор данных
- 0.4 Ссылки по теме
- 1 Как сделать анкета в Excel
- 2 Опрос для скачивания в Excel
Предположим, что вам необходимо оперативно опросить несколько десятков человек по какому-нибудь поводу (за кого вы голосовали? сколько вам лет? почему вы ненавидите наших конкурентов? есть ли у вас родственники за границей? и т.д.) Причем желательно максимально автоматизировать процесс, чтобы сбор результатов не вылился в отдельную эпопею с ручным подсчетом голосов.
Самое простое и эффективное решение в такой ситуации — использовать новую возможность бесплатного майкрософтовского облачного сервиса SkyDrive и создать на его основе веб-опрос. Участники смогу зайти на специальную страницу в интернете и ответить на вопросы в созданной вами форме. Причем результаты будут автоматически собираться в вашу таблицу Excel.
Поехали, по шагам…
Шаг 1. Создаем опрос в SkyDrive
Для тех, кто не в теме: www.skydrive.com — это бесплатный облачный сервис Microsoft, где любой желающий бесплатно получает 7 Гб места для размещения своих файлов. Само собой, Skydrive всячески интегрирован с Office и Windows и позволяет получать доступ к вашим файлам и даже работать с ними с помощью встроенного интернет-варианта Office — Office WebApps. Файлы, помещенные в папку Skydrive на одном из ваших компьютеров, автоматически синхронизируются с облачным хранилищем и почти мгновенно становятся вам доступны на всех ваших подключенных к сервису устройствах (домашний ПК, ноутбук, смартфон, планшет и т.д.) Короче, весьма удобная вещь. Если еще не используете — советую взять на вооружение.
На вашей странице в SkyDrive в верхнем меню создания папок и файлов выбираем пункт для создания опроса Создать — Опрос Excel (Create — Excel survey):
На следующем шаге нам предложат придумать имя файла, куда будут автоматически помещены собранные результаты (файл будет находится в корне вашего хранилища SkyDrive):
Жмем кнопку Создать (Create) и переходим к созданию начинки нашего опроса.
Шаг 2. Создаем вопросы
После создания файла на экране появится форма опроса. В верхней части сразу можно ввести название вашего опроса и его краткое описание, которое увидят участники. Затем можно переходить к созданию вопросов с помощью кнопки Добавить вопрос (Add New Question). Параметры каждого вопроса задаются простой формой с несколькими полями:
- Вопрос (Question) — собственно, сам вопрос
- Подзаголовок вопроса (Question Subtitle) — комментарий к вопросу или уточнение (если есть)
- Тип отклика (Response Type) — ожидаемый тип данных ответа на вопрос. Поддерживаются несколько стандартных вариантов (текст, число, дата, время, выпадающий список, да/нет):
- Обязательно (Required) — обязателен ли ответ на этот вопрос (можно ли его пропустить и не отвечать на него)
- Ответ по-умолчанию (Default Answer) — если пользователь не ввел свой вариант ответа, то будет использован этот вариант
Количество вопросов не ограничено.
Шаг 3. Публикация опроса и сбор данных
Когда ввели все вопросы в форме создания отчета — жмем кнопку Опубликовать опрос (Share Survey) внизу окна и переходим к публикации опроса. Skydrive сформирует ссылку на созданную веб-страницу с отчетом и покажет ее нам:
Эту ссылку мы должны разослать нашим потенциальным участникам опроса. Зайдя по ссылке, они увидят вот такую красоту:
Обратите вниманию, что у участников опроса может не быть регистрации на SkyDrive — это не обязательно.
Собранные результаты мы всегда сможем увидеть в Excel Web App, если откроем наш файл Результаты опроса.xlsx, который был автоматически создан в корне хранилища SkyDrive:
Причем, никто не мешает вам немного «допилить» этот файл, добавив пару формул или диаграмму, чтобы представить собранные данные в более удобной форме:
При необходимости, можно открыть наш файл в полноценной настольной версии Microsoft Excel с помощью кнопки OPEN IN EXCEL в верхней части веб-страницы. Связь с исходным файлом из SkyDrive при этом не теряется.
Посмотреть, как этот работает вживую
Microsoft Excel Web App позволяет даже встроить живой фрагмент созданного файла в вашу веб-страницу или блог (кнопка Share — Embed на вкладке HOME). Выглядеть это будет примерно так:
Правда, здорово? 🙂
Ссылки по теме
- www.skydrive.com
- Приложения (Windows, Mac, iPhone и iPad) для синхронизации папок с сервисом SkyDrive
В разделе Программное обеспечение на вопрос Как в Excel сделать Опрос? Пример пишем несколько вариантов и надо сделать как опрос выбераю то, что нужно и далее.. заданный автором Невроз лучший ответ это А в чем, собственно, проблема ?
Под вопросом давай варианты ответов
Отвечать можно через флажок (3 верхних) или переключатель ( три нижних)
Ответ от
2 ответа
Привет! Вот подборка тем с ответами на Ваш вопрос: Как в Excel сделать Опрос? Пример пишем несколько вариантов и надо сделать как опрос выбераю то, что нужно и далее..
Как сделать сетку для кроссворда?
метки:
Кроссворды Сетки Какие знания, навыки и умения нужны для работы офис-менеджером без опыта?
метки:
Знания Навыки Как сделать сетку для кроссворда?
метки:
Кроссворды Сетки Как в Excel сделать Опрос? Пример пишем несколько вариантов и надо сделать как опрос выбераю то, что нужно и далее.. Вашу машину специально заблокировали на парковке , хозяина тачки в ней нет, а вы спешите. Что делать?…=))))
метки:
Парки Токио Право Ганы
Шаблоны Excel являются очень полезным инструментом для проведения опросы, так как программа Excel дает нам все необходимое, чтобы создать анкету на которую легко ответить и облегчающую экстракцию данных.
Один из важных инструментов в опросы , сделанных на основе расчётных листов, являются функции Excel , так как благодаря им мы можем лучше управлять всей информации, полученной из анкет. Мы не только используем функции, используемые в шаблонах базы данных, но также мы можем сделать диаграммы, которые дают нам наглядную информацию о собираемых данных и позволяют нам делать профессиональные отчёты о нашем исследовании. Поэтому существует ряд элементов расчётного листа, которые мы должны учитывать когда мы делаем опрос в Excel:
- Вопросы: мы можем разместить вопросы на одном из листов. Они должны быть хорошо написаны, и должны быть понятными, а также предлагать несколько вариантов ответа
- Распределение вопросов в блоках по нескольким листам Excel, чтобы иметь возможность иметь более подробные данные
- Диаграмма результатов: позволяет нам получить статистику и видеть соотношения данных наглядно, быстро и лаконично.
Опрос для скачивания в Excel
Еще одним преимуществом шаблонов Excel, является то, что мы можем сделать анкеты для скачивания или анкеты онлайн. На самом деле, в шаблонах Excel для бесплатного скачивания нужно только заполнить ячейки нашими данными и поменять вопросы на те, которые нас интересуют. Автоматически, будут собраны данные и будут произведены диаграммы отражающие нашу информацию.
Вы устали от необходимости вручную собирать и объединять данные разных людей в электронную таблицу Excel? Если это так, скорее всего, вам еще предстоит открыть Excel Survey.
Microsoft представила Excel Survey несколько лет назад вместе с Office Online . Однако вы, возможно, этого не заметили, если не выходили за пределы настольной версии Office. Функция опроса доступна только в онлайн-версии, что имеет смысл, учитывая, что вам нужно, чтобы ваш опрос был доступен пользователям через Интернет.
Что такое опрос Excel?
Опрос Excel — это веб-форма, которую вы разрабатываете для сбора и хранения структурированных данных в электронной таблице Excel. У вас есть много вариантов, когда дело доходит до веб-опросов или форм. Альтернативы, такие как Google Forms и Survey Monkey, могут иметь более надежные функции, но когда вам нужно собрать простые наборы данных от нескольких человек, этот инструмент без проблем справится с работой в экосистеме Microsoft.
Создать опрос Excel
Если у вас еще нет личной или служебной учетной записи Microsoft Online , вам потребуется создать ее, чтобы войти в OneDrive . Оттуда у вас есть два способа создать опрос:
1. Создайте новый опрос из OneDrive
В меню выберите « Создать»> «Обзор Excel».
2. Добавить опрос в существующую таблицу Excel
В существующей электронной таблице Excel Online выберите « Главная»> «Обзор»> «Новый опрос».
Создайте форму опроса
Вы захотите дать вашему опросу хорошее название и описание, чтобы ваши респонденты быстро поняли, почему их просят предоставить данные. Далее вы добавите вопрос для каждой части информации, которая вам потребуется.
Вопросы из вашего опроса будут соответствовать столбцам в вашей электронной таблице, и каждый ответ будет представлен в виде строки.
Изучите ваши варианты
Важно понять, как вы хотите использовать результаты, прежде чем настраивать типы вопросов. Если у вас есть данные, которые вам нужно будет отсортировать или отфильтровать, вам, скорее всего, следует использовать поле «выбор» для управления вводом. Поле «текст» должно использоваться для динамической информации, которая не может быть предопределена, например, имя человека.
Просмотрите доступные типы полей и выберите лучшее для каждого столбца. Затем решите, хотите ли вы, чтобы вопрос был обязательным или необязательным, и хотите ли вы, чтобы значение по умолчанию автоматически отображалось в форме.
- Текст — короткое текстовое поле.
- Текст абзаца — длинное текстовое поле.
- Число — Числовые данные.
- Дата — значения даты.
- Время — значения времени.
- Да / Нет — выпадающий список, который позволяет выбрать только «Да» или «Нет».
- Выбор — выпадающий список с выбором, выбранным вами.
Знай ограничения
Как вы можете видеть, Excel Survey — очень простой инструмент, который, скорее всего, справится с работой в большинстве ситуаций. Тем не менее, он имеет некоторые ограничения, которые необходимо учитывать. Если какой-либо из них нарушит условия сделки, вы можете рассмотреть некоторые альтернативные решения
- Анонимный доступ — у вас нет возможности требовать входа в систему или ограничить доступ к опросу после его публикации. Если у вас есть ссылка, вы можете отправить ответ.
- Ветвление, иначе Skip Logic — то, что вы видите, это то, что вы получаете. Вы не можете предоставить пользователю различную информацию, основываясь на ответах, которые они дают на вопрос.
- Проверка ввода — вы не можете проверять данные, введенные в форму, за исключением использования одного из типов полей «выбора».
Предварительный просмотр вашего опроса
Теперь, когда вы завершили дизайн, вы должны предварительно просмотреть свою работу, чтобы увидеть, как она будет отображаться при отправке. Для этого нажмите кнопку « Сохранить и просмотреть» в нижней части формы.
Вот что увидят получатели вашего опроса, когда вы поделитесь с ними ссылкой:
Поделитесь своим опросом
Как только вы довольны тем, как все выглядит, пришло время поделиться! Нажмите кнопку « Поделиться опросом» , и вам будет представлена ссылка, которую вы можете отправить своей целевой аудитории.
У вас есть возможность сократить ссылку. Это необязательно, но если вы хотите сделать это, просто нажмите на ссылку Сократить .
Просмотр ваших ответов
В этом примере опрос собирает данные, чтобы помочь спланировать корпоративную вечеринку, но возможности ее использования безграничны. Вы можете создать опрос, чтобы ваша команда отслеживала свое время в конкретном проекте, собирала отзывы о производительности или даже попросила вашу семью помочь определиться с местом вашего следующего воссоединения!
После отправки ссылки на опрос вы можете приступить к мониторингу электронной таблицы для ответов и анализа результатов . Данные будут храниться в электронной таблице, с которой связан опрос. Если вы хотите объединить наборы данных чтобы помочь с анализом данных, вы можете сделать это с помощью инструмента Power Query, встроенного в Excel.
Кредиты изображений: исследование рынка от Pixsooz через Shutterstock

Шаблоны Excel являются очень полезным инструментом для проведения опросы, так как программа Excel дает нам все необходимое, чтобы создать анкету на которую легко ответить и облегчающую экстракцию данных.
Как сделать анкета в Excel
Один из важных инструментов в опросы , сделанных на основе расчётных листов, являются функции Excel , так как благодаря им мы можем лучше управлять всей информации, полученной из анкет. Мы не только используем функции, используемые в шаблонах базы данных, но также мы можем сделать диаграммы, которые дают нам наглядную информацию о собираемых данных и позволяют нам делать профессиональные отчёты о нашем исследовании. Поэтому существует ряд элементов расчётного листа, которые мы должны учитывать когда мы делаем опрос в Excel:
- Вопросы: мы можем разместить вопросы на одном из листов. Они должны быть хорошо написаны, и должны быть понятными, а также предлагать несколько вариантов ответа
- Распределение вопросов в блоках по нескольким листам Excel, чтобы иметь возможность иметь более подробные данные
- Диаграмма результатов: позволяет нам получить статистику и видеть соотношения данных наглядно, быстро и лаконично.
Опрос для скачивания в Excel
Еще одним преимуществом шаблонов Excel, является то, что мы можем сделать анкеты для скачивания или анкеты онлайн. На самом деле, в шаблонах Excel для бесплатного скачивания нужно только заполнить ячейки нашими данными и поменять вопросы на те, которые нас интересуют. Автоматически, будут собраны данные и будут произведены диаграммы отражающие нашу информацию.

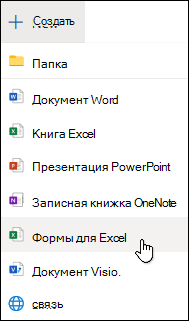

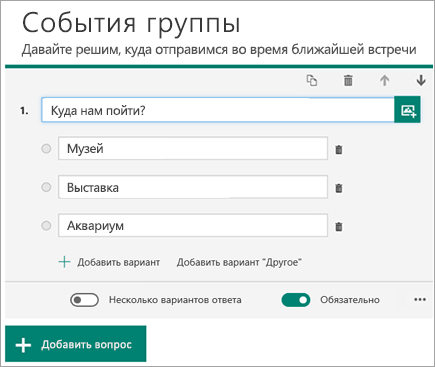
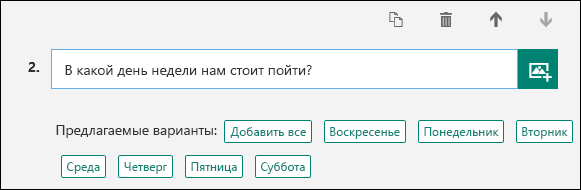
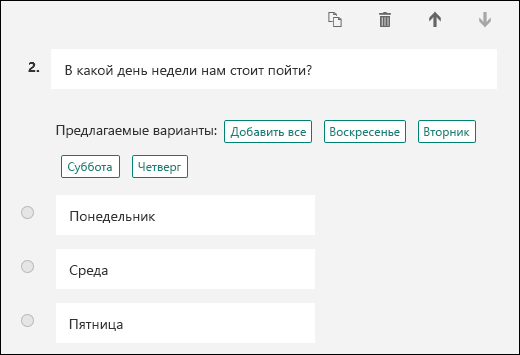
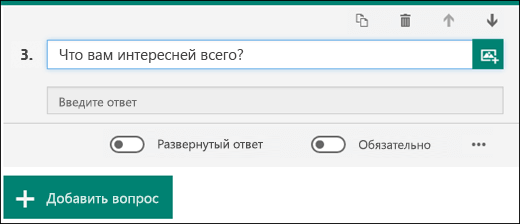
 в правом верхнем углу.
в правом верхнем углу.