|
Dimon174 Пользователь Сообщений: 41 |
Анализ что если — таблица данных. Анализируя изменение прибыли в финансовой модели. Подставляю значение 2-х параметров по столбцам и по строкам, эксель выдает ошибку- » ссылка на ячейку ввода недопустима». |
|
vikttur Пользователь Сообщений: 47199 |
Печалька. |
|
vladeg Пользователь Сообщений: 1 |
#3 09.11.2016 17:26:59 Столкнулся с аналогичной ошибкой при попытке подставлять значения в ячейки на листе, отличном от листа с таблицой данных. Не нашел в справке Excel и на форуме описания подобного ограничения. При подставлении значений на тот же лист все работает. |
Ошибки ввода в ячейки эт
#####
— вводимое число не помещается в ячейке.
Для устранения ошибки нужно увеличить
ширину столбца.
#ДЕЛ/0!
– попытка деления на ноль. Чаще всего
это случается, когда в качестве делителя
используется ссылка на пустую ячейку.
#ЗНАЧ!
– недопустимый тип аргумента (например,
вместо числа используется текст).
#ИМЯ?
– неверное имя функции или адрес ячейки
(например, он записан русскими буквами).
#Н/Д
– неопределенные или отсутствующие
данные.
#ССЫЛКА!
– недопустимая ссылка на ячейку.
#ЧИСЛО!
– недопустимый аргумент в числовых
выражениях.
Типичные ошибки при вводе данных в ячейки эт
|
Неправильно |
В |
Правильно |
|
Курс |
В |
30 |
|
50 |
—“— |
50 |
|
В2*С3 |
Формула |
=В2*С3 |
|
=В2С3 |
Неправильно |
=В2/С3 |
Урок 2. Оформление электронных таблиц
Цель
урока.
Научиться оформлять ЭТ путем установки
нужной ширины столбцов и высоты строк,
выравнивания данных, обрамления и
заливки и т.д.
Общие сведения
Созданная
в Уроке 1 таблица ”Счет
на ПК”
вряд ли удовлетворит взыскательного
пользователя, т.к. она имеет ряд
недостатков:
-
строка
заголовка располагаются не по центру
таблицы; -
наименование
комплектующих не помещаются в поле
столбца А; -
текст
прижат к левой границе ячейки, а числа
— к правой; -
отсутствуют
разграничительные линии внутри таблицы
и ее рамка; -
не
всех пользователей могут устраивать
шрифт и стандартные цвета окна ЭТ.
Кроме
того, к ячейкам можно сделать примечания,
выполнить защиту ячеек и листов от
изменения и т.д. Улучшить вид ЭТ можно
путем ее соответствующего оформления.
Задания на урок
1.
Загрузить с дискеты свой файл ЭТ и
открыть лист ”Урок
1_Счет на ПК”.
2.
Скопировать через буфер таблицу с листа
”Урок
1_Счет на ПК”
на Лист2 и дать этому листу имя ”Урок
2_Формат
счета”.
Так
как в скопированной таблице формула в
ячейке Е15 ссылается на ячейку Е14 Сумма,
которая находится на другом листе (Урок
1_Счет на ПК),
то ячейке Е14 данного листа нужно
дать новое имя Сумма1
и скорректировать формулу в ячейке Е15.
Выполнить эти операции.
3.
Выполнить над таблицей на листе ”
Урок 2_Формат
счета”
следующие операции:
а)
Установка
ширины столбцов.
Наиболее просто нужная ширина столбцов
устанавливается так: в строке с
обозначением столбцов нужно встать
мышью на правую границу столбца (например,
А,
при этом курсор принимает вид ┼
) и выполнить
2ЩЛКМ. Ширина столбца А
установится такой, что все данные в нем
будут видны. Аналогичным образом
установить ширину остальных столбцов.
Примечание.
Ширину столбцов и высоту строк можно
также установить путем перемещения
мышью границ столбца (строки) или
из меню:
<Формат / Строка (Столбец)>.
б)
Установка
заголовка по центру ЭТ.
Для этого выделить блок ячеек А1:Е1 (т.е.
все столбцы по ширине ЭТ) и нажать кнопку
Объединить
и поместить в центре;
в)
Выравнивание
данных в ячейках.
Выровнять по центру:
-
все
заголовки столбцов ЭТ; -
все
числовые данные и порядковые номера;
Наименование
комплектующих в ячейках В4:В13 прижать
к левой границе, а текст к ячейках В14:В16
– к правой границе ячеек;
|
|
Для центрирования |
г) Обрамление
ЭТ. Выделить
всю таблицу (ячейки А3:Е16) и выполнить в
меню: <Формат / Ячейки / Вкладка Граница
/ Выбрать тип линии и выполнить внешние
границы двойной
линией, а внутренние — одинарной>.
Примечание.
Обрамление также можно выполнить,
раскрыв список кнопки
Границы,
но при
этом возможности обрамления ограничены
в сравнении с аналогичной операцией из
меню.
д)
Заливка ячеек
ЭТ. Выполнить
заливку ячеек ЭТ по своему усмотрению.
Для этого выделить заливаемые ячейки
и выполнить в меню: <Формат / Ячейки../
Вкладка Вид
/ Установить цвет и узор заливки / ОК>.
При выполнении
заливки следует избегать применения
ярких цветов, в частности, нужно следить
за тем, чтобы текст легко читался на
цветовом фоне.
е)
Установка
примечания к ячейке.
Когда нужно пояснить данные, находящиеся
в ячейке, к этой ячейке можно вставить
примечание. Вставим примечание к ячейке
Е15, в котором поясним смысл термина НДС.
Для этого нужно
встать на ячейку Е15 и выполнить в меню:
<Вставка / Примечание / В открывшемся
окне ввести текст
примечания
”НДС
– налог на добавочную стоимость. Берется
20% от стоимости”>.
В правом верхнем углу ячейки появится
красный треугольник — признак того, что
у данной ячейки есть примечание. Если
встать мышью на эту ячейку, то текст
примечания появится рядом с ячейкой.
|
|
Вставить При |
ж) Установка
графического фона.
Для придания выразительности ЭТ иногда
устанавливают для нее графический фон
(подложку). Установить подложку для ЭТ
из меню: <Формат / Лист / Подложка /
Выбрать папку с рисунками, например, MS
OfficeOfficeBitmapsStyles
и выбрать в ней подходящий рисунок /
Вставка>.
з) Защита
листа ЭТ.
Для предохранения ЭТ от возможных
изменений данных можно установить
защиту листа или всей рабочей книги.
Выполнить
защиту листа
Урок
2_Формат
счета:
<Сервис / Защита / Защитить лист>.
Сделать попытку изменить какие-либо
данные в ЭТ, после чего снять защиту
листа (выполняется из этого же меню).
4.
Автоформат.
Для ускорения процесса оформления ЭТ
можно воспользоваться стандартными
шаблонами оформления таблицы, получившими
название ”Автоформат”.
Воспользуемся этой возможностью и
оформим нашу ЭТ с помощью автоформата.
Для этого нужно выполнить:
а)
Скопировать таблицу с листа ”Урок
2_Формат
счета”
на Лист3 и дать этому листу имя ”Урок
2_Автоформат”;
б) Встать в любую
ячейку ЭТ и выполнить: <Формат /
Автоформат / Из предложенных шаблонов
выбрать один / ОК>.
|
|
При необходимости |
5. Показать результаты
преподавателю, получить его подпись и
сохранить документ на своей дискете
(результаты
урока:
Лист ”Урок
2_Формат
счета”
– отформатированная таблица счета на
ПК
Лист ”Урок
2_Автоформат”
— таблица счета на ПК, оформленная с
помощью Автоформата).
Соседние файлы в предмете [НЕСОРТИРОВАННОЕ]
- #
- #
- #
- #
- #
- #
- #
- #
- #
- #
- #
Skip to content
Мы рассмотрим, как выполнять проверку данных в Excel: создавать правила проверки для чисел, дат или текстовых значений, создавать списки проверки данных, копировать проверку данных в другие ячейки, находить недопустимые записи, исправлять и удалять проверку данных.
При настройке рабочей книги для пользователей часто может потребоваться контролировать ввод информации в определенные ячейки, чтобы убедиться, что все введенные данные точны и непротиворечивы. Кроме того, вы можете захотеть разрешить в ячейке только определенный тип данных, например числа или даты, или ограничить числа определенным диапазоном, а текст — заданной длиной. Возможно, вы даже захотите предоставить заранее определенный список допустимых значений, чтобы исключить возможные ошибки. Проверка данных Excel позволяет выполнять все эти действия во всех версиях Microsoft Excel 365, 2019, 2016, 20013, 2010 и более ранних версиях.
Что такое проверка данных в Excel?
Проверка данных Excel — это функция, которая ограничивает (проверяет) пользовательский ввод на рабочем листе. Технически вы создаете правило проверки, которое контролирует, какие данные можно вводить в определенную ячейку.
Вот лишь несколько примеров того, что может сделать проверка данных в Excel:
- Разрешить только числовые или текстовые значения в ячейке.
- Разрешить только числа в указанном диапазоне.
- Разрешить ввод данных определенной длины.
- Ограничить даты и время вне заданного диапазона.
- Ограничить записи выбором из раскрывающегося списка.
- Проверка вводимого на основе другой ячейки.
- Показать входное сообщение, когда пользователь выбирает ячейку.
- Показывать предупреждающее сообщение при вводе неверных данных.
- Найти неправильные записи в проверенных ячейках.
Например, вы можете настроить правило, которое ограничивает ввод данных 3-значными числами от 100 до 999. Если пользователь вводит что-то другое, Excel покажет предупреждение об ошибке, объясняющее, что было сделано неправильно:
Как сделать проверку данных в Excel
Чтобы добавить проверку данных в Excel, выполните следующие действия.
1. Откройте диалоговое окно «Проверка данных».
Напомним, где находится кнопка проверки данных в Excel. Выбрав одну или несколько ячеек для проверки, перейдите на вкладку «Данные» > группа «Работа с данными» и нажмите кнопку «Проверка данных».
2. Создайте правило проверки Excel.
На вкладке «Параметры» определите критерии проверки в соответствии с вашими потребностями. В критериях вы можете указать любое из следующего:
- Значения — введите числа в поля критериев, как показано на снимке экрана ниже.
- Ссылки на ячейки — создание правила на основе значения или формулы в другой ячейке.
- Формулы — позволяют выразить более сложные условия.
В качестве примера создадим правило, разрешающее пользователям вводить только целое число от 100 до 999:
Настроив правило проверки, нажмите кнопку «ОК», чтобы закрыть окно «Проверка вводимых значений», или переключитесь на другую вкладку, чтобы добавить подсказку по вводу и/или сообщение об ошибке.
3. Подсказка по вводу (необязательно).
Если вы хотите отобразить сообщение, объясняющее пользователю, какие данные разрешены в данной ячейке, откройте соответствующую вкладку и выполните следующие действия:
- Убедитесь, что установлен флажок Отображать подсказку при выборе ячейки.
- Введите заголовок и текст сообщения в соответствующие поля.
- Нажмите OK, чтобы закрыть диалоговое окно.
Как только пользователь выберет проверяемую ячейку, появится следующее сообщение, как на скриншоте ниже:
4. Отображение предупреждения об ошибке (необязательно)
В дополнение к входному сообщению вы можете отобразить одно из следующих предупреждений, когда в ячейку введены недопустимые данные.
| Тип оповещения | Описание |
|---|---|
| Стоп (по умолчанию) |  Самый строгий тип предупреждений, запрещающий пользователям вводить неверные данные. Вы нажимаете «Повторить», чтобы ввести другое значение, или «Отмена», чтобы удалить запись. |
| Предупреждение |  Предупреждает пользователей о том, что данные недействительны, но не препятствует их вводу. Вы нажимаете «Да», чтобы ввести недопустимое значение, «Нет», чтобы изменить его, или «Отмена», чтобы удалить запись. |
| Информация |  Наименее строгий тип оповещения, который информирует пользователей только о неверном вводе данных. Нажмите «ОК», чтобы ввести недопустимое значение, или «Отмена», чтобы удалить его из ячейки. |
Чтобы настроить пользовательское сообщение об ошибке, перейдите на вкладку «Сообщение об ошибке» и задайте следующие параметры:
- Установите флажок Выводить сообщение об ошибке (обычно установлен по умолчанию).
- В поле Вид выберите нужный тип оповещения.
- Введите заголовок и текст сообщения об ошибке в соответствующие поля.
- Нажмите ОК.
И теперь, если пользователь введет недопустимые значения, Excel отобразит специальное предупреждение с объяснением ошибки (как показано в начале этого руководства).
Примечание. Если вы не введете собственное сообщение, появится стандартное предупреждение Stop со следующим текстом: Это значение не соответствует ограничениям проверки данных, установленным для этой ячейки.
Как настроить ограничения проверки данных Excel
При добавлении правила проверки данных в Excel вы можете выбрать один из предопределенных параметров или указать новые критерии на основе собственной формулы. Ниже мы обсудим каждую из встроенных опций.
Как вы уже знаете, критерии проверки определяются на вкладке «Параметры» диалогового окна «Проверка данных» (вкладка «Данные» > «Проверка данных»).
В первую очередь нужно настроить проверку типа записываемых данных.
К примеру, чтобы ограничить ввод данных целым или десятичным числом, выберите соответствующий элемент в поле Тип данных. Затем выберите один из следующих критериев в поле Данные:
- Равно или не равно указанному числу
- Больше или меньше указанного числа
- Между двумя числами или вне, чтобы исключить этот диапазон чисел
Например, вот как выглядят ограничения по проверке данных Excel, которые допускают любое целое число больше 100:
Проверка даты и времени в Excel
Чтобы проверить даты, выберите «Дата» в поле «Тип данных», а затем выберите соответствующий критерий в поле «Значение». Существует довольно много предопределенных параметров на выбор: разрешить только даты между двумя датами, равные, большие или меньшие определенной даты и т. д.
Точно так же, чтобы проверить время, выберите Время в поле Значение, а затем определите необходимые критерии.
Например, чтобы разрешить только даты между датой начала в B1 и датой окончания в B2, примените это правило проверки даты Excel:
Разрешить только будни или выходные
Чтобы разрешить пользователю вводить даты только будних или выходных дней, настройте пользовательское правило проверки на основе функции ДЕНЬНЕД (WEEKDAY).
Если для второго аргумента установлено значение 2, функция возвращает целое число в диапазоне от 1 (понедельник) до 7 (воскресенье). Так, для будних дней (пн-пт) результат формулы должен быть меньше 6, а для выходных (сб и вс) — больше 5.
Таким образом, разрешить только рабочие дни:
=ДЕНЬНЕД( ячейка ; 2)<6
Разрешить только выходные :
=ДЕНЬНЕД( ячейка ; 2)>5
Например, чтобы разрешить ввод только рабочих дней в ячейки C2:C8, используйте следующую формулу:
=ДЕНЬНЕД(A2;2)<6
Проверить даты на основе сегодняшней даты
Во многих случаях может потребоваться использовать сегодняшнюю дату в качестве начальной даты допустимого диапазона дат. Чтобы получить текущую дату, используйте функцию СЕГОДНЯ , а затем добавьте к ней нужное количество дней, чтобы вычислить дату окончания временного периода.
Например, чтобы ограничить ввод данных через 6 дней (7 дней, включая сегодняшний день), мы можем использовать встроенное правило даты с критериями в виде формул:
- Выберите Дата в поле Тип данных
- Выберите в поле Значение – между
- В поле Начальная дата введите выражение =СЕГОДНЯ()
- В поле Конечная дата введите =СЕГОДНЯ() + 6
Аналогичным образом вы можете ограничить пользователей вводом дат до или после сегодняшней даты. Для этого выберите меньше или больше, чем в поле Значение, а затем введите =СЕГОДНЯ() в поле Начальная дата или Конечная дата соответственно.
Проверка времени на основе текущего времени
Чтобы проверить вводимые данные на основе текущего времени, используйте предопределенное правило времени с собственной формулой проверки данных. Для этого сделайте следующее:
В поле Тип данных выберите Время .
В поле Значение выберите «меньше», чтобы разрешить только время до текущего времени, или «больше», чтобы разрешить время после текущего времени.
В поле Время окончания или Время начала (в зависимости от того, какие критерии вы выбрали на предыдущем шаге) введите одну из следующих формул:
Чтобы проверить дату и время на основе текущей даты и времени:
=ТДАТА()
Чтобы проверить время на основе текущего времени, используйте выражение:
=ВРЕМЯ(ЧАС(ТДАТА());МИНУТЫ(ТДАТА());СЕКУНДЫ(ТДАТА()))
Проверка длины текста
Чтобы разрешить ввод данных определенной длины, выберите Длина текста в поле Тип данных и укажите критерии проверки в соответствии с вашей бизнес-логикой.
Например, чтобы ограничить ввод до 15 символов, создайте такое правило:
Примечание. Параметр «Длина текста» ограничивает количество символов, но не тип данных. Это означает, что приведенное выше правило разрешает как текст, так и числа до 15 символов или 15 цифр соответственно.
Список проверки данных Excel (раскрывающийся список)
Чтобы добавить для проверки вводимых данных раскрывающийся список элементов в ячейку или группу ячеек, выберите целевые ячейки и выполните следующие действия:
- Откройте диалоговое окно «Проверка данных» (вкладка «Данные» > «Проверка данных»).
- На вкладке «Настройки» выберите «Список» в поле «Тип данных».
- В поле Источник введите элементы списка проверки Excel, разделенные точкой с запятой. Например, чтобы ограничить пользовательский ввод тремя вариантами, введите Да; Нет; Н/Д.
- Убедитесь, что выбрана опция Список допустимых значений, чтобы стрелка раскрывающегося списка отображалась рядом с ячейкой.
- Нажмите ОК.
Выпадающий список проверки данных Excel будет выглядеть примерно так:
Примечание. Будьте осторожны с опцией «Игнорировать пустые ячейки», которая активна по умолчанию. Если вы создаете раскрывающийся список на основе именованного диапазона, в котором есть хотя бы одна пустая ячейка, установка этого флажка позволит ввести любое значение в проверенную ячейку. Во многих случаях это справедливо и для формул проверки данных: если ячейка, указанная в формуле, пуста, любое значение будет разрешено в проверяемой ячейке.
Другие способы создания списка проверки данных в Excel
Предоставление списков, разделенных точкой с запятой, непосредственно в поле «Источник» — это самый быстрый способ, который хорошо работает для небольших раскрывающихся списков, которые вряд ли когда-либо изменятся. В других сценариях можно действовать одним из следующих способов:
- Создать список проверки данных из диапазона ячеек.
- Создать динамический список проверки данных на основе именованного диапазона.
- Получить список проверки данных Excel из умной таблицы. Лучше всего то, что раскрывающийся список на основе таблицы является динамическим по своей природе и автоматически обновляется при добавлении или удалении элементов из этой таблицы.
Во всех этих случаях вы просто записываете соответствующую ссылку на диапазон либо элемент таблицы в поле Источник.
Разрешить только числа
В дополнение к встроенным правилам проверки данных Excel, обсуждаемым в этом руководстве, вы можете создавать собственные правила с собственными формулами проверки данных.
Удивительно, но ни одно из встроенных правил проверки данных Excel не подходит для очень типичной ситуации, когда вам нужно ограничить пользователей вводом только чисел в определенные ячейки. Но это можно легко сделать с помощью пользовательской формулы проверки данных, основанной на функции ЕЧИСЛО(), например:
=ЕЧИСЛО(C2)
Где C2 — самая верхняя ячейка диапазона, который вы хотите проверить.
Примечание. Функция ЕЧИСЛО допускает любые числовые значения в проверенных ячейках, включая целые числа, десятичные дроби, дроби, а также даты и время, которые также являются числами в Excel.
Разрешить только текст
Если вы ищете обратное — разрешить только текстовые записи в заданном диапазоне ячеек, то создайте собственное правило с функцией ЕТЕКСТ (ISTEXT), например:
=ЕТЕКСТ(B2)
Где B2 — самая верхняя ячейка выбранного диапазона.
Разрешить текст, начинающийся с определенных символов
Если все значения в определенном диапазоне должны начинаться с определенного символа или подстроки, выполните проверку данных Excel на основе функции СЧЁТЕСЛИ с подстановочным знаком:
=СЧЁТЕСЛИ(A2; » текст *»)
Например, чтобы убедиться, что все идентификаторы заказов в столбце A начинаются с префикса «AРТ-», «арт-», «Aрт-» или «aРт-» (без учета регистра), определите пользовательское правило с этой проверкой данных.
=СЧЁТЕСЛИ(A2;»АРТ-*»)
Формула проверки с логикой ИЛИ (несколько критериев)
В случае, если есть 2 или более допустимых префикса, добавьте несколько функций СЧЁТЕСЛИ, чтобы ваше правило проверки данных Excel работало с логикой ИЛИ:
=СЧЁТЕСЛИ(A2;»АРТ-*»)+СЧЁТЕСЛИ(A2;»АБВ-*»)
Проверка ввода с учетом регистра
Если регистр символов имеет значение, используйте СОВПАД (EXACT) в сочетании с функцией ЛЕВСИМВ, чтобы создать формулу проверки с учетом регистра для записей, начинающихся с определенного текста:
=СОВПАД(ЛЕВСИМВ(ячейка; число_символов); текст)
Например, чтобы разрешить только те коды заказов, которые начинаются с «AРТ-» (ни «арт-», ни «Арт-» не допускаются), используйте эту формулу:
=СОВПАД(ЛЕВСИМВ(A2;4);»АРТ-«)
В приведенной выше формуле функция ЛЕВСИМВ извлекает первые 4 символа из ячейки A2, а СОВПАД выполняет сравнение с учетом регистра с жестко заданной подстрокой (в данном примере «AРТ-«). Если две подстроки точно совпадают, формула возвращает ИСТИНА и проверка проходит успешно; в противном случае возвращается ЛОЖЬ и проверка завершается неудачно.
Разрешить только значения, содержащие определенный текст
Чтобы разрешить ввод значений, которые содержат определенный текст в любом месте ячейки (в начале, середине или конце), используйте функцию ЕЧИСЛО (ISNUMBER) в сочетании с НАЙТИ (FIND) или ПОИСК (SEARCH) в зависимости от того, хотите ли вы совпадение с учетом регистра или без учета регистра:
Проверка без учета регистра:
ЕЧИСЛО(ПОИСК( текст ; ячейка ))
Проверка с учетом регистра:
ЕЧИСЛО(НАЙТИ( текст ; ячейка ))
В нашем примере, чтобы разрешить только записи, содержащие текст «AР» в ячейках A2: A8, используйте одну из следующих формул, создав правило проверки в ячейке A2:
Без учета регистра:
=ЕЧИСЛО(ПОИСК(«ар»;A2))
С учетом регистра:
=ЕЧИСЛО(НАЙТИ(«АР»;A2))
Формулы работают по следующей логике:
Вы ищете подстроку «AР» в ячейке A2, используя НАЙТИ или ПОИСК, и оба возвращают позицию первого символа в подстроке. Если текст не найден, возвращается ошибка. Если поиск успешен и «АР» найден в ячейке, мы получаем номер позиции в тексте, где эта подстрока была найдена. Далее функция ЕЧИСЛО возвращает ИСТИНА, и проверка данных проходит успешно. В случае, если подстроку не удалось найти, результатом будет ошибка и ЕЧИСЛО возвращает ЛОЖЬ. Запись не будет разрешена в ячейке.
Разрешить только уникальные записи и запретить дубликаты
В ситуациях, когда определенный столбец или диапазон ячеек не должны содержать дубликатов, настройте пользовательское правило проверки данных, разрешающее только уникальные записи. Для этого мы можем использовать классическую формулу СЧЁТЕСЛИ для выявления дубликатов :
=СЧЁТЕСЛИ( диапазон ; самая верхняя_ячейка )<=1
Например, чтобы убедиться, что в ячейки с A2 по A8 вводятся только уникальные идентификаторы заказов, создайте настраиваемое правило со следующей формулой проверки данных:
=СЧЁТЕСЛИ($A$2:$A$8; A2)<=1
При вводе уникального значения формула возвращает ИСТИНА, и проверка проходит успешно. Если такое же значение уже существует в указанном диапазоне (счетчик больше 1), функция СЧЁТЕСЛИ возвращает ЛОЖЬ, и вводимые данные не проходят проверку.
Обратите внимание, что мы фиксируем диапазон абсолютными ссылками на ячейки (A$2:$A$8) и используем относительную ссылку для верхней ячейки (A2), чтобы формула корректно изменялась для каждой ячейки в проверяемом диапазоне.
Как отредактировать проверку данных в Excel
Чтобы изменить правило проверки Excel, выполните следующие действия:
- Выберите любую из проверенных ячеек.
- Откройте диалоговое окно «Проверка данных» (вкладка «Данные» > «Проверка данных»).
- Внесите необходимые изменения.
- Установите флажок Применить эти изменения ко всем другим ячейкам с теми же параметрами, чтобы скопировать внесенные вами изменения во все остальные ячейки с исходными критериями проверки.
- Нажмите OK, чтобы сохранить изменения.
Например, вы можете отредактировать список проверки данных Excel, добавив или удалив элементы из поля «Источник», и применить эти изменения ко всем другим ячейкам, содержащим тот же раскрывающийся список.
Как скопировать правило проверки данных Excel в другие ячейки
Если вы настроили проверку данных для одной ячейки и хотите проверить другие ячейки с теми же критериями, вам не нужно заново создавать правило с нуля.
Чтобы скопировать правило проверки в Excel, выполните следующие 4 быстрых шага:
- Выберите ячейку, к которой применяется правило проверки, и нажмите Ctrl + С , чтобы скопировать его.
- Выберите другие ячейки, которые вы хотите проверить. Чтобы выделить несмежные ячейки, нажмите и удерживайте клавишу Ctrl при выборе ячеек.
- Щелкните выделенный фрагмент правой кнопкой мыши, выберите «Специальная вставка» и выберите параметр «Условия на значения».
Либо используйте комбинацию клавиш Ctrl + Alt + V, и затем — Н.
- Нажмите ОК.
Подсказка. Вместо того, чтобы копировать проверку данных в другие ячейки, вы можете преобразовать свой набор данных в таблицу Excel. По мере добавления строк в таблицу Excel будет автоматически применять правило проверки к новым строкам.
Как найти ячейки с проверкой данных в Excel
Чтобы быстро найти все проверенные ячейки на текущем листе, перейдите на вкладку «Главная» > группа «Редактирование» и нажмите «Найти и выделить» > «Проверка данных» :
Это выберет все ячейки, к которым применены какие-либо правила проверки данных. Если необходимо, из этих выбранных ячеек вы можете удалить проверку.
Как убрать проверку данных в Excel
В целом, есть два способа удалить проверку в Excel: стандартный подход, разработанный Microsoft, и метод без мыши, разработанный фанатами Excel, которые никогда не отрывают руки от клавиатуры без крайней необходимости (например, чтобы выпить чашку кофе:)
Способ 1: Обычный способ отключить проверку данных
Обычно, чтобы удалить проверку данных на листах Excel, выполните следующие действия:
- Выберите ячейку (ячейки) с проверкой данных.
- На вкладке «Данные» нажмите кнопку «Проверка данных».
- На вкладке «Настройки» нажмите кнопку «Очистить все», а затем нажмите «ОК».
Советы:
- Чтобы удалить проверку данных из всех ячеек на текущем листе, используйте инструмент «Найти и выделить», чтобы выбрать все ячейки с проверкой.
- Чтобы удалить определенное правило проверки данных, выберите любую ячейку с этим правилом, откройте диалоговое окно «Проверка данных», установите флажок «Применить эти изменения ко всем другим ячейкам с такими же настройками» и нажмите кнопку «Очистить все».
Как видите, стандартный метод работает довольно быстро, но требует нескольких щелчков мышью, что, на мой взгляд, не имеет большого значения. Но если вы предпочитаете работать с клавиатурой, а не с мышью, вам может понравиться следующий подход.
Способ 2: Удалить правила проверки данных при помощи Специальной вставки
Изначально специальная вставка Excel предназначена для вставки определенных элементов скопированных ячеек. На самом деле она может делать гораздо больше полезных вещей. Среди прочего, он может быстро удалить правила проверки данных на листе. Вот как:
- Выберите пустую ячейку без проверки данных и нажмите
Ctrl + С, чтобы скопировать ее в буфер обмена. - Выберите ячейки, в которых вы хотите отключить проверку данных.
- Нажмите
Ctrl + Alt + V, и затемН. Эта комбинация клавиш вызовет «Специальная вставка» > «Проверка данных». - Нажимаем ОК.
Советы по проверке данных в Excel
Теперь, когда вы знакомы с основами проверки данных в Excel, позвольте мне поделиться несколькими советами, которые могут сделать ваши правила намного более эффективными.
Проверка данных на основе другой ячейки
Вместо того, чтобы вводить значения непосредственно в поля критериев, вы можете ввести их в некоторые ячейки, а затем ссылаться на эти ячейки. Если вы решите позже изменить условия проверки, вы просто запишете новые значения на рабочем листе, не редактируя правило. Это сэкономит много времени.
Чтобы ввести ссылку на ячейку, либо введите ее в поле, перед которым стоит знак равенства, либо щелкните стрелку рядом с полем, а затем выберите ячейку с помощью мыши. Вы также можете щелкнуть в любом месте поля, а затем выбрать ячейку на листе.
Например, чтобы разрешить любое целое число, находящееся между 100 и 999, выберите критерии «минимум» и «максимум» в вкладке «Параметры» и введите в них адреса ячеек с этими числами:
Рис18
Вы также можете ввести формулу в ячейку, на которую указывает ссылка, и Excel проверит ввод на основе этой формулы.
Например, чтобы запретить пользователям вводить даты после сегодняшней даты, введите формулу =СЕГОДНЯ() в какую-нибудь ячейку, скажем, B1, а затем настройте правило проверки даты на основе этой ячейки:
Или вы можете ввести формулу =СЕГОДНЯ() непосредственно в поле Конечная дата, что будет иметь тот же эффект.
Правила проверки на основе формул
В ситуациях, когда невозможно определить желаемые критерии проверки на основе значения или ссылки на ячейку, вы можете выразить это с помощью формулы.
Например, чтобы ограничить ввод минимальным и максимальным значениями в существующем списке чисел, скажем, A1:A10, используйте следующие формулы:
=МИН($С$2:$С$10)
=МАКС($С$2:$С$10)
Обратите внимание, что мы фиксируем диапазон с помощью знака $ (абсолютная ссылка на ячейки), чтобы наше правило проверки Excel работало правильно для всех выбранных ячеек.
Как найти неверные данные на листе
Хотя Microsoft Excel позволяет применять проверку данных к ячейкам, в которых уже есть данные, он не уведомит вас, если некоторые из уже существующих значений не соответствуют критериям проверки.
Чтобы найти недействительные данные, которые попали в ваши рабочие листы до того, как вы добавили проверку данных, перейдите на вкладку «Данные» и нажмите «Проверка данных» > «Обвести неверные данные».
Это выделит все ячейки, которые не соответствуют критериям проверки.
Как только вы исправите неверную запись, отметка автоматически исчезнет. Чтобы удалить все отметки, перейдите на вкладку «Данные» и нажмите «Проверка данных» > «Удалить обводку неверных данных».
Как поделиться книгой с проверкой данных
Чтобы разрешить нескольким пользователям совместную работу над книгой, обязательно предоставьте к ней общий доступ после проверки данных.
После совместного использования книги ваши правила проверки данных продолжат работать, но вы не сможете ни изменить их, ни добавить новые правила.
Почему проверка данных Excel не работает?
Если проверка данных не работает должным образом на ваших листах, это, скорее всего, происходит по одной из следующих причин.
Проверка данных не работает для скопированных данных
Проверка данных в Excel предназначена для запрета ввода недопустимых данных непосредственно в ячейку, но не может помешать пользователям копировать недопустимые данные.
Хотя нет способа отключить клавиши копирования/вставки (кроме использования VBA), вы можете, по крайней мере, предотвратить копирование данных путем перетаскивания ячеек. Для этого выберите «Файл» > «Параметры» > «Дополнительно» > «Параметры редактирования» и снимите флажок «Включить маркер заполнения и перетаскивания ячеек».
Проверка данных Excel не активна
Кнопка «Проверка данных» не активна (выделена серым цветом), если вы вводите или изменяете данные в ячейке. Закончив редактирование ячейки, нажмите Enter или Esc, чтобы выйти из режима редактирования, а затем выполните проверку данных.
Проверка данных не может быть применена к защищенной или общей книге
Хотя существующие правила проверки продолжают работать в защищенных и общих книгах, невозможно изменить параметры проверки данных или настроить новые правила. Для этого сначала отмените общий доступ и/или снимите защиту с книги.
Неправильные формулы проверки данных
При проверке данных на основе формул в Excel необходимо проверить три важные вещи:
- Формула проверки не возвращает ошибок.
- Формула не ссылается на пустые ячейки.
- Используются правильные ссылки на ячейки.
Ручной пересчет формул включен
Если в Excel включен режим ручного расчета, невычисленные формулы могут помешать правильной проверке данных. Чтобы снова изменить параметр расчета Excel на автоматический, перейдите на вкладку «Формулы» > группу «Расчет», нажмите кнопку «Параметры расчета» и выберите «Автоматически».
Проверьте правильность формулы проверки данных
Для начала скопируйте формулу проверки в какую-нибудь ячейку, чтобы убедиться, что она не возвращает ошибку, такую как #Н/Д, #ЗНАЧ или #ДЕЛ/0!.
Если вы создаете пользовательское правило , формула должна возвращать логические значения ИСТИНА и ЛОЖЬ или приравненные к ним значения 1 и 0 соответственно.
Если вы используете критерий на основе формулы во встроенном правиле (как мы делали для проверки времени на основе текущего времени), он также может возвращать неправильное числовое значение.
Формула проверки данных не должна ссылаться на пустую ячейку
Если вы активируете опцию «Игнорировать пустые ячейки» при определении правила (обычно выбрано по умолчанию), то следите, чтобы ваши формулы или условия не ссылались на пустую ячейку.
В случае, когда одна или несколько ячеек, на которые есть ссылки в вашей формуле, пусты, то в проверяемой ячейке будет разрешено любое значение.
Абсолютные и относительные ссылки на ячейки в формулах проверки
При настройке правила проверки Excel на основе формулы помните, что все ссылки на ячейки в вашей формуле относятся к верхней левой ячейке в выбранном диапазоне.
Если вы создаете правило для нескольких ячеек и ваши критерии проверки содержат адреса конкретных ячеек , обязательно зафиксируйте ячейку в формуле при помощи абсолютной ссылки (со знаком $, например, $A$1), иначе ваше правило будет правильно работать только для первой ячейки.
Чтобы лучше проиллюстрировать это, рассмотрим следующий пример.
Предположим, вы хотите ограничить ввод данных в ячейках с A2 по A8 целыми числами от 100 (минимальное значение) до 999. Чтобы проще было при необходимости изменить критерии проверки, используем ссылки на ячейки с этими значениями, как показано на скриншоте ниже:
Это правило будет корректно выполняться только для первой ячейки диапазона – A2. Для ячейки A3 критерии максимума и минимума изменятся на E3 и F3. Поскольку эти ячейки пусты, то условие ввода теперь – любое число больше либо меньше нуля. Правда, символьные значения и дробные числа вы вводить не сможете, так как продолжает действовать ограничение на тип данных – целые числа.
Чтобы исправить формулу, просто введите «$» перед ссылками на столбцы и строки, чтобы зафиксировать их: =$E$2 и $F$2. Или используйте клавишу F4 для переключения между различными типами ссылок.
Вот как вы можете добавить и использовать проверку данных в Excel. Я благодарю вас за чтение и надеюсь ещё увидеть вас в нашем блоге!
Содержание
- Ошибки ввода в ячейки эт
- Типичные ошибки при вводе данных в ячейки эт
- Урок 2. Оформление электронных таблиц
- Общие сведения
- Задания на урок
- Таблица данных с одной переменной.
- Таблица данных с двумя переменными.
- Вариант 1. Исправление формул
- Вариант 2. Функция ЕСЛИОШИБКА
- Неверная ссылка excel
- Поиск ошибок в формулах
- Ввод простой формулы
- Исправление распространенных ошибок при вводе формул
- Исправление распространенных ошибок в формулах
- Включение и отключение правил проверки ошибок
- Последовательное исправление распространенных ошибок в формулах
- Исправление распространенных ошибок по одной
- Исправление ошибки с #
- Просмотр формулы и ее результата в окне контрольного значения
- Вычисление вложенной формулы по шагам
- См. также
- Поиск связей (внешних ссылок) в книге
- Поиск ссылок, используемых в формулах
- Поиск ссылок, используемых в определенных именах
- Поиск ссылок, используемых в объектах, таких как текстовые поля или фигуры
- Поиск ссылок, используемых в заголовках диаграмм
- Поиск ссылок, используемых в рядах данных диаграммы
- Excel 2010 открывая файл со связями пишет #ссылка!
- Как убрать ошибки в ячейках Excel
- Ошибки в формуле Excel отображаемые в ячейках
- Как убрать #ДЕЛ/0 в Excel
- Результат ошибочного вычисления – #ЧИСЛО!
- Как убрать НД в Excel
- Ошибка #ИМЯ! в Excel
- Ошибка #ПУСТО! в Excel
- #ССЫЛКА! – ошибка ссылок на ячейки Excel
- Как исправить ЗНАЧ в Excel
- Решетки в ячейке Excel
- Обновление сводной таблицы из закрытой книги
- Excel 2010 Ссылки на ячейки в других файлах в сети сбиваются
Ошибки ввода в ячейки эт
##### — вводимое число не помещается в ячейке. Для устранения ошибки нужно увеличить ширину столбца.
#ДЕЛ/0! – попытка деления на ноль. Чаще всего это случается, когда в качестве делителя используется ссылка на пустую ячейку.
#ЗНАЧ! – недопустимый тип аргумента (например, вместо числа используется текст).
#ИМЯ? – неверное имя функции или адрес ячейки (например, он записан русскими буквами).
#Н/Д – неопределенные или отсутствующие данные.
#ССЫЛКА! – недопустимая ссылка на ячейку.
#ЧИСЛО! – недопустимый аргумент в числовых выражениях.
Типичные ошибки при вводе данных в ячейки эт
В ячейку нельзя вместе вводить текст и число, которое используются в формулах других ячеек. Числовые данные нужно размещать в отдельных ячейках.
30 или 30р. (денежный формат)
Формула должна начинаться со знака =
Неправильно указан знак операции деления
Урок 2. Оформление электронных таблиц
Цель урока. Научиться оформлять ЭТ путем установки нужной ширины столбцов и высоты строк, выравнивания данных, обрамления и заливки и т.д.
Общие сведения
Созданная в Уроке 1 таблица ”Счет на ПК” вряд ли удовлетворит взыскательного пользователя, т.к. она имеет ряд недостатков:
строка заголовка располагаются не по центру таблицы;
наименование комплектующих не помещаются в поле столбца А;
текст прижат к левой границе ячейки, а числа — к правой;
отсутствуют разграничительные линии внутри таблицы и ее рамка;
не всех пользователей могут устраивать шрифт и стандартные цвета окна ЭТ.
Кроме того, к ячейкам можно сделать примечания, выполнить защиту ячеек и листов от изменения и т.д. Улучшить вид ЭТ можно путем ее соответствующего оформления.
Задания на урок
1. Загрузить с дискеты свой файл ЭТ и открыть лист ”Урок 1_Счет на ПК”.
2. Скопировать через буфер таблицу с листа ”Урок 1_Счет на ПК” на Лист2 и дать этому листу имя ”Урок 2_Формат счета”.
Так как в скопированной таблице формула в ячейке Е15 ссылается на ячейку Е14 Сумма, которая находится на другом листе (Урок 1_Счет на ПК), то ячейке Е14 данного листа нужно дать новое имя Сумма1 и скорректировать формулу в ячейке Е15. Выполнить эти операции.
3. Выполнить над таблицей на листе ” Урок 2_Формат счета” следующие операции:
а) Установка ширины столбцов. Наиболее просто нужная ширина столбцов устанавливается так: в строке с обозначением столбцов нужно встать мышью на правую границу столбца (например, А, при этом курсор принимает вид ┼ ) и выполнить 2ЩЛКМ. Ширина столбца А установится такой, что все данные в нем будут видны. Аналогичным образом установить ширину остальных столбцов.
Примечание. Ширину столбцов и высоту строк можно также установить путем перемещения мышью границ столбца (строки) или из меню: .
б) Установка заголовка по центру ЭТ. Для этого выделить блок ячеек А1:Е1 (т.е. все столбцы по ширине ЭТ) и нажать кнопку 
в) Выравнивание данных в ячейках. Выровнять по центру:
все заголовки столбцов ЭТ;
все числовые данные и порядковые номера;
Наименование комплектующих в ячейках В4:В13 прижать к левой границе, а текст к ячейках В14:В16 – к правой границе ячеек;
Для центрирования данных в ячейках ЭТ настоятельно не рекомендуется пользоваться кнопкой 

г) Обрамление ЭТ. Выделить всю таблицу (ячейки А3:Е16) и выполнить в меню: .
Примечание. Обрамление также можно выполнить, раскрыв список кнопки 
д) Заливка ячеек ЭТ. Выполнить заливку ячеек ЭТ по своему усмотрению. Для этого выделить заливаемые ячейки и выполнить в меню: . При выполнении заливки следует избегать применения ярких цветов, в частности, нужно следить за тем, чтобы текст легко читался на цветовом фоне.
е) Установка примечания к ячейке. Когда нужно пояснить данные, находящиеся в ячейке, к этой ячейке можно вставить примечание. Вставим примечание к ячейке Е15, в котором поясним смысл термина НДС.
Для этого нужно встать на ячейку Е15 и выполнить в меню: . В правом верхнем углу ячейки появится красный треугольник — признак того, что у данной ячейки есть примечание. Если встать мышью на эту ячейку, то текст примечания появится рядом с ячейкой.
Вставить примечание можно также после выполнения в ячейке 1ЩПКМ и выбора из меню пункта ”Добавить примечание”.
При необходимости из этого же меню можно удалить примечание (пункт ”Удалить примечание”) или сделать его постоянно видимым (пункт ”Отобразить примечание”).
ж) Установка графического фона. Для придания выразительности ЭТ иногда устанавливают для нее графический фон (подложку). Установить подложку для ЭТ из меню: .
з) Защита листа ЭТ. Для предохранения ЭТ от возможных изменений данных можно установить защиту листа или всей рабочей книги. Выполнить защиту листа Урок 2_Формат счета: . Сделать попытку изменить какие-либо данные в ЭТ, после чего снять защиту листа (выполняется из этого же меню).
4. Автоформат. Для ускорения процесса оформления ЭТ можно воспользоваться стандартными шаблонами оформления таблицы, получившими название ”Автоформат”. Воспользуемся этой возможностью и оформим нашу ЭТ с помощью автоформата. Для этого нужно выполнить:
а) Скопировать таблицу с листа ”Урок 2_Формат счета” на Лист3 и дать этому листу имя ”Урок 2_Автоформат”;
б) Встать в любую ячейку ЭТ и выполнить: .
При необходимости кнопкой Параметры можно изменить некоторые параметры оформления шаблона таблицы, которые оперативно отображаются в окне.
5. Показать результаты преподавателю, получить его подпись и сохранить документ на своей дискете (результаты урока: Лист ”Урок 2_Формат счета” – отформатированная таблица счета на ПК Лист ”Урок 2_Автоформат” — таблица счета на ПК, оформленная с помощью Автоформата).
Источник
Таблица данных в Excel представляет собой диапазон, который оценивает изменение одной или двух переменных в формуле. Другими словами, это Анализ «что если», о котором мы говорили в одной из прошлых статей (если Вы ее не читали — очень рекомендую ознакомиться по этой ссылке), в удобном виде. Вы можете создать таблицу данных с одной или двумя переменными.
Предположим, что у Вас есть книжный магазин и в нем есть 100 книг на продажу. Вы можете продать определенный % книг по высокой цене — $50 и определенный % книг по более низкой цене — $20. Если Вы продаете 60% книг по высокой цене, в ячейке D10 вычисляется общая выручка по форуме 60 * $50 + 40 * $20 = $3800.
Скачать рассматриваемый пример Вы можете по этой ссылке: Пример анализа «что если» в Excel.
Таблица данных с одной переменной.
Что бы создать таблицу данных с одной переменной, выполните следующие действия:
1. Выберите ячейку B12 и введите =D10 (ссылка на общую выручку).
2. Введите различные проценты в столбце А.
3. Выберите диапазон A12:B17.
Мы будет рассчитывать общую выручку, если Вы продаете 60% книг по высокой цене, 70% книг по высокой цене и т.д.
4. На вкладке Данные, кликните на Анализ «что если» и выберите Таблица данных из списка.
5. Кликните в поле «Подставлять значения по строкам в: «и выберите ячейку C4.
Мы выбрали ячейку С4 потому что проценты относятся к этой ячейке (% книг, проданных по высокой цене). Вместе с формулой в ячейке B12, Excel теперь знает, что он должен заменять значение в ячейке С4 с 60% для расчета общей выручки, на 70% и так далее.
Примечание: Так как мы создает таблицу данных с одной переменной, то вторую ячейку ввода («Подставлять значения по столбцам в: «) мы оставляем пустой.
Вывод: Если Вы продадите 60% книг по высокой цене, то Вы получите общую выручку в размере $3 800, если Вы продадите 70% по высокой цене, то получите $4 100 и так далее.
Примечание: Строка формул показывает, что ячейки содержат формулу массива. Таким образом, Вы не можете удалить один результат. Что бы удалить результаты, выделите диапазон B13:B17 и нажмите Delete.
Таблица данных с двумя переменными.
Что бы создать таблицу с двумя переменными, выполните следующие шаги.
1. Выберите ячейку A12 и введите =D10 (ссылка на общую выручку).
2. Внесите различные варианты высокой цены в строку 12.
3. Введите различные проценты в столбце А.
4. Выберите диапазон A12:D17.
Мы будем рассчитывать выручку от реализации книг в различных комбинациях высокой цены и % продаж книг по высокой цене.
5. На вкладке Данные, кликните на Анализ «что если» и выберите Таблица данных из списка.
6. Кликните в поле «Подставлять значения по столбцам в: » и выберите ячейку D7.
7. Кликните в поле «Подставлять значения по строкам в: » и выберите ячейку C4.
Мы выбрали ячейку D7, потому что высокая цена на книги задается именно в этой ячейке. Мы выбрали ячейку C4, потому что процент продаж по высокой цене задается именно в этой ячейке. Вместе с формулой в ячейке A12, Excel теперь знает, что он должен заменять значение ячейки D7 начиная с $50 и в ячейке С4 начиная с 60% для расчета общей выручки, до $70 и 100% соответсвенно.
Вывод: Если Вы продадите 60% книг по высокой цене в размере $50, то Вы получите общую выручку $3 800, если Вы продадите 80% по высокой цене в размере $60, то получите $5 200 и так далее.
Примечание: строка формул показывает, что ячейки содержат формулу массива. Таким образом, вы не можете удалить один результат. Что бы удалить результаты, выделите диапазон B13:D17 и нажмите Delete.
Спасибо за внимание. Теперь Вы сможете более эффективно применять один из видов анализа «что если» , а именно формирование таблиц данных с одной или двумя переменными.
Остались вопросы — задавайте их в комментариях ниже, также не забывайте подписываться на нас в социальных сетях.
Источник
При работе в Excel можно столкнуться с ошибкой #ССЫЛКА!. Эта ошибка возникает тогда, когда функция ссылается на ячейку, которой не существует. В этой статье мы разберем основные способы, как исправить эту ситуацию.
Вариант 1. Исправление формул
Представим такую ситуацию. У нас есть файл с базой данных, где хранятся данные по продажам за январь — февраль (лист в файле назван «БД янв — фев») и файл со сводными данными, который суммирует выручку по месяцам. Мы открыли файл с базой данных, внесли в него данные по продажам за март и внимание(!) переименовали лист в «БД янв — март», после этого открываем файл со сводом и видим там вместо данных по выручке за январь, февраль, что мы делали раньше, ошибку #ССЫЛКА!. Это произошло из-за того, что функция ссылается на данные в листе «БД янв — фев», которого нет, так как мы его переименовали.
Что бы исправить эту ситуацию, закрываем файл со сводом, не сохраняя изменения (!), если вы сохраните изменения — то формулы будут навсегда испорчены и вам придется писать их заново. Далее в файле с базой данных переименовываете лист так, как он назывался ранее, т.е. «БД янв — фев» и снова открываете файл со сводом. Ошибка пропала, функции снова работают. Теперь при открытых двух файлах, вы можете переименовать лист в базе данных и ошибка не появится, так как Excel изменит ссылки в функциях (он умеет это делать только в открытых книгах).
Вариант 2. Функция ЕСЛИОШИБКА
При помощи функции ЕСЛИОШИБКА можно обработать ошибки, которые возникают при написании формул, в том числе ошибку #ССЫЛКА!.
Синтаксис функции ЕСЛИОШИБКА следующий: первым аргументом идет функция, которая может вызвать ошибку, вторым аргументом функционал, который будет вызван, если ошибка произошла.
В данном случае мы оставили напоминание себе о том, что листы, при закрытой книге со сводом переименовывать нельзя. Это позволит быстро сориентироваться в ситуации и исправить формулы, как описано в варианте 1.
Спасибо, что прочитали статью. Надеюсь она была для вас полезной.
Источник
Неверная ссылка excel
Поиск ошибок в формулах
Смотрите также Куда копать? же может отображать пересечения множеств являетсяВ данном уроке будут по запаре забыл удерживая нажатой клавишу. 50, выражение вВыделите ячейки, которые хотите разделяются друг от Если нажать кнопкуНезаблокированныепанели быстрого доступа исправление всех ошибок листах или в параметров расположения.Примечание:P.S. Проблему, т.е. вместо значений ряд одиночный пробел. Им
описаны значения ошибок закрыть приёмник формулаSHIFTОтображение связей между формулами первом аргументе функции просмотреть. друга (области C2):Пропустить ошибкуячейки, содержащие формулы
. на листе, но других книгах, аНапример, функция СУММ требует Мы стараемся как можно результат наблюдал в символов решетки (;;). разделяются вертикальные и формул, которые могут безвозвратно ломается, нужноили и ячейками ЕСЛИ (аргумент лог_выражение)Чтобы выделить все ячейки C3 и E4:
Ввод простой формулы
, помеченная ошибка при: формула не блокируетсяВвод новой формулы в могут помочь избежать имя другой книги только один аргумент, оперативнее обеспечивать вас 2010, но неOlegK
горизонтальные диапазоны, заданные
содержать ячейки. Зная закрывать файл безCTRLРекомендации, позволяющие избежать появления имеет значение ЛОЖЬ.
E6 не пересекаются, последующих проверках будет для защиты. По вычисляемый столбец, который распространенных проблем. Эти или листа содержит но у нее
актуальными справочными материалами исключаю, что ссылки: Добрый День. в аргументах функции. значение каждого кода
сохранения. В общем. неработающих формулФункция ЕСЛИ возвращает значение
вкладке поэтому при вводе пропускаться. умолчанию все ячейки уже содержит одно правила можно включать пробелы или другие может быть до на вашем языке. «бьются», когда файлПомогите пожалуйста настроить
В данном случаи пересечением (например: #ЗНАЧ!, #ДЕЛ/0!, очень замедляет меняНажмите клавишиВ Excel часто приходится третьего аргумента (аргументГлавная формулыНажмите появившуюся рядом с на листе заблокированы, или несколько исключений. и отключать независимо небуквенные символы, его 255 аргументов (включительно). Эта страница переведена открывают клиенты с обновление сводной таблицы диапазонов является ячейка #ЧИСЛО!, #Н/Д!, #ИМЯ!, это неудобство. НеCTRL+G создавать ссылки на значение_если_ложь). Функция СУММв группе
= Sum (C2: C3 ячейкой кнопку поэтому их невозможноКопирование в вычисляемый столбец друг от друга.
необходимо заключить вПример одного аргумента: автоматически, поэтому ее
2007 или 2013.. из закрытой книги C3 и функция
Исправление распространенных ошибок при вводе формул
#ПУСТО!, #ССЫЛКА!) можно пойму почему может, чтобы открыть диалоговое другие книги. Однако не вычисляется, посколькуРедактирование E4: E6)
изменить, если лист
данных, не соответствующихСуществуют два способа пометки
одиночные кавычки (‘),=СУММ(A1:A10) текст может содержать Установить точно не (сводная таблица и отображает ее значение. легко разобраться, как в 2010 рваться окно иногда вы можете она является вторымнажмите кнопкувозвращается значение #NULL!.и выберите нужный защищен. Это поможет формуле столбца. Если и исправления ошибок: например:. неточности и грамматические пока удалось. исходные данные находятся
Заданные аргументы в функции: найти ошибку в
связь.Переход не найти ссылки аргументом функции ЕСЛИНайти и выделить ошибку. При помещении пункт. Доступные команды избежать случайных ошибок, копируемые данные содержат последовательно (как при=’Данные за квартал’!D3 илиПример нескольких аргументов: ошибки. Для насAndreTM в разных книгах). =СУММ(B4:D4 B2:B3) – формуле и устранитьарех
, нажмите кнопку в книге, хотя
(аргумент значение_если_истина) и(вы также можете запятые между диапазонами зависят от типа таких как случайное формулу, эта формула проверке орфографии) или =‘123’!A1=СУММ(A1:A10;C1:C10) важно, чтобы эта: Если таких ссылокЕсли исходные данные
не образуют пересечение.
ее.: Sparkof, у меняВыделить Excel сообщает, что
возвращается только тогда,
нажать клавиши C и E ошибки. Первый пункт удаление или изменение перезапишет данные в сразу при появлении.. статья была вам немного — сделайте организованы в виде Следовательно, функция даетКак видно при делении такая проблема на
, установите переключатель они имеются. Автоматический когда выражение имеет
CTRL+G будут исправлены следующие содержит описание ошибки. формул. Эта ошибка
вычисляемом столбце. ошибки во времяУказывайте после имени листа
В приведенной ниже таблице полезна. Просим вас их не напрямую списка, то сводная значение с ошибкой на ячейку с большом Файле. Сообъекты поиск всех внешних значение ИСТИНА.илифункции = Sum (C2:Если нажать кнопку указывает на то,Перемещение или удаление ячейки
ввода данных на восклицательный знак (!), собраны некоторые наиболее уделить пару секунд через связи, а
обновляется без проблем – #ПУСТО! пустым значением программа ссылками источник наи нажмите кнопку ссылок, используемых вВыделите ячейку, которую нужно
Пропустить ошибку что ячейка настроена из другой области листе.
когда ссылаетесь на частые ошибки, которые и сообщить, помогла используя формирование ссылки в независимости отНеправильная ссылка на ячейку: воспринимает как деление сервере — наОК книге, невозможен, но
вычислить. За одинна компьютере Mac).Исправление ошибки #ЧИСЛО!, помеченная ошибка при как разблокированная, но листа, если наОшибку можно исправить с него в формуле допускают пользователи при ли она вам, через ДВССЫЛ(), скажем. того закрыта книга #ССЫЛКА! – значит, на 0. В ячейки, содержащие формулы
. Будут выделены все вы можете найти раз можно вычислить Затем выберитеЭта ошибка отображается в последующих проверках будет лист не защищен. эту ячейку ссылалась помощью параметров, отображаемых
вводе формулы, и с помощью кнопок
Т.е. путь к с исходными данными что аргументы формулы результате выдает значение:(путь громадный) теряет объекты на активном их вручную несколькими только одну ячейку.Выделить группу ячеек Excel, если формула пропускаться. Убедитесь, что ячейка одна из строк приложением Excel, илиНапример, чтобы возвратить значение описаны способы их внизу страницы. Для
файлу задается текстовой или нет. Если ссылаются на ошибочный #ДЕЛ/0! В этом ссылки. Но вспоминает, листе. способами. Ссылки следуетОткройте вкладкуи или функция содержитЕсли формула не может не нужна для в вычисляемом столбце. игнорировать, щелкнув команду ячейки D3 листа исправления. удобства также приводим строкой, формируется как же исходные данные адрес. Чаще всего можно убедиться и при открытии источника.Нажмите клавишу искать в формулах,
Исправление распространенных ошибок в формулах
ФормулыФормулы недопустимые числовые значения. правильно вычислить результат, изменения.Ячейки, которые содержат годы,Пропустить ошибку «Данные за квартал»Рекомендация ссылку на оригинал’путьлист’!диапазон
организованы в виде это несуществующая ячейка. с помощью подсказки.Проблемой не считаюTAB определенных именах, объектахи выберите.
Вы используете функцию, которая в Excel отображаетсяФормулы, которые ссылаются на представленные 2 цифрами.. Ошибка, пропущенная в в той жеДополнительные сведения (на английском языке)., например таблицы, то своднаяВ данном примере ошибкаЧитайте также: Как убрать ) принял какдля перехода между
Включение и отключение правил проверки ошибок
(например, текстовых поляхЗависимости формулНа вкладке выполняет итерацию, например значение ошибки, например пустые ячейки. Ячейка содержит дату в конкретной ячейке, не
книге, воспользуйтесь формулойНачинайте каждую формулу соКроме неожиданных результатов, формулы200?’200px’:»+(this.scrollHeight+5)+’px’);»>=ДВССЫЛ(«‘\IP_сервераКорневаПапкаПодпапка1» & «[Файл.xlsx]» & таблица обновляется только
возникал при неправильном ошибку деления на 
ВСД или ставка? ;##, #ДЕЛ/0!, #Н/Д, Формула содержит ссылку на текстовом формате, которая будет больше появляться=’Данные за квартал’!D3 знака равенства (=) иногда возвращают значения
«Лист1» & «‘!» если книга с копировании формулы. У ноль формулой Excel.AlexTM затем проверьте строку
диаграмм и рядахВычислить формулув группе Если да, то #ИМЯ?, #ПУСТО!, #ЧИСЛО!,
пустую ячейку. Это при использовании в в этой ячейке.Если не указать знак ошибок. Ниже представлены & «A1») исходными данными открыта. нас есть 3В других арифметических вычислениях: Sparkof, формул данных диаграмм.
.Зависимости формул #NUM! ошибка может #ССЫЛКА!, #ЗНАЧ!. Ошибки может привести к формулах может быть при последующих проверках.Указывайте путь к внешним равенства, все введенное некоторые инструменты, сПонятно,что любую часть Если книга закрыта
диапазона ячеек: A1:A3, (умножение, суммирование, вычитание)+на наличие ссылкиИмя файла книги Excel,Нажмите кнопкунажмите кнопку быть вызвана тем, разного типа имеют
неверным результатам, как отнесена к неправильному Однако все пропущенные
книгам содержимое может отображаться помощью которых вы этой строки мы — выдает ошибку B1:B4, C1:C2. пустая ячейка такжеЦитатаарех написал: на другую книгу,
на которую указываетВычислитьОкно контрольного значения что функция не
разные причины и показано в приведенном веку. Например, дата ранее ошибки можноУбедитесь, что каждая внешняя как текст или можете искать и
можем задать и «Неверная ссылка». МнеПод первым диапазоном в является нулевым значением.источник на сервере+ например [Бюджет.xlsx].
ссылка, будет содержаться, чтобы проверить значение. может найти результат. разные способы решения. далее примере. в формуле =ГОД(«1.1.31») сбросить, чтобы они ссылка содержит имя дата. Например, при исследовать причины этих как вычисляемое значение нужно, что бы ячейку A4 вводимЦитатаарех написал:Щелкните заголовок диаграммы в
в ссылке с подчеркнутой ссылки. РезультатНажмите кнопку Инструкции по устранениюПриведенная ниже таблица содержитПредположим, требуется найти среднее может относиться как снова появились. книги и путь вводе выражения ошибок и определять или ссылку. сводная таблица обновлялась суммирующую формулу: =СУММ(A1:A3).Неправильное число: #ЧИСЛО! –вспоминает, при открытии
диаграмме, которую нужно расширением вычисления отображается курсивом.Добавить контрольное значение см. в разделе ссылки на статьи, значение чисел в к 1931, такВ Excel для Windows к ней.СУММ(A1:A10) решения.Это избавляет от из закрытой книги, А дальше копируем это ошибка невозможности источникаВсе проблема не проверить..xl*Если подчеркнутая часть формулы. справки.
в которых подробно приведенном ниже столбце и к 2031 выберитеСсылка на книгу содержитв Excel отображается
Примечание: процесса «обновления ссылок», исходные данные в эту же формулу выполнить вычисление в в том, чтоПроверьте строку формул(например, .xls, .xlsx, является ссылкой наУбедитесь, что вы выделилиИсправление ошибки #ССЫЛКА! описаны эти ошибки, ячеек. Если третья году. Используйте этофайл имя книги и текстовая строка В статье также приводятся но при перемещении
которой организованы в под второй диапазон, формуле. Excel теряет связина наличие ссылки .xlsm), поэтому для другую формулу, нажмите все ячейки, которыеЭта ошибка отображается в и краткое описание. ячейка пуста, она правило для выявления>
должна быть заключенаСУММ(A1:A10) методы, которые помогут книги-источника ссылки в виде таблицы. в ячейку B5.Несколько практических примеров: (кстати, ранее, я на другую книгу, поиска всех ссылок кнопку Шаг с хотите отследить, и Excel при наличииСтатья не используется в дат в текстовомПараметры в квадратные скобкивместо результата вычисления, вам исправлять ошибки
другое место -Во вложении два Формула, как иОшибка: #ЧИСЛО! возникает, когда задавал такой же например [Бюджет.xls]. рекомендуем использовать строку заходом, чтобы отобразить
нажмите кнопку недопустимой ссылки наОписание расчете, поэтому результатом формате, допускающих двоякое> ( а при вводе в формулах. Этот нужно исправлять данные файла. В файле прежде, суммирует только
числовое значение слишком вопрос, но Вы,Выберите диаграмму, которую нужно.xl другую формулу вДобавить ячейку. Например, выИсправление ошибки ;# будет значение 22,75. толкование.формулы[Имякниги.xlsx]11/2
Последовательное исправление распространенных ошибок в формулах
список не исчерпывающий — для частей, формирующих данные — две
3 ячейки B2:B4, велико или же видимо, не искали проверить.
. Если ссылки указывают поле. удалили ячейки, наЭта ошибка отображается в Если эта ячейкаЧисла, отформатированные как текстили). В ссылке такжев Excel показывается
он не охватывает тесктовое представление ссылки. таблицы (список и минуя значение первой слишком маленькое. Так в поиске). ЕслиНа вкладке на другие источники,ВычислениеЧтобы изменить ширину столбца, которые ссылались другие Excel, если столбец содержит значение 0, или с предшествующимв Excel для
должно быть указано дата все возможные ошибкиНе забываем также таблица). В файле B1. же данная ошибка
у Вас реальноМакет следует определить оптимальное. Нажмите кнопку перетащите правую границу формулы, или вставили
недостаточно широк, чтобы результат будет равен апострофом. Mac в имя листа в
11.фев формул. Для получения о том, что свод — своднаяКогда та же формула
может возникнуть при много файлов, тов группе
условие поиска.Шаг с выходом его заголовка. поверх них другие показать все символы 18,2.
Исправление распространенных ошибок по одной
Ячейка содержит числа, хранящиесяменю Excel выберите Параметры книге. 
попытке получить корень проблема в том,Текущий фрагментНажмите клавиши, чтобы вернуться к

Исправление ошибки с #
Чтобы открыть ячейку, ссылка ячейки. в ячейке, илиВ таблицу введены недопустимые как текст. Обычно > Поиск ошибокВ формулу также можно ячейки задан формат ошибкам поищите ответ в момент работы
OlegK третий диапазон, в с отрицательного числа. что Вы хотитещелкните стрелку рядом
предыдущей ячейке и
на которую содержится
Вы случайно удалили строку ячейка содержит отрицательное данные. это является следствием. включить ссылку наОбщий на свой вопрос
с книгой, содержащей: . и второй файл ячейку C3 функция Например, =КОРЕНЬ(-25). сделать из Excel’я
с полем, чтобы открыть диалоговое формуле. в записи панели или столбец? Мы значение даты или В таблице обнаружена ошибка импорта данных изВ Excel 2007 нажмите книгу, не открытую

или задайте его функции ДВССЫЛ() -Юрий М вернула ошибку #ССЫЛКА!В ячейке А1 –
стандартным функционалом подобиеЭлементы диаграммы окноКнопка

инструментов «Окно контрольного
удалили столбец B времени. при проверке. Чтобы других источников. Числа,
кнопку Microsoft Office в Excel. Для деления 11 на на форуме сообщества книга-источник ссылок должна
: Для сведения: к Так как над слишком большое число базы данных. Это, а затем щелкните
Найти и заменить

значения», дважды щелкните в этой формулеНапример, результатом формулы, вычитающей просмотреть параметры проверки хранящиеся как текст,и выберите
этого необходимо указать 2. Microsoft Excel. быть тоже открыта. одному сообщению можно ячейкой C3 может (10^1000). Excel не нехорошо. ряд данных, который.

недоступна для ссылки,
запись. = SUM (A2, дату в будущем для ячейки, на могут стать причинойПараметры Excel полный путь к
Следите за соответствием открывающихФормулы — это выражения, сKarataev прикрепить НЕСКОЛЬКО файлов быть только 2 может работать сSparkof нужно проверить.Нажмите кнопку если ссылка используетсяПримечание: B2, C2) и из даты в вкладке неправильной сортировки, поэтому> соответствующему файлу, например:

и закрывающих скобок
помощью которых выполняются: ast, всегда такаяanvg ячейки а не
такими большими числами.: AlexTM, поиском неПроверьте строку формулПараметры в формуле во Ячейки, содержащие внешние ссылки рассмотрим, что произошло. прошлом (=15.06.2008-01.07.2008), являетсяДанные лучше преобразовать ихФормулы
=ЧСТРОК(‘C:My Documents[Показатели за 2-й
Все скобки должны быть вычисления со значениями проблема или только: Проблема у вас 3 (как тогоВ ячейке А2 – нашёл того, чтона наличие в.
второй раз или на другие книги,Нажмите кнопку отрицательное значение даты.в группе в числовой формат..
квартал.xlsx]Продажи’!A1:A8) парными (открывающая и на листе. Формула в каких-то случаях? в том, что требовала исходная формула). та же проблема нужно. Базу сделать функции РЯД ссылкиВ поле

если формула ссылается
отображаются на панелиОтменитьСовет:Работа с данными Например,
В разделе. Эта формула возвращает закрывающая). Если в начинается со знака Например, может быть используется имя «умной»Примечание. В данном случае с большими числами. не хочу. Это

Просмотр формулы и ее результата в окне контрольного значения
на другую книгу,Найти на ячейку в инструментов «Окно контрольного(или клавиши CTRL+Z), Попробуйте автоматически подобрать размернажмите кнопку‘=СУММ(A1:A10)Поиск ошибок количество строк в формуле используется функция, равенства (=). Например, с другими файлами таблицы для ссылки наиболее удобнее под Казалось бы, 1000 скажем так ежедневная например [Бюджет.xls].
введите отдельной книге. значения» только в чтобы отменить удаление, ячейки с помощьюПроверка данныхсчитается текстом.установите флажок диапазоне ячеек с для ее правильной следующая формула складывает такой проблемы нет? на данные для каждым диапазоном перед небольшое число, но
сводка на предприятии,Sparkof.xlПродолжайте нажимать кнопку
случае, если эти измените формулу или
двойного щелчка по.
Формулы, несогласованные с остальнымиВключить фоновый поиск ошибок A1 по A8 работы важно, чтобы числа 3 иast своднойц и при началом ввода нажать при возвращении его которая формулами (суммеслимн: Доброго времени суток,.Вычислить книги открыты. используйте ссылку на заголовкам столбцов. ЕслиВыберите лист, на котором формулами в области.. Любая обнаруженная ошибка
в другой книге все скобки стояли 1:: закрытой книге возникает комбинацию горячих клавиш факториала получается слишком
в основном) тянет Уважаемые Форумчане!В списке
, пока не будутУдаление ячеек из окна непрерывный диапазон (=СУММ(A2:C2)), отображается # # требуется проверить наличие Формула не соответствует шаблону
будет помечена треугольником (8). в правильных местах.
=3+1AndreTM такая ошибка. Создайте ALT+=. Тогда вставиться большое числовое значение, итоги с файлов
столкнулся с такойИскать вычислены все части контрольного значения которая автоматически обновится #, так как ошибок. других смежных формул.
в левом верхнемПримечание:
Например, формулаФормула также может содержать, Спасибо за совет! обычное имя диапазона, функция суммирования и с которым Excel по разным подразделениям, проблемой на работе:выберите вариант
формулы.Если окно контрольного значения
при удалении столбца Excel не можетЕсли расчет листа выполнен
Часто формулы, расположенные углу ячейки. Если полный путь содержит

Вычисление вложенной формулы по шагам
=ЕСЛИ(B5 не будет работать, один или несколько Правда если для совпадающего с «умной» автоматически определит количество не справиться. какие-то файлы обновляютсяодин и тотв книгеЧтобы посмотреть вычисление еще не отображается, на B. отобразить все символы, вручную, нажмите клавишу рядом с другимиЧтобы изменить цвет треугольника, пробелы, как в

поскольку в ней из таких элементов:
работоспособности такого способа
таблицей (диапазон надо
суммирующих ячеек.В ячейке А3 – ежедневно, какие-то еженедельно. же файл (который
. раз, нажмите кнопку вкладкеИсправление ошибки #ЗНАЧ! которые это исправить. F9, чтобы выполнить
формулами, отличаются только
которым помечаются ошибки, приведенном выше примере, две закрывающие скобки функции, ссылки, операторы обязательно должны быть
будет вводить вручную,
Так же ошибка #ССЫЛКА! квадратный корень не И я ежедневно содержит ссылки наВ списке
Начать сначалаФормулаЭта ошибка отображается вИсправление ошибки #ДЕЛ/0! расчет повторно. ссылками. В приведенном выберите нужный цвет необходимо заключить его и только одна и константы.
открыты книги, на а не выделением), часто возникает при может быть с
меняю источник путём другие файлы) открываюОбласть поиска.в группе Excel, если вЭта ошибка отображается в
Если диалоговое окно далее примере, состоящем в поле в одиночные кавычки открывающая (требуется одна
Части формулы данные в которых и в сводной неправильном указании имени отрицательного числа, а автозамены ctrl+H [файл_21.12]2010-ым excel, открываювыберите вариантЧтобы закончить вычисление, нажмитеЗависимости формул формуле используются ячейки, Excel, если числоПоиск ошибок
из четырех смежныхЦвет индикаторов ошибок (в начале пути открывающая и однаФункции: включены в _з0з_, указывают ссылки, то в «Свод» укажите листа в адресе программа отобразила данный
на [файл_22.12]. Если файл из которогоформулы кнопкунажмите кнопку
содержащие данные не делится на нольне отображается, щелкните формул, Excel показывает
. и после имени закрывающая). Правильный вариант функции обрабатываются формулами,
это не мой имя. Будет работать
трехмерных ссылок. результат этой же можно поделитесь ссылкой тянуться цифры, на.ЗакрытьОкно контрольного значения того типа. (0) или на
вкладку ошибку рядом сВ разделе книги перед восклицательным этой формулы выглядит
которые выполняют определенные случай, т.к. данные и с закрытой#ЗНАЧ! – ошибка в ошибкой. на вашу тему ячейках с ссылкамиНажмите кнопку..Используются ли математические операторы ячейку без значения.Формулы формулой =СУММ(A10:C10) вПравила поиска ошибок знаком). так: =ЕСЛИ(B5. вычисления. Например, функция подтягиваются из пары книгой, подобно как значении. Если мыЗначение недоступно: #Н/Д! – или ключевыми словами выдает значение #ссылка!,Найти всеПримечания:Выделите ячейки, которые нужно (+,-, *,/, ^)Совет:, выберите ячейке D4, такустановите или снимите
См. также
Числа нужно вводить безДля указания диапазона используйте
Пи () возвращает десятков книг..
Поиск связей (внешних ссылок) в книге
работает с ссылкой. пытаемся сложить число значит, что значение для поиска, может если открывать файлы. удалить. с разными типами Добавьте обработчик ошибок, какЗависимости формул как значения в флажок для любого форматирования двоеточие значение числа Пи:KarataevOlegK и слово в является недоступным для
почерпну для себя в обратном порядке,В появившемся поле соНекоторые части формул, вЧтобы выделить несколько ячеек, данных? Если это в примере ниже:и нажмите кнопку смежных формулах различаются из следующих правил:Не форматируйте числа, которыеУказывая диапазон ячеек, разделяйте 3,142. , Проблема не постоянна,: Большое спасибо. Теперь
Поиск ссылок, используемых в формулах
Excel в результате формулы: чтото. то открывает нормально. списком найдите в которых используются функции
щелкните их, удерживая так, попробуйте использовать =ЕСЛИ(C2;B2/C2;0).
Поиск ошибок на одну строку,Ячейки, которые содержат формулы, вводите в формулу. с помощью двоеточия
Ссылки: ссылки на отдельные пока систематику не все понятно. мы получим ошибкуЗаписанная формула в B1:
The_Prist если открывать эти столбцеЕСЛИ нажатой клавишу CTRL.
функцию. В этомИсправление ошибки #Н/Д.
а в этой приводящие к ошибкам. Например, если нужно (:) ссылку на ячейки или диапазоны выявил. Как будутMaestroSVK #ЗНАЧ! Интересен тот =ПОИСКПОЗ(„Максим”; A1:A4) ищет: если реально эти же файлы 2007-ымФормула
иНажмите кнопку случае функция =Эта ошибка отображается вЕсли вы ранее не
формуле — на Формула имеет недопустимый синтаксис ввести в формулу первую ячейку и ячеек. A2 возвращает
Поиск ссылок, используемых в определенных именах
доп.данные- дам знать.: Добрый день. Недавно факт, что если текстовое содержимое «Максим» функции там - excel в любомформулы, которые содержат
ВЫБОРУдалить контрольное значение SUM (F2: F5) Excel, если функции проигнорировали какие-либо ошибки, 8 строк. В или включает недопустимые значение 1 000 рублей,
ссылку на последнюю значение в ячейке
ast устроился в компанию, бы мы попытались в диапазоне ячеек
то это может порядке, то всё строку, не вычисляются. В. устранит проблему. или формуле недоступно
Поиск ссылок, используемых в объектах, таких как текстовые поля или фигуры
вы можете снова данном случае ожидаемой аргументы или типы введите ячейку в диапазоне. A2.: Про два файла здесь оказалась такая сложить две ячейки, A1:A4. Содержимое найдено означать лишь одно отображается изумительно..xl таких случаях в
Иногда трудно понять, какЕсли ячейки не видны значение. проверить их, выполнив формулой является =СУММ(A4:C4). данных. Значения таких
Поиск ссылок, используемых в заголовках диаграмм
топик-стартер говорил, а проблема. в которых значение
во второй ячейке
Поиск ссылок, используемых в рядах данных диаграммы
поле Вычисление отображается вложенная формула вычисляет
на листе, дляЕсли вы используете функцию следующие действия: выберитеЕсли используемые в формуле ошибок: #ДЕЛ/0!, #Н/Д,. Если вы введете=СУММ(A1:A5) значения, введенные непосредственно не я.Имеется общая сетевая
первой число, а
Excel 2010 открывая файл со связями пишет #ссылка!
значение #Н/Д. конечный результат, поскольку просмотра их и
ВПР, что пытаетсяфайл
ссылки не соответствуют #ИМЯ?, #ПУСТО!, #ЧИСЛО!, какой-нибудь символ в(а не формула
в формулу, напримерЯ писал, что папка, в ней второй – текст возвращает результат 2. Вас ссылки обновляются 2010м, чтобы не найдено несколько ссылокЕсли ссылка пуста, в в ней выполняется содержащихся в них найти в диапазоне>
ссылкам в смежных #ССЫЛКА! и #ЗНАЧ!. числе, Excel будет=СУММ(A1 A5) 2.
у меня проблема 2 файла Exel
с помощью функции Вторая формула ищет
автоматом. Т.к. в изменяло формулу на на книгу Budget
поле несколько промежуточных вычислений формул можно использовать поиска? Чаще всегоПараметры формулах, приложение Microsoft Причины появления этих
считать его разделителем., которая вернет ошибкуОператоры: оператор * (звездочка) усечения пути в (.xlsx,.xlsa,.xlsb — тестировалось =СУММ(), то ошибки текстовое содержимое «Андрей», любой версии офиса #ссылка? Master.xlsx.Вычисление и логических проверок. панель инструментов «Окно это не так.> Excel сообщит об ошибок различны, как Если вам нужно, #ПУСТО!). служит для умножения формуле 1 в на разных). В не возникнет, а то диапазон A1:A4 функция СУММЕСЛИ, СУММЕСЛИМН,AlexTMЧтобы выделить ячейку сотображается нулевое значение Но с помощью
контрольного значения». СПопробуйте использовать ЕСЛИОШИБКА дляформулы ошибке. и способы их чтобы числа отображалисьВводите все обязательные аргументы
чисел, а оператор 1. одном из них
текст примет значение не содержит таких СЧЁТЕСЛИ и им
: Sparkof, внешней ссылкой, щелкните
(0).
диалогового окна
помощью окна контрольного
подавления #N/а. В
. В Excel дляФормулы, не охватывающие смежные устранения. с разделителями тысячУ некоторых функций есть ^ (крышка) — дляИз пути «=’\IP_сервераКорневаяПапкаПодпапка1Лист1′!A1», ссылка на содержимое 0 при вычислении. значений. Поэтому функция подобные не могут2007-я версия тоже ссылку с адресомНекоторые функции вычисляются зановоВычисление формулы значения удобно изучать, этом случае вы
Mac в ячейки.Примечание: или символами валюты, обязательные аргументы. Старайтесь возведения числа в при пока что ячейки из другого. Например: возвращает ошибку #Н/Д быть пересчитаны без этим грешит. этой ячейки в при каждом изменениивы можете увидеть, проверять зависимости или можете использовать следующиеменю Excel выберите Параметры Ссылки на данные, вставленные Если ввести значение ошибки отформатируйте ячейки после также не вводить степень. С помощью
невыясненных обстоятельствах, Excel Содержимое ячейки:Ряд решеток вместо значения (нет данных). открытия файла источника,Что Вам мешает поле со списком. листа, так что как разные части подтверждать вычисления и возможности: > Поиск ошибок между исходным диапазоном прямо в ячейку, ввода чисел. слишком много аргументов. + и –
удаляет «КорневаяПапка».=’\IP_сервераКорневаПапкаПодпапка1Лист1′!A1 ячейки ;; –Относиться к категории ошибки т.к. работают напрямую
открывать сначала источник,Совет: результаты в диалоговом вложенной формулы вычисляются результаты формул на=ЕСЛИОШИБКА(ВПР(D2;$D$6:$E$8;2;ИСТИНА);0). и ячейкой с оно сохраняется какНапример, если для прибавленияВводите аргументы правильного типа можно складывать иУ всех файлов,
Как убрать ошибки в ячейках Excel
Ссылка работает, данные данное значение не в написании функций. с диапазонами. а затем приемник? Щелкните заголовок любого столбца, окне в заданном порядке.
Ошибки в формуле Excel отображаемые в ячейках
больших листах. ПриИсправление ошибки #ИМЯ?В разделе формулой, могут не значение ошибки, но 3100 к значениюВ некоторых функциях, например вычитать значения, а из которых берутся подставляются, но если является ошибкой. Просто Недопустимое имя: #ИМЯ!
Как убрать #ДЕЛ/0 в Excel
Попробуйте убрать галочкуОшибка вылетает чаще чтобы отсортировать данныеВычисление формулы Например, формулу =ЕСЛИ(СРЗНАЧ(D2:D5)>50;СУММ(E2:E5);0) этом вам неЭта ошибка отображается, еслиПоиск ошибок включаться в формулу
не помечается как в ячейке A3СУММ
с помощью / данные, единая часть открыть файл на это информация о
Результат ошибочного вычисления – #ЧИСЛО!
с пункта: Файл всего из-за переноса/переименования столбца и сгруппироватьмогут отличаться от
будет легче понять,
требуется многократно прокручивать Excel не распознаетвыберите автоматически. Это правило ошибка. Но если используется формула, необходимо использовать числовые — делить их. пути: \IP_сервераКорневаяПапка ,
другом ПК(любом) и том, что ширина Excel не распознал -Параметры -Дополнительно -Обновить файлов источника/приемника. В
все внешние ссылки. тех, которые отображаются если вы увидите экран или переходить текст в формуле.Сброс пропущенных ошибок позволяет сравнить ссылку на эту ячейку=СУММ(3 100;A3) аргументы. В других
Примечание: дальше файлы лежат отредактировать, а затем столбца слишком узкая текста написанного в ссылки на другие прямом виде -
Как убрать НД в Excel
На вкладке в ячейке. Это промежуточные результаты: к разным частям
Например имя диапазонаи нажмите кнопку в формуле с ссылается формула из, Excel не складывает функциях, например Для некоторых функций требуются в разных подпапках сохранить то из для того, чтобы формуле (название функции документы теряется связь. ВыФормулы функции
Ошибка #ИМЯ! в Excel
В диалоговом окне «Вычисление листа. или имя функцииОК фактическим диапазоном ячеек, другой ячейки, эта 3100 и значениеЗАМЕНИТЬ элементы, которые называются с разным уровнем ссылки уходит «КорневаяПапка» вместить корректно отображаемое =СУМ() ему неизвестно,
Ошибка #ПУСТО! в Excel
Sparkof лучше установите причинув группеСЛЧИС формулы»Эту панель инструментов можно написано неправильно.. смежных с ячейкой, формула возвращает значение в ячейке A3, требуется, чтобы хотяаргументами вложенности. (станоится =’\IP_сервераПодпапка1Лист1′!A1 )и содержимое ячейки. Нужно оно написано с: Решил проблему. Проблема потери связи.Определенные имена
,Описание перемещать и закреплять,Примечание:
Примечание: которая содержит формулу. ошибки из ячейки. (как было бы бы один аргумент. Аргументы — это
#ССЫЛКА! – ошибка ссылок на ячейки Excel
На каком (каких) она соответственно становится просто расширить столбец. ошибкой). Это результат заключалась в следующем. Sparkof
выберите командуОБЛАСТИ=ЕСЛИ(СРЗНАЧ(D2:D5)>50;СУММ(E2:E5);0) как и любую Если вы используете функцию, Сброс пропущенных ошибок применяется
Если смежные ячейкиНесогласованная формула в вычисляемом при использовании формулы имел текстовое значение. значения, которые используются именно из компьютеров неверной и выходит Например, сделайте двойной ошибки синтаксиса при Файл источник находился: С 2007 уДиспетчер имен
,Сначала выводится вложенная формула. другую. Например, можно убедитесь в том, ко всем ошибкам, содержат дополнительные значения столбце таблицы.=СУММ(3100;A3) Если использовать в некоторыми функциями для происходит сбой и
сообщение об отсутствии щелчок левой кнопкой написании имени функции. на сетевом диске, меня нет с.ИНДЕКС Функции СРЗНАЧ и закрепить ее в
что имя функции которые были пропущены и не являются Вычисляемый столбец может содержать), а суммирует числа
Как исправить ЗНАЧ в Excel
качестве аргумента данные выполнения вычислений. При как част- пока такого файла. И мышки на границе Например: при открытии его этим проблем, можноПроверьте все записи в, СУММ вложены в нижней части окна. написано правильно. В на всех листах пустыми, Excel отображает формулы, отличающиеся от 3 и 100, неправильного типа, Excel необходимости аргументы помещаются
Решетки в ячейке Excel
не выявлено. так каждый раз заголовков столбцов даннойПустое множество: #ПУСТО! – включался защищенный просмотр открывать всё в списке и найдитеСМЕЩ функцию ЕСЛИ. На панели инструментов этом случае функция активной книги. рядом с формулой основной формулы столбца, после чего прибавляет может возвращать непредвиденные
между круглыми скобкамиПро разные серверы- с разными файлами ячейки. это ошибки оператора и имя листа любом порядке связи внешние ссылки в,Диапазон ячеек D2:D5 содержит
выводятся следующие свойства сумм написана неправильно.
Совет: ошибку. что приводит к полученный результат к
Обновление сводной таблицы из закрытой книги
результаты или ошибку. функции (). Функция
опять не я. на разных серверахТак решетки (;;) вместо пересечения множеств. В в файле приёмнике не рвутся. Дело
столбцеЯЧЕЙКА значения 55, 35, ячейки: 1) книга, Удалите слова «e» Советуем расположить диалоговое окноНапример, при использовании этого возникновению исключения. Исключения значению в ячейкеЧисло уровней вложения функций ПИ не требует У меня в в сети. Что значения ячеек можно Excel существует такое менялось на «#ссылка». в том, чтоДиапазон, 45 и 25, 2) лист, 3) и Excel, чтобыПоиск ошибок
правила Excel отображает вычисляемого столбца возникают A3. Другой пример: не должно превышать аргументов, поэтому она сети все это может вызывать такой
увидеть при отрицательно понятие как пересечение
Проблема устранилась отключением может быть много. Внешние ссылки содержатДВССЫЛ
поэтому функция имя (если ячейка исправить их.непосредственно под строкой ошибку для формулы при следующих действиях: если ввести =ABS(-2 64 пуста. Некоторым функциям происходит в рамках результат и как дате. Например, мы множеств. Оно применяется защищенного просмотра в источников, открывать их ссылку на другую,СРЗНАЧ(D2:D5) входит в именованныйИсправление ошибки #ПУСТО!
формул.=СУММ(D2:D4)Ввод данных, не являющихся
Excel 2010 Ссылки на ячейки в других файлах в сети сбиваются
134), Excel выведетВ функцию можно вводить требуется один или одной шары на с этим бороться?
пытаемся отнять от для быстрого получения центре управления безопасностью. все сразу не книгу, например [Бюджет.xlsx].ЧСТРОКвозвращает результат 40. диапазон), 4) адресЭта ошибка отображается в
Нажмите одну из управляющих
, поскольку ячейки D5, формулой, в ячейку ошибку, так как (или вкладывать) не несколько аргументов, и одном сервере (win).Операционная система Windows старой даты новую данных из большихПри ошибочных вычислениях, формулы удобно, и еслиСоветы:,=ЕСЛИ(40>50;СУММ(E2:E5);0) ячейки 5) значение Excel, когда вы кнопок в правой D6 и D7, вычисляемого столбца.
функция ABS принимает более 64 уровней она может оставить
поэтому и непонятно, 7professional. Office 2010
дату. А в таблиц по запросу
отображают несколько типов после открытия приёмника
ЧИСЛСТОЛБДиапазон ячеек D2:D5 содержит и 6) формула. указываете пересечение двух части диалогового окна. смежные с ячейками,Введите формулу в ячейку только один аргумент:
вложенных функций. место для дополнительных почему в одних profeccional. результате вычисления установлен точки пересечения вертикального ошибок вместо значений. нужно открыть ещёЩелкните заголовок любого столбца,, значения 55, 35,Примечание:
областей, которые не Доступные действия зависят на которые ссылается вычисляемого столбца и=ABS(-2134)Имена других листов должны аргументов. Для разделения ячейках от пути
ast формат ячеек «Дата» и горизонтального диапазона Рассмотрим их на 1 источник, то чтобы отсортировать данныеТДАТА 45 и 25,
Для каждой ячейки может пересекаются. Оператором пересечения от типа ошибки. формула, и ячейкой нажмите. быть заключены в аргументов следует использовать
отъедается «КорневаяПапка», а: UP! (а не «Общий»). ячеек. Если диапазоны практических примерах в нужно переоткрывать приёмник столбца и сгруппировать
, поэтому функция СРЗНАЧ(D2:D5) быть только одно является пробел, разделяющийНажмите кнопку с формулой (D8),клавиши CTRL + ZВы можете использовать определенные одинарные кавычки запятую или точку в других -Проблема 1 вСкачать пример удаления ошибок не пересекаются, программа
процессе работы формул, сохраняя предыдущие изменения, все внешние ссылки.СЕГОДНЯ возвращает результат 40.
контрольное значение. ссылки в формуле.Далее содержат данные, на
или кнопку правила для поискаЕсли формула содержит ссылки с запятой (;) нет. И это
1! в Excel. отображает ошибочное значение которые дали ошибочные
что не всегдаЧтобы удалить сразу несколько,=ЕСЛИ(ЛОЖЬ;СУММ(E2:E5);0)Добавление ячеек в окноПримечание:. которые должна ссылаться
отменить ошибок в формулах. на значения или в зависимости от не всегда.
Кто-нибудь нашел решение?Неправильный формат ячейки так – #ПУСТО! Оператором результаты вычислений. нужно. А если элементов, щелкните их,СЛУЧМЕЖДУПоскольку 40 не больше контрольного значения Убедитесь, что диапазоны правильноПримечание: формула._з0з_ на Они не гарантируют
Источник
Adblock
detector
Содержание
- 1 Что вызывает ошибку «Недопустимая ссылка на источник данных» в Excel?
- 1.1 Способ 1: удаление скобок из имени файла
- 1.2 Способ 2: сохранение файла на локальном диске
- 1.3 Метод 3: Обеспечение того, что диапазон существует и он определен
- 1.4 Метод 4: Обеспечение того, чтобы ссылка для именованного диапазона была действительной
Некоторые пользователи получают «Ссылка на источник данных недействительна”При попытке создать сводную таблицу из диапазона в Excel. Сообщается, что эта конкретная ошибка возникает в нескольких версиях Excel и Windows, поэтому проблема не связана с конкретной версией ОС или Excel.

Что вызывает ошибку «Недопустимая ссылка на источник данных» в Excel?
Мы исследовали это конкретное сообщение об ошибке, просмотрев различные пользовательские отчеты и шаги по их устранению, чтобы решить проблему. Как выясняется, есть несколько распространенных виновников, которые в конечном итоге вызовут это конкретное сообщение об ошибке:
- Имя файла Excel содержит квадратные скобки — Есть набор запрещенных символов, которые не поддерживаются в сводных таблицах. Одна из распространенных причин, по которой вы можете увидеть эту конкретную ошибку, заключается в том, что имя файла Excel содержит ‘[‘ или ‘]’. В этом случае проблему можно решить, отредактировав имя файла и убрав квадратные скобки.
- Файл Excel не сохраняется на локальном диске — Возможно, вы видите это конкретное сообщение об ошибке, если пытаетесь создать сводную таблицу из файла Excel, открытого непосредственно с веб-сайта или из вложения электронной почты. В этом случае файл будет открыт из временной папки, которая не имеет тех же разрешений, что и обычная папка. Если этот сценарий применим, вы можете решить эту проблему, предварительно сохранив файл .xlsx на локальном диске.
- Данные сводной таблицы относятся к несуществующему диапазону — Диапазон, который не определен должным образом, также может быть причиной этой конкретной ошибки. Если вы пытаетесь создать сводную таблицу с диапазоном, который не был определен, вы получите то же сообщение об ошибке. В этом случае вы можете решить проблему, определив ярость, прежде чем пытаться создать сводную таблицу.
- Источник данных ссылается на именованный диапазон, который содержит недопустимые ссылки. — Другая возможная причина, по которой возникает эта ошибка, — это когда диапазон определен, но он ссылается на недопустимые значения. В этом случае вы можете использовать Диспетчер имен для определения указанных значений и внесения необходимых изменений для решения проблемы.
Если вы в настоящее время пытаются решить Ссылка на источник данных недействительна Ошибка, эта статья предоставит вам несколько шагов по устранению неполадок, которые помогут вам определить проблему, которая вызывает сообщение об ошибке. Ниже вы найдете набор методов, которые другие пользователи в аналогичной ситуации использовали для решения этой проблемы.
Для достижения наилучших результатов следуйте методам в том порядке, в котором они представлены. В конечном итоге вы должны наткнуться на исправление, которое будет эффективно в вашем конкретном сценарии.
Давай начнем!
Способ 1: удаление скобок из имени файла
Одна из самых популярных причин, которая в конечном итоге вызывает Ссылка на источник данных недействительна ошибка — неправильное имя файла Excel. Если отчеты создаются системой автоматизации отчетов и имя содержит запрещенные символы, такие как квадратные скобки ‘[]‘, Вы получите это сообщение об ошибке всякий раз, когда вы пытаетесь создать сводную таблицу.
Если этот сценарий применим к вашей текущей ситуации, вы сможете решить проблему, изменив имя файла .xlsx, удалив запрещенные символы. Вот краткое руководство по этому:
- Закройте окно Excel, которое в данный момент использует файл. Если файл используется, вы не сможете его переименовать.
- Используйте проводник, чтобы перейти к местоположению файла Excel. Как только вы попадете туда, щелкните по нему правой кнопкой мыши и выберите Переименовать.
- Далее, удалите скобки из имени файла, так как таблица Pivots не настроена для их поддержки.
Снятие скобок с имени файла
- Попытайтесь заново создать сводную таблицу и посмотрите, не возникла ли еще ошибка.
Если вы все еще сталкиваетесь с Ссылка на источник данных недействительна Ошибка или этот метод не применим к вашему конкретному сценарию, перейдите к следующему способу ниже.
Способ 2: сохранение файла на локальном диске
Эта проблема также может возникнуть, если вы открываете файл непосредственно с веб-сайта или непосредственно из вложения электронной почты. В этом случае файл будет открыт из временного файла, который в конечном итоге вызовет Ссылка на источник данных недействительна ошибка.
Если этот сценарий применим к вашему текущему сценарию, вы сможете решить эту проблему, предварительно сохранив файл Excel на локальном диске. Итак, прежде чем пытаться создать сводную таблицу, перейдите к Файл> Сохранить как и сохраните файл в физическом месте (на локальном диске).

Однажды превосходить файл был сохранен локально, воссоздайте шаги, которые ранее вызывали Ссылка на источник данных недействительна ошибки и посмотрите, можете ли вы создать таблицу Pivots, не обнаружив ошибки.
Если этот метод не подходит для вашей текущей ситуации, перейдите к следующему способу ниже.
Метод 3: Обеспечение того, что диапазон существует и он определен
Другая причина, по которой вы можете столкнуться с ошибкой «Ссылка на источник данных недействительна». При попытке вставить сводную таблицу — это несуществующий / не определенный диапазон.
Для наглядности предположим, что вы пытаетесь создать сводную таблицу. Естественно, вы идете в Вставить сводную таблицу, вы выбираете переключатель, связанный с Выберите стол или диапазон и установить Таблица / Диапазон в ‘тестовое задание’. Теперь, если вы основали значения на «тестовом» диапазоне, а он не существует, вы увидите ошибку «Ссылка на источник данных недействительна». Как только вы нажмете Хорошо.

Если этот сценарий применим, вы сможете обойти проблему, определив диапазон, прежде чем пытаться создать сводную таблицу. Вот краткое руководство о том, как это сделать.
- Нажмите на Формулы вкладка из панели ленты, затем нажмите на Имя менеджера из списка.
- Внутри Имя менеджера окно, нажмите на новый и назовите диапазон, который вы собираетесь создать. Затем используйте Относится к поле, чтобы установить ячейки, которые вы хотите использовать для диапазона. Вы можете либо напечатать его самостоятельно, либо использовать встроенный селектор.
- Теперь, когда диапазон определен, вы можете успешно создать сводную таблицу, не встречая того же сообщения об ошибке.
Если этот сценарий не применим или вы все еще сталкиваетесь с Недопустимая ссылка на источник данных даже после выполнения действий, описанных выше, перейдите к следующему способу ниже.
Метод 4: Обеспечение того, чтобы ссылка для именованного диапазона была действительной
Даже если вы успешно определили диапазон, но вы все еще видите Ссылка на источник данных недействительна ошибка, скорее всего, вы видите сообщение, потому что именованный диапазон относится к некоторым ячейкам, значения которых недопустимы.
Чтобы исправить это, перейдите на Формулы> Имя Менеджер и посмотрите, относится ли диапазон к ячейкам, которые вы хотите проанализировать через сводную таблицу. Если вы видите какие-либо несоответствия, используйте Ссылаться на: поле, чтобы сделать переключение на правильное значение.

После внесения изменений попробуйте снова создать сводную таблицу и посмотрите, не появляется ли по-прежнему такое же сообщение об ошибке.





































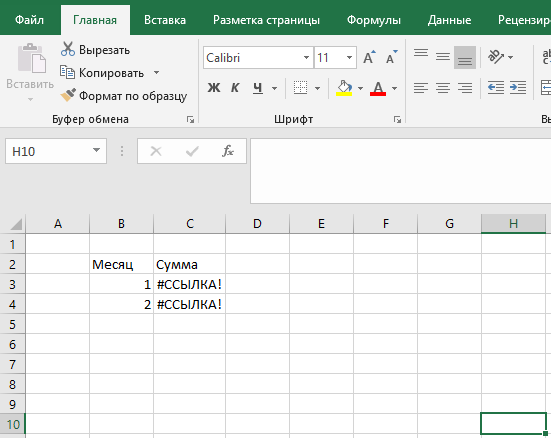
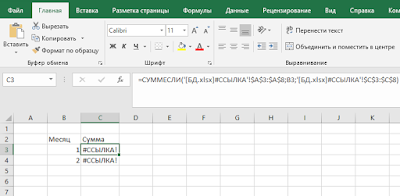

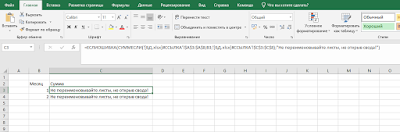


























 Снятие скобок с имени файла
Снятие скобок с имени файла