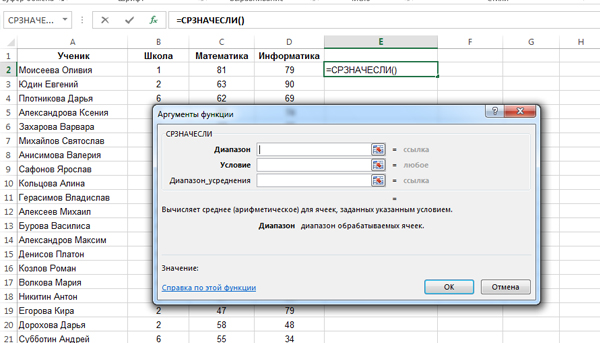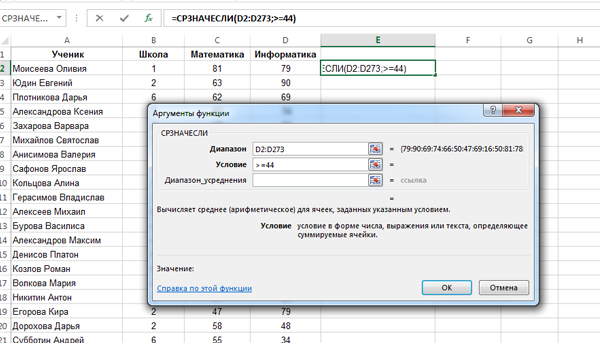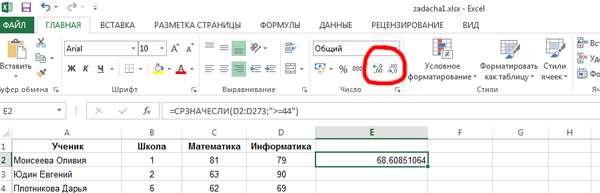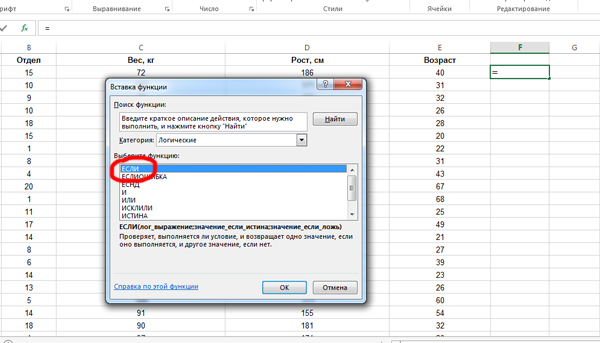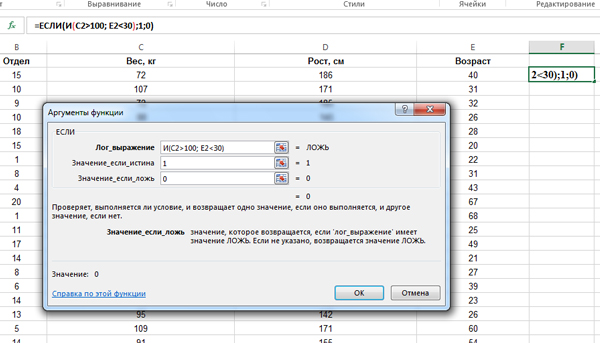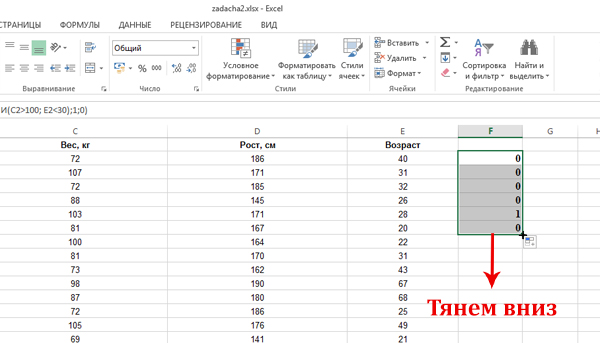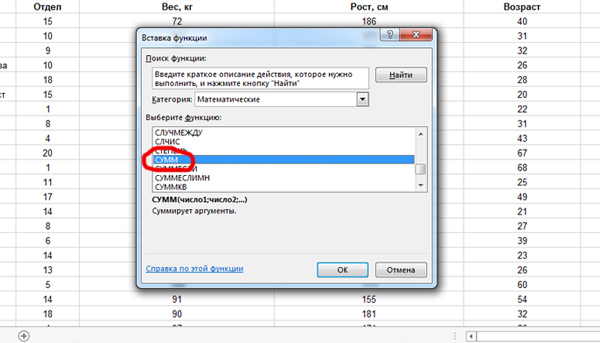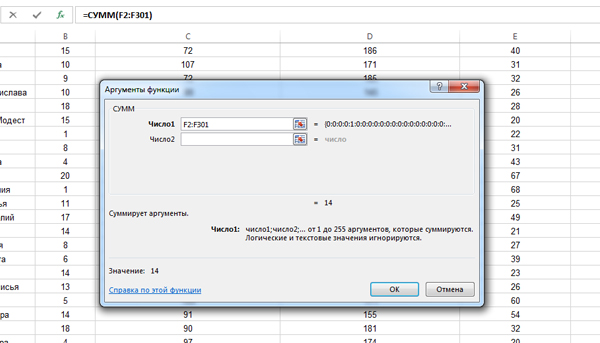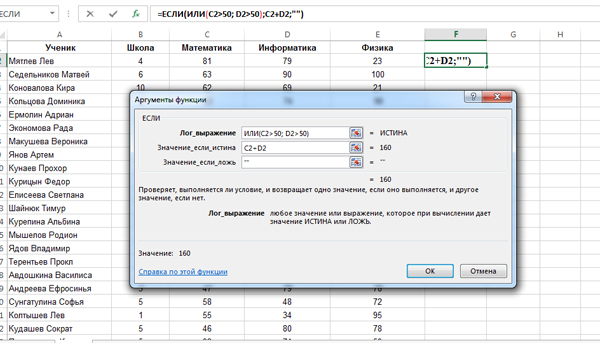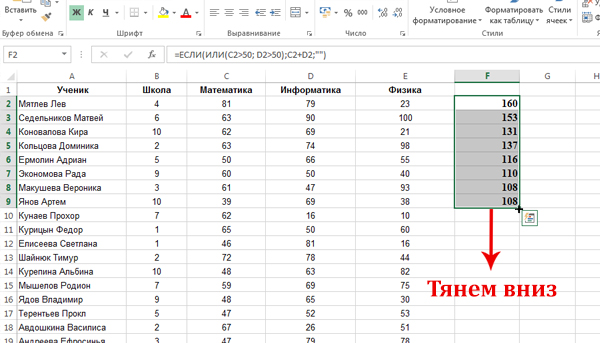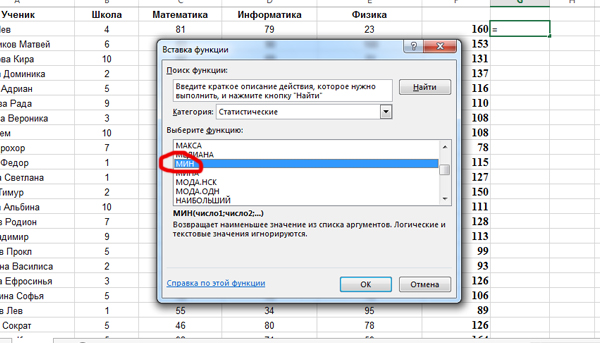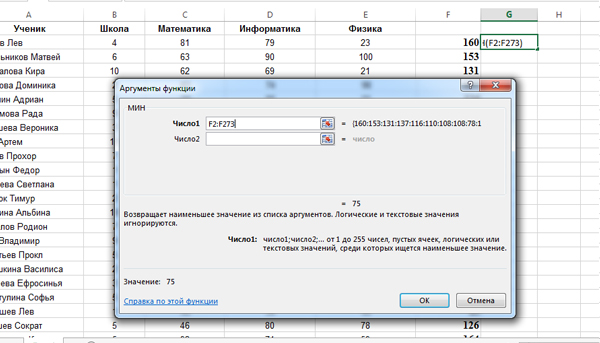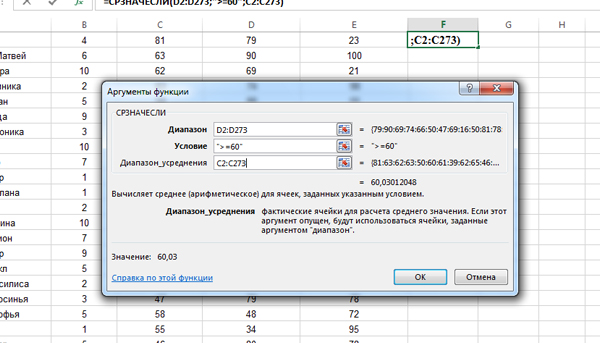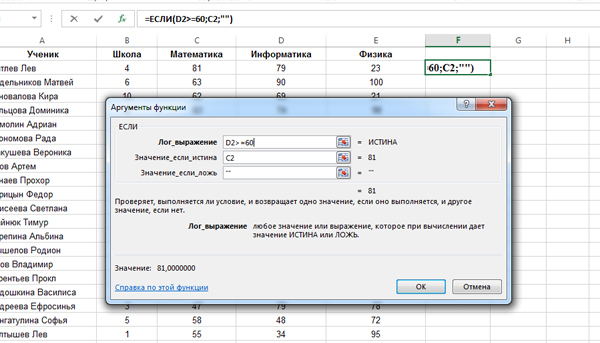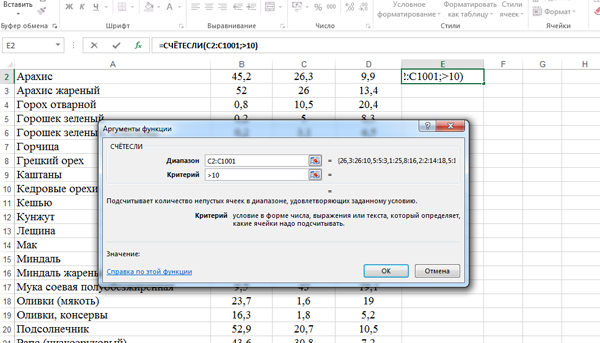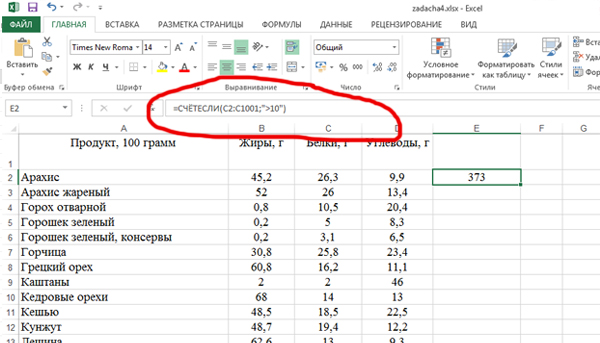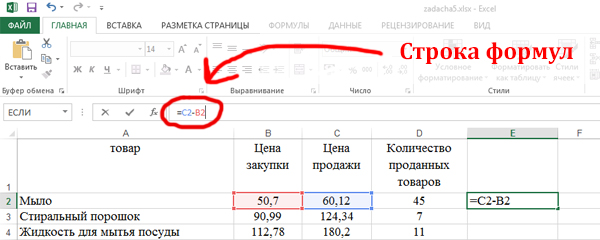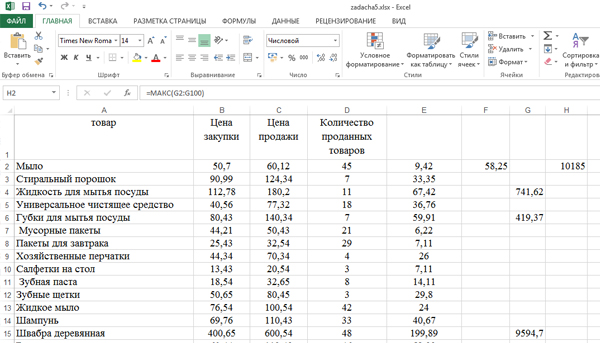Девятое задание из ЕГЭ по информатике нового формата 2021 основывается на работе с таблицами Excel.
Это задание выполняется на компьютере в новом формате ЕГЭ 2021 года. Будет выдан файл Excel, по которому нужно получить правильный ответ и записать его в бланк заданий.
Если Вам урок удобнее смотреть в видеоформате, то можете перейти на ролик по 9 заданию из ЕГЭ по информатике 2021 на Youtube. Подписывайтесь на канал!
Здесь имеется столбец «Продукт». Другие столбцы: «Жиры», «Белки», «Углеводы», «Калорийность» – это характеристики этих продуктов.
В Excel можно каждой ячейке задавать какие-нибудь формулы. Например, пусть в ячейке F2 будет писаться СУММА из ячеек B2 (Жиры) и С2 (Белки).
Кликаем по ячейке F2, а затем на значок «вставить функцию».
Появится окно «Вставка функции«. Здесь все функции разбиты на категории: Финансовые, математические, логические и т.д. По умолчанию стоит категория «10 недавно используемых функций». В этой категории уже есть нужная нам функция СУММ. Выбираем её и кликаем «ОК». (Основная категория для функции СУММ является «математические»)
Появляется окно для функции СУММ.
Если мы напишем в поле Число1: «B2:E2» ,– то у нас суммируются три ячейки: B2, C2, E2. Таким образом, мы задали интервал.
Можно суммировать и вниз, т.е. ячейки одного столбца (B2:B1001).
Чтобы просуммировать отдельные ячейки, без интервала – необходимо уже использовать поле Число2.
Нам нужно просуммировать два числа: значение ячейки B2 и значение С2. Значит, пишем в поле Число1
— B2, а в поле Число2 — C2.
Нажимаем «Ок». Теперь у нас в ячейке F2 сумма значений ячеек B2 и С2.
Примечание 1: Мы могли сделать данную операцию с помощью интервала. Для этого нужно было написать в поле Число1: B2:C2.
Примечание 2: Так же мы могли суммировать и без вставки функции. Для этого нужно кликнуть по ячейке F2 и затем в поле, на которое показывает стрелка на рисунке, вписать формулу: «=B2+C2«. И нажать «Enter».
Необходимо подвести мышку к нижнему правому углу ячейки с формулой, чтобы появился чётный крестик:
И нажав левую кнопку мыши, тянем вниз. Таким образом, у нас формула распространится на весь столбец.
При изменении данных в ячейках столбцов В и С – значения в ячейках столбца F меняется автоматически.
Примерные задачи 9 задания ЕГЭ по информатике 2021
Задача (Среднее значение с условием)
Откройте файл электронной таблицы, содержащей результаты тестирования обучающихся по математике и информатике. Каков средний балл по информатике среди участников тестирования, получивших зачётные баллы по этому предмету (т.е. не менее 44 баллов)?
В ответе округлить число до двух знаков после запятой.
Решение:
Для решения этой задачи будем использовать функцию =СРЗНАЧЕСЛИ().
Кликнем в свободную ближайшую ячейку E2. Здесь мы хотим получить ответ на задачу. Нажмём на кнопку «Вставить функцию«, выберем категорию «статистические«, а затем выберем функцию СРЗНАЧЕСЛИ.
В диапазоне нужно указать все ячейки с числами столбца «Информатика» (Столбец D). Значит, напишем: D2:D273 (Чтобы понять сколько строчек в таблице, нужно прокрутить всю таблицу до самого конца вниз.). В условии напишем: >=44 (Т.к. мы должны считать среднее значение для тех ячеек, где число не меньше 44).
Нажимаем «ОК» и получаем в ячейке E2 число 68,60851064. Нам его нужно округлить до 2 знаков после запятой. Воспользуемся инструментом в программе Excel для округления.
Найдём кнопки «Уменьшить разрядность» и «Увеличить разрядность«. Их можно применять к выделенной ячейке.
Уменьшим разрядность до 2 знаков. Получается число 68,61. Это и будет ответ!
Примечание 1: Если мы хотим найти среднее значение без условия, есть функция СРЗНАЧ.
Примечание 2: СРЗНАЧЕСЛИ (СРЗНАЧ)- это и есть среднее арифметическое значение.
Ответ: 68,61
Посмотрим ещё один важный пример 9 задания ЕГЭ по информатике нового формата 2021.
Задача (Количество с условием)
Откройте файл электронной таблицы, содержащей данные о сотрудниках одного из предприятий города Москвы. Сколько человек в таблице имеют возраст меньше 30 лет, и их вес превышает 100 кг?
В ответе напишите одно целое число.
Решение:
Сначала поставим 1 в столбце F в тех строчках, которые удовлетворяют нашему условию: человек имеет возраст меньше 30 лет, и его вес превышает 100 кг. Если строчка не удовлетворяет условию, значит, в ячейке столбца F поставим 0.
Сначала настроим формулу для одной строчки, а затем формулу распространим на весь столбец.
Кликаем по ячейке F2. Нажимаем на кнопку «Вставить функцию«. Выбираем функцию ЕСЛИ из категории «Логические«.
В поле «Лог_выражение» задаём условие : И(C2>100; E2<30). Т.к. сначала мы задаём формулу для второй строки, то пишем ячейки C2 и E2. Мы написали условие нашей задачи для второй строки. Столбец C — отвечает за Вес, а столбец E — за возраст.
В условии ставим вначале союз «И«, т.к. одновременно два условия должны выполняться. Если бы в задаче говорилось, что мы должны подсчитать количество строчек, где хотя бы одно условие сработало, тогда бы поставили союз «ИЛИ«.
В поле «Значение_если_истина» ставим 1. В поле «Значение_если_ложь» ставим 0. Нажимаем «ОК».
Получилось, что в ячейке F2 высветился ноль. Значит, первый сотрудник не удовлетворяет условию задачи.
Теперь распространим формулу на весь столбец F. Подводим мышку к ячейке F2 к правому нижнему углу. Когда появился чёрный крестик, нажимаем левую кнопку мыши и тянем вниз, распространяя формулу на весь столбец.
Где-то будут получатся нули, а где-то единицы. Всё зависит от характеристик сотрудника.
После того, как формула будет распространена на весь столбец F, нам нужно посчитать количество единиц в столбце F. Это количество и покажет число сотрудников, которые подходят под условие задачи.
Воспользуемся функцией СУММ. Кликнем по ячейке G2. Именно здесь получим ответ. Затем нажмём на кнопку «Вставить функцию» и выберем СУММ из категории «Математические«.
В поле Число1 зададим интервал F2:F301 (Ведь всего у нас 301 строчка в таблице).
Нажимаем «ОК» и получаем в ячейке G2 ответ на нашу задачу. В ответе напишем 14.
Примечание: Для подчёта количества с условием можно использовать функцию СЧЁТЕСЛИ. Попробуйте решить с помощью неё самостоятельно.
Ответ: 14
Продолжаем тренироваться решать 9 задания из ЕГЭ по информатике нового формата 2021.
Задача (Наименьшее значение + условие ИЛИ)
Откройте файл электронной таблицы, содержащей результаты тестирования обучающихся по математике, информатике и физике. Чему равна наименьшая сумма баллов по математике и информатике среди школьников, получивших более 50 баллов по математике или информатике?
В ответе запишете целое число.
Решение:
В начале нужно выписать отдельно сумму баллов по математике и информатике для тех школьников, которые подходят под условие.
Выпишем сумму двух предметов, для удовлетворяющих условию строчек, в столбец F, с помощью функции ЕСЛИ.
В начале нужно задать формулу для одной ячейки F2. Кликаем по ячейке F2, нажимаем на кнопку «Вставить функцию«, выбираем функцию ЕСЛИ.
В поле «Лог_выражение» пишем: ИЛИ(C2>50; D2>50). В поле «Значение_если_истина«: C2+D2. В поле «Значение_если_ложь«: «» (Пустые двойные кавычки).
Важно: Здесь мы в поле «Значение_если_ложь» должны поставить пустые двойные кавычки, ведь, если поставить ноль, тогда, при поиске минимального значения будем находить всегда этот ноль. Мы ноль ставим в это поле только тогда, когда ищем количество строчек, ведь, тогда мы суммируем единицы, а ноль при суммировании не влияет на результат.
Нажимаем «ОК», и в ячейке F2 получается число 160. Это говорит о том, что первая строчка удовлетворяет условию задачи. И теперь в ячейке F2 лежит сумма баллов по математике и информатике для первого учащегося.
Распространим данную формулу на весь столбец F.
В основном получатся числа, но где-то ячейки останутся пустыми. Это значит, что эти строчки не подошли под условие задачи.
Теперь нужно с помощью функции МИН найти минимальное значение в столбце F.
Кликаем по ячейке G2, нажимаем «Вставить функцию«, выбираем функцию МИН из категории «Статистические«.
В поле Число1 пишем диапазон столбца F: F2:F273.
Получаем ответ 75.
Ответ: 75
Продолжаем оттачивать навыки работы с электронными таблицами в 9 задании из ЕГЭ по информатике нового формата 2021.
Задача (Среднее значение + сложное условие)
Откройте файл электронной таблицы, содержащей результаты тестирования обучающихся по математике, информатике и физике. Каков средний балл по математике обучающихся, набравших не менее 60 баллов по информатике?
В ответе запишите только целую часть получившегося числа.
Решение:
Эту задачу решим двумя способами.
1 Способ
В этом способе решения будем снова использовать функцию СРЗНАЧЕСЛИ.
Кликаем по ячейке F2 и вставляем функцию СРЗНАЧЕСЛИ из категории «Статистические«.
Т.к. столбец, по которому мы будем проверять условие, отличается от того, по которому нужно искать среднее значение, то мы напишем следующие параметры:
В поле «Диапазон» пишем: D2:D273 (Это диапазон, который участвует в условии).
В поле «Условие«: >=60 (Это само условие, которое работает в диапазоне, написанный выше).
В поле «Диапазон_усреднения«: C2:C273 (Это диапазон, для которого будет найдено среднее арифметическое значение. Будут участвовать только те строчки, которые прошли условие).
Если последнее поле остаётся пустым, то среднее значение ищется по первому полю.
Нажимаем «ОК», и получаем число 60,0301205. Округлим это число до целых, получим число 60.
2 Способ
Этот способ подходит и для более запутанных ситуаций.
Для строчек, где выполняется условие задачи, перенесём значения столбца С в столбец F.
Кликаем в ячейку F2, нажимаем кнопку «Вставить функцию«, выбираем функцию Если.
Сначала нужно записать формулу для одной строки.
В поле «Лог_выражение» пишем: D2>=60 (Условие того, что человек набрал не менее 60 баллов по информатике)
В поле «Значение_если_истина» пишем: C2 (Переносим само значение столбца математики. Именно впоследствии мы должны найти среднее значение баллов по математике).
В поле «Значение_если_ложь» пишем: «» (Пустые кавычки. Нельзя писать ноль, иначе мы сильно занизим реальное среднее значение).
Нажимаем «ОК». Получается число 81 в ячейке F2.Оно перенеслось из ячейки C2, ведь значение по информатике больше 60 для этой строчки.
Распространяем формулу на весь столбец.
В строках, которые не удовлетворяют условию задачи, будут пустые ячейки.
Когда столбец готов, легко найти среднее значение для столбца F.
Кликаем в ячейку G2 и вставляем функцию СРЗНАЧ. В этой функции указываем диапазон F2:F273.
Получается число 60,0301205. Округляем его до целых, получается число 60.
Ответ: 60
Не редкий гость в примерных задачах 9 задания из ЕГЭ по информатике 2021.
Задача (Найти проценты)
Откройте файл электронной таблицы, содержащей данные о количестве белков, жиров и углеводов для различных продуктов. Сколько процентов от общего числа составили продукты, у которых более 10 г белка?
В ответе напишите одно целое число.
Решение:
Задачи на проценты обычно сводятся к нахождению количества.
Найдём сколько продуктов, у которых белка более 10 г.
Кликаем по полю E2. Применим функцию СЧЕТЕСЛИ из категории «Статестические«.
Диапазон указываем: C2:C1001 (Столбец белка).
В поле критерий пишем: >10.
Нажимаем кнопку «ОК». В поле E2 получается число 373.
Чтобы найти проценты, нужно это количество, которое мы нашли, разделить на всё количество продуктов и умножить на сто.
Кликаем по верхнему полю («строка формул»):
Дописываем: =СЧЁТЕСЛИ(C2:C1001;»>10″)/1000 * 100
Всего у нас 1000 наименований продуктов. Строчек 1001, но начинаются продукты со второй строчки. Поэтому делим на 1000 (1001 — 1). Умножаем на 100, чтобы найти проценты.
Нажимаем Enter. Получается число 37,3. Округлим до целого числа, ответом будет 37.
Ответ: 37
В следующей примерной задаче 9 задания ЕГЭ по информатике 2021 будем комбинировать уже изученные приёмы.
Задача (Комбинируем приёмы)
Откройте файл электронной таблицы, содержащей вещественные числа – ведомость продуктового магазина. Наценкой товара считается разность между закупочной ценой и ценой реализации. Прибыль – количество проданных товаров, умноженное на значение наценки. Найдите товар с наценкой выше среднего значения, который принесет максимальную прибыль после его полной продажи.
В качестве ответа укажите одно число – полученную после продажи найденного товара прибыль. Ответ округлите до целых чисел.
Сначала нужно найти среднее значение наценки. Запишем наценку в столбце E.
Запишем формулу сначала для одной ячейки E2. Кликаем по ячейки E2, затем кликаем по верхнему полю («строка формул») и пишем: =C2-B2.
Примечание: Формула начинается со знака «равно»!
Нажимаем Enter. Получается число 9,42.
Подводим курсор мышки к правому нижнему углу. После появления чёрного крестика, нажимаем левую кнопку мышку и тянем вниз. Тем самым распространим формулу на весь столбец.
Найдём среднее значение наценки, которая находится в столбце E.
Кликаем по ячейке F2, затем на кнопку «Вставить функцию«, выбираем СРЗНАЧ. Диапазон указываем: E2:E100. Нажимаем «ОК» и получаем число 58,25. Это и есть среднее значение для наценки.
Теперь напишем в столбец G прибыль, но только для тех товаров, у которых наценка выше среднего значения.
Сначала запишем формулу для одной строчки. Кликаем по ячейки G2, нажимаем «Вставить функцию«, выбираем ЕСЛИ.
В поле «Лог_выражение» пишем: E2>58,25. Если наценка выше среднего, то будем считать прибыль.
Т.к. в столбце E все числа имеют не более двух знаков после запятой и число 58,25 тоже имеет два знака после запятой, то мы не получим ошибок из-за округления среднего значения.
В поле «Значение_если_истина» : E2 * D2 (Умножаем наценку на количество проданных товаров. Получаем прибыль).
В поле «Значение_если_ложь«: «» (Пустые кавычки. Ведь мы потом будем искать максимальное значение для прибыли, для товаров, у которых наценка выше среднего значения).
Нажимаем «ОК». Получается в G2 пустое окошко. Значит, для этого товара наценка не выше среднего значения.
Распространим формулу на весь столбец G. Где-то окажутся числа, а где-то пустые ячейки.
Кликнем по ячейке H2 и найдём с помощью функции МАКС (категория «Статистические») максимальную прибыль, в диапазоне указав: G2:G100. Округлив до целых, в ячейке H2 получается ответ 10185.
Примечание: Мы могли при составлении условия E2>58,25 использовать название ячейки F2 вместо числа 58,25. Но тогда нужно её «зацементировать» т.е. E2>$F$2 (Использовать абсолютную адресацию). Если мы всё-таки решили написать число, то нужно следить, чтобы точность была одинаковая у среднего значения, и у тех ячеек, которые мы сравниваем с этим средним значением.
Ответ: 10185
Последнее. Если в задаче говорится о значении по абсолютной величине, т.е. о значении по модулю, то нужно использовать конструкцию ABS(). Например, разница по абсолютной величине двух ячеек A2 и B2 равна ABS(A2-B2). Это можно использовать при составлении формул.
Так же при подготовке к 9 заданию может быть полезна статья, которая была написана под старый формат ЕГЭ по информатике.
На этом всё. Комбинируйте приёмы, которые мы рассмотрели в этом уроке при подготовке к 9 заданию из ЕГЭ по информатике нового формата 2021. Удачи!
1
Задание №1 Создание
и заполнение таблицы Excel
данными и формулами.
Самойлов
Владимир Васильевич
1.
Создать в среде EXCEL электронную таблицу
Экзаменационная
Ведомость
и заполнить ее данными. Отформатировать
согласно образцу.
2.
Рассчитать количество полученных
оценок по видам и в целом, по следующему
алгоритму:
-
ввести
дополнительное количество столбцов,
по одному на каждый вид оценки
(5
столбцов); -
в
первые ячейки столбцов ввести
вспомогательные формулы с помощью
Мастера
функций;
например:
для столбца «5»
— =ЕСЛИ(D6=5;1;0)
для
столбца «неявки»
— =ЕСЛИ(D6=”н/я”;1;0)
-
скопировать
эти формулы во все остальные ячейки
дополнительных столбцов; -
под
таблицей (в выделенные ячейки) ввести
формулы подсчета суммарного количества
полученных оценок определенного вида
с помощью функции СУММ; -
подсчитать
общее количество (ИТОГО) всех полученных
оценок другим способом – Автосумма; -
сделать
дополнительные столбцы скрытыми; -
провести
коррекцию оценок и оценить полученные
результаты; -
переименовать
текущий лист на Экзамен1,
сохранить рабочую книгу под именем
Задание №1.
3.
Создать копию листа Экзамен1
и переименовать
его в Экзамен2.
Удалить подсчет суммарного количества
полученных оценок по видам. Применить
другой способ подсчета полученных
оценок с помощью функции СЧЕТЕСЛИ.
4. На новом листе Экзамен3
создать третий вариант Экзаменационной
ведомости. Провести коррекцию
оценок. Сохранить документ.
|
ВЕДОМОСТЬ |
||||
|
Группа |
||||
|
Минимальный |
||||
|
№ п/п |
Фамилия, |
Средний |
Количество |
Стипендия |
|
ИТОГО |
1.
На новом листе Стипендия
создать Ведомость
назначения на стипендию
и скопировать на нее список группы из
Экзаменационной
ведомости.
2. В отдельной
ячейке задать размер минимальной
стипендии – 1100 руб.
3.
Вычислить средний балл на основе трех
Экзаменационных
ведомостей по
каждому студенту:
например:
=СРЗНАЧ(‘Экзамен1′!D6;’Экзамен2′!D6;’Экзамен3’!D6)
4.
Подсчитать количество сданных каждым
студентом экзаменов с учетом неявок:
например:
=СЧЕТ(‘Экзамен1′!D6;’Экзамен2′!D6;’Экзамен3’!D6)
5.
Используя минимальное значение стипендии
и учитывая, что сданы
все 3 экзамена,
ввести формулы начисления стипендии
по условию:
-
если
средний балл равен 5
– выплачивается 50% надбавка к минимальной
стипендии; -
если
средний балл от 4
до 5
– выплачивается минимальная стипендия; -
если
средний балл меньше 4
– стипендия не выплачивается.
например:
=ЕСЛИ(И(C7=5;D7=3);$E$4*1,5;ЕСЛИ(И(C7>=4;D7=3);$E$4;0))
6.
Подсчитать сумму стипендиального фонда
для всей группы.
7.
Применить условное форматирование
Ведомости
(заливка ячеек и начертание шрифта)
для
трех столбцов: средний балл, количество
сданных экзаменов, стипендия.
8.
Скрыть формулы, установить защиту на
неизменяемые ячейки (снять защиту с
ячеек с фамилиями студентов и минимальным
размером стипендии), лист, книгу.
9.
Сохранить и защитить документ (установить
пароль на открытие документа).
10.
На новом листе рассчитать начисление
стипендии по следующему условию:
минимальная
стипендия выплачивается при сданных
экзаменах не ниже на «хорошо«
Соседние файлы в предмете [НЕСОРТИРОВАННОЕ]
- #
- #
- #
- #
- #
- #
- #
- #
- #
- #
- #
Задание 19 ОГЭ информатика по теме «Обработка большого массива данных (электронные таблицы)»
Часть теоретического материала этой темы рассмотрена в задании 5.
Ниже рассмотрены наиболее часто встречающиеся функции и их смысл. Наводите курсор на пример для просмотра ответа.
| русский | англ. | действие | синтаксис |
|---|---|---|---|
| СУММ | SUM | Суммирует все числа в интервале ячеек | СУММ(число1;число2) |
| Пример: | |||
| =СУММ(3; 2) =СУММ(A2:A4) |
|||
| СЧЁТ | COUNT | Подсчитывает количество всех непустых значений указанных ячеек | СЧЁТ(значение1, [значение2],…) |
| Пример: | |||
| =СЧЁТ(A5:A8) | |||
| СРЗНАЧ | AVERAGE | Возвращает среднее значение всех непустых значений указанных ячеек | СРЕДНЕЕ(число1, [число2],…) |
| Пример: | |||
| =СРЗНАЧ(A2:A6) | |||
| МАКС | MAX | Возвращает наибольшее значение из набора значений | МАКС(число1;число2; …) |
| Пример: | |||
| =МАКС(A2:A6) | |||
| МИН | MIN | Возвращает наименьшее значение из набора значений | МИН(число1;число2; …) |
| Пример: | |||
| =МИН(A2:A6) | |||
| ЕСЛИ | IF | Проверка условия. Функция с тремя аргументами: первый аргумент — логическое выражение; если значение первого аргумента — истина, то результатом выполнения функции является второй аргумент. Если ложно — третий аргумент. | ЕСЛИ(лог_выражение; значение_если_истина; значение_если_ложь) |
| Пример: | |||
| =ЕСЛИ(A2>B2;»Превышение»;»ОК») | |||
| СЧЁТЕСЛИ | COUNTIF | Количество непустых ячеек в указанном диапазоне, удовлетворяющих заданному условию. | СЧЁТЕСЛИ(диапазон, критерий) |
| Пример: | |||
| =СЧЁТЕСЛИ(A2:A5;»яблоки») | |||
| СУММЕСЛИ | SUMIF | Сумма непустых ячеек в указанном диапазоне, удовлетворяющих заданному условию. | СУММЕСЛИ (диапазон, критерий, [диапазон_суммирования]) |
| Пример: | |||
| =СУММЕСЛИ(B2:B25;»>5″) |
ОГЭ по информатике 19 задание разбор, практическая часть
Разбор задания 19.1:
В электронную таблицу занесли данные о тестировании учеников. Ниже приведены первые пять строк таблицы:
В столбце А записан округ, в котором учится ученик;
в столбце В — фамилия;
в столбце С — любимый предмет;
в столбце D — тестовый балл.
Всего в электронную таблицу были занесены данные по 1000 ученикам.
Выполните задание:
Откройте файл с данной электронной таблицей (расположение файла Вам сообщат организаторы экзамена). На основании данных, содержащихся в этой таблице, ответьте на два вопроса.
- Сколько учеников в Северо-Восточном округе (СВ) выбрали в качестве любимого предмета математику? Ответ на этот вопрос запишите в ячейку Н2 таблицы.
- Каков средний тестовый балл у учеников Южного округа (Ю)? Ответ на этот вопрос запишите в ячейку Н3 таблицы с точностью не менее двух знаков после запятой.
Ответ: 17
Возможны и другие варианты решения.
Разбор задания 19.2 (демоверсия ОГЭ 2018):
В электронную таблицу занесли данные о калорийности продуктов. Ниже приведены первые пять строк таблицы.
В столбце A записан продукт;
в столбце B – содержание в нём жиров;
в столбце C – содержание белков;
в столбце D – содержание углеводов и
в столбце Е – калорийность этого продукта.
Всего в электронную таблицу были занесены данные по 1000 продуктам.
Выполните задание:
Откройте файл с данной электронной таблицей. На основании данных, содержащихся в этой таблице, ответьте на два вопроса.
- Сколько продуктов в таблице содержат меньше 50 г углеводов и меньше 50 г белков? Запишите число, обозначающее количество этих продуктов, в ячейку H2 таблицы.
- Какова средняя калорийность продуктов с содержанием жиров менее 1 г? Запишите значение в ячейку H3 таблицы с точностью не менее двух знаков после запятой.
Ответ: 864
Возможны и другие варианты решения.
Разбор задания 19.4:
В электронную таблицу занесли информацию о грузоперевозках, совершённых некоторым автопредприятием с 1 по 9 октября.
alt=»решение ОГЭ с таблицей excel» width=»500″ height=»87″ />Каждая строка таблицы содержит запись об одной перевозке. В столбце A записана дата перевозки (от «1 октября» до «9 октября»); в столбце B — название населённого пункта отправления перевозки; в столбце C — название населённого пункта назначения перевозки; в столбце D — расстояние, на которое была осуществлена перевозка (в километрах); в столбце E — расход бензина на всю перевозку (в литрах); в столбце F — масса перевезённого груза (в килограммах).
Всего в электронную таблицу были занесены данные по 370 перевозкам в хронологическом порядке.
Выполните задание:
Откройте файл с данной электронной таблицей. На основании данных, содержащихся в этой таблице, ответьте на два вопроса.
- На какое суммарное расстояние были произведены перевозки с 1 по 3 октября? Ответ на этот вопрос запишите в ячейку H2 таблицы.
- Какова средняя масса груза при автоперевозках, осуществлённых из города Липки? Ответ на этот вопрос запишите в ячейку H3 таблицы с точностью не менее одного знака после запятой.
- Задание 1 первый способ:
Ответ: 28468
Задание 1 второй способ:
Ответ: 28468
Возможны и другие варианты решения, например, сортировка строк по значению столбца B с дальнейшим выбором необходимых диапазонов для функций.
Разбор задания 19.5:
В электронную таблицу занесли результаты тестирования учащихся по географии и информатике. Вот первые строки получившейся таблицы:
В столбце А указаны фамилия и имя учащегося; в столбце В — номер школы учащегося; в столбцах С, D — баллы, полученные, соответственно, по географии и информатике. По каждому предмету можно было набрать от 0 до 100 баллов.
Всего в электронную таблицу были занесены данные по 272 учащимся. Порядок записей в таблице произвольный.
Выполните задание:
Откройте файл с данной электронной таблицей. На основании данных, содержащихся в этой таблице, ответьте на два вопроса.
- Сколько учащихся школы № 2 набрали по информатике больше баллов, чем по географии? Ответ на этот вопрос запишите в ячейку F2 таблицы.
- Сколько процентов от общего числа участников составили ученики, получившие по географии больше 50 баллов? Ответ с точностью до одного знака после запятой запишите в ячейку F3 таблицы.
Возможны и другие варианты решения.
Разбор задания 19.6:
В электронную таблицу занесли результаты тестирования учащихся по физике и информатике. Вот первые строки получившейся таблицы:
В столбце А указаны фамилия и имя учащегося; в столбце В — округ учащегося; в столбцах С, D — баллы, полученные, соответственно, по физике и информатике. По каждому предмету можно было набрать от 0 до 100 баллов.
Всего в электронную таблицу были занесены данные по 266 учащимся. Порядок записей в таблице произвольный.
Выполните задание:
Откройте файл с данной электронной таблицей. На основании данных, содержащихся в этой таблице, ответьте на два вопроса.
- Чему равна средняя сумма баллов по двум предметам среди учащихся школ округа «Южный»? Ответ на этот вопрос запишите в ячейку F2 таблицы.
- Сколько процентов от общего числа участников составили ученики школ округа «Западный»? Ответ с точностью до одного знака после запятой запишите в ячейку F3 таблицы.
Ответ: 117,15;
Ответ: 15,4.
Каждая строка таблицы содержит запись об одном поэте. В столбце А записана фамилия, в столбце В — имя, в столбце С — отчество, в столбце D — год рождения, в столбце Е — год смерти.
Всего в электронную таблицу были занесены данные по 150 поэтам Серебряного века в алфавитном порядке.
Выполните задание:
Откройте файл с данной электронной таблицей. На основании данных, содержащихся в этой таблице, ответьте на два вопроса.
- Определите количество поэтов, родившихся в 1889 году. Ответ на этот вопрос запишите в ячейку H2 таблицы.
- Определите в процентах, сколько поэтов, умерших позже 1940 года, носили имя Сергей. Ответ с точностью не менее 2 знаков после запятой запишите в ячейку НЗ таблицы.
Ответ: 8.
Ответ: 6,02.
Каждая строка таблицы содержит запись об одном ученике. В столбце А записана фамилия, в столбце В — имя; в столбце С — класс; в столбце D — рост, в столбце Е — вес учеников.
Всего в электронную таблицу были занесены данные по 211 ученикам в алфавитном порядке.
Выполните задание:
Откройте файл с данной электронной таблицей. На основании данных, содержащихся в этой таблице, ответьте на два вопроса.
- Каков рост самого высокого ученика 10 класса? Ответ на этот вопрос запишите в ячейку H2 таблицы.
- Какой процент учеников 8 класса имеет вес больше 65? Ответ с точностью не менее 2 знаков после запятой запишите в ячейку НЗ таблицы.
Ответ: 1) 199; 2) 53,85.
В столбце А указана фамилия; в столбце В — имя; в столбце С — пол; в столбце D — год рождения; в столбце Е — результаты в беге на 1000 метров; в столбце F — результаты в беге на 30 метров; в столбце G — результаты по прыжкам в длину с места.
Всего в электронную таблицу были занесены данные по 1000 учащимся.
Выполните задание:
Откройте файл с данной электронной таблицей. На основании данных, содержащихся в этой таблице, ответьте на два вопроса.
- Сколько процентов участников пробежало дистанцию в 1000 м меньше, чем за 5 минут? Ответ запишите в ячейку L1 таблицы.
- Найдите разницу в см с точностью до десятых между средним результатом у мальчиков и средним результатом у девочек в прыжках в длину. Ответ на этот вопрос запишите в ячейку L2 таблицы.
Ответ: 1) 59,4; 2)6,4.
Результаты сдачи выпускных экзаменов по алгебре, русскому языку, физике и информатике учащимися 9 класса некоторого города были занесены в электронную таблицу. На рисунке приведены первые строки получившейся таблицы:
Всего в электронную таблицу были занесены результаты 1000 учащихся.
Выполните задание:
Откройте файл с данной электронной таблицей. На основании данных, содержащихся в этой таблице, ответьте на два вопроса.
Как посчитать количество людей в экселе?
Работа со списками людей в программе эксель довольно часто встречается. Часто нужно просто посчитать количество людей, когда список маленький, сделать это можно вручную, когда их много, то нужно использовать специальные инструменты программы эксель.
Рассмотрим подробно все возможные варианты, как посчитать количество людей.
Перед нами небольшая таблица, состоящая из двух столбцов: ФИО и даты рождения. Нужно посчитать количество людей с помощью программы эксель.
Первый вариант.
Выделим диапазон, ячеек, в которых указаны ФИО, это получается ячейки с «D2» по «D8». После смотрите на нижний правый угол, там имеется строка «количество», где подсчитано количество значений в выделенном диапазоне ячеек.
Второй вариант.
Произвести подсчет количества людей, с помощью функции СЧЁТ, а если присутствуют какие-то ограничения, например, возраст людей, то функцией СЧЁТЕСЛИ.
В ячейке «D9» подсчитаем общее количество людей, для этого напишем формулу =СЧЁТ(D2:D8) .
В ячейке «D10» посчитаем количество людей старше 01.01.2000, для этого напишем формулу =СЧЁТЕСЛИ(D2:D8;»>01.01.2000″).
СЧЕТЕСЛИ в Excel — примеры функции с одним и несколькими условиями
В этой статье мы сосредоточимся на функции Excel СЧЕТЕСЛИ (COUNTIF в английском варианте), которая предназначена для подсчета ячеек с определённым условием. Сначала мы кратко рассмотрим синтаксис и общее использование, а затем я приведу ряд примеров и предупрежу о возможных причудах при подсчете по нескольким критериям одновременно или же с определёнными типами данных.
По сути,они одинаковы во всех версиях, поэтому вы можете использовать примеры в MS Excel 2016, 2013, 2010 и 2007.
Функция Excel СЧЕТЕСЛИ применяется для подсчета количества ячеек в указанном диапазоне, которые соответствуют определенному условию.
Например, вы можете воспользоваться ею, чтобы узнать, сколько ячеек в вашей рабочей таблице содержит число, больше или меньше указанной вами величины. Другое стандартное использование — для подсчета ячеек с определенным словом или с определенной буквой (буквами).
СЧЕТЕСЛИ(диапазон; критерий)
Как видите, здесь только 2 аргумента, оба из которых являются обязательными:
- диапазон — определяет одну или несколько клеток для подсчета. Вы помещаете диапазон в формулу, как обычно, например, A1: A20.
- критерий — определяет условие, которое определяет, что именно считать. Это может быть число, текстовая строка, ссылка или выражение. Например, вы можете употребить следующие критерии: «10», A2, «> = 10», «какой-то текст».
Что нужно обязательно запомнить?
- В аргументе «критерий» условие всегда нужно записывать в кавычках, кроме случая, когда используется ссылка либо какая-то функция.
- Любой из аргументов ссылается на диапазон из другой книги Excel, то эта книга должна быть открыта.
- Регистр букв не учитывается.
- Также можно применить знаки подстановки * и ? (о них далее – подробнее).
- Чтобы избежать ошибок, в тексте не должно быть непечатаемых знаков.
Как видите, синтаксис очень прост. Однако, он допускает множество возможных вариаций условий, в том числе символы подстановки, значения других ячеек и даже другие функции Excel. Это разнообразие делает функцию СЧЕТЕСЛИ действительно мощной и пригодной для многих задач, как вы увидите в следующих примерах.
Примеры работы функции СЧЕТЕСЛИ.
Для подсчета текста.
Давайте разбираться, как это работает. На рисунке ниже вы видите список заказов, выполненных менеджерами. Выражение =СЧЕТЕСЛИ(В2:В22,»Никитенко») подсчитывает, сколько раз этот работник присутствует в списке:
Замечание. Критерий не чувствителен к регистру букв, поэтому можно вводить как прописные, так и строчные буквы.
Если ваши данные содержат несколько вариантов слов, которые вы хотите сосчитать, то вы можете использовать подстановочные знаки для подсчета всех ячеек, содержащих определенное слово, фразу или буквы, как часть их содержимого.
К примеру, в нашей таблице есть несколько заказчиков «Корона» из разных городов. Нам необходимо подсчитать общее количество заказов «Корона» независимо от города.
Мы подсчитали количество заказов, где в наименовании заказчика встречается «коро» в любом регистре. Звездочка (*) используется для поиска ячеек с любой последовательностью начальных и конечных символов, как показано в приведенном выше примере. Если вам нужно заменить какой-либо один символ, введите вместо него знак вопроса (?).
Кроме того, указывать условие прямо в формуле не совсем рационально, так как при необходимости подсчитать какие-то другие значения вам придется корректировать её. А это не слишком удобно.
Рекомендуется условие записывать в какую-либо ячейку и затем ссылаться на нее. Так мы сделали в H9. Также можно употребить подстановочные знаки со ссылками с помощью оператора конкатенации (&). Например, вместо того, чтобы указывать «* Коро *» непосредственно в формуле, вы можете записать его куда-нибудь, и использовать следующую конструкцию для подсчета ячеек, содержащих «Коро»:
Подсчет ячеек, начинающихся или заканчивающихся определенными символами
Вы можете употребить подстановочный знак звездочку (*) или знак вопроса (?) в зависимости от того, какого именно результата вы хотите достичь.
Если вы хотите узнать количество ячеек, которые начинаются или заканчиваются определенным текстом, независимо от того, сколько имеется других символов, используйте:
=СЧЁТЕСЛИ(A2:A22;»К*») — считать значения, которые начинаются с « К» .
=СЧЁТЕСЛИ(A2:A22;»*р») — считать заканчивающиеся буквой «р».
Если вы ищете количество ячеек, которые начинаются или заканчиваются определенными буквами и содержат точное количество символов, то поставьте вопросительный знак (?):
=СЧЁТЕСЛИ(С2:С22;». д») — находит количество буквой «д» в конце и текст в которых состоит из 5 букв, включая пробелы.
= СЧЁТЕСЛИ(С2:С22,»??») — считает количество состоящих из 2 символов, включая пробелы.
Примечание. Чтобы узнать количество клеток, содержащих в тексте знак вопроса или звездочку, введите тильду (
) перед символом ? или *.
?*») будут подсчитаны все позиции, содержащие знак вопроса в диапазоне С2:С22.
Подсчет чисел по условию.
В отношении чисел редко случается, что нужно подсчитать количество их, равных какому-то определённому числу. Тем не менее, укажем, что записать нужно примерно следующее:
Гораздо чаще нужно высчитать количество значений, больших либо меньших определенной величины.
Чтобы подсчитать значения, которые больше, меньше или равны указанному вами числу, вы просто добавляете соответствующий критерий, как показано в таблице ниже.
Обратите внимание, что математический оператор вместе с числом всегда заключен в кавычки .
критерии
Описание
Если больше, чем
Подсчитайте, где значение больше 5.
Если меньше чем
Подсчет со числами менее 5.
Определите, сколько раз значение равно 5.
Подсчитайте, сколько раз не равно 5.
Если больше или равно
Подсчет, когда больше или равно 5.
Если меньше или равно
Подсчет, где меньше или равно 5.
В нашем примере
Считаем количество крупных заказов на сумму более 10 000. Обратите внимание, что условие подсчета мы записываем здесь в виде текстовой строки и поэтому заключаем его в двойные кавычки.
Вы также можете использовать все вышеприведенные варианты для подсчета ячеек на основе значения другой ячейки. Вам просто нужно заменить число ссылкой.
Замечание. В случае использования ссылки, вы должны заключить математический оператор в кавычки и добавить амперсанд (&) перед ним. Например, чтобы подсчитать числа в диапазоне D2: D9, превышающие D3, используйте =СЧЕТЕСЛИ(D2:D9,»>»&D3)
Если вы хотите сосчитать записи, которые содержат математический оператор, как часть их содержимого, то есть символ «>», «<» или «=», то употребите в условиях подстановочный знак с оператором. Такие критерии будут рассматриваться как текстовая строка, а не числовое выражение.
Например, =СЧЕТЕСЛИ(D2:D9,»*>5*») будет подсчитывать все позиции в диапазоне D2: D9 с таким содержимым, как «Доставка >5 дней» или «>5 единиц в наличии».
Примеры с датами.
Если вы хотите сосчитать клетки с датами, которые больше, меньше или равны указанной вами дате, вы можете воспользоваться уже знакомым способом, используя формулы, аналогичные тем, которые мы обсуждали чуть выше. Все вышеприведенное работает как для дат, так и для чисел.
Позвольте привести несколько примеров:
критерии
Описание
Даты, равные указанной дате.
Подсчитывает количество ячеек в диапазоне E2:E22 с датой 1 июня 2014 года.
Даты больше или равные другой дате.
Сосчитайте количество ячеек в диапазоне E2:E22 с датой, большей или равной 01.06.2014.
Даты, которые больше или равны дате в другой ячейке, минус X дней.
=СЧЕТЕСЛИ(E2:E22,»> font-family: inherit; font-size: inherit; font-weight: inherit; letter-spacing: 0px;»>
Определите количество ячеек в диапазоне E2:E22 с датой, большей или равной дате в H2, минус 7 дней.
Помимо этих стандартных способов, вы можете употребить функцию СЧЕТЕСЛИ в сочетании с функциями даты и времени, например, СЕГОДНЯ(), для подсчета ячеек на основе текущей даты.
критерии
Равные текущей дате.
До текущей даты, то есть меньше, чем сегодня.
После текущей даты, т.е. больше, чем сегодня.
Даты, которые должны наступить через неделю.
= СЧЕТЕСЛИ(E2:E22,» font-family: inherit; font-size: inherit; font-weight: inherit; letter-spacing: 0px;»>
В определенном диапазоне времени.
Как посчитать количество пустых и непустых ячеек?
Посмотрим, как можно применить функцию СЧЕТЕСЛИ в Excel для подсчета количества пустых или непустых ячеек в указанном диапазоне.
Непустые.
В некоторых руководствах по работе с СЧЕТЕСЛИ вы можете встретить предложения для подсчета непустых ячеек, подобные этому:
Но дело в том, что приведенное выше выражение подсчитывает только клетки, содержащие любые текстовые значения. А это означает, что те из них, что включают даты и числа, будут обрабатываться как пустые (игнорироваться) и не войдут в общий итог!
Если вам нужно универсальное решение для подсчета всех непустых ячеек в указанном диапазоне, то введите:
Это корректно работает со всеми типами значений — текстом, датами и числами — как вы можете видеть на рисунке ниже.
Также непустые ячейки в диапазоне можно подсчитать:
Пустые.
Если вы хотите сосчитать пустые позиции в определенном диапазоне, вы должны придерживаться того же подхода — используйте в условиях символ подстановки для текстовых значений и параметр “” для подсчета всех пустых ячеек.
Считаем клетки, не содержащие текст:
Поскольку звездочка (*) соответствует любой последовательности текстовых символов, в расчет принимаются клетки, не равные *, т.е. не содержащие текста в указанном диапазоне.
Для подсчета пустых клеток (все типы значений):
Конечно, для таких случаев есть и специальная функция
Но не все знают о ее существовании. Но вы теперь в курсе …
Нулевые строки.
Также имейте в виду, что СЧЕТЕСЛИ и СЧИТАТЬПУСТОТЫ считают ячейки с пустыми строками, которые только на первый взгляд выглядят пустыми.
Что такое эти пустые строки? Они также часто возникают при импорте данных из других программ (например, 1С). Внешне в них ничего нет, но на самом деле это не так. Если попробовать найти такие «пустышки» (F5 -Выделить — Пустые ячейки) — они не определяются. Но фильтр данных при этом их видит как пустые и фильтрует как пустые.
Дело в том, что существует такое понятие, как «строка нулевой длины» (или «нулевая строка»). Нулевая строка возникает, когда программе нужно вставить какое-то значение, а вставить нечего.
Проблемы начинаются тогда, когда вы пытаетесь с ней произвести какие-то математические вычисления (вычитание, деление, умножение и т.д.). Получите сообщение об ошибке #ЗНАЧ!. При этом функции СУММ и СЧЕТ их игнорируют, как будто там находится текст. А внешне там его нет.
И самое интересное — если указать на нее мышкой и нажать Delete (или вкладка Главная — Редактирование — Очистить содержимое) — то она становится действительно пустой, и с ней начинают работать формулы и другие функции Excel без всяких ошибок.
Если вы не хотите рассматривать их как пустые, используйте для подсчета реально пустых клеток следующее выражение:
Откуда могут появиться нулевые строки в ячейках? Здесь может быть несколько вариантов:
- Он есть там изначально, потому что именно так настроена выгрузка и создание файлов в сторонней программе (вроде 1С). В некоторых случаях такие выгрузки настроены таким образом, что как таковых пустых ячеек нет — они просто заполняются строкой нулевой длины.
- Была создана формула, результатом которой стал текст нулевой длины. Самый простой случай:
В итоге, если в Е1 записано что угодно, отличное от 1, программа вернет строку нулевой длины. И если впоследствии формулу заменять значением (Специальная вставка – Значения), то получим нашу псевдо-пустую позицию.
Если вы проверяете какие-то условия при помощи функции ЕСЛИ и в дальнейшем планируете производить с результатами математические действия, то лучше вместо «» ставьте 0. Тогда проблем не будет. Нули всегда можно заменить или скрыть: Файл -Параметры -Дополнительно — Показывать нули в позициях, которые содержат нулевые значения.
СЧЕТЕСЛИ с несколькими условиями.
На самом деле функция Эксель СЧЕТЕСЛИ не предназначена для расчета количества ячеек по нескольким условиям. В большинстве случаев я рекомендую использовать его множественный аналог — функцию СЧЕТЕСЛИМН. Она как раз и предназначена для вычисления количества ячеек, которые соответствуют двум или более условиям (логика И). Однако, некоторые задачи могут быть решены путем объединения двух или более функций СЧЕТЕСЛИ в одно выражение.
Количество чисел в диапазоне
Одним из наиболее распространенных применений функции СЧЕТЕСЛИ с двумя критериями является определение количества чисел в определенном интервале, т.е. меньше X, но больше Y.
Например, вы можете использовать для вычисления ячеек в диапазоне B2: B9, где значение больше 5 и меньше или равно 15:
Количество ячеек с несколькими условиями ИЛИ.
Обратите внимание, что мы включили подстановочный знак (*) во второй критерий. Он используется для вычисления количества всех видов сока в списке.
Как вы понимаете, сюда можно добавить и больше условий.
Использование СЧЕТЕСЛИ для подсчета дубликатов.
Другое возможное использование функции СЧЕТЕСЛИ в Excel — для поиска дубликатов в одном столбце, между двумя столбцами или в строке.
1. Ищем дубликаты в одном столбце
Эта простое выражение СЧЁТЕСЛИ($A$2:$A$24;A2)>1 найдет все одинаковые записи в A2: A24.
А другая формула СЧЁТЕСЛИ(B2:B24;ИСТИНА) сообщит вам, сколько существует дубликатов:
Для более наглядного представления найденных совпадений я использовал условное форматирование значения ИСТИНА.
2. Сколько совпадений между двумя столбцами?
Сравним список2 со списком1. В столбце Е берем последовательно каждое значение из списка2 и считаем, сколько раз оно встречается в списке1. Если совпадений ноль, значит это уникальное значение. На рисунке такие выделены цветом при помощи условного форматирования.
Выражение =СЧЁТЕСЛИ($A$2:$A$24;C2) копируем вниз по столбцу Е.
Аналогичный расчет можно сделать и наоборот – брать значения из первого списка и искать дубликаты во втором.
Для того, чтобы просто определить количество дубликатов, можно использовать комбинацию функций СУММПРОИЗВ и СЧЕТЕСЛИ.
Подсчитаем количество уникальных значений в списке2:
Получаем 7 уникальных записей и 16 дубликатов, что и видно на рисунке.
Полезное. Если вы хотите выделить дублирующиеся позиции или целые строки, содержащие повторяющиеся записи, вы можете создать правила условного форматирования на основе формул СЧЕТЕСЛИ, как показано в этом руководстве — правила условного форматирования Excel.
3. Сколько дубликатов и уникальных значений в строке?
Если нужно сосчитать дубликаты или уникальные значения в определенной строке, а не в столбце, используйте одну из следующих формул. Они могут быть полезны, например, для анализа истории розыгрыша лотереи.
Считаем количество дубликатов:
Видим, что 13 выпадало 2 раза.
Подсчитать уникальные значения:
Часто задаваемые вопросы и проблемы.
Я надеюсь, что эти примеры помогли вам почувствовать функцию Excel СЧЕТЕСЛИ. Если вы попробовали какую-либо из приведенных выше формул в своих данных и не смогли заставить их работать или у вас возникла проблема, взгляните на следующие 5 наиболее распространенных проблем. Есть большая вероятность, что вы найдете там ответ или же полезный совет.
- Возможен ли подсчет в несмежном диапазоне клеток?
Вопрос: Как я могу использовать СЧЕТЕСЛИ для несмежного диапазона или ячеек?
Ответ: Она не работает с несмежными диапазонами, синтаксис не позволяет указывать несколько отдельных ячеек в качестве первого параметра. Вместо этого вы можете использовать комбинацию нескольких функций СЧЕТЕСЛИ:
Правильно: = СЧЕТЕСЛИ (A2;»>0″) + СЧЕТЕСЛИ (B3;»>0″) + СЧЕТЕСЛИ (C4;»>0″)
Альтернативный способ — использовать функцию ДВССЫЛ (INDIRECT) для создания массива из несмежных клеток. Например, оба приведенных ниже варианта дают одинаковый результат, который вы видите на картинке:
- Амперсанд и кавычки в формулах СЧЕТЕСЛИ
Вопрос: когда мне нужно использовать амперсанд?
Ответ: Это, пожалуй, самая сложная часть функции СЧЕТЕСЛИ, что лично меня тоже смущает. Хотя, если вы подумаете об этом, вы увидите — амперсанд и кавычки необходимы для построения текстовой строки для аргумента.
Итак, вы можете придерживаться этих правил:
- Если вы используете число или ссылку на ячейку в критериях точного соответствия, вам не нужны ни амперсанд, ни кавычки. Например:
= СЧЕТЕСЛИ(A1:A10;10) или = СЧЕТЕСЛИ(A1:A10;C1)
- Если ваши условия содержат текст, подстановочный знак или логический оператор с числом, заключите его в кавычки. Например:
= СЧЕТЕСЛИ(A2:A10;»яблоко») или = СЧЕТЕСЛИ(A2:A10;»*») или = СЧЕТЕСЛИ(A2:A10;»>5″)
- Если ваши критерии — это выражение со ссылкой или же какая-то другая функция Excel, вы должны использовать кавычки («») для начала текстовой строки и амперсанд (&) для конкатенации (объединения) и завершения строки. Например:
Вопрос: Как подсчитать клетки по цвету заливки или шрифта, а не по значениям?
Ответ: К сожалению, синтаксис функции не позволяет использовать форматы в качестве условия. Единственный возможный способ суммирования ячеек на основе их цвета — использование макроса или, точнее, пользовательской функции Excel VBA.
- Ошибка #ИМЯ?
Проблема: все время получаю ошибку #ИМЯ? Как я могу это исправить?
Ответ: Скорее всего, вы указали неверный диапазон. Пожалуйста, проверьте пункт 1 выше.
- Формула не работает
Проблема: моя формула не работает! Что я сделал не так?
Ответ: Если вы написали формулу, которая на первый взгляд верна, но она не работает или дает неправильный результат, начните с проверки наиболее очевидных вещей, таких как диапазон, условия, ссылки, использование амперсанда и кавычек.
Будьте очень осторожны с использованием пробелов. При создании одной из формул для этой статьи я был уже готов рвать волосы, потому что правильная конструкция (я точно знал, что это правильно!) не срабатывала. Как оказалось, проблема была на самом виду. Например, посмотрите на это: =СЧЁТЕСЛИ(A4:A13;» Лимонад»). На первый взгляд, нет ничего плохого, кроме дополнительного пробела после открывающей кавычки. Программа отлично проглотит всё без сообщения об ошибке, предупреждения или каких-либо других указаний. Но если вы действительно хотите посчитать товары, содержащие слово «Лимонад» и начальный пробел, то будете очень разочарованы….
Если вы используете функцию с несколькими критериями, разделите формулу на несколько частей и проверьте каждую из них отдельно.
И это все на сегодня. В следующей статье мы рассмотрим несколько способов подсчитывания ячеек в Excel с несколькими условиями.
Ещё примеры расчета суммы:







8 простых способов как посчитать в Excel сумму столбца — Как посчитать сумму в Excel быстро и просто? Чаще всего нас интересует итог по столбцу либо строке. Попробуйте различные способы найти сумму по столбцу, используйте функцию СУММ или же преобразуйте…
Функция СЧЁТЕСЛИ в Excel используется для подсчета количества ячеек в рассматриваемом диапазоне, содержащиеся данные в которых соответствуют критерию, переданному в качестве второго аргумента данной функции, и возвращает соответствующее числовое значение.
Функция СЧЁТЕСЛИ может быть использована для анализа числовых значений, текстовых строк, дат и данных другого типа. С ее помощью можно определить количество неповторяющихся значений в диапазоне ячеек, а также число ячеек с данными, которые совпадают с указанным критерием лишь частично. Например, таблица Excel содержит столбец с ФИО клиентов. Для определения количества клиентов-однофамильцев с фамилией Иванов можно ввести функцию =СЧЁТЕСЛИ(A1:A300;”*Иванов*”). Символ «*» указывает на любое количество любых символов до и после подстроки «Иванов».
Примеры использования функции СЧЁТЕСЛИ в Excel
Пример 1. В таблице Excel содержатся данные о продажах товаров в магазине бытовой техники за день. Определить, какую часть от проданной продукции составляет техника фирмы Samsung.
Вид исходной таблицы данных:
Для расчета используем формулу:
=СЧЁТЕСЛИ(C3:C17;»Samsung»)/A17
Описание аргументов:
- C3:C17 – диапазон ячеек, содержащих названия фирм проданной техники;
- «Samsung» – критерий поиска (точное совпадение);
- A17 – ячейка, хранящая номер последней продажи, соответствующий общему числу продаж.
Результат расчета:
Доля проданной продукции техники фирмы Samsung в процентах составляет – 40%.
Подсчет количества определенного значения ячейки в Excel при условии
Пример 2. По итогам сдачи экзаменов необходимо составить таблицу, в которой содержатся данные о количестве студентов, сдавших предмет на 5, 4, 3 балла соответственно, а также тех, кто не сдал предмет.
Вид исходной таблицы:
Предварительно выделим ячейки E2:E5, введем приведенную ниже формулу:
=СЧЁТЕСЛИ(B3:B19;D2:D5)
Описание аргументов:
- B3:B19 – диапазон ячеек с оценками за экзамен;
- D2:D5 – диапазон ячеек, содержащих критерии для подсчета числа совпадений.
В результате получим таблицу:
Статистический анализ посещаемости с помощью функции СЧЁТЕСЛИ в Excel
Пример 3. В таблице Excel хранятся данные о просмотрах страниц сайта за день пользователями. Определить число пользователей сайта за день, а также сколько раз за день на сайт заходили пользователи с логинами default и user_1.
Вид исходной таблицы:
Поскольку каждый пользователь имеет свой уникальный идентификатор в базе данных (Id), выполним расчет числа пользователей сайта за день по следующей формуле массива и для ее вычислений нажмем комбинацию клавиш Ctrl+Shift+Enter:
Выражение 1/СЧЁТЕСЛИ(A3:A20;A3:A20) возвращает массив дробных чисел 1/количество_вхождений, например, для пользователя с ником sam это значение равно 0,25 (4 вхождения). Общая сумма таких значений, вычисляемая функцией СУММ, соответствует количеству уникальных вхождений, то есть, числу пользователей на сайте. Полученное значение:
Для определения количества просмотренных страниц пользователями default и user_1 запишем формулу:
В результате расчета получим:
Особенности использования функции СЧЁТЕСЛИ в Excel
Функция имеет следующую синтаксическую запись:
=СЧЕТЕСЛИ(диапазон; критерий)
Описание аргументов:
- диапазон – обязательный аргумент, принимающий ссылку на одну либо несколько ячеек, в которых требуется определить число совпадений с указанным критерием.
- критерий – условие, согласно которому выполняется расчет количества совпадений в рассматриваемом диапазоне. Условием могут являться логическое выражение, числовое значение, текстовая строка, значение типа Дата, ссылка на ячейку.
Примечания:
- При подсчете числа вхождений в диапазон в соответствии с двумя различными условиями, диапазон ячеек можно рассматривать как множество, содержащее два и более непересекающихся подмножеств. Например, в таблице «Мебель» необходимо найти количество столов и стульев. Для вычислений используем выражение =СЧЁТЕСЛИ(B3:B200;»*стол*»)+СЧЁТЕСЛИ(B3:B200;»*стул*»).
- Если в качестве критерия указана текстовая строка, следует учитывать, что регистр символов не имеет значения. Например, функция СЧЁТЕСЛИ(A1:A2;»Петров») вернет значение 2, если в ячейках A1 и A2 записаны строки «петров» и «Петров» соответственно.
- Если в качестве аргумента критерий передана ссылка на пустую ячейку или пустая строка «», результат вычисления для любого диапазона ячеек будет числовое значение 0 (нуль).
- Функция может быть использована в качестве формулы массива, если требуется выполнить расчет числа ячеек с данными, удовлетворяющим сразу нескольким критериям. Данная особенность будет рассмотрена в одном из примеров.
- Рассматриваемая функция может быть использована для определения количества совпадений как по одному, так и сразу по нескольким критериям поиска. В последнем случае используют две и более функции СЧЁТЕСЛИ, возвращаемые результаты которых складывают или вычитают. Например, в ячейках A1:A10 хранится последовательность значений от 1 до 10. Для расчета количества ячеек с числами больше 3 и менее 8 необходимо выполнить следующие действия:
Скачать примеры функции СЧЁТЕСЛИ для подсчета ячеек в Excel
- записать первую функцию СЧЁТЕСЛИ с критерием «>3»;
- записать вторую функцию с критерием «>=8»;
- определить разницу между возвращаемыми значениями =СЧЁТЕСЛИ(A1:10;»>3″)-СЧЁТЕСЛИ(A1:A10;»>=8″). То есть, вычесть из множества (3;+∞) подмножество [8;+∞).
Excel-тестирования и задания
Примеры заданий для проверки уровня владения MS Excel
Здесь Вы можете бесплатно скачать файлы и выполнить задания. Отличная тренировка и возможность проверить свои навыки.
New! 1. Пример Excel-заданий для прохождения собеседования (Sales Analyst)
РЕШЕНИЕ ЗАДАНИЙ. Скачайте файл с решениями и посмотрите видеоразбор ниже.
2. Пример Excel-заданий в зарубежную компанию (аналитик)
2. РЕШЕНИЕ ЗАДАНИЙ. Скачайте файл с решениями и посмотрите видеоразбор ниже.
3. Пример Excel-заданий в FMCG-компанию
3. РЕШЕНИЕ ЗАДАНИЙ. Скачайте файл с решениями и проверьте себя.
На эту страницу будут добавляться новые файлы и задания.
Разборы заданий я буду публиковать в моем блоге @valeriarti и на YouTube — канале Artis Academy.
© 2017-2022 Академия Аналитики Артис Валерии