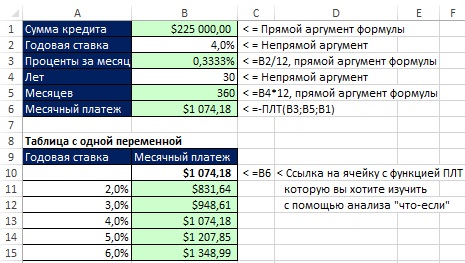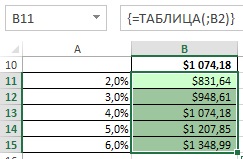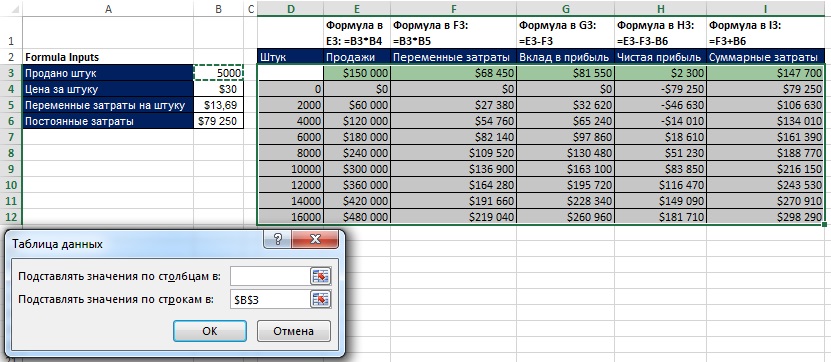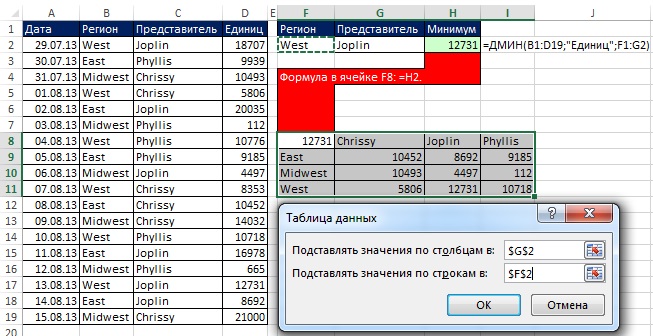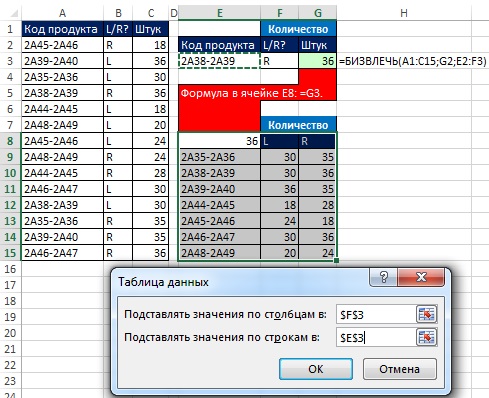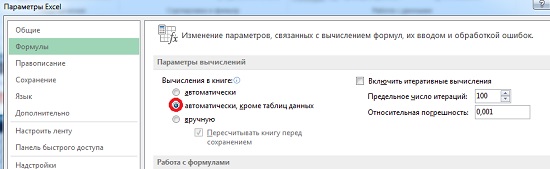Содержание
- Использование таблицы данных
- Способ 1: применение инструмента с одной переменной
- Способ 2: использование инструмента с двумя переменными
- Вопросы и ответы
Довольно часто требуется рассчитать итоговый результат для различных комбинаций вводных данных. Таким образом пользователь сможет оценить все возможные варианты действий, отобрать те, результат взаимодействия которых его удовлетворяет, и, наконец, выбрать самый оптимальный вариант. В Excel для выполнения данной задачи существует специальный инструмент – «Таблица данных» («Таблица подстановки»). Давайте узнаем, как им пользоваться для выполнения указанных выше сценариев.
Читайте также: Подбор параметра в Excel
Использование таблицы данных
Инструмент «Таблица данных» предназначен для того, чтобы рассчитывать результат при различных вариациях одной или двух определенных переменных. После расчета все возможные варианты предстанут в виде таблицы, которую называют матрицей факторного анализа. «Таблица данных» относится к группе инструментов «Анализ «что если»», которая размещена на ленте во вкладке «Данные» в блоке «Работа с данными». До версии Excel 2007 этот инструмент носил наименование «Таблица подстановки», что даже более точно отражало его суть, чем нынешнее название.
Таблицу подстановки можно использовать во многих случаях. Например, типичный вариант, когда нужно рассчитать сумму ежемесячного платежа по кредиту при различных вариациях периода кредитования и суммы займа, либо периода кредитования и процентной ставки. Также этот инструмент можно использовать при анализе моделей инвестиционных проектов.
Но также следует знать, что чрезмерное применение данного инструмента может привести к торможению системы, так как пересчет данных производится постоянно. Поэтому рекомендуется в небольших табличных массивах для решения аналогичных задач не использовать этот инструмент, а применять копирование формул с помощью маркера заполнения.
Оправданным применение «Таблицы данных» является только в больших табличных диапазонах, когда копирование формул может отнять большое количество времени, а во время самой процедуры увеличивается вероятность допущения ошибок. Но и в этом случае рекомендуется в диапазоне таблицы подстановки отключить автоматический пересчет формул, во избежание излишней нагрузки на систему.
Главное отличие между различными вариантами применения таблицы данных состоит в количестве переменных, принимающих участие в вычислении: одна переменная или две.
Способ 1: применение инструмента с одной переменной
Сразу давайте рассмотрим вариант, когда таблица данных используется с одним переменным значением. Возьмем наиболее типичный пример с кредитованием.
Итак, в настоящее время нам предлагаются следующие условия кредитования:
- Срок кредитования – 3 года (36 месяцев);
- Сумма займа – 900000 рублей;
- Процентная ставка – 12,5% годовых.
Выплаты происходят в конце платежного периода (месяца) по аннуитетной схеме, то есть, равными долями. При этом, вначале всего срока кредитования значительную часть выплат составляют процентные платежи, но по мере сокращения тела процентные платежи уменьшаются, а увеличивается размер погашения самого тела. Общая же выплата, как уже было сказано выше, остается без изменений.
Нужно рассчитать, какова будет сумма ежемесячного платежа, включающего в себя погашение тела кредита и выплат по процентам. Для этого в Экселе имеется оператор ПЛТ.
ПЛТ относится к группе финансовых функций и его задачей является вычисление ежемесячного кредитного платежа аннуитетного типа на основании суммы тела кредита, срока кредитования и процентной ставки. Синтаксис этой функции представлен в таком виде
=ПЛТ(ставка;кпер;пс;бс;тип)
«Ставка» — аргумент, определяющий процентную ставку кредитных выплат. Показатель выставляется за период. У нас период выплат равен месяцу. Поэтому годовую ставку в 12,5% следует разбить на число месяцев в году, то есть, 12.
«Кпер» — аргумент, определяющий численность периодов за весь срок предоставления кредита. В нашем примере период равен одному месяцу, а срок кредитования составляет 3 года или 36 месяцев. Таким образом, количество периодов будет рано 36.
«ПС» — аргумент, определяющий приведенную стоимость кредита, то есть, это размер тела кредита на момент его выдачи. В нашем случае этот показатель равен 900000 рублей.
«БС» — аргумент, указывающий на величину тела кредита на момент его полной выплаты. Естественно, что данный показатель будет равен нулю. Этот аргумент не является обязательным параметром. Если его пропустить, то подразумевается, что он равен числу «0».
«Тип» — также необязательный аргумент. Он сообщает о том, когда именно будет проводиться платеж: в начале периода (параметр – «1») или в конце периода (параметр – «0»). Как мы помним, у нас платеж проводится в конце календарного месяца, то есть, величина этого аргумента будет равна «0». Но, учитывая то, что этот показатель не является обязательным, и по умолчанию, если его не использовать, значение и так подразумевается равным «0», то в указанном примере его вообще можно не применять.
- Итак, приступаем к расчету. Выделяем ячейку на листе, куда будет выводиться расчетное значение. Клацаем по кнопке «Вставить функцию».
- Запускается Мастер функций. Производим переход в категорию «Финансовые», выбираем из перечня наименование «ПЛТ» и клацаем по кнопке «OK».
- Вслед за этим происходит активация окошка аргументов вышеуказанной функции.
Ставим курсор в поле «Ставка», после чего кликаем по ячейке на листе со значением годовой процентной ставки. Как видим, в поле тут же отображаются её координаты. Но, как мы помним, нам нужна месячная ставка, а поэтому производим деление полученного результата на 12 (/12).
В поле «Кпер» таким же образом вносим координаты ячеек срока кредита. В этом случае делить ничего не надо.
В поле «Пс» нужно указать координаты ячейки, содержащей величину тела кредита. Выполняем это. Также ставим перед отобразившемся координатами знак «-». Дело в том, что функция ПЛТ по умолчанию выдает итоговый результат именно с отрицательным знаком, справедливо считая ежемесячный кредитный платеж убытком. Но нам для наглядности применения таблицы данных нужно, чтобы данное число было положительным. Поэтому мы и ставим знак «минус» перед одним из аргументов функции. Как известно, умножение «минус» на «минус» в итоге дает «плюс».
В поля «Бс» и «Тип» данные вообще не вносим. Клацаем по кнопке «OK».
- После этого оператор производит подсчет и выводит в заранее обозначенную ячейку результат общего ежемесячного платежа – 30108,26 рублей. Но проблема состоит в том, что заёмщик в состоянии платить максимум 29000 рублей в месяц, то есть, ему следует либо найти банк, предлагающий условия с более низкой процентной ставкой, либо уменьшить тело займа, либо увеличить срок кредитования. Просчитать различные варианты действий нам поможет таблица подстановок.
- Для начала используем таблицу подстановок с одной переменной. Посмотрим, как будет изменяться величина обязательного месячного платежа при различных вариациях годовой ставки, начиная от 9,5% годовых и заканчивая 12,5% годовых с шагом 0,5%. Все остальные условия оставляем неизменными. Чертим табличный диапазон, наименования колонок которого будут соответствовать различным вариациям процентной ставки. При этом строку «Ежемесячные выплаты» оставляем так, как есть. В первой её ячейке должна содержаться формула, которую мы рассчитали ранее. Для большей информативности можно добавить строки «Общая сумма кредита» и «Общая сумма процентов». Столбец, в котором находится расчет, делаем без заголовка.
- Далее рассчитаем общую сумму займа при текущих условиях. Для этого выделяем первую ячейку строки «Общая сумма кредита» и умножаем содержимое ячеек «Ежемесячный платеж» и «Срок кредита». После этого щелкаем по клавише Enter.
- Для расчета общей суммы процентов при текущих условиях аналогичным образом отнимаем от общей суммы займа величину тела кредита. Для вывода результата на экран щелкаем по кнопке Enter. Таким образом мы получаем сумму, которую переплачиваем при возврате займа.
- Теперь настало время применить инструмент «Таблица данных». Выделяем весь табличный массив, кроме наименований строк. После этого переходим во вкладку «Данные». Щелкаем по кнопке на ленте «Анализ «что если»», которая размещена в группе инструментов «Работа с данными» (в Excel 2016 группа инструментов «Прогноз»). Затем открывается небольшое меню. В нем выбираем позицию «Таблица данных…».
- Открывается небольшое окошко, которое так и называется «Таблица данных». Как видим, у него имеется два поля. Так как мы работаем с одной переменной, то нам понадобится только одно из них. Так как у нас изменения переменной происходит по столбцам, то мы будем использовать поле «Подставить значения по столбцам в». Устанавливаем туда курсор, а затем кликаем по ячейке в исходном наборе данных, которая содержит текущую величину процентов. После того, как координаты ячейки отобразились в поле, жмем на кнопку «OK».
- Инструмент производит расчет и заполняет весь табличный диапазон значениями, которые соответствуют различным вариантам процентной ставки. Если установить курсор в любой элемент данной табличной области, то можно увидеть, что в строке формул отображается не обычная формула расчета платежа, а специальная формула неразрывного массива. То есть, изменять значения в отдельных ячейках теперь нельзя. Удалять результаты расчета можно только все вместе, а не по отдельности.
Кроме того, можно заметить, что величина ежемесячного платежа при 12.5% годовых, полученная в результате применения таблицы подстановок, соответствует величине при том же размере процентов, которую мы получили путем применения функции ПЛТ. Это лишний раз доказывает правильность расчета.
Проанализировав данный табличный массив, следует сказать, что, как видим, только при ставке 9,5% годовых получается приемлемый для нас уровень ежемесячного платежа (менее 29000 рублей).
Урок: Расчет аннуитетного платежа в Экселе
Способ 2: использование инструмента с двумя переменными
Конечно, отыскать в настоящее время банки, которые выдают кредит под 9,5% годовых, очень сложно, если вообще реально. Поэтому посмотрим, какие варианты существуют вложиться в приемлемый уровень ежемесячного платежа при различных комбинациях других переменных: величины тела займа и срока кредитования. При этом процентную ставку оставим неизменной (12,5%). В решении данной задачи нам поможет инструмент «Таблица данных» с использованием двух переменных.
- Чертим новый табличный массив. Теперь в наименованиях столбцов будет указываться срок кредитования (от 2 до 6 лет в месяцах с шагом в один год), а в строках — величина тела кредита (от 850000 до 950000 рублей с шагом 10000 рублей). При этом обязательным условием является то, чтобы ячейка, в которой находится формула расчета (в нашем случае ПЛТ), располагалась на границе наименований строк и столбцов. Без выполнения данного условия инструмент при использовании двух переменных работать не будет.
- Затем выделяем весь полученный табличный диапазон, включая наименование столбцов, строк и ячейку с формулой ПЛТ. Переходим во вкладку «Данные». Как и в предыдущий раз, щелкаем по кнопке «Анализ «что если»», в группе инструментов «Работа с данными». В открывшемся списке выбираем пункт «Таблица данных…».
- Запускается окно инструмента «Таблица данных». В данном случае нам потребуются оба поля. В поле «Подставлять значения по столбцам в» указываем координаты ячейки, содержащей срок кредита в первичных данных. В поле «Подставлять значения по строкам в» указываем адрес ячейки исходных параметров, содержащей величину тела кредита. После того, как все данные введены. Клацаем по кнопке «OK».
- Программа выполняет расчет и заполняет табличный диапазон данными. На пересечении строк и столбцов теперь можно наблюдать, каким именно будет ежемесячный платеж, при соответствующей величине годовых процентов и указанном сроке кредитования.
- Как видим, значений довольно много. Для решения других задач их может быть ещё больше. Поэтому, чтобы сделать выдачу результатов более наглядной и сразу определить, какие значения не удовлетворяют заданному условию, можно использовать инструменты визуализации. В нашем случае это будет условное форматирование. Выделяем все значения табличного диапазона, исключая заголовки строк и столбцов.
- Перемещаемся во вкладку «Главная» и клацаем по значку «Условное форматирование». Он расположен в блоке инструментов «Стили» на ленте. В раскрывшемся меню выбираем пункт «Правила выделения ячеек». В дополнительном списке кликаем по позиции «Меньше…».
- Вслед за этим открывается окно настройки условного форматирования. В левом поле указываем величину, менее которой ячейки будут выделены. Как помним, нас удовлетворяет условие, при котором ежемесячный платеж по кредиту будет составлять менее 29000 рублей. Вписываем данное число. В правом поле существует возможность выбора цвета выделения, хотя можно оставить его и по умолчанию. После того, как все требуемые настройки введены, клацаем по кнопке «OK».
- После этого все ячейки, значения в которых соответствуют вышеописанному условию, будут выделены цветом.
Проанализировав табличный массив, можно сделать некоторые выводы. Как видим, при существующем сроке кредитования (36 месяцев), чтобы вложиться в выше обозначенную сумму ежемесячного платежа, нам нужно взять заём не превышающий 860000,00 рублей, то есть, на 40000 меньше первоначально запланированного.
Если же мы все-таки намерены брать кредит размером 900000 рублей, то срок кредитования должен составлять 4 года (48 месяцев). Только в таком случае размер ежемесячного платежа не превысит установленную границу в 29000 рублей.
Таким образом, воспользовавшись данным табличным массивом и проанализировав «за» и «против» каждого варианта, заёмщик может принять конкретное решение об условиях кредитования, выбрав наиболее отвечающий его пожеланиям вариант из всех возможных.
Конечно, таблицу подстановок можно использовать не только для расчета кредитных вариантов, но и для решения множества других задач.
Урок: Условное форматирование в Экселе
В общем, нужно отметить, что таблица подстановок является очень полезным и сравнительно простым инструментом для определения результата при различных комбинациях переменных. Применив одновременно с ним условное форматирование, кроме того, можно визуализировать полученную информацию.
Excel для Microsoft 365 Excel для Интернета Excel 2021 Excel 2019 Excel 2016 Excel 2013 Excel 2010 Excel 2007 Еще…Меньше
Таблица данных — это диапазон ячеек, в котором можно изменять значения в некоторых ячейках и вы можете найти разные ответы на вопрос. Хороший пример таблицы данных с использованием функции PMT с различными суммами займа и процентными ставками для расчета доступной суммы по ипотеке на домашний. Экспериментировать с различными значениями, чтобы увидеть соответствующий вариант результатов, — это распространенная задача при анализе данных.
В Microsoft Excel таблицы данных являются частью набора команд, которые называются What-If анализа. При построении и анализе таблиц данных проводится анализ «что если».
Анализ «что если» — это процесс изменения значений в ячейках, который позволяет увидеть, как эти изменения влияют на результаты формул на листе. Например, с помощью таблицы данных можно изменять процентную ставку и срок погашения кредита для оценки возможных сумм ежемесячных платежей.
Типы анализа «что если»
Существует три типа средств анализа «что если» в Excel: сценарии,таблицы данных и поиск целей. В сценариях и таблицах данных для вычисления возможных результатов используются наборы входных значений. При поиске конечная цель используется один результат и вычисляются возможные входные значения, которые будут его результатом.
Как и сценарии, таблицы данных позволяют изучить набор возможных результатов. В отличие от сценариев, таблицы данных показывают все результаты в одной таблице на одном из них. С помощью таблиц данных можно легко и быстро проверить диапазон возможностей. Поскольку при этом используются всего одна или две переменные, вы можете без труда прочитать результат и поделиться им в табличной форме.
В таблице данных может быть не больше двух переменных. Для анализа большего количества переменных необходимо использовать сценарии. Хотя она ограничена только одной или двумя переменными (одна для ячейки ввода строки и одна для ячейки ввода столбца), таблица данных может включать сколько угодно различных значений переменных. В сценарии можно использовать не более 32 разных значений, но вы можете создавать сколько угодно сценариев.
Подробнее об этом читайте в статье Введение в What-If анализа.
Создайте таблицы данных с одной или двумя переменными в зависимости от количества переменных и формул, которые необходимо проверить.
Таблицы данных с одной переменной
Таблицы данных с одной переменной используются в том случае, если требуется проследить, как изменение значения одной переменной в одной или нескольких формулах повлияет на результаты этих формул. Например, таблицу данных с одной переменной можно использовать для того, чтобы узнать, как разные процентные ставки влияют на ежемесячный платеж по ипотеке с помощью функции PMT. Значения переменных вводятся в один столбец или строку, а результаты отображаются в смежном столбце или строке.
На рисунке ниже ячейка D2 содержит формулу платежа =PMT(B3/12;B4;-B5),которая ссылается на ячейку ввода B3.

Таблицы данных с двумя переменными
Таблицы данных с двумя переменными используются в том случае, если требуется проследить, как изменение значений двух переменных в одной формуле повлияет на результаты этой формулы. Например, таблицу данных с двумя переменными можно использовать, чтобы узнать, как разные комбинации процентных ставок и сроков ссуды повлияют на размер ежемесячного платежа.
На рисунке ниже ячейка C2 содержит формулу платежа =PMT(B3/12;B4;-B5),которая использует две ячейки ввода: B3 и B4.
Вычисления таблицы данных
При пересчете на нем также пересчитыются все таблицы данных, даже если в них не было изменений. Чтобы ускорить вычисление таблицы данных, можно изменить параметры вычислений таким образом, чтобы автоматически пересчитылся не таблицы данных, а таблицы данных. Дополнительные сведения см. в разделе Ускорение вычислений на сайте, который содержит таблицы данных.
Таблица данных с одной переменной содержит входные значения в одном столбце (с ориентацией по столбцам) или в строке (по строкам). Любая формула в таблице данных с одной переменной должна ссылаться только на ячейка ввода.
Сделайте следующее:
-
Введите список значений, которые нужно подставить, в ячейку ввода : вниз на один столбец или в одну строку. Оставьте несколько пустых строк и столбцов по обе стороны от значений.
-
Выполните одно из указанных ниже действий.
-
Если таблица данных ориентирована на столбец (значения переменных находятся в столбце), введите формулу в ячейку на одну строку выше и на одну ячейку справа от столбца значений. Эта таблица данных с одной переменной ориентирована на столбец, а формула содержится в ячейке D2.
Если вы хотите изучить влияние различных значений на другие формулы, введите дополнительные формулы в ячейки справа от первой формулы. -
Если таблица данных ориентирована на строку (значения переменных находятся в строке), введите формулу в ячейку на один столбец слева от первого значения и на одну ячейку ниже строки значений.
Если вы хотите изучить влияние различных значений на другие формулы, введите дополнительные формулы в ячейки под первой формулой.
-
-
Выделите диапазон ячеек с формулами и значениями, которые нужно заменить. На рисунке выше это диапазон C2:D5.
-
На вкладке Данные нажмите кнопку Анализ >данных «что если» (в группе «Средства данных» или «Прогноз» Excel 2016 ).
-
Выполните одно из указанных ниже действий.
-
Если таблица данных ориентирована на столбец, введите ссылка на ячейку ячейку ввода в поле ячейки ввода Столбец. На рисунке выше ячейка ввода — B3.
-
Если таблица данных ориентирована на строку, введите ссылку на ячейку ввода в поле ячейки ввода Строка.
Примечание: После создания таблицы данных может потребоваться изменить формат ячеек результатов. На рисунке ячейки результатов отформатированы как валюта.
-
Формулы, которые используются в таблице данных с одной переменной, должны ссылаться только на одну ячейку ввода.
Выполните эти действия
-
Сделайте это.
-
Если таблица данных ориентирована на столбец, введите новую формулу в пустую ячейку справа от существующей формулы в верхней строке таблицы данных.
-
Если таблица данных ориентирована на строки, введите новую формулу в пустую ячейку под существующей формулой в первом столбце таблицы данных.
-
-
Выделите диапазон ячеек, которые содержат таблицу данных и новую формулу.
-
На вкладке Данные нажмите кнопку Анализ> данных «что если» (в группе «Средства данных» или «Прогноз» Excel 2016 ).
-
Сделайте следующее:
-
Если таблица данных ориентирована на столбец, введите ссылку на ячейку ввода в поле Ячейка ввода столбца.
-
Если таблица данных ориентирована на строку, введите ссылку на ячейку ввода в поле Ячейка ввода строки.
-
В таблице данных с двумя переменными используется формула, содержащая два списка входных значений. Формула должна ссылаться на две разные ячейки ввода.
Сделайте следующее:
-
В ячейку на этом сайте введите формулу, которая ссылается на две ячейки ввода.
В следующем примере, в котором начальные значения формулы ввели в ячейки B3, B4 и B5, введите формулу =PMT(B3/12;B4;-B5) в ячейку C2.
-
Введите один список входных значений в том же столбце под формулой.
В данном примере нужно ввести разные процентные ставки в ячейки C3, C4 и C5.
-
Введите второй список в той же строке, что и формула, справа от нее.
Введите срок погашения ссуды (в месяцах) в ячейки D2 и E2.
-
Выделите диапазон ячеек, содержащий формулу (C2), строку и столбец значений (C3:C5 и D2:E2), а также ячейки, в которых должны находиться вычисленные значения (D3:E5).
В данном примере выделяется диапазон C2:E5.
-
На вкладке Данные в группе Средства данных или Прогноз (в Excel 2016 ) нажмите кнопку Анализ >«что если» (в группе «Средства данных» или «Прогноз» Excel 2016 ).
-
В поле Ячейка ввода строки введите ссылку на ячейку ввода для входных значений в строке.
Введите ячейку B4 в поле Ячейка ввода строки. -
В поле Ячейка ввода столбца введите ссылку на ячейку ввода для входных значений в столбце.
Введите B3 в поле Ячейка ввода столбца. -
Нажмите кнопку ОК.
Пример таблицы данных с двумя переменными
Таблица данных с двумя переменными может показать, как разные процентные ставки и сроки погашения ссуды влияют на размер ежемесячного платежа. На рисунке ниже ячейка C2 содержит формулу платежа =PMT(B3/12;B4;-B5),которая использует две ячейки ввода: B3 и B4.
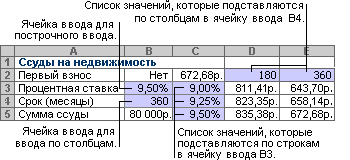
При этом вычисления в таблице данных не будут происходить при пересчете всей книги. Чтобы выполнить пересчет таблицы данных вручную, выделите содержащиеся в ней формулы и нажмите клавишу F9.
Чтобы повысить производительность вычислений, выполните указанные здесь действия.
-
Щелкните Файл > параметры > Формулы.
-
В разделе Параметры вычислений в разделе Вычислениенажмите кнопку Автоматически, кроме таблиц данных.
Совет: При желании на вкладке Формулы щелкните стрелку на кнопке Параметры вычислений ивыберите вариант Автоматически, кроме таблиц данных (в группе Вычисления).
Вы можете использовать несколько других средств Excel анализа «что если» при определенных целях или больших наборах переменных данных.
Подбор параметров
Если вы знаете, какой результат следует ожидать от формулы, но точно не знаете, какое входные значения должна получить формула, используйте функцию Goal-Seek формулы. Дополнительные сведения см. в статье Использование средств поиска целью для поиска нужного результата путем изменения входного значения.
Excel Решатель
С помощью надстройки Excel «Поиск решения» можно найти оптимальное значение для набора входных переменных. Над решением работает группа ячеек (называемых переменными решения или просто ячейками переменных), которые используются при вычислении формул в ячейках целей и ограничений. Надстройка «Поиск решения» изменяет значения в ячейках переменных решения согласно пределам ячеек ограничения и выводит нужный результат в целевой ячейке. Подробнее об этом читайте в статье Определение и решение проблемы с помощью «Решение».
Подключив разные числа к ячейке, вы можете быстро получить ответы на различные вопросы. Хороший пример — использование функции PMT с различными процентными ставками и периодами займа (в месяцах), чтобы выяснить, какая часть кредита вы можете позволить себе дом или автомобиль. Числа введите в диапазон ячеек, который называется таблицей данных.
Таблица данных — это диапазон ячеек B2:D8. Значение В4, сумму займа и ежемесячные платежи в столбце D можно изменить автоматически. Используя процентную ставку 3,75 %, D2 возвращает ежемесячный платеж в размере 1042,01 долларов США по формуле =PMT(C2/12;$B$3,$B$4).
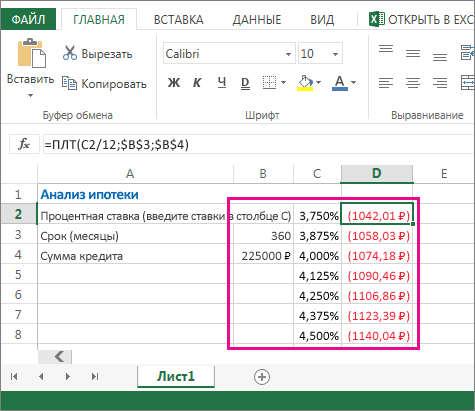
В зависимости от количества переменных и формул, которые нужно проверить, можно использовать одну или две переменные.
Используйте проверку с одной переменной, чтобы увидеть, как различные значения одной переменной в формуле изменяют результаты. Например, можно изменить процентную ставку для ежемесячного платежа по ипотеке с помощью функции PMT. Значения переменных (процентные ставки) введите в одном столбце или строке, а результаты будут показаны в ближайшем столбце или строке.
В этой книге ячейка D2 содержит формулу платежа = PMT(C2/12;$B$3;$B$4). Ячейка B3 — это ячейка переменной, в которой можно подключить другую продолжительность терминов (количество периодов ежемесячных платежей). В ячейке D2 функция ПЛТ подсоеднит процентную ставку 3,75%/12, 360 месяцев и кредит на сумму 225 000 долларов США и вычислит ежемесячный платеж в размере 1 042,01 долларов США.
Используйте проверку с двумя переменными, чтобы увидеть, как разные значения двух переменных в формуле изменяют результаты. Например, можно проверить разные комбинации процентных ставок и количества периодов ежемесячного платежа для расчета платежа по ипотеке.
В этой книге ячейка C3 содержит формулу платежа =PMT($B$3/12;$B$2;B4), которая использует две ячейки переменных: B2 и B3. В ячейке C2 функция ПЛТ подключается к процентной ставке 3,875%/12, 360 месяцев и займу в размере 225 000 долларов США и вычисляет сумму ежемесячного платежа в размере 1 058,03 долларов США.
Дополнительные сведения
Вы всегда можете задать вопрос специалисту Excel Tech Community или попросить помощи в сообществе Answers community.
Нужна дополнительная помощь?
Глава 21. Таблицы данных
Это глава из книги: Майкл Гирвин. Ctrl+Shift+Enter. Освоение формул массива в Excel.
В этой главе рассматривается таблица данных, которая создает массив, как результат работы функции Таблица (эту функцию нельзя ввести в ячейки вручную). Таблица данных – это быстрый и простой способ выполнить анализ «что если» для сложных взаимосвязанных вычислений на основе формул. Эта функция позволяет изменять одну или две формулы входов и отображение того, что результаты. В главах 4, 5 и 10 уже были приведены примеры таблиц данных, которые использовались в сочетании с функциями базы данных.
Рис. 21.1. Ячейка В6 содержит формулу, которая косвенно зависит от значения ячейки В2
Скачать заметку в формате Word или pdf, примеры в формате Excel
Анализ «что если» на основе Таблицы с одной переменной
На рис. 21.1 в ячейки В6 используется функция ПЛТ, косвенно зависящая от значения ячейки В2. Если вы измените годовую ставку ставка, функция ПЛТ обновит значение в ячейке В6. Цель состоит в том, чтобы одновременно увидеть, как месячный платеж будет меняться при пяти различных годовых ставках. Хотя это можно сделать путем написания формулы, функция Таблица может быть полезна по двум причинам:
- Таблицы данных работают быстрее, чем решения на основе иных формул.
- Таблицы данных проще в использовании, и время создания формулы сокращается.
Чтобы создать таблицу данных:
- Создайте заголовки А9:В9. В ячейке В10 введите формулу =В6. В ячейки А11:А15 введите значения годовой ставки для анализа. Выделите диапазон А10:В15.
- Пройдите по меню ДАННЫЕ –>Анализ «что если» –>Таблица данных, чтобы открыть диалоговое окно Таблица данных, или нажав и удерживая клавишу Alt, последовательно нажмите Ы, Ё, Т (после нажатия Alt в меню будут появляться подсказки).
- Поскольку вы анализируете влияние годовой ставки, укажите ссылку на нее в поле Подставлять значение по строкам в (рис. 21.2). Вы говорите Таблице данных, заменить значение из ячейки В2 в процессе расчета ПЛТ и вместо него подставить в формулу значения из диапазона А11:А15.
- Нажмите ОК.
Рис. 21.2. Диалоговое окно Таблица данных
Если вы выделите диапазон В11:В15 и взглянете на строку формул, то увидите формулу массива Таблица со ссылкой на ячейку В2. Функцию Таблица нельзя ввести с клавиатуры; она автоматически создается при использовании диалогового окна Таблица данных.
Рис. 21.3. Функцию Таблица можно ввести только с помощью диалогового окна Таблица данных
На рис. 21.4 ячейки в диапазон E3:I3 содержат различные формулы, которые прямо или косвенно ссылаются на число проданных штук (в ячейке В3). Используя Таблицу данные можно выполнить анализ «что если» для пяти формул. Причем все они основываются на одной и той же переменной, расположенной в диапазоне D4:D12.
Рис. 21.4. Одна переменная Таблицы данных может работать на нескольких формулах; чтобы увеличить изображение кликните на нем правой кнопкой мыши и выберите Открыть картинку в новой вкладке
Две переменные в Таблице данных
В следующем примере задача – найти минимальное значение по двум критериям. Для этого используется Таблица данных на основе двух переменных (рис. 21.5). Поместите формулу в левом верхнем углу Таблицы данных (в нашем примере – в ячейке F8), и введите настройте в диалоговом окне Таблица данных, как показано на рис. 21.5.
Рис. 21.5. Таблица данных с двумя переменными
Второй пример (рис. 21.6) вы уже видели в главе 5. Там использовалась формула массива. Например, в ячейке F9: =ИНДЕКС($C$2:$C$15;ПОИСКПОЗ($E9&F$8;$A$2:$A$15&$B$2:$B$15;0)). Решение на основе Таблицы данных проще, и работает быстрее.
Рис. 21.6. Использование Таблицы данных, как альтернатива ВПР по двум параметрам
Одно заключительное замечание по поводу Таблицы данных: существует параметр, который позволяет отключить автоматическое обновление Таблиц данных, при этом другие формулы будут пересчитываться автоматически. Если ваш файл «тормозит», пройдите по меню ФАЙЛ –> Параметры, перейдите на вкладку Формулы, и выберите опцию автоматически, кроме таблиц данных (рис. 21.7). Когда вы всё же захотите обновить вычисления в Таблице данных, нажмите F9.
Рис. 21.7. Отключение автоматического вычисления Таблиц данных
Таблицы подстановки в Excel
Для анализа данных при выборе оптимального варианта финансового решения зачастую применяются Таблицы подстановки в Excel.Они позволяют проводить анализ изменения результата при произвольном диапазоне исходных данных. На одном рабочем листе можно расположить несколько таблиц подстановок. Это дает возможность одновременно анализировать различные формулы и статистические данные. Данный пример подходит для версий программы Microsoft Office Excel версий 2007, 2010 и 2013.
Таблицы подстановки данных можно использовать для
Изменения одного исходного значения, просматривая при этом результаты одной или нескольких формул. Возможные значения одного или двух аргументов функции представляют в виде списка или таблицы. При использовании одного аргумента список исходных значений задается в виде строки или столбца таблицы. Excel подставляет эти значения в функцию (формулу), заданную пользователем, а затем выстраивает результаты также соответственно в строку или в столбец.
Изменения двух исходных значений, просматривая результаты только одной формулы. При использовании таблицы с двумя переменными значениями одно из них располагается в столбце, другое — в строке; результат вычислений получают на пересечении строки и столбца.
На конкретном примере
Задание: использование таблицы подстановки с одной изменяющейся переменной и несколькими формулами. Рассчитать ежемесячные выплаты по займу и платежи по процентам. Исходные данные приведены на рисунке ниже.
Порядок работы
- Запустите MicrosoftExcel и создайте новую электронную книгу.
- Создайте таблицу ежемесячных выплат по займу и платежей по процентам по образцу.

=ПЛТ ($В$4/12;$В$3*12;$В$2). Ежемесячная выплата составит 10178,42 р.
- Расчет платежей по процентам происходит с помощью функции ПРОЦПЛАТ (). В ячейку D6 введите формулу:
=ПРОЦПЛАТ ($B$4;$D$5;$D$3;$D$2). Платежи по процентам составят 1350 р.
Краткая справка. При решении задач, связанных с использованием таблицы подстановки, рекомендуется применять в формулах абсолютную адресацию ячеек. Это способствует правильному выполнению вычислений в ячейках рабочего листа.
- После подготовки исходных данных перейти к тому месту рабочего листа, где будут располагаться рассчитываемые значения в зависимости от изменения одной переменной и от различных рассчитываемых формул (смотрите рисунок ниже). В верхней строке будущей таблицы над местом расположения результатов указать адрес каждой формулы, для которой нужно получить список результатов. Вместо адреса можно поместить в ячейку саму формулу (ячейки В9 и С9 содержат формулы). Слева расположить различные значения исходных данных, которые необходимо протестировать. Подготовку исходного диапазона данных — различных величин процентной ставки в рассматриваемом примере можно осуществить с помощью маркера автозаполнения.
- Выделить ячейки, которые будут содержать таблицу. При этом самым левым столбцом таблицы должен быть столбец исходных значений, а в самой верхней строкой должна быть строка анализируемых формул.

- Далее вам нужно выделить диапазон ячеек A9:C18 , после чего перейти на вкладку данные, «анализ что-если» таблица данных. Первое поле «подставлять значения по столбцам в» оставить пустым, а в поле «подставлять значения по строкам в» указать ячейку с величиной процентной ставки зафиксировав ее знаками доллара $B$4.


Как создать таблицу данных с одной или двумя переменными в Excel
Таблица данных в Excel представляет собой диапазон, который оценивает изменение одной или двух переменных в формуле. Другими словами, это Анализ «что если», о котором мы говорили в одной из прошлых статей (если Вы ее не читали — очень рекомендую ознакомиться по этой ссылке), в удобном виде. Вы можете создать таблицу данных с одной или двумя переменными.
Предположим, что у Вас есть книжный магазин и в нем есть 100 книг на продажу. Вы можете продать определенный % книг по высокой цене — $50 и определенный % книг по более низкой цене — $20. Если Вы продаете 60% книг по высокой цене, в ячейке D10 вычисляется общая выручка по форуме 60 * $50 + 40 * $20 = $3800.
Скачать рассматриваемый пример Вы можете по этой ссылке: Пример анализа «что если» в Excel.
Таблица данных с одной переменной.
Что бы создать таблицу данных с одной переменной, выполните следующие действия:
1. Выберите ячейку B12 и введите =D10 (ссылка на общую выручку).
2. Введите различные проценты в столбце А.
3. Выберите диапазон A12:B17.
Мы будет рассчитывать общую выручку, если Вы продаете 60% книг по высокой цене, 70% книг по высокой цене и т.д.
4. На вкладке Данные, кликните на Анализ «что если» и выберите Таблица данных из списка.
5. Кликните в поле «Подставлять значения по строкам в: «и выберите ячейку C4.
Мы выбрали ячейку С4 потому что проценты относятся к этой ячейке (% книг, проданных по высокой цене). Вместе с формулой в ячейке B12, Excel теперь знает, что он должен заменять значение в ячейке С4 с 60% для расчета общей выручки, на 70% и так далее.
Примечание: Так как мы создает таблицу данных с одной переменной, то вторую ячейку ввода («Подставлять значения по столбцам в: «) мы оставляем пустой.
Вывод: Если Вы продадите 60% книг по высокой цене, то Вы получите общую выручку в размере $3 800, если Вы продадите 70% по высокой цене, то получите $4 100 и так далее.
Примечание: Строка формул показывает, что ячейки содержат формулу массива. Таким образом, Вы не можете удалить один результат. Что бы удалить результаты, выделите диапазон B13:B17 и нажмите Delete.
Таблица данных с двумя переменными.
Что бы создать таблицу с двумя переменными, выполните следующие шаги.
1. Выберите ячейку A12 и введите =D10 (ссылка на общую выручку).
2. Внесите различные варианты высокой цены в строку 12.
3. Введите различные проценты в столбце А.
4. Выберите диапазон A12:D17.
Мы будем рассчитывать выручку от реализации книг в различных комбинациях высокой цены и % продаж книг по высокой цене.
5. На вкладке Данные, кликните на Анализ «что если» и выберите Таблица данных из списка.
6. Кликните в поле «Подставлять значения по столбцам в: » и выберите ячейку D7.
7. Кликните в поле «Подставлять значения по строкам в: » и выберите ячейку C4.
Мы выбрали ячейку D7, потому что высокая цена на книги задается именно в этой ячейке. Мы выбрали ячейку C4, потому что процент продаж по высокой цене задается именно в этой ячейке. Вместе с формулой в ячейке A12, Excel теперь знает, что он должен заменять значение ячейки D7 начиная с $50 и в ячейке С4 начиная с 60% для расчета общей выручки, до $70 и 100% соответсвенно.
Вывод: Если Вы продадите 60% книг по высокой цене в размере $50, то Вы получите общую выручку $3 800, если Вы продадите 80% по высокой цене в размере $60, то получите $5 200 и так далее.
Примечание: строка формул показывает, что ячейки содержат формулу массива. Таким образом, вы не можете удалить один результат. Что бы удалить результаты, выделите диапазон B13:D17 и нажмите Delete.
Спасибо за внимание. Теперь Вы сможете более эффективно применять один из видов анализа «что если» , а именно формирование таблиц данных с одной или двумя переменными.
Остались вопросы — задавайте их в комментариях ниже, также не забывайте подписываться на нас в социальных сетях.
Умные Таблицы Excel – секреты эффективной работы
В MS Excel есть много потрясающих инструментов, о которых большинство пользователей не подозревают или сильно недооценивает. К таковым относятся Таблицы Excel. Вы скажете, что весь Excel – это электронная таблица? Нет. Рабочая область листа – это только множество ячеек. Некоторые из них заполнены, некоторые пустые, но по своей сути и функциональности все они одинаковы.
Таблица Excel – совсем другое. Это не просто диапазон данных, а цельный объект, у которого есть свое название, внутренняя структура, свойства и множество преимуществ по сравнению с обычным диапазоном ячеек. Также встречается под названием «умные таблицы».
Как создать Таблицу в Excel
В наличии имеется обычный диапазон данных о продажах.
Для преобразования диапазона в Таблицу выделите любую ячейку и затем Вставка → Таблицы → Таблица
Есть горячая клавиша Ctrl+T.
Появится маленькое диалоговое окно, где можно поправить диапазон и указать, что в первой строке находятся заголовки столбцов.
Как правило, ничего не меняем. После нажатия Ок исходный диапазон превратится в Таблицу Excel.
Перед тем, как перейти к свойствам Таблицы, посмотрим вначале, как ее видит сам Excel. Многое сразу прояснится.
Структура и ссылки на Таблицу Excel
Каждая Таблица имеет свое название. Это видно во вкладке Конструктор, которая появляется при выделении любой ячейки Таблицы. По умолчанию оно будет «Таблица1», «Таблица2» и т.д.
Если в вашей книге Excel планируется несколько Таблиц, то имеет смысл придать им более говорящие названия. В дальнейшем это облегчит их использование (например, при работе в Power Pivot или Power Query). Я изменю название на «Отчет». Таблица «Отчет» видна в диспетчере имен Формулы → Определенные Имена → Диспетчер имен.
А также при наборе формулы вручную.
Но самое интересное заключается в том, что Эксель видит не только целую Таблицу, но и ее отдельные части: столбцы, заголовки, итоги и др. Ссылки при этом выглядят следующим образом.
=Отчет[#Все] – на всю Таблицу
=Отчет[#Данные] – только на данные (без строки заголовка)
=Отчет[#Заголовки] – только на первую строку заголовков
=Отчет[#Итоги] – на итоги
=Отчет[@] – на всю текущую строку (где вводится формула)
=Отчет[Продажи] – на весь столбец «Продажи»
=Отчет[@Продажи] – на ячейку из текущей строки столбца «Продажи»
Для написания ссылок совсем не обязательно запоминать все эти конструкции. При наборе формулы вручную все они видны в подсказках после выбора Таблицы и открытии квадратной скобки (в английской раскладке).
Выбираем нужное клавишей Tab. Не забываем закрыть все скобки, в том числе квадратную.
Если в какой-то ячейке написать формулу для суммирования по всему столбцу «Продажи»
то она автоматически переделается в
Т.е. ссылка ведет не на конкретный диапазон, а на весь указанный столбец.
Это значит, что диаграмма или сводная таблица, где в качестве источника указана Таблица Excel, автоматически будет подтягивать новые записи.
А теперь о том, как Таблицы облегчают жизнь и работу.
Свойства Таблиц Excel
1. Каждая Таблица имеет заголовки, которые обычно берутся из первой строки исходного диапазона.
2. Если Таблица большая, то при прокрутке вниз названия столбцов Таблицы заменяют названия столбцов листа.
Очень удобно, не нужно специально закреплять области.
3. В таблицу по умолчанию добавляется автофильтр, который можно отключить в настройках. Об этом чуть ниже.
4. Новые значения, записанные в первой пустой строке снизу, автоматически включаются в Таблицу Excel, поэтому они сразу попадают в формулу (или диаграмму), которая ссылается на некоторый столбец Таблицы.
Новые ячейки также форматируются под стиль таблицы, и заполняются формулами, если они есть в каком-то столбце. Короче, для продления Таблицы достаточно внести только значения. Форматы, формулы, ссылки – все добавится само.
5. Новые столбцы также автоматически включатся в Таблицу.
6. При внесении формулы в одну ячейку, она сразу копируется на весь столбец. Не нужно вручную протягивать.
Помимо указанных свойств есть возможность сделать дополнительные настройки.
Настройки Таблицы
В контекстной вкладке Конструктор находятся дополнительные инструменты анализа и настроек.
С помощью галочек в группе Параметры стилей таблиц
можно внести следующие изменения.
— Удалить или добавить строку заголовков
— Добавить или удалить строку с итогами
— Сделать формат строк чередующимися
— Выделить жирным первый столбец
— Выделить жирным последний столбец
— Сделать чередующуюся заливку строк
— Убрать автофильтр, установленный по умолчанию
В видеоуроке ниже показано, как это работает в действии.
В группе Стили таблиц можно выбрать другой формат. По умолчанию он такой как на картинках выше, но это легко изменить, если надо.
В группе Инструменты можно создать сводную таблицу, удалить дубликаты, а также преобразовать в обычный диапазон.
Однако самое интересное – это создание срезов.
Срез – это фильтр, вынесенный в отдельный графический элемент. Нажимаем на кнопку Вставить срез, выбираем столбец (столбцы), по которому будем фильтровать,
и срез готов. В нем показаны все уникальные значения выбранного столбца.
Для фильтрации Таблицы следует выбрать интересующую категорию.
Если нужно выбрать несколько категорий, то удерживаем Ctrl или предварительно нажимаем кнопку в верхнем правом углу, слева от снятия фильтра.
Попробуйте сами, как здорово фильтровать срезами (кликается мышью).
Для настройки самого среза на ленте также появляется контекстная вкладка Параметры. В ней можно изменить стиль, размеры кнопок, количество колонок и т.д. Там все понятно.
Ограничения Таблиц Excel
Несмотря на неоспоримые преимущества и колоссальные возможности, у Таблицы Excel есть недостатки.
1. Не работают представления. Это команда, которая запоминает некоторые настройки листа (фильтр, свернутые строки/столбцы и некоторые другие).
2. Текущую книгу нельзя выложить для совместного использования.
3. Невозможно вставить промежуточные итоги.
4. Не работают формулы массивов.
5. Нельзя объединять ячейки. Правда, и в обычном диапазоне этого делать не следует.
Однако на фоне свойств и возможностей Таблиц, эти недостатки практически не заметны.
Множество других секретов Excel вы найдете в онлайн курсе.
Анализ данных в Excel с примерами отчетов скачать
Анализ данных в Excel предполагает сама конструкция табличного процессора. Очень многие средства программы подходят для реализации этой задачи.
Excel позиционирует себя как лучший универсальный программный продукт в мире по обработке аналитической информации. От маленького предприятия до крупных корпораций, руководители тратят значительную часть своего рабочего времени для анализа жизнедеятельности их бизнеса. Рассмотрим основные аналитические инструменты в Excel и примеры применения их в практике.
Инструменты анализа Excel
Одним из самых привлекательных анализов данных является «Что-если». Он находится: «Данные»-«Работа с данными»-«Что-если».
Средства анализа «Что-если»:
- «Подбор параметра». Применяется, когда пользователю известен результат формулы, но неизвестны входные данные для этого результата.
- «Таблица данных». Используется в ситуациях, когда нужно показать в виде таблицы влияние переменных значений на формулы.
- «Диспетчер сценариев». Применяется для формирования, изменения и сохранения разных наборов входных данных и итогов вычислений по группе формул.
- «Поиск решения». Это надстройка программы Excel. Помогает найти наилучшее решение определенной задачи.
Практический пример использования «Что-если» для поиска оптимальных скидок по таблице данных.
Другие инструменты для анализа данных:
Анализировать данные в Excel можно с помощью встроенных функций (математических, финансовых, логических, статистических и т.д.).
Сводные таблицы в анализе данных
Чтобы упростить просмотр, обработку и обобщение данных, в Excel применяются сводные таблицы.
Программа будет воспринимать введенную/вводимую информацию как таблицу, а не простой набор данных, если списки со значениями отформатировать соответствующим образом:
- Перейти на вкладку «Вставка» и щелкнуть по кнопке «Таблица».
- Откроется диалоговое окно «Создание таблицы».
- Указать диапазон данных (если они уже внесены) или предполагаемый диапазон (в какие ячейки будет помещена таблица). Установить флажок напротив «Таблица с заголовками». Нажать Enter.
К указанному диапазону применится заданный по умолчанию стиль форматирования. Станет активным инструмент «Работа с таблицами» (вкладка «Конструктор»).
Составить отчет можно с помощью «Сводной таблицы».
- Активизируем любую из ячеек диапазона данных. Щелкаем кнопку «Сводная таблица» («Вставка» — «Таблицы» — «Сводная таблица»).
- В диалоговом окне прописываем диапазон и место, куда поместить сводный отчет (новый лист).
- Открывается «Мастер сводных таблиц». Левая часть листа – изображение отчета, правая часть – инструменты создания сводного отчета.
- Выбираем необходимые поля из списка. Определяемся со значениями для названий строк и столбцов. В левой части листа будет «строиться» отчет.
Создание сводной таблицы – это уже способ анализа данных. Более того, пользователь выбирает нужную ему в конкретный момент информацию для отображения. Он может в дальнейшем применять другие инструменты.
Анализ «Что-если» в Excel: «Таблица данных»
Мощное средство анализа данных. Рассмотрим организацию информации с помощью инструмента «Что-если» — «Таблица данных».
- данные должны находиться в одном столбце или одной строке;
- формула ссылается на одну входную ячейку.
Процедура создания «Таблицы данных»:
- Заносим входные значения в столбец, а формулу – в соседний столбец на одну строку выше.
- Выделяем диапазон значений, включающий столбец с входными данными и формулой. Переходим на вкладку «Данные». Открываем инструмент «Что-если». Щелкаем кнопку «Таблица данных».
- В открывшемся диалоговом окне есть два поля. Так как мы создаем таблицу с одним входом, то вводим адрес только в поле «Подставлять значения по строкам в». Если входные значения располагаются в строках (а не в столбцах), то адрес будем вписывать в поле «Подставлять значения по столбцам в» и нажимаем ОК.
Анализ предприятия в Excel: примеры
Для анализа деятельности предприятия берутся данные из бухгалтерского баланса, отчета о прибылях и убытках. Каждый пользователь создает свою форму, в которой отражаются особенности фирмы, важная для принятия решений информация.
Для примера предлагаем скачать финансовый анализ предприятий в таблицах и графиках составленные профессиональными специалистами в области финансово-экономической аналитике. Здесь используются формы бухгалтерской отчетности, формулы и таблицы для расчета и анализа платежеспособности, финансового состояния, рентабельности, деловой активности и т.д.
#Руководства
- 13 май 2022
-
0
Как систематизировать тысячи строк и преобразовать их в наглядный отчёт за несколько минут? Разбираемся на примере с квартальными продажами автосалона
Иллюстрация: Meery Mary для Skillbox Media
Рассказывает просто о сложных вещах из мира бизнеса и управления. До редактуры — пять лет в банке и три — в оценке имущества. Разбирается в Excel, финансах и корпоративной жизни.
Сводная таблица — инструмент для анализа данных в Excel. Она собирает информацию из обычных таблиц, обрабатывает её, группирует в блоки, проводит необходимые вычисления и показывает итог в виде наглядного отчёта. При этом все параметры этого отчёта пользователь может настроить под себя и свои потребности.
Разберёмся, для чего нужны сводные таблицы. На конкретном примере покажем, как их создать, настроить и использовать. В конце расскажем, можно ли делать сводные таблицы в «Google Таблицах».
Сводные таблицы удобно применять, когда нужно сформировать отчёт на основе большого объёма информации. Они суммируют значения, расположенные не по порядку, группируют данные из разных участков исходной таблицы в одном месте и сами проводят дополнительные расчёты.
Вид сводной таблицы можно настраивать под себя самостоятельно парой кликов мыши — менять расположение строк и столбцов, фильтровать итоги и переносить блоки отчёта с одного места в другое для лучшей наглядности.
Разберём на примере. Представьте небольшой автосалон, в котором работают три менеджера по продажам. В течение квартала данные об их продажах собирались в обычную таблицу: модель автомобиля, его характеристики, цена, дата продажи и ФИО продавца.

Скриншот: Skillbox Media
В конце квартала планируется выдача премий. Нужно проанализировать, кто принёс больше прибыли салону. Для этого нужно сгруппировать все проданные автомобили под каждым менеджером, рассчитать суммы продаж и определить итоговый процент продаж за квартал.
Разберёмся пошагово, как это сделать с помощью сводной таблицы.
Создаём сводную таблицу
Чтобы сводная таблица сработала корректно, важно соблюсти несколько требований к исходной:
- у каждого столбца исходной таблицы есть заголовок;
- в каждом столбце применяется только один формат — текст, число, дата;
- нет пустых ячеек и строк.
Теперь переходим во вкладку «Вставка» и нажимаем на кнопку «Сводная таблица».

Скриншот: Skillbox Media
Появляется диалоговое окно. В нём нужно заполнить два значения:
- диапазон исходной таблицы, чтобы сводная могла забрать оттуда все данные;
- лист, куда она перенесёт эти данные для дальнейшей обработки.
В нашем случае выделяем весь диапазон таблицы продаж вместе с шапкой. И выбираем «Новый лист» для размещения сводной таблицы — так будет проще перемещаться между исходными данными и сводным отчётом. Жмём «Ок».

Скриншот: Skillbox Media
Excel создал новый лист. Для удобства можно сразу переименовать его.
Слева на листе расположена область, где появится сводная таблица после настроек. Справа — панель «Поля сводной таблицы», в которые мы будем эти настройки вносить. В следующем шаге разберёмся, как пользоваться этой панелью.

Скриншот: Skillbox Media
Настраиваем сводную таблицу и получаем результат
В верхней части панели настроек находится блок с перечнем возможных полей сводной таблицы. Поля взяты из заголовков столбцов исходной таблицы: в нашем случае это «Марка, модель», «Цвет», «Год выпуска», «Объём», «Цена», «Дата продажи», «Продавец».
Нижняя часть панели настроек состоит из четырёх областей — «Значения», «Строки», «Столбцы» и «Фильтры». У каждой области своя функция:
- «Значения» — проводит вычисления на основе выбранных данных из исходной таблицы и относит результаты в сводную таблицу. По умолчанию Excel суммирует выбранные данные, но можно выбрать другие действия. Например, рассчитать среднее, показать минимум или максимум, перемножить.
Если данные выбранного поля в числовом формате, программа просуммирует их значения (например, рассчитает общую стоимость проданных автомобилей). Если формат данных текстовый — программа покажет количество ячеек (например, определит количество проданных авто).
- «Строки» и «Столбцы» — отвечают за визуальное расположение полей в сводной таблице. Если выбрать строки, то поля разместятся построчно. Если выбрать столбцы — поля разместятся по столбцам.
- «Фильтры» — отвечают за фильтрацию итоговых данных в сводной таблице. После построения сводной таблицы панель фильтров появляется отдельно от неё. В ней можно выбрать, какие данные нужно показать в сводной таблице, а какие — скрыть. Например, можно показывать продажи только одного из менеджеров или только за выбранный период.
Настроить сводную таблицу можно двумя способами:
- Поставить галочку напротив нужного поля — тогда Excel сам решит, где нужно разместить это значение в сводной таблице, и сразу заберёт его туда.
- Выбрать необходимые для сводной таблицы поля из перечня и перетянуть их в нужную область вручную.
Первый вариант не самый удачный: Excel редко ставит данные так, чтобы с ними было удобно работать, поэтому сводная таблица получается неинформативной. Остановимся на втором варианте — он предполагает индивидуальные настройки для каждого отчёта.
В случае с нашим примером нужно, чтобы сводная таблица отразила ФИО менеджеров по продаже, проданные автомобили и их цены. Остальные поля — технические характеристики авто и дату продажи — можно будет использовать для фильтрации.
Таблица получится наглядной, если фамилии менеджеров мы расположим построчно. Находим в верхней части панели поле «Продавец», зажимаем его мышкой и перетягиваем в область «Строки».
После этого в левой части листа появится первый блок сводной таблицы: фамилии менеджеров по продажам.

Скриншот: Skillbox
Теперь добавим модели автомобилей, которые эти менеджеры продали. По такому же принципу перетянем поле «Марка, модель» в область «Строки».
В левую часть листа добавился второй блок. При этом сводная таблица сама сгруппировала все автомобили по менеджерам, которые их продали.

Скриншот: Skillbox Media
Определяем, какая ещё информация понадобится для отчётности. В нашем случае — цены проданных автомобилей и их количество.
Чтобы сводная таблица самостоятельно суммировала эти значения, перетащим поля «Марка, модель» и «Цена» в область «Значения».

Скриншот: Skillbox Media
Теперь мы видим, какие автомобили продал каждый менеджер, сколько и по какой цене, — сводная таблица самостоятельно сгруппировала всю эту информацию. Более того, напротив фамилий менеджеров можно посмотреть, сколько всего автомобилей они продали за квартал и сколько денег принесли автосалону.
По такому же принципу можно добавлять другие поля в необходимые области и удалять их оттуда — любой срез информации настроится автоматически. В нашем примере внесённых данных в сводной таблице будет достаточно. Ниже рассмотрим, как настроить фильтры для неё.
Настраиваем фильтры сводной таблицы
Чтобы можно было фильтровать информацию сводной таблицы, нужно перенести требуемые поля в область «Фильтры».
В нашем примере перетянем туда все поля, не вошедшие в основной состав сводной таблицы: объём, дату продажи, год выпуска и цвет.

Скриншот: Skillbox Media
Для примера отфильтруем данные по году выпуска: настроим фильтр так, чтобы сводная таблица показала только проданные авто 2017 года.
В блоке фильтров нажмём на стрелку справа от поля «Год выпуска»:

Скриншот: Skillbox Media
В появившемся окне уберём галочку напротив параметра «Выделить все» и поставим её напротив параметра «2017». Закроем окно.

Скриншот: Skillbox Media
Теперь сводная таблица показывает только автомобили 2017 года выпуска, которые менеджеры продали за квартал. Чтобы снова показать таблицу в полном объёме, нужно в том же блоке очистить установленный фильтр.

Скриншот: Skillbox Media
Фильтры можно выбирать и удалять как удобно — в зависимости от того, какую информацию вы хотите увидеть в сводной таблице.
Проводим дополнительные вычисления
Сейчас в нашей сводной таблице все продажи менеджеров отображаются в рублях. Предположим, нам нужно понять, каков процент продаж каждого продавца в общем объёме. Можно рассчитать это вручную, а можно воспользоваться дополнениями сводных таблиц.
Кликнем правой кнопкой на любое значение цены в таблице. Выберем параметр «Дополнительные вычисления», затем «% от общей суммы».

Скриншот: Skillbox
Теперь вместо цен автомобилей в рублях отображаются проценты: какой процент каждый проданный автомобиль составил от общей суммы продаж всего автосалона за квартал. Проценты напротив фамилий менеджеров — их общий процент продаж в этом квартале.

Скриншот: Skillbox Media
Можно свернуть подробности с перечнями автомобилей, кликнув на знак – слева от фамилии менеджера. Тогда таблица станет короче, а данные, за которыми мы шли, — кто из менеджеров поработал лучше в этом квартале, — будут сразу перед глазами.

Скриншот: Skillbox Media
Чтобы снова раскрыть данные об автомобилях — нажимаем +.
Чтобы значения снова выражались в рублях — через правый клик мыши возвращаемся в «Дополнительные вычисления» и выбираем «Без вычислений».
Обновляем данные сводной таблицы
Предположим, в исходную таблицу внесли ещё две продажи последнего дня квартала.

Скриншот: Skillbox
В сводную таблицу эти данные самостоятельно не добавятся — изменился диапазон исходной таблицы. Поэтому нужно поменять первоначальные параметры.
Переходим на лист сводной таблицы. Во вкладке «Анализ сводной таблицы» нажимаем кнопку «Изменить источник данных».

Скриншот: Skillbox Media
Кнопка переносит нас на лист исходной таблицы, где нужно выбрать новый диапазон. Добавляем в него две новые строки и жмём «ОК».

Скриншот: Skillbox Media
После этого данные в сводной таблице меняются автоматически: у менеджера Трегубова М. вместо восьми продаж становится десять.

Скриншот: Skillbox Media
Когда в исходной таблице нужно изменить информацию в рамках текущего диапазона, данные в сводной таблице автоматически не изменятся. Нужно будет обновить их вручную.
Например, поменяем цены двух автомобилей в таблице с продажами.

Скриншот: Skillbox Media
Чтобы данные сводной таблицы тоже обновились, переходим на её лист и во вкладке «Анализ сводной таблицы» нажимаем кнопку «Обновить».
Теперь у менеджера Соколова П. изменились данные в столбце «Цена, руб.».

Скриншот: Skillbox Media
Как использовать сводные таблицы в «Google Таблицах»? Нужно перейти во вкладку «Вставка» и выбрать параметр «Создать сводную таблицу». Дальнейший ход действий такой же, как и в Excel: выбрать диапазон таблицы и лист, на котором её нужно построить; затем перейти на этот лист и в окне «Редактор сводной таблицы» указать все требуемые настройки. Результат примет такой вид:

Скриншот: Skillbox Media

Научитесь: Excel + Google Таблицы с нуля до PRO
Узнать больше
Таблицы – важный инструмент в работе пользователя Excel. Как в Экселе сделать таблицу и автоматизиро…
Таблицы – важный инструмент в работе пользователя Excel. Как в Экселе сделать таблицу и автоматизировать этот процесс, ответит наша статья.
Советы по структурированию информации
Перед тем, как создать таблицу в Excel, предлагаем изучить несколько общих правил:
- Сведения организуются по колонкам и рядам. Каждая строка отводится под одну запись.
- Первый ряд отводится под так называемую «шапку», где прописываются заголовки столбцов.
- Нужно придерживаться правила: один столбец – один формат данных (числовой, денежный, текстовый и т.д.).
- В таблице должен содержаться идентификатор записи, т.е. пользователь отводит один столбец под нумерацию строк.
- Структурированные записи не должны содержать пустых колонок и рядов. Допускаются нулевые значения.
Как создать таблицу в Excel вручную
Для организации рабочего процесса пользователь должен знать, как создать таблицу в Экселе. Существуют 2 метода: ручной и автоматический. Пошаговая инструкция, как нарисовать таблицу в Excel вручную:
- Открыть книгу и активировать нужный лист.
- Выделить необходимые ячейки.
- На панели инструментов найти пиктограмму «Границы» и пункт «Все границы».
- Указать в таблице имеющиеся сведения.
II способ заключается в ручном рисовании сетки таблицы. В этом случае:
- Выбрать инструмент «Сетка по границе рисунка» при нажатии на пиктограмму «Границы».
- При зажатой левой кнопке мыши (ЛКМ) перетащить указатель по обозначенным линиям, в результате чего появляется сетка. Таблица создается, пока нажата ЛКМ.
Как создать таблицу в Excel автоматически
Опытные пользователи рекомендуют прибегнуть к изучению вопроса, как создать таблицу в Excel
автоматически. С использованием встроенного инструментария процесс создания табличной формы происходит в разы быстрее.
Область таблицы
Перед тем, как составить таблицу в Excel, пользователю нужно определить, какой интервал ячеек ему понадобится:
- Выделить требуемый диапазон.
- В MS Excel 2013-2019 на вкладке «Главная» кликнуть на пиктограмму «Форматировать как таблицу».
- При раскрытии выпадающего меню выбрать понравившийся стиль.
Кнопка «Таблица» на панели быстрого доступа
На панели инструментов находится пиктограмма для создания табличного объекта. Чтобы воспользоваться функционалом табличного процессора, пользователь использует следующий алгоритм:
- Активировать интервал ячеек, необходимых для работы.
- Перейти в меню «Вставка».
- Найти пиктограмму «Таблицы»:
- В MS Excel 2007 кликнуть на пиктограмму. В появившемся диалоговом окне отметить или убрать переключатель пункта «Таблица с заголовками». Нажать ОК.
- В MS Excel 2016 нажать пиктограмму и выбрать пункт «Таблица». Указать диапазон ячеек через выделение мышкой или ручное прописывание адресов ячеек. Нажать ОК.
Примечание: для создания объекта используют сочетание клавиш CTRL + T.
4. Для изменения названия столбца перейти на строку формул или дважды кликнуть на объекте с заголовком.
Диапазон ячеек
Работа с числовой информацией подразумевает применение функций, в которых указывается интервал (диапазон ячеек). Под диапазоном справочная литература определяет множество клеток электронной таблицы, в совокупности образующих единый прямоугольник (А1:С9).
Активированная вкладка «Конструктор» раскрывает инструментарий, облегчающий процесс редактирования объекта. Для автоматизации работы пользователь устанавливает переключатели на инструментах «Строка заголовка» и «Строка итогов». Последняя опция позволяет провести расчеты по выбранной формуле. Для этого пользователь раскрывает список посредством нажатия на стрелку в итоговой ячейке и выбирает функцию.
Заполнение данными
Работа со структурированной информацией возможна, если ячейки заполнены текстовой, численной и иной информацией.
- Для заполнения необходимо активировать ячейку и начать вписывать информацию.
- Для редактирования ячейки дважды кликнуть на ней или активировать редактируемую ячейку и нажать F2.
- При раскрытии стрелок в строке заголовка структурированной информации MS Excel можно отфильтровать имеющуюся информацию.
- При выборе стиля форматирования объекта MS Excel автоматически выбрать опцию черезстрочного выделения.
- Вкладка «Конструктор» (блок «Свойства») позволяет изменить имя таблицы.
- Для увеличения диапазона рядов и колонок с последующим наполнением информацией: активировать кнопку «Изменить размер таблицы» на вкладке «Конструктор», новые ячейки автоматически приобретают заданный формат объекта, или выделить последнюю ячейку таблицы со значением перед итоговой строкой и протягивает ее вниз. Итоговая строка останется неизменной. Расчет проводится по мере заполнения объекта.
- В заголовках должны отсутствовать числовые форматы, поскольку при создании таблицы они преобразуются в текст. Если формула содержит в качестве аргумента ссылку на ячейку заголовка, где предполагалось число, то функция может не сработать.
Сводная таблица
Сводка используется для обобщения информации и проведения анализа, не вызывает трудностей при создании и оформлении. Для создания сводной таблицы:
- Структурировать объект и указать сведения.
- Перейти в меню «Вставка» и выбрать пиктограмму: в MS Excel 2007 – «Сводная таблица»; в MS Excel 2013-2019 – «Таблицы – Сводная таблица».
- При появлении окна «Создание сводной таблицы» активировать строку ввода диапазона, устанавливая курсор.
- Выбрать диапазон и нажать ОК.
Примечание: Если сводка должна находиться после создания на этом же листе, пользователь устанавливает переключатель на нужную опцию.
5. При появлении боковой панели для настройки объекта перенести категории в нужные области или включить переключатели («галочки»).
Созданная сводка автоматически подсчитывает итоги по каждому столбцу.
Рекомендуемые сводные таблицы
Поздние версии MS Excel предлагают воспользоваться опцией «Рекомендуемые сводные таблицы». Подобная вариация анализа информации применяется в случаях невозможности правильного подбора полей для строк и столбцов.
Для применения рекомендуемых сводных таблиц:
- Выделить ячейки с введенной информацией.
- При клике на пиктограмму «Таблицы» выбрать пункт «Рекомендуемые сводные таблицы».
- Табличный процессор автоматически анализирует информацию и предлагает оптимальные варианты решения задачи.
- В случае выбора подходящего пункта таблицы и подтверждения через ОК получить сводную таблицу.
Готовые шаблоны в Excel 2016
Табличный процессор MS Excel 2016 при запуске предлагает выбрать оптимальный шаблон для создания таблицы. В офисном пакете представлено ограниченное количество шаблонов. В Интернете пользователь может скачать дополнительные образцы.
Чтобы воспользоваться шаблонами:
- Выбирать понравившийся образец.
- Нажать «Создать».
- Заполнить созданный объект в соответствии с продуманной структурой.
Оформление
Экстерьер объекта – важный параметр. Поэтому пользователь изучает не только, как построить таблицу в Excel, но и как акцентировать внимание на конкретном элементе.
Создание заголовка
Дана таблица, нарисованная посредством инструмента «Границы». Для создания заголовка:
Выделить первую строку, кликнув ЛКМ по численному обозначению строки.
На вкладке «Главная» найти инструмент «Вставить».
Активировать пункт «Вставить строки на лист».
После появления пустой строки выделить интервал клеток по ширине таблицы.
Нажать на пиктограмму «Объединить» и выбрать первый пункт.
Задать название в ячейке.
Изменение высоты строки
Обычно высота строки заголовка больше первоначально заданной. Корректировка высоты строки:
- Нажать правой кнопкой мыши (ПКМ) по численному обозначению строки и активировать «Высота строки». В появившемся окне указать величину строки заголовка и нажать ОК.
- Или перевести курсор на границу между первыми двумя строками. При зажатой ЛКМ оттянуть нижнюю границу ряда вниз до определенного уровня.
Выравнивание текста
Если пользователь предполагает расположение текста в ячейке иное, нежели по умолчанию, то пользуется пиктограммами «Выравнивание» относительно горизонтали и вертикали, а также кнопкой «Ориентация». Выбор пунктов выпадающего списка позволит расположить текст по вертикали или диагонали.
Изменение стиля
Изменение размера шрифта, начертания и стиля написания осуществляется вручную. Для этого пользователь пользуется инструментами блока «Шрифт» на вкладке «Главная» или вызывает диалоговое окно «Формат ячеек» через ПКМ.
Пользователь может воспользоваться пиктограммой «Стили». Для этого выбирает диапазон ячеек и применяет понравившийся стиль.
Как вставить новую строку или столбец
Для добавления строк, столбцов и ячеек:
- выделить строку или столбец, перед которым вставляется объект;
- активировать пиктограмму «Вставить» на панели инструментов;
- выбрать конкретную опцию.
Удаление элементов
Для удаления объектов на листе MS Excel пользователь активирует аналогичную кнопку на панели инструментов, предварительно выделив строку, столбец, ячейку.
Заливка ячеек
Для задания фона ячейки, строки или столбца:
- выделить диапазон;
- найти на панели инструментов пиктограмму «Цвет заливки»;
- выбрать понравившийся цвет.
II способ
- вызвать «Формат ячеек» через ПКМ;
- перейти на вкладку «Заливка»;
- выбрать цвет, способы заливки, узор и цвет узора.
III способ
- щелкнуть на стрелочку в блоке «Шрифт»;
- перейти на вкладку «Заливка»;
- выбрать понравившийся стиль.
Формат элементов
На панели инструментов находится пиктограмма «Формат». Опция помогает задать размер ячеек, видимость, упорядочить листы и защитить лист.
Формат содержимого
Последний пункт из выпадающего списка «Формат» на панели быстрого доступа позволяет назначить тип данных или числовые форматы, задать параметры внешнего вида и границы объекта, установить фон и защитить лист.
Использование формул в таблицах
Табличный процессор пользуется успехом благодаря возможности применения математических, статистических, логических и т.п. функций.
Ознакомиться с полным списком и вписываемыми аргументами пользователь может, нажав на ссылку «Справка по этой функции».
Для задания формулы:
- активировать ячейку, где будет рассчитываться формула;
- открыть «Мастер формул»;
или
- написать формулу самостоятельно в строке формул и нажимает Enter;
или
- применить и активирует плавающие подсказки.
На панели инструментов находится пиктограмма «Автосумма», которая автоматически подсчитывает сумму столбца. Чтобы воспользоваться инструментом:
- выделить диапазон;
- активировать пиктограмму.
Использование графики
Для вставки изображения в ячейку:
- Выделить конкретную ячейку.
- Перейти в меню «Вставка – Иллюстрации – Рисунки» или «Вставка – Рисунок».
- Указать путь к изображению.
- Подтвердить выбор через нажатие на «Вставить».
Инструментарий MS Excel поможет пользователю создать и отформатировать таблицу вручную и автоматически.