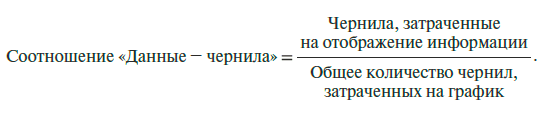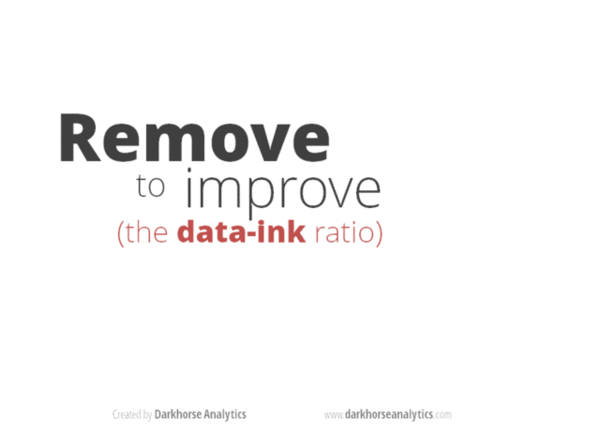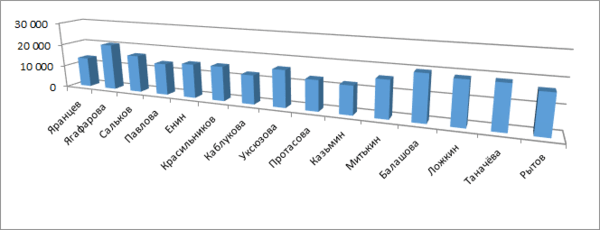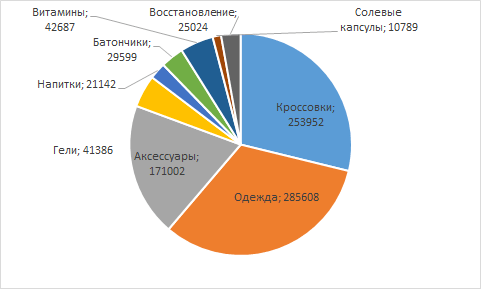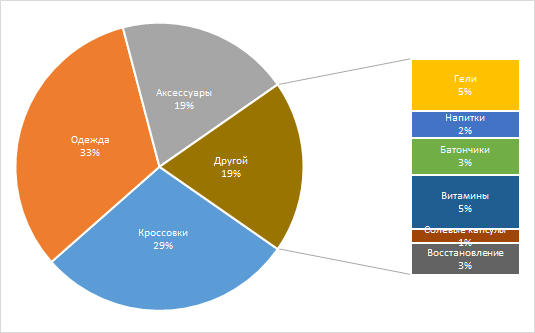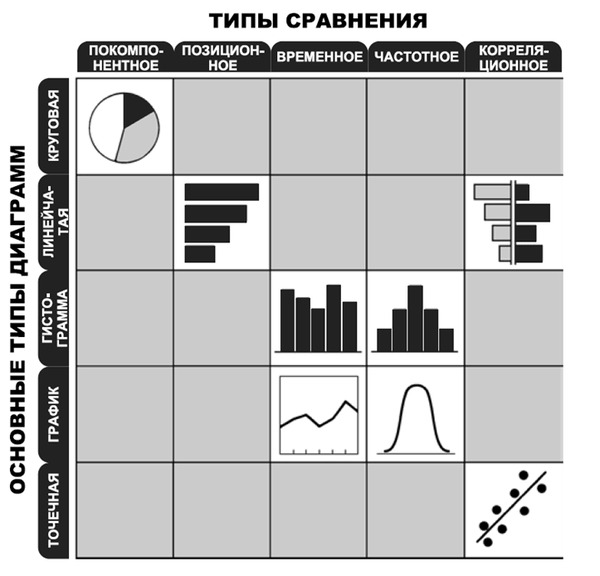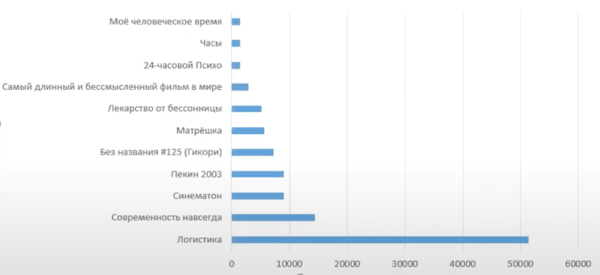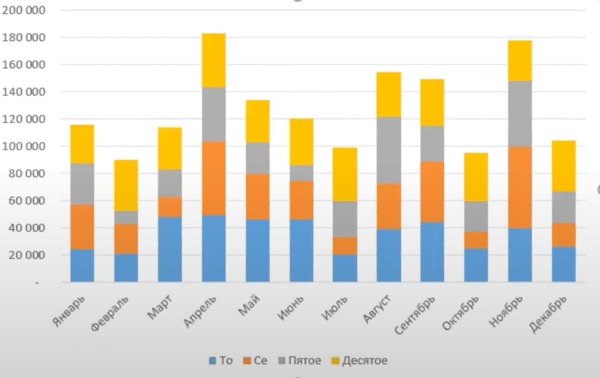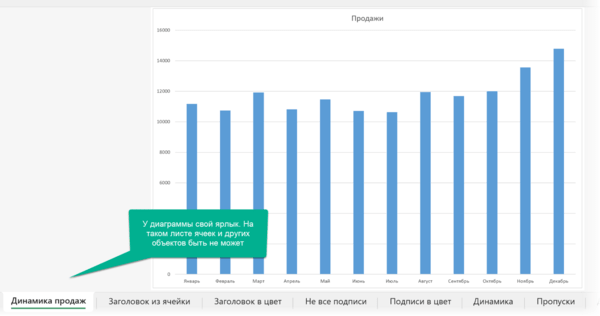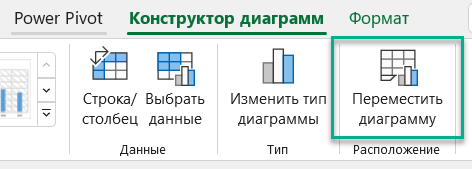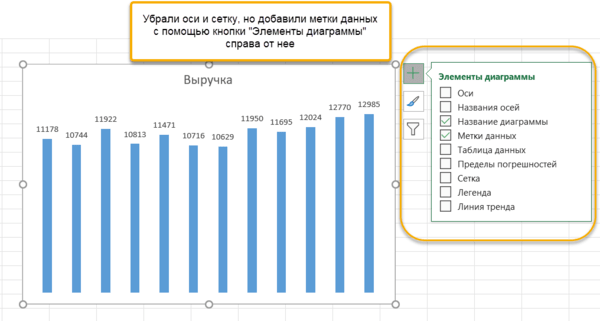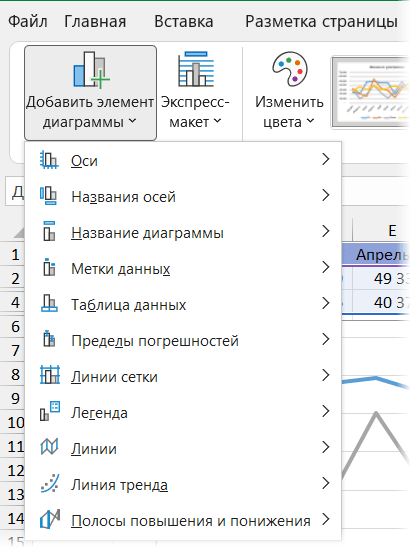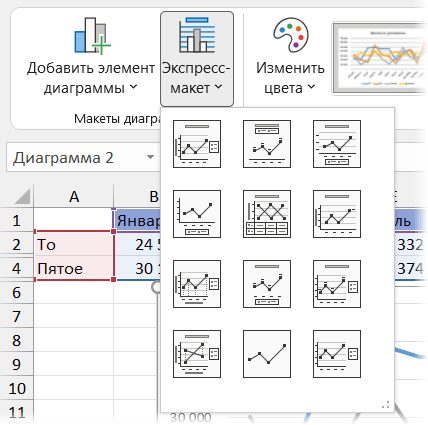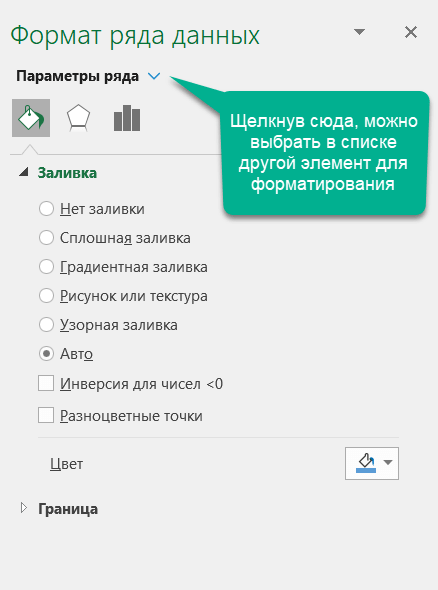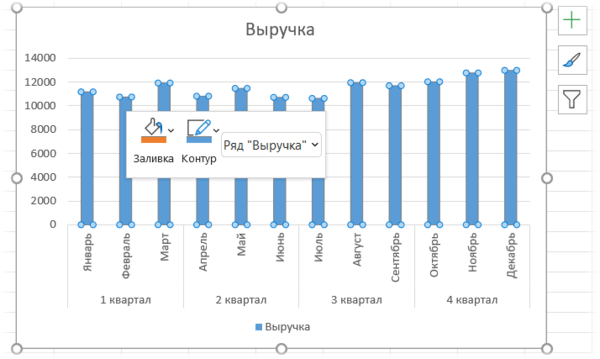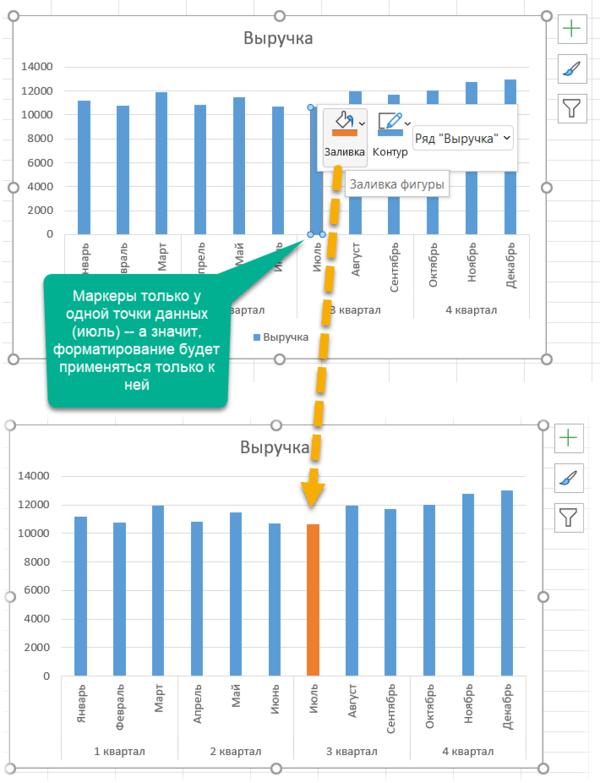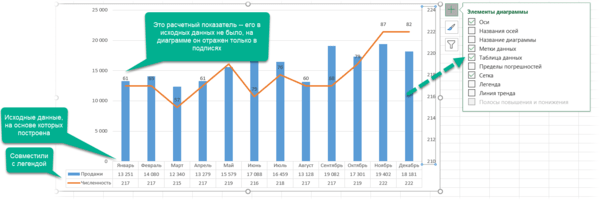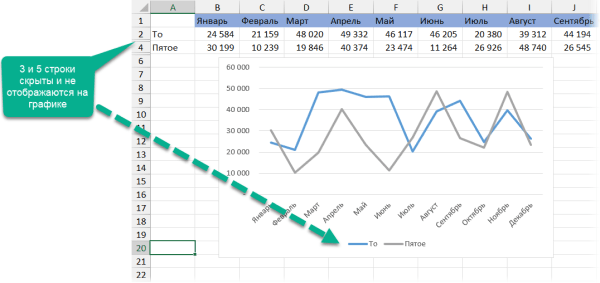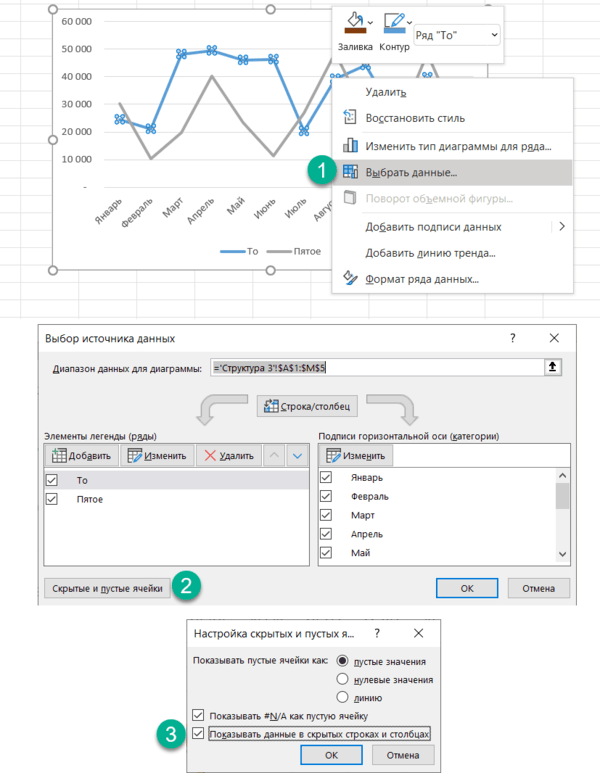Диаграмма — самый популярный инструмент для визуального представления числовых данных в Excel. «Пироги», графики, столбики, гистограммы, прогресс-бары — все это разные виды диаграмм. Разбираемся, когда их применять, как строить и как делать максимально наглядными (скоро стартует второй поток курса «Магия Excel»).
Четыре правила
Ничего лишнего
Не злоупотребляйте цветами, объемом, спецэффектами и лишними элементами на диаграммах.
Эдвард Тафти, главный эксперт в мире информационного дизайна и автор классической книги «Визуальное представление количественной информации», предложил коэффициент Data-Ink (данные-чернила). Он отображает соотношение «чернил», затраченных на график в целом, и «чернил», которые действительно отображают данные.
Чем выше данный коэффициент, тем лучше (меньше «чернил» потрачено впустую на то, что Тафти называет chartjunk, «мусором»). Иначе говоря, лишние элементы диаграмм их совсем не украшают, а только усложняют восприятие данных.
Вот хороший пример того, как отсечение всего лишнего помогает данным на рисунке «заговорить»:
Никаких 3D-диаграмм
В подавляющем большинстве книг по Excel и визуализации данных авторы сходятся в том, что объем — главное зло в диаграммах: он уже никого не впечатлит из ваших слушателей и читателей, а вот исказить данные вполне может. Используйте двумерные диаграммы, чтобы доносить информацию точно.
Правило 5 секунд
Стремитесь к тому, чтобы читатель вашего отчета/диаграммы мог сразу понять, что имеется в виду и о чем говорит ваша визуализация. Сложность вводит нас в ступор (и к тому же сложность вокруг нас только возрастает во всем), так что иначе вы рискуете потерять вашего читателя. Здорово, если у каждой диаграммы есть один посыл, одна идея, которую вы хотите донести до слушателя, и надписи/элементы/сам макет диаграммы позволяют ее быстро и однозначно «считать».
Правило пяти кусков пирога
Если на вашей круговой диаграмме больше пяти (в некоторых случаях — семи) элементов, она становится трудночитаемой. В таких случаях можно использовать другой тип («Дерево», если есть в вашей версии Excel, или линейчатую) или же построить вторичную круговую диаграмму.
Сравните картинки ниже: на какой из них информация воспринимается лучше?
Какой тип диаграммы выбрать
Выбрать подходящий тип диаграммы — уже половина успеха. К разным данным подходят разные типы диаграмм. Например, круговая диаграмма вряд ли подойдет для анализа динамики какого-то показателя, а график — для отражения структуры.
Основные типы диаграмм, использующиеся чаще всего: круговая, график, линейчатая, гистограмма (столбики).
Для чего подходят эти типы диаграмм? Наиболее простая схема выбора диаграммы — у Джина Желязны, автора книги «Говори на языке диаграмм»:
Если вы сравниваете отдельные компоненты целого, подойдет круговая диаграмма, или тот самый «пирог». Линейчатая диаграмма нужна для позиционного сравнения, когда важна не доля, а «кто больше кого». Для выявления динамики подходят гистограммы и графики.
Например, вот такую линейчатую диаграмму можно использовать, чтобы сравнить по продолжительности различные фильмы.
А такая сложная гистограмма подойдет для оценки динамики четырех разных составляющих за один и тот же период времени.
Создание диаграмм
Диаграммы бывают внедренными и расположенными на отдельном листе.
Внедренные диаграммы находятся «поверх ячеек», их можно передвигать и менять их размеры. Быстро создать внедренную диаграмму можно с помощью клавиш Alt+F1 (Fn + ⌥ + F1). Правда, создается с помощью горячих клавиш только определенный тип — гистограмма.
Диаграммы на отдельном листе занимают целый лист, на котором не может быть других объектов, диаграмм, ячеек. Такую диаграмму проще найти (у нее будет свой ярлык, так как она занимает отдельный лист), она не закрывает данные, которые тоже могут быть важны, к тому же на ней самой лучше видно мелкие детали.
Можно переместить внедренную диаграмму на отдельный лист, нажав соответствующую кнопку на контекстной вкладке «Конструктор диаграмм»; она появляется, когда вы активируете диаграмму.
Элементы диаграмм
У диаграмм довольно много элементов (их набор отличается от типа к типу), их можно удалять (помните про коэффициент Data-Ink?) и изменять (форматировать).
Добавить элементы в диаграмму можно несколькими способами. Если в вашей версии есть кнопки настройки диаграммы (появляющиеся справа от нее), то это самый быстрый способ. Первая кнопка — «Элементы диаграммы»:
Можно добавить элемент с помощью команды на вкладке «Конструктор диаграмм» (она контекстная и появится при выделении диаграммы):
Рядом есть кнопка для выбора одного из готовых макетов.
Вы можете навести мышкой на любой макет и посмотреть, как будет выглядеть ваша диаграмма. Но не факт, что для вашей задачи подойдет хотя бы один из готовых макетов; скорее всего, вам нужно будет его донастраивать, добавляя и меняя элементы диаграммы.
Настроить любой элемент можно с помощью контекстного меню и боковой панели «Формат». Чтобы ее вызвать, нужно дважды щелкнуть на элемент диаграммы, либо щелкнуть правой кнопкой на элемент и нажать «Формат…», либо выбрать команду «Формат выделенного» на ленте инструментов во вкладке «Формат», либо воспользоваться сочетанием клавиш Ctrl + 1.
Помимо панели, некоторые настройки можно изменить прямо в контекстном меню, которое появляется при щелчке правой кнопкой мыши на элементе. Например, заливку ряда данных (обратите внимание, что тот элемент, к которому применяются настройки, выделен на диаграмме маркерами):
Настраивать можно не только ряды данных, но и отдельные точки данных. Щелкните сначала на ряд данных, а потом еще раз на точку, и сможете настроить ее отдельно.
Таблица данных
Таблица данных позволяет совместить в диаграмме и собственно диаграмму, и таблицу с теми данными, на основе которых она построена. Особенно полезна таблица данных может быть для диаграмм, расположенных на отдельном листе, ведь в таком случае ячеек рядом с диаграммой быть не может и это единственный вариант совмещения таблицы и диаграммы.
Но таблица данных может быть полезна и для внедренных диаграмм. Она позволяет показать исходные данные под диаграммой, совместить их с легендой, а в метки данных на самой диаграмме вывести еще какой-нибудь показатель.
Фильтр диаграммы
В Excel 2019 появилась очень полезная опция — фильтр, позволяющий отобразить только часть данных или только некоторые ряды данных на диаграмме. Это третья кнопка рядом с диаграммой — с иконкой фильтра.
В предыдущих версиях можно скрывать строки или столбцы, чтобы данные не отображались на диаграмме.
Если же вам, напротив, нужно отображать данные со скрытых строк и листов, эту опцию можно включить в окне «Выбор источника данных»:
Напоследок стоит сказать, что диаграммы — не единственный способ визуализации данных в Excel. Можно также использовать просто стилевое и числовое форматирование ячейки (в том числе пользовательские форматы и стили), условное форматирование, спарклайны, стили таблиц и срезы в этих таблицах.
На курсе «Магия Excel» будет два модуля — для новичков и продвинутых. Записывайтесь→
Фото на обложке отсюда
Построение диаграммы в Microsoft Excel по таблице – основной вариант создания графиков и диаграмм другого типа, поскольку изначально у пользователя имеется диапазон данных, который и нужно заключить в такой тип визуального представления.
В Excel составить диаграмму по таблице можно двумя разными методами, о чем я и хочу рассказать в этой статье.
Способ 1: Выбор таблицы для диаграммы
Этот метод показывает, как сделать диаграмму в Excel, взяв за основу уже готовую таблицу и выделив необходимые ячейки, которые и должны попасть в сам график. Его можно назвать самым простым, поскольку от пользователя не требуется ручной ввод каждого числа и заполнение данных для того, чтобы график отобразил их на листке. Достаточно выполнить следующую инструкцию, чтобы справиться с поставленной задачей.
-
Откройте необходимую таблицу и выделите ее, зажав левую кнопку мыши и проведя до завершения.
-
Вы должны увидеть, что все ячейки помечены серым цветом, значит, можно переходить на вкладку «Вставка».
-
Там нас интересует блок «Диаграммы», в котором можно выбрать одну из диаграмм или перейти в окно с рекомендуемыми.
-
Откройте вкладку «Все диаграммы» и отыщите среди типов ту, которая устраивает вас.
-
Справа отображаются виды выбранного типа графика, а при наведении курсора появляется увеличенный размер диаграммы. Дважды кликните по ней, чтобы добавить в таблицу.
-
Предыдущие действия позволили вставить диаграмму в Excel, после чего ее можно переместить по листку или изменить размер.
-
Дважды нажмите по названию графика, чтобы изменить его, поскольку установленное по умолчанию значение подходит далеко не всегда.
-
Не забывайте о том, что дополнительные опции отображаются после клика правой кнопкой мыши по графику. Так вы можете изменить шрифт, добавить данные или вырезать объект из листа.
-
Для определенных типов графиков доступно изменение стилей, что отобразится на вкладке «Конструктор» сразу после добавления объекта в таблицу.
Как видно, нет ничего сложного в том, чтобы сделать диаграмму по таблице, заранее выбрав ее на листе. В этом случае важно, чтобы все значения были указаны правильно и выбранный тип графика отображался корректно. В остальном же никаких трудностей при построении возникнуть не должно.
Комьюнити теперь в Телеграм
Подпишитесь и будьте в курсе последних IT-новостей
Подписаться
Способ 2: Ручной ввод данных
Преимущество этого типа построения диаграммы в Экселе заключается в том, что благодаря выполненным действиям вы поймете, как можно в любой момент расширить график или перенести в него совершенно другую таблицу. Суть метода заключается в том, что сначала составляется произвольная диаграмма, а после в нее вводятся необходимые значения. Пригодится такой подход тогда, когда уже сейчас нужно составить график на листе, а таблица со временем расширится или вовсе изменит свой формат.
-
На листе выберите любую свободную ячейку, перейдите на вкладку «Вставка» и откройте окно со всеми диаграммами.
-
В нем отыщите подходящую так, как это было продемонстрировано в предыдущем методе, после чего вставьте на лист и нажмите правой кнопкой мыши в любом месте текущего значения.
-
Из появившегося контекстного меню выберите пункт «Выбрать данные».
-
Задайте диапазон данных для диаграммы, указав необходимую таблицу. Вы можете вручную заполнить формулу с ячейками или кликнуть по значку со стрелкой, чтобы выбрать значения на листе.
-
В блоках «Элементы легенды (ряды)» и «Подписи горизонтальной оси (категории)» вы самостоятельно решаете, какие столбы с данными будут отображаться и как они подписаны. При помощи находящихся там кнопок можно изменять содержимое, добавляя или удаляя ряды и категории.
-
Обратите внимание на то, что пока активно окно «Выбор источника данных», захватываемые значения таблицы подсвечены на листе пунктиром, что позволит не потеряться.
-
По завершении редактирования вы увидите готовую диаграмму, которую можно изменить точно таким же образом, как это было сделано ранее.
Вам остается только понять, как сделать диаграмму в Excel по таблице проще или удобнее конкретно в вашем случае. Два представленных метода подойдут в совершенно разных ситуациях и в любом случае окажутся полезными, если вы часто взаимодействуете с графиками во время составления электронных таблиц. Следуйте приведенным инструкциям, и все обязательно получится!
Иногда для удобного анализа данных в диаграмме нам нужно объединить таблицу данных и диаграмму данных вместе. Теперь я расскажу, как добавить таблицу данных на диаграмму в Excel.
Показать таблицу данных в диаграмме
 Показать таблицу данных в диаграмме
Показать таблицу данных в диаграмме
В Excel в группе «Работа с диаграммами» есть функция для добавления таблицы данных в диаграмму.
1. Щелкните диаграмму данных, в которой вы хотите отобразить таблицу данных, чтобы отобразить Инструменты для диаграмм группа на ленте. Смотрите скриншот:
2. Нажмите макет > Таблица данных, и Показать таблицу данных or Показать таблицу данных с клавишами легенды вариант как вам нужно. Смотрите скриншот:
Теперь таблица данных добавлена в диаграмму.
В Excel 2013 щелкните Дизайн > Добавить элемент диаграммы > Таблица данных , чтобы выбрать С ключами легенды or Без легендарных ключей.
Относительные статьи:
- Добавить полосы вверх / вниз на линейный график
- Добавить линию серии в диаграмму
Лучшие инструменты для работы в офисе
Kutools for Excel Решит большинство ваших проблем и повысит вашу производительность на 80%
- Снова использовать: Быстро вставить сложные формулы, диаграммы и все, что вы использовали раньше; Зашифровать ячейки с паролем; Создать список рассылки и отправлять электронные письма …
- Бар Супер Формулы (легко редактировать несколько строк текста и формул); Макет для чтения (легко читать и редактировать большое количество ячеек); Вставить в отфильтрованный диапазон…
- Объединить ячейки / строки / столбцы без потери данных; Разделить содержимое ячеек; Объединить повторяющиеся строки / столбцы… Предотвращение дублирования ячеек; Сравнить диапазоны…
- Выберите Дубликат или Уникальный Ряды; Выбрать пустые строки (все ячейки пустые); Супер находка и нечеткая находка во многих рабочих тетрадях; Случайный выбор …
- Точная копия Несколько ячеек без изменения ссылки на формулу; Автоматическое создание ссылок на несколько листов; Вставить пули, Флажки и многое другое …
- Извлечь текст, Добавить текст, Удалить по позиции, Удалить пробел; Создание и печать промежуточных итогов по страницам; Преобразование содержимого ячеек в комментарии…
- Суперфильтр (сохранять и применять схемы фильтров к другим листам); Расширенная сортировка по месяцам / неделям / дням, периодичности и др .; Специальный фильтр жирным, курсивом …
- Комбинируйте книги и рабочие листы; Объединить таблицы на основе ключевых столбцов; Разделить данные на несколько листов; Пакетное преобразование xls, xlsx и PDF…
- Более 300 мощных функций. Поддерживает Office/Excel 2007-2021 и 365. Поддерживает все языки. Простое развертывание на вашем предприятии или в организации. Полнофункциональная 30-дневная бесплатная пробная версия. 60-дневная гарантия возврата денег.
Вкладка Office: интерфейс с вкладками в Office и упрощение работы
- Включение редактирования и чтения с вкладками в Word, Excel, PowerPoint, Издатель, доступ, Visio и проект.
- Открывайте и создавайте несколько документов на новых вкладках одного окна, а не в новых окнах.
- Повышает вашу продуктивность на 50% и сокращает количество щелчков мышью на сотни каждый день!
Комментарии (2)
Оценок пока нет. Оцените первым!
В большинстве случаев возникают затруднения при чтении книг Excel, содержащих большое количество информации. К счастью Excel располагает прекрасным инструментом визуализации данных – построением диаграмм. В этом уроке мы познакомимся с основными типами диаграмм, из каких элементов они состоят, а также построим нашу первую диаграмму.
Диаграммы в Excel способны графически представлять данные, что позволяет легче воспринимать большие объемы информации и оценивать ее. Excel предлагает самые различные типы диаграмм. Среди этого многообразия Вы можете подобрать именно ту диаграмму, которая наиболее точно подходит под Ваши нужды. Чтобы использовать диаграммы максимально эффективно, необходимо знать, как ими пользоваться в Excel. Итак, приступим к знакомству.
Содержание
- Типы диаграмм
- 1. Гистограмма
- 2. График
- 3. Круговые диаграммы
- 4. Линейчатая диаграмма
- 5. Диаграммы с областями
- 6. Поверхностные диаграммы
- Элементы диаграмм
- Как построить диаграмму в Excel
Типы диаграмм
Как Вы уже знаете, Excel располагает большим разнообразием типов диаграмм, каждый из которых имеет свои преимущества. Далее мы познакомимся с некоторыми из них:
1. Гистограмма
Гистограмма – это один из наиболее распространенных типов диаграмм. Гистограммы используют вертикальные столбцы для представления данных. Их можно применять в самых различных ситуациях, но чаще всего они используются для сравнения значений.
2. График
Графики, наряду с гистограммами, также очень популярны. Графики идеальны в отображении изменения непрерывных данных, а также для демонстрации трендов. Точки на графике соединяются линиями, позволяя увидеть динамику с течением времени.
3. Круговые диаграммы
Круговые диаграммы подходят для демонстрации пропорций, т.е. части чего-то относительно целого. Каждое значение представлено в виде доли (сектора) от суммы всех значений (круга). Круговая диаграмма строится для одного ряда данных и, как правило, содержит до 5-8 секторов. Такой подход очень полезен, когда нужно сравнить данные друг с другом.
Значения, используемые для построения круговой диаграммы, должны быть положительными. В противном случае Excel преобразует их в положительные, автоматически отбросив знак «минус».
4. Линейчатая диаграмма
Линейчатые диаграммы – это те же гистограммы, повернутые на 90 градусов, т.е. для представления информации используются не вертикальные столбцы, а горизонтальные.
5. Диаграммы с областями
Диаграммы с областями очень похожи на графики, за исключением того, что области под линиями заполнены цветом.
6. Поверхностные диаграммы
Поверхностные диаграммы в Excel позволяют представить информацию в виде 3D перспективы. Лучше всего эти диаграммы подходят для больших объемов данных, чтобы видеть сразу весь спектр информации.
Элементы диаграмм
Разобравшись с типами диаграмм, следующее, что необходимо сделать, это понять из чего она состоит. Диаграммы в Excel содержат 5 основных элементов, давайте рассмотрим их:
- Заголовок диаграммы должен четко описывать, что представлено на ней.
- Вертикальная ось (также известная как ось Y) является вертикальной частью диаграммы. На вертикальной оси отображаются значения столбцов, поэтому ее называют осью значений. В текущем примере величиной измерения является чистая выручка от продаж каждого продавца.
- Ряд данных состоит из связанных точек (значений) на диаграмме. В текущем примере синие столбы отражает выручку от продаж Роберта Привального. Мы понимаем, что выручка относится именно к этому продавцу, благодаря легенде в правой части диаграммы. Анализируя ряды данных, можно увидеть, что Роберт был лучшим продавцом в первом и третьем квартале и вторым во втором и четвертом.
- Легенда указывает принадлежность каждого ряда к кому-либо или чему-либо. В текущем примере легенда содержит 3 цвета с соответствующими продавцами. Видя легенду достаточно легко определить к какому продавцу относится каждый из столбцов.
- Горизонтальная ось (также известная как ось X) является горизонтальной частью диаграммы. Горизонтальная ось представляет категории. В данном примере каждый квартал содержит свою группу.
Как построить диаграмму в Excel
- Выделите ячейки, на основе которых Вы хотите построить диаграмму, включая заголовки столбцов и названия строк. Эти ячейки являются источником данных для диаграммы. В нашем примере мы выбрали диапазон ячеек A1:F6.
- На вкладке Вставка, выберите необходимую диаграмму. В нашем примере мы выберем Гистограмму.
- В раскрывающемся меню укажите подходящий тип гистограммы.
- Выбранная диаграмма появится на листе Excel.
Если Вы не уверены, какой тип диаграммы использовать, команда Рекомендуемые диаграммы предложит различные варианты на базе исходных данных.
Оцените качество статьи. Нам важно ваше мнение:
Диаграмма, построенная на основе таблицы, это живой организм. Данные диаграммы меняются в зависимости от изменения данных таблицы.
По окончании этого урока вы сможете:
- Построить диаграмму на основании данных таблицы
Для начала введем основные понятия, вязанные с диаграммой:

- Ряд данных – данные диаграммы или некоторое количество числовых значений строк или столбцов листа. На диаграмме может быть отображен один или несколько рядов данных Данные одного ряда для большинства типов диаграмм закрашиваются одним цветом. На круговой диаграмме отображается только один ряд данных, при этом сектора диаграммы окрашиваются разными цветами.
- Категория – данные диаграммы или некоторое количество числовых значений. Если в качестве рядов данных выбраны столбцы таблицы, то категориями будут называться строки и наоборот. Пересечение рада и категории – точка на диаграмме.
- Параметры диаграммы:
- заголовки;
- оси;
- линии сетки;
- легенда;
- подписи данных;
- таблица данных.
- Легенда –подпись, определяющая цвет рядов данных диаграммы, относящиеся к той или иной категории.
- Метки данных – это значения, проставленные рядом с точками данных. Подписями данных могут быть снабжены как отдельные точки данных, так и весь ряд целиком. В зависимости от типа диаграммы подписи данных могут отображать значения, названия рядов и категорий, доли или их комбинации.
Для работы нам понадобиться файл Excel. Скачайте файл тут. Это знакомая по статье «Excel 11. Транспонирование» таблица. Таблица довольно сложная для восприятия.
1. Диаграмма на основании данных таблицы
Задание: построить диаграмму количества курсов, проведенных различными сотрудниками.
Шаг 1. Курсор вне таблицы → лента Вставка → группа команд Диаграммы → кнопка выпадающего меню Гистограммы:
Поскольку мы не указали данные таблицы, то данные диаграммы не существуют.
Шаг 2. Выделяем пустую область диаграммы (курсор имеет вид креста, увенчанного стрелками) → лента Конструктор диаграмм → группа команд Данные → команда Выбрать данные:
Появляется диалоговое окно «Выбор источника данных». Диапазон данных для диаграммы можно ввести вручную (что глупо), а можно просто отметить диапазон непосредственно в таблице. Если диалоговое окно перекрывает нужный диапазон, то его можно перетащить ЛМ за полосу с названием окна. А можно свернуть, щелкнув ЛМ По кнопке со стрелочкой (как это работает, я рассказала в статье «Excel 10. Диапазон и вычисления в нем»):
Шаг 3. Выбираем данные диаграммы (диапазон B6:E10):
Сразу видим результат. Нажимаем ОК.
Я немного «оттащила» диаграмму в сторону от таблицы. Желается это просто: зажать ЛМ на области построения диаграммы и перенести в удобное место.
При выделении диаграммы она заключается в прямоугольник выделения с 8-мью курсорами. При наведении ЛМ курсор превращается в двойные стрелки. Потянув за курсоры, вы можете изменить размер диаграммы.
Теперь вы можете:
- Построить диаграмму на основании данных таблицы