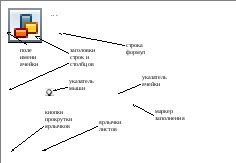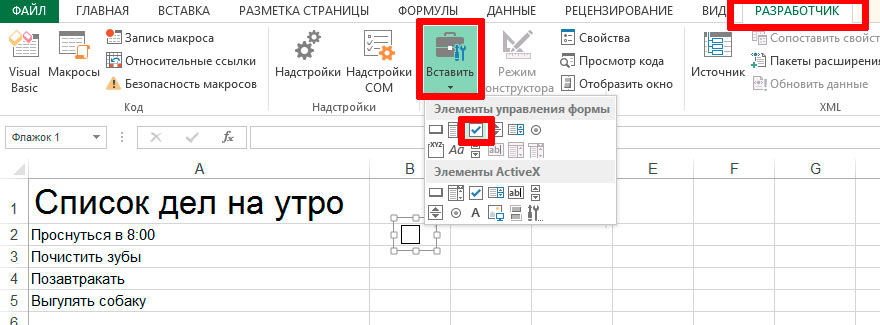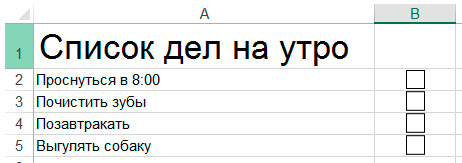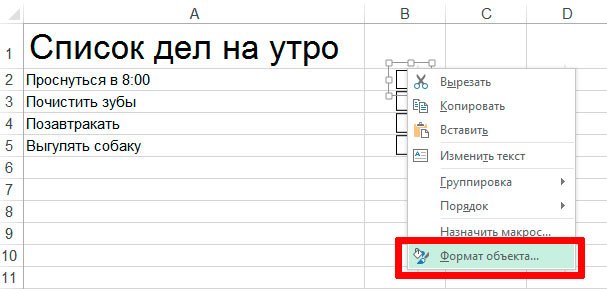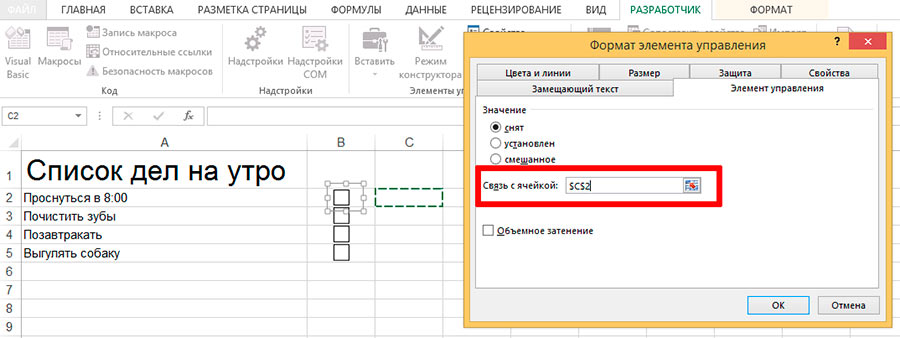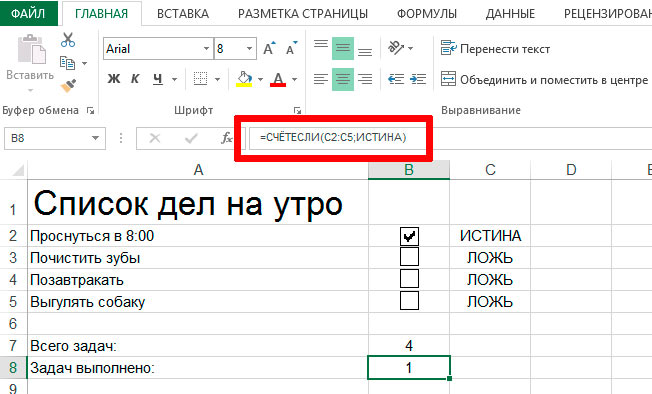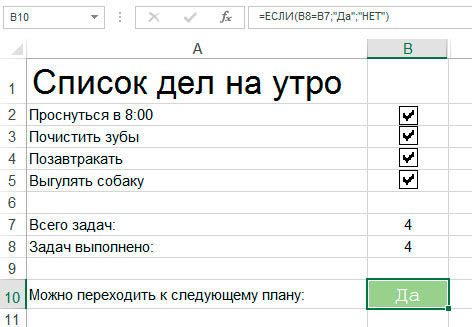Цель
работы:приобрести практические
навыки в создании электронных таблиц,
применении стандартных функций,
выполнении основных операций со списками
данных.
Основные понятия
Электронные таблицы являются мощным
средством автоматизации вычислений
различного характера в тех задачах, где
исходные данные и результаты представлены
в табличной форме. Табличный процессор
MicrosoftExcel,
входящий в пакет программMicrosoftOffice, благодаря большому
количеству встроенных функций подходит
для выполнения расчетов и анализа данных
в самых разных предметных областях.
Используя включаемые в его состав
надстройки можно производить статистический
анализ полученных данных, решать задачи
оптимизации. Также в электронных таблицах
можно размещать любые графические
объекты, в том числе диаграммы различного
вида, построенные на основании полученных
данных. Эти и многие другие возможности
сделалиMicrosoftExcelодной из самой популярных программ в
своем классе.
Основные компоненты электронных таблиц
Основным документом MicrosoftExcelявляетсярабочая
книга, которая хранится в файле с
расширением.xls.
Рабочая книга состоит излистов.
Листы бывают трех типов: листы данных,
листы диаграмм, листы макросов. По
умолчанию в книге используются только
листы первого типа. Они представляют
собой таблицу из 256 столбцов и 65536 строк.
Столбцы обозначаются латинскими буквами
и их комбинациями:A,B,C, …Z,AA,AB,AC, … ,IV.
Строки – числами от 1 до 65536.
Ячейкирасполагаются на пересечении
строки и столбца и могут содержать
данные в виде текста, числовых значений,
формул. По своему содержимому ячейки
делятся на исходные (с записью данных)
и зависимые (с записью формул). Для
однозначной идентификации ячейки служит
ееадрес, который состоит из
обозначения столбца и номера строки.
Например:A1,C4,D16. Если необходимо
обратиться к ячейке на другом листе, то
добавляется ссылка на нужный лист,
которая состоит из его имени и следующего
за ним восклицательного знака. Например:
Лист3!B21.
Окно Microsoft Excel
Как и окно любого приложения Windows,
окно Excel содержит меню, панель инструментов,
полосы прокрутки и другие стандартные
компоненты. Настройка вида окна, панели
инструментов осуществляется так же,
как и в любом другом приложенииMicrosoftOffice, например в текстовом
редактореWord. Файловые
операции также выполняются аналогично
текстовому редакторуWord.
В тоже время в окне Excel имеются некоторые
специфические компоненты, свойственные
только этому приложению (рис. 4.1).
Рис.
4.1. Окно Microsoft Excel
Переключение между листами производится
щелчком по соответствующему ярлычкув нижней части окна. Добавление или
удаление листа, его переименование
можно осуществить из контекстного меню
ярлычка. Если ярлычка нужного листа не
видно, то можно воспользоватьсякнопками
прокрутки ярлычков.
Ячейка текущего листа является активной,
если пользователь установил на нееуказатель– прямоугольную рамку смаркером заполненияв правом нижнем
углу. В такую ячейку можно вводить данные
или редактировать ее содержимое.
Перемещать указатель ячейки по листу
можно щелчком левой кнопки мыши или с
помощью клавиш управления курсором.
Блок смежных ячеек будем называть
диапазоном. Для выделения диапазона
необходимо протянуть указатель мыши
по нужным ячейкам при нажатой левой
кнопке. Выделить несколько несмежных
диапазонов на листе, можно при нажатой
клавише CTRL.
Для изменения в таблице ширины столбца
или высоты строки необходимо установить
указатель мыши на нужную границу в
соответствующем заголовкеи при
нажатой левой кнопке передвинуть ее на
нужное расстояние. Для точной установки
данных параметров можно выполнить
командуШирина столбцаилиВысота
строкииз контекстного меню
соответствующего заголовка.
Соседние файлы в папке Дополнительные материалы
- #
- #
- #
19.06.201792.16 Кб159Жесткий диск.vsd
- #
- #
- #
- #
- #
- #
- #
19.06.201737.65 Кб197Петрова Артериальное давление.xlsx
- #
Сегодня мы научимся создавать в MS Excel «чеклист» или, если по-русски, список дел. Список дел в Excel — с этим вы наверняка уже сталкивались в попытках организовать работу. Обычно люди выделяют цветом сделанные/несделанные дела, «зачеркивают» пункты списка… но все это слишком долго, да и просто неудобно.
Гораздо проще все это можно реализовать с помощью «галочек» — установки и снятия т.н. «флажков». Ну, а чтобы все не было так просто, мы сделаем наш список дел более функциональным: снабдим внутренним счетчиком и счетчиком выполнения задач.
Расставляем флажки в MS Excel
Сначала создадим простейшую таблицу со списком дел. Затем перейдем на вкладку «Разработчик» и в группе «Элементы управления» активируем инструмент «Вставка» и выберем пункт «Флажок». Как только флажок окажется помещенным на листе, сотрите ненужную подпись и поставьте его в выбранную ячейку.
Использование «флажков» в Excel
Теперь протяните ячейку с флажком за уголок до конца «списка дел», и такие же «флажки» появятся во всех остальных ячейках столбца. Итак шаблончик будущего списка дел готов — можно даже щелкать по флажкам уже сейчас, расставляя галочки… только вот удовольствия и пользы от этого никакого, верно? Давайте её добавим!
Протягиваем ячейку MS Excel, чтобы заполнить все другие ячейки столбца тем же содержимым
Заготовка списка дел в MS Excel
Список дел с зависимостями в MS Excel
Щелкаем правой кнопкой мыши по первому элементу-флажку, и выбираем самый нижний пункт из выпадающего меню: «Формат объекта».
Формат ячеек в MS Excel
В появившемся окне «Форматирование объекта» щелкните в поле «Связь с ячейкой», а затем, щелкните на соседнюю ячейку справа от текущей. Тот же фокус нужно проделать для всех остальных флажков, создав пары с соседней ячейкой.
Создаем связь с ячейкой в MS Excel
Обратите внимание: если поставить галочку на одном из флажков, в «связанной» ячейке появится надпись: «истина» если «галочка» установлена или «ложь», если снята. Пока запомним это просто как интересный факт, и двинемся дальше.
Теперь активация флажков-галочек меняет состояние в связанных с ними ячейках таблицы
Функция СЧЕТЕСЛИ
Ну а теперь немого функций и математики. В «список дел» я добавляю ещё 2 строки: число задач вообще, и число задач, которые уже выполнены. Обе строи заполняются данными автоматически, а помогает им в этом встроенная Excel-функция СЧЕТЕСЛИ. Работает она просто:
=СЧЁТЕСЛИ(диапазон_ячеек ; критерий_работы)
Как посчитать все выполненные задачи? Задать в качестве критерия работы функции положение «ИСТИНА» в третьей колонке (как вы помните, положение зависит от того — стоит галочка или нет).
А как посчитать все задачи (и выполненные и невыполненные) сразу? Сначала посчитать по отдельности количество значений «ЛОЖЬ» и «ИСТИНА», а затем сложить результат.
Считаем задачи в нашем excel-списке дел
В общем и целом, наш список дел или список задач на день построенный в MS Excel, уже готов. Нужно только немного украсить его и сделать более опрятным.
Итоговый список задач в MS Excel
Первым делом скройте столбец «С» (истина/ложь), чтобы он не загромождал вид таблицы. А во вторых, давайте добавим «общий критерий эффективности», то есть ещё одно поле — «можно ли переходить к следующему плану?». Ёжику понятно, что переходить к следующему плану можно только после того, как выполнены все задания нынешнего. Или, перефразируя с языка логики на язык математики: когда пункты «всего задач» и «задач выполнено» нашего списка, равны друг другу!
Воспользуемся простой функцией условием =ЕСЛИ() и зададим исходные данные:
=ЕСЛИ(B8=B7 ; «Да» ; «НЕТ»)
Расшифровывается это просто: если значения равны, то вывести в ячейке слово «ДА», если не равны, «НЕТ». А результат будет выглядеть как у меня на примере ниже.
Готовый список задач сделанный в MS Excel. Почти полностью автоматический и от того ещё более интересный 🙂
Обратите внимание только на одну деталь — зеленый цвет ячейки и белый цвет текста в ней. Эти элементы также не мои художества, а результат работы MS Excel, а вернее, принципов условного форматирования, о чем мы говорили с вами в одном из прошлых уроков.
Управление
образования Администрации Ивдельского городского округа
МАОУ
СОШ №7 г.Ивделя
Образовательная
область: математика и информатика
Предмет:
информатика
ИССЛЕДОВАНИЕ
ВОЗМОЖНОСТЕЙ
ТАБЛИЧНОГО
ПРОЦЕССОРА MS EXCEL
(за
страницами учебника)
Исполнители:
обучающиеся 11 класса
Васькин
Алексей,
Гутник
Андрей
Руководитель: Есаулкова М.А.,
учитель математики и информатики
Ивдель
2015
ОГЛАВЛЕНИЕ
ВВЕДЕНИЕ
ГЛАВА I.
Программа Microsoft Office Excel
1.1.
Область применения табличного процессора MS Excel
1.2.
Структура документа MS
Excel
1.3.
Возможности программы MS
Excel
ГЛАВА
II.
Исследование возможностей MS Excel
2.1.
Создание расчетных таблиц с использованием элементов управления
2.2.
Решение системы уравнений графическим способом
ЗАКЛЮЧЕНИЕ
СПИСОК
ЛИТЕРАТУРЫ
ПРИЛОЖЕНИЕ
1. Таблицы данных для задания №1
ПРИЛОЖЕНИЕ
2. Примеры электронных таблиц, содержащие элементы управления
ВВЕДЕНИЕ
Программа
от Microsoft Excel или электронные таблицы была создана для более удобной
работы пользователя с таблицами данных, причём преимущественно данная работа
производится с числовыми значениями.
Основной
особенностью MS Excel выступает его возможность использовать формулы для того,
чтобы описывать между значениями разных ячеек различные связи. Следует
отметить, что по заданным формулам расчёт будет выполняться автоматически. Если
человек изменяет значение какой-либо ячейки, то сразу же автоматически
произойдёт перерасчёт значений всех остальных ячеек, которые связаны с ней
формульными отношениями, благодаря чему обновится вся таблица и данные, которые
находятся в ней.
В
основные возможности электронных таблиц входит:
·
автоматизация всех итоговых вычислений;
·
над большими наборами данных можно
производить однотипные расчёты;
·
можно разрешать задачи с помощью подбора
значений с различными параметрами;
·
можно обрабатывать результаты
экспериментов;
·
производить табулирование функций и
формул;
·
подготавливать табличные документы;
·
проводить поиск наиболее оптимальных
значений для выбранных параметров;
·
строить графики и диаграммы по уже
введённым данным.
Табличный
процессор Excel позволяет осуществлять вычисления. Там не одна сотня различных
функций (математических, логических, текстовых, статистических и т.д.). В Excel
можно осуществлять бухгалтерские расчеты, строить графики и диаграммы.
Можно
использовать Excel:
§ в
качестве простейшей базы данных, для этого имеются удобные средства:
фильтрация, сортировка, формы;
§ для
составления отчётов;
§ для
планирования и расчётов;
§ в
качестве тестовой оболочки для проверки знаний.
При
работе в MS Excel
на уроках информатики, заметили, что далеко не все функции редактора мы
изучили. Особенно стало интересно знать: где и как в расчетных таблицах применяются
элементы управления? Можно ли решить систему уравнений средствами табличного
процессора?
Представленная
работа состоит из двух частей. В первой рассматриваются структура, возможности
и области применения программы Excel.
Во второй части проведены исследования по изучению возможностей табличного
процессора: использование элементов управления и решение систем уравнений графическим
способом.
Цель
работы: рассмотреть возможности табличного
процессора, не изучаемые в школьной программе, на примерах решения задач с использованием
элементов управления и решения систем уравнений.
Задачи:
1.
Рассмотреть программу Excel.
2.
Выявить дополнительные возможности
табличного процессора Excel, которые мы еще не изучали.
3.
Решить задачу с использованием элементов
управления.
4.
Решить систему уравнений графическим
способом.
5.
Провести анализ проделанной работы,
сделать выводы.
Методы
исследования:
§ Анализ
литературы по проблеме исследования.
§ Практическая
работа.
§ Анализ
результатов.
ГЛАВА
I.
ПРОГРАММА
MICROSOFT OFFICE EXCEL
1.1. Область применения табличного
процессора Excel
Программа
MS Excel, являясь лидером на рынке программ обработки электронных таблиц,
определяет тенденции развития в этой области. К значительным достижениям
программы Excel можно отнести появление трехмерных документов (блокнотов).
Дополнительные возможности программы облегчают решение сложных прикладных
задач. В программу Excel встроена удобная подсистема помощи, которая в любой
момент готова выдать необходимую справку. Описанные до сих пор новшества
касаются в основном комфорта в работе и быстрого освоения программы.
Одним из важнейших функциональных расширений программы, предназначенным для
профессионалов, является встроенная в Excel среда программирования Visual
Basic (VBA) для решения прикладных задач. Благодаря VBA фирме Microsoft удалось
не только расширить возможности языка макрокоманд Excel, но и ввести новый
уровень прикладного программирования, поскольку VBA позволяет создавать
полноценные прикладные пакеты, которые по своим функциям выходят далеко за
рамки обработки электронных таблиц.
Программа MS Excel позволяет решать сложные задачи, связанные с финансовой и
бухгалтерской работой предприятий: проводить широкий круг сложных вычислений в
электронных таблицах, легко и быстро анализировать большой объем данных; а
также приобретать навыки записи и редактирования макросов, с целью применения
их для часто повторяющихся операций и автоматизации работы. Программа Microsoft
Excel используется при составлении бизнес-анализа.
1.2. Структура документа Excel
Документом
MS Excel является рабочая книга. Рабочих книг создать можно столько, сколько
позволит наличие свободной памяти на соответствующем устройстве памяти. Однако
активной рабочей книгой может быть только текущая (открытая) книга.
Рабочая
книга представляет собой набор рабочих листов, каждый из которых имеет
табличную структуру. В окне документа отображается только текущий (активный)
рабочий лист, с которым и ведётся работа. Каждый рабочий лист имеет название,
которое отображается на ярлычке листа в нижней части окна. С помощью ярлычков
можно переключаться к другим рабочим листам, входящим в ту же рабочую книгу.
Чтобы переименовать рабочий лист, надо дважды щёлкнуть мышкой на его ярлычке.
Рабочий лист состоит из строк и столбцов. Столбцы озаглавлены прописными
латинскими буквами и, далее, двухбуквенными комбинациями. Всего рабочий лист
содержит 256 столбцов, пронумерованных буквами латинского алфавита. Строки
последовательно нумеруются цифрами, от 1 до 65536.
На пересечении столбцов и строк образуются ячейки таблицы. Они являются
минимальными элементами для хранения данных. Каждая ячейка имеет свой адрес.
Адрес ячейки состоит из имени столбца и номера строки, на пересечении которых
расположена ячейка, например, A1, B5. Адреса ячеек используются при записи
формул, определяющих взаимосвязь между значениями, расположенными в разных
ячейках. В текущий момент времени активной может быть только одна ячейка,
которая активизируется щелчком мышки по ней и выделяется рамкой. Эта рамка в
программе Excel играет роль курсора. Операции ввода и редактирования данных
всегда производятся только в активной ячейке.
На
данные, расположенные в соседних ячейках, можно ссылаться в формулах, как на
единое целое. Такую группу ячеек называют диапазоном. Наиболее часто
используются прямоугольные диапазоны, образующиеся на пересечении группы
последовательно идущих строк и группы последовательно идущих столбцов. Диапазон
ячеек обозначают, указывая через двоеточие, номера ячеек, расположенных в
противоположных углах прямоугольника, например, B5:F15. Выделение диапазона
ячеек можно сделать протягиванием указателя мышки от одной угловой ячейки до
противоположной по диагонали. Рамка текущей (активной) ячейки при этом
расширяется, охватывая весь выбранный диапазон.
Отдельная
ячейка может содержать данные, относящиеся к одному из следующих типов: число,
дата, текст или формула, а также оставаться пустой.
Ввод
данных осуществляется непосредственно в текущую ячейку или в строку формул,
располагающуюся в верхней части окна программы непосредственно под панелями
инструментов.
1.3. Возможности программы Excel
«Простые
задачи должны решаться просто». Этому постулату как нельзя лучше отвечают
вычислительные возможности программы MS Excel, которые без оговорки можно
назвать безграничными. Программа MS Excel (электронные таблицы) предназначена
для работы с таблицами данных, преимущественно числовых. Особенность
электронных таблиц заключается в возможности применения формул для описания
связи между значениями различных ячеек. Расчёт по заданным формулам выполняется
автоматически. Изменение содержимого какой-либо ячейки приводит к пересчёту
значений всех ячеек, которые с ней связаны формульными отношениями и, тем
самым, к обновлению всей таблицы в соответствии с изменившимися данными.
Применение
электронных таблиц упрощает работу с данными и позволяет получать результаты
без проведения расчётов вручную или специального программирования. Электронные
таблицы можно использовать эффективно для:
· проведения
однотипных расчётов над большими наборами данных;
· итоговых
вычислений;
· решения
задач путём подбора значений параметров;
· табулирования
формул (функций);
· обработки
результатов экспериментов;
· проведение
поиска оптимальных значений параметров;
· подготовки
табличных документов;
· построения
диаграмм и графиков по имеющимся данным.
Возможности
табличного процессора MS Excel позволяют создавать электронные пособия
(учебники), состоящие из многих станиц (листов), переходы в которых можно
создавать с помощью гиперссылок и кнопок.
Рассмотрев
возможности и структуру табличного процессора MS Excel, нами было решено рассмотреть
задачи на создание таблиц с использованием элементов управления, а также решить
систему уравнения средствами Excel.
ГЛАВА
II.
ИССЛЕДОВАНИЕ ВОЗМОЖНОСТЕЙ MS EXCEL
2.1.
Создание таблиц с использованием элементов управления
Элементы
управления в Excel включают в себя флажки
опций, раскрывающиеся списки, счетчики и многое другое, что можно добавлять к
спискам данных, диаграмм и другим объектам рабочего листа для облегчения работы
с данными.
Элемент
управления привязывается к ячейке, и затем создается формула, использующая
адрес связи для поиска информации или проведения вычислений.
Для
вставки элементов управления на лист необходимо отобразить вкладку Разработчик.
· В
MS Excel
2007 это можно сделать через меню Кнопка офис/ Параметры Excel/
Основные/ Показывать вкладку Разработчик на ленте.
· В
MS Excel
2010 это можно сделать так: Откройте вкладку Файл; Нажмите кнопку Параметры;
Нажмите кнопку Настроить ленту; Выберите команду Настройка ленты и
в разделе Основные вкладки установить флажок Разработчик.
Для
добавления какого либо элемента управления на вкладке Разработчик в
группе Элементы управления используется кнопка Вставить.
Выделяют
следующие элементы управления:
|
|
|
|
|
|
|
|
|
|
|
|
|
|
|
|
|
|
|
|
|
|
|
|
ЗАДАНИЕ 1. Используя
данные Приложения 1, создать таблицу транспортных перевозок из Екатеринбурга в
города Свердловской области с учетом тарифа перевозок и оформить ее с помощью
элементов управления; выполнить соответствующие вычисления, используя формулы и
вычисления. Предполагаемый результат: При выборе города
назначения автоматически определяется расстояние, а при выборе веса груза
должна рассчитываться стоимость перевозки с учетом указанного тарифа.
Для начала, оформим таблицы с данными
по перевозкам в табличном процессоре MS Excel.
Примерно это будет выглядеть, как показано на рисунке 1.
Далее мы будем работать с ячейками,
выделенные жёлтым и красным цветом.
1.
В жёлтую ячейку Город назначения мы
поместим список городов, из приведенной ниже таблицы, используя элемент
управления Поле со списком (Разработчик – Вставить – Поле со списком).
Рис.1.
2.
Перенесём элемент управления на лист
электронной таблицы и придадим ему нужный размер (рис.2).
Рис.2.
3.
Затем из вызванного контекстного меню
элемента управления выбираем команду Формат объекта. Появится окно Формат
элемента управления (рис.3).
Рис.3.
4.
Выбираем вкладку Элемент управления.
В поле Формировать список по диапазону задаем диапазон данных, которые
должны входить в список (Город назначения).
5.
В поле Связь с ячейкой вводим
ячейку, на которую будет ссылаться формула (А1). Указываем Количество строк
списка, выводящихся на экран. Установим флажок Объемное затенение (по
желанию). Нажимаем ОК.
6.
Теперь, чтобы автоматически отобразить
расстояние, воспользуемся функцией ИНДЕКС. В ячейку В7 (Расстояние, км)
введем формулу: =ИНДЕКС(В10:В50;А1), в которой указывается столбец ссылка на
ячейку, содержащая номер строки.
7.
Аналогично, добавляем элементы управления
в ячейку С7 (Вес груза), привязывая ее к ячейке связи В1, а в ячейку D7
введём формулу =ИНДЕКС(F10:F16;В1).
8.
В ячейку F7
введём формулу для вычисления стоимости перевозки: =В7*D7.
Конечный
вариант таблицы изображён на рисунке 4.
Рис.4
Вывод:
Элементы управления формы (Поле со списком, Флажок, Счетчик и др.) помогают
менять данные на листе в определенном диапазоне, включать и выключать опции,
делать выбор и пр. В принципе, без них можно обойтись, но они делают управление
данными на листе более наглядным и уменьшают вероятность ввода некорректных
данных.
Мы
разобрали простой пример с использованием элементов управления, не усложнённый
логическими функциями. Используя совместно логические функции и элементы
управления, можно создавать тесты с выбором ответа, кроссворды, электронный
журнал, создавать сложные расчётные таблицы по экономике, логистике и пр.
Примеры таких таблиц приведены в Приложении 2.
2.2.
Решение систем уравнений средствами электронных таблиц
При
помощи табличного процессора можно решать уравнения и системы уравнений.
Корнями уравнения являются значения точек пересечения графика функции с осью
абсцисс. Решением системы уравнений являются точки пересечения графиков
функций. Такой метод нахождения корней называется графическим.
Для
графического решения подойдут средства построения диаграмм.
Рассмотрим
конкретный пример.
ЗАДАНИЕ 2.
Решить систему уравнений
1.
Преобразуем данную систему:
2.
Для оценки решений воспользуемся
диаграммой, на которой отобразим графики обеих функций. Для этого, на рабочем
листе (Лист1) MS Excel
создадим таблицу со следующими значениями (рис.5):
·
1 строка – строка заголовков;
·
столбец А: заполняем ячейки А2:А22 числами
от -10 до 10 с шагом 1;
·
при заполнении столбца В в ячейку В2
заносим формулу =А2-1, которую затем копируем до ячейки В22;
·
при заполнении столбца С в ячейку С2
заносим формулу =А2*А2-3, копируем ее до ячейки С22.
Рис.5.
Таблица с данными для приблизительного поиска решений
С
помощью мастера диаграмм выберем тип диаграммы График и построим
диаграмму первоначальной оценки решений (рис. 6).
На
рисунке 6 мы видим координаты точек пересечения графиков – решения системы.
Однако, пока мы получили только приближенные значения решений и точно не можем
определить координаты этих точек.
Рис.6.
Диаграмма первоначальной оценки решения
Поэтому,
для уточнения значения решений (Лист 2) построим графики в интервалах от -3 до
-1, где находится первое решение, и от 0 до 2, где находится второе решение с
шагом 0,1 (рис. 7).

Рис.7.
Таблицы с данными для уточнения решений
3.
Составляем новую таблицу для — 2 ≤ x
≤ 0(рис.7). Строим
точечную диаграмму для получения первого решения (рис.8).
Рис.8.
Поиск первого решения
4.
Составляем новую таблицу для 1 ≤ x
≤ 3 (рис.7). Строим
точечную диаграмму для получения второго решения (рис.9).
Рис.9.
Поиск второго решения
Решением нашей системы будут координаты
точек пересечения графиков:(–1;–2) и (2;1).
Вывод:
Нам удалось решить систему уравнений графическим
способом средствами MS Excel.
Учителя математики могут использовать табличный процессор на уроках при объяснении
тем, связанных с построением графиков функций.
ЗАКЛЮЧЕНИЕ
В
повседневной жизни человек постоянно использует таблицы: дневник в школе,
расписание электричек, расписание занятий и т.д. Персональный компьютер
расширяет возможности использования таблиц за счёт того, что позволяет не
только представлять данные в электронном виде, но и обрабатывать их.
Электронные
таблицы используются во всех сферах человеческой деятельности, но особо широко
используются для проведения экономических и бухгалтерских расчётов.
Главное
достоинство электронной таблицы – это возможность мгновенного пересчета всех
данных, связанных формульными зависимостями при изменении значения любого
операнда.
Основное
назначение табличного процессора – автоматизация расчётов в табличной форме.
Например,
в табличном процессоре можно вести журнал успеваемости, в случае отсутствия
Интернета. Учителя смогут заносить в него оценки учащихся, а встроенные формулы
позволят высчитывать средний балл для каждого ученика, общую успеваемость
класса по предмету и др. Каждый раз, когда учитель вносит новую оценку,
табличный процессор будет автоматически пересчитывать все результаты.
Когда
в повседневной жизни встречаются ситуации, связанные с обработкой информации в
объёмах, неподъёмных ручками, но не требующих применения дорогих и тяжелых
программных продуктов, типа 1С, САПР и тому подобное, в этом поможет Excel.
СПИСОК
ЛИТЕРАТУРЫ
1.
Ефимова О.В., Морозов
В.В., Угринович Н.Д. Курс компьютерной технологии с основами информатики. –М.:
АБФ, ACT, 1999. –482 с.
2.
Каратыгин С. и др. Базы
данных: Простейшие средства обработки информации. Электронные таблицы. Системы
управления базами данных. Т.1 /Каратыгин С., Тихонов А., Долголаптев В. –М.:
ABF, 1995. –533 с.
3.
Программное обеспечение
персонального компьютера. http://www.tspu.tula.ru/ivt/umr/po/lection.htm/.
4.
Прохоров А. Н. Учебный
курс Работа в современном офисе. http://www.intuit.ru/department/office/od/.
5.
Работа с MS Excel.
http://avanta.vvsu.ru/met_supply/381/Index.htm/.
6.
Практикум по экономической
информатике: Учебное пособие. Часть 1. /Под ред. Шуремова Е.Л., Тимаковой Н.А.,
Мамонтовой Е.А. – М.: Изд-во «Перспектива», 2000. – 300 c.
7.
Попов А.А. Excel:
практическое руководство. — М.: ДЕСС КОМ, 2001. – 301 с.
8.
Microsoft Excel. Версия
2002. Шаг за шагом: Практ. пособие/ Пер. с англ. – М.: Издательство ЭКОМ, 2003.
– 368 с.
9.
Стоцкий Ю., Васильев А.,
Телина И. Office 2007. Самоучитель. – Спб.: Питер, 2007. – 524 с.
10.
Киселев В.Г. ПРАКТИЧЕСКАЯ
РАБОТА В EXCEL 2007: Практикум. — Нижний Новгород: Нижегородский
госуниверситет, 2009. – 80 с.
11.
Microsoft Office Excel
2007 Долженков В.А., Стученков А.Б.
12.
Интернет-ресурсы:
·
http://www.informika.ru
·
http://www.rusedu.info/Downloads-index-req-viewdownload-cid-5.html
вся Информатика
Excel входит в пакет Microsoft Office как программа для работы с таблицами. Используется для расчетов, анализа и оформления данных для различных областей деятельности: экономики, финансов, математики, статистики, инженерии. Позволяет автоматически выполнять расчеты, используя исходные значения, группировать и фильтровать базы данных. Будет полезна как для новичков, так и для опытных пользователей.
За счет того, что программа очень популярна, можно обмениваться файлами с большим количеством людей.
Интерфейс программы Excel каждой последующей версии оформлен в едином стиле с другими программами MS Office. Пользователю, который ориентируется в Word, будут понятны принципы работы. Но для того, чтобы использовать возможности программы в полном объеме, необходимо изучить все ее функции по принципу от «простого к сложному».
Табличный редактор Excel — это программа, которая напоминает шкаф с потайными дверцами. Чем больше в нее углубляешься, тем больше возможностей она открывает.
Здесь можно создавать многое: начиная от простых таблиц с подведением итогов и заканчивая сведением и консолидацией сводных данных, составлением прогнозов со сложными сценариями.
Итак, Excel состоит из закладок, в которых расположены инструменты для работы. Из названия интуитивно подсказывают их назначение и применение. Файл Excel состоит из книги, которая в свою очередь является набором из листов. Рабочее поле — это лист книги.
Главная цель работы с таблицами, вычисления. Вычисления можно задавать с помощью простых формул, которые пользователь может создать самостоятельно используя математические операторы, числа и значения ячеек.
Более широкие возможности раскрываются, если использовать встроенные функции из «Библиотеки формул» (закладка «Формулы»). С помощью их можно вычислять комплексные прикладные задачи из области математики, экономики, финансов, статистики, логики, инженерии и других направлений. Применяя встроенные формулы пользователю не нужно вводить сложные выражения и знать специфику вычисления, необходимо после знака «=» добавить нужную формулу и подобрать зависимые ячейки, необходимые для вычисления.
Данные для вычислений можно брать из рабочего листа таблицы, либо задействовать другие листы файла. Для более «продвинутых» вычислений можно использовать данные из других файлов или интернета. Выполнить консолидацию данных нескольких таблиц или создать несколько сценариев для получения заданного результата.
На основе таблиц, программа Excel позволяет создавать графики, диаграммы, фильтровать данные, составлять на их основе «выжимку» из таблиц больших объемов. Существует возможность добавления текстов, графических объектов, рисунков. Таблицы можно форматировать, редактировать и оформлять в различных стилях. Для проверки данных и защиты таблиц есть раздел «Рецензирование».
ТОП 5 задач, в которых пригодится Excel
Приведем несколько популярных задач, которые можно решить с помощью Excel.
- Формы отчетов для государственных органов. Все формы налоговых и бухгалтерских отчетов можно создать на основе таблиц Excel.
Используется совмещение текста с ячейками, в которые вводятся цифры. На основе простейших вычислений подводятся итоги и суммы налогов к уплате.
- Статистические таблицы с подведением итогов. К таким таблицам относятся ведомости, сметы, планирование бюджетов и прочие.
Используется поле данных с заголовками строк и столбцов. Используются функции суммирования, вычисления среднего значения, максимума и минимума.
- Выполнение различных расчетов с применением встроенных формул:
- Расчет кредитной нагрузки по ипотечным и потребительским кредитам. Используются встроенные формулы расчета платежей и общей суммы начисленных процентов, исходя из ставок кредита. Можно автоматически просчитать кредиты для разных ставок и схем выплаты процентов.
- Проведение анализа будущих инвестиций для расчета доходности проекта. Используются встроенные формулы для автоматизации получения результатов.
- Математические расчеты. В коллекции присутствует большинство математических и геометрических формул, поэтому можно автоматически получать результат, вводя исходные данные в качестве аргументов.
- Создание собственных формул и зависимостей. На основе встроенных функций, можно создавать собственные комбинированные формулы. Это, пожалуй, самая интересная сторона работы с формулами, которая расширяет возможности программы до бесконечности и делает ее индивидуальной для каждого опытного пользователя.
- Сводные таблицы. Позволяют работать с большими базами данных из разных таблиц. Используется инструмент «Сводная таблица». Можно создать итоговую таблицу на основе консолидации данных из множества других таблиц.
- Фильтрование данных. Полезная функция при работе с большими таблицами. Используется, когда необходимо выполнить отбор данных, отвечающих определенным требованиям. Выполняется автоматически при помощи команд раздела «Сортировка и фильтр».
Кроме того таблицы можно сопровождать графиками и диаграммами, которые облегчают восприятие большого количества данных. Наглядно показывают изменение данных в динамике и в различных срезах.
Основные возможности Excel
Табличный процессор MS Excel (электронные таблицы) – одно из наиболее часто используемых приложений интегрированного пакета MS Office, мощнейший инструмент в умелых руках, значительно упрощающий рутинную повседневную работу.
Основное назначение MS Excel – решение практически любых задач расчетного характера, входные данные которых можно представить в виде таблиц.
Применение электронных таблиц упрощает работу с данными и позволяет получать результаты без программирования расчётов. В сочетании же с языком программирования Visual Basic for Application (VBA), табличный процессор MS Excel приобретает универсальный характер и позволяет решить вообще любую задачу, независимо от ее характера.
Особенность электронных таблиц заключается в возможности применения формул для описания связи между значениями различных ячеек. Расчёт по заданным формулам выполняется автоматически. Изменение содержимого какой-либо ячейки приводит к пересчёту значений всех ячеек, которые с ней связаны формульными отношениями и, тем самым, к обновлению всей таблицы в соответствии с изменившимися данными. Основные возможности электронных таблиц:
· проведение однотипных сложных расчётов над большими наборами данных;
· автоматизация итоговых вычислений;
· решение задач путём подбора значений параметров;
· обработка (статистический анализ) результатов экспериментов;
· проведение поиска оптимальных значений параметров (решение оптимизационных задач);
· подготовка табличных документов;
· построение диаграмм (в том числе и сводных) по имеющимся данным;
· создание и анализ баз данных (списков).
Загрузку программы MS Excel можно выполнить следующими способами:
· Двойным щелчком по ярлыку Microsoft Excel на рабочем столе, если ярлык там находится.
· Выполнением последовательности команд Пуск, Программы, Стандартные, ярлык Microsoft Excel.
· Выполнением последовательности команд Пуск, Найти, Файлы и папки. В появившемся диалоговом окне в строке Имя ввести Microsoft Excel (имя файла ярлыка программы MS Excel) и щелкнуть по кнопке Найти. После окончания поиска выполнить двойной щелчок по ярлыку Microsoft Excel. По завершению загрузки MS Excel закрыть окно поиска.
Загрузка процессора MS Excel заканчивается появлением на экране монитора окна приложения с открытым рабочим листом по имени Лист1 стандартной рабочей книги с именем по умолчанию Книга1.
При создании своей рабочей книги необходимо выполнить следующие действия:
· Щелчком левой кнопки мышки развернуть меню Сервис, щёлкнуть левой кнопкой мышки по строке Параметры… и в появившемся диалоговом окне щёлкнуть мышкой по закладке Общие. В окошечке Листов в новой книге: установить требуемое число листов и щёлкнуть по кнопке OK.
· На панели инструментов Стандартная щёлкнуть по кнопке Создать.
· Щелчком левой кнопки мышки развернуть меню Файл и щёлкнуть мышкой по строке Сохранить как…. В появившемся окне щёлкнуть по стрелке окна Мои документы. В раскрывшемся меню щёлкнуть по строке с адресом вашего каталога, а затем в нижнем окне Имя файла вместо стандартного имени записать название своей рабочей книги, после чего щёлкнуть по кнопке Сохранить. В последующем при работе с этим файлом такие действия не выполнять, если не требуется замена имени файла, а достаточно периодически щёлкать по кнопке Сохранить на панели инструментов Стандартная.
Excel позволяет вводить в ячейки три типа данных: числа, текст, формулы.
Текст может использоваться для заголовков таблиц, объяснения или пометок на рабочем листе. Если Excel не распознает тип данных как числовой или как формулу, то данные воспринимаются как текст. Числа используются для представления цифровой информации и могут быть введены в различных форматах: общем, денежном, финансовом, процентном и т. д.
Дата и время могут также рассматриваться как числа. Формулы, введенные в ячейку, производят вычисления, управляют работой базы данных, проверяют свойства и значения ячеек и используются для задания связи между ячейками и массивами с помощью адресных ссылок.
Электронные таблицы позволяют визуализировать данные, размещенные на рабочем листе, в виде диаграммы. Диаграмма наглядно отображает зависимости между данными, что облегчает восприятие и помогает при анализе и сравнении данных.
Диаграммы являются средством наглядного представления данных и облегчают выполнение сравнений, выявление закономерностей и тенденций данных.
Например, вместо анализа нескольких столбцов чисел на листе можно, взглянув на диаграмму, узнать, падают или растут объемы продаж по кварталам или как действительные объемы продаж соотносятся с планируемыми.
Диаграмму можно создать на отдельном листе или поместить в качестве внедренного объекта на лист с данными. Кроме того, диаграмму можно опубликовать на веб-странице.
Чтобы создать диаграмму, необходимо сначала ввести для нее данные на листе.
После этого, выделив эти данные, следует воспользоваться мастером диаграмм для пошагового создания диаграммы, при котором выбираются ее тип и различные параметры.
Или используйте для создания основной диаграммы панель инструментов Диаграмма, которую впоследствии можно будет изменить. Отчет сводной диаграммы представляет собой интерактивную сводку данных в формате диаграммы.
Его создание отличается от обычных диаграмм Microsoft Excel. После создания отчета сводной диаграммы можно просматривать разные уровни детализации и изменять макет диаграммы, перетаскивая ее поля и элементы. Диаграмма связана с данными, на основе которых она создана, и обновляется автоматически при изменении данных.
Ценность электронных таблиц определяется имеющимися в них возможностями для обработки данных.
То есть использования введения данных для вычисления значений других величин.
В Excel имеется достаточное количество формул, которые нужны для вычислений различных комбинаций арифметических и алгебраических величин.
В Excel формулы используются для выполнения математических действий над одним или несколькими значениями (или переменными).
Эти значения могут быть просто числами или же содержать ссылки на ячейки. При написании формул в Excel используется определенный синтаксис.