Здесь
размещена подборка лекций, конспектов и справочный материал по теме
«Информационные технологии. Технология обработки числовой информации. MS Excel»
Табличный
процессор MS Excel. Назначение и интерфейс
Типы данных в ячейках
электронной таблицы. Правила записи арифметических операций
Форматирование элементов
таблицы. Формат числа
Ошибки в формулах в Microsoft
Excel
Конспект урока на тему:
Табличный процессор Microsoft Excel.
Назначение и интерфейс
|
Тип |
Урок |
|
Образовательная |
Изучение |
План
урока:
|
1. Организационная |
3 |
|
2. Объяснение |
30 |
|
3. Самостоятельная |
10 |
|
4. Домашнее |
2 |
Конспект
урока:
Современные
технологии обработки информации часто приводят к тому, что возникает необходимость
представления данных в виде таблиц. В языках программирования для такого
представления служат двухмерные массивы. Для табличных расчетов характерны
относительно простые формулы, по которым производятся вычисления, и большие
объемы исходных данных. Такого рода расчеты принято относить к разряду рутинных
работ, для их выполнения следует использовать компьютер. Для этих целей созданы электронные
таблицы (табличные процессоры) — прикладное программное
обеспечение общего назначения, предназначенное для обработки различных данных,
представимых в табличной форме.
Электронная
таблица (ЭТ) позволяет хранить в табличной форме большое
количество исходных данных, результатов, а также связей (алгебраических или
логических соотношений) между ними. При изменении исходных данных все
результаты автоматически пересчитываются и заносятся в таблицу. Электронные
таблицы не только автоматизируют расчеты, но и являются эффективным средством
моделирования различных вариантов и ситуаций. Меняя значения исходных данных, можно
следить за изменением получаемых результатов и из множества вариантов решения
задачи выбрать наиболее приемлемый.
При работе
с табличными процессорами создаются документы, которые также называют
электронными таблицами. Такие таблицы можно просматривать, изменять, записывать
на носители внешней памяти для хранения, распечатывать на принтере.
Таблица – форма
организации данных по строкам и столбцам.
Электронная таблица – компьютерный эквивалент обычной таблицы.
Табличный процессор – комплекс программ, предназначенных для создания и обработки
электронных таблиц.
Электронная
таблица – самая распространенная и мощная технология
для профессиональной работы с данными. В ячейках таблицы могут быть записаны
данные различных типов: текст, даты, числа, формулы и др. Главное достоинство
электронной таблицы – возможность мгновенного автоматического пересчета всех
данных, связанных формульными зависимостями, при изменении значения любого
компонента таблицы.
Табличный процессор MS Excel позволяет:
1.
Решать математические задачи: выполнять разнообразные табличные
вычисления, вычислять значения функций, строить графики и диаграммы и т.п.;
2.
Осуществлять численное исследование (Что будет, если? Как сделать,
чтобы?);
3.
Проводить статистический анализ;
4.
Реализовать функции базы данных – ввод, поиск, сортировку,
фильтрацию (отбор) и анализ данных;
5.
Устанавливать защиту на отдельные фрагменты таблицы, делать их
невидимыми;
6.
Наглядно представлять данные в виде диаграмм и графиков;
7.
Вводить и редактировать тексты;
8.
Осуществлять обмен данными с другими программами, например,
вставлять текст, рисунки, таблицы, подготовленные в других приложениях;
9.
Осуществлять многотабличные связи.
Основные объекты табличного процессора MS Excel:
·
Ячейка – минимальный объект табличного
процессора;
·
Строка – горизонтальный набор
ячеек, заголовки столбцов – A, B, C,…,IV;
·
Столбец – вертикальны набор ячеек,
заголовки строк – 1, 2, 3,…65536;
·
Адрес ячейки –
определяется пересечением столбца и строки (A1, F123, AC72);
·
Указатель ячейки – рамка;
·
Активная ячейка –
выделенная рамкой, с ней можно производить какие-либо операции;
·
Смежные ячейки – ячейки
расположенные последовательно;
·
Диапазон (блок) ячеек –
выделенные смежные ячейки, образующие прямоугольный участок таблицы;
·
Адрес диапазона (блока) ячеек —
определяется адресом верхней левой и нижней правой ячейки, разделенных
двоеточием (:), B2: C7 →
B2, B3, B4, B5, B6, B7, C2, C3, C4, C5, C6, C7.
·
Книга – документ электронной
таблицы, состоящий из листов, объединенных одним именем и являющихся файлом;
·
Лист – рабочее поле, состоящее
из ячеек.
При работе
с табличными процессорами создаются документы, которые можно просматривать,
изменять, записывать на носители внешней памяти для хранения, распечатывать на
принтере. Режим формирования электронных таблиц предполагает заполнение и
редактирование документа. При этом используются команды, изменяющие содержимое
клеток (очистить, редактировать, копировать), и команды, изменяющие структуру
таблицы (удалить, вставить, переместить).
Режим
управления вычислениями. Все
вычисления начинаются с ячейки, расположенной на пересечении первой строки и
первого столбца электронной таблицы. Вычисления проводятся в естественном
порядке, т.е. если в очередной ячейке находится формула, включающая адрес еще
не вычисленной ячейки, то вычисления по этой формуле откладываются до тех пор,
пока значение в ячейке, от которого зависит формула, не будет определено. При
каждом вводе нового значения в ячейку документ пересчитывается заново, —
выполняется автоматический пересчет. В большинстве табличных процессоров
существует возможность установки ручного пересчета, т.е. таблица
пересчитывается заново только при подаче специальной команды.
Режим
отображения формул задает индикацию
содержимого клеток на экране. Обычно этот режим выключен, и на экране
отображаются значения, вычисленные на основании содержимого клеток.
Графический
режим дает возможность отображать числовую
информацию в графическом виде: диаграммы и графики. Это позволяет считать
электронные таблицы полезным инструментом автоматизации инженерной,
административной и научной деятельности.
В современных табличных
процессорах, например, в Microsoft Excel, в качестве базы данных можно
использовать список (набор строк таблицы, содержащий связанные данные). При
выполнении обычных операций с данными, например, при поиске, сортировке или
обработке данных, списки автоматически распознаются как базы данных.
Перечисленные ниже элементы списков учитываются при организации данных:
• столбцы списков становятся полями базы данных;
• заголовки столбцов становятся именами полей базы данных;
• каждая строка списка преобразуется в запись данных.
«Типы
данных в ячейках электронной таблицы.
Правила записи арифметических операций»
Ячейки рабочего листа
электронной таблицы могут содержать:
·
исходные или первичные данные – константы;
·
производные данные, которые рассчитываются с помощью формул или
функций.
Данные в ячейках таблицы
могут относиться к одному из следующих типов: текст, числа, даты, формулы и функции.
Текст –
последовательность букв, иногда цифр или некоторых специальных символов.
Числа могут
включать цифры и различные символы: знак процента, знак мантиссы, круглые
скобки, денежные обозначения, разделители и др. Например: 5; 3,14.
Дата и
время вводятся
в ячейки электронной таблицы как числа и выравниваются по правому краю.
Формулой в
электронной таблице называют алгебраические и логические выражения. Формулы
всегда начинаются со знака равенства (=) и вводятся в латинском регистре.
Например: =А5*2/В1
Функция представляет
собой программу с уникальным именем, для которой пользователь должен задать
конкретные значения аргументов. Функции могут вводиться в таблицу в составе
формул либо отдельно. Например, функция суммирования имеет вид =СУММ(А1:А2)
Аргументами функции
могут быть: числа; ссылки на ячейки и диапазоны ячеек; имена; текст; другие
функции; логические значения и др.
MS Excel содержит более 400
встроенных функций. Имена функций можно набирать в любом регистре – верхнем или
нижнем. Для облегчения работы с встроенными функциями используется Мастер
функций.

используются следующие знаки арифметических операций:
сложение +
вычитание –
умножение *
деление /
возведение в степень ^
Для изменения порядка
арифметических действий используются круглые скобки.
«Форматирование
элементов таблицы.
Формат числа»
Форматированием называется
изменение внешнего оформления таблиц и данных в них.
Важно! Excel различает
форматирование всей ячейки и форматирование содержимого ячейки.
К форматированию ячеек относится: изменение шрифта
содержимого ячеек, выравнивание данных в ячейках, представление чисел в разных
форматах, оформление границ ячеек, и т.д. Для того чтобы изменить
формат ячейки необходимо
щелкнуть на ней и выполнить команду Формат—Ячейки.
Появившееся диалоговое окно Формат Ячеек, позволит изменить формат
всей ячейки.
Для выравнивания данных следует:
·
щелкнуть на форматируемой ячейке или выделить диапазон ячеек,
содержащих выравниваемый текст;
·
выполнить команду Формат—Ячейки. На закладке Выравнивание установить опцию Переносить по словам, которая
позволяет располагать текст одной ячейки в несколько строк.
Для оформления предварительно выделенных ячеек с
помощью рамок следует
выполнить команду Формат—Ячейки. На закладке Границаследует выбрать тип линии для
рамки, а затем щелкнуть на кнопке с нужным видом рамки. (Возможно поочередное
назначение нескольких видов рамок).
Для назначения цветного
фона предварительно
выделенным ячейкам необходимо выполнить команду Формат—Ячейки. На закладке Видвыбрать цвет фона ячеек и нажать
кнопку ОК.
Для изменения шрифта
предварительно выделенного текста
или числа, находящихся в нескольких ячейках, необходимо выполнить команду Формат—Ячейки. На закладке Шрифт следует указать тип
шрифта (Arial, Times New Roman и т. д.), начертание (жирный, курсив,
подчеркнутый), размер шрифта, цвет и т.д.
Для изменения формата
чисел, находящихся в выделенном диапазоне ячеек необходимо
выполнить команду Формат—Ячейки. С помощью закладки Число можно установить один из
следующих форматов чисел: денежный, процентный, дата, текстовый и т.д.
|
Представление числа |
Пояснения |
|
|
Общий |
100 |
Без использования специальных средств. Текст |
|
Числовой с двумя знаками после запятой |
100,00 |
Числовой формат позволяет отображать любое |
|
Денежный (в рублях) |
100,00 р. |
Знак денежной единицы («р.» и «) отображается |
|
Денежный (в долларах) |
$100,00 |
|
|
Дата |
09.04.1900 |
MS Excel хранит даты в виде последовательных |
|
Процентный |
10000,0% |
В процентном формате число умножается на 100% |
|
Экспоненциальный |
1,00Е+02 |
E+02 означает 10 во 2-ой степени |
|
Текстовый |
100 |
Текстовый формат используется для ввода чисел |
«Ошибки
в формулах в Microsoft Excel»
При проведении расчетов в
электронной таблице Microsoft Excel иногда в ячейках вместо ожидаемых значений
выводятся различные «непонятные» результаты. Сегодня мы попытаемся сделать их
для нас понятными.
Ячейки
заполнены знаками # # # # # # # # # #
Ячейка может заполняться
набором символов «решетки» (#) по одной из следующих причин:
1.
ширина столбца недостаточна для размещения численного значения,
для которого установлен формат Числовой, Денежный или Финансовый. Такая
ситуация встречается, например, в ячейке, в которую скопирована формула из
другой ячейки, для которой был установлен один из перечисленных форматов. Для
исправления ошибки необходимо либо расширить ячейку, либо изменить формат
представления данных в ней;
2.
ячейка содержит формулу, возвращающую некорректную дату или время.
Excel, например, не поддерживает даты до 1900 года или отрицательные
значения времени. Увеличение ширины ячейки данную ошибку не исправляет.
Ошибка #ДЕЛ/0!
О
том, что делить на ноль нельзя, знают даже учащиеся начальных классов. Но тем
не менее такая ситуация в Excel встречается довольно часто. Например, на листе,
подготовленном для решения линейного уравнения вида ax + b = 0:
— формула в ячейке B4, имеющая вид =–B3/B2,
вернет значение ошибки #ДЕЛ/0! в ситуации, когда значение коэффициента а в ячейке B2 еще не задано. Для
исключения вывода ошибки можно воспользоваться функцией ЕСЛИ, которая проверяет
наличие «неправильного» значения в ячейке B2:
=ЕСЛИ(B2=0; ««; –B3/B2)
Данная формула выводит «пустое» значение (««),
если ячейка пустая или содержит 0; в противном случае выводится вычисленное
значение корня уравнения.
Другое решение заключается в использовании
функции ЕСЛИ для проверки существования любой ошибки. Следующая формула также
отображает «пустое» значение в случае получения ошибки любого типа:
=ЕСЛИ(ЕОШИБКА(–B3/B2); ««; –B3/B2)
С особенностями функции ЕОШИБКА ознакомьтесь
самостоятельно.
Ошибка
Имя?
Как известно, в Excel можно использовать в формулах не только адреса отдельных
ячеек или диапазонов, но и их имена. Это облегчает понимание формул. Например,
вы согласитесь, что формула нахождения корня линейного уравнения, оформленная в
виде:
=ЕСЛИ(a=0; ««; –b/a)
— где a и b — имена ячеек, в которых задаются значения коэффициентов уравнения a и b соответственно, выглядит гораздо
понятнее приведенного ранее варианта.
Ошибка Имя? возникает в следующих случаях:
1.
формула содержит неопределенное имя ячейки или диапазона. Здесь же
следует отметить одну особенность Excel. Если удалить имя какой-то ячейки или
какого-то диапазона, используемое в формуле, то в самой формуле оно останется
(казалось бы, Excel мог бы преобразовать имена в ссылки на соответствующие ячейки,
однако этого почему-то не происходит);
2.
формула содержит текст, который Excel интерпретирует как
неопределенное имя. Например, ошибка в написании имени функции приводит к
отображению ошибки Имя?.
Ошибка #Знач!
Ошибка весьма
распространена и встречается, как правило, в следующих ситуациях.
1. Формула
пытается провести операцию, используя некорректные данные (например, пытается
сложить число и текстовое значение). Если на листе в ячейке B7 (см. фрагмент
листа ниже) была записана формула =B3+B4+B5+B6, которая затем была
распространена (скопирована) на ячейки C7 и D7, то для приведенных исходных
данных в ячейке будет выведен результат #Знач! (ясно, что складывать числа и
текст нельзя).
Использование функции СУММ позволит найти сумму числовых значений в диапазоне,
в котором имеются и текстовые значения: =СУММ(D3:D6). Это означает, что в
ячейке B7 можно записать формулу =СУММ(B3:B6) и распространить (скопировать) ее
на ячейки C7 и D7.
2.
В качестве аргументов функции использованы данные
несоответствующего типа (например, в функции ЕСЛИ вместо условия использовано
число или текст).
3.
В качестве аргумента функции используется диапазон, тогда как
аргументом должна быть отдельная ячейка. Пример ошибочного оформления: =КОРЕНЬ
(A3:A6).
Ошибка
#Число!
Ошибка #Число! возникает в одном из двух случаев:
1) для функции,
использующей числовой аргумент, задан аргумент другого типа. Пример ошибочного
оформления: =КОРЕНЬ(И3);
2) формула содержит слишком большое или слишком маленькое значение. Excel
поддерживает величины в пределах от 1Е-307 до 1Е307 (от 10-307 до 10307).
Ошибка
#Ссылка!
Ошибка #Ссылка! возникает в
случае использования формулой ошибочной ссылки на ячейку. Данная ошибка может
встречаться в следующих ситуациях.
1.
1. Ячейка, на которую ссылалась формула, была удалена. Например,
следующая формула отображает ошибку #Число!, если удалена строка 20, столбец A
или столбец B:
=A20/B20
2.
Формула скопирована в новое место, где относительные ссылки на
ячейки становятся недействительными. Например, если формулу =A1–1 в ячейке A2
скопировать в ячейку A1, формула вернет ошибку #Число!, так как в ней будет
присутствовать ссылка на несуществующую ячейку.
3.
Содержимое ячейки с формулой было вырезано (командой Правка — Вырезать) и затем
вставлено в ячейку, на которую ссылается формула.
В заключение заметим, что в случаях, когда результатом формулы является ошибка
любого из рассмотренных типов, а ширина столбца недостаточна для размещения
соответствующего сообщения, ячейка заполняется знаками «#».
01.12.2008
Используемая
литература:
1.
Макарова Н.В. Программа по информатике (системно-информационная
концепция). К комплекту учебников по информатике 5-11 класс. Санкт-Петербург:
Питер.2000г.
2.
Информатика. 5-11 класс. /Под ред. Н.В. Макаровой. – СПб.: Питер,
2001
3.
Коляда М.Г. Окно в удивительный мир информатики. ИКФ
«Сталкер»,1997
4.
Шафрин Ю.А. Основы компьютерной технологии. Учебное пособие для 7
– 11 классов по курсу «Информатика и вычислительная техника» — Москва: ABF,1996
5.
Ефимова О.В., Моисеева М.В., Ю.А. Шафрин Практикум по компьютерной
технологии. Примеры и упражнения. Пособие по курсу «Информатика и
вычислительная техника» — Москва: ABF,1997
6.
Горячев А., Шафрин Ю. Практикум по информационным технологиям. М.:
Лаборатория базовых знаний, 2001
7.
Семакин И.Г., Шеина Т.Ю. Преподавание курса информатики в средней
школе. М.: Лаборатория базовых знаний, 2002
8.
Симонович С.В., Евсеев Г.А. Практическая информатика. Учебное
пособие для средней школы. Универсальный курс. – Москва: АСТ-ПРЕСС:
Информ-Пресс, 1998
9.
Симонович С.В. Компьютер в вашей школе. М.: АСТ-ПРЕСС:
Информком-Пресс, 2001
10.
Симонович С.В., Евсеев Г.А. Занимательный компьютер. Книга для
детей, учителей и родителей. Москва: АСТ-ПРЕСС: Информком-Пресс, 2002
Электронная таблица – это прикладная программа для работы с большими массивами числовой информации. Электронная таблица (ЭТ) позволяет хранить в табличной форме не только большое количество исходных данных, результатов расчётов, но и математические соотношения между ними, значения которых автоматически пересчитываются по заданным формулам при изменении значений исходных данных.
Основные сферы применения ЭТ
-
расчёт использования денежных средств в финансовых операциях
-
статистическая обработка данных
-
математическое моделирование процессов
-
инженерные расчёты.
Основные функции электронных таблиц
-
вычисления с участием данных, находящихся в таблице;
-
поиск и сортировка информации;
-
графическое отображение числовой информации из таблицы (построение графиков и диаграмм);
-
статистический анализ данных.
Запуск Excel: Пуск – Все Программы – Microsoft Office – Microsoft Excel.
Структура окна Microsoft Excel
-
строка заголовка
-
строка меню;
-
панель инструментов (содержит кнопки наиболее часто используемых команд);
-
панель форматирования;
-
поле имени (указывает имя выделенной ячейки);
-
строка формул (служит для ввода и редактирования содержимого ячейки);
-
рабочая область;
-
вкладки листов;
-
полосы прокрутки.
Документ в Microsoft Excel называется рабочей книгой.
Файлы рабочих книг имеют расширение .xls или .xlsх.
Рабочая книга состоит из листов (при запуске по умолчанию выводится три листа). М
Строки в ЭТ обозначаются цифрами, столбцы – буквами латинского алфавита.
Адрес ячейки указывается следующим образом:
-
сначала указывают имя столбца (A, B, C, D, ….)
-
затем указывают имя строки.
Например: A1, B2, C5, D11
Диапазон ячеек–это совокупность нескольких ячеек.
Например: С4:С9 – элементы столбца С с 4-го по 9-й.
A3:D11 – элементы прямоугольного диапазона
Ввод данных – это запись в ячейки информации: текста, чисел, формул.
Ввод данных осуществляется двумя способами:
1. С помощью строки формул: для этого необходимо выделить ячейку, щёлкнуть в строке формул и ввести данные. При этом слева появятся кнопки:
X (Esc) – выход из режима редактирования без сохранения изменений;
V (Enter) – выход из режима редактирования с сохранением изменений.
2. Непосредственным способом: выделить ячейку и осуществить ввод данных (при этом вводимые в ячейку данные будут отображаться в строке формул).
Способы редактирования данных
-
выделить ячейку и ввести новые данные (при этом ранее введённое содержимое ячейки будет утеряно);
-
выполнить двойной щелчок по ячейке и внести необходимые изменения;
-
выделить ячейку, нажать клавишу F2 и внести нужные изменения;
-
выделить ячейку, щёлкнуть мышью в строке формул и ввести изменения.
Вызов списка форматов выполняется с помощью команды контекстного меню Формат ячеек. Затем в диалоговом окне Формат ячеек необходимо открыть вкладку Число и выбрать необходимый числовой формат данных. Существуют также логические значения Истина и Ложь, используемые при операциях сравнения.
Примеры числовых форматов данных: общий, числовой, денежный, финансовый, текстовый, процентный, дробный, дата, время и др.
Использование формул в ЭТ
Формулы в Microsoft Excel – это выражения, описывающие вычисления в ячейках.
Формулы вписываются в строку формул.
Написание формулы начинается с символа «=».
Формулы могут включать следующие компоненты:
-
символ «=» (с него начинается написание формулы)
-
операторы, т.е. инструкции для выполнения действий (+, — , *, / и т.д.)
-
данные (числа или текст)
-
функции
-
ссылки на ячейки и диапазоны.
Примеры: = A1+B1;
= 0.2*D6;
= СУММ (A3:A5).
Вычисление формул
1. в строке формул написать знак «=»
2. ввести формулу, используя знаки арифметических операций (+, -,*,/,%), числа и имена ячеек
Пример. =2.5*А1
= 3.75/С2
= А3+С4
Операторы в Microsoft Excel
-
текстовый оператор ( & — объединение)
-
адресные операторы (используются для указания ссылок на ячейки)
-
арифметические операторы
|
Символ оператора |
Название оператора |
Пример формулы |
Результат |
|
+ |
Сложение |
=1,5+2,6 |
4,1 |
|
— |
Вычитание |
= 4,8-3,2 |
1,6 |
|
* |
Умножение |
= 0,5*8 |
4 |
|
/ |
Деление |
= 6/5 |
1,2 |
|
% |
Процент |
= 40% |
0,4 |
|
^ |
Возведение в степень |
= 3^2 |
9 |
4. операторы сравнения
|
Символ оператора |
Название оператора |
Пример формулы |
Результат |
|
Больше |
= 57 |
Ложь |
|
|
Меньше |
= 4 |
Истина |
|
|
= |
Равно |
= 5=9 |
Ложь |
|
Меньше или равно |
= 3 |
Ложь |
|
|
= |
Больше или равно |
= 4=4 |
Истина |
|
Не равно |
= 56 |
Истина |
Приоритет операторов
-
Адресные операторы.
-
Оператор отрицания.
-
Процент.
-
Возведение в степень.
-
Умножение и деление.
-
Сложение и вычитание.
-
Текстовый оператор.
-
Операторы сравнения.
Использование встроенных функций в среде табличного процессора
Функции – это инструкции, которые вычисляют результат, обрабатывая аргументы.
Аргументы функции записывают после её имени в круглых скобках через точку с запятой.
Для вызова мастера функций необходимо выполнить команду Вставка – Функция либо щёлкнуть мышью по значку f(x) в панели инструментов.
Некоторые стандартные функции
|
Название |
Обозначение |
Описание действия |
|
Матема- тические |
SIN (x) |
вычисление синуса угла |
|
COS (x) |
вычисление косинуса угла |
|
|
ABS (x) |
вычисление модуля числа |
|
|
СТЕПЕНЬ (число; степень) |
вычисляет степень заданного числа |
|
|
СУММ (список аргументов) |
вычисление суммы значений аргументов |
|
|
КОРЕНЬ (число) |
вычисление квадратного корня из числа |
|
|
Статис- тические |
СРЗНАЧ (список аргументов) |
Вычисление среднего арифме-тического значений аргументов |
|
МАКС (список аргументов) |
Вычисление максимального значения среди аргументов |
|
|
МИН (список аргументов) |
Вычисление минимального значения среди аргументов |
|
|
Логическая функция |
ЕСЛИ (логическое выражение; выра-жение 1; выражение 2) |
Если логическое выражение истинно, то функция принимает значение выражения 1, иначе – значение выражения 2 |
Примеры
|
Пример формулы |
Результат |
|
= СУММ(2, 4.5) |
6,5 |
|
= СТЕПЕНЬ (2; 5) |
32 |
|
= КОРЕНЬ (64) |
8 |
|
=МАКС (8,12,24,16) |
24 |
|
=МИН (2,5,11,7) |
2 |
|
= СРЗНАЧ (6,8,10,12) |
9 |
Функция СУММЕСЛИ:
СУММЕСЛИ (диапазон; критерий; диапазон суммирования) – суммирует ячейки, заданные указанным условием
Функция СЧЁТЕЕСЛИ:
СЧЁТЕСЛИ (диапазон; критерий) – подсчитывает количество непустых ячеек в диапазоне, удовлетворяющих заданному условию
Построение диаграмм и графиков
Диаграммы и графики, как известно, предназначены для наглядного представления данных и облегчение восприятия больших массивов данных. Эту возможность представляют и ЭТ Microsoft Excel. Диаграммы обычно располагаются на рабочем листе и позволяют проводить сравнение данных, находить закономерности. Microsoft Excel предоставляет чрезвычайно широкие возможности в построении всевозможных видов диаграмм.
Виды диаграмм в Microsoft Excel: круговые, гистограмма, линейчатые, график, лепестковые, кольцевые и др.
Создание диаграмм с помощью Мастера диаграмм
-
выделить области данных, по которым будет строится диаграмма;
-
вызвать Мастер диаграмм (выполнить команду Вставка – Диаграмма либо нажать на соответствующую кнопку в панели инструментов);
-
выбрать тип диаграммы и щёлкнуть по кнопке Далее;
-
изменить диапазон данных (если необходимо) и щёлкнуть по кнопке Далее;
-
установить необходимые параметры диаграммы: название, подписи осей, подписи значений и щёлкнуть по кнопке Далее;
-
установить размещение диаграммы и щёлкнуть по кнопке Готово
Изменение отдельных параметров диаграмм
-
выделить диаграмму (выполнить щелчок мышью по диаграмме);
-
выбрать пункт меню Диаграмма (либо вызвать контекстное меню);
-
из появившегося меню выбрать необходимую команду;
-
в появившемся окне установить необходимые параметры;
-
щёлкнуть по кнопке Ok.
Быстрый способ создания диаграмм
-
выделить области данных, по которым будет строится диаграмма;
-
нажать клавишу F11.
При этом Microsoft Excel на основе выделенного диапазона построит стандартный тип диаграммы на отдельном листе.
Печать диаграмм
-
выделить диаграмму;
-
выполнить команду Файл – Печать (или нажать комбинацию клавиш Ctrl + P);
-
установить переключатель Выделенную диаграмму;
-
перед печатью просмотреть диаграмму (щёлкнуть мышью по кнопке Просмотр);
-
установить количество копий;
-
нажать кнопку Ok.
46
Цель работы:
изучить структуру электронной таблицы
и ее компоненты, ознакомиться с основными
функциональными возможностями Excel.
Теоретико-методологическая
часть
1. Основные понятия
Табличный
процессор
представляет собой инструментальное
средство, предназначенное для обработки
данных, представленных в табличной
форме.
Основными
объектами
табличного процессора являются:
электронная таблица; ячейка; блок
(интервал) ячеек; рабочий лист; рабочая
книга; диаграмма; макрос; модуль.
Электронная
таблица (ЭТ)
состоит из столбцов и строк, на пересечении
которых находятся ячейки (рис. 3.4.).
Столбцы
идентифицируются
буквами латинского алфавита от A до Z и
их парными сочетаниями.
Строки
идентифицируются цифрами (1, 2, 3, … ).
Количество строк
и столбцов определяется особенностями
используемого табличного процессора,
так например, MS Excel 97 имеет 65536 строк и
256 столбцов.
Ячейка
область, определяемая пересечением
столбца и строки ЭТ. Каждая ячейка имеет:
адрес; отображение; формат; содержимое.
Адрес ячейки
уникален и определяется идентификатором
столбца и номером строки.
В ЭТ можно работать
как с отдельной ячейкой, так и с группой
(интервалом) ячеек, называемой блоком.
Блок ячеек имеет свой уникальный адрес.
В качестве блока
ячеек могут выступать строка или часть
строки, столбец или часть столбца или
прямоугольник, состоящий из нескольких
строк и столбцов или их частей. Адрес
блока задается указанием адресов первой
и последней ячеек интервала, при этом
в качестве разделителя используется
символ : (двоеточие). Например:
B1:B7,
E3:R3, E3:F6.
|
A |
B |
C |
D |
E |
F |
G |
H |
… |
|
|
|
|||||||||
|
2 |
|||||||||
|
3 |
|||||||||
|
4 |
|||||||||
|
5 |
|||||||||
|
6 |
|||||||||
|
7 |
|||||||||
|
8 |
|||||||||
|
… |
Рис. 3.4.
Схема ЭТ
Отображение
ячейки
это то, что мы видим на экране дисплея.
Формат
ячейки
можно задавать посредством указания
формата чисел, шрифтов, видов рамок и
т.д.
Содержимым ячейки
ЭТ могут быть: текстовые (символьные)
данные; числовые данные; формула; функция;
дата.
Текстовые
(символьные) данные
формируются из алфавитных, числовых
и специальных символов.
Числовые данные
данные, с которыми предполагается
производить вычисления.
Формула
вводится в ячейку ЭТ для вычисления. В
Excel формула начинается со знака равенства
(=) и может включать числа; адреса ячеек;
знаки арифметических операций: +
(сложение), — (вычитание), * (умножение),
/ (деление), ^ (возведение в степень);
специальные символы (:, ; ,$ и т.д.), а также
функции (статистические, математические,
финансовые). Вычисление по формуле
производится над данными из других
ячеек, результат вычисления помещается
в текущую ячейку. Значение в ячейке,
содержащей формулу, после изменения
исходных данных вычисляется автоматически.
Примеры формул:
= 200 *А5+ С1
= (С3+D3)/A3
Функция
имеет уникальное имя. Аргументы функции
записываются в круглых скобках и
разделяются символом ; (точкой с запятой)1.
Например,
= СУММ(А10:A25)
сумма чисел, находящихся в интервале
ячеек А10:А25;
= МИН(А10:A25;C10:C25)
минимальное значение из двух указанных
интервалов;
=РАНГ(B12;B12:B20)
— ранг числа2,
находящегося в ячейке B12,
в списке чисел, расположенных в интервале
B12:B20.
Функцию можно
считать частным случаем формулы.
Дата
вводится в ячейку ЭТ с учетом формата,
например, ДД–МММ–ГГ (10–янв–02) или
МММ–ГГ (янв–02).
Текущей (активной)
ячейкой
является ячейка ЭТ, в которой в данный
момент находится табличный
курсор (в
этом случае ячейка обрамлена жирной
рамкой).
Часто таблица
содержит большое количество ячеек,
значения которых должны вычисляться
по одинаковым алгоритмам, но на основе
различных исходных данных. Табличные
процессоры позволяют автоматизировать
создание формул для вычислений такого
рода, обеспечивая операцию копирования
формул с автоматической корректировкой
адресов ячеек.
Адресация,
допускающая автоматическую корректировку,
называется относительной.
Адресация,
не допускающая автоматическую
корректировку, называется абсолютной.
Иногда, например,
при копировании формул, корректировка
имен столбцов и/ или номеров строк
некоторых ячеек недопустима. В этих
случаях перед именем столбца и/или
номером строки, не подлежащим корректировке,
ставится знак $3.
Адрес ячейки А21
может быть указан следующим образом:
А21
при копировании формул автоматически
изменяются имя столбца и номер строки;
$A21
корректируется только номер строки;
А$21
корректируется только имя столбца;
$A$21
адрес ячейки не изменяется.
Каждая ЭТ размещается
на отдельном рабочем
листе. Каждый
рабочий лист имеет уникальное имя.
Используя ссылки, можно работать
одновременно с несколькими ЭТ.
Рабочая
книга
состоит из рабочих листов. Число листов
можно увеличивать или уменьшать. Рабочая
книга хранится в файле с расширением
xls.
Диаграмма
графическое представление числовых
зависимостей.
Макрос
последовательность команд, обеспечивающих
автоматическое выполнение часто
повторяющихся операций. Макрос сохраняется
под определенным именем для многократного
использования.
Модуль
— программа, записанная на языке Visual
Basic.
Соседние файлы в предмете [НЕСОРТИРОВАННОЕ]
- #
- #
- #
- #
- #
- #
- #
- #
- #
- #
- #
ПЛАН-КОНСПЕКТ УРОКА
Электронные таблицы. Знакомство с табличным процессором Microsoft Excel
(Тема урока)
|
|
ФИО: Севрюгина Ольга Михайловна |
|
|
|
Место работы: МБОУ СОШ №53 г.о. Самара |
|
|
|
Должность: Учитель |
|
|
|
Предмет: Информатика и ИКТ |
|
|
|
Класс: 9 класс |
|
|
|
Тема и номер урока в теме: Урок 36. Электронные таблицы. Знакомство с табличным процессором Microsoft Excel |
|
|
|
Базовый учебник: Информатика и ИКТ: учебник для 9 класса /Босова Л.Л. – М.:БИНОМ. Лаборатория знаний, 2015. |
8. Цель урока: Сформировать понятия электронная таблица, табличный процессор. Освоить основные приемы обработки числовой информации в табличном процессоре Excel; закрепить умения и навыки работы созданием таблиц в Excel.
9. Задачи:
— обучающие — Сформировать представление о файловой структуре.
-развивающие – Развивать умения рационально организовать свою деятельность
-воспитательные — Воспитание информационной культуры учащихся, аккуратности и бережного отношения к технике и информации. формирование самостоятельности и ответственности при работе с компьютером; прививать интерес к изучаемому предмету.
- Тип урока: урок формирования знаний, умений и навыков.
- Формы работы учащихся: фронтальная беседа; лекция; самостоятельная практическая работа за компьютером.
12. Необходимое техническое оборудование: Рабочее место учащихся ПК и теоретический стол, учебник, рабочее место учителя, мультимедийное оборудование, презентация, карточки с заданием.
СТРУКТУРА И ХОД УРОКА
Организационный момент. Учитель приветствует учеников, проверяет их готовность к уроку, сообщает тему и цель урока.
Ученики приветствуют учителя. Записывают тему урока в тетради. (2 мин)
Актуализация знаний. Ответьте на вопросы:
- С какими видами информации работают известные вам программные средства?
- Какие программные средства используются для работы с текстом?
- Перечислите известные Вам текстовые редакторы?
- Какие программные средства используются для работы с графическими объектами?
- Какие программные средства используются для работы с музыкой?
- Знакомы ли Вы с программой, которая предназначена для работы с числовой информацией?
Ответы учеников:
1.Текст, иллюстрации, таблицы, графики.
2.Microsoft Word, Microsoft Excel
3. Microsoft Word, Блокнот, Notepad,
4. CorelDRAW, GIMP, Adobe Photoshop
5. Movie Maker
6. Microsoft Excel (5 мин )
Объяснение нового материала. (15 мин)
Для работы с числовой информацией (данными) используют специальную программу, называемую электронной таблицей или табличным процессором. В пакете прикладных программ MS Office табличный процессор называется Microsoft Excel . Данный процессор широко используется в различных профессиях, например, бухгалтер, библиотекарь, предприниматель и т.д.
Давайте рассмотрим таблицу. (Слайд 3)
При использовании MS Word мы без труда могли бы создать эту таблицу. По этой таблице мы видим сколько стоит тот или иной продукт, а также их суммарную стоимость. Но если вместо 2 кг яблок нам понадобится 2,5 кг, то все придется пересчитывать и заполнять таблицу заново. Это неудобно. Поэтому, для проведения вычислений в таблице удобнее использовать программу MS Excel. Запишите определение электронных таблиц: Электронные таблицы –это прикладная программа, предназначенная для организации табличных вычислений на компьютере. (Слайд 4) Электронная таблица состоит из столбцов и строк. На пересечении строки и столбца находится ячейка, которая имеет индивидуальный адрес. Адрес ячейки электронной таблицы состоит из заголовка столбца и заголовка строки. Ячейка с которой производятся какие-либо действия называется активной. (Слайд 5)
В процессе работы с электронными таблицами достаточно часто требуется работать с несколькими ячейками. Эти ячейки образуют диапазон, который задается адресами ячеек верхней и нижней границ диапазона, разделенных двоеточием. (Слайд 6)
Задание: Попробуем определить имя активной ячейки и имена выделенных диапазонов. (Слайд 7) (Правильный ответ – С2; А5:С5, Е2:F2, А1:А2)
В работе с электронными таблицами можно выделить три основных типа данных: числа, текст и формулы. (Слайд 
Текстовый, Дата, Время. (Слайд 9). Теперь мы знаем, как вводить и представлять данные, посмотрим, как их обрабатывать. Для обработки данных существуют формулы. Формула должна начинаться со знака равенства и может включать в себя числа, имена ячеек (ссылки на адреса ячеек), функции и знаки математических операций. (Слайд 10, 11). А сейчас я раздам вам карточки с заданиями, разного уровня сложности, выполнить задание нужно на карточке. (6 мин). (карточки )
Для придания таблице другого внешнего вида можно изменять цвет ячеек, цвет и стиль линий, различно форматировать текст в ячейке. После просмотра презентации я прошу вас устремить взгляд в окно, поморгайте глазками, это может нам для дальнейшей работы.
Практическая часть урока (12 мин).
А теперь давайте вспомним таблицу, которая была в начале урока и попробуем создать ее с помощью MS Excel. Прошу вас всех сесть за компьютеры, я раздам вам карточки с таблицей и описанием хода работы (карточки ).
После того как вы выполнили задание на компьютере, объединитесь в группы по 2 человека и решите кроссворд, пройдя по ссылке http://sc.edu.ru/catalog/rubr/8f5d7210-86a6-11da-a72b-0800200c9a66/19663/. Работа за компьютером 10 мин. После выполнения заданий, выполните комплекс упражнений для глаз и позвоночника (1 мин), после чего займите свое рабочее место за партой.
Рефлексия (4-5 мин). Учитель задает вопросы, чтобы выяснить как учащиеся усвоили новый материал (Слайд 12).
Домашнее задание. (1-2 мин) в учебнике стр 100-107, задание №11 на стр 108. Дополнительное творческое задание на выбор:
- создать таблицу и рассчитать калорийность салата – оливье.
- создать таблицу и рассчитать стоимость открытия кафе.
- Составить бланк заказа учебников на 9 класс и сделать расчет. (можно обратится к библиотекарю за консультацией).
Табличный процессор (или электронная таблица) — это прикладная программа, которая предназначена для хранения данных в табличной форме и их обработки. Также табличный процессор дает возможность работать с большими таблицами чисел. Еще одна его особенность — это применение формул для описания связи между различными ячейками. Среди подобных программ можно отметить табличный процессор Excel, который входит в состав операционной системы Windows.
Электронная таблица Microsoft Excel
Основные элементы интерфейса окна Excel
Excel входит в пакет офисных программ под названием Microsoft Office. Документ, который создается этой программой, называется рабочей книгой. Рабочая книга — это набор листов, которые имеют табличную структуру и могут содержать различную информацию. При открытии такого документа будет отображаться только тот лист, с которым работает пользователь. Список таких листов находится в нижней части экрана. С помощью этих ярлычков (каждый из которых имеет свое название) можно переключаться на другие рабочие листы.
Каждый лист состоит из строк и столбцов. Столбцы именуются прописными латинскими буквами, а строки — цифрами. Максимально возможное количество колонок — 256, строк — 65536. На пересечении строк и колонок находятся ячейки таблицы (их еще называют поля таблицы). Это основной элемент для хранения данных. Каждая ячейка имеет свое уникальное имя, которое составляется из названий столбца и строки (к примеру, A1). Такое имя называется адресом ячейки. Именно адрес полей используется для написания формул.
Та ячейка, которая является активной, выделяется черной рамкой. Любые операции ввода или редактирования информации производятся именно в активной ячейке. Выбрать другую ячейку можно с помощью мыши или клавиатуры.
Кроме того, существует еще одно понятие — диапазон ячеек. Он формируется на пересечении последовательно идущих строк и колонок. Диапазон полей тоже имеет свое уникальное имя: в названии через двоеточие указываются 2 ячейки, которые расположены в противоположных углах диапазона (к примеру, A1:B4). Чтобы выделить диапазон ячеек, необходимо зажать левую кнопку мыши и потянуть курсор до нужной отметки.
Ячейки в Excel могут содержать 3 типа данных: текстовые, числовые и формулы, а также оставаться пустыми. Программа умеет автоматически определять тип данных при вводе. Например, формула всегда начинается со знака равенства. Ввод данных осуществляется либо в поле напрямую, либо в строку формул, которая находится чуть ниже панели инструментов (она подписана fx). Данные ячейки отображаются одновременно и в строке формул, и в самом поле. Как правило, текстовая информация в Excel выравнивается по левому краю поля, а числовая — по правому. Редактирование информации осуществляется двойным щелчком мыши по нужной ячейке или одним щелчком в строке формул. Чтобы сохранить информацию в ячейке, достаточно нажать «Enter».
Режим работы Excel
Табличный процессор Excel может работать в нескольких режимах. Наиболее важные из них:
- режим готовности;
- режим ввода данных;
- командный режим;
- режим редактирования.
При работе с Excel для удобства можно пользоваться несколькими режимами просмотра, каждый из которых имеет свои преимущества
В режиме готовности пользователь может выбирать поле или диапазон полей для ввода информации. Как только он начнет вводить данные в какое-то поле, то режим готовности автоматически сменится на режим ввода данных. В самом поле начнет мигать курсор для ввода, означающий, что можно добавить информацию в ячейку. После сохранения информации в ячейке снова включается режим готовности, выбирается следующий диапазон полей — опять режим ввода данных, и так до тех пор, пока пользователь не закончит работу в Excel.
Со временем пользователю понадобится выполнить какие-то действия с таблицей, например, отсортировать, распечатать и т.д. Поскольку в этом случае работать нужно уже не с одной ячейкой, а с их совокупностью или со всей таблицей, то пользователю необходимо будет перейти в командный режим. Этот режим позволяет выполнить определенную команду или пункт из панели меню (например, «Данные — Сортировка», «Вставка — Функция»). После выполнения всех команд снова включается режим готовности.
Режим редактирования в Excel дает возможность вносить изменения в содержимое поля. Обычно при повторном вводе информации в поле все его содержимое удаляется. Но с помощью этого режима можно быстро отредактировать данные без удаления (например, опечатку в слове). Данный режим очень удобен в тех ситуациях, когда нужно внести небольшие изменения.
Формулы в Excel
Табличный процессор Эксель — это не только программа для работы с таблицами и огромными базами данных, но и «умный» калькулятор. Одной из главных возможностей Excel является именно его возможность проводить различные операции с числовыми данными, начиная от обычного сложения или умножения и заканчивая построением графиков, диаграмм и отчетов на основе этих данных.
Все вычисления в Excel называются формулами. Любая формула всегда начинается со знака равенства. В противном случае табличный процессор просто не поймет, чего от него хочет пользователь. К примеру, чтобы сложить 2+2, необходимо написать так: =2+2. Excel сразу же выдаст результат — 4. Если же просто написать 2+2, то табличный процессор просто напишет то же самое — 2+2.
Кроме стандартных арифметических операторов (сложение, вычитание, умножение и деление), в Excel имеется еще:
- возведение в степень (знак ^)
- процент (знак %).
Например, если нужно возвести число 4 во вторую степень, то необходимо написать так: =4^2. Если же поставить после любого числа знак %, то оно будет делиться на 100. То есть, 3% — это будет 0,03.
Теперь можно проверить, как считает табличный процессор. Для этого необходимо выделить любую ячейку, написать, к примеру, «=145+55» (без кавычек) и нажать Enter. Изменить содержимое ячейки можно перейдя в режим редактирования. То есть надо выбрать это поле, а затем изменить данные в строке формул или в самой ячейке. Например, написать «=140*55».
Формулы позволяют автоматически пересчитывать значения ячеек сложных таблиц
Писать в формулу конкретные числа, конечно, можно, но это будет не совсем правильно. Дело в том, что табличный процессор умеет автоматически пересчитывать формулы, если данные в ячейках были изменены. Поэтому пользователю незачем тратить лишнее время, чтобы вручную прописывать, а потом и редактировать какие-то данные. Для этого достаточно лишь правильно составить формулу, а все остальное сделает программа.
Итак, допустим, в ячейках A1 и B1 указаны числа 2 и 3 соответственно. Задача пользователя — перемножить их. Для этого необходимо выделить любое пустое поле, написать знак равенства, затем щелкнуть мышкой по ячейке A1, поставить знак умножения и кликнуть по ячейке B1. После нажатия клавиши «Enter» программа отобразит результат. Если выделить эту ячейку и посмотреть на строку формул, то можно увидеть следующее: =A1*B1. Если же поменять цифру 2 в поле А1 на цифру 5, то формула будет автоматически пересчитана — теперь результат равняется 15. Именно по такому принципу и работают формулы в Excel.
В общем, Microsoft Excel умеет решать множество различных задач, и чтобы перечислить все возможности этой программы, можно сочинить целый реферат (или даже книгу). Но для знакомства с программой этой информации должно хватить.
Информатика, 11 класс. Урок № 14.
Тема — Обработка информации в электронных таблицах
Перечень вопросов, рассматриваемых в теме: структура электронной таблицы и типы данных; встроенные функции; деловая графика; построение графиков функций; применение сортировки и фильтров; поиск решения и подбор параметра.
Глоссарий по теме: электронная таблица, рабочая книга, лист, строка, столбец, ячейка, адрес, ссылка, диапазон, формат отображения данных, встроенные функции, аргумент функции, диаграмма, график, сортировка данных, фильтрация данных, подбор параметра.
Основная литература по теме урока:
Л. Л. Босова, А. Ю. Босова. Информатика. Базовый уровень: учебник для 11 класса. — М.: БИНОМ. Лаборатория знаний, 2017 (с.5—62)
Открытые электронные ресурсы по теме:
http://lbz.ru/metodist/authors/informatika/3/eor11.php
http://kpolyakov.spb.ru/school/ege.htm
Теоретический материал для самостоятельного изучения
Объекты табличного процессора и их свойства
Прикладные программы, предназначенные для работы с данными, представленными в таблицах, называются табличными процессорами или электронными таблицами. Первый табличный процессор был создан в 1979 году и предназначался для автоматизации рутинных вычислительных процедур. Современные электронные таблицы применяются не только для выполнения расчётов.
Наиболее распространёнными табличными процессорами являются Microsoft Excel и OpenOffice Calc.
После запуска программы Microsoft Excel на экране открываются два окна: окно табличного процессора и окно созданного в нём документа. Документ, создаваемый в табличном процессоре, называется рабочей книгой и по умолчанию получает имя Книга1. Вновь созданная рабочая книга состоит из трёх листов с именами Лист1, Лист2 и Лист3. Имена листов указываются на ярлычках. Пользователь может переименовать листы по своему усмотрению, добавить к книге новые листы или удалить ненужные. В окне рабочей книги отображается содержимое текущего листа. Рабочая область листа с электронной таблицей столбцами и строками разбита на ячейки. Столбцы обозначены буквами латинского алфавита, строки пронумерованы. Адрес ячейки образуется из имени столбца и номера строки, на пересечении которых она находится.
Ячейка — это наименьшая структурная единица электронной таблицы, которая образуется на пересечении столбца и строки.
Две и более ячейки листа электронной таблицы образуют диапазон ячеек. При задании адреса связного диапазона указывают его начальную и конечную ячейки — ячейки левого верхнего и правого нижнего углов (например, А1:А10). Чтобы указать адрес несвязного диапазона ячеек, надо через точку с запятой указать адреса его связных частей.
В таблице приведены объекты табличного процессора, а также их основные свойства, которые далее будут рассмотрены более подробно.
Некоторые приёмы ввода и редактирования данных
Вся информация заносится пользователем в ячейки электронной таблицы. Для того чтобы вводить или редактировать данные в той или иной ячейке, в неё следует поместить табличный курсор, т. е. сделать ячейку активной.
Содержимым ячейки может быть число, текст или формула. Электронные таблицы работают с данными следующих типов:
— числовые значения (например, 143; 51,2; 4/5; 1,23Е+02);
— дата и время суток (например, май 2018; 31.12.2000; 15:00; 3:00 РМ);
— формулы (например, =(А1+В1)/2; =СУММ(А1:А5));
— текстовые значения (например: Всего; Фамилия);
— примечания;
— гиперссылки;
— различные графические изображения.
Табличный процессор самостоятельно пытается распознать тип вводимых данных. По умолчанию числа выравниваются по правому краю ячейки.
Дробную часть числа от целой отделяют запятой или точкой, в зависимости от установок операционной системы. В русскоязычных версиях Windows в качестве разделителя целой и дробной частей числа по умолчанию используется запятая, а при употреблении точки число интерпретируется как дата.
Ввод формулы начинается со знака равенства, который указывает табличному процессору на необходимость выполнения вычислений в соответствии со следующим за ним выражением. При вводе формул необходимо соблюдать следующие правила:
- Для обозначения арифметических действий используются операторы: +, –, *, / соответственно для сложения, вычитания, умножения и деления.
- Для обозначения действия возведения в степень используется оператор ^; например, 53 будет записано как 5^3.
- Для обозначения действия нахождение процентов используется оператор %; например, формула нахождения 25% от числа 240 будет выглядеть так: =240*25%.
- Нельзя опускать оператор умножения.
- Порядок выполнения операций совпадает с порядком, принятым в математике.
- Для изменения порядка выполнения действий используют круглые скобки.
- Формула должна быть записана линейно, т. е. в виде строки символов.
Как правило, в формулах используются не сами исходные данные, а ссылки на ячейки, в которых эти данные находятся. При изменении данных в каких-либо ячейках происходит автоматический пересчёт значений всех формул, содержащих ссылки на эти ячейки. Возможность автоматического пересчёта формул при изменении исходных данных — одна из ключевых идей электронных таблиц. Благодаря этому электронные таблицы называют динамическими.
При использовании формул в ячейках электронной таблицы могут появляться сообщения об ошибках.
Ввод текста в ячейку электронной таблицы имеет некоторые особенности. По умолчанию текст выравнивается по левому краю. Если длина текста больше ширины ячейки, то текст на экране может отобразиться полностью, перекрыв свободные ячейки, расположенные правее. Если справа нет свободных ячеек, то видимая часть текста будет обрезана.
Чтобы ввести данные в новой строке ячейки, вставляют разрыв строки, нажав клавиши Alt + Enter.
Иногда требуется сохранить в виде текста числа, даты или формулы. Для этого их ввод в ячейку надо начинать с апострофа.
Копирование и перемещение данных
Для выполнения операций копирования и перемещения данных в электронных таблицах соответствующие ячейку или диапазон ячеек сначала следует выделить, а затем можно воспользоваться командами Копировать, Вырезать, Вставить группы Буфер обмена вкладки Главная.
Для выделения несвязного диапазона ячеек можно выделить первую связную часть, а затем нажать клавишу Ctrl и, удерживая её, выделить следующие связные диапазоны.
По умолчанию при вставке новые данные заменяют данные, имеющиеся в ячейках.
Если содержимым ячейки является формула, включающая ссылки, то при копировании этой ячейки в формуле может происходить автоматическое изменение ссылок.
Ссылка, которая изменяется при копировании формулы, называется относительной.
Ссылка, которая не изменяется при копировании формулы, называется абсолютной.
Ссылка, в которой при копировании формулы изменяется только номер строки или только имя столбца, называется смешанной.
Большинство ссылок в формулах относительные. При копировании в составе формулы в другую ячейку они автоматически изменяются в соответствии с новым положением скопированной формулы, т. е. они изменяются относительно месторасположения формул. В этом состоит суть принципа относительной адресации.
При копировании формулы с относительными ссылками [столбец] [строка] на n строк ниже (выше) и на m столбцов правее (левее) ссылка изменяется на [столбец ± n] [строка ± m]. При копировании формулы в пределах одного столбца (одной строки) обозначения столбцов (номера строк) в формулах не изменяются.
Иногда нужно, чтобы при копировании формул адреса ячеек не менялись. В этом случае используют абсолютные ссылки.
Для создания абсолютной ссылки служит знак 



При перемещении формулы имеющиеся в ней ссылки не изменяются.
Пример 1. При работе с электронной таблицей в ячейке В1 записана формула =2*$А1. Выясним, какой вид приобретёт формула, после того как содержимое ячейки В1 скопируют в ячейку С2.
В формуле используется смешанная ссылка: при копировании формулы имя столбца останется неизменным, а номер строки увеличится на 1. Таким образом, после копирования в ячейке С2 будет формула =2*$А2.
Пример 2. Дан фрагмент электронной таблицы:
Выясним, чему станет равным значение ячейки С1, если в неё скопировать формулу из ячейки С2.
Так как копирование формулы происходит внутри одного столбца, имена столбцов в формуле не изменятся, а номер строки в ссылках уменьшится на единицу. Формула примет вид: =($А1+В1)/2. В ячейке С1 отобразится число 14.
Встроенные функции и их использование
Встроенная функция — это заранее написанная процедура преобразования данных.
Всё многообразие встроенных в табличные процессоры функций принято делить на категории по их назначению, выделяя среди них математические, статистические, логические, текстовые, финансовые и другие типы функций.
Каждая встроенная функция имеет имя — как правило, это сокращённое название производимого ею действия. Функции вызываются с некоторыми аргументами и возвращают единственное значение — аргумент обработки.
Аргументом функции может быть число, текст, выражение, ссылка на ячейку или диапазон ячеек, результат другой функции.
При использовании функции в формуле сначала указывается её имя, а затем в скобках указывается список аргументов через точку с запятой.
Назначение каждой функции, наличие аргументов, их количество и тип можно посмотреть в Справке или в комментариях при вводе функции в формулу.
Для решения математических задач нам могут быть полезны Математические функции, некоторые из которых представлены в таблице.
Пример 3.
Все 5-буквенные слова, составленные из букв К, Л, Р записаны в алфавитном порядке и пронумерованы. Вот начало списка:
1. ККККК
2. ККККЛ
3. ККККР
4. КККЛК
5. КККЛЛ
……
Под каким номером стоит слово ЛКРКЛ?
По условию задачи важно то, что используется набор из трех разных символов, для которых задан алфавитный порядок, поэтому для вычислений можно использовать три любые символа, например, цифры 0, 1 и 2 по возрастанию.
Заменим буквы на цифры: К — 0, Л — 1, Р — 2.
Выпишем начало списка, заменив буквы на цифры:
- 00000
- 00001
- 00002
- 00010
…
Мы получили числа, записанные в троичной системе счисления в порядке возрастания.
Слово ЛКРКЛ запишется в новом коде так: 102013. Переводим это число в десятичную систему:
102013 = 134 + 033 + 232 + 031+130 = 81+18+1 = 100
Так как нумерация элементов списка начинается с 1, а числа в троичной системе — с нуля, к полученному результату нужно прибавить 1.
Получаем, что слово ЛКРКЛ стоит под номером 101.
Аналогичные действия можно выполнить и в среде Microsoft Excel 2010, используя математическую функцию ДЕС (число; основание):
Статистические функции позволяют автоматизировать статистическую обработку данных. С их помощью можно вычислить наименьшее значение, подсчитать количество ячеек, содержащих заданную информацию и т.д.
Пример 4.
Школьник составляет 5-буквенные слова, в которых встречаются только буквы А, Б, В, Г, Д, Е, Ж. Причём буква А появляется ровно один раз. Каждая из других допустимых букв может встречаться в слове не более одного раза. Словом считается любая допустимая последовательность букв, не обязательно осмысленная. Сколько существует таких слов, которые может написать школьник?
Для решения этой задачи применим статистическую функцию ПЕРЕСТ (число; число выбранных) — она возвращает количество перестановок заданного числа объектов, которые выбираются из общего числа объектов.
Получаем, что школьник может написать 1800 слов.
Функция, результатом которой является ИСТИНА или ЛОЖЬ, называется логической. К категории логических относятся функции ЕСЛИ, И, ИЛИ, ИСТИНА, ЛОЖЬ, НЕ.
Табличные процессоры имеют и такие функции, которые вычисляют сумму, среднее арифметическое, количество не всех значений из диапазонов ячеек, а только тех, которые удовлетворяют определённому условию:
— функция СУММЕСЛИ вычисляет сумму тех чисел из указанного диапазона, которые удовлетворяют заданному условию;
— функция СРЗНАЧЕСЛИ вычисляет среднее арифметическое тех чисел из указанного диапазона, которые удовлетворяют заданному условию;
— функция СЧЁТЕСЛИ подсчитывает количество ячеек из указанного диапазона, которые удовлетворяют заданному условию.
Пример 5.
Выясним, сколько решений имеет логическое уравнение 
Преобразуем исходное уравнение, выразив импликацию через инверсию и дизъюнкцию:
Запишем формулу для вычисления логического выражения с помощью логических функций Microsoft Excel:
=ИЛИ(И(Х1;НЕ(Х2)); НЕ(Х3);Х4).
Внесём данные в таблицу и выполним расчёты:
Итак, исходное уравнение имеет 13 решений — столько раз встречается значение ИСТИНА в диапазоне Е2:Е17. Для полсчёта этого значения можно воспользоваться функцией СЧЁТЕСЛИ.
Финансовые функции используются для вычисления размеров выплат при погашении кредитов, банковских процентов на вклады, для определения процентной ставки и др.
Рассмотрим несколько финансовых функций, которыми полезно уметь пользоваться каждому человеку, планирующему взять в банке кредит[1] или сделать вклад[2]. Аргументами этих функций являются:
- Ставка — процентная ставка за период.
- ПЛТ — выплата, производимая в каждый период (месяц, квартал, год и т.п.).
- ПС — приведённая (нынешняя) стоимость инвестиции.
- КПЕР — общее число периодов платежей по кредиту.
- БС — будущая стоимость инвестиции.
- Тип — число 0, если оплата в конце периода; число 1, если оплата в начале периода (по умолчанию — 0).
Пример 6.
Пусть ставка кредита в некотором банке составляет 18% годовых. Клиент хочет взять кредит на сумму 100 000 руб. и может выплачивать банку по 4000 руб. ежемесячно. Нужно определить, за сколько периодов клиент сможет погасить этот кредит.
Функция КПЕР (ставка; плт; пс; [бс]; [тип]) возвращает количество периодов платежей для инвестиции на основе периодических постоянных выплат и постоянной процентной ставки.
Обязательные аргументы функции:
- Ставка — годовая ставка в процентах, разделённая на количество периодов платежей за год (в нашем примере это 18% ̸ 12).
- ПЛТ — сумма, которую клиент ежемесячно должен возвращать банку (в нашем примере это –4000, т. к. эти деньги отдаются).
- ПС — размер кредита (в нашем примере это 100 000).
Формула для вычисления количества периодов выплат для погашения взятого кредита будет иметь вид:
=КПЕР(18% ̸ 12; –4000; 100000).
Получаем приблизительно 32 периода (месяца), т. е. более 2,5 лет.
Пример 7.
Выясним, на какую сумму клиент может взять кредит, если ставка 19% годовых, а выплачивать он может по 12 000 руб. на протяжении двух лет (24 периода).
Функция ПС (ставка; кпер; плт; [бс]; [тип]) возвращает приведённую (к текущему моменту) стоимость инвестиции, представляющую собой общую сумму, которая на данный момент равноценна ряду будущих выплат.
Обязательные аргументы функции:
- Ставка — годовая ставка в процентах, разделённая на количество периодов платежей за год (в нашем примере это 19% ̸ 12).
- КПЕР — общее количество периодов выплаты платежей по кредиту (24).
- ПЛТ — сумма, которую клиент ежемесячно должен возвращать банку (в нашем примере это –12 000, т. к. эти деньги отдаются).
Формула для вычисления размера кредита будет иметь вид:
=ПС(19% ̸ 12; 24; –12000).
Получаем приблизительно 238 054 руб.
Пример 8.
Клиент хочет сделать вклад на 3 года на сумму 300 000 руб. под 11% годовых с ежемесячным начислением процентов. Выясним, какую сумму он получит по окончании срока вклада.
Функция БС (ставка; кпер; плт; [пс]; [тип]) возвращает будущую стоимость инвестиции при условии периодических равных платежей и постоянной процентной ставки. Иначе говоря, с её помощью можно вычислить сумму, которую выплатят клиенту за вклад под определённые проценты по окончании срока вклада.
Обязательные аргументы функции:
- Ставка — годовая ставка в процентах, разделённая на количество периодов начисления процентов за год (в нашем примере это 11% ̸ 12)
- КПЕР — количество периодов начисления процентов (36).
- ПЛТ — сумма, которая добавляется к вкладу каждый период времени (в нашем примере это 0, т. к. пополнение вклада клиентом не предусмотрено).
- ПС — начальная сумма вклада (300 000).
Формула для вычисления суммы, которую клиент получит за вклад по окончании срока вклада, будет иметь вид:
=БС(11% ̸ 12; 36; 0; –300000).
В результате вычислений получаем 416 663, 58 руб.
В основном табличные процессоры используются для работы с числами, но в них предусмотрена и возможность работы с текстом. Например, в электронные таблицы заносятся наименования товаров и услуг, фамилии, адреса, телефоны и др.
Для обработки текста в табличных процессорах имеется набор функций, которые можно использовать для определения длины текста, номера позиции первого вхождения символа в текст, части текста, который удовлетворяет определённому условию и т. д.
Аргументами текстовых функций могут быть текстовые данные (их нужно заключать в кавычки), ссылки на ячейки с текстом, ссылки на ячейки с числами.
Рассмотрим примеры некоторых текстовых функций Microsoft Excel.
Функция СТРОЧН преобразует все буквы обрабатываемого текста в строчные, а функция ПРОПИСН, наоборот, — в прописные. Функция ПРОПНАЧ делает прописной первую букву каждого слова, а все остальные буквы — строчными. Функция СОВПАД позволяет сравнить две текстовые строки в Microsoft Excel. Если они в точности совпадают, то возвращается значение ИСТИНА, в противном случае — ЛОЖЬ (функция учитывает регистр, но игнорирует различие в форматировании). Назначение функций СЖПРОБЕЛЫ, ПЕЧСИМВ, СЦЕПИТЬ, ПОВТОР, НАЙТИ и многих других можно посмотреть в Справке или в комментариях при вводе функции.
Деловая графика. Построение графиков функций
Как правило, электронные таблицы содержат большое количество числовых данных, которые требуется сравнивать, оценивать их изменение с течением времени, определять соотношение между ними и т. д. Проводить подобный анализ большого количества числовых данных значительно легче, если изобразить их графически (визуализировать). Для графического представления числовых данных используются диаграммы.
Диаграмма — это графическое представление числовых данных, позволяющее быстро оценить соотношение нескольких величин.
Табличные процессоры позволяют строить диаграммы следующих типов:
На диаграммах разных типов числовые данные могут быть представлены точками, отрезками, прямоугольниками, секторами круга, прямоугольными параллелепипедами и другими геометрическими фигурами. При этом размеры фигур и расстояния от них до осей пропорциональны числовым данным, которые они отображают.
Диаграммы, создаваемые в электронных таблицах, динамические – при редактировании данных в таблице размеры или количество фигур, обозначающих эти данные, автоматически изменяются.
Пример 9.
Найдём на отрезке [0; 1,2] корень уравнения 
— используя стандартные функции COS и КОРЕНЬ, построим таблицу значений функций для x, изменяющегося с шагом 0,1:
— по значениям диапазона A1:N3 строим графики функций, выбирая пункт меню Вставка, тип диаграммы Точечная, вид — Точечная с гладкими кривыми, добавим промежуточные линии сетки:
В результате построения графиков функций видно, что корень уравнения приблизительно равен 0,64.
Применение сортировки и фильтров
Данные в электронной таблице можно сортировать, т. е. изменять порядок их расположения в строках или столбцах. В отсортированных данных легче найти необходимые значения, осуществить их анализ, выявить закономерности и др.
Сортировка — это упорядочение данных в таблице.
Сортировка данных может проводиться по возрастанию (от наименьшего к наибольшему) или по убыванию (от наибольшего к наименьшему). В Microsoft Excel соответствующие инструменты размещены во вкладке Данные в группе Сортировка и фильтр.
В Microsoft Excel сортировка данных по возрастанию заключается в следующем:
- Символы упорядочиваются в порядке размещения их кодов в кодовой таблице Unicode.
- Числа и даты упорядочиваются от наименьшего значения к наибольшему и располагаются перед текстовыми данными, причём сначала располагаются числа.
- Текстовые данные сначала упорядочиваются по их первым символам; если первые символы в текстах совпали, то они упорядочиваются по вторым символам и т. д.
- Логическое значение ЛОЖЬ размещается перед значением ИСТИНА.
- Пустые ячейки всегда располагаются последними.
При сортировке данных по убыванию порядок расположения будет обратный, за исключением пустых ячеек, которые всегда располагаются последними.
Фильтрация — выбор в электронной таблице данных, соответствующих определённым условиям.
Операция фильтрации, в отличие от операции сортировки, не меняет порядок строк. В отфильтрованном списке отображаются только строки, отвечающие условиям отбора данных, а остальные строки временно скрываются.
Если установить табличный курсор в произвольную ячейку заполненного данными диапазона и вызвать инструмент Фильтр, то около правой границы каждой ячейки первой строки этого диапазона появятся кнопки открытия списков, в которых находятся:
— команды сортировки данных по значениям данного столбца;
— команда Фильтр по цвету;
— команда Снять фильтр с;
— команда открытия меню команд для установки условий фильтрации:
— числовые фильтры (если в столбце числовые данные);
— текстовые фильтры (если в столбце текстовые данные);
— фильтры по дате (если в столбце даты).
Поиск решения и подбор параметра
Если известны параметры (исходные данные) и формула, по которой они должны быть преобразованы, то пользователь вводит их в ячейки электронной таблицы и получает некоторый результат. В электронных таблицах есть и обратная возможность: подобрать такие параметры, которые при подстановке их в известную формулу будут приводить к желаемому заранее известному результату. В Microsoft Excel это можно сделать с помощью одной из функций специального инструмента Анализ «что-если».
Рассмотрим эту возможность на примере решения квадратного уравнения 

При подборе параметра в Microsoft Excel используется итерационный (циклический) процесс. Количество итераций и точность вычислений можно установить в окне Параметры Excel 
Вызовем окно подбора параметра
и заполним в нём поля ввода.
Ниже представлен результат подбора параметра:
Получен один из двух корней квадратного уравнения. Инструмент подбора устроен так, что он возвращает одно решение, причём то, которое ближе к начальному значению (в качестве начального значения параметра мы приняли х=0). Попробуйте, поэкспериментировав с другим начальным значением параметра, найти второй корень квадратного уравнения.
-
Кредит — это ссуда, предоставленная кредитором (в данном случае банком) заёмщику под определенные проценты за пользование деньгами. ↑
-
Вклад — денежные средства, внесённые физическим или юридическим лицом в финансовое учреждение на хранение, в рост или для участия в получении прибыли. ↑
Пояснительная записка
В данной методической разработки открытого урока содержится
практическое занятие по дисциплине «Информатика», на тему «Работа в
табличном процессоре Excel» проводимый в группе 1курса, специальности
«Технологии машиностроения».
После выполнения практической работы студент должен знать:
основные понятия и свойства табличного процессора;
основные области применения табличного процессора Excel;
стандартные типы данных и т.д.
Студент должен уметь:
производить расчеты над большими числами;
строить диаграммы в редакторе электронных таблиц EXCEL.
Критерии выставления оценок:
Оценка «отлично» выставляется, если верно выполнены все практические
задания, а также ответы на дополнительные вопросы;
оценка «хорошо» выставляется, если выполнены практические задания с
неточность или незначительными ошибками, которые устраняются
правильными ответами на дополнительные вопросы.
«удовлетворительно» выставляется, если выполнено одно практическое
задание с незначительными ошибками, которые не устраняются
правильными ответами на дополнительные вопросы.
оценка «неудовлетворительно» выставляется, за не выполнение
практических заданий.
ЦЕЛЬ УРОКА:
Изучение информационной технологии расчетов в таблицах MS
EXCEL;
Развитие образного и логического мышления, умение анализировать и
систематизировать знания, полученные на уроках, и применять их
своей профессиональной деятельность;
Воспитание у студентов доброжелательного отношения друг другу,
чувство коллективизма, бережного отношения при работе с ПК.
ЗАДАЧИ:
Рассмотреть основные элементы работы с MS EXCEL;
Научиться решать простейшие задачи с помощью MS EXCEL;
ТИП УРОКА: практическое занятие.
ОБОРУДОВАНИЕ: проектор, персональный компьютер, операционная система
Windows , пакет MICROSOFT OFFICE (EXCEL).
Структура урока:
I.Организационный момент (3—5 минут).
II.Вступительное слово преподавателя (3—5 минут).
Ш.Проверка домашнего задания (10 минут).
IV.Изложение нового материала ( 30 минут).
V.3акрепление (20 минут).
VI.Подведение итогов (выставление оценок, домашние задание) (10 минут).
Ход урока.
I.0рганизационный момент (3—5 минут).
Проверяется подготовленность классного помещения и готовность студентов
к занятию. Взаимное приветствие учителя и учащихся. Объявляется тема,
цель и задачи занятия.
II.Вступительное слово преподавателя (3—5 минут).
Для представления числовых данных и их расчета используются
электронные таблицы. Особенности этих таблиц заключается в возможности
применения формул. Расчет по формулам выполняется автоматически.
Применение электронных таблиц упрощает работу с числовыми данными.
Наиболее широкое применение электронные таблицы нашли в
экономических, бухгалтерских и финансовых расчетов, наиболее эффективно
они применяются для:
— проведения однотипных расчетов над большими данными;
— решение задач путем подбора значений параметров;
— подготовки табличных документов;
— построения диаграмм и графиков по имеющимся данным.
Ш.Проверка домашнего задания (10 минут).
Вопросы по предыдущей теме «Табличный процессор MS EXCEL».
1. Что такое электронная таблица?
2. Основные область применения электронных таблиц?
3. Виды электронных таблиц?
4. Дайте определение рабочая книга?
5. Что такое активная ячейка?
IV.Изложение нового материала ( 30 минут).
Задание1. Создать таблицу подсчета котировок курса доллара.
Порядок работы
1. Запустите редактор электронных таблиц Microsoft Excel (при
стандартной
установке MS Office выполните Пуск/Программы/Microsoft Excel) и
создайте новую
электронную книгу (Файл/Создать).
2. Изучите назначение кнопок панелей инструментов программы
Microsoft Excel («Стандартная» и «Форматирование»), подводя к ним
курсор. Обратите внимание, что ряд кнопок аналогичны кнопкам
программы MS Word и выполняют те же функции (Создать, Открыть,
Сохранить, Печать и др.)
3. Установите курсор на ячейку АЛ. Введите заголовок таблицы
«Таблица подсчета котировок курса доллара».
4. Для оформления шапки таблицы выделите третью строку (нажатием на
номер
5. строки), задайте перенос по словам командой
Формат/Ячейки/вкладка Выравнивание/Переносить по словам,
выберите горизонтальное и вертикальное выравнивание — «по
центру»
6. В ячейках третьей строки, начиная с ячейки A3, введите названия
столбцов таблицы — «Дата», «Курс покупки», «Курс продажи»,
«Доход». Изменение ширины столбцов производите из главного
меню командами Формат/Столбец/Ширина или перемещением
мышью в строке имен столбцов (А, В, С и т.д.).
7. Заполните таблицу исходными данными согласно заданию 1.
Таблица подсчета котировок курса доллара
Краткая справка. Для ввода ряда значений даты наберите первую дату
01.12.03 и произведите автокопирование до даты 20.12.03 (прихватите
левой кнопкой мыши за маркер автозаполнения, расположенный в правом
нижнем углу ячейки, и протащите его вниз). (Приложение №1).
8.Произвести форматирование ячеек Курс покупки и Курс продажи
заходим Формат—Ячейки—Число— Денежное.
(Приложение №2).
Формула расчета
Доход = Курс продажи — Курс покупки, в ячейке D4 наберите формулу = С4—
В4 (в адресах ячеек используются буквы латинского алфавита).
Введите расчетную формулу в ячейку D4, далее произведите
автокопирование формулы.
9.Произведите обрамление таблицы .Для этого выделите блок ячеек таблицы,
начиная от верхнего левого или от нижнего правого угла таблицы. Откройте
окно Обрамление таблиц командой Формат/Ячейки/вклалка Границы.
Задайте бордовый цвет линий. Для внутренних линий выберите тонкую, а
для контура — более толстую непрерывную линию. Макет отображает
конечный вид форматирования обрамления, поэтому кнопку ОК нажмите,
когда вид обрамления на макете полностью вас удовлетворит.
Задание2.Создать расчет суммарной выручки.
Задание3. Произвести расчет по выполнению производственного задания.
Выполнение производственного задания
Задание 4 Произвести расчет по надбавки.
V.3акрепление (20 минут).
Студенты самостоятельно решают задачи по данной теме.
Задача №1. Произвести расчет по анализу продаж.
Задача №2. Произвести расчет по объему закупок.
Задача № 3.Произвести расчет.
Налоги, собираемые в России
Поступление на
душу населения в
руб.
Доля денежных
поступлений в
руб.
Налог на прибыль
корпорации
VI.Подведение итогов (выставление оценок,
домашние задание) (10 минут).
Табличный процессор MS Excel. Полные уроки
Гипермаркет знаний>>Информатика>>Информатика 11 класс. Полные уроки>>Информатика: Табличный процессор MS Excel.
Содержание
- 1 Тема
- 2 Цель
- 3 Ход урока
- 3.1 Назначение и области применения табличного процессора MS Excel
- 3.2 Способы запуска MS Excel
- 3.3 Панели инструментов
- 3.4 Работа с листами и книгами
- 3.5 Вопросы
- 4 Список использованных источников
Тема
- Табличный процессор MS Excel
Цель
- Ознакомить с пользовательским интерфейсом и основными функциями табличного процессора MS Excel.
Ход урока
Назначение и области применения табличного процессора MS Excel
Практически в любой области деятельности человека, особенно при решении планово-экономических задач, бухгалтерском и банковском учете возникает необходимость представлять данные в виде таблиц.

Электронные таблицы предназначены для хранения и обработки информации, представленной в табличной форме.

Мысль о создании таблицы посетила студента Гарвардского университета (США) Дэна Бриклина в 1979 году.
Выполняя скучные вычисления экономического типа при помощи бухгалтерской книги, он и его друг-программист, разработали первую программу электронной таблицы —VisiCalc.
В 1987 году на рынке программных средств появляется табличный процессор Excel фирмы Microsoft.
Она имела простой графический интерфейс в комбинации с выпадающими меню, значительно расширив при этом функциональные возможности пакета и повысив качество выходной информации.
Табличный процессор MS Excel обеспечивает:
- ввод, хранение и корректировка данных
- оформление и печать электронных таблиц
- дружественный пользовательский интерфейс
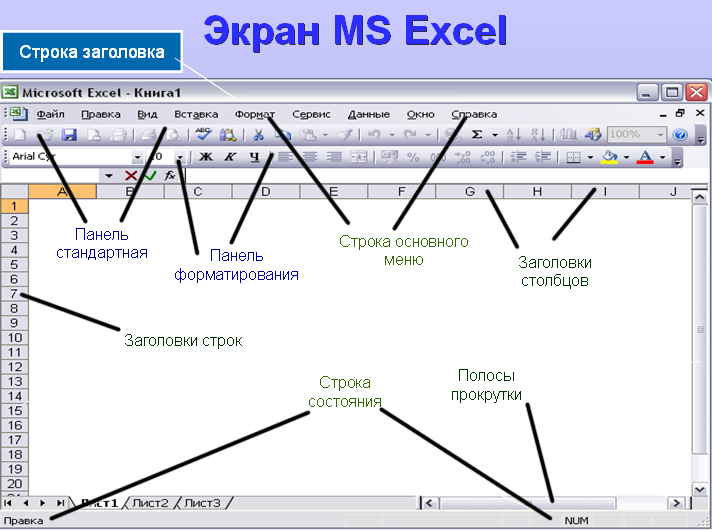
Также, Excel реализует целый ряд дополнительных функций:
- возможность работы в локальной сети
- возможность работы с трехмерной организацией электронных таблиц
- возможность тонкой настройки программы под каждого пользователя
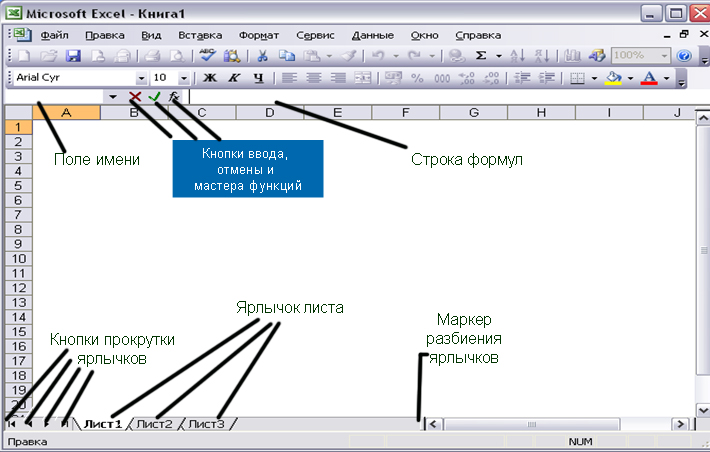
Способы запуска MS Excel
1) Пуск — программы – Microsoft Office – Microsoft Excel.
2) В главном меню нажмите мышью на «Создать документ» Microsoft Office, а на панели Microsoft Office – пиктограмму «Создать документ».
На экране появляется окно диалога «Создание документа».
Для запуска MS Excel дважды нажмите мышью пиктограмму «Новая книга»
3) Двойной щелчок левой кнопкой мыши по ярлыку с программой.
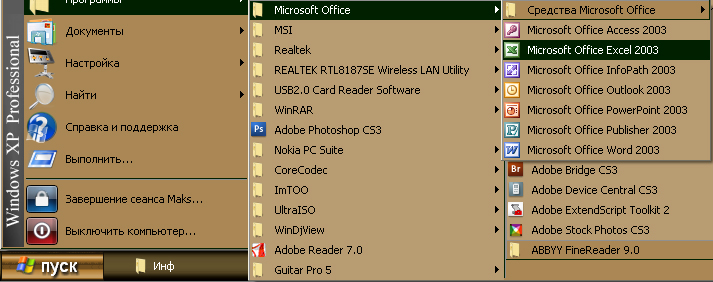
При запуске MS Excel на экране появляется рабочая книга «Книга 1» содержащая 16 рабочих листов. Каждый лист представляет собой таблицу.
В этих таблицах вы можете хранить данные, с которыми будете работать.
Панели инструментов
Панели инструментов можно расположить друг за другом в одной строке.
Например, при первом запуске приложения Microsoft Office панель инструментов Стандартная располагается рядом с панелью инструментов Форматирования.
При размещении в одной строке нескольких панелей инструментов может не хватать места для отображения всех кнопок.
В этом случае отображаются наиболее часто используемые кнопки.

Строка основного меню включает в себя несколько пунктов:
- файл – для открытия, сохранения, закрытия, печати документов
- правка – служит для отмены ввода, повторного ввода, вырезания копирования документов или отдельных предложений
- вид – служит для вывода на экран разных панелей, а так же разметки страниц, вывода области задач и т.д.
- вставка – служит для вставки столбцов, строк, диаграмм
- формат – служит для форматирования текста
- сервис – служит для проверки орфографии, защиты, настроек
- данные – служит для сортировки, фильтра, проверки данных
- окно – служит для работы с окном
- справка для показа справки о документе или самой программе

Работа с листами и книгами
1. Создание новой рабочей книги (меню файл – создать или через кнопку на стандартной панели инструментов).
2. Сохранение рабочей книги (меню файл – сохранить).
3. Открытие имеющейся книги (меню файл – открыть).
4. Защита книги (листа) паролем (команда «защита» из меню сервис).
5. Переименование листа (двойной щелчок по названию листа).
6. Задание цвета ярлыка листа.
7. Сортировка листов (меню данные – сортировка).
8. Вставка новых листов (вставка – лист)
9. Вставка новых строк (выделить строку и щелкнуть правой кнопкой – добавить).
10. Изменение количества листов в книге (меню «сервис», команда «параметры», установить переключатель в поле «листов в новой книге»).
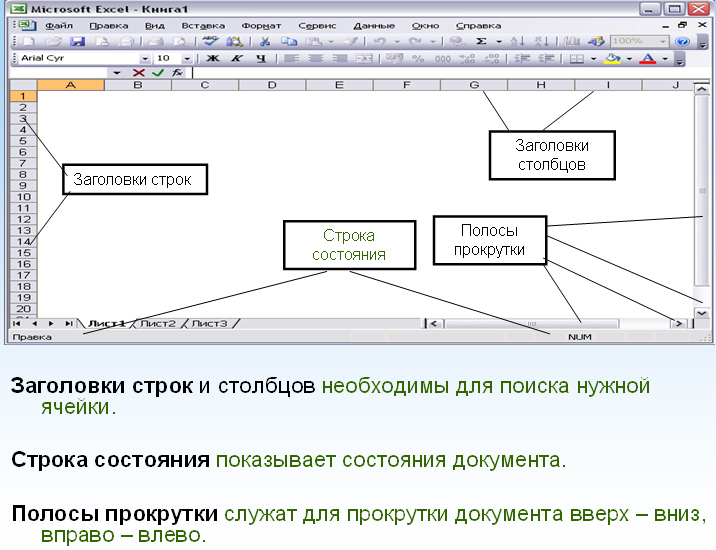
Вопросы
1. Кто впервые предложил создать таюлицы?
2. Как называлась первая программа для работы с таблицами?
3. Когда и кем был создан MS Excel?
4. Функции и особенности MS Excel.
5. Способы запуска MS Excel.
6. Назовите составляющие панель форматирования и строки главного меню
Список использованных источников
1. Урок на тему: «Основы MS Excel», Ходаков А. В., г. Полтава.
2. Кузьмин В. Microsoft Office Excel 2003. — Киев: Издательская группа BHV, 2004 г.
3. Хислоп Б., Энжелл Д., Кент П. Microsoft Office Exel 2003. Библия пользователя. – К.: Диалектика, 2004 г.
Отредактировано и выслано преподавателем Киевского национального университета им. Тараса Шевченко Соловьевым М. С.
Над уроком работали
Ходаков А. В.
Соловьев М. С.
Поставить вопрос о современном образовании, выразить идею или решить назревшую проблему Вы можете на Образовательном форуме, где на международном уровне собирается образовательный совет свежей мысли и действия. Создав блог, Вы не только повысите свой статус, как компетентного преподавателя, но и сделаете весомый вклад в развитие школы будущего. Гильдия Лидеров Образования открывает двери для специалистов высшего ранга и приглашает к сотрудничеству в направлении создания лучших в мире школ.
Предмети > Информатика > Информатика 11 класс
Авторські права | Privacy Policy |FAQ | Партнери | Контакти | Кейс-уроки
© Автор системы образования 7W и Гипермаркета Знаний — Владимир Спиваковский
При использовании материалов ресурса
ссылка на edufuture.biz обязательна (для интернет ресурсов —
гиперссылка).
edufuture.biz 2008-© Все права защищены.
Сайт edufuture.biz является порталом, в котором не предусмотрены темы политики, наркомании, алкоголизма, курения и других «взрослых» тем.
Разработка — Гипермаркет знаний 2008-
Ждем Ваши замечания и предложения на email: 
По вопросам рекламы и спонсорства пишите на email: 







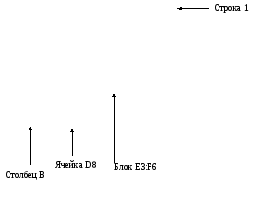 1
1


















