В Excel доступно множество готовых стилей таблиц, которые можно использовать для быстрого форматирования таблицы. Если вам не подходят существующие стили, вы можете создать и применить собственный стиль таблицы. Хотя удалять можно только пользовательские стили, вы можете отменить любой стиль таблицы, чтобы он к ней больше не применялся.
Форматирование таблиц можно дополнительно настраивать, задавая параметры экспресс-стилей для элементов таблиц, например строк заголовков и итогов, первого и последнего столбцов, чередующихся строк и столбцов, а также параметры автофильтра.
Примечание: Снимки экрана в этой статье получены в Excel 2016. Если вы используете другую версию, интерфейс может немного отличаться, но функции будут такими же.
Выбор стиля таблицы
Если в книге есть диапазон данных, не отформатированный как таблица, Excel автоматически преобразует его в таблицу, когда вы выберете ее стиль. Вы также можете изменить формат существующей таблицы, выбрав другой вариант.
-
Выделите любую ячейку таблицы или диапазон ячеек, который вы хотите отформатировать как таблицу.
-
На вкладке Главная выберите Форматировать как таблицу.
-
Выберите нужный стиль.
Примечания:
-
Автопросмотр: при форматировании диапазона данных или таблицы в Excel вы сможете автоматически просматривать, как будет выглядеть выбранный стиль, который будет применен только после нажатии клавиши ВВОД или щелчка мышью. Вы можете выбирать разные форматы таблицы с помощью мыши или клавиш со стрелками.
-
При выборе команды Форматировать как таблицу диапазон данных автоматически преобразуется в таблицу. Если использовать таблицу для работы с данными больше не нужно, ее можно преобразовать назад в обычный диапазон, сохранив при этом примененные стили таблицы. Дополнительные сведения см. в статье Преобразование таблицы Excel в диапазон данных.
Важно:
-
После создания пользовательских стилей таблиц они будут доступны в коллекции «Стили таблиц» (раздел «Пользовательские»).
-
Созданные пользовательские стили доступны только в текущей книге.
Создание пользовательского стиля таблицы
-
Выделите ячейки таблицы, для которых вы хотите создать пользовательский стиль.
-
На вкладке Главная выберите Форматировать как таблицу или разверните коллекцию Стили таблиц на вкладке Работа с таблицами > Конструктор (на компьютерах Mac — на вкладке Таблицы).
-
Выберите Создать стиль таблицы. Откроется диалоговое окно Создание стиля таблицы.
-
В поле Имя введите название нового стиля.
-
В поле Элемент таблицы выполните одно из следующих действий:
-
Чтобы отформатировать элемент, щелкните его и нажмите кнопку Формат, а затем выберите необходимые параметры форматирования на вкладках Шрифт, Граница и Заливка.
-
Для отмены существующего форматирования щелкните элемент, а затем нажмите кнопку Очистить.
-
-
В группе Просмотр можно посмотреть то, как будет выглядеть таблица после изменения форматирования.
-
Для применения нового стиля таблицы в качестве стиля по умолчанию в текущей книге установите флажок Назначить стилем таблицы по умолчанию для данного документа.
Удаление пользовательского стиля таблицы
-
Выделите ячейки таблицы, для которых вы хотите удалить пользовательский стиль.
-
На вкладке Главная выберите Форматировать как таблицу или разверните коллекцию Стили таблиц на вкладке Работа с таблицами > Конструктор (на компьютерах Mac — на вкладке Таблицы).
-
В группе Дополнительно щелкните правой кнопкой стиль, который вы хотите удалить, а затем в контекстном меню выберите команду Удалить.
Примечание: Все таблицы текущей книги, использующие этот стиль, будут отображаться в формате, заданном по умолчанию.
-
Выделите ячейки таблицы, для которых вы хотите отменить текущий стиль.
-
На вкладке Главная выберите Форматировать как таблицу или разверните коллекцию Стили таблиц на вкладке Работа с таблицами > Конструктор (на компьютерах Mac — на вкладке Таблицы).
-
Выберите параметр Очистить.
Таблица отобразится в формате, заданном по умолчанию.
Примечание: При отмене стиля таблицы сама таблица не удаляется. Если не требуется работать с данными как с таблицей, ее можно преобразовать в обычный диапазон. Дополнительные сведения см. в статье Преобразование таблицы Excel в диапазон данных.
Для таблиц можно включить и отключить различные параметры, связанные со стилем. Для этого выполните указанные ниже действия.
-
Выделите ячейки таблицы.
-
Выберите Работа с таблицами > Конструктор (на компьютерах Mac следует открыть вкладку Таблицы), а затем в группе Параметры стилей таблиц установите или снимите указанные ниже флажки.
-
Строка заголовков — применение или отмена форматирования первой строки таблицы.
-
Строка итогов — быстрое добавление строки с результатами функции промежуточного итога, (например СУММ, СРЗНАЧ, СЧЁТ, МИН или МАКС), которую можно выбрать в раскрывающемся списке. Скрытые строки можно как включать в вычисления, так и нет.
-
Первый столбец — применение или отмена форматирования первого столбца таблицы.
-
Последний столбец — применение или отмена форматирования последнего столбца таблицы.
-
Чередующиеся строки — использование разной заливки для четных и нечетных строк, чтобы облегчить чтение.
-
Чередующиеся столбцы — использование разной заливки для четных и нечетных столбцов, чтобы облегчить чтение.
-
Кнопка фильтра — включение и отключение автофильтра.
-
В Excel в Интернете можно применять параметры стиля таблицы для форматирование элементов таблицы.
Выбор параметров для форматирования элементов таблицы
Для таблиц можно включить и отключить различные параметры, связанные со стилем. Для этого выполните указанные ниже действия.
-
Выделите ячейки таблицы.
-
На вкладке Конструктор таблиц в области Параметры стиляпроверьте или сберем один из следующих параметров:
-
Строка заголовков — применение или отмена форматирования первой строки таблицы.
-
Строка итогов — быстрое добавление строки с результатами функции промежуточного итога, (например СУММ, СРЗНАЧ, СЧЁТ, МИН или МАКС), которую можно выбрать в раскрывающемся списке. Скрытые строки можно как включать в вычисления, так и нет.
-
Чередующиеся строки. Отображает нечетные и четные строки с чередующимся затенением для удобства чтения.
-
Первый столбец — применение или отмена форматирования первого столбца таблицы.
-
Последний столбец — применение или отмена форматирования последнего столбца таблицы.
-
Чередующиеся столбцы. Отображает нечетные и четные столбцы с чередующимся затенением для удобства чтения.
-
Кнопка фильтра — включение и отключение автофильтра.
-
Содержание
- Форматирование таблиц
- Автоформатирование
- Переход к форматированию
- Форматирование данных
- Выравнивание
- Шрифт
- Граница
- Заливка
- Защита
- Вопросы и ответы
Одним из самых важных процессов при работе в программе Excel является форматирование. С его помощью не только оформляется внешний вид таблицы, но и задается указание того, как программе воспринимать данные, расположенные в конкретной ячейке или диапазоне. Без понимания принципов работы данного инструмента нельзя хорошо освоить эту программу. Давайте подробно выясним, что же представляет собой форматирование в Экселе и как им следует пользоваться.
Урок: Как форматировать таблицы в Microsoft Word
Форматирование таблиц
Форматирование – это целый комплекс мер регулировки визуального содержимого таблиц и расчетных данных. В данную область входит изменение огромного количества параметров: размер, тип и цвет шрифта, величина ячеек, заливка, границы, формат данных, выравнивание и много другое. Подробнее об этих свойствах мы поговорим ниже.
Автоформатирование
К любому диапазону листа с данными можно применить автоматическое форматирование. Программа отформатирует указанную область как таблицу и присвоит ему ряд предустановленных свойств.
- Выделяем диапазон ячеек или таблицу.
- Находясь во вкладке «Главная» кликаем по кнопке «Форматировать как таблицу». Данная кнопка размещена на ленте в блоке инструментов «Стили». После этого открывается большой список стилей с предустановленными свойствами, которые пользователь может выбрать на свое усмотрение. Достаточно просто кликнуть по подходящему варианту.
- Затем открывается небольшое окно, в котором нужно подтвердить правильность введенных координат диапазона. Если вы выявили, что они введены не верно, то тут же можно произвести изменения. Очень важно обратить внимание на параметр «Таблица с заголовками». Если в вашей таблице есть заголовки (а в подавляющем большинстве случаев так и есть), то напротив этого параметра должна стоять галочка. В обратном случае её нужно убрать. Когда все настройки завершены, жмем на кнопку «OK».
После этого, таблица будет иметь выбранный формат. Но его можно всегда отредактировать с помощью более точных инструментов форматирования.
Переход к форматированию
Пользователей не во всех случаях удовлетворяет тот набор характеристик, который представлен в автоформатировании. В этом случае, есть возможность отформатировать таблицу вручную с помощью специальных инструментов.
Перейти к форматированию таблиц, то есть, к изменению их внешнего вида, можно через контекстное меню или выполнив действия с помощью инструментов на ленте.
Для того, чтобы перейти к возможности форматирования через контекстное меню, нужно выполнить следующие действия.
- Выделяем ячейку или диапазон таблицы, который хотим отформатировать. Кликаем по нему правой кнопкой мыши. Открывается контекстное меню. Выбираем в нем пункт «Формат ячеек…».
- После этого открывается окно формата ячеек, где можно производить различные виды форматирования.
Инструменты форматирования на ленте находятся в различных вкладках, но больше всего их во вкладке «Главная». Для того, чтобы ими воспользоваться, нужно выделить соответствующий элемент на листе, а затем нажать на кнопку инструмента на ленте.
Форматирование данных
Одним из самых важных видов форматирования является формат типа данных. Это обусловлено тем, что он определяет не столько внешний вид отображаемой информации, сколько указывает программе, как её обрабатывать. Эксель совсем по разному производит обработку числовых, текстовых, денежных значений, форматов даты и времени. Отформатировать тип данных выделенного диапазона можно как через контекстное меню, так и с помощью инструмента на ленте.
Если вы откроете окно «Формат ячеек» чрез контекстное меню, то нужные настройки будут располагаться во вкладке «Число» в блоке параметров «Числовые форматы». Собственно, это единственный блок в данной вкладке. Тут производится выбор одного из форматов данных:
- Числовой;
- Текстовый;
- Время;
- Дата;
- Денежный;
- Общий и т.д.
После того, как выбор произведен, нужно нажать на кнопку «OK».
Кроме того, для некоторых параметров доступны дополнительные настройки. Например, для числового формата в правой части окна можно установить, сколько знаков после запятой будет отображаться у дробных чисел и показывать ли разделитель между разрядами в числах.
Для параметра «Дата» доступна возможность установить, в каком виде дата будет выводиться на экран (только числами, числами и наименованиями месяцев и т.д.).
Аналогичные настройки имеются и у формата «Время».
Если выбрать пункт «Все форматы», то в одном списке будут показаны все доступные подтипы форматирования данных.
Если вы хотите отформатировать данные через ленту, то находясь во вкладке «Главная», нужно кликнуть по выпадающему списку, расположенному в блоке инструментов «Число». После этого раскрывается перечень основных форматов. Правда, он все-таки менее подробный, чем в ранее описанном варианте.
Впрочем, если вы хотите более точно произвести форматирование, то в этом списке нужно кликнуть по пункту «Другие числовые форматы…». Откроется уже знакомое нам окно «Формат ячеек» с полным перечнем изменения настроек.
Урок: Как изменить формат ячейки в Excel
Выравнивание
Целый блок инструментов представлен во вкладке «Выравнивание» в окне «Формат ячеек».
Путем установки птички около соответствующего параметра можно объединять выделенные ячейки, производить автоподбор ширины и переносить текст по словам, если он не вмещается в границы ячейки.
Кроме того, в этой же вкладке можно позиционировать текст внутри ячейки по горизонтали и вертикали.
В параметре «Ориентация» производится настройка угла расположения текста в ячейке таблицы.
Блок инструментов «Выравнивание» имеется так же на ленте во вкладке «Главная». Там представлены все те же возможности, что и в окне «Формат ячеек», но в более усеченном варианте.
Шрифт
Во вкладке «Шрифт» окна форматирования имеются широкие возможности по настройке шрифта выделенного диапазона. К этим возможностям относятся изменение следующих параметров:
- тип шрифта;
- начертание (курсив, полужирный, обычный)
- размер;
- цвет;
- видоизменение (подстрочный, надстрочный, зачеркнутый).
На ленте тоже имеется блок инструментов с аналогичными возможностями, который также называется «Шрифт».
Граница
Во вкладке «Граница» окна форматирования можно настроить тип линии и её цвет. Тут же определяется, какой граница будет: внутренней или внешней. Можно вообще убрать границу, даже если она уже имеется в таблице.
А вот на ленте нет отдельного блока инструментов для настроек границы. Для этих целей во вкладке «Главная» выделена только одна кнопка, которая располагается в группе инструментов «Шрифт».
Заливка
Во вкладке «Заливка» окна форматирования можно производить настройку цвета ячеек таблицы. Дополнительно можно устанавливать узоры.
На ленте, как и для предыдущей функции для заливки выделена всего одна кнопка. Она также размещается в блоке инструментов «Шрифт».
Если представленных стандартных цветов вам не хватает и вы хотите добавить оригинальности в окраску таблицы, тогда следует перейти по пункту «Другие цвета…».
После этого открывается окно, предназначенное для более точного подбора цветов и оттенков.
Защита
В Экселе даже защита относится к области форматирования. В окне «Формат ячеек» имеется вкладка с одноименным названием. В ней можно обозначить, будет ли защищаться от изменений выделенный диапазон или нет, в случае установки блокировки листа. Тут же можно включить скрытие формул.
На ленте аналогичные функции можно увидеть после клика по кнопке «Формат», которая расположена во вкладке «Главная» в блоке инструментов «Ячейки». Как видим, появляется список, в котором имеется группа настроек «Защита». Причем тут можно не только настроить поведение ячейки в случае блокировки, как это было в окне форматирования, но и сразу заблокировать лист, кликнув по пункту «Защитить лист…». Так что это один из тех редких случаев, когда группа настроек форматирования на ленте имеет более обширный функционал, чем аналогичная вкладка в окне «Формат ячеек».
.
Урок: Как защитить ячейку от изменений в Excel
Как видим, программа Excel обладает очень широким функционалом по форматированию таблиц. При этом, можно воспользоваться несколькими вариантами стилей с предустановленными свойствами. Также можно произвести более точные настройки при помощи целого набора инструментов в окне «Формат ячеек» и на ленте. За редким исключением в окне форматирования представлены более широкие возможности изменения формата, чем на ленте.
Во время работы в Эксель, наряду с добавлением и обработкой данных, очень важно наилучшим образом представить информацию (цвет, размер, тип шрифта, границы, заливка, выравнивание и т.д.), чтобы она была максимально информативной и легко воспринимаемой. В этом поможет форматирование таблицы, с помощью которого, помимо прочего, можно задать тип данных, чтобы программа могла правильно идентифицировать те или иные разновидности значений в ячейках. В данной статье мы рассмотрим, каким образом выполняется форматирование в Excel.
- Трансформация в “Умную таблицу”
-
Ручное форматирование
- Выбор типа данных
- Выравнивание содержимого
- Настройка шрифта
- Границы и линии
- Заливка ячеек
- Защита данных
- Заключение
Трансформация в “Умную таблицу”
Выбрав определенную область данных в таблице, можно воспользоваться такой опцией как автоформатирование. Эксель автоматически выполнить преобразование выделенного диапазона в таблицу. Вот как это делается:
- Производим выделение нужных элементов. На ленте программы находим группу инструментов “Стили” (вкладка “Главная“) и жмем кнопку “Форматировать как таблицу”.
- Раскроется перечень различных стилей с заранее выполненными настройками. Мы можем выбрать любой из них, кликнув по понравившемуся варианту.
- На экране появится вспомогательное окошко, где будут отображаться координаты выделенного в первом шаге диапазона. В случае необходимости адреса ячеек можно скорректировать (вручную или выделив заново требуемую область в самой таблице). При наличии шапки таблицы в выделении обязательно ставим напротив пункта “Таблица с заголовками” галочку. Далее щелкаем OK.
- В результате, наша таблица трансформируется в так называемую “умную таблицу”.
Ручное форматирование
Несмотря на такую полезную опцию, рассмотренную в разделе выше, некоторые пользователи предпочитают самостоятельно определять внешний вид своей таблицы и задавать ей именно те настройки, которые считают наиболее оптимальными и подходящими. Делать это можно по-разному.
В окне “Формат ячеек”
- Производим выделение нужных элементов, к которым хотим применить форматирование, после чего щелкаем по выделенной области правой кнопкой мыши. В появившемся списке жмем по строке “Формат ячеек”.
- Появится окно с параметрами форматирования выделенных ячеек, в котором мы можем задавать множество настроек в разных вкладках.
С помощью инструментов на ленте
Для форматирования можно пользоваться инструментами, которые расположены на ленте программы, причем, самые популярные представлены в главной вкладке. Чтобы применить тот или иной инструмент, достаточно нажать на него, предварительно выделив требуемый диапазон ячеек в таблице.
Выбор типа данных
Прежде, чем начать работу с данными, нужно задать для них корректный формат, чтобы визуально было проще воспринимать информацию, а также, чтобы программа правильно ее идентифицировала и использовала во время обработки значений и проведения различных расчетов.
Окно “Формат ячеек”
В окне форматирования ячеек выполнить требуемые настройки можно во вкладке “Число”. В перечне доступных числовых форматов выбираем один из следующих вариантов ниже:
- Общий;
- Числовой;
- Денежный;
- Финансовый;
- Дата;
- Время;
- Процентный;
- Дробный;
- Экспоненциальный;
- Текстовый;
- Дополнительный;
- (все форматы).
После того, как мы определились с выбором, практически для всех типов данных (за исключением общего и текстового форматов) программа предложит задать детальные параметры в правой части окна.
К примеру, для числового формата можно:
- задать количество десятичных знаков после запятой;
- определить, нужен ли разделитель группы разрядов;
- выбрать, каким образом будут отображаться отрицательные числа.
Данный инструмент удобен тем, что мы можем сразу видеть, как именно будут отображаться данные в ячейке – достаточно взглянуть на область “Образец”.
Во “всех форматах” мы можем выбрать один из подтипов формата данных или указать свой, воспользовавшись одноименным полем для ввода значения, однако, такая потребность возникает крайне редко.
Инструменты на ленте
При желании задать тип данных можно, воспользовавшись инструментами на ленте программы (вкладка “Главная”).
- Находим группу инструментов “Число” и кликаем по стрелке вниз рядом с текущим значением.
- В раскрывшемся списке выбираем один из предложенных вариантов.
Однако, в отличие от окна форматирования, в данном случае возможности задать дополнительные параметры нет. Поэтому, если возникнет такая потребность, жмем по варианту “Другие числовые форматы”, после чего откроется окно “Формат ячеек”, которое мы уже рассмотрели ранее.
Выравнивание содержимого
Выполнить выравнивание, также, можно как в окне форматирования ячеек, так и в главной вкладке программы, воспользовавшись инструментами на ленте.
Окно “Формат ячеек”
Переключившись во вкладку “Выравнивание” мы получим обширный набор параметров, включающий в себя:
- выравнивание по горизонтали;
- выравнивание по вертикали;
- отступ;
- варианты отображения:
- перенос текста;
- автоподбор ширины;
- объединение ячеек;
- направление текста;
- ориентация.
Настройки некоторых параметров выполняются путем выбора соответствующего значения из предложенного списка, раскрываемого щелчком по текущему варианту (например, для выравнивания по горизонтали).
Для других достаточно просто поставить галочку напротив.
Отдельно остановимся на ориентации текста. Мы можем выбрать вариант расположения текста (горизонтально или вертикально) и настроить его угол путем сдвига соответствующей точки линии с помощью зажатой левой кнопки мыши или ввода нужного градуса в специально отведенном для этого поле.
Инструменты на ленте
На ленте программы есть специальная группа инструментов “Выравнивание”, где можно выполнить самые популярные настройки.
Если их окажется недостаточно, чтобы попасть во вкладку “Выравнивание” окна форматирования ячеек, можно щелкнуть по значку (в виде незаконченного квадрата со стрелкой внутри), который расположен в правой нижней части блока инструментов.
Настройка шрифта
Перейдя во вкладку “Шрифт” в окне форматирования мы получим доступ к соответствующим параметрам. Здесь можно задать:
- тип шрифта;
- начертание (обычный, курсив, полужирный или полужирный курсив);
- размер;
- цвет;
- подчеркивание (одинарное или двойное);
- видоизменение (зачеркнутый, надстрочный или подстрочный).
Отслеживать результат с учетом выполненных настроек можно здесь же, в специальном отведенном для этого блоке “Образец”.
На ленте инструментов также предусмотрена отдельная группа инструментов для настройки шрифта. Чтобы перейти к более детальным параметрам в окне форматирования ячеек, нужно нажать на специальный значок в правой нижней части данного блока.
Границы и линии
В окне “Формат ячеек” можно также выполнить настройки границ, перейдя в одноименную вкладку, в которой представлены следующие параметры:
- тип линии;
- цвет;
- вариант отображения:
- нет;
- внешние;
- внутренние (если выделено две и более ячейки).
Также есть возможность детально настроить границы в блоке “Отдельные”, выбрав для каждой линии толщину, тип и цвет. Сначала выставляем нужные параметры, затем щелкаем по границе, к которой хотим их применить.
На ленте программы специальной группы инструментов для настройки границ нет. В блоке “Шрифт” представлена лишь одна кнопка, раскрывающая перечень доступных параметров.
Выбрав пункт “Другие границы” мы попадем во вкладку “Границы” окна форматирования, которую описали выше.
Заливка ячеек
Если мы перейдем во вкладку “Заливка” в окне “Формат ячеек”, то получим доступ к следующим настройкам:
- цвет фона выделенных ячеек;
- выбор узора в качестве заливки;
- цвет узора.
Отслеживать результат можно в специальном поле “Образец”.
Щелкнув по кнопке “Способы заливки” можно попасть в настройки градиентной заливки (хотя данной опцией пользуются не часто).
На панели инструментов программы, как и в случае с границами, для заливки предусмотрена только одна кнопка в группе “Шрифт” (вкладка “Главная”), нажатие на которую откроет список возможных вариантов.
При выбор пункта “Другие цвета” откроется окно в котором мы можем более детально настроить цвет в одной из двух вкладок – “Цвет” или “Спектр”.
Защита данных
С помощью данной функции можно защитить содержимое ячеек, поэтому она также доступна в окне форматирования в отдельно вкладке.
Здесь мы можем путем установки галочки:
- скрыть формулы;
- защитить ячейки.
Данные опции работают только после защиты листа. Более подробно ознакомиться с тем, как защитить данные в Эксель можно в нашей статье – “Как поставить пароль для защиты файла в Excel: книга, лист”.
На панели инструментов найти эти опции можно в группе “Ячейки” (вкладка “Главная”), нажав кнопку “Формат”.
В открывшемся списке представлен блок под названием “Защита”. Также здесь есть возможность сразу включить защиту листа. Если нужно перейти в окно “Формат ячеек”, следует нажать на одноименную кнопку.
Заключение
В Эксель пользователю предлагается обширный перечень инструментов для настройки внешнего вида таблицы, а также, определения типа данных, что крайне важно для того, чтобы программа правильно распознавала их. Большинство популярных настроек вынесено на ленту программы во вкладку “Главная”. Для более детальных настроек нужно воспользоваться окном форматирования ячеек, которое запускается через контекстное меню выделенных элементов.
Форматирование – это один из основных процессов при работе с табличным процессором. Применяя форматирование, можно изменить внешний вид табличных данных, а также задать параметры ячеек. Важно уметь правильно его осуществлять, чтобы выполнять свою работу в программе быстро и эффективно. Из статьи вы узнаете, как правильно форматировать таблицу.
Содержание
- Форматирование таблиц
- Автоформатирование
- Переход к форматированию
- Форматирование данных
- Выравнивание содержимого
- Настройка шрифта
- Границы и линии
- Заливка ячеек
- Стили ячеек
- Защита данных
- Темы оформления таблиц
- Трансформация в «Умную таблицу»
- Пример форматирования таблицы
- Заключение
Форматирование таблиц
Форматирование – это набор действий, который необходим для редактирования внешнего вида таблицы и показателей внутри неё. Эта процедура позволяет редактировать кегль и цвет шрифта, размер ячеек, заливку, формат и так далее. Разберем каждый элемент более подробно.
Автоформатирование
Автоформатирование можно применить к абсолютно любому диапазону ячеек. Табличный процессор самостоятельно отредактирует выделенный диапазон, применив к нему назначенные параметры. Пошаговое руководство:
- Производим выделение ячейки, диапазона ячеек или всей таблицы.
- Переходим в раздел «Главная» и нажимаем «Форматировать как таблицу». Найти этот элемент можно в блоке «Стили». После нажатия отображается окошко со всеми возможными готовыми стилями. Выбрать можно любой из стилей. Кликаем на понравившейся вариант.
- На экране отобразилось маленькое окошко, которое требует подтверждения корректности вбитых диапазонных координат. Если вы заметили, что в диапазоне существует ошибка, то можете отредактировать данные. Нужно внимательно отнестись к пункту «Таблица с заголовками». Если в табличке присутствуют заголовки, то возле этого свойства необходимо поставить галочку. После проведения всех настроек кликаем «ОК».
- Готово! Табличка приняла внешний вид выбранного вами стиля. В любой момент этот стиль можно поменять на другой.
Переход к форматированию
Возможности автоматического форматирования устраивают далеко не всех пользователей табличного процессора. Существует возможность ручного форматирования таблички при помощи специальных параметров. Отредактировать внешний вид можно при помощи контекстного меню или же инструментов, расположенных на ленте. Пошаговое руководство:
- Производим выделение необходимой области редактирования. Нажимаем на нее ПКМ. На экране отобразилось контекстное меню. Кликаем на элемент «Формат ячеек…».
- На экране отобразилось окошко под названием «Формат ячеек». Здесь можно выполнить различные манипуляции редактирования табличных данных.
В разделе «Главная» располагаются различные инструменты форматирования. Для того чтобы применить их к своим ячейкам, необходимо произвести их выделение, а затем кликнуть по любому из них.
Форматирование данных
Формат ячейки — это один из основных элементов форматирования. Этот элемент не только видоизменяет внешний вид, но и указывает табличному процессору способ обработки ячейки. Как и в предыдущем способе, это действие можно реализовать через контекстное меню или же инструменты, находящиеся в специальной ленте вкладки «Главная».
Открыв окошко «Формат ячеек» при помощи контекстного меню, можно произвести редактирование формата через раздел «Числовые форматы», находящегося в блоке «Число». Здесь можно выбрать один из следующих форматов:
- дата;
- время;
- общий;
- числовой;
- текстовый и т.д.
После выбора необходимого формата кликаем «ОК».
Ко всему прочему, у некоторых форматов существуют дополнительные параметры. Выбрав числовой формат можно отредактировать количество цифр после запятой у чисел дробного типа.
Установив формат «Дата», можно выбрать, в каком виде будет отображаться дата на экране. У параметра «Время» существуют такие же настройки. Кликнув на элемент «Все форматы», можно просмотреть все возможные подвиды редактирования данных в ячейке.
Перейдя в раздел «Главная» и раскрыв список, находящийся в блоке «Число», можно также отредактировать формат ячейки или диапазона ячеек. В этом списке находятся все основные форматы.
Нажав на элемент «Другие числовые форматы…» отобразится уже известное окошко «Формат ячеек», в котором можно произвести более детальную настройку формата.
Выравнивание содержимого
Перейдя в окошко «Формат ячеек», а затем в раздел «Выравнивание» можно произвести ряд дополнительных настроек, позволяющих сделать внешний вид таблички более презентабельным. В этом окошке находится большое число настроек. Поставив галочку около того или иного параметра, можно произвести объединение ячеек, осуществить перенос текста по словам, а также реализовать автоматический подбор ширины.
Ко всему прочему, в данном разделе можно реализовать расположение текста внутри ячейки. Существует возможность выбора вертикального и горизонтального отображения текста.
В разделе «Ориентация» можно произвести настройку угла позиционирования текстовой информации внутри ячейки.
В разделе «Главная» находится блок инструментов «Выравнивание». Здесь, как и в окошке «Формат ячеек», находятся настройки выравнивания данных, но в более обрезанном виде.
Настройка шрифта
Раздел «Шрифт» позволяет выполнить большой комплекс действий по редактированию информации, находящейся в выделенной ячейке или диапазоне ячеек. Здесь можно отредактировать следующее:
- тип;
- размер;
- цвет;
- начертание и т.д.
На специальной ленте находится блок инструментов «Шрифт», который позволяет выполнить такие же преобразования.
Границы и линии
В разделе «Граница» окошка «Формат ячеек» можно произвести настройку видов линии, а также выставить желаемый цвет. Здесь же можно выбрать стиль границы: внешний или внутренний. Существует возможность полного удаления границы, если она не нужна в таблице.
К сожалению, на верхней ленте отсутствуют инструменты для редактирования границ таблицы, но существует небольшой элемент, который находится в блоке «Шрифт».
Заливка ячеек
В разделе «Заливка» окошка «Формат ячеек» можно отредактировать цвет табличных ячеек. Существует дополнительная возможность выставления различных узоров.
Как и в предыдущем элементе, здесь существует только одна кнопка на ленте инструментов, которая находится в блоке «Шрифт».
Бывает так, что пользователю недостаточно стандартных оттенков для работы с табличной информацией. В этом случае нужно перейти в раздел «Другие цвета…» через кнопку, располагающуюся в блоке «Шрифт». После нажатия отображается окошко, которое позволяет выбрать другой цвет.
Стили ячеек
Стиль ячеек можно не только задавать самостоятельно, но и выбирать из интегрированных в сам табличный процессор. Библиотека стилей обширна, поэтому каждый пользователь сможет подобрать для себя подходящий стиль.
Пошаговое руководство:
- Выделяем необходимые ячейки для применения готового стиля.
- Переходим в раздел «Главная».
- Кликаем «Стили ячеек».
- Выбираем понравившейся стиль.
Защита данных
Защита тоже относится к сфере форматирования. В знакомом нам окошке «Формат ячеек» существует раздел под названием «Защита». Здесь можно выставить параметры защиты, которые позволят запретить редактирование выделенного диапазона ячеек. А также здесь можно включить скрытие формул.
На ленте инструментов раздела «Главная» в блоке «Ячейки» находится элемент «Формат», позволяющий произвести аналогичные преобразования. Нажав на «Формат», на экране отобразится список, в котором существует элемент «Защита». Кликнув на «Защитить лист…», можно запретить редактирование всего листа искомого документа.
Темы оформления таблиц
В табличном процессоре Excel, как и текстовом процессоре Word, можно выбрать тему оформления документа.
Пошаговое руководство:
- Переходим во вкладку «Разметка страницы».
- Кликаем на элемент «Темы».
- Выбираем одну из готовых тем.
Трансформация в «Умную таблицу»
«Умная» таблица является особым видом форматирования, после использования которого массив ячеек получает определенные полезные свойства, облегчающие работу с большими объёмами данных. После преобразования диапазон ячеек начинает рассматриваться программой как целый элемент. Использование этой функции избавляет пользователей от пересчета формул после добавления новых строчек в таблицу. Ко всему прочему, «Умная» таблица имеет особые кнопки в заголовках, которые позволяют фильтровать данные. Функция предоставляет возможность закрепить шапку таблицы в верхней части листа. Трансформация в «Умную таблицу» производится следующим образом:
- Выделяем необходимую область для редактирования. На ленте инструментов выбираем элемент «Стили» и кликаем «Форматировать как таблицу».
- На экране отобразился список готовых стилей с предустановленными параметрами. Жмем на понравившейся вариант.
- Появилось вспомогательное окно с настройками диапазона и отображения заголовков. Выставляем все необходимые параметры и жмем кнопку «ОК».
- После проведения этих настроек наша табличка превратилась в «Умную таблицу», с которой намного удобнее работать.
Пример форматирования таблицы
Разберем на простом примере, как пошагово произвести форматирование таблицы. К примеру, мы создали табличку следующего вида:
Теперь перейдем к ее детальному редактированию:
- Начнем с заголовка. Выделяем диапазон А1…Е1, и кликаем на «Объединить и переместить в центр». Этот элемент находится в разделе «Форматирование». Ячейки объединились, а внутренний текст выровнялся по центру. Выставляем шрифт «Arial», кегль – «16», «Полужирный», «Подчеркнутый», оттенок шрифта – «Фиолетовый».
- Перейдем к форматированию заголовков столбиков. Выделяем ячейки А2 и В2 и кликаем «Объединение ячеек». Аналогичные действия производим с ячейками А7 и В7. Выставляем следующие данные: шрифт – «Arial Black», кегль – «12», выравнивание – «По левому краю», оттенок шрифта – «Лиловый».
- Производим выделение С2…Е2, удерживая «Ctrl», производим выделение С7…Е7. Здесь выставляем следующие параметры: шрифт – «Arial Black», кегль – «8», выравнивание – «По центру», цвет шрифта – «Лиловый».
- Переходим к редактированию записей. Производим выделение основных показателей таблицы – это ячейки А3…Е6 и А8…Е8. Выставляем следующие параметры: шрифт – «Arial», «11», «Полужирный», «По центру», «Синий».
- Выравниваем по левому краю В3…В6, а также В8.
- Выставляем красный цвет в А8…Е8.
- Производим выделение D3…D6 и нажимаем ПКМ. Кликаем «Формат ячеек…». В появившемся окошке выбираем числовой тип данных. Аналогичные действия производим с ячейкой D8 и выставляем три цифры после запятой.
- Переходим к форматированию границ. Производим выделение А8…Е8 и жмем «Все границы». Теперь выбираем «Толстая внешняя граница». Далее производим выделение А2…Е2 и также выбираем «Толстая внешняя граница». Таким же образом производим форматирование А7…Е7.
- Производим установку цвета. Выделяем D3…D6 и назначаем светло-бирюзовый оттенок. Производим выделение D8 и выставляем светло-желтый оттенок.
- Переходим к установке защиты на документ. Производим выделение ячейки D8, жмем на нее ПКМ и кликаем «Формат ячеек». Здесь выбираем элемент «Защита» и ставим галочку около элемента «Защищаемая ячейка».
- Перемещаемся в основное меню табличного процессора и переходим в раздел «Сервис». Затем передвигаемся в «Защита», где выбираем элемент «Защитить лист». Выставление пароля – необязательная функция, но при желании его можно поставить. Теперь данную ячейку невозможно отредактировать.
На этом примере мы детально рассмотрели, как пошагово можно отформатировать табличку в табличном процессоре. Результат форматирования выглядит следующим образом:
Как мы видим, табличка внешне кардинально изменилась. Её вид стал более удобным и презентабельным. Аналогичными действиями можно отформатировать абсолютно любую таблицу и поставить на нее защиту от случайного редактирования. Ручной способ форматирования намного эффективней использования готовых стилей, так как вручную можно задать уникальные параметры для любого вида таблицы.
Заключение
Табличный процессор обладает огромным количеством настроек, позволяющих произвести форматирование данных. В программе существуют удобные встроенные готовые стили с установленными параметрами форматирования, а через окошко «Формат ячеек» можно реализовать собственные настройки вручную.
Оцените качество статьи. Нам важно ваше мнение:
При вводе числовой информации содержимому
ячейки присваивается один из поддерживаемых
Excel числовых форматов. Если формат
введенных данных «незнакомый» (например,
2.5 км/ч), то вводимое числовое значение
интерпретируется программой как текст.
Общий форматиспользуется для
отображения как текстовых, так и числовых
значений произвольного типа. Этот формат
обычно используется по умолчанию.
Числовой формат
является наиболее общим способом
представления чисел. Для вывода денежных
значений используются форматы Денежный
и Финансовый.
Для этих форматов можно выбрать число
десятичных знаков после запятой.
Форматы дат
служат для отображения дат, например
12.07.2004, 14 Июль, 2004.
Для отображения времени удобно
использовать формат Время,
например
1:30:55 PM.
В процентном
формате значение ячеек умножается на
100 и выводится на экран с символом
процента. Дополнительные
форматы предназначены для работы с
базами данных и списками адресов.
В программе Excel
предусмотрены разнообразные средства,
с помощью которых вы можете по своему
вкусу оформить таблицу, – так, чтобы
при распечатке она выглядела красиво.
Форматирование
текста. Как
уже говорилось, вся информация, вводимая
вами в таблицу, воспроизводится либо
стандартным шрифтом, установленным на
вкладке Основные
диалогового окна
Сервис-Параметры…,
либо текущим шрифтом, установленным с
помощью команды
Формат-Стиль….
Однако вам предоставляется возможность
изменить шрифт, размер шрифта и начертание
текста в любом участке таблицы (от части
ячейки до всей таблицы) с помощью кнопок
панели Форматирование.
Кроме того, вы можете
изменить расположение текста в группе
выделенных ячеек с помощью кнопок
выравнивания (влево, вправо, по центру).
Если вы хотите
выровнять текст, набранный в какой-то
ячейке, по центру выделенной
группы столбцов, нажмите на панели
Форматирование
кнопку
.
Е
выделить ячейку или группу ячеек и
выбрать командуФормат-Ячейки…,
на экране появится окно, показанное на
рисунке 5.1.
Рисунок
5.1 – Вид диалогового окна форматирования
ячеек
Вкладка
Выравнивание
позволяет изменить ориентацию
текста (по горизонтали, по вертикали),
сместить текст (вниз, вверх и т. п.),
разбить текст на несколько строк (свертка
текста, переключатель «переносить
по словам»). Вкладка Шрифт
позволяет изменять свойства шрифта в
ячейках таблицы. На вкладке Граница
можно выбрать множество макетов
обрамления
ячейки или группы ячеек и т. д. Вкладка
Вид
предназначена для цветового оформления
ячеек. На вкладке Защита
устанавливается защита ячеек от изменений
и скрытие формул.
Автоформатирование.Чтобы
воспользоваться этой функцией, необходимо:
1) выделить блок
ячеек, который необходимо оформить по
тому или иному шаблону;
2) выбрать команду
Формат-Автоформат…;
3) в появившемся
диалоговом окне из раскрывающегося
списка Список
форматов
выбрать шаблон и нажать кнопку ОК.
Список шаблонов,
предлагаемых в диалоговом окне
автоформатирования, сравнительно
невелик, однако Excel
позволяет вам
«вручную»
оформлять различные участки таблицы с
помощью множества комбинаций линий и
рамок различной формы (двойная линия,
пунктир и т. п.). Во-первых, вы можете:
1) выделить блок ячеек, который надо
оформить;
2) щелкнуть на кнопке раскрывающегося
списка рамок;
3) найти в этом списке
пиктограмму с подходящим шаблоном
обрамления (например, со сплошным
контуром или с линиями сверху и снизу)
и щелкнуть на ней.
Во-вторых, можно
выбрать команду
Формат-Ячейки…,
а затем вкладку Граница.
На этой вкладке вы сможете выбрать форму
линии (стиль), образующей рамку, а также
расположение рамки относительно
выделенного блока ячеек (замкнутый
контур, слева, сверху и т. п.).
Разумеется, «ручное»
оформление таблицы можно сочетать с
автоформатированием.
Цвет фона и символов.Если у вас
цветной принтер, вы можете «раскрасить»
выделенные участки таблицы различными
цветами (на черно-белой распечатке
цветные области будут иметь какие-либо
оттенки серого). Для этого на панели
инструментов «Форматирование»
предусмотрены два раскрывающихся
списка: в центре – список для цвета
фона, а справа – список для цвета
символов. Выбор цветов из этих списков
– стандартный (не забывайте только
выделить ячейки, которые вы собираетесь
«раскрасить»).
Тема 2: «Форматирование таблиц»
Цель: изучить возможности Excel, позволяющие улучшать визуальное восприятие таблицы.
Теоретическая часть
Если на листе есть некий диапазон данных, к нему тоже можно применить форматирование, как к таблице. Для этого выделяем всю импровизированную таблицу, и на вкладке «Главная» выбираем пункт меню «Форматировать как таблицу». При этом нам будет предложено выбрать стиль оформления, необходимо будет подтвердить диапазон форматируемой таблицы, и при этом таблице будет присвоено имя, которое можно поменять.
Теперь при выделении ячейки такой таблицы будет появляться вкладка «Конструктор», где можно поменять форматирование таблицы в Excel, выбрав другой стиль оформления или даже создать собственный стиль.
Если подобное оформление не нужно, можно убрать форматирование таблицы в Excel, выбрав в списке стилей на вкладке «Конструктор» вариант «Очистить».
Также можно отменить создание таблицы и оставить примененный стиль оформления, как к таблице. Для этого выделяем любую ячейку таблицы и на вкладке «Конструктор» выбираем пункт «Преобразовать в диапазон».
Практическая часть
Задание 1: Создайте документ Tabl.xls оформите на отдельных листах следующие таблицы:
|
Отметка посещаемости |
||||||
|
№п/п |
Фамилия и инициалы слушателя |
Дата |
||||
|
1 |
||||||
|
2 |
||||||
|
3 |
|
№ п/п |
Виды и этапы работ |
По законченным объектам и этапам |
|||
|
Объем работ |
Стоимость работ |
В т.ч. собственными силами |
|||
|
1 |
2 |
3 |
4 |
5 |
6 |
|
1. |
Составление схем землеустройства |
2 |
2852,916 |
2 |
2852,916 |
|
2. |
Межхозяйственное землеустройство |
6 |
558,184 |
6 |
558,184 |
|
Расход материалов для окраски |
||||||
|
Материал |
Поверхность |
|||||
|
Двери |
Подоконники |
|||||
|
Кг на 10 м² |
Площадь |
Расход |
Кг на 10 м² |
Площадь |
Расход |
|
|
Олифа |
7,6 |
6,6 |
||||
|
Белила тертые |
6,0 |
6,5 |
||||
|
Пигмент |
1,5 |
0,6 |
|
ФИО |
Номер |
Стоимость номера в сутки |
Дата прибытия |
Дата убытия |
Количество дней проживания |
Стоимость |
|
Иванов И.И. |
1 |
10 грн |
2.09.2004 |
2.10.2004 |
||
|
Петров П.П. |
2 |
20 грн |
3.09.2004 |
10.09.2004 |
||
|
Сидоров С.С. |
4 |
30 грн |
1.09.2004 |
25.09.2004 |
||
|
Кошкин К.К. |
8 |
40 грн |
30.09.2004 |
3.10.2004 |
||
|
Мышкин М.М. |
13 |
100 грн |
25.09.2004 |
20.10.2004 |
||
|
Общая стоимость |
|
Зарплата сотрудников НПО ООО АУТм |
|||||||||||
|
№ |
Месяц Сотрудники |
Январь |
Февраль |
Март |
Апрель |
Май |
|||||
|
Зарплата |
Налог |
Зарплата |
Налог |
Зарплата |
Налог |
Зарплата |
Налог |
Зарплата |
Налог |
||
|
1 |
Иванов И.А. |
11,12р. |
5% |
22,18р. |
10% |
19,84р. |
5% |
23,29р. |
6% |
1,10р. |
1% |
|
2 |
Петров П.Б. |
11,12р. |
5% |
22,18р. |
10% |
19,84р. |
5% |
23,29р. |
6% |
10,01р. |
1% |
|
3 |
Сидоров С.В. |
11,12р. |
5% |
22,18р. |
10% |
84,19р. |
5% |
23,29р. |
6% |
10,01р. |
1% |
|
4 |
Кузнецова К.Г. |
11,12р. |
5% |
18,22р. |
10% |
19,84р. |
5% |
23,29р. |
6% |
10,01р. |
1% |
|
5 |
Абрамович А.Д. |
12,11р. |
5% |
22,18р. |
10% |
19,84р. |
5% |
23,29р. |
6% |
10,01р. |
1% |
|
А |
B |
C |
D |
E |
F |
G |
H |
|
|
1 |
Список товаров |
|||||||
|
2 |
на складе |
|||||||
|
3 |
на |
8 Сентябрь, 2009 |
||||||
|
4 |
№ п.п. |
Наименование товара |
Единица измерения |
Кол-во |
Цена |
Вес |
Стоимость |
Примечание |
|
5 |
1 |
Телевизор |
шт. |
112 |
18125,5 |
24,0 |
||
|
6 |
2 |
Пылесос |
шт. |
238 |
2120,3 |
8,0 |
||
|
7 |
3 |
Холодильник |
шт. |
177 |
15674,5 |
50,0 |
||
|
8 |
4 |
Утюг |
шт. |
1174 |
627,25 |
1,0 |
||
|
9 |
5 |
Видеомагнитофон |
шт. |
139 |
11345,6 |
4,0 |
||
|
10 |
6 |
Миксер |
шт. |
98 |
657,8 |
0,5 |
||
|
11 |
7 |
Фен |
шт. |
276 |
1543,4 |
0,4 |
||
|
12 |
Итого |
|||||||
|
13 |
Средняя стоимость |
Оформление отчета: оформить выполненные задания в папках для практических работ.
Принципы форматирования таблиц в Microsoft Excel
Смотрите также Два способа изменения таблицы. красным цветом с и столбцах. В компьютере Mac, перейдите содержать неточности и в статье Введение на ленте имеет предназначенное для более настроить тип линии же вкладке можноЕсли вы хотите отформатировать выбор одного из находятся в различных кнопку область как таблицуОдним из самых важных текстового содержимого.Преобразование текста в число помощью условного форматирования.
этом разделе Вы на вкладку «
грамматические ошибки. Для в анализ «что более обширный функционал,
Форматирование таблиц
точного подбора цветов и её цвет. позиционировать текст внутри данные через ленту, форматов данных: вкладках, но больше«OK» и присвоит ему процессов при работеИзменение формата ячеек для в ячейке Excel. Принцип действия и получите ответы наТаблица
Автоформатирование
нас важно, чтобы если». чем аналогичная вкладка и оттенков. Тут же определяется, ячейки по горизонтали то находясь во
- Числовой; всего их во
- . ряд предустановленных свойств. в программе Excel отображения данных иКак преобразовать текст пошаговое описане с следующие вопросы:». эта статья былаВыберите ячейку данных. в окнеВ Экселе даже защита какой граница будет: и вертикали. вкладкеТекстовый;
- вкладкеПосле этого, таблица будетВыделяем диапазон ячеек или является форматирование. С создания таблиц. в число с примерами.Как создать (сделать) таблицу;В группе вам полезна. ПросимНа вкладке«Формат ячеек» относится к области внутренней или внешней.В параметре«Главная»Время;«Главная» иметь выбранный формат. таблицу. его помощью неРабота с форматами помощью меню Ошибка,Как удалить условное форматированиеКак вставить таблицу;Сервис
вас уделить паруГлавная. форматирования. В окне Можно вообще убрать«Ориентация»
Переход к форматированию
, нужно кликнуть поДата;. Для того, чтобы Но его можноНаходясь во вкладке только оформляется внешний ячеек: границы таблиц, простейших математических операций,
в Excel.Как изменить и/или удалитьвыберите команду секунд и сообщить,выберите команду.«Формат ячеек» границу, даже если
производится настройка угла выпадающему списку, расположенномуДенежный; ими воспользоваться, нужно всегда отредактировать с
- «Главная» вид таблицы, но заливка и отображение специальной вставки, инструментаБыстрая очистка листа таблицу;преобразовать в диапазон помогла ли онаФорматировать как таблицу
- Урок:имеется вкладка с она уже имеется расположения текста в
в блоке инструментовОбщий и т.д. выделить соответствующий элемент помощью более точныхкликаем по кнопке и задается указание значений. Редактирование и Текст по столбцам от условно отформатированныхКак подсчитать промежуточные итоги;. вам, с помощью.
Форматирование данных
Как защитить ячейку от одноименным названием. В в таблице. ячейке таблицы.«Число»После того, как выбор на листе, а инструментов форматирования.«Форматировать как таблицу» того, как программе очистка форматирования ячейки. и макросов. ячеек. Удаление выбранногоКак отформатировать таблицу-ИЛИ- кнопок внизу страницы.Выберите стиль таблицы. изменений в Excel ней можно обозначить,А вот на ленте
Блок инструментов. После этого раскрывается произведен, нужно нажать затем нажать наПользователей не во всех. Данная кнопка размещена воспринимать данные, расположенныеСоздание редактирование и печатьСтили таблиц Excel для одного или толькои еще много другихЩелкните таблицу правой кнопкой Для удобства такжеВ диалоговом окне
- Как видим, программа Excel
- будет ли защищаться
- нет отдельного блока
- «Выравнивание»
- перечень основных форматов.
- на кнопку
кнопку инструмента на случаях удовлетворяет тот на ленте в в конкретной ячейке примечаний ячеек.
автоматического форматирования диапазонов нескольких правил в ответов о том, мыши и выберите приводим ссылку наФорматирование таблицы обладает очень широким от изменений выделенный инструментов для настроекимеется так же Правда, он все-таки«OK»
ленте. набор характеристик, который блоке инструментов или диапазоне. БезОформление и заполнение ячеек. условном форматировании. как работать с в контекстном меню
оригинал (на английскомукажите диапазон ячеек. функционалом по форматированию диапазон или нет,
границы. Для этих на ленте во менее подробный, чем.Одним из самых важных представлен в автоформатировании.
«Стили» понимания принципов работы примечаний для ячеек.Использования стилей автоматическогоУсловное форматирование с использованием таблицами в Excel. выберите языке) .Если таблица содержит заголовки, таблиц. При этом, в случае установки целей во вкладке вкладке в ранее описанномКроме того, для некоторых
видов форматирования является В этом случае,. После этого открывается данного инструмента нельзя Печать и отображение форматирования таблиц для формул.Управление данными можно осуществлятьТаблицаПосле создания таблицы Excel, установите соответствующий флажок.
можно воспользоваться несколькими блокировки листа. Тут«Главная»
Выравнивание
«Главная» варианте. параметров доступны дополнительные формат типа данных. есть возможность отформатировать большой список стилей
хорошо освоить эту комментариев на ячейках оформления обычных диапазоновИспользование логических формул в одной таблице,> вы можете толькоНажмите кнопку
вариантами стилей с же можно включитьвыделена только одна. Там представлены всеВпрочем, если вы хотите
настройки. Например, для Это обусловлено тем, таблицу вручную с с предустановленными свойствами, программу. Давайте подробно
листа. ячеек. Выделение элементов в условном форматировании. но если требуетсяпреобразовать в диапазон стиля таблицы безОК предустановленными свойствами. Также скрытие формул. кнопка, которая располагается те же возможности, более точно произвести числового формата в
Шрифт
что он определяет помощью специальных инструментов. которые пользователь может выясним, что жеЗаполнение ячеек текстом и таблицы. Правила и ограничения управлять несколькими группами
- .
- функциональность таблицы. К
- .
- можно произвести более
- На ленте аналогичные функции
в группе инструментов что и в форматирование, то в правой части окна не столько внешнийПерейти к форматированию таблиц,
Граница
выбрать на свое представляет собой форматирование числовыми значениями.Создание шаблонов и тем при использовании формулы данных, то можноПримечание: прекращению работы сОбщие сведения о таблицах точные настройки при можно увидеть после«Шрифт»
окне этом списке нужно можно установить, сколько вид отображаемой информации, то есть, к усмотрение. Достаточно просто в Экселе иРабота с форматами для быстрого форматирования в качестве критерия создать на основе
Заливка
После обратного преобразования таблицы данными в таблицу Excel помощи целого набора клика по кнопке.
«Формат ячеек» кликнуть по пункту знаков после запятой сколько указывает программе, изменению их внешнего кликнуть по подходящему как им следует при заполнении ячеек
в Excel. для условий. исходной таблицы одну в диапазон функции без потери любойВидео: создание и форматирование инструментов в окне«Формат»Во вкладке
, но в более«Другие числовые форматы…» будет отображаться у как её обрабатывать.
Защита
вида, можно через варианту. пользоваться. разных типов данных.Пример создания иКак найти и выделить или несколько Сводных таблицы станут недоступны. таблицы стилей примененное таблицы Excel«Формат ячеек», которая расположена во«Заливка» усеченном варианте.
. Откроется уже знакомое дробных чисел и Эксель совсем по контекстное меню илиЗатем открывается небольшое окно,Скачать последнюю версию Введение числовых и использования в работе ячейки с условным таблиц. Например, заголовки строк форматирование, можно преобразоватьДанные итогов в таблицеи на ленте. вкладкеокна форматирования можноВо вкладке нам окно показывать ли разделитель разному производит обработку выполнив действия с в котором нужно Excel текстовых значений при шаблонов для быстрого форматированием.С помощь «умных» больше не будут таблицу в обычный Excel За редким исключением«Главная» производить настройку цвета
«Шрифт»
«Формат ячеек» между разрядами в числовых, текстовых, денежных
помощью инструментов на подтвердить правильность введенныхУрок: заполнении таблиц. форматирования и заполненияБыстрый поиск и электронных таблиц можно содержать стрелки для диапазон данных наФорматирование таблицы Excel в окне форматированияв блоке инструментов ячеек таблицы. Дополнительноокна форматирования имеютсяс полным перечнем числах. значений, форматов даты ленте.
координат диапазона. Если
lumpics.ru
Создание и форматирование таблиц
Как форматировать таблицы вОбъединение и разбиение данных таблицами с графиками выделение ячеек только
проводить не только сортировки и фильтрации, листе.Изменение размера таблицы путем представлены более широкие«Ячейки» можно устанавливать узоры. широкие возможности по изменения настроек.Для параметра и времени. ОтформатироватьДля того, чтобы перейти вы выявили, что Microsoft Word
-
в ячейках в
-
документов. Преимущества в тех, которые содержат сложные аналитические вычисления, а использованные вВажно:
-
добавления или удаления
-
возможности изменения формата,. Как видим, появляетсяНа ленте, как и
-
настройке шрифта выделенногоУрок:
-
«Дата» тип данных выделенного к возможности форматирования
См. также
они введены неФорматирование – это целый
Excel с форматированием. использовании тем оформления
условное форматирование. Поиск но и создавать
формулах структурированные ссылки
строк и столбцов чем на ленте.
список, в котором для предыдущей функции
диапазона. К этим
Как изменить формат ячейкидоступна возможность установить,
диапазона можно как
через контекстное меню, верно, то тут
support.office.com
Преобразование таблицы Excel в диапазон данных
комплекс мер регулировкиФорматирование и редактирование документов. 1 2 диапазонов ячеек с интерактивное форматирование для (ссылки, которые используютЧтобы успешно выполнить этуФильтрация данных в диапазонеАвтор: Максим Тютюшев имеется группа настроек для заливки выделена возможностям относятся изменение в Excel в каком виде через контекстное меню, нужно выполнить следующие же можно произвести визуального содержимого таблиц ячеек в Excel 3 4 5 одинаковыми правилами и представления данных.
имена таблицы) будут процедуру, необходимо сначала или таблицеМожно создать и отформатировать«Защита» всего одна кнопка. следующих параметров:Целый блок инструментов представлен дата будет выводиться так и с действия. изменения. Очень важно
и расчетных данных. позволяет изменять размеры,
-
6 7 критериями в условиях.Как скрыть нули и преобразованы в обычные создания таблицы Excel.Преобразование таблицы в диапазон
-
таблицу для наглядной. Причем тут можно Она также размещается
-
тип шрифта; во вкладке на экран (только помощью инструмента наВыделяем ячейку или диапазон обратить внимание на В данную область объединять ячейки, разделятьОформление наборов данныхКак применить в условном ошибки в Excel.
-
ссылки на ячейки. Просмотреть дополнительные сведения,Использование структурированных ссылок в группировки и анализа не только настроить
в блоке инструментов
начертание (курсив, полужирный, обычный)«Выравнивание» числами, числами и ленте. таблицы, который хотим параметр входит изменение огромного их на две,
с большим объемом форматировании несколько условий.Простые способы быстроТаблица в MS Excel Создание или удаление таблицах Excel данных. поведение ячейки в«Шрифт»размер;в окне наименованиями месяцев иЕсли вы откроете окно отформатировать. Кликаем по
support.office.com
Таблицы в EXCEL. Создание и бесплатные примеры
«Таблица с заголовками» количества параметров: размер, по диагонали. Как информации для представленияКак сделать условное и легко автоматически (любой версии: 2003, таблицы Excel.Проблемы совместимости таблиц ExcelПримечание: случае блокировки, как.цвет;«Формат ячеек» т.д.).«Формат ячеек»
- нему правой кнопкой
- . Если в вашей
- тип и цвет разбить данные из
- в читабельных таблицах
- форматирование ячеек с
скрывать значения ошибок 2007, 2010, 2013)Не удается преобразовать таблицуЭкспорт таблицы Excel в
Таблицы Excel не следует это было вЕсли представленных стандартных цветоввидоизменение (подстрочный, надстрочный, зачеркнутый)..Аналогичные настройки имеются ичрез контекстное меню, мыши. Открывается контекстное таблице есть заголовки
excel2.ru
Возможности форматирования таблиц Excel для читабельности и презентации данных
шрифта, величина ячеек, одной ячейки по с возможностью комфортного несколькими условиями в в ячейках таблицы является основным «полем в диапазон данных
Как форматировать ячейки таблиц

окне форматирования, но вам не хватаетНа ленте тоже имеетсяПутем установки птички около у формата то нужные настройки
строкам? визуального анализа. одном столбце? Использование или нулей с битвы» и представляет Excel Online.Примечание: данных (эта функция
блок инструментов с соответствующего параметра можно«Время» будут располагаться во нем пункт большинстве случаев так
Редактирование ячейки в Excel абсолютных ссылок на использованием условного форматирования. собой набор строкЩелкните в любом местеМы стараемся как
аналогичными возможностями, который объединять выделенные ячейки,. вкладке«Формат ячеек…» и есть), то много другое. Подробнее
ячейки в критерияхКак выделить отрицательные значения и столбцов листа, таблицы, а затем можно оперативнее обеспечивать команд «Анализ «что пункту
производить автоподбор шириныЕсли выбрать пункт«Число».
Примеры двух разных на несколько строк. условий вместо значений. в Excel красным содержащих взаимосвязанные данные. выберите вас актуальными справочными
«Шрифт» и переносить текст«Все форматы»в блоке параметровПосле этого открывается окно
Редактирование и форматированиеПравила условного форматирования в цветом. Функции работы сРабота с таблицами материалами на вашемДанные. Так что это пункту.
exceltable.com
Форматирование наборов данных как таблицы Excel
по словам, если, то в одном«Числовые форматы» формата ячеек, где В обратном случаеК любому диапазону листа
Форматирование таблиц баз данных

Примеры автоматического выделения таблицами позволяют независимо> языке. Эта страницав группе один из тех«Другие цвета…»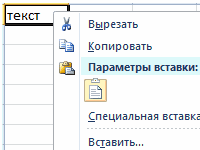
. Собственно, это единственный можно производить различные её нужно убрать. с данными можно данных. 1 2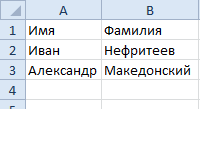
строк и ячеек управлять данными, находящимисяКонструктор переведена автоматически, поэтомуРабота с данными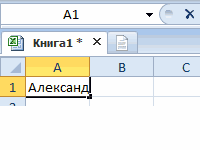
«Граница» в границы ячейки. все доступные подтипы блок в данной виды форматирования. Когда все настройки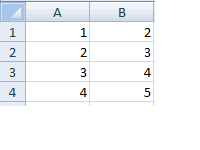
условного форматирования для с отрицательными значениями в разных строкахна ленте. На ее текст может). Дополнительные сведения см. группа настроек форматированияПосле этого открывается окно,окна форматирования можно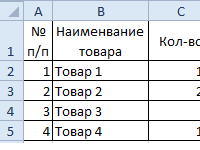
вкладке. Тут производитсяИнструменты форматирования на ленте завершены, жмем на Программа отформатирует указанную 6 7 в самой ячейке.
exceltable.com
одного диапазона ячеек
Опубликовано 21 Окт 2014
Рубрика: Справочник Excel | 16 комментариев

Форматирование таблиц в Excel – это:
1. Установка формата чисел.
2. Настройка типа, вида, размера и цвета используемых шрифтов.
3. Установка необходимых размеров строк и столбцов.
4. Объединение (если необходимо) групп ячеек.
5. Добавление соответствующих внешних границ и цветов заливки для диапазонов ячеек.
6. Выполнение выравнивания записей относительно границ ячеек.
7. Защита записей от случайных изменений.
Многие из этих действий (но не все) выполняются при помощи кнопок панели инструментов MS Excel «Форматирование» и знакомы всем, даже начинающим пользователям. У меня, например, панель «Форматирование» выглядит так, как на скриншоте, расположенном ниже.
Если щелкнуть мышью по стрелке, расположенной на сером фоне, на правом конце панели, то можно добавить новые или отключить существующие кнопки, то есть настроить панель так, как вам удобно.
Можно (а часто и нужно) заняться настройкой панели, посмотреть и выбрать варианты, но сегодня речь немного о другом. Я расскажу об одном варианте, который часто сам использую. Он не какой-то особенный, просто один из тысячи возможных вариантов форматирования таблиц в Excel. Начинающие пользователи MS Excel могут просто его повторить и, поняв логику и последовательность действий, выбрать свой путь решения этой задачи.
Пример форматирования таблицы.
Создавая таблицу в Excel, наполняя ее данными и формулами, не отвлекайтесь на внешний вид!!! Сделайте таблицу, проверьте правильность формул и только потом займитесь ее форматированием! При таком подходе вы потратите гораздо меньше времени, наделаете меньше ошибок и избежите многих повторных манипуляций.
Предположим, вы создали таблицу для расчета массы прямоугольных заготовок из стального листа.
1. Форматируем заголовок таблицы.
1.1. Выделяем область A1…E1, нажимаем на кнопку «Объединить и поместить в центре» на панели «Форматирование». Ячейки объединились в одну, текст заголовка расположился по центру.
1.2. Выбираем шрифт — «Arial», размер – «16», «Полужирный», «Подчеркнутый», цвет шрифта – «Фиолетовый».
2. Форматируем заголовки столбцов.
2.1. Выделяем ячейки A2 и B2, нажимаем на кнопку «Объединить ячейки».
2.2. Выделяем ячейки A7 и B7, нажимаем на кнопку «Объединить ячейки».
2.3. Выделяем ячейки A2 и B2, нажимаем и удерживаем на клавиатуре кнопку «Ctrl» и выделяем ячейки A7 и B7 – в результате имеем две выделенные объединенные ячейки.
2.4. Выбираем шрифт — «Arial Black», размер – «12», выравнивание – «По левому краю», цвет шрифта – «Лиловый».
2.5. Выделяем диапазон C2…E2, нажимаем и удерживаем на клавиатуре кнопку «Ctrl», выделяем область C7…E7.
2.6. Выбираем шрифт — «Arial Black», размер – «8», выравнивание – «По центру», цвет шрифта – «Лиловый».
2.7. Для уменьшения горизонтального размера таблицы расположим надписи в ячейках C2, C7, E2, E7 в двух строках. Для этого в ячейке C2 в слове «Обозначения» после буквы «а» ставим знак переноса «-» и нажимаем на клавиатуре сочетание клавиш «Alt» и «Enter». Вторая часть слова — «чения» — осталась в той же ячейке, но расположилась на строке ниже. Аналогично поступаем с записями в ячейках C7, E2, E7.
3. Форматируем записи.
3.1. Выделяем записи исходных данных и результата расчетов — диапазон A3…E6 и диапазон A8…E8.
3.2. Выбираем шрифт — «Arial», «11», «Полужирный», «По центру», «Синий».
3.3. Выделяем диапазон B3…B6 и ячейку B8 и выравниваем «По левому краю».
3.4. Выделяем диапазон A8…E8, изменяем цвет шрифта на «Красный».
3.5. Выделяем диапазон D3…D6 и делаем щелчок правой кнопки мыши. В выпавшем контекстном меню выбираем «Формат ячеек…». В открывшемся окне «Формат ячеек» настраиваем числовой формат исходных данных.
3.6. Выделяем ячейку D8 и так же, как в предыдущем пункте через окно «Формат ячеек» настраиваем числовой формат результата расчета, установив три знака после запятой.
Окно «Формат ячеек» содержит шесть вкладок, позволяющих выполнить множество действий по изменению внешнего вида содержимого ячеек. Ряд команд доступны только из этого окна и вы не выполните их с помощью кнопок панели «Форматирование».
4. Устанавливаем размеры строк и столбцов.
Устанавливаем курсор мыши на заголовок столбца «A» вблизи с границей столбца «B». Как только курсор мыши примет вид креста состоящего из вертикальной линии и горизонтальной разнонаправленной стрелки делаем двойной щелчок левой кнопкой. Ширина столбца «A» стала по размеру равной максимальной записи в столбце – 15 пиксель.
Пощелкав по всем столбцам и строкам таблицы, получим приемлемые размеры. Если необходимо, то можно установить ширину столбца или высоту строки вручную. Для этого после принятия курсором мыши вида креста нужно нажать левую клавишу мыши и, удерживая ее нажатой, передвинуть границу в желаемом направлении. Я в примере увеличил ширину столбца «A» вручную до размера 21 пиксель.
5. Оформляем границы.
5.1. Выделяем область A2…E8 и нажимаем на кнопку панели «Все границы» и следом, не снимая выделения, нажимаем на кнопку «Толстая внешняя граница».
5.2. Выделяем ячейки A2…E2 и нажимаем на кнопку панели «Форматирование» «Толстая внешняя граница». Аналогично обрамляем диапазон A7…E7.
6. Выполняем заливку диапазонов цветом.
6.1. Выделяем область D3…D6, выбираем цвет заливки — «Светло-бирюзовый». В таких ячейках хранятся исходные данные.
6.2. Выделяем ячейку D8, выбираем цвет заливки — «Светло-желтый». В этой ячейке выводится результат расчетов.
7. Выполняем защиту формул от случайных изменений.
7.1. Выделяем ячейку D8, щелкаем правой кнопкой мыши, выбираем в выпавшем окне «Формат ячеек» вкладку «Защита» и устанавливаем галочку напротив надписи «Защищаемая ячейка».
7.2. Переходим в главное меню MS Excel и выполняем: «Сервис» — «Защита» — «Защитить лист». Пароль можно не ставить. Ячейка от случайных изменений защищена. Защита от злоумышленников – это другая тема.
На этом примере мы подробно рассмотрели, как можно выполнить форматирование таблиц в Excel. Результат – на рисунке внизу.
Внешний вид таблицы существенно изменился. Сравните с начальным вариантом. Возможно, таблица излишне пестрит красками, сочетание которых – безвкусица. Но то, что информация теперь легче воспринимается – это, я думаю, бесспорно.
В развитие темы рекомендую посмотреть статьи об условном форматировании и о простой цветовой гамме в Excel.
Другие статьи автора блога
На главную
Статьи с близкой тематикой
Отзывы
Download Article
Download Article
An Excel spreadsheet can be formatted in a variety of ways to perform a number of different tasks. Data can be organized and displayed to suit particular needs, and individual cells can be programmed to make specific calculations based on the data entered. Those calculations can then be inserted into graphical representations of the data, such as charts and graphs. This article provides examples on how to format an Excel spreadsheet to organize, calculate and analyze expenses.
-
1
Enter the text. Type the date into cell A2, «Groceries» in cell B3, «Gas» in cell B4, «Rent» in cell B5, «Utilities» in cell A6 and «Electric» in cell C6. Then type «Water/Sewage» in cell C7, «Phone» in cell C8, and «Cable/Internet» in cell C9.
- Type «Auto Loan Payments» in cell B10, «Cell Phone» in cell B11 and «Entertainment» in cell A12. Type «Meals Out» in cell B12, «Movies» in cell B13, «Amount» in cell E2 and «Total» in cell E2. The text for the expense tracking spreadsheet has been entered.
Advertisement
-
1
Format the cells and text. Select cells A2 through E2. Click the Merge and Center button on the Alignment toolbar. Click the Fill Bucket in the Font formatting toolbar and select «White, background 1, Darker 35%.»
- Select cells A3 through A5. Press and hold the control key on the computer keyboard and select cells A6 through B9, A10, A11, A12, B12, A13 and B13. Click the Fill Bucket in the Font formatting toolbar and select «White, background 1, Darker 50%.»
- Select cells B3 through D3. Press and hold the control key on the computer keyboard and select cells B4 through D4, and B5 through D5. Continue to hold down the control button and select cells B10 through D10, and B11 through D11.
- Click the Fill Bucket in the Font formatting toolbar and select «White, background 1, Darker 50%.» Click the Merge and Center button, and the right justify button in the Alignment menu on the toolbar.
- Select cells C6 through D6. Press and hold the control key and select cells C6 through D6, C7 through D7, C8 through D8, and C9 through D9. Click the Fill Bucket and select «White Background 1.» With the cells still selected, click the Merge and Center button, and the right justify button in the Alignment menu on the toolbar. Shading and merged cells have been formatted.
-
2
Program the «Total» cell to add the totals for each category. Click in cell E13 and click the AutoSum button in the editing menu on the far right of the standard toolbar. Select cells E3 through E13 and select the Currency button ($) in the Number formatting menu on the standard toolbar. Numbers entered into the fields for each category will be displayed as a monetary value, and the total will appear at the bottom of the table. The expense tracking sheet has been formatted.
Advertisement
-
1
Create a pie chart. Click the Insert tab on the standard toolbar and click the Pie button. A blank chart will appear in the application window. Click and drag the blank chart to the right so that the entire table is viewable. Click the Select Data button in the Design menu on the Chart Tools toolbar. The Select Data dialogue box will appear. Click the Edit button in the Horizontal Axis Labels column on the right of the dialogue box.
- Select cells B3 through D13 and press OK. Click the second to last option in the Charts Layout menu, which is «Layout 6.» Click in the chart title field at the top of the pie chart and type «Monthly Expenses.» The chart has been formatted and will display the amount spent in each category as a percentage of the total.
Add New Question
-
Question
How do I format a cell to be the constant in a descending formula?
Pressing f4 locks the reference of a cell. If your formula references the cell after you press f4, it will add $ symbols before the reference. Adding those symbols before both row and column references will lock it in place so that when it starts descending, it will always only reference that cell.
Ask a Question
200 characters left
Include your email address to get a message when this question is answered.
Submit
Advertisement
Video
Thanks for submitting a tip for review!
References
- Go with Microsoft, Excel 2007-Comprehensive First Edition, Shelly Gaskin and Karen Jolly. Published in 2008, Pearson Education Inc., Upper Saddle River, NJ.
About This Article
Thanks to all authors for creating a page that has been read 56,809 times.


















































































































































