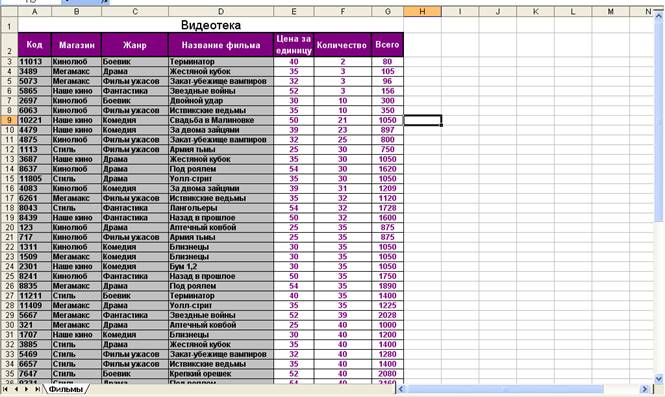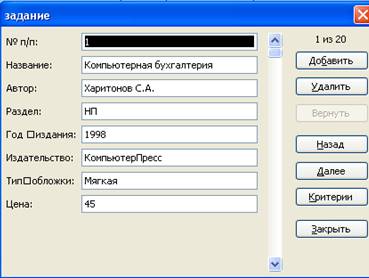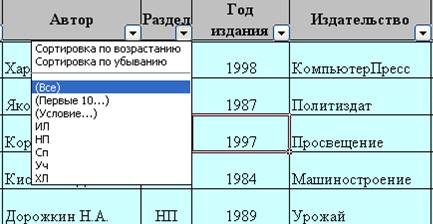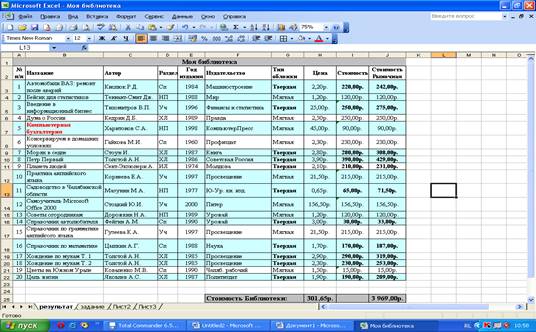Базы данных (БД) — набор упорядоченной информации, которая хранится в одном месте. Их создают, чтобы быстро находить, систематизировать и редактировать нужные данные, а при необходимости собирать их в отчёт или показывать в виде диаграммы.
Специализированных программ для формирования и ведения баз данных много. В том же MS Office для этого есть отдельное приложение — Microsoft Access. Но и в Excel достаточно возможностей для создания простых баз и удобного управления ими. Есть ограничение — количество строк базы данных в Excel не должно быть больше одного миллиона.
В статье разберёмся:
- как выглядит база данных в Excel;
- как её создать и настроить;
- как работать с готовой базой данных в Excel — фильтровать, сортировать и искать записи.
База данных в Excel — таблица с информацией. Она состоит из однотипных строк — записей базы данных. Записи распределены по столбцам — полям базы данных.
Скриншот: Excel / Skillbox Media
Названия полей — шапка таблицы — определяют структуру базы данных. Они показывают, какую информацию содержит база. В примере выше это имя менеджера автосалона, дата продажи, модель и характеристики автомобиля, который он продал.
Каждая запись — строка таблицы — относится к одному объекту базы данных и содержит информацию о нём. В нашем примере записи характеризуют продажи, совершённые менеджерами автосалона.
При создании базы данных нельзя оставлять промежуточные строки полностью пустыми, как на скриншоте ниже. Так база теряет свою целостность — в таком виде ей нельзя управлять как единым объектом.
Скриншот: Excel / Skillbox Media
Разберём пошагово, как создать базу данных из примера выше и управлять ей.
Создаём структуру базы данных
Выше мы определили, что структуру базы данных определяют названия полей (шапка таблицы).
Задача для нашего примера — создать базу данных, в которой будут храниться все данные о продажах автомобилей менеджерами автосалона. Каждая запись базы — одна продажа, поэтому названия полей БД будут такими:
- «Менеджер»;
- «Дата продажи»;
- «Марка, модель»;
- «Цвет»;
- «Год выпуска»;
- «Объём двигателя, л»;
- «Цена, руб.».
Введём названия полей в качестве заголовков столбцов и отформатируем их так, чтобы они визуально отличались от дальнейших записей.
Скриншот: Excel / Skillbox Media
Создаём записи базы данных
В нашем примере запись базы данных — одна продажа. Перенесём в таблицу всю имеющуюся информацию о продажах.
При заполнении ячеек с записями важно придерживаться одного стиля написания. Например, Ф. И. О. менеджеров во всех строках вводить в виде «Иванов И. И.». Если где-то написать «Иван Иванов», то дальше в работе с БД будут возникать ошибки.
Скриншот: Excel / Skillbox Media
На этом же этапе важно проконтролировать, подходит ли формат ячеек данным в них. По умолчанию все ячейки получают общий формат. Чтобы в дальнейшем базой данных было удобнее пользоваться, можно изменить формат там, где это нужно.
В нашем примере данные в столбцах A, C и D должны быть в текстовом формате. Данные столбца B должны быть в формате даты — его Excel определил и присвоил автоматически. Данные столбцов E, F — в числовом формате, столбца G — в финансовом.
Чтобы изменить формат ячейки, выделим нужный столбец, кликнем правой кнопкой мыши и выберем «Формат ячеек».
Скриншот: Excel / Skillbox Media
В появившемся меню выберем нужный формат и настроим его. В нашем примере для ячейки «Цена, руб.» выберем финансовый формат, уберём десятичные знаки (знаки после запятой) и выключим отображение символа ₽.
Скриншот: Excel / Skillbox Media
Также изменить формат можно на панели вкладки «Главная».
Скриншот: Excel / Skillbox Media
Присваиваем базе данных имя
Для этого выделим все поля и записи базы данных, включая шапку. Нажмём правой кнопкой мыши и выберем «Имя диапазона».
Скриншот: Excel / Skillbox Media
В появившемся окне вводим имя базы данных без пробелов.
Скриншот: Excel / Skillbox Media
Готово — мы внесли в базу данных информацию о продажах и отформатировали её. В следующем разделе разберёмся, как с ней работать.
Скриншот: Excel / Skillbox Media
Сейчас в созданной базе данных все записи расположены хаотично — не упорядочены ни по датам, ни по фамилиям менеджеров. Разберёмся, как привести БД в более удобный для работы вид. Все необходимые для этого функции расположены на вкладке «Данные».
Скриншот: Excel / Skillbox Media
Для начала добавим фильтры. Это инструмент, с помощью которого из большого объёма информации выбирают и показывают только нужную в данный момент.
Подробнее о фильтрах в Excel говорили в этой статье Skillbox Media.
Выберем любую ячейку из базы данных и на вкладке «Данные» нажмём кнопку «Фильтры».
Скриншот: Excel / Skillbox Media
В каждой ячейке шапки таблицы появились кнопки со стрелками.
Предположим, нужно показать только сделки менеджера Тригубова М. — нажмём на стрелку поля «Менеджер» и оставим галочку только напротив него. Затем нажмём «Применить фильтр».
Скриншот: Excel / Skillbox Media
Готово — в базе отражены данные о продажах только одного менеджера. На кнопке со стрелкой появился дополнительный значок. Он означает, что в этом столбце настроена фильтрация. Чтобы её снять, нужно нажать на этот дополнительный значок и выбрать «Очистить фильтр».
Скриншот: Excel / Skillbox Media
Записи БД можно фильтровать по нескольким параметрам одновременно. Для примера покажем среди продаж Тригубова М. только автомобили дешевле 2 млн рублей.
Для этого в уже отфильтрованной таблице откроем меню фильтра для столбца «Цена, руб.» и нажмём на параметр «Выберите». В появившемся меню выберем параметр «Меньше».
Скриншот: Excel / Skillbox Media
Затем в появившемся окне дополним условие фильтрации — в нашем случае «Меньше 2000000» — и нажмём «Применить фильтр».
Скриншот: Excel / Skillbox Media
Готово — фильтрация сработала по двум параметрам. Теперь БД показывает только те проданные менеджером авто, цена которых ниже 2 млн рублей.
Скриншот: Excel / Skillbox Media
Кроме этого, в Excel можно установить расширенный фильтр. Он позволяет фильтровать БД по сложным критериям сразу в нескольких столбцах. Подробно о том, как настроить расширенный фильтр, говорили в статье.
Сортировка — инструмент, с помощью которого данные в БД организовывают в необходимом порядке. Их можно сортировать по алфавиту, по возрастанию и убыванию чисел, по дате.
Для примера отсортируем сделки выбранного менеджера в хронологическом порядке — по датам. Для этого выделим любую ячейку в поле «Дата продажи» и нажмём кнопку «Сортировка».
Скриншот: Excel / Skillbox Media
В появившемся окне выберем параметр сортировки «От старых к новым» и нажмём «ОК».
Скриншот: Excel / Skillbox Media
Готово — теперь все сделки менеджера даны в хронологическом порядке.
Скриншот: Excel / Skillbox Media
То же самое можно сделать другим способом — выбрать любую ячейку столбца, который нужно отсортировать, и нажать на одну из двух кнопок рядом с кнопкой «Сортировка»: «Сортировка от старых к новым» или «Сортировка от новых к старым». В этом случае данные отсортируются без вызова дополнительных окон.
Скриншот: Excel / Skillbox Media
Кроме стандартной сортировки в Excel, можно настроить сортировку по критериям, выбранным пользователем. Эта функция полезна, когда нужные критерии не предусмотрены стандартными настройками. Например, если требуется отсортировать данные по должностям сотрудников или по названиям отделов.
Подробнее о пользовательской сортировке в Excel говорили в этой статье Skillbox Media.
В процессе работы базы данных могут разрастись до миллиона строк — найти нужную информацию станет сложнее. Фильтрация и сортировка не всегда упрощают задачу. В этом случае для быстрого поиска нужной ячейки — текста или цифры — можно воспользоваться функцией поиска.
Предположим, нужно найти в БД автомобиль стоимостью 14 млн рублей. Перейдём на вкладку «Главная» и нажмём на кнопку «Найти и выделить». Также быстрый поиск можно задавать с любой вкладки Excel — через значок лупы в правом верхнем углу экрана.
Скриншот: Excel / Skillbox Media
В появившемся окне введём значение, которое нужно найти, — 14000000 — и нажмём «Найти далее».
Скриншот: Excel / Skillbox Media
Готово — Excel нашёл ячейку с заданным значением и выделил её.
Скриншот: Excel / Skillbox Media
- В этой статье Skillbox Media собрали в одном месте 15 статей и видео об инструментах Excel, которые ускорят и упростят работу с электронными таблицами.
- Также в Skillbox есть курс «Excel + Google Таблицы с нуля до PRO». Он подойдёт как новичкам, которые хотят научиться работать в Excel с нуля, так и уверенным пользователям, которые хотят улучшить свои навыки. На курсе учат быстро делать сложные расчёты, визуализировать данные, строить прогнозы, работать с внешними источниками данных, создавать макросы и скрипты.
- Кроме того, Skillbox даёт бесплатный доступ к записи онлайн-интенсива «Экспресс-курс по Excel: осваиваем таблицы с нуля за 3 дня». Он подходит для начинающих пользователей. На нём можно научиться создавать и оформлять листы, вводить данные, использовать формулы и функции для базовых вычислений, настраивать пользовательские форматы и создавать формулы с абсолютными и относительными ссылками.
Другие материалы Skillbox Media по Excel
- Как сделать сортировку в Excel: детальная инструкция со скриншотами
- Как установить фильтр и расширенный фильтр в Excel: детальные инструкции со скриншотами
- Как сделать ВПР в Excel: пошаговая инструкция со скриншотами
- Основы Excel: работаем с выпадающим списком. Пошаговая инструкция со скриншотами
- Основы Excel: как использовать функцию ЕСЛИ
- Как сделать сводные таблицы в Excel: пошаговая инструкция со скриншотами
Содержание
- Процесс создания
- Создание таблицы
- Присвоение атрибутов базы данных
- Сортировка и фильтр
- Поиск
- Закрепление областей
- Выпадающий список
- Вопросы и ответы
В пакете Microsoft Office есть специальная программа для создания базы данных и работы с ними – Access. Тем не менее, многие пользователи предпочитают использовать для этих целей более знакомое им приложение – Excel. Нужно отметить, что у этой программы имеется весь инструментарий для создания полноценной базы данных (БД). Давайте выясним, как это сделать.
Процесс создания
База данных в Экселе представляет собой структурированный набор информации, распределенный по столбцам и строкам листа.
Согласно специальной терминологии, строки БД именуются «записями». В каждой записи находится информация об отдельном объекте.
Столбцы называются «полями». В каждом поле располагается отдельный параметр всех записей.
То есть, каркасом любой базы данных в Excel является обычная таблица.
Создание таблицы
Итак, прежде всего нам нужно создать таблицу.
- Вписываем заголовки полей (столбцов) БД.
- Заполняем наименование записей (строк) БД.
- Переходим к заполнению базы данными.
- После того, как БД заполнена, форматируем информацию в ней на свое усмотрение (шрифт, границы, заливка, выделение, расположение текста относительно ячейки и т.д.).
На этом создание каркаса БД закончено.
Урок: Как сделать таблицу в Excel
Присвоение атрибутов базы данных
Для того, чтобы Excel воспринимал таблицу не просто как диапазон ячеек, а именно как БД, ей нужно присвоить соответствующие атрибуты.
- Переходим во вкладку «Данные».
- Выделяем весь диапазон таблицы. Кликаем правой кнопкой мыши. В контекстном меню жмем на кнопку «Присвоить имя…».
- В графе «Имя» указываем то наименование, которым мы хотим назвать базу данных. Обязательным условием является то, что наименование должно начинаться с буквы, и в нём не должно быть пробелов. В графе «Диапазон» можно изменить адрес области таблицы, но если вы её выделили правильно, то ничего тут менять не нужно. При желании в отдельном поле можно указать примечание, но этот параметр не является обязательным. После того, как все изменения внесены, жмем на кнопку «OK».
- Кликаем по кнопке «Сохранить» в верхней части окна или набираем на клавиатуре сочетание клавиш Ctrl+S, для того, чтобы сберечь БД на жестком диске или съемном носителе, подключенном к ПК.
Можно сказать, что после этого мы уже имеем готовую базу данных. С ней можно работать и в таком состоянии, как она представлена сейчас, но многие возможности при этом будут урезаны. Ниже мы разберем, как сделать БД более функциональной.
Сортировка и фильтр
Работа с базами данных, прежде всего, предусматривает возможность упорядочивания, отбора и сортировки записей. Подключим эти функции к нашей БД.
- Выделяем информацию того поля, по которому собираемся провести упорядочивание. Кликаем по кнопке «Сортировка» расположенной на ленте во вкладке «Данные» в блоке инструментов «Сортировка и фильтр».
Сортировку можно проводить практически по любому параметру:
- имя по алфавиту;
- дата;
- число и т.д.
- В следующем появившемся окне будет вопрос, использовать ли для сортировки только выделенную область или автоматически расширять её. Выбираем автоматическое расширение и жмем на кнопку «Сортировка…».
- Открывается окно настройки сортировки. В поле «Сортировать по» указываем имя поля, по которому она будет проводиться.
- В поле «Сортировка» указывается, как именно она будет выполняться. Для БД лучше всего выбрать параметр «Значения».
- В поле «Порядок» указываем, в каком порядке будет проводиться сортировка. Для разных типов информации в этом окне высвечиваются разные значения. Например, для текстовых данных – это будет значение «От А до Я» или «От Я до А», а для числовых – «По возрастанию» или «По убыванию».
- Важно проследить, чтобы около значения «Мои данные содержат заголовки» стояла галочка. Если её нет, то нужно поставить.
После ввода всех нужных параметров жмем на кнопку «OK».
После этого информация в БД будет отсортирована, согласно указанным настройкам. В этом случае мы выполнили сортировку по именам сотрудников предприятия.
- Одним из наиболее удобных инструментов при работе в базе данных Excel является автофильтр. Выделяем весь диапазон БД и в блоке настроек «Сортировка и фильтр» кликаем по кнопке «Фильтр».
- Как видим, после этого в ячейках с наименованием полей появились пиктограммы в виде перевернутых треугольников. Кликаем по пиктограмме того столбца, значение которого собираемся отфильтровать. В открывшемся окошке снимаем галочки с тех значений, записи с которыми хотим скрыть. После того как выбор сделан, жмем на кнопку «OK».
Как видим, после этого, строки, где содержатся значения, с которых мы сняли галочки, были скрыты из таблицы.
- Для того, чтобы вернуть все данные на экран, кликаем на пиктограмму того столбца, по которому проводилась фильтрация, и в открывшемся окне напротив всех пунктов устанавливаем галочки. Затем жмем на кнопку «OK».
- Для того, чтобы полностью убрать фильтрацию, жмем на кнопку «Фильтр» на ленте.
Урок: Сортировка и фильтрация данных в Excel
Поиск
При наличии большой БД поиск по ней удобно производить с помощь специального инструмента.
- Для этого переходим во вкладку «Главная» и на ленте в блоке инструментов «Редактирование» жмем на кнопку «Найти и выделить».
- Открывается окно, в котором нужно указать искомое значение. После этого жмем на кнопку «Найти далее» или «Найти все».
- В первом случае первая ячейка, в которой имеется указанное значение, становится активной.
Во втором случае открывается весь перечень ячеек, содержащих это значение.
Урок: Как сделать поиск в Экселе
Закрепление областей
Удобно при создании БД закрепить ячейки с наименованием записей и полей. При работе с большой базой – это просто необходимое условие. Иначе постоянно придется тратить время на пролистывание листа, чтобы посмотреть, какой строке или столбцу соответствует определенное значение.
- Выделяем ячейку, области сверху и слева от которой нужно закрепить. Она будет располагаться сразу под шапкой и справа от наименований записей.
- Находясь во вкладке «Вид» кликаем по кнопке «Закрепить области», которая расположена в группе инструментов «Окно». В выпадающем списке выбираем значение «Закрепить области».
Теперь наименования полей и записей будут у вас всегда перед глазами, как бы далеко вы не прокручивали лист с данными.
Урок: Как закрепить область в Экселе
Выпадающий список
Для некоторых полей таблицы оптимально будет организовать выпадающий список, чтобы пользователи, добавляя новые записи, могли указывать только определенные параметры. Это актуально, например, для поля «Пол». Ведь тут возможно всего два варианта: мужской и женский.
- Создаем дополнительный список. Удобнее всего его будет разместить на другом листе. В нём указываем перечень значений, которые будут появляться в выпадающем списке.
- Выделяем этот список и кликаем по нему правой кнопкой мыши. В появившемся меню выбираем пункт «Присвоить имя…».
- Открывается уже знакомое нам окно. В соответствующем поле присваиваем имя нашему диапазону, согласно условиям, о которых уже шла речь выше.
- Возвращаемся на лист с БД. Выделяем диапазон, к которому будет применяться выпадающий список. Переходим во вкладку «Данные». Жмем на кнопку «Проверка данных», которая расположена на ленте в блоке инструментов «Работа с данными».
- Открывается окно проверки видимых значений. В поле «Тип данных» выставляем переключатель в позицию «Список». В поле «Источник» устанавливаем знак «=» и сразу после него без пробела пишем наименование выпадающего списка, которое мы дали ему чуть выше. После этого жмем на кнопку «OK».
Теперь при попытке ввести данные в диапазон, где было установлено ограничение, будет появляться список, в котором можно произвести выбор между четко установленными значениями.
Если же вы попытаетесь написать в этих ячейках произвольные символы, то будет появляться сообщение об ошибке. Вам придется вернутся и внести корректную запись.
Урок: Как сделать выпадающий список в Excel
Конечно, Excel уступает по своим возможностям специализированным программам для создания баз данных. Тем не менее, у него имеется инструментарий, который в большинстве случаев удовлетворит потребности пользователей, желающих создать БД. Учитывая тот факт, что возможности Эксель, в сравнении со специализированными приложениями, обычным юзерам известны намного лучше, то в этом плане у разработки компании Microsoft есть даже некоторые преимущества.
Задачи бизнес – анализа требуют
применения информационной технологии
выполнения сортировки, фильтрации и
консолидации данных в электронных
таблицах, формирование разных итогов
и сводок, а также выполнение экономических
расчетов в таблицах для данных,
удовлетворяющих заданным условиям.
1. Понятие базы данных в табличном процессоре.
Для решения задач обработки всевозможных
прайс-листов фирм в MS
Excel необходимо представить
электронную таблицу в виде списка или
базы данных. В Excel
понятия список и база данных
взаимозаменяемы.
Списком
в Excel
называют однотабличную (реляционную)
базу данных. В этом списке столбцы
называются полями,
а строки — записями.
Список в Excel состоит из
большого числа однотипных записей,
которые в свою очередь подразделяются
на поля. Одни и те же поля различных
записей предназначаются для данных
одного типа. В Excel каждое
поле располагается в отдельной ячейке,
а каждая запись представляет собой
строку электронной таблицы. Столбцам
таблицы присваиваются уникальные имена
полей, которые заносятся в первую строку
списка. Эта строка называется строкой
заголовков.
Примером списка, с которым наверняка
сталкивалось большинство из нас, является
библиотечная картотека. Благодаря
упорядоченности карточек по алфавиту
или по темам можно путем перебора более
или менее быстро найти все имеющиеся в
библиотеке книги какого – либо автора.
Однако если требуется узнать, какую
литературу по определенной тематики
выпустило одно издательство, то задача
резко усложняется. При обработке списка
в Excel любые подобные задачи
решаются очень просто.
Список должен удовлетворять, следующим
условиям:
-
на рабочем листе должен находиться
только список и не должно быть других
данных; -
первая строка списка должна
содержать неповторяющиеся имена полей
(названия столбцов), которые могут
состоять из нескольких слов; -
количество полей в каждой записи —
одинаково, -
перед данными в ячейке не
следует вводить лишние пробелы, так
как они влияют на сортировку; -
данные одного поля должны
принадлежать к одному типу, то есть
только цифры или только текст.
Действия, выполняемые над списками в
Excel, можно объединить в
следующие группы:
-
создание структуры базы данных, ее
заполнение и просмотр; -
корректировка данных;
-
работа с данными.
Пользователю перед началом работы
необходимо определить имя базы данных,
составить перечень полей, которые будут
являться названиями столбцов.
2. Создание списка (бд)
Для создания списка необходимо
сформировать структуру таблицы для
чего в одну строку таблицы вводят
названия полей. На второй строке должна
располагаться первая запись списка.
Оставлять пустую строку между строкой
с названиями полей и данными не нужно.
Название каждого
поля -уникально и не должно превышать
255 символов, но в то же время, в названии
поля должен отражаться смысл его
содержимого. Поэтому, лучше выбирать
короткие, лаконичные названия.
Второй шаг в создании списка
— ввод данных в каждую ячейку записи,
начиная со строки, находящейся
непосредственно под заголовком таблицы.
Записи списка (БД) добавляются
и редактируются путем ввода данных
непосредственно и ячейки, а удаляются
из списка (БД) путем их выделения и
выполнения команды Правка
/ Удалить.
Excel дает возможность
облегчить работу со списком(БД) созданием
удобного шаблона или формы для ввода
данных.
Форма (маска ввода)
позволяет просматривать и редактировать,
по одной записи списка в специальном
диалоговом окне.
Алгоритм заполнения списка с
помощью формы:
-
Сформировать первую строку таблицы
(шапку) для чего в каждой ячейке этой
строки нужно ввести название
соответствующего поля записи. -
Щелкнуть на любой из ячеек
заглавной строки и выбрать команду
Данные /
Форма. -
В открывшемся диалоговом
окне, содержащем поля, название и
количество которых соответствует
количеству столбцов таблицы, ввести
данные в каждое поле. Ширина нолей
соответствует самому широкому столбцу
заголовка. Для перехода между полями
можно пользоваться мышью, или клавишами
Tab
— шаг- вперед и Shift
+ Tab
— шаг
назад. -
После нажатия кнопки
Добавить, запись
из формы будет помещена в список и можно
приступать к вводу следующей записи.
Для завершения ввода данных нужно
нажать копку Закрыть. -
Чтобы просмотреть данные
на экране с помощью формы, необходимо
поместить рамку выделения в любую
ячейку списка и выполнить команду
Данные / Форма. На
экране появится форма, показанная на
рисунке 38.
Соседние файлы в предмете [НЕСОРТИРОВАННОЕ]
- #
- #
- #
- #
- #
- #
- #
- #
- #
- #
- #
Многие пользователи активно применяют Excel для генерирования отчетов, их последующей редакции. Для удобного просмотра информации и получения полного контроля при управлении данными в процессе работы с программой.
Внешний вид рабочей области программы – таблица. А реляционная база данных структурирует информацию в строки и столбцы. Несмотря на то что стандартный пакет MS Office имеет отдельное приложение для создания и ведения баз данных – Microsoft Access, пользователи активно используют Microsoft Excel для этих же целей. Ведь возможности программы позволяют: сортировать; форматировать; фильтровать; редактировать; систематизировать и структурировать информацию.
То есть все то, что необходимо для работы с базами данных. Единственный нюанс: программа Excel — это универсальный аналитический инструмент, который больше подходит для сложных расчетов, вычислений, сортировки и даже для сохранения структурированных данных, но в небольших объемах (не более миллиона записей в одной таблице, у версии 2010-го года выпуска ).
Структура базы данных – таблица Excel
База данных – набор данных, распределенных по строкам и столбцам для удобного поиска, систематизации и редактирования. Как сделать базу данных в Excel?
Вся информация в базе данных содержится в записях и полях.
Запись – строка в базе данных (БД), включающая информацию об одном объекте.
Поле – столбец в БД, содержащий однотипные данные обо всех объектах.
Записи и поля БД соответствуют строкам и столбцам стандартной таблицы Microsoft Excel.
Если Вы умеете делать простые таблицы, то создать БД не составит труда.
Создание базы данных в Excel: пошаговая инструкция
Пошаговое создание базы данных в Excel. Перед нами стоит задача – сформировать клиентскую БД. За несколько лет работы у компании появилось несколько десятков постоянных клиентов. Необходимо отслеживать сроки договоров, направления сотрудничества. Знать контактных лиц, данные для связи и т.п.
Как создать базу данных клиентов в Excel:
- Вводим названия полей БД (заголовки столбцов).
- Вводим данные в поля БД. Следим за форматом ячеек. Если числа – то числа во всем столбце. Данные вводятся так же, как и в обычной таблице. Если данные в какой-то ячейке – итог действий со значениями других ячеек, то заносим формулу.
- Чтобы пользоваться БД, обращаемся к инструментам вкладки «Данные».
- Присвоим БД имя. Выделяем диапазон с данными – от первой ячейки до последней. Правая кнопка мыши – имя диапазона. Даем любое имя. В примере – БД1. Проверяем, чтобы диапазон был правильным.

Основная работа – внесение информации в БД – выполнена. Чтобы этой информацией было удобно пользоваться, необходимо выделить нужное, отфильтровать, отсортировать данные.
Как вести базу клиентов в Excel
Чтобы упростить поиск данных в базе, упорядочим их. Для этой цели подойдет инструмент «Сортировка».
- Выделяем тот диапазон, который нужно отсортировать. Для целей нашей выдуманной компании – столбец «Дата заключения договора». Вызываем инструмент «Сортировка».
- При нажатии система предлагает автоматически расширить выделенный диапазон. Соглашаемся. Если мы отсортируем данные только одного столбца, остальные оставим на месте, то информация станет неправильной. Открывается меню, где мы должны выбрать параметры и значения сортировки.

Данные в таблице распределились по сроку заключения договора.
Теперь менеджер видит, с кем пора перезаключить договор. А с какими компаниями продолжаем сотрудничество.
БД в процессе деятельности фирмы разрастается до невероятных размеров. Найти нужную информацию становится все сложнее. Чтобы отыскать конкретный текст или цифры, можно воспользоваться одним из следующих способов:
- Одновременным нажатием кнопок Ctrl + F или Shift + F5. Появится окно поиска «Найти и заменить».
- Функцией «Найти и выделить» («биноклем») в главном меню.

Посредством фильтрации данных программа прячет всю не интересующую пользователя информацию. Данные остаются в таблице, но невидимы. В любой момент их можно восстановить.
В программе Excel чаще всего применяются 2 фильтра:
- Автофильтр;
- фильтр по выделенному диапазону.
Автофильтр предлагает пользователю выбрать параметр фильтрации из готового списка.
- На вкладке «Данные» нажимаем кнопку «Фильтр».
- После нажатия в шапке таблицы появляются стрелки вниз. Они сигнализируют о включении «Автофильтра».
- Чтобы выбрать значение фильтра, щелкаем по стрелке нужного столбца. В раскрывающемся списке появляется все содержимое поля. Если хотим спрятать какие-то элементы, сбрасываем птички напротив их.
- Жмем «ОК». В примере мы скроем клиентов, с которыми заключали договоры в прошлом и текущем году.
- Чтобы задать условие для фильтрации поля типа «больше», «меньше», «равно» и т.п. числа, в списке фильтра нужно выбрать команду «Числовые фильтры».
- Если мы хотим видеть в таблице клиентов, с которыми заключили договор на 3 и более лет, вводим соответствующие значения в меню пользовательского автофильтра.

Готово!
Поэкспериментируем с фильтрацией данных по выделенным ячейкам. Допустим, нам нужно оставить в таблице только те компании, которые работают в Беларуси.
- Выделяем те данные, информация о которых должна остаться в базе видной. В нашем случае находим в столбце страна – «РБ». Щелкаем по ячейке правой кнопкой мыши.
- Выполняем последовательно команду: «фильтр – фильтр по значению выделенной ячейки». Готово.

Если в БД содержится финансовая информация, можно найти сумму по разным параметрам:
- сумма (суммировать данные);
- счет (подсчитать число ячеек с числовыми данными);
- среднее значение (подсчитать среднее арифметическое);
- максимальные и минимальные значения в выделенном диапазоне;
- произведение (результат умножения данных);
- стандартное отклонение и дисперсия по выборке.
Порядок работы с финансовой информацией в БД:
- Выделить диапазон БД. Переходим на вкладку «Данные» — «Промежуточные итоги».
- В открывшемся диалоге выбираем параметры вычислений.

Инструменты на вкладке «Данные» позволяют сегментировать БД. Сгруппировать информацию с точки зрения актуальности для целей фирмы. Выделение групп покупателей услуг и товаров поможет маркетинговому продвижению продукта.
Готовые образцы шаблонов для ведения клиентской базы по сегментам.
- Шаблон для менеджера, позволяющий контролировать результат обзвона клиентов. Скачать шаблон для клиентской базы Excel. Образец:
- Простейший шаблон.Клиентская база в Excel скачать бесплатно. Образец:

Шаблоны можно подстраивать «под себя», сокращать, расширять и редактировать.
При упоминании баз данных (БД) первым делом, конечно, в голову приходят всякие умные слова типа SQL, Oracle, 1С или хотя бы Access. Безусловно, это очень мощные (и недешевые в большинстве своем) программы, способные автоматизировать работу большой и сложной компании с кучей данных. Беда в том, что иногда такая мощь просто не нужна. Ваш бизнес может быть небольшим и с относительно несложными бизнес-процессами, но автоматизировать его тоже хочется. Причем именно для маленьких компаний это, зачастую, вопрос выживания.
Для начала давайте сформулируем ТЗ. В большинстве случаев база данных для учета, например, классических продаж должна уметь:
- хранить в таблицах информацию по товарам (прайс), совершенным сделкам и клиентам и связывать эти таблицы между собой
- иметь удобные формы ввода данных (с выпадающими списками и т.п.)
- автоматически заполнять этими данными какие-то печатные бланки (платежки, счета и т.д.)
- выдавать необходимые вам отчеты для контроля всего бизнес-процесса с точки зрения руководителя
Со всем этим вполне может справиться Microsoft Excel, если приложить немного усилий. Давайте попробуем это реализовать.
Шаг 1. Исходные данные в виде таблиц
Информацию о товарах, продажах и клиентах будем хранить в трех таблицах (на одном листе или на разных — все равно). Принципиально важно, превратить их в «умные таблицы» с автоподстройкой размеров, чтобы не думать об этом в будущем. Это делается с помощью команды Форматировать как таблицу на вкладке Главная (Home — Format as Table). На появившейся затем вкладке Конструктор (Design) присвоим таблицам наглядные имена в поле Имя таблицы для последующего использования:

Итого у нас должны получиться три «умных таблицы»:

Обратите внимание, что таблицы могут содержать дополнительные уточняющие данные. Так, например, наш Прайс содержит дополнительно информацию о категории (товарной группе, упаковке, весу и т.п.) каждого товара, а таблица Клиенты — город и регион (адрес, ИНН, банковские реквизиты и т.п.) каждого из них.
Таблица Продажи будет использоваться нами впоследствии для занесения в нее совершенных сделок.
Шаг 2. Создаем форму для ввода данных
Само-собой, можно вводить данные о продажах непосредственно в зеленую таблицу Продажи, но это не всегда удобно и влечет за собой появление ошибок и опечаток из-за «человеческого фактора». Поэтому лучше будет на отдельном листе сделать специальную форму для ввода данных примерно такого вида:

В ячейке B3 для получения обновляемой текущей даты-времени используем функцию ТДАТА (NOW). Если время не нужно, то вместо ТДАТА можно применить функцию СЕГОДНЯ (TODAY).
В ячейке B11 найдем цену выбранного товара в третьем столбце умной таблицы Прайс с помощью функции ВПР (VLOOKUP). Если раньше с ней не сталкивались, то сначала почитайте и посмотрите видео тут.
В ячейке B7 нам нужен выпадающий список с товарами из прайс-листа. Для этого можно использовать команду Данные — Проверка данных (Data — Validation), указать в качестве ограничения Список (List) и ввести затем в поле Источник (Source) ссылку на столбец Наименование из нашей умной таблицы Прайс:

Аналогичным образом создается выпадающий список с клиентами, но источник будет уже:
=ДВССЫЛ(«Клиенты[Клиент]»)
Функция ДВССЫЛ (INDIRECT) нужна, в данном случае, потому что Excel, к сожалению, не понимает прямых ссылок на умные таблицы в поле Источник. Но та же ссылка «завернутая» в функцию ДВССЫЛ работает при этом «на ура» (подробнее об этом было в статье про создание выпадающих списков с наполнением).
Шаг 3. Добавляем макрос ввода продаж
После заполнения формы нужно введенные в нее данные добавить в конец таблицы Продажи. Сформируем при помощи простых ссылок строку для добавления прямо под формой:

Т.е. в ячейке A20 будет ссылка =B3, в ячейке B20 ссылка на =B7 и т.д.
Теперь добавим элементарный макрос в 2 строчки, который копирует созданную строку и добавляет ее к таблице Продажи. Для этого жмем сочетание Alt+F11 или кнопку Visual Basic на вкладке Разработчик (Developer). Если эту вкладку не видно, то включите ее сначала в настройках Файл — Параметры — Настройка ленты (File — Options — Customize Ribbon). В открывшемся окне редактора Visual Basic вставляем новый пустой модуль через меню Insert — Module и вводим туда код нашего макроса:
Sub Add_Sell()
Worksheets("Форма ввода").Range("A20:E20").Copy 'копируем строчку с данными из формы
n = Worksheets("Продажи").Range("A100000").End(xlUp).Row 'определяем номер последней строки в табл. Продажи
Worksheets("Продажи").Cells(n + 1, 1).PasteSpecial Paste:=xlPasteValues 'вставляем в следующую пустую строку
Worksheets("Форма ввода").Range("B5,B7,B9").ClearContents 'очищаем форму
End Sub
Теперь можно добавить к нашей форме кнопку для запуска созданного макроса, используя выпадающий список Вставить на вкладке Разработчик (Developer — Insert — Button):

После того, как вы ее нарисуете, удерживая нажатой левую кнопку мыши, Excel сам спросит вас — какой именно макрос нужно на нее назначить — выбираем наш макрос Add_Sell. Текст на кнопке можно поменять, щелкнув по ней правой кнопкой мыши и выбрав команду Изменить текст.
Теперь после заполнения формы можно просто жать на нашу кнопку, и введенные данные будут автоматически добавляться к таблице Продажи, а затем форма очищается для ввода новой сделки.
Шаг 4. Связываем таблицы
Перед построением отчета свяжем наши таблицы между собой, чтобы потом можно было оперативно вычислять продажи по регионам, клиентам или категориям. В старых версиях Excel для этого потребовалось бы использовать несколько функций ВПР (VLOOKUP) для подстановки цен, категорий, клиентов, городов и т.д. в таблицу Продажи. Это требует времени и сил от нас, а также «кушает» немало ресурсов Excel. Начиная с Excel 2013 все можно реализовать существенно проще, просто настроив связи между таблицами.
Для этого на вкладке Данные (Data) нажмите кнопку Отношения (Relations). В появившемся окне нажмите кнопку Создать (New) и выберите из выпадающих списков таблицы и названия столбцов, по которым они должны быть связаны:

Важный момент: таблицы нужно задавать именно в таком порядке, т.е. связанная таблица (Прайс) не должна содержать в ключевом столбце (Наименование) повторяющихся товаров, как это происходит в таблице Продажи. Другими словами, связанная таблица должна быть той, в которой вы искали бы данные с помощью ВПР, если бы ее использовали.
Само-собой, аналогичным образом связываются и таблица Продажи с таблицей Клиенты по общему столбцу Клиент:

После настройки связей окно управления связями можно закрыть, повторять эту процедуру уже не придется.
Шаг 5. Строим отчеты с помощью сводной
Теперь для анализа продаж и отслеживания динамики процесса, сформируем для примера какой-нибудь отчет с помощью сводной таблицы. Установите активную ячейку в таблицу Продажи и выберите на ленте вкладку Вставка — Сводная таблица (Insert — Pivot Table). В открывшемся окне Excel спросит нас про источник данных (т.е. таблицу Продажи) и место для выгрузки отчета (лучше на новый лист):

Жизненно важный момент состоит в том, что нужно обязательно включить флажок Добавить эти данные в модель данных (Add data to Data Model) в нижней части окна, чтобы Excel понял, что мы хотим строить отчет не только по текущей таблице, но и задействовать все связи.
После нажатия на ОК в правой половине окна появится панель Поля сводной таблицы, где нужно щелкнуть по ссылке Все, чтобы увидеть не только текущую, а сразу все «умные таблицы», которые есть в книге.А затем можно, как и в классической сводной таблице, просто перетащить мышью нужные нам поля из любых связанных таблиц в области Фильтра, Строк, Столбцов или Значений — и Excel моментально построит любой нужный нам отчет на листе:

Не забудьте, что сводную таблицу нужно периодически (при изменении исходных данных) обновлять, щелкнув по ней правой кнопкой мыши и выбрав команду Обновить (Refresh), т.к. автоматически она этого делать не умеет.
Также, выделив любую ячейку в сводной и нажав кнопку Сводная диаграмма (Pivot Chart) на вкладке Анализ (Analysis) или Параметры (Options) можно быстро визуализировать посчитанные в ней результаты.
Шаг 6. Заполняем печатные формы
Еще одной типовой задачей любой БД является автоматическое заполнение различных печатных бланков и форм (накладные, счета, акты и т.п.). Про один из способов это сделать, я уже как-то писал. Здесь же реализуем, для примера, заполнение формы по номеру счета:

Предполагается, что в ячейку C2 пользователь будет вводить число (номер строки в таблице Продажи, по сути), а затем нужные нам данные подтягиваются с помощью уже знакомой функции ВПР (VLOOKUP) и функции ИНДЕКС (INDEX).
Ссылки по теме
- Как использовать функцию ВПР (VLOOKUP) для поиска и подстановки значений
- Как заменить ВПР функциями ИНДЕКС и ПОИСКПОЗ
- Автоматическое заполнение форм и бланков данными из таблицы
- Создание отчетов с помощью сводных таблиц
Практическая
работа «Базы данных в Excel»
Цель работы: Изучение возможностей пакета MS Excel
при работе с базами данных. Приобретение навыков создания и обработки БД.
Довольно часто возникает необходимость хранить и
обрабатывать данные представленные в виде таблиц.
Информация, хранящаяся в таблицах, организована в виде
строк и столбцов. Каждая строка таблицы, называемая записью,
содержит данные об одном объекте. В столбце, называемом полем,
содержатся сведения о каком-либо свойстве всех объектов хранящихся в таблице.
Т.о., можно сказать, что База данных (БД)—
это совокупность различных записей, обладающих определенными свойствами.
В первой строке любой базы данных обязательно должны быть
указаны имена полей. Максимальный размер базы данных в MS Excel определяется
возможностями версии Excel (число строк и число столбцов в листе).
БД может быть сформирована на одном листе. Один лист
может содержать несколько БД, но активной и доступной для выполнения различных
операций в данный момент времени может быть только одна из них.
Задание
№ 1
Цель: получить
практические навыки работы в программе Ms Excel при работе с базами данных.
Научиться использовать сортировку, поиск данных и применять фильтры
Создать файл Видеотека.xls, Сохранить его в своей папке.
С содержанием файла
выполнить следующие действия:
1.
На
новом листе с соответствующим названием упорядочить информацию в таблице
сначала по магазинам, затем по жанрам, затем по фильмам.
2.
На
новом листе с соответствующим названием разместить все фильмы жанра Драма, которые
есть в магазине Стиль.
3.
На
новом листе с соответствующим названием поместить информацию о результатах
продаж в разных магазинах фильмов ужасов и построить сравнительную диаграмму по
этим данным.
4.
На
новом листе с соответствующим названием поместить информацию о фильмах жанра
Фантастика, которые были проданы на сумму, больше 10000 р.
5.
На
новом листе с соответствующим названием разместить информацию о фильмах,
которые продаются в магазинах Наше кино, Кинолюб, Стиль.
6.
Определить,
в каких магазинах в продаже есть фильм Синий бархат.
7.
На
новом листе с соответствующим названием поместить информацию обо всех фильмах,
цена за единицу которых превышает среднюю цену за единицу всех указанных в
таблице фильмов.
Задание №2
1.
Создайте
шапку таблицы «Моя библиотека». При необходимости выполните размещение текста в ячейке
в две строки (Alt – Enter).Заполните первые 15 строк. Оставшиеся записи таблицы внесите с помощью Формы Данных (Данные — Форма — Добавить, клавиша Tab — для перехода между полями).
|
Моя |
|||||||
|
№ |
Название |
Автор |
Раздел |
Год |
Издательство |
Тип |
Цена |
|
1 |
Компьютерная |
Харитонов |
НП |
1998 |
КомпьютерПресс |
Мягкая |
45,00р. |
|
2 |
Цель |
Яковлев |
ХЛ |
1987 |
Политиздат |
Твердая |
1,90р. |
|
3 |
Практика |
Корнеева |
Уч |
1997 |
Просвещение |
Мягкая |
21,50р. |
|
4 |
Автомобили |
Кислюк |
Сп |
1984 |
Машиностроение |
Твердая |
2,20р. |
|
5 |
Советы |
Дорожкин |
НП |
1989 |
Урожай |
Мягкая |
1,20р. |
|
6 |
Садоводство |
Мазунин |
НП |
1977 |
Ю-Ур. |
Твердая |
0,65р. |
|
7 |
Моряк в |
Стоун И. |
ХЛ |
1987 |
Книга |
Твердая |
2,80р. |
|
8 |
Справочник |
Фейгин |
Сп |
1990 |
Урожай |
Твердая |
3,00р. |
|
9 |
Справочник |
Цыпкин |
Сп |
1988 |
Наука |
Твердая |
1,70р. |
|
10 |
Введение |
Тихомиров |
Уч |
1996 |
Финансы |
Твердая |
25,00р. |
|
11 |
Самоучитель |
Стоцкий |
Уч |
2000 |
Питер |
Мягкая |
156,50р. |
|
12 |
Бейсик |
Теннант-Смит |
НП |
1988 |
Мир |
Мягкая |
1,20р. |
|
13 |
Хождение |
Толстой |
ХЛ |
1985 |
Просвещение |
Твердая |
2,90р. |
|
14 |
Хождение |
Толстой |
ХЛ |
1985 |
Просвещение |
Твердая |
2,30р. |
|
15 |
Петр |
Толстой А.Н. |
ХЛ |
1986 |
Советская Россия |
Твердая |
3,90р. |
|
Стоимость |
2.
С
помощью Сортировки
Данных расставьте
в таблице книги по алфавиту (Данные — Сортировка. Поле Название, по возрастанию). Если это необходимо, измените нумерацию строк.
3. С помощью Формы Данных (Данные — Форма — Критерий) посмотрите карточки книг из раздела
«Художественная литература» (ХЛ). (В поле Раздел задать ХЛ).
4.
Используя
Фильтры
Данных (Данные
— Фильтр —
Автофильтр),
найдите
книги, относящиеся к разделу «Научно-популярная» (НП) (Раскрыть список в поле Раздел, выбрать НП), и изданные после 1995 года (Раскрыть список в поле Год
издания, выбрать Условие — больше 1995). Выделите Названия найденных книг Красным цветом.
|
|
|
5.
Добавьте
в конце таблицы столбец «Стоимость», в который занесите стоимость книг на настоящий момент с
учетом, того, что книги со временем выросли в цене следующим образом:
|
Год издания до 1990 |
в 100 раз |
|
Год издания 1990 — 1997 |
в 10 раз |
|
Год издания 1998 |
в 2 раза |
|
Год издания после 1998 |
без изменений |
6. Для определения
стоимости используйте Фильтры Данных и соответствующие формулы. (Ввод формулы начинается со
знака «=», копирование формулы выполняется с помощью маркера заполнения).
7.
Добавьте
столбец «Стоимость
рыночная», в
который занесите стоимость книг с учетом того, что книги в твердом переплете оцениваются
на 10% выше номинальной стоимости.
Используйте Функцию ЕСЛИ. Логическое выражение в данном случае задается в текстовом виде:
необходимое слово, взятое в кавычки.
8.
Определите
общую рыночную стоимость библиотеки на сегодняшний день. Результат отразите под
таблицей.
9.
Результат
выполнения практической
работы:
Аннотация. Это первый учебник из серии, который поможет ознакомиться с программой Excel и ее возможностями объединения и анализа данных, а также научиться легко использовать их. С помощью этой серии учебников вы научитесь создавать с нуля и совершенствовать рабочие книги Excel, строить модели данных и создавать удивительные интерактивные отчеты с использованием надстройки Power View. В этих учебниках приводится описание возможностей средств бизнес-аналитики Майкрософт в Excel, сводных таблиц, Power Pivot и Power View.
Примечание: В этой статье описаны модели данных Excel 2013. Тем не менее те же функции моделирования данных и Power Pivot, Excel 2013, также относятся к Excel 2016.
Вы узнаете, как импортировать и просматривать данные в Excel, строить и совершенствовать модели данных с использованием Power Pivot, а также создавать с помощью надстройки Power View интерактивные отчеты с возможностью публикации, защиты и предоставления общего доступа.
Учебники этой серии
-
Импорт данных в Excel 2013 и создание модели данных
-
Расширение связей модели данных с Excel, Power Pivot и DAX
-
Создание отчетов Power View на основе карт
-
Объединение интернет-данных и настройка параметров отчета Power View по умолчанию
-
Справка по Power Pivot
-
Создание впечатляющих отчетов Power View, часть 2
В этом учебнике вы начнете работу с пустой книги Excel.
Разделы учебника
-
Импорт данных из базы данных
-
Импорт данных из электронной таблицы
-
Импорт данных с помощью копирования и вставки
-
Создание связи между импортированными данными
-
Контрольная точка и тест
В конце учебника есть тест, с помощью которого можно проверить свои знания.
В этом учебном ряду используются данные об олимпийских медалях, странах, принимающих олимпийских играх, а также различных олимпийских соревнованиях. Мы рекомендуем вам перейти к каждому учебнику по порядку. Кроме того, в учебниках Excel 2013 с Power Pivot включена. Дополнительные сведения о Excel 2013 можно найти здесь. Чтобы получить инструкции по Power Pivot, щелкните здесь.
Импорт данных из базы данных
Начнем работу с учебником с пустой книги. В этом разделе вы узнаете, как подключиться к внешнему источнику данных и импортировать их в Excel для дальнейшего анализа.
Сначала загрузим данные из Интернета. Эти данные об олимпийских медалях являются базой данных Microsoft Access.
-
Чтобы скачать файлы, которые мы используем в этом ряду учебников, перейдите по следующим ссылкам: Скачайте каждый из четырех файлов в папку, которую легко найти, например «Загрузки» или «Мои документы», или в новую папку:
> OlympicMedals.accdb Access
>OlympicSports.xlsx Excel книги
> Population.xlsx Excel книги
>DiscImage_table.xlsx Excel книги -
Откройте пустую книгу в Excel 2013.
-
Выберите пункт ДАННЫЕ > Получение внешних данных > Из Access. Лента динамически изменяется по ширине книги, поэтому команды на ленте могут выглядеть не так, как в представленных ниже окнах. В первом окне показана лента при развернутой книге, а во втором ширина книги изменена таким образом, что она занимает лишь часть окна.
-
Выберите файл ОлимпийскиеМедали.accdb и нажмите кнопку Открыть. Появится окно «Выбор таблицы», в котором отобразятся таблицы, найденные в базе данных. Таблицы в базе данных похожи на листы или таблицы в Excel. Установите флажок Разрешить выбор нескольких таблиц. Затем нажмите кнопку ОК.
-
Появится окно «Импорт данных».
Примечание: Обратите внимание на то, что в нижней части окна вы можете добавить эти данные в модель данных ,показанную на следующем экране. Модель данных создается автоматически при одновременном импорте или работе с двумя или более таблицами. Модель данных интегрирует таблицы, позволяя провести большой анализ с помощью с помощью Power Pivot, таблиц и Power View. При импорте таблиц из базы данных существующие связи между ними используются для создания модели данных в Excel. Модель данных в Excel, но ее можно просматривать и изменять непосредственно с помощью Power Pivot надстройки. Модель данных подробно рассмотрена далее в этом учебнике.
Выберите параметр Отчет таблицы, который импортирует таблицы в Excel и подготавливает таблицу для анализа импортируемых таблиц, и нажмите кнопку ОК.
-
После завершения импорта данных будет создана сводная таблица на основе импортированных таблиц.
Теперь, когда данные импортированы в Excel и автоматически создана модель данных, можно приступить к их просмотру.
Просмотр данных в сводной таблице
Просматривать импортированные данные удобнее всего с помощью сводной таблицы. В сводной таблице можно перетаскивать поля (похожие на столбцы в Excel) из таблиц (например, таблиц, импортированных из базы данных Access) в разные области, настраивая представление данных. Сводная таблица содержит четыре области: ФИЛЬТРЫ, СТОЛБЦЫ, СТРОКИ и ЗНАЧЕНИЯ.

Возможно, придется поэкспериментировать, чтобы определить, в какие области следует перетащить поле. Можно перетаскивать из таблиц любое количество полей, пока представление данных в сводной таблице не примет нужный вид. Не бойтесь перетаскивать поля в любые области сводной таблицы — это не повлияет на базовые данные.
Рассмотрим в сводной таблице данные об олимпийских медалях, начиная с призеров Олимпийских игр, упорядоченных по дисциплинам, типам медалей и странам или регионам.
-
В разделе Поля сводной таблицы разверните таблицу Medals, щелкнув расположенную рядом с ней стрелку. В развернутой таблице Medals найдите поле NOC_CountryRegion и перетащите его в область СТОЛБЦЫ. Аббревиатура NOC обозначает Национальный олимпийский комитет — организационную единицу уровня страны или региона.
-
Затем перетащите виды спорта из таблицы Disciplines в область СТРОКИ.
-
Давайте отфильтруем дисциплины, чтобы отображались только пять видов спорта: стрельба из лука (Archery), прыжки в воду (Diving), фехтование (Fencing), фигурное катание (Figure Skating) и конькобежный спорт (Speed Skating). Это можно сделать в области Поля сводной таблицы или в фильтре Метки строк в самой сводной таблице.
-
Щелкните в любом месте этой Excel, чтобы выбрать ее. В списке полей таблицы, в котором расширена таблица Disciplines, наведите курсор на поле Discipline и справа от поля появится стрелка в списке. Щелкните стрелку вниз, щелкните (Выделить все),чтобы удалить все выбранные фигуры, а затем прокрутите список вниз и выберите Archery, Diving, Fencing, Figure Skating и Speed Skating. Нажмите кнопку ОК.
-
Либо щелкните в разделе сводной таблицы Метки строк стрелку раскрывающегося списка рядом с полем Метки строк, нажмите кнопку (Выбрать все), чтобы снять отметку со всех выбранных параметров, а затем прокрутите вниз и выберите пункты Archery, Diving, Fencing, Figure Skating и Speed Skating. Нажмите кнопку ОК.
-
-
В разделе Поля сводной таблицы перетащите поле Medal из таблицы Medals в область ЗНАЧЕНИЯ. Поскольку значения должны быть числовыми, Excel автоматически изменит поле Medal на Count of Medal.
-
В таблице Medals снова выберите поле Medal и перетащите его в область ФИЛЬТРЫ.
-
Давайте отфильтруем сводную таблицу таким образом, чтобы отображались только страны или регионы, завоевавшие более 90 медалей. Вот как это сделать.
-
В сводной таблице щелкните стрелку раскрывающегося списка рядом с полем Метки столбцов.
-
Выберите Фильтры по значению, а затем — Больше…
-
Введите 90 в последнем поле (справа). Нажмите кнопку ОК.
-
Сводная таблица будет иметь следующий вид:

Не затрачивая особых усилий, вы создали сводную таблицу, которая содержит поля из трех разных таблиц. Эта задача оказалась настолько простой благодаря заранее созданным связям между таблицами. Поскольку связи между таблицами существовали в исходной базе данных и вы импортировали все таблицы сразу, приложение Excel смогло воссоздать эти связи в модели данных.
Но что делать, если данные происходят из разных источников или импортируются не одновременно? Обычно можно создать связи с новыми данными на основе совпадающих столбцов. На следующем этапе вы импортируете дополнительные таблицы и узнаете об этапах создания новых связей.
Импорт данных из таблицы
Теперь давайте импортируем данные из другого источника, на этот раз из существующей книги, а затем укажите связи между существующими и новыми данными. Связи по возможности анализировать наборы данных в Excel и создавать интересные и иммерсивные визуализации на личных данных, которые вы импортируете.
Начнем с создания пустого листа, а затем импортируем данные из книги Excel.
-
Вставьте новый лист Excel и назовите его Sports.
-
Перейдите к папке, в которой содержатся загруженные файлы образцов данных, и откройте файл OlympicSports.xlsx.
-
Выберите и скопируйте данные на листе Sheet1. При выборе ячейки с данными, например, ячейки А1, можно нажать клавиши Ctrl + A, чтобы выбрать все смежные данные. Закройте книгу OlympicSports.xlsx.
-
На листе Sports поместите курсор в ячейку А1 и вставьте данные.
-
Нажмите клавиши Ctrl + T, чтобы отформатировать выделенные данные в виде таблицы. Кроме того, можно отформатировать данные в виде таблицы через ленту, выбрав команду ГЛАВНАЯ > Форматировать как таблицу. Поскольку у данных есть заголовки, установите флажок Таблица с заголовками в окне Создание таблицы, как показано ниже.
Форматирование данных в виде таблицы имеет множество преимуществ. Таблице можно присвоить имя, чтобы ее было легче идентифицировать. Также можно установить связи между таблицами, позволяющие просматривать и анализировать данные в сводных таблицах, Power Pivot и Power View. -
Присвойте таблице имя. В средстве > КОНСТРУКТОР > свойства, найдите поле Имя таблицы и введите Sports. Книга будет выглядеть так же, как на следующем экране.
-
Сохраните книгу.
Импорт данных с помощью копирования и вставки
Теперь, когда данные из книги Excel импортированы, давайте сделаем то же самое с данными из таблицы на веб-странице или из любого другого источника, дающего возможность копирования и вставки в Excel. На следующих этапах мы добавим из таблицы города, принимающие Олимпийские игры.
-
Вставьте новый лист Excel и назовите его Hosts.
-
Выделите и скопируйте приведенную ниже таблицу вместе с заголовками.
|
City |
NOC_CountryRegion |
Alpha-2 Code |
Edition |
Season |
|
Melbourne / Stockholm |
AUS |
AS |
1956 |
Summer |
|
Sydney |
AUS |
AS |
2000 |
Summer |
|
Innsbruck |
AUT |
AT |
1964 |
Winter |
|
Innsbruck |
AUT |
AT |
1976 |
Winter |
|
Antwerp |
BEL |
BE |
1920 |
Summer |
|
Antwerp |
BEL |
BE |
1920 |
Winter |
|
Montreal |
CAN |
CA |
1976 |
Summer |
|
Lake Placid |
CAN |
CA |
1980 |
Winter |
|
Calgary |
CAN |
CA |
1988 |
Winter |
|
St. Moritz |
SUI |
SZ |
1928 |
Winter |
|
St. Moritz |
SUI |
SZ |
1948 |
Winter |
|
Beijing |
CHN |
CH |
2008 |
Summer |
|
Berlin |
GER |
GM |
1936 |
Summer |
|
Garmisch-Partenkirchen |
GER |
GM |
1936 |
Winter |
|
Barcelona |
ESP |
SP |
1992 |
Summer |
|
Helsinki |
FIN |
FI |
1952 |
Summer |
|
Paris |
FRA |
FR |
1900 |
Summer |
|
Paris |
FRA |
FR |
1924 |
Summer |
|
Chamonix |
FRA |
FR |
1924 |
Winter |
|
Grenoble |
FRA |
FR |
1968 |
Winter |
|
Albertville |
FRA |
FR |
1992 |
Winter |
|
London |
GBR |
UK |
1908 |
Summer |
|
London |
GBR |
UK |
1908 |
Winter |
|
London |
GBR |
UK |
1948 |
Summer |
|
Munich |
GER |
DE |
1972 |
Summer |
|
Athens |
GRC |
GR |
2004 |
Summer |
|
Cortina d’Ampezzo |
ITA |
IT |
1956 |
Winter |
|
Rome |
ITA |
IT |
1960 |
Summer |
|
Turin |
ITA |
IT |
2006 |
Winter |
|
Tokyo |
JPN |
JA |
1964 |
Summer |
|
Sapporo |
JPN |
JA |
1972 |
Winter |
|
Nagano |
JPN |
JA |
1998 |
Winter |
|
Seoul |
KOR |
KS |
1988 |
Summer |
|
Mexico |
MEX |
MX |
1968 |
Summer |
|
Amsterdam |
NED |
NL |
1928 |
Summer |
|
Oslo |
NOR |
NO |
1952 |
Winter |
|
Lillehammer |
NOR |
NO |
1994 |
Winter |
|
Stockholm |
SWE |
SW |
1912 |
Summer |
|
St Louis |
USA |
US |
1904 |
Summer |
|
Los Angeles |
USA |
US |
1932 |
Summer |
|
Lake Placid |
USA |
US |
1932 |
Winter |
|
Squaw Valley |
USA |
US |
1960 |
Winter |
|
Moscow |
URS |
RU |
1980 |
Summer |
|
Los Angeles |
USA |
US |
1984 |
Summer |
|
Atlanta |
USA |
US |
1996 |
Summer |
|
Salt Lake City |
USA |
US |
2002 |
Winter |
|
Sarajevo |
YUG |
YU |
1984 |
Winter |
-
В Excel поместите курсор в ячейку А1 на листе Hosts и вставьте данные.
-
Отформатируйте данные в виде таблицы. Как описано выше, для форматирования данных в виде таблицы нажмите клавиши Ctrl + T или выберите пункт меню ГЛАВНАЯ > Форматировать как таблицу. Поскольку у данных есть заголовки, установите флажок Таблица с заголовками в окне Создание таблицы.
-
Присвойте таблице имя. На вкладках РАБОТА С ТАБЛИЦАМИ > КОНСТРУКТОР > Свойства найдите поле Имя таблицы и введите слово Hosts.
-
Выберите столбец Edition и на вкладке ГЛАВНАЯ задайте для него числовой формат с 0 десятичных знаков.
-
Сохраните книгу. Книга будет иметь следующий вид:

Теперь, когда у нас есть книги Excel с таблицами, можно создать отношения между ними. Создание связей между таблицами позволяет объединить данные двух таблиц.
Создание связи между импортированными данными
Мы уже можем начать использовать поля в сводной таблице из импортированных таблиц. Если не удается определить, как объединить поля в сводную таблицу, нужно создать связь с существующей моделью данных. На следующих этапах вы узнаете, как создать связь между данными, импортированными из разных источников.
-
На листе Лист1в верхней части поля таблицы щелкните Все, чтобы просмотреть полный список доступных таблиц, как показано на следующем экране.
-
Прокрутите список, чтобы увидеть новые таблицы, которые вы только что добавили.
-
Разверните пункт Sports и выберите пункт Sport, чтобы добавить в сводную таблицу. Обратите внимание, что Excel выдаст запрос на создание связи, как показано ниже.
Это уведомление появляется по той причине, что вы использовали поля таблицы, которая не является частью базовой модели данных. Один из способов добавить таблицу в модель данных заключается в создании связи с таблицей, которая уже есть в модели данных. Для создания связи в одной из таблиц должен содержаться столбец уникальных, не повторяющихся значений. В образце данных в таблице Disciplines, импортированной из базы данных, содержится поле с кодами видов спорта SportID. Эти же коды присутствуют в виде поля в импортированных нами данных Excel. Попробуем создать связь.
-
Нажмите кнопку СОЗДАТЬ… в выделенной области Поля сводной таблицы, чтобы открыть диалоговое окно Создание связи, как показано на приведенном ниже снимке экрана.
-
В области Таблица выберите пункт Disciplines из раскрывающегося списка.
-
В области Столбец (чужой) выберите пункт SportID.
-
В области Связанная таблица выберите пункт Sports.
-
В области Связанный столбец (первичный ключ) выберите пункт SportID.
-
Нажмите кнопку ОК.
Сводная таблица изменится с учетом новой связи. Но пока она имеет не совсем правильный вид из-за порядка полей в области СТРОКИ. Дисциплина — это подкатегория вида спорта, но поскольку мы расположили дисциплины выше видов спорта в области СТРОКИ, она не организована должным образом. Этот нежелательный порядок показан на приведенном ниже снимке экрана.
-
В области СТРОКИ переместит sport выше дисциплины. Это гораздо лучше, и в ней отображаются нужные данные, как показано на следующем экране.
При этом Excel создает модель данных, которую можно использовать глобально во всей книге в любой сводной таблице и диаграмме, а также в Power Pivot и отчете Power View. Основой модели данных являются связи между таблицами, определяющие пути навигации и вычисления данных.
В следующем учебнике Расширение связей модели данных с помощью Excel 2013,Power Pivot и DAX, вы можете использовать полученные сведения и расширить модель данных с помощью мощной и наглядной надстройки Excel под названием Power Pivot. Вы также узнаете, как вычислять столбцы в таблице и использовать его, чтобы в модель данных можно было добавить несвязанные таблицы.
Контрольная точка и тест
Повторение изученного материала
Теперь у вас есть книга Excel, которая содержит сводную таблицу с доступом к данным в нескольких таблицах (некоторые из них были импортированы отдельно). Вы освоили операции импорта из базы данных, из другой книги Excel, а также посредством копирования и вставки данных в Excel.
Чтобы данные работали вместе, потребовалось создать связь между таблицами, которую Excel использует для согласования строк. Вы также узнали, что наличие в таблице столбцов, согласующих данные в другой таблице, необходимо для создания связей и поиска связанных строк.
Вы готовы перейти к следующему учебнику этого цикла. Вот ссылка:
Расширение связей модели данных с использованием Excel 2013, Power Pivot и DAX
ТЕСТ
Хотите проверить, насколько хорошо вы усвоили пройденный материал? Приступим. Этот тест посвящен функциям, возможностям и требованиям, о которых вы узнали в этом учебнике. Внизу страницы вы найдете ответы на вопросы. Удачи!
Вопрос 1. Почему так важно преобразовывать импортируемые данные в таблицы?
A. Их не нужно преобразовывать в таблицы, потому что все импортированные данные преобразуются в таблицы автоматически.
Б. При преобразовании импортируемых данных в таблицы они исключаются из модели данных. Они доступны в сводных Power Pivot и Power View только в том случае, если они исключены из модели данных.
C. Если преобразовать импортированные данные в таблицы, их можно включить в модель данных, и они будут доступны в сводных таблицах, Power Pivot и Power View.
D. Импортированные данные нельзя преобразовать в таблицы.
Вопрос 2. Какие из указанных ниже источников данных можно импортировать в Excel и включить в модель данных?
A. Базы данных Access и многие другие базы данных.
B. Существующие файлы Excel.
C. Все, что можно скопировать и вставить в Excel, а также отформатировать как таблицу, включая таблицы данных на веб-сайтах, документы и любые иные данные, которые можно вставить в Excel.
D. Все вышеперечисленное.
Вопрос 3. Что произойдет в сводной таблице, если изменить порядок полей в четырех областях полей сводной таблицы?
A. Ничего. После размещения полей в области полей сводной таблицы их порядок изменить нельзя.
B. Формат сводной таблицы изменится в соответствии с макетом, но это не повлияет на базовые данные.
C. Формат сводной таблицы изменится в соответствии с макетом, но при этом базовые данные будут изменены без возможности восстановления.
D. Базовые данные изменятся, что приведет к созданию новых наборов данных.
Вопрос 4. Что необходимо для создания связи между таблицами?
A. Ни в одной из таблиц не может быть столбца, содержащего уникальные, не повторяющиеся значения.
B. Таблица не должна быть частью книги Excel.
C. Столбцы не должны быть преобразованы в таблицы.
D. Ни один из вышеперечисленных ответов не является правильным.
Ответы на вопросы теста
-
Правильный ответ: C
-
Правильный ответ: D
-
Правильный ответ: B
-
Правильный ответ: D
Примечания: Ниже перечислены источники данных и изображений в этом цикле учебников.
-
Набор данных об Олимпийских играх © Guardian News & Media Ltd.
-
Изображения флагов из справочника CIA Factbook (cia.gov).
-
Данные о населении из документов Всемирного банка (worldbank.org).
-
Авторы эмблем олимпийских видов спорта Thadius856 и Parutakupiu.