При копировании или
перемещении формулы в другое место
таблицы необходимо организовать
управление формированием адресов
исходных данных. Поэтому в электронной
таблице при написании формул наряду с
введенным ранее понятием ссылки
используются понятия относительной и
абсолютной ссылок.
Ссылки на ячейки могут быть
относительные,
абсолютные
и
смешанные.
Относительная ссылка
на ячейку используется
в формулах для указания адреса ячейки
относительно позиции ячейки, содержащей
формулу. Относительная ссылка записывается
в виде последовательности заголовков
столбца и строки, например В14. Абсолютная
ссылка – это
фиксированная ссылка на ячейку. Абсолютная
ссылка устанавливается путем указания
символа доллара ($) в адресе ячейки,
например $В$14. В смешанных
ссылках используются
разные способы адресации, например А$1
или $А1.
При копировании или переносе формулы
на некоторое число позиций каждая
содержащаяся в ней относительная ссылка
заменяется ссылкой на другую ячейку,
смещенную относительно исходной на
такое же число позиций и в том же
направлении, что и формула. При
использовании в данном случае абсолютной
ссылки адрес ячейки, на которую ссылается
формула, остается неизменным. В случае
использования смешанных ссылок изменяется
только относительная часть ссылки.
В формулах можно использовать
встроенные функции. Функции
– это специальные, заранее созданные
формулы, позволяющие быстро выполнять
сложные вычисления. Например, рассмотрим
логическую функцию ЕСЛИ,
которая используется
при проверке условий для значений и
формул. Ее синтаксис имеет вид:
=ЕСЛИ(логическое_выражение;значение_если_истина;значение_если_ложь).
Примером может быть формула:
=ЕСЛИ (A7>0;5;4),
в которой проверяется значение ячейки
A7. В случае,
если оно положительно, в текущую ячейку
заносится 5, в противном случае – 4.
Для вставки формул, содержащих
функции, можно воспользоваться мастером
функций, который
вызывается по команде Вставка
4
Функция или кнопкой на
панели инструментов
.
Абсолютная ссылка — это не изменяющийся
при копировании и перемещении формулы
адрес ячейки, содержащий исходное данное
(операнд).
Для указания абсолютной адресации
вводится символ $. Различают два типа
абсолютной ссылки: полная и частичная.
Полная абсолютная ссылка указывается,
если при копировании или перемещении
адресклетки,
содержащий исходное данное, не меняется.
Для этого символ $ ставится перед
наименованием
столбца и номером строки.
$В$5; $D$12
— полные абсолютные ссылки.
Частичная абсолютная ссылка указывается,
если при копировании и перемещении не
меняется номер строки или наименование
столбца. При этом символ $ в первом случае
ставится перед номером строки, а во
втором — перед наименованием столбца.
В$5, DS12
— частичная абсолютная ссылка, не
меняется номер строки; $В5, S$12
— частичная абсолютная ссылка, не
меняется наименование столбца.
Относительная ссылка — это
изменяющийся при копировании и перемещении
формулы адрес ячейки, содержащий исходное
данное (операнд). Изменение адреса
происходит по правилу относительной
ориентации клетки с исходной формулой
и клеток с операндами. Форма написания
относительной ссылки совпадает с обычной
записью.
Скачать материал
Выберите документ из архива для просмотра:
Выбранный для просмотра документ Автор.doc
Скачать материал


- Сейчас обучается 84 человека из 38 регионов


- Сейчас обучается 30 человек из 17 регионов


- Сейчас обучается 122 человека из 41 региона


Выбранный для просмотра документ АДРЕСАЦИЯ ЯЧЕЕК В MS EXCEL.ppt

Скачать материал
Описание презентации по отдельным слайдам:
-
1 слайд
АДРЕСАЦИЯ ЯЧЕЕК В
MS EXCEL
ИНФОРМАТИКА
11 класс -
2 слайд
основные понятия
Относительные ссылки
Абсолютные ссылки
Смешанные ссылки
Решение задач -
3 слайд
Для простоты использования в Microsoft Excel используется буквенно-цифровое обозначение адреса ячеек.
Адрес ячейки можно определить несколькими способами:
1 способ: в строке формул, в левой ее части отражается адрес текущей ячейки
2 способ: в окне рабочей таблицы буква столбца и цифра строки, на пересечении которых находится ячейка, выделены цветом
3 способ: На самой рабочей таблице текущая ячейка выделена табличным курсором (ячейка обрамлена черным прямоугольником) -
4 слайд
Относительные ссылки
Относительной называется такая адресация, которая при копировании в составе формулы в другую ячейку автоматически изменяется . -
5 слайд
Абсолютные ссылки
Абсолютной называется адресация не подлежащая изменению при копировании формулы. Абсолютные ссылки в формулах используются для указания фиксированного адреса ячейки. В абсолютных ссылках перед неизменяемым именем ставится знак доллара. -
6 слайд
Смешанные ссылки
Знак $ ставится только перед именем столбца (буквенная часть)
Знак $ ставится только перед номером строки (числовая часть) -
7 слайд
ПРАКТИЧЕСКАЯ РАБОТА
меню
Для выполнения практической работы откройте файл: Практическая работа № 1.doc
Выполните работу и сохраните ее в своей папке. -
8 слайд
РЕШЕНИЕ ЗАДАЧ
меню
Относительная адресация
Абсолютная и смешанная адресация -
9 слайд
1. В электронной таблице значение формулы = СУММ(А1:А3) равно 8. Чему равно значение ячейки А4, если значение формулы =СРЗНАЧ(А1:А4) равно 3?
1). 5 2). 2 3). 8 4). 4
Ответ: 4
-
10 слайд
2. В электронной таблице значение формулы =СУММ (А1:А4) равно 13, а значение формулы =СРЗНАЧ(А1:А5) равно 3. Чему равно значение формулы = СУММ(А1:А5)?
1). 152). 16 3). 24 4). 28
Ответ:1
-
11 слайд
3.При работе с электронной таблицей в ячейку А1 записана формула =С3+$С4. Какой вид приобретет формула после того, как ячейку А1 скопируют в В1?
1). =D4+$D22). =D3+$D13). =D3+$C4 4). =C4+$C2
При копировании произошло смещение вправо поэтому изменяются только буквы: адрес С3 стал D3, однако адрес $C4 не изменился т.к. у него абсолютная адресация (знак $ перед С). Получаем результат: D3+$C4
Ответ: 3
Решение: -
12 слайд
4.При работе с электронной таблицей в ячейку В1 записана формула =$С3-E$3. Какой вид приобретет формула после того, как ячейку B1 скопируют в C2?
1). =$D4-E$42). =$C3-F$33). =$D3-E$3 4). =$C4-F$3
Ответ: 4
При копировании формулы произошло смещение вправо и вниз, При таком копировании изменяются и буквы адреса, и цифры, если перед ними не стоит знак $. Адрес $С3 стал $C4, адрес Е$3 изменился на F$3 (в адресах использована смешанная адресация: знак $ перед С и перед цифрой 3).
Получаем результат: $C4-F$3Решение:
-
13 слайд
5. Дан фрагмент электронной таблицы :
Чему станет равно значение ячейки С2, если в нее скопировать формулу из ячейки С1
1). 402). 503). 20 4). 30
Ответ: 1
Решение: -
14 слайд
1. В электронной таблице значение формулы =СУММ (B1:B5) равно 24. Чему равно значение ячейки В6, если значение формулы = СРЗНАЧ(B1:B6) равно 4?
1). 12). 2 3). 0 4). 4
Для самостоятельного решения
2. В электронной таблице значение формулы =СУММ (А1:В1) равно 12, а значение формулы =СУММ(D1:E1) равно 7. Чему равно значение ячейки С1, если значение формулы =СРЗНАЧ(A1:E1) равно 5?1). 62). 2 3). 3 4). 7
3. В электронной таблице значение формулы =СУММ (В2:В4) равно 18, а значение формулы =СУММ(В4:В6) равно 14. Чему равно значение ячейки В4, если значение формулы =СРЗНАЧ(В2:В6) равно 5?
1). 52). 7 3). 8 4). 4
меню
-
15 слайд
Для самостоятельного решения
меню
4. При работе с электронной таблицей в ячейку А1 записана формула =2*$B$4-$C1. Какой вид приобретет формула после того, как ячейку А1 скопируют в ячейку В3?1). =4*$B$6-$C3 2). =2*$B$4-$C3 3). =2*$C$4-$D1 4). =2*$C$6-$D3
5. Дан фрагмент электронной таблицы. Чему станет равным значение ячейки D3, если в нее скопировать формулу из ячейки С2?
1). 602). 30 3). 50 4). 40
-
16 слайд
Для самостоятельного решения
меню
6. В ячейке В3 записана формула =C$2+$D3+2. Какой вид приобретет формула после, как ячейку В3 скопируют в ячейку В2?1). =B$2+$D3+2 2). =C$1+$D2+2 3). =C$2+$D2+2 4). =B$2+$D2+2
7. Дан фрагмент электронной таблицы. Чему станет равным значение ячейки C2, если в нее скопировать формулу из ячейки С1?
1). 302). 40 3). 50 4). 60
-
-
18 слайд
Использованные материалы:
Н. Н. Самылкина, Е. М. Островская, ЕГЭ 2012. Информатика. Тематические тренировочные задания, изд. Эксмо, 2012г.
Н. Н. Самылкина, Е. М. Островская, ЕГЭ 2010. Информатика. Тематические тренировочные задания, изд. Эксмо, 2012г.
Учебное пособие: изучаем компьютер и программы, main.rudn.ru
Выбранный для просмотра документ Аннотация и опорные понятия.doc
Скачать материал
Выбранный для просмотра документ Практическая работа №1.doc
Скачать материал
Выбранный для просмотра документ Разбор решения задач.doc
Скачать материал
Выбранный для просмотра документ ‚ ¦®!.txt
Скачать материал
Краткое описание документа:
Данная презентация разработана для иллюстрации уроков по теме Адресация ячеек в табличном процессоре Excel, и при желании может быть разбита на два урока: 1. Объяснение нового материала 2. Решение задач ЕГЭ. Слайд 1 Слайд 2 Слайд 15 Здесь представлен лишь фрагмент презентации. Полный вариант содержит 18 слайдов.
Найдите материал к любому уроку, указав свой предмет (категорию), класс, учебник и тему:
6 212 297 материалов в базе
- Выберите категорию:
- Выберите учебник и тему
- Выберите класс:
-
Тип материала:
-
Все материалы
-
Статьи
-
Научные работы
-
Видеоуроки
-
Презентации
-
Конспекты
-
Тесты
-
Рабочие программы
-
Другие методич. материалы
-
Найти материалы
Другие материалы
- 07.12.2020
- 686
- 2
- 01.12.2020
- 1781
- 18
- 28.11.2020
- 2008
- 2
- 27.11.2020
- 2455
- 55
- 24.10.2020
- 1685
- 8
- 07.10.2020
- 593
- 11
- 04.10.2020
- 1958
- 14
- 18.09.2020
- 1119
- 85
Вам будут интересны эти курсы:
-
Курс повышения квалификации «Информационные технологии в деятельности учителя физики»
-
Курс повышения квалификации «Внедрение системы компьютерной математики в процесс обучения математике в старших классах в рамках реализации ФГОС»
-
Курс повышения квалификации «Организация работы по формированию медиаграмотности и повышению уровня информационных компетенций всех участников образовательного процесса»
-
Курс повышения квалификации «Сетевые и дистанционные (электронные) формы обучения в условиях реализации ФГОС по ТОП-50»
-
Курс повышения квалификации «Развитие информационно-коммуникационных компетенций учителя в процессе внедрения ФГОС: работа в Московской электронной школе»
-
Курс профессиональной переподготовки «Информационные технологии в профессиональной деятельности: теория и методика преподавания в образовательной организации»
-
Курс повышения квалификации «Использование компьютерных технологий в процессе обучения в условиях реализации ФГОС»
-
Курс повышения квалификации «Применение MS Word, Excel в финансовых расчетах»
-
Курс профессиональной переподготовки «Управление в сфере информационных технологий в образовательной организации»
-
Курс профессиональной переподготовки «Математика и информатика: теория и методика преподавания в образовательной организации»
-
Курс повышения квалификации «Современные тенденции цифровизации образования»
-
Курс повышения квалификации «Современные языки программирования интегрированной оболочки Microsoft Visual Studio C# NET., C++. NET, VB.NET. с использованием структурного и объектно-ориентированного методов разработки корпоративных систем»
-
Курс повышения квалификации «Применение интерактивных образовательных платформ на примере платформы Moodle»
План урока:
Понятие и назначение электронных таблиц
Рабочий лист и книга, ячейка и ее адрес, диапазон ячеек
Интерфейс MS Excel: строка заголовка, строка меню, панель инструментов
Типы данных в Excel
Виды ссылок: абсолютные и относительные
Встроенные функции и их использование
Диаграмма. Виды и порядок построения диаграммы
Понятие и назначение электронных таблиц
Электронной таблицей (табличным процессором) называют программное обеспечение, основными задачами которого являются создание, изменение, сохранение и визуализация данных, представленных в табличной форме.
Современные электронные таблицы выпускаются и поддерживаются разными коммерческими производителями, а также открытыми сообществами разработчиков, но основные функциональные возможности этих продуктов, представленные на первом рисунке, схожи.
Рисунок 1 – Основные функции электронных таблиц
Как правило, электронные таблицы предназначены для решения следующих задач:
— хранение разнородных данных в электронном виде в табличной форме;
— организация вычислений, выполняемых в автоматическом режиме;
— статистический анализ данных и поиск управленческих решений;
— построение графиков и диаграмм для наглядного представления данных;
— создание отчетов в форматах, удобных для последующей печати или распространения в сети.
Рабочий лист и книга, ячейка и ее адрес, диапазон ячеек
Электронные таблицы представляют собой строгую иерархическую конструкцию из книг, содержащих листы, каждый из которых разделен на пронумерованные строки и столбцы, по аналогии с архивными записями или бухгалтерскими книгами прошлого века, для замены которых была придумана этап программа. Далее работу с электронными таблицами мы будем рассматривать на примере Microsoft Excel.
Книгой в среде Excel называют файл, содержащий один или несколько листов с данными, часто объединенных по какому-то признаку, например, расписания занятий на каждый день недели.
Рабочий лист электронной таблицы – это базовый элемент Excel, представляющий собой отдельную таблицу, имеющую свое имя (заголовок), и свою внутреннюю адресацию. Именно на листах хранятся и редактируются данные, задаются формулы для расчетов и выводятся графики.
Адресация рабочего листа Excel задается в двумерной системе координат, где первой координатой является столбец листа, а второй – строка.
Ячейка Excel – это хранилище одного элемента данных таблицы, доступ к которому осуществляется по адресу ячейки – номерам столбца и строки, на пересечении которых находится ячейка. Например, ячейка, расположенная в столбце «B» строки «6», будет иметь адрес «B6».
Диапазоном ячеек называют прямоугольную область, охватывающую стразу несколько строк и/или столбцов. Такие области имеют составную адресацию. Например, диапазон, охватывающий столбцы от «A» до «E» и строки от «4» до «9» включительно, будет иметь адрес «A4:E9».
Интерфейс MS Excel: строка заголовка, строка меню, панель инструментов
Интерфейс электронной таблицы Excel видоизменяется с каждым выпуском, следуя общему стилю и функциональности всего пакета MS Office. Тем не менее некоторые ключевые элементы, такие как строка заголовка, меню и панель инструментов присутствуют в каждой версии.
Строка заголовка, помимо стандартных кнопок сворачивания/разворачивания/закрытия, присущих большинству программных окон, содержит название текущей открытой книги, что позволяет идентифицировать ее среди множества других открытых книг.
Рисунок 2 – Строка заголовка Excel
Под строкой заголовка располагается меню, в состав которого в стандартном режиме работы входят следующие разделы:
— «Файл»;
— «Главная»;
— «Вставка»;
— «Разметка страницы»;
— «Формулы»;
— «Данные»;
— «Рецензирование»;
— «Вид»;
— «Разработчик»;
— «Справка».
Рисунок 3 – Строка меню
При выполнении определенных задач состав меню может динамически видоизменяться, дополняясь новыми пунктами. Например, при редактировании диаграмм добавляются «Конструктор диаграмм» и «Формат».
Рисунок 4 – Динамически добавляемые пункты меню
На панели инструментов Excel, находящейся непосредственно под строкой меню, размещаются элементы управления, относящиеся к данному разделу. Пример содержимого панели приведен на рисунке.
Рисунок 5 – Фрагмент панели инструментов для пункта меню «Главная»
Типы данных в Excel
Мы уже выяснили, что в таблицах можно хранить разнородные данные, но, чтобы Excel мог их правильно отображать, сортировать и корректно обрабатывать в функциях, каждому элементу данных должен быть сопоставлен его тип.
Тип данных – это формальное соглашение о том, какой объем памяти будет занимать элемент данных, как он будет храниться, обрабатываться в формулах и преобразовываться в другие типы.
Основные типы данных Excel:
— число;
— текст;
— дата и время;
— логическое значение;
— формула.
В большинстве случаев тип данных определяется автоматически, но бывают ситуации, когда Excel «не понимает» что имел в виду пользователь, тогда формат данных (включающий тип и способ его представления) указывают вручную. Это можно сделать как для отдельных ячеек, так и для целых столбцов, строк или диапазонов. Функция выбора формата доступна из контекстного меню.
Рисунок 6 – Команда контекстного меню для выбора формата данных
В появившемся окне «Формат ячеек», в первой его вкладке «Число», можно указать формат данных.
Рисунок 7 – Окно «формат ячеек»
Не все форматы отвечают за разные типы данных. Например, форматы «Числовой», «Денежный» и «Финансовый» – это просто разные представления числового типа, определяющие количество знаков после запятой, правила вывода отрицательных чисел, разделители разрядов и пр.
Виды ссылок: абсолютные и относительные
Поскольку каждая ячейка, строка, столбец или диапазон имеют свой адрес, при составлении формул и выражений мы можем ссылаться на эти элементы.
Ссылка в Excel – это адрес элемента или группы элементов данных, заданный в абсолютном или относительном виде.
Относительная ссылка – это простой адрес вида «столбец, строка», используемый в качестве аргумента в формуле. Относительной она называется потому, что Excel запоминает расположение адресуемой ячейки относительно ячейки с формулой, и при изменении положения формулы на листе будет меняться и ссылка.
Примеры относительных ссылок: «B3», «F2», «AP34».
Абсолютная ссылка – это адрес вида «$столбец, $строка», ссылающийся на ячейку, позиция которой остается неизменной при перемещении ячейки с формулой. Допускается отдельно «фиксировать» столбец или строку, указывая перед ними знак «$».
Примеры абсолютных ссылок:
— на ячейку E32: «$E$32»;
— на столбец F: «$F2»;
— на строку 4: «A$4».
Порядок создания формулы в Excel
Рассмотрим шаги создания формулы на примере произведения чисел.
При правильном выполнении всех шагов, в ячейке C1 отобразится произведение чисел из ячеек A1 и B1. Более того, это произведение будет автоматически изменяться при изменении множителей.
Ошибки при вводе формул
При вводе новой формулы в ячейку, перед ее выполнением Excel осуществляет синтаксический анализ выражения и контроль входящих в него ссылок. Несоответствия приводят к выводу ошибки, которую необходимо устранить, прежде чем формула будет вычисляться.
Самые распространенные ошибки при вводе формул:
«#ДЕЛ/0!» – произошло деление на ноль или на пустую ячейку;
«#Н/Д» – один из аргументов функции в данный момент недоступен;
«#ИМЯ?» – некорректно задано название функции или аргумента;
«#ПУСТО!» – указанный диапазон не содержит ячеек;
«#ЧИСЛО!» – ячейка содержит значение, которое нельзя преобразовать в число;
«#ССЫЛКА!» – ссылка некорректна;
«#ЗНАЧ!» – один или несколько аргументов функции принимают недопустимые значения.
Встроенные функции и их использование
Программный пакет Excel не был бы таким эффективным и удобным инструментом, если бы не огромное количество встроенных функций, позволяющих пользователям, не являющимся ни программистами, ни математиками, решать задачи анализа данных разной степени сложности, приложив минимум усилий.
В списке встроенных представлены математические, логические, статистические и финансовые функции, операции обработки текста, дат и времени, процедуры взаимодействия с базами данных.
Для использования встроенных функций откройте раздел меню «Формулы». На панели инструментов появятся кнопка «Вставить функцию», а также библиотека функций с удобными рубрикаторами по типам решаемых задач.
Рисунок 13 – Библиотека функций на панели инструментов
Рассмотрим использование встроенных функций на конкретном примере.
Пример вычисления математической функции
Допустим, перед нами стоит задача определения среднего балла ученика по имеющемуся списку оценок.
Шаг 1. На пустом листе в столбце B создайте список дисциплин, а в столбце C – соответствующих им оценок. Под списком дисциплин разместите ячейку с текстом «Средний балл».
Шаг 2. Поместите курсор в ячейку столбца C, расположенную напротив ячейки с текстом «Средний балл». В меню выберите пункт «Формулы» и нажмите на панели инструментов кнопку «Вставить функцию».
Шаг 3. Из списка функций выберите «СРЗНАЧ» — вычисление среднего значения, и нажмите кнопку «ОК». Появится окно заполнения аргументов функции, в которое Excel уже автоматически вписал столбец оценок.
Шаг 4. Если автоматически выбранный диапазон вас не устраивает, его можно скорректировать вручную. В нашем случае в диапазон попала ячейка с адресом C9, в которой никаких оценок нет. Ограничьте диапазон строками с третьей по восьмую, просто выделив его мышью.
Шаг 5. Подтвердите выбор, нажав кнопку «ОК». В ячейке C10 при этом появится среднее значение.
Шаг 6. Выводимое значение получилось не очень красивым, ограничим его одним знаком после запятой. Для этого щелкните правой кнопкой мыши по ячейке и в контекстном меню выберите «Формат ячеек…»
Шаг 7. В появившемся окне выберите формат «Числовой», число десятичных знаков – 1.
Теперь расчет и отображение среднего балла работают как нам нужно.
Диаграмма. Виды и порядок построения диаграммы
Диаграмма в excel – это форма наглядного графического представления набора данных.
Доступ к панели инструментов «Диаграммы» осуществляется через меню «Вставка».
В Excel имеется множество шаблонов диаграмм, объединенных в группы, самые популярные среди которых:
— гистограммы;
— точечные диаграммы;
— графики;
— круговые диаграммы.
Рассмотрим пошаговый порядок построения диаграммы успеваемости по четвертям учебного года. В качестве наиболее подходящего вида диаграммы определим столбчатую (гистограмму).
Шаг 1. Дополните таблицу из предыдущего примера тремя столбцами оценок, сформировав тем самым аттестацию за четыре четверти. Над оценками проставьте номера соответствующих четвертей.
Шаг 2. Выделите на листе область, охватывающую все введенные данные и подписи.
Шаг 3. В меню «Вставка» — «Диаграммы» выберите первый элемент – «Гистограмма».
Шаг 4. Проверьте корректность создания диаграммы, при необходимости отмените шаги 2,3 и выделите диапазон заново.
Шаг 5. Измените название диаграммы. Щелкнув по нему мышью, введите «Успеваемость по четвертям».
Шаг 6. Слева на оси оценок мы видим значения 0 и 6. Таких оценок не бывает, поэтому исправим формат вывода. Наведите курсор мыши на ось оценок, нажмите правую кнопку и выберите «Формат оси…».
Шаг 7. В открывшемся окне параметров введите минимум – 1, максимум – 5, основные и промежуточные деления – 1.
Шаг 8. Добавьте к диаграмме таблицу оценок, нажав кнопку «+» в правом верхнем углу диаграммы и выбрав «Таблица данных».
Если вы все сделали правильно, то диаграмма будет выглядеть как на рисунке.
Поздравляем! Вы научились основам ввода, обработки и визуализации данных в программе Microsoft Excel.
Табличный процессор Microsoft Excel
·
Для решения каких задач предназначены табличные процессоры и какие преимущества
может дать обработка информации с помощью электронных таблиц по сравнению с
обработкой вручную.
·
Порядок использования справки Excel.
·
Что такое ячейка, лист, рабочая книга Excel.
·
Способы ссылки на ячейку и на диапазон ячеек.
·
Способы ввода и редактирования данных в ячейках таблицы.
·
Назначение и способы задания функций.
·
Назначение диаграмм, порядок их использования.
·
Порядок выполнения обмена данными между Excel и другими приложениями Microsoft.
·
Использование Excel для обработки данных, организованных в списки.
·
Порядок создания и использования шаблонов в Excel
·
Использование макрокоманд для автоматизации обработки данных.
·
Порядок изменения параметров Excel.
Электронными таблицами (табличными процессорами)
называются пакеты прикладных программ, предназначенные для проведения расчетов
на компьютере в табличной форме.
При использовании электронной таблицы экран компьютера представляется большой
таблицей, состоящей из ячеек, организованных прямоугольной координатной сеткой.
Колонки обозначены буквами (A…Z, AA…AZ, и т.п.), а ряды — числами
(1…65536).
Адрес ячейки определяется ее местоположением в таблице. Ячейка задается своими
координатами, в которых на первом месте стоит буква, обозначающая колонку, а на
втором — число, обозначающее ряд. Например, А1 — ячейка в левом верхнем углу, D5
— ячейка на пересечении 4-го столбца и 5-й строки.
Ячейка, в которую в данный момент вводятся данные, называется
активной.
Она маркируется табличным курсором (выделяется цветом). В каждый момент времени
активной может быть только одна ячейка, она всегда выводится на индикацию.
Современные табличные процессоры обеспечивают:
·
ввод, хранение и корректировку большого количества данных;
·
автоматическое проведение вычислений при изменении исходных данных;
·
дружественный интерфейс (средства диалога человека и компьютера);
·
наглядность и естественную форму документов, представляемых пользователю на
экране;
·
эффективную систему документирования информации;
·
графическую интерпретацию данных в виде диаграмм;
·
вывод на печать профессионально оформленных отчетов;
·
вставку отчетной информации, подготовленной с помощью электронных таблиц, в
другие документы.
Все эти возможности позволяют пользователю успешно решать задачи, требующие
обработки больших массивов информации, не владея при этом специальными знаниями
в области программирования.
Что такое Microsoft Excel
Программа Excel входит в пакет Microsoft Office и предназначена для подготовки и
обработки электронных таблиц под управлением Windows..
Документом (т.е. объектом обработки) Excel является файл с произвольным именем и
расширением .XLS. В терминах Excel такой файл называется рабочей книгой (Workbook).
В каждом файле XLS может размещаться от 1 до 255 электронных таблиц, каждая из
которых называется рабочим листом (Sheet).
В представлении пользователя электронная таблица Excel состоит из 65536 строк (row)
и 256 столбцов (column), размещенных в памяти компьютера. Строки пронумерованы
целыми числами от 1 до 65536, а столбцы обозначены буквами латинского алфавита
А, В, …, Z, АА, АВ, …, IV. На пересечении столбца и строки располагается
основной структурный элемент таблицы — ячейка (cell). В любую ячейку можно
ввести исходные данные — число или текст, а также формулу для расчета
производной информации. Ширину столбца и высоту строки можно изменять.
Для указания на конкретную ячейку таблицы мы используем адрес, который
составляется из обозначения столбца и номера строки, на пересечении которых эта
ячейка находится (например, A1, F8, С24, АА2 и т.д.). В некоторых табличных
процессорах ячейка называется клеткой, а адрес — координатами клетки.
Примечание.
Буквенные обозначения столбца расположены по алфавиту, обозначение, как и номер,
может увеличиваться и уменьшаться. Поэтому далее для простоты мы называем
обозначение столбца номером.
2.2. Запуск и завершение программы Excel
Запуск и завершение программы Excel выполняется любым из стандартных способов.
Например, для запуска программы можно щелкнуть кнопку «Пуск» и в Главном меню
Windows, выбрать команду Microsoft Excel. После этого на экране раскроется окно,
как показано на рис. 1.
Рис.
1. Окно Microsoft Excel
Если в момент закрытия окна Excel обнаружит, что вы внесли изменения в документ,
но не сохранили его в файле, на экран поступит диалоговое окно. Вы можете
сохранить изменения в файле (ответ Да), не сохранять изменения (Нет) или
продолжить редактирование (Отмена).
Основные принципы создания, загрузки и сохранения документов Excel аналогичны
принципам создания, загрузки и сохранения документов в текстовом процессоре Word.
Создание, загрузка и сохранение файлов-документов (книг)
Основные принципы создания, загрузки и сохранения документов Excel:
1.
Если вы запустили Excel без аргумента командной строки (т.е. не указав имя
файла), программа по умолчанию предлагает вам начать создание нового документа
под условным наименованием Книга1.
2.
Вы можете подготовить документ (или часть документа), а затем сохранить его на
диске (команда Файл-Сохранить как…) в виде файла с произвольным именем
и расширением .XLS. Сохранение файлов-документов выполняется по стандартным
правилам Windows.
3.
Если вы хотите продолжить обработку уже существующего файла-документа, выберите
команду Файл-Открыть…. Откроется стандартное диалоговое окно, в котором
нужно выбрать папку и указать имя файла .XLS для обработки.
Примечание.
При сохранении и загрузке документов не забывайте о правильной установке
каталога, в который помещается или из которого читается файл .XLS. При запуске
Excel с аргументом командной строки программа сразу откроет для обработки файл,
имя которого вы указали в командной строке.
4.
Иногда вы редактируете попеременно несколько файлов-документов. Excel, как и
Word, запоминает имена файлов, которые вы обрабатывали за последнее время, и
выдает их на экран в качестве команд пункта меню Файл. Число файлов в списке
определяется пользователем и не превышает 9. Для открытия любого из таких файлов
достаточно щелкнуть мышью на его имени в меню Файл.
5.
Если вы решили создать новый документ, выберите команду Файл-Создать…,
затем выберите шаблон и щелкните «ОК». Для создания нового документа можно
щелкнуть кнопку «Создать» в панели инструментов Стандартная.
6.
Как и Word, Excel является многооконной программой. Это означает, что вы можете
одновременно открыть несколько документов, причем часть из них может быть
готовыми файлами, а часть — заготовками (без имени, но с обозначениями Книга1,
Книга2 и т. д.).
7.
Основные правила работы с окнами документов аналогичны правилам работы с окнами
документов в текстовом процессоре Word. Например, Excel позволяет разделить окно
таблицы на два или четыре подокна и одновременно работать с разными частями
одной и той же таблицы. Расщепить окно таблицы можно либо с помощью разделителей
окна, либо командой Разделить в меню Окно.
Окно программы Excel
Как видно на рис. 1, окно приложения Excel (совместно с окном документа)
содержит все стандартные элементы окна приложения Windows. Перечислим элементы
окна, специфичные для программы Excel. Ниже панели Форматирование располагается
строка формул, в которой вы будете набирать и редактировать данные и формулы,
вводимые в ячейку. В левой части этой строки находится раскрывающийся список —
поле имени, в котором высвечивается адрес (или имя) выделенной ячейки таблицы.
Ячейка таблицы, окаймленная серой рамкой, является выделенной (текущей), на
рис.1 это ячейка ВЗ. Правее поля имени находится небольшая область (ограниченная
справа вертикальной чертой), в которой на время ввода данных появляются три
кнопки управления процессом ввода (х — отмена,
a
— Enter, = -изменить формулу), показанные на рис. 2. Во время ввода
данных в поле имени выводится список функций, который можно просмотреть, щелкнув
кнопку
6.
Ниже строки формул находится заголовок столбца (с обозначениями-номерами А, В,
С,…), а в левой части экрана — заголовок строки (с номерами 1, 2, 3, …).
Рис. 2. Состояние
строки формул во время ввода данных
В левой части заголовка столбца (или в верхней части заголовка строки) имеется
пустая кнопка для выделения всей таблицы.
В правой части окна вы видите стандартные полосы прокрутки, предназначенные для
перемещения по рабочему листу (вверх-вниз, влево-вправо). Наконец, строка с
ярлычками листов позволяет вам переходить от одного рабочего листа к другому в
пределах рабочей книги.
Главное меню Excel почти полностью совпадает с горизонтальным меню Word. Это
связано с единством объектно-ориентированной технологии Windows, которое
предполагает, что интерфейс одного приложения отличается от интерфейса другого
приложения только специфическими операциями. Например, в Excel пункты меню
Файл, Вид и Окно почти ничем не отличаются от соответствующих пунктов
Word. В других пунктах имеются некоторые отличия. Например, в пункте Правка
есть команды Заполнить (ячейки формулами), Очистить (ячейки); в
пункте Вставка — команды Ячейки…, Строки, Столбцы,
Лист, Функция…, Имя и т. д. Вместо пункта Таблица в Word
в Excel включен пункт Данные, который предназначен для сложных
манипуляций с содержимым ячеек таблицы.
Панели инструментов
Работая с Excel, вы будете использовать, в основном, две панели инструментов:
панель Стандартная и панель Форматирование. Большинство кнопок на этих панелях
выполняют те же функции, что и в соответствующей панели редактора Word. На рис.
2.3 показаны кнопки панелей инструментов Excel, отличающиеся от кнопок в Word:
Рис. 3. Назначение
кнопок панелей инструментов Excel, отличающихся от кнопок в Word: Автосумма,
мастер функций, сортировка по возрастанию, сортировка по убыванию, мастер
диаграмм, объединить и поместить в центре, денежный формат, процентный формат,
формат с разделителями, увеличить разрядность, уменьшить разрядность
Назначение некоторых кнопок панели Стандартная
С помощью пары кнопок «Автосумма» и «Мастер функций» выполняются операции,
упрощающие ввод функций в ячейку электронной таблицы. Если вы щелкнете на кнопке
со знаком суммы, то в текущей ячейке появится заготовка функции =SUM(…),
аргументы которой Excel подставит по соглашению. Вы можете отредактировать эту
функцию или зафиксировать в ячейке без редактирования. После щелчка на кнопке «fx»
на экран поступит диалоговое окно Мастер функций, и вы сможете выбрать и
отредактировать функцию, вводимую в текущую ячейку. Кнопки сортировок позволяют
сортировать выделенные столбцы по строкам в порядке возрастания (А→Я)
или убывания (Я→А).
Кнопка «Мастер диаграмм» обслуживает графические операции Excel: после щелчка на
кнопке «Мастер диаграмм» можно после ответов на вопросы диалоговых окон мастера
диаграмм построить в рамке произвольную диаграмму.
Назначение некоторых кнопок панели Форматирование
Кнопка «Объединить и поместить в центре» объединяет выделенные ячейки и помещает
данные в центре объединенной ячейки. Кнопка «Денежный формат» нужна для
включения отображения символов валюты. Кнопка «Процентный формат» служит для
отображения процентов. Кнопка «Формат с разделителями» служит для вывода числа с
разделением групп разрядов. Кнопки «Увеличить разрядность», «Уменьшить
разрядность» используются для увеличения или уменьшения числа знаков в дробной
части числа (после запятой).
В программе Excel имеются контекстные меню, которые вызываются правой кнопкой
мыши, когда промаркирована (выделена) некоторая область таблицы. Эти меню
содержат много команд обработки и форматирования таблиц. Команды форматирования
можно также вызвать на панели форматирования (вторая строка пиктографического
меню на рис. 1), щелкнув мышью по соответствующей пиктограмме.
Адресация в электронной таблице
Обозначение ячейки, составленное из номера столбца и номера строки (А5, В7 и т.
д.), называется относительным адресом, или просто адресом. При некоторых
операциях копирования, удаления, вставки Excel автоматически изменяет этот адрес
в формулах. Иногда это служит источником ошибок. Чтобы отменить автоматическое
изменение адреса данной ячейки, вы можете назначить ей абсолютный адрес. Для
этого необходимо проставить перед номером столбца и (или) перед номером строки
знак доллара «$». Например, в адресе $А5 не будет меняться номер столбца, в
адресе В$7 — номер строки, а в адресе $D$12 — ни тот, ни другой номер. Сменить
относительную адресацию ячеек таблицы на абсолютную вы можете, щелкая клавишу
F4.
Чтобы сослаться на диапазон ячеек (например, на группу смежных ячеек в строке),
можно указать через двоеточие адреса начальной и конечной ячейки в диапазоне.
Например, обозначение А7:Е7 адресует ячейки А, В, С, D, Е в строке 7,
обозначение ВЗ:В6 адресует ячейки 3,4, 5, 6 в столбце В и т. п. Диапазоном можно
обозначить и блок ячеек. Например, можно написать C6-G9.
Наконец, в Excel предусмотрен очень удобный способ ссылки на ячейку с помощью
присвоения этой ячейке произвольного имени. Имя должно начинаться с буквы и
содержать не более 255 символов. Не допускается использование пробелов. Имя
группы не должно совпадать с адресами ячеек (A1, G4 и т.п.). В этом окне
приводится также список уже присвоенных групповых имен, относящихся к данной
книге.
Чтобы присвоить ячейке, диапазону ячеек или несмежному диапазону имя, выделите
ячейку, диапазон ячеек или несмежный диапазон, которым требуется присвоить имя,
и щелкните поле Имя, расположенное у левого края строки формул, введите в это
поле имя для назначения этим ячейкам, после чего нажмите клавишу Enter.
Это имя вы можете использовать в дальнейшем вместо адреса данной ячейки.
Примечание.
Присвоить имя можно командой Вставка-Имя-Присвоить.
Если в вашей таблице есть заголовки строк и столбцов, то их также можно
использовать в качестве имен этих областей. Для этого нужно пометить соседние
строки (столбцы), включая первые ячейки, где расположены имена, и вызвать
команду Создать из меню Вставка — Имя. В открывшемся диалоговом
окне нужно указать местонахождение имен (в первой или последней ячейке строки
или столбца) и щелкнуть по командной кнопке «ОК». Если теперь вызвать диалоговое
окно Присвоение имени, то в списке имен можно увидеть, что программа
Excel присвоила указанным строкам (столбцам) эти имена.
Именами вы можете обозначать постоянные величины, коэффициенты, константы,
которые используются в вашей таблице. Например, выполняя лабораторные работы по
физике или обработку физических экспериментов, вы можете ввести где-нибудь в
таблице фундаментальные физические константы, присвоить им их обычные
обозначения (g
— ускорение свободного падения,
k
-постоянная Больцмана и т. д.) и пользоваться ими в формулах.
Ввод и редактирование данных в ячейке таблицы
Чтобы ввести данные в конкретную ячейку, необходимо выделить ее щелчком мыши, а
затем щелкнуть на строке формул. Появляется мерцающий текстовый курсор, и вы
можете набирать информацию, пользуясь при этом знакомым вам основным стандартом
редактирования (перемещение с помощью клавиш
←
и →,
удаление символов Backspace, Del). Вводимые в строке формул данные
воспроизводятся в текущей ячейке. Программа Excel интерпретирует вводимые данные
либо как текст (выравнивается по левому краю), либо как числовое значение
(выравнивается
по правому краю). Для ввода формулы необходимо ввести алгебраическое выражение,
которому должен предшествовать знак равенства =.
Как было показано на рис. 2.2, при вводе данных в левой части строки формул
возникают три кнопки, предназначенные для управления процессом ввода с (X
— отмена,
a
— Enter, = — изменить формулу). Если щелкнуть на кнопке с крестиком, ввод
прекращается, а данные, поступившие в ячейку в текущем сеансе ввода, удаляются.
Если щелкнуть на кнопке со значком =, на экран поступит диалоговое окно
Мастера функций, и вы можете ввести функцию.
Завершив ввод данных, вы должны зафиксировать их в ячейке любым из трех
способов: нажав клавишу Enter или щелкнув на кнопке с галочкой, или
щелкнув мышью на другой ячейке.
Для ввода данных можно также дважды щелкнуть мышью на выбранной ячейке, и
текстовый курсор появится непосредственно в ячейке. В этом случае допускаются
только ввод символов и удаление их клавишей Backspace. Для фиксации
данных можно либо воспользоваться одним из описанных выше трех способов, либо
сместить курсорную рамку на другую ячейку любой из клавиш управления курсором.
Можно для ввода новых или для исправления старых данных просто начать их набор в
текущей ячейке. Ячейка очищается, появляется текстовый курсор и активизируется
строка формул. Адреса ячеек и имена функций вы можете набирать на любом регистре
— верхнем или нижнем.
Можно при вводе формулы вместо перечисления адресов ячеек, образующих эту
группу, указать ее имя. Например, если столбцу Е присвоено имя «Сумма» и нужно
вычислить сумму ячеек в этом столбце, то ввод формулы надо начать со знака
равенства, за которым следует имя функции суммы с одной круглой скобкой: =Сумм(.
Затем нужно открыть список групповых имен и щелкнуть мышью по имени «Сумма».
Программа Excel вставит это имя в формулу. Остается только ввести правую скобку
и нажать клавишу Enter, чтобы завершить ввод формулы.
В обычном режиме программа Excel вводит в таблицу результаты вычислений по
формулам. Для просмотра формул и поиска ошибок можно изменить этот режим и
ввести текстовый индикации (отображения) формул, нажав комбинацию клавиш
Ctrl+~. После этого на экране становятся видны не результаты вычислений, а
тексты самих формул и функций. В этом режиме увеличивается ширина столбцов,
чтобы можно было увидеть всю формулу и найти ошибку.
Если вы хотите внести исправления в данные текущей ячей-ми, то нажмите клавишу
F2, при этом активизируется строка формул, в которой отображается
содержимое текущей ячейки для редактирования.
Вводя данные в ячейку Excel, вы можете выбирать различные атрибуты оформления
текста: гарнитуру и размер шрифта, его начертание и цвет и т.п. Параметры
стандартного шрифта вы можете установить с помощью диалогового окна команды
Сервис — Параметры… на вкладке Общие. Именно этот шрифт Excel
всегда использует при воспроизведении набираемой информации в строке формул. Для
конкретной таблицы или для текущего сеанса работы вы можете установить другой
шрифт, если выберете команду Формат-Стиль.
Чтобы изменить шрифт ячеек, нужно выделить ячейки, а затем воспользоваться
кнопками на панели Форматирование или вызвать команду Ячейка из
меню Формат. В диалоговом окне Формат ячеек выбрать вкладку
Шрифт, в которой можно выбрать из предлагаемого списка вид шрифта и задать
другие параметры форматирования символов.
Изменение ширины столбца и высоты строки
Ширина столбца измеряется в символах. Например, ширина 8,5 означает, что в
ячейку данного столбца можно ввести в среднем 8,5 символов стандартного шрифта
(для пропорционального шрифта точная оценка невозможна). Ширина столбца — от О
до 255 символов.
Высота строки измеряется в пунктах (от 0 до 409).
Примечание.
1 пункт примерно равен 1/72 дюйма.
Чаще всего вам придется изменять ширину столбца (например, чтобы разместить
тексты или использовать длинные числа).
Для изменения размеров столбца (строки) в Excel предусмотрены два способа. Чтобы
изменить ширину столбца, установите указатель мыши на правую границу в заголовке
столбца (указатель примет форму черного крестика с двунаправленной стрелкой
влево-вправо) и переместите границу влево или вправо методом «Drag-and-Drop».
Чтобы изменить высоту строки, установите указатель мыши на нижнюю границу в
заголовке строки (указатель примет форму черного крестика с двунаправленной
стрелкой вверх-вниз) и переместите границу вверх или вниз. В поле имени при
перемещении границы высвечивается текущая ширина столбца (высота строки) в
соответствующих единицах измерения (символах или пунктах).
Если вы хотите явно задать ширину столбца (в символах) или высоту строки (в
пунктах), выделите хотя бы одну ячейку в столбце или строке, затем выберите
команду Формат-Столбец-Ширина… или Формат-Строка-Высота… и
укажите в соответствующем диалоговом окне необходимое значение ширины столбца
(высоты строки).
Вид данных, вводимых в ячейку таблицы
В любую ячейку электронной таблицы можно ввести:
·
число;
·
формулу;
·
текстовую (алфавитно-цифровую) информацию.
Microsoft Excel отличает один вид информации от другого.
1. Число
Если вы набрали некую последовательность символов, в которую входят цифры, а
также знаки «+», «-» (в начале последовательности) или «,» (как разделитель
целой и дробной части), эта последовательность считается числом.
В Microsoft Excel число может состоять только из следующих Символов:
0123456789 + -(),/$%.Ее
Стоящие перед числом знаки плюс (+) игнорируются, а запятая интерпретируется как
разделитель десятичных разрядов. Все другие сочетания клавиш, состоящие из цифр
и нецифровых символов, рассматриваются как текст.
Примеры чисел: 257 ; -145,2 ; +4890,859
По умолчанию после фиксации числа Excel сдвигает его к правой границе ячейки, но
вы можете выровнять его по центру ячейки или сместить к левой границе ячейки с
помощью кнопок выравнивания. Кроме того, вы можете записать число в
экспоненциальной форме (в виде мантиссы и порядка). Например, число 48 900 можно
представить как 4.89Е+04.
Чтобы число в ячейке выглядело на экране именно так, как вы его ввели,
количество вводимых знаков не должно превышать некоторую величину, зависящую от
установленной вами (или по умолчанию) ширины столбца (обычно это 8-12 символов).
Слишком большие или слишком малые числа Excel попытается представить в
экспоненциальной форме (например, вместо 48 900 000 в ячейке может появиться
4.89Е+07, т.е. 4.89×10), а при дальнейшем увеличении количества знаков в числе
Excel отобразит число как цепочку символов «#» (##…#).
Точность числа (количество знаков после точки) можно регулировать с помощью
кнопок панели инструментов «Форматирование».
Примечания.
1.
Перед
рациональной дробью следует вводить О (нуль), чтобы избежать ее интерпретации
как формата даты; например, вводите 0 1/2.
2.
Перед
отрицательным числом необходимо вводить знак минус(-) или заключать его в
круглые скобки ().
3.
Число
хранится в числовом формате, даже если была использована команда Ячейки, чтобы
назначить текстовый формат ячейкам, содержащим числа. Для интерпретации чисел,
например, инвентаризационных номеров, как текста, необходимо назначить текстовый
формат незаполненным ячейкам. Только после этого следует вводить числа. Если
числа уже введены, то назначьте ячейкам текстовый формат и, выделяя каждую
ячейку, нажимайте клавишу
F2,
а затем — клавишу Enter, чтобы ввести заново данные.
2.Формулы
Возможность использования формул и функций является одним из важнейших свойств
программы обработки электронных таблиц. Вычисления задаются формулами. Текст
формулы, которая вводится в ячейку таблицы, должен начинаться со знака равенства
=, чтобы программа Excel могла отличить формулу от текста. После знака равенства
в ячейку записывается математическое выражение, содержащее аргументы,
арифметические операции и функции. В качества аргументов в формуле обычно
используются числа и адреса ячеек. Для обозначения арифметических операций могут
использоваться следующие символы: + (сложение); — (вычитание); * (умножение); /
(деление);^ (возведение в степень).
Последовательность выполнения действий в арифметических выражениях.
При вычислении значения арифметического выражения операции выполняются слева
направо с соблюдением трех уровней приоритета: сначала выполняется возведение в
степень, затем умножение и деление, затем сложение и вычитание.
Последовательность выполнения операций можно изменить с помощью круглых скобок.
При наличии скобок сначала вычисляются значения выражений, записанных внутри
скобок низшего уровня (в самых внутренних скобках), и т. д.
Формула может содержать ссылки на ячейки, которые расположены на другом рабочем
листе или даже в таблице другого файла. Однажды введенная формула может быть в
любое время модифицирована. Встроенный Мастер функций помогает пользователю
найти ошибку или неправильную ссылку в большой таблице. • Кроме этого программа
Excel позволяет работать со сложными формулами, содержащими несколько операций.
Для наглядности можно включить текстовый режим, тогда программа Excel будет
выводить в ячейку не результат вычисления формулы, а собственно формулу.
Ввод формул
Предположим, что в ячейке А1 таблицы находится число 100, а в ячейке В1 — число
20. Чтобы разделить первое число на второе и результат поместить в ячейку С1, в
ячейку С1 следует ввести соответствующую формулу =А1/В1 и нажать клавишу
Enter.
Примечание.
Если во введенной вами формуле имеется синтаксическая ошибка, то в ячейке
выводится сообщение «#ИМЯ?». Самыми распространенными ошибками являются: ввод
аргументов формулы в русском регистре, пропуск знака операции.
Мастер функций.
Поскольку некоторые формулы и их комбинации встречаются очень часто, то
программа Excel предлагает более 400 заранее запрограммированных формул, которые
называются функциями. Все функции разделены по категориям, чтобы в них было
проще ориентироваться. Встроенный Мастер функций помогает на всех этапах работы
правильно применять функции. Он позволяет построить и вычислить большинство
функций за два шага. В программе имеется упорядоченный по алфавиту полный список
всех функций, в котором можно легко найти функцию, если известно ее имя; в
противном случае следует производить поиск по категориям.
Многие функции различаются очень незначительно, поэтому при поиске по категориям
полезно воспользоваться краткими описаниями функций, которые предлагает Мастер
функций.
Функция оперирует некоторыми данными, которые называются ее аргументами.
Аргумент функции может занимать одну ячейку или размещаться в целой группе
ячеек. Мастер функций оказывает помощь в задании любых типов аргументов.
Выделите ту ячейку, в которой должен появиться результат вычислений. Затем
щелчком по пиктограмме Мастер функций (fx)
откройте диалоговое окно Мастер функций, как показано на рис. 4.
В поле Категория этого окна перечислены категории функций, а в поле под
ним представлен список функций, соответствующих выбранной категории. При
открытии окна в этом поле представлен список 10 недавно использовавшихся
функций. Для того чтобы выбрать функции нужной категории функции, следует
выбрать’ название категории в поле Категория.
Щелкните мышью по названию нужной вам функции (например, СУММ), тогда название
функции появится в отдельной строке вместе с кратким описанием этой функции.
Здесь же указываются типы аргументов функции и их количество. Аргументы задаются
на следующем шаге. Чтобы перейти к нему, щелкните по командной кнопке «ОК».
Рис. 4. Окно Мастер
функций
Как показано на рис. 5, на втором шаге в диалоговом окне Мастера функций
указываются аргументы функции. Мастер функций различает аргументы, которые
должны учитываться обязательно, и необязательные (опциональные) аргументы.
Рис. 5. Задание
аргументов функции на втором шаге Мастера функций
Для того, чтобы задать аргумент функции, нужно либо ввести его адрес с
клавиатуры, либо в таблице выделить область, где он расположен. Тогда адрес
аргумента функции появится в соответствующем поле диалогового окна Мастера
функций. Если все аргументы функции были указаны правильно, в нижней части
окна появляется значение этой функции, которое будет помещено в таблицу.
Щелкните по командной кнопке «ОК», чтобы закрыть окно Мастера функций.
После этого в указанной ячейке таблицы появится результат вычислений, но ячейка
останется маркированной. В строке формул можно увидеть выбранную функцию вместе
с соответствующими аргументами.
Примечание.
В русифицированной версии Microsoft Excel имена большинства функций, исключая
небольшую часть (18) математических, записываются на русском языке, например,
=СУММ(), =ЕСЛИ(), =ВЕРОЯТНОСТЬ(), и т.п. Распространенной ошибкой начинающих
является ввод на русском не только имен функций, но и аргументов.
3.Текст
Если набранная вами последовательность в представлении Excel не является ни
числом, ни формулой, она считается текстом и не подвергается каким-либо
преобразованиям. Например, последовательность -145,2 будет считаться числом, a
-145s2 или v145.2- текстом. Последовательность =А1+А2 — это формула, а
А1+А2 — текст.
Если вводимый в ячейку текст превысит по длине видимую ширину столбца, возможны
два случая:
·
следующие ячейки в строке пусты — тогда визуально текст накроет эти ячейки;
·
в следующих ячейках есть данные — тогда правая часть текста скроется за этими
ячейками.
Основные манипуляции с таблицами
1. Перемещение по таблице
Для выделения любой ячейки таблицы достаточно щелкнуть на ней мышью. Кроме того,
курсорную рамку можно перемещать в любом направлении клавишами курсора (←,
↑,
↓,
→).
Для перемещения по рабочему листу можно использовать стандартный механизм полос
прокрутки (стрелки и бегунки).
Чтобы мгновенно перейти к нужной ячейке таблицы, можно выбрать команду Правка
— Перейти…, а затем в диалоговом окне в поле Ссылка указать адрес
ячейки и щелкнуть кнопку «ОК». Если искомая ячейка имеет имя, можно выбрать его
в раскрывающемся списке поля имени.
Для перехода к другому листу рабочей книги нужно щелкнуть мышью на ярлыке листа
в списке листов в левой нижней части окна таблицы. Если ярлык нужного листа не
виден, то для его вывода используйте кнопки прокрутки листов.
2.Выделение фрагментов электронной таблицы
Выделение фрагментов документа в Excel играет ту же роль, что и в других
приложениях Windows, — именно к таким фрагментам применяются выдаваемые вами
команды копирования, удаления, форматирования и т.п. Ячейка электронной таблицы,
окаймленная черной рамкой, является выделенной (текущей). Передвигать рамку
можно с помощью клавиш управления курсором, поэтому ее часто называют курсорной
рамкой (с этим понятием вы также знакомы). Для выделения любой ячейки достаточно
щелкнуть на ней мышью.
Очень часто вам придется выделять блок ячеек, т.е. прямоугольный сектор таблицы,
вырезающий несколько строк и столбцов. Для выделения блока необходимо установить
указатель внутри левой верхней ячейки, нажать левую кнопку мыши и смещать
указатель по диагонали к правому нижнему углу блока. При этом первая ячейка
внешне не изменяется, а остальные окрашиваются в темно-серый цвет. Текущий
размер блока в процессе выделения высвечивается в поле имени (например, 4Rx3C,
т.е. четыре строки, три столбца). Чтобы выделить:
·
целый столбец — щелкните мышью на соответствующем номере в заголовке столбца;
·
целую строку — щелкните мышью на соответствующем номере в заголовке строки;
·
всю таблицу — щелкните на левой пустой кнопке в заголовке столбца.
Обратите внимание, что выделенные ячейка, столбец, строка, таблица — частный
случай выделенного блока ячеек.
Примечание.
Если вам необходимо отформатировать часть ячейки, вы можете выделить эту часть в
строке формул с помощью клавиши Shift и стрелок курсора — так же, как это
делается в документах Word.
3.Очистка ячеек
Для очистки выделенного блока ячеек можно воспользоваться командой Правка —
Очистить, которая позволяет удалить либо все содержимое ячеек, либо какие-то
его элементы (примечание, формат). Для этой же цели вы можете нажать клавишу
Delete.
4. Вставка и удаление
Для вставки ячеек, столбцов или строк можно воспользоваться командами меню
Вставка: Ячейки, Строки, Столбцы, Лист. Для удаления выделенных столбцов,
строк, ячеек можно воспользоваться командами меню Правка — Удалить. Для
удаления листа используйте команду Правка — Удалить лист.
5.Перемещение, копирование и вставка фрагментов
Выполнение операций перемещения, копирования и вставки фрагментов таблицы удобно
выполнять с помощью буфера обмена. Достаточно выделить фрагмент таблицы и,
щелкнув правую кнопку мыши, вызвать контекстное меню, как показано на рис. 6.
В контекстном меню можно выбрать команду выполнения нужной операции: Вырезать
(поместить в буфер обмена, удалив из таблицы), Копировать (поместить в
буфер обмена копию выделенного фрагмента таблицы), Вставить (из буфера
обмена в таблицу).
В некоторых случаях адреса ячеек при выполнении этих команд могут изменяться.
Как и в других приложениях Windows, вы можете переместить (скопировать)
выделенный блок ячеек методом «Взять и оттащить». Чтобы воспользоваться этим
методом, указатель мыши следует установить на рамку выделенного блока (указатель
примет форму стрелки) и «тащить» блок. Помните, что при копировании следует
удерживать прижатой клавишу Ctrl.
Рис. 6.
Контекстное меню
6.Поиск и замена
В Excel существует возможность находить указанный текст или числа и
автоматически замещать найденные данные. Можно найти все ячейки, содержащие один
и тот же вид данных, например формулы, а также ячейки, чье содержимое не
совпадает с содержимым текущей ячейки. Для поиска данных в списке Excel
позволяет использовать фильтры, которые помогают отобразить строки, содержащие
нужные данные. Например, из списка оборудования можно извлечь данные по
наименованиям оборудования, которые приобретены в одном экземпляре.
7.Поиск текста и чисел
Для поиска текста и чисел выделите диапазон ячеек, в котором будет проводиться
поиск, или наведите указатель на любую ячейку и нажмите кнопку мыши, если
требуется провести поиск по всему листу. В меню Правка выберите команду
Найти. На вкладке Найти диалогового окна Найти и заменить в
поле Найти введите текст или числа, которые нужно найти, затем в списке
Область поиска выберите тип данных, среди которых будет производиться поиск,
укажите по строкам или столбцам выполнять поиск, учитывать ли регистр, включить
или выключить поиск случаев полного совпадения образца поиска с содержимым
ячейки. Для начала поиска щелкните кнопку «Найти далее». Если нужно будет
остановить поиск, нажмите клавишу Esc.
Для замены текста и чисел выделите диапазон, в котором будет проводиться поиск,
или наведите указатель на любую ячейку и нажмите кнопку мыши, если требуется
провести поиск по всему листу. В меню Правка выберите команду Заменить.
После этого на экране будет раскрыта вкладка Заменить диалогового окна
Найти и заменить, показанного на рис. 7.
Рис. 7. Окно поиска и
замены
В поле Найти введите текст или числа, которые нужно найти, затем в поле
Заменить на введите, чем заменить. Если вы хотите удалить символы, то
оставьте поле Заменить на пустым. Для начала поиска щелкните кнопку
«Найти далее». Если заданный вами образ поиска отсутствует, то поиск
заканчивается и об этом выводится сообщение. Как только будет найдено первое
вхождение заданного в поле Найти образа поиска, поиск приостановится, а
ячейка с найденным фрагментом будет выделена. Чтобы заменить найденные символы,
выберите команду Заменить. Если вы хотите заменить все вхождения,
щелкните кнопку «Заменить все». Чтобы остановить поиск, нажмите клавишу Esc.
Отображение строк таблицы с использованием фильтра
Фильтры могут быть использованы только для одной таблицы на листе. Для отбора
отображаемых строк укажите ячейки в фильтруемой таблице, затем выберите команду
Фильтр в меню Данные, а затем — команду Автофильтр. Чтобы
отфильтровать строки, содержащие определенное значение, нажмите кнопку со
стрелкой в столбце, в котором содержатся искомые данные, и выберите значение в
списке, как показано на рис. 8.
Выбирая другие столбцы и задавая значения для фильтрации, вы можете ввести
дополнительные ограничения для значений в других столбцах.
Чтобы отфильтровать список по двум значениям в одном столбце или применить
отличные от равенства операторы сравнения, нажмите кнопку со стрелкой, а затем
выберите пункт Условие.
Примечания.
1.
Если
данные уже отфильтрованы по одному из столбцов, то при использовании фильтра для
другого столбца будут предложены только те значения, которые видны в
отфильтрованном списке.
2.
С помощью
команды Автофильтр на столбец можно наложить до двух условий. Используйте
расширенный фильтр, если требуется наложить три или более условий, скопировать
записи в другое место или отобрать данные на основе вычисленного значения.
Рис. 8. Выбор значения
для фильтрации таблицы
Excel, как и Word, в большинстве случаев позволяет отменить неудачно выполненную
команду, а также повторить последнюю выполненную команду (кнопки «Отменить» и
«Вернуть» на панели инструментов Стандартная). Обратите внимание, что в
отличие от Word в Excel допускается отмена только одной команды.
Этапы решения задачи с помощью табличного процессора
Каждый раз, используя табличный процессор Excel для решения задачи, мы выполняем
некоторую последовательность шагов, которую можно назвать этапами решения. Какие
это этапы и в какой последовательности они следуют друг за другом, рассмотрим на
примере составления простой таблицы расчета сметы оборудования офиса, в которой
подсчитаем затраты на приобретение электронно-вычислительной техники.
Первый этап. Анализ исходных данных и постановка задачи.
На первом этапе проанализируем текст задачи и определим исходные данные задачи:
наименование оборудования (текст), количество приобретаемых единиц оборудования
(число), цена за единицу оборудования (число в иностранной валюте), курс
иностранной валюты (число). Установим, что мы должны рассчитать в задаче
следующие величины: стоимость всех единиц оборудования одного наименования с
учетом курса валюты, итоговую сумму затрат.
Второй этап. Создание новой таблицы и ввод исходных данных.
Для создания таблицы можно щелкнуть кнопку «Создать» на панели инструментов
Стандартная. Затем ввести данные и изменить размеры столбцов, так чтобы в них
полностью отображался текст, как показано на рис. 9.
Рис. 9. Окно Microsoft
Excel с введенными данными задачи
Третий этап. Описание расчетов.
В ячейку D4 необходимо поместить сумму затрат на приобретение компьютеров в
рублях, которая подсчитывается по формуле В4*С4*В2.
Для ввода формулы надо выделить ячейку D4, затем щелкнуть кнопку = в строке
ввода формул; щелкнув ячейку В4, ввести первый операнд; щелкнув клавишу «*»,
задать операцию умножения; щелкнув ячейку С4, ввести второй операнд; щелкнув
клавишу «*», задать операцию умножения; щелкнув ячейку В2, ввести третий
операнд.
Так как адрес ячейки В2, в которой размещен курс иностранной валюты, должен
оставаться неизменным при последующем копировании формулы вычисления суммы в
рублях, зададим абсолютную адресацию ячейки В2, для чего щелкнем клавишу F4.
После этого в изображении ссылки на ячейку В2 появится знак доллара ($): $В$2.
Завершим создание формулы вычисления, щелкнув кнопку «ОК». После этого в ячейке
D4 немедленно появится результат вычислений, а в строке формул будет изображена
формула, по которой выполняется вычисление: =В4*С4*$В$2.
Так как суммы затрат на приобретение остальных наименований оборудования
вычисляются по аналогичной формуле, скопируем формулу из ячейки D4 в D5:D9.
Для уточнения порядка копирования формул в справке Excel выберем в меню
«Справка» команду Вызов справки, на вкладке Поиск зададим образ
«копирование», в списке найденных разделов выберем Перемещение или
копирование формулы и щелкнем кнопку «Показать». После этого на экране будет
открыто окно справки Excel, как показано на рис. 10. Изучив справочную
информацию, закроем окно справки, щелкнув кнопку Закрыть окно в правом
верхнем углу окна.
Рис. 10. Окно справки
Excel Перемещение и копирование формулы
Итак, для копирования формулы из ячейки D4 в D5:D9 выделим ячейку D4, затем
установим курсор мыши на рамку выделения и нажмем левую кнопку мыши. Прижав
клавишу Ctrl, перетащим мышью выделение с D4 на D5, удерживая нажатой
кнопку мыши.
Для копирования формулы в примыкающий к данной ячейке диапазон внутри столбца
или строки удобно использовать маркер заполнения. Для этого выделим ячейку D4,
содержащую формулу, и перетащим маркер заполнения в диапазон в D5:D9 (рис. 11).
Рис. 11. Маркер
заполнения в выделенной ячейке
Для вычисления итоговой суммы затрат в ячейку D10 введем формулу вычисления
суммы ячеек D4:D9, для чего выделим диапазон ячеек D4:D9 и щелкнем кнопку
S(Автосумма).
Четвертый этап. Анализ полученных результатов
В результате выполненных действий получилась следующая таблица:
|
А |
В |
С |
D |
|
|
1 |
Смета |
|||
|
2 |
Курс валюты |
28,45 |
||
|
3 |
|
Количество |
Цена |
Сумма, руб. |
|
4 |
Компьютер |
3 |
651,4 |
55596,99 |
|
5 |
|
1 |
693 |
19715,85 |
|
6 |
Источник |
1 |
98,5 |
2802,325 |
|
7 |
Сетевая |
3 |
55 |
4694,25 |
|
8 |
Модем |
1 |
60,5 |
1721,225 |
|
9 |
Бокс для |
5 |
3 |
426,75 |
|
10 |
Итого |
84957,39 |
Оцените полученные результаты. Обратите внимание, что фактически мы составили
небольшую программу, которую можно использовать для многократных пересчетов.
Например, если вы измените одно или несколько чисел в исходных данных, все суммы
будут пересчитаны автоматически. Более того, вы можете модифицировать структуру
таблицы, например, удалить строку с записью о модеме или вставить новую строку,
и формулы в итогах будут изменены автоматически.
При оценке результатов часто возникает необходимость просмотреть формулы в
ячейках таблицы. Для просмотра формулы нужно выделить ячейку, и в строке формул
будет выведена формула в данной ячейке. Если требуется просмотреть формулы во
всех ячейках таблицы на данном листе, то для переключения режимов просмотра
формул и просмотра значений формул следует нажать Ctrl+’ (левая кавычка).
|
D |
D |
|
Сумма, руб. |
Сумма, руб. |
|
55596,99 |
=В4*С4*$В$2 |
|
19715,85 |
=В5*С5*$В$2 |
|
2802,325 |
=В6*С6*$В$2 |
|
4694,25 |
=В7*С7*$В$2 |
|
1721,225 |
=В8*С8*$В$2 |
|
426,75 |
=В9*С9*$В$2 |
|
84957,39 |
=CYMM(D4:D9) |
|
Режим |
Режим |
Справа показано, как изменяется вид ячеек столбца D при переключении режима
просмотра.
Изменение режима отображения формул и результатов вычислений на листе можно
выполнить, выбрав команду Параметры в меню Сервис. На вкладке
Вид для отображения формул в ячейках включите флажок Формулы. Если вы
хотите отображать в ячейках результаты вычислений, то снимите данный флажок.
Для переключения в режим отображения всех формул на листе и доступа к средству
проверки формул можно использовать панель инструментов окна контрольного
значения. В меню Сервис выберите команду Зависимости формул, а
затем на панели Зависимости щелкните кнопку «Показать окно контрольного
значения».
После этого в окне Excel откроется окно контрольного значения, как показано на
рис. 12. Щелкнув кнопку «Добавить контрольное значение», в окне Добавление
контрольного значения уточните адрес ячейки с проверяемой формулой и
щелкните кнопку «Добавить». После этого в окне контрольного значения будут
отображены: название листа, адрес ячейки, значение и формула.
Для проверки вычислений в формуле выделите нужную ячейку и щелкните кнопку
«Вычислить формулу» на панели Зависимости. После этого в окне Вычисление
формулы нажимайте кнопку «Вычислить», чтобы проверить значение подчеркнутой
ссылки. Результат вычислений показывается в формуле курсивом.
Рис. 12. Окно Excel с
панелью зависимости и окном контрольного значения
Если подчеркнутая часть формулы является ссылкой на другую формулу, нажмите
кнопку «Шаг с заходом», чтобы отобразить другую формулу в поле Вычисление.
Нажмите кнопку «Шаг с выходом», чтобы вернуться в предыдущие ячейку и формулу.
Продолжайте, пока каждая часть формулы не будет вычислена.
Чтобы снова увидеть вычисления, нажмите кнопку «Начать сначала». Чтобы закончить
вычисления, нажмите кнопку «Закрыть».
Проверка формулы на наличие ошибок.
Microsoft Excel имеет средства для проверки правильности формул. При этом в
Excel используются определенные правила, которые не гарантируют отсутствие
ошибок на листе, но они помогают избежать общих ошибок в формулах. Эти правила
можно независимо включать и отключать. Для проверки ошибок в формулах можно
щелкнуть кнопку «Проверка наличия ошибок на панели Зависимости». При обнаружении
ошибки в ячейке в ее левом верхнем углу появляется треугольник. В справочной
системе Excel можно получить подробную информацию об ошибках и способах их
исправления.
Пятый этап. Редактирование таблицы.
В большинстве случаев после анализа полученных результатов выявляются недочеты,
которые требуется исправить. Поэтому редактирование таблицы является важным
этапом в ее разработке.
Если в ячейках таблицы появляются ошибки, то можно воспользоваться справкой
Excel для уточнения характера ошибки. Вызовите справку, выбрав команду
Справка Microsoft Excel в меню Справка. На вкладке Мастер ответов
задайте слово «ошибки», затем в списке найденных разделов щелкните на ссылке
«Исправление ошибки #####». В правой части окна справки Excel ознакомьтесь с
причинами возникновения данной ошибки и мерами по ее устранению.
Для изменения содержимого ячейки следует дважды щелкнуть ячейку, содержимое
которой необходимо изменить, и отредактировать содержимое ячейки. После
изменения содержимого ячейки нажмите клавишу Enter для сохранения
изменений или клавишу Esc, если вы хотите отменить внесенные изменения.
Если вы уже нажали Enter, то для отказа от внесенных изменений нужно
воспользоваться командой Отменить из меню Правка.
Если нужно, вы можете вставить новые столбцы или строки. Например, для вставки в
нашу таблицу строки с наименованием Сетевой фильтр в количестве 2 шт., цена
которых 5.60, выделим строку 9 и в меню Вставка выберем команду Строки.
После этого все строки, расположенные ниже, сместятся на одну строку вниз, и
строка вставится в таблицу. Введем в соответствующие столбцы этой строки данные.
Обратите внимание, что суммы затрат в ячейках D9 и D11 автоматически пересчитаны
с учетом добавленного оборудования.
Шестой этап. Оформление таблицы.
Когда таблица проверена, найденные ошибки исправлены, наступает очередь этапа
оформления таблицы. Подробную информацию о параметрах форматирования листа,
содержимого ячеек вы можете получить, задав на вкладке Мастер ответов
окна Справка Microsoft Excel Форматирование, а затем в списке найденных
разделов щелкнув на ссылке Форматирование листов и данных.
Итак, задавая высоту строк и ширину столбцов, выбирая тип границ, цвет и узор
заливки для ячеек, изменяя шрифт и выравнивание данных в ячейках, вы можете
сделать таблицу более наглядной.
Один из самых быстрых способов оформления таблицы заключается в использовании
команды Автоформат меню Формат. Для его применения выделите все
ячейки таблицы и выберите в меню Формат команду Автоформат. В
диалоговом окне Автоформат выберите нужный тип формата в поле Список
форматов, а в поле Образец просматривайте вариант оформления таблицы
с избранным типом формата. Если нужно сделать дополнительный выбор, то для
частичного применения автоформата нажмите кнопку «Параметры» и снимите флажки
для форматов, которые не нужно применять. По окончании выбора нужного типа
формата щелкните кнопку «ОК» и просмотрите результат избранного вами варианта
оформления таблицы. Если этот вариант вас не устраивает, то можно
воспользоваться отменой операции, выбрав в меню Правка команду
Отменить Автоформат.
Седьмой этап. Построение диаграмм.
В Microsoft Excel имеется возможность графического представления данных в виде
диаграммы. Диаграммы связаны с данными листа, на основе которых они были
созданы, и изменяются каждый раз, когда изменяются данные на листе.
Построим диаграмму, которая будет отображать расходы на приобретение отдельных
наименований оборудования. Для построения диаграммы выделим ячейки A3:D10,
содержащие данные, которые должны быть отражены на диаграмме.
Примечание. Если
необходимо, чтобы в диаграмме были отражены и названия строк или столбцов, нужно
выделить содержащие их ячейки.
Щелкнув кнопку Мастер диаграмм, следуя инструкциям мастера, зададим
параметры диаграммы:
·
на первом шаге выберем тип диаграммы, например круговая;
·
на втором шаге определим источник данных диаграммы:(строки или столбцы) и
уточним диапазон ячеек, данные из которых отображаются на диаграмме, на вкладке
Ряд можно уточнить состав рядов с данными, участвующих в формировании диаграммы;
·
на третьем шаге зададим параметры диаграммы: название диаграммы, подписи осей и
данных, отображение линий сетки, состав и место размещения легенды на диаграмме;
·
на четвертом шаге выбираем место размещения диаграммы и щелкнем кнопку «Готово».
Диаграмма будет выведена на экран. Просмотрим полученную диаграмму. Если
необходимо отредактировать диаграмму, то, щелкнув на ней мышью, откроем на
экране панель инструментов редактирования диаграммы, показанную на рис. 13.
Пользуясь всплывающей подсказкой, можно изучить назначение отдельных кнопок на
этой панели.
Рис.13. Панель
инструментов редактирования диаграммы
Подробную справку об использовании диаграмм можно получить в справочной системе
Microsoft Excel на вкладке Содержание, выбрав тему Работа с
диаграммами.
Восьмой этап. Защита таблицы.
Если вы не хотите, чтобы кто-либо, открыв таблицу, увидел, по каким формулам
выполняются расчеты, вы можете скрыть формулы на листе. Для того чтобы таблица
работала именно так, как вы предполагали при ее разработке, вы должны быть
уверены, что никто не сможет изменить формулы, по которым в ней выполняются
расчеты. С этой целью Excel обеспечивает вам возможность скрыть формулы и
защитить лист от изменений.
Для скрытия формул выделите диапазон ячеек, в которых нужно скрыть формулы. (При
необходимости можно выделить несмежные диапазоны ячеек или весь лист.)
Затем в меню Формат выберите команду Ячейки. На вкладке Защита
установите флажки Скрыть формулы и Защищаемая ячейка, после чего
нажмите кнопку «ОК». После этого в меню «Сервис» выберите команду Защита,
а затем — команду Защитить лист. Проверьте, чтобы в открывшемся
диалоговом окне был установлен флажок Содержимое.
Примечание. Чтобы
скрытые формулы снова изображались в строке формул, снимите защиту листа, выбрав
в меню Сервис команду Защита, а затем — команду Снять защиту
листа. После этого выделите группу ячеек, формулы которых нужно показать, в
меню Формат выберите команду Ячейки, а затем на вкладке Защита
снимите флажок Скрыть формулы.
Девятый этап. Сохранение таблицы и использование ее для расчетов.
Для сохранения новой книги выберите в меню Файл команду Сохранить как.
В диалоговом окне Сохранение документа в поле Папка укажите диск и
папку, в которую будет помещена книга. Чтобы сохранить книгу в новой папке,
щелкните кнопку «Создать папку» и, задав ей имя, откройте ее. В поле Имя
файла введите имя книги и нажмите кнопку «Сохранить».
Примечание. Чтобы
упростить в последующем поиск данной книги, в меню Файл выберите команду
Свойства. На вкладке Документ введите заголовок книги, тему,
автора, ключевые слова и заметки. Эти данные используются затем для размещения
файла в диалоговом окне Открыть (меню Файл).
Десятый этап. Печать таблицы.
Заключительным и одним из важных этапов в решении задач с помощью электронных
таблиц является получение бумажной копии таблицы, так как бумажные копии
большинства таблиц, например счета-фактуры, накладные и другие
расчетно-финансовые документы, должны быть подшиты в дела. В программе Excel для
этих целей предусмотрены разнообразные средства, со многими из которых вы уже
познакомились при изучении процессора Word.
Перед выводом таблицы на печать необходимо выполнить подготовку к печати.
Вначале целесообразно перейти в режим редактирования таблицы с разметкой
страницы, для чего в меню Вид выбрать команду Разметка страниц.
После этого на листе Excel будет показано размещение таблицы на странице. Вы
можете, ухватив мышью за край страницы, перетащить ее в другую позицию, изменив
состав ячеек, отображаемых на странице.
Если вы хотите распечатать не весь лист Excel, то можно задать область печати,
выделив нужный диапазон ячеек и выбрав в меню Файл команду Область
печати — Задать. Область печати можно определить, выбрав в режиме Разметка
страницы нужную область и щелкнув правой кнопкой мыши одну из выделенных ячеек,
а затем выбрав в контекстном меню команду Установить область печати.
Для того чтобы увидеть, как будет выглядеть лист, выведенный на печать, со всеми
колонтитулами и заголовками печати, нажмите кнопку «Предварительный просмотр» в
панели инструментов Стандартная или выберите аналогичную команду в меню
Файл. В режиме предварительного просмотра в нижней части экрана в строке
состояния отображаются номер текущей страницы и общее число страниц на
выделенном листе, а в верхней части экрана отображается панель управления.
Чтобы увеличить масштаб или вернуться в режим отображения полной страницы,
нажмите кнопку «Масштаб». Курсор мыши имеет вид лупы, щелкнув мышью в любой
области листа, вы также можете увеличить масштаб или вернуться в режим
отображения полной страницы. При изменении масштаба размер печатной страницы не
изменяется.
Кнопки «Назад/Далее» служат для просмотра предыдущей / следующей страницы листа.
Кнопка «Печать» служит для установки параметров печати и печати выделенного
листа. Щелчок кнопки «Страница» открывает диалоговое окно настройки параметров
распечатываемых страниц. На вкладке Страница этого окна можно выбрать
размер бумаги и ориентацию страницы, задать масштаб печати страницы на бумаге.
Вкладка Поля позволяет установить размеры полей и расположение
колонтитулов на странице. Вкладка Колонтитулы предназначена для создания
колонтитулов и ввода в них данных: номер страницы, дата и время, имя файла.
Вкладка Лист позволяет определить такие опции печати: печатать ли сетку,
заголовки столбцов и строк, определить порядок печати страниц. Кнопка «Поля»
служит для отображения и скрытия маркеров настройки полей страницы. Если маркеры
настройки полей страницы отображены, то можно брать их указателем мыши и тащить,
изменяя размеры полей страницы, верхнего и нижнего колонтитулов и ширину
столбцов. Кнопка «Разметка страницы» служит для переключения в режим просмотра
разрывов страниц. В этом режиме выполняется настройка разрывов страниц активного
листа Excel. Также возможно изменение размеров области печати и изменение листа
Excel. Кнопка «Обычный режим» служит для отображения активного листа в обычном
режиме. Имя кнопки изменяется на «Обычный», если при нажатии кнопки
«Предварительный просмотр» был активен режим просмотра разрывов страниц.
Внешний вид страниц в окне предварительного просмотра зависит от доступных
шрифтов, разрешения принтера, количества доступных цветов. Так как в нашем
примере лист Excel содержит встроенную диаграмму, то в окне предварительного
просмотра он отображается вместе с диаграммой. Если перед нажатием кнопки
«Предварительный просмотр» была выделена диаграмма, Microsoft Excel отобразит
только ее. Для закрытия окна предварительного просмотра и перехода на текущий
лист служит кнопка «Закрыть».
Для вывода подготовленной таблицы на бумагу выберите в меню Файл команду
Печать, затем задайте параметры печати и щелкните кнопку «ОК» для начала
процесса печати. Пронаблюдать процесс печати можно в окне состояния принтера.
Основные методы оптимизации (облегчения) работы в Excel
При подготовке таблиц вы можете воспользоваться некоторыми приемами, которые
ускорят и облегчат (оптимизируют) вашу работу в Excel.
Ввод формул.
Адрес ячейки можно включить в формулу одним щелчком мыши. Например, вместо того
чтобы «вручную» набирать =C6+F6+…, можно сделать следующее:
1.
ввести «=»;
2.
щелкнуть мышью на ячейке С6 (ее адрес появится в формуле);
3.
ввести «+»;
4.
щелкнуть на F6 и т. д.
Ввод функций.
Вместо того чтобы набирать функции «вручную», вы можете щелкнуть на кнопке со
значком
fx
в панели инструментов Стандартная, на экране появится диалоговое окно
Мастер функций. С его помощью можно ввести и отредактировать любую функцию.
Так как функция суммирования используется в электронных таблицах очень часто,
для нее в панели Стандартная предусмотрена специальная кнопка со значком
S.
Например, если выделить ячейку D10 и щелкнуть на кнопке суммы, в строке формул и
ячейке появится заготовка формулы: =CУMM(D6:D9). Вы можете отредактировать эту
формулу (если она вас не устраивает) или зафиксировать результат (щелчком на
кнопке с галочкой в строке формул). Если же дважды щелкнуть на кнопке
S,
результат сразу фиксируется в ячейке.
Копирование формул.
Excel позволяет скопировать готовую формулу в смежные ячейки, при этом адреса
ячеек будут изменены автоматически. Для этой цели нужно выделить ячейку, в
которой записана исходная формула. Например, выделите ячейку D6. При выделении
ячейки в правом нижнем углу рамки появляется черный квадратик — маркер
заполнения. Если установить курсор мыши на маркер, то курсор примет форму
черного крестика. Нажмите левую кнопку и перетащите маркер заполнения через
заполняемые ячейки. Формула будет скопирована.
Примечание. Копировать
формулу, записанную в выделенной ячейке, можно только по горизонтали или
вертикали. При этом:
·
при
копировании влево (вправо) по горизонтали смещение на одну ячейку уменьшает
(увеличивает) каждый номер столбца в формуле на единицу;
·
при
копировании вверх (вниз) по вертикали смещение на одну ячейку уменьшает
(увеличивает) каждый номер строки в формуле на единицу.
Этим же способом можно
копировать в смежные ячейки числа и тексты.
Проценты.
Очень часто нам необходимо показать доли в процентах (т.е. просто умножить
каждую долю на 100). Excel позволяет сделать это одним щелчком мыши. Выделите
столбец с данными и щелкните мышью на кнопке панели Форматирование с
изображением %. Все доли будут умножены на 100 и помечены знаком «%». Если вы
хотите, чтобы значения в дробной части числа отображались с большим или меньшим
количеством знаков, щелкните в панели инструментов форматирования кнопку
«Увеличить разрядность» или кнопку «Уменьшить разрядность».
Размеры ячеек.
Вы можете отрегулировать ширину избранных столбцов и высоту избранных строк. Это
позволит вам по своему усмотрению разместить в ячейках (или поверх ячеек)
длинные тексты, рисунки, рисованные объекты, диаграммы, числа с большим числом
знаков и т. п.
Форматирование текста.
Вам предоставляется возможность изменить шрифт, размер шрифта и начертание
текста в любом участке таблицы (от части ячейки до всей таблицы) с помощью
кнопок панели Форматирование, точно так же, как вы это делали с участками текста
в процессоре MS Word. Кроме того, вы можете изменить расположение текста в
группе выделенных ячеек с помощью таких же кнопок выравнивания (влево, вправо,
по центру), как и в процессоре Word.
Если выделить ячейку или группу ячеек и выбрать команду Формат-Ячейки, на
экране появится окно, которое имеет несколько вкладок; с их помощью можно
проводить множество дополнительных операций по форматированию ячеек.
Например, вкладка Выравнивание позволяет изменить ориентацию текста (по
горизонтали, по вертикали), повернуть текст, сместить его (вниз, вверх и т. п.),
разбить текст на несколько строк. Перетащите маркер заполнения через заполняемые
ячейки. Вкладка Шрифт позволяет изменить тип шрифта, начертание, размер и
цвет символов, включить дополнительные эффекты. Вкладка Число дает
возможность задать формат представления данных (например, указать количество
знаков в дробной части числа, вывести обозначение валюты при отображении числа в
денежном формате и т.п.). На вкладке Граница можно выбрать множество
макетов обрамления ячейки или группы ячеек. Вкладка Вид предоставляет
возможность выбрать цвет и узор заливки ячейки таблицы. Вкладка Защита
позволяет вам сделать недоступным просмотр формул в ячейке, а также запретить
изменения данных в ячейке.
Автоформатирование.
При изучении программы Word вы уже познакомились с функцией автоформатирования
таблицы с помощью заранее заготовленных шаблонов. Эта функция имеется и в Excel,
правда, количество шаблонов здесь поменьше. Мы использовали эти шаблоны
форматирования при подготовке первой таблицы. Чтобы воспользоваться функцией
автоформатирования, необходимо выделить блок ячеек, который необходимо оформить
по тому или иному шаблону, затем в меню Формат выбрать команду
Автоформат. В диалоговом окне Автоформат, просматривая вариант
оформления таблицы, выбрать подходящий и нажать «ОК». Несмотря на то, что список
шаблонов, предлагаемых в диалоговом окне автоформатирования, невелик,
возможности оформления таблицы значительно расширяются за счет «ручного»
оформления различных участков таблицы с помощью множества комбинаций линий и
рамок различной формы.
Цвет фона и символов.
Если у вас цветной принтер, вы можете «раскрасить» выделенные участки таблицы
различными цветами (на черно-белой распечатке цветные области будут иметь
какие-либо оттенки серого). Для этого на панели инструментов Форматирование
предусмотрены два раскрывающихся списка — писок для цвета заливки и список цвета
шрифта. Выбор цветов из этих списков — стандартный (не забывайте только выделить
ячейки, которые вы собираетесь раскрасить).
Расчетные операции в Excel
Ранее мы уже описали, как формулы используются для расчетов в Excel по формулам.
Заранее определенные формулы, которые выполняют вычисления по заданным величинам
(аргументам) называются
функциями.
Эти функции позволяют выполнять простые и сложные вычисления. Функция имеет имя
(например, SIN) и, как правило, аргументы, которые записываются в круглых
скобках следом за именем функции. Скобки — обязательная принадлежность функции,
даже если у нее нет аргументов. Если аргументов несколько, один аргумент
отделяется от другого точкой с запятой. В качестве аргументов функции могут
использоваться числа, адреса ячеек, диапазоны ячеек, арифметические выражения и
функции. Смысл и порядок следования аргументов однозначно определены описанием
функции, составленным ее автором. Например, если в ячейке F3 записана формула с
функцией возведения в степень =СТЕПЕНЬ(ВЗ;2,3), значением этой ячейки будет
значение ячейки ВЗ, возведенное в степень 2,3.
Работая с функциями, помните:
1.
функция, записанная в формуле, как правило, возвращает уникальное значение
(арифметическое или логическое);
2.
существуют функции, которые не возвращают значение, а выполняют некоторые
операции (например, объединяют текстовые строки);
3.
существуют функции без аргументов (например, функция ПИ() возвращает число к =
3,1416…).
Ниже будут рассмотрены функции И (AND) и ИЛИ (OR), которые принимают логические
значения (True или False).
Обратите внимание на то, что изложенные в этом пункте идеи и правила широко
используются в прикладной информатике — в языках программирования, языках
запросов, в других приложениях Windows.
Функции Excel разделены на категории (тематические группы): финансовые, даты и
времени, математические, статистические, ссылки и массивы, работы с базой
данных, текстовые, логические, проверки свойств и значений. Для упрощения ввода
функций в Excel предусмотрен специальный Мастер функций, который можно
вызвать нажатием кнопки «fx»
на панели инструментов Стандартная. Предварительно следует выделить
ячейку, в которую вставляется формула.
Подробное описание назначения и синтаксиса функций можно просмотреть в
справочной системе Excel. Для этого вызовите справку Excel и на вкладке Поиск
задайте образ поиска, например СРЗНАЧ, затем в списке найденных разделов
выделите раздел СРЗНАЧ и щелкните кнопку «Показать». После этого на экране будет
развернуто окно справки Excel по данной теме, в котором можно просмотреть
описание назначения функции, ее синтаксиса и примеры ее применения.
Логические функции
При решении некоторых задач значение ячейки необходимо вычислять одним из
нескольких способов, в зависимости от выполнения или невыполнения одного или
нескольких условий. Для решения таких задач применяют условную функцию ЕСЛИ. Она
имеет формат:
ЕСЛИ(<логическое выражение>;<выражение1>;<выражение2>).
Чтобы пользоваться этой функцией, вам целесообразно познакомиться с основными
понятиями логической (булевой) алгебры. Первый аргумент функции ЕСЛИ —
логическое выражение (в частном случае — условное выражение), которое принимает
.одно из двух значений: «Истина» или «Ложь» (1 или 0). В первом случае ЕСЛИ
принимает значение выражения!, а во втором -значение выражения2. В качестве
выражения! или выражения2 можно записать вложенную функцию ЕСЛИ. Обратите
внимание, что число вложенных функций ЕСЛИ не должно превышать семи. Если
условий много, записывать вложенные функции ЕСЛИ становится неудобно. В этом
случае на месте логического выражения мы можем указать одну из двух логических
функций: H(AND) или ИЛИ (ОК).
Формат функций одинаков:
·
И (<логическое выражение 1>;<логическое выражение2>;…),
·
ИЛИ (<логическое выражение! >;<логическое выражение2>;…).
Функция И принимает значение «Истина», если одновременно истинны все логические
выражения, указанные в качестве аргументов этой функции. В остальных случаях
значение И — «Ложь». В скобках можно указать до 30 логических выражений.
Функция ИЛИ принимает значение «Истина», если истинно хотя бы одно из логических
выражений, указанных в качестве аргументов этой функции. В остальных случаях
значение ИЛИ — «Ложь».
В МЕНЮ
Используются технологии uCoz
Электронное пособие является практическим руководством по электронным таблицам для студентов колледжа, в котором описаны основные приёмы и правила работы,
представлены теоретические сведения об электронном редакторе Microsoft Office Excel. Материал для выполнения практических заданий, задания для самостоятельного выполнения и тестовые работы, предназначенные для самопроверки знаний по табличному процессору Excel.
Основной целью данной работы является
ознакомление с табличным редактором Excel и обучение основным навыкам по созданию документов в этой среде. Электронное пособие рассчитано на широкий круг обучающихся — как начинающих работать с компьютером, так и подготовленных пользователей.
Данное пособие адресовано для самостоятельного обучения студентов колледжа, слушателей компьютерных курсов, а так же может быть использовано для проведения занятий в классах информатики.
Содержание
- Введение
- Табличные процессоры как средство обработки финансово-экономической и статистической информации.
- Вычислительные возможности Excel
- Словарь по теме «Электронная таблица MS Excel»
- Финансовые функции
- Практическая работа № 1 по теме «Технология обработки числовой информации».
- Практическая работа № 2 по теме «Использование стандартных функций. Адресация».
- Практическая работа № 3 по теме «Решение прикладных задач с помощью табличного процессора. Построение диаграмм и графиков функции».
- Практическая работа №4 по теме «Табличный редактор Excel. Ввод и редактирование данных».
- Тест по теме «Табличный редактор Excel».
- Контрольные вопросы по теме «Электронные таблицы MS Excel». Выполнение зачетного задания.
- Список литературы.
Введение
Таблицы пришли на ПК едва не раньше, чем текст. Ничего удивительного – ведь «компьютер» создавался прежде всего как « вычислитель», а не как заместитель пишущей машинки. И именно редакторы электронных таблиц ходили в лидерах программного рынка на заре компьютерной эры. Пользователь электронных таблиц, в отличие от работающего в Word «текстовика», живет уже не в одном, а в двух измерениях, и расставлять цифры по клеточкам таблицы, связывая и преобразуя их с помощью хитрых формул, для него не менее увлекательно, чем игра в шахматы. Рабочая область электронной таблицы напоминает по своей структуре шахматную доску. Она состоит из строк и столбцов, имеющие свои имена.
С возрастом жизнь ставит перед нами все более сложные вычислительные задачи, для решения которых приходится совершенствовать свой математический арсенал. Попробуйте вспомнить хотя бы один день в своей жизни, когда вы обошлись без чисел и вычислений. Наверное, не получится, ведь ежедневно вы выполняете хотя бы одну из операций: рассчитываетесь в магазине, набираете номер телефона, пользуетесь кодовым замком и т.д. Все ли вычисления можно выполнить в уме? А если вы, ко всему прочему, выбрали профессию бухгалтера, экономиста или менеджера?
Числа и вычисления являются неотъемлемой частью нашей жизни, а жизнь всегда хочется облегчить. Если обычный калькулятор помогает в простых вычислениях, то для выполнения сложных профессиональных калькуляций, необходимо более совершенное средство. В этом случае выбирают программы обработки электронных таблиц, которые созданы, чтобы быстро и просто помочь решить любую, даже очень сложную задачу, избежать ошибок, облегчить работу и добиться удивительных результатов.
Это интересно
В 1979г. два студента – экономиста Боб Френкстон (Bob Frankston) и Дэн Бриклин (Dan Briclin) написали первую в истории программу электронных таблиц и назвали ее VisiCalk, сокращенное название от Visible Calkulator (наглядный калькулятор). Так что все программы электронных таблиц, включая и Excel, обязаны своим появлением Бобу и Дэну.
Табличные процессоры как средство обработки финансово-экономической и статистической информации
Табличные процессоры относятся к программным средствам, позволяющим автоматизировать табличные расчеты, создавать, редактировать и печатать ведомости.
При запуске программы Microsoft Excel появляется рабочая книга. Книга в Microsoft Excel представляет собой файл, используемый для обработки и хранения данных. Каждая книга может состоять из нескольких листов, поэтому в одном файле можно поместить разнообразные сведения и установить между ними необходимые связи. Листы можно переименовать, вставлять, удалять, перемещать или копировать в пределах одной книги или из одной книги в другую.
Талица представляет собой сложный объект, который состоит из элементарных объектов:
- Строки
- Столбца
- Ячейки
- Диапазон ячеек.
Строка. Заголовки строк представлены в виде целых чисел, начиная с 1.
Столбец. Заголовки столбцов задаются буквами латинского алфавита сначала от А до Z, затем от АА до АZ, от ВА до ВZ и т.д.
Ячейка. Адрес ячейки определяется ее местоположением в таблице и образуется из заголовков столбца и строки, на пересечении которых она находится. Сначала записывается заголовок столбца, а затем номер строки. Например: А3, В4, АВ45 и т.п.
Диапазон ячеек. Это группа смежных ячеек: строка или часть строки, столбец или его часть, а также несколько смежных ячеек, образующих прямоугольную область. Диапазон ячеек задается указанием адресов первой и последней его ячеек, разделенных двоеточием.
Примеры:
- Адрес ячейки, образованной пересечением столбца А и строки 7 – А7;
- Адрес диапазона, образованного частью строки 3 – Е3:G3;
Вычислительные возможности Excel
Для решения ряда экономических и финансовых задач целесообразно использовать многочисленные возможности электронных таблиц.
Для обозначения действия, например сложения, вычитания, в формулах применяются операторы. Все операторы делятся на несколько групп (табл .1)
Арифметические операторы используются для обозначения основных математических операций над числами. Результатом арифметической операции всегда является число. Операторы сравнения предназначены для обозначения операций сравнения двух чисел. Результат операции сравнения – логическое значение ИСТИНА или ЛОЖЬ.
| Оператор |
Значение |
Пример |
|
Арифметические операторы |
||
|
+ (знак плюс) |
Сложение |
=А1+В2 |
|
— (знак минус) |
Вычитание или унарный минус |
=А1-В2=-В2 |
|
/ (косая черта) |
деление |
=А1/В2 |
|
* (звездочка) |
Умножение |
= А1*В2 |
|
% (знак процента) |
Процент |
=15% |
|
^ (крышка) |
Возведение в степень |
=6^3 (6 в 3-й степени) |
|
Операторы сравнения |
||
|
= |
Равно |
=ЕСЛИ(А1=В2;Да;Нет) |
|
> |
Больше |
=ЕСЛИ(А1 >В2;А1;В2) |
|
< |
Меньше |
=ЕСЛИ(А1<В2;В2;А1) |
|
> |
Больше или равно |
=ЕСЛИ(А1>=В2;А1;В2) |
|
< |
Меньше или равно |
=ЕСЛИ(А1<=В2;В2;А1) |
|
<> |
Не равно |
=ЕСЛИ(А1<>В2; «неравны») |
|
Текстовый оператор |
||
|
& (амперсанд) |
Объединение последовательностей символов в одну последовательность символов |
= «Значение ячейки В2 равняется:» &В2 |
|
Адресные операторы |
||
|
Диапазон (двоеточие) |
Ссылка на все ячейки между границами диапазона включительно |
= сумм(А1:В2) |
|
Объединение (точка с запятой) |
Ссылка на объединение ячеек диапазонов |
=СУММ(А1:В2;С3;D4:E5) |
|
Пересечение (пробел) |
Ссылка на общие ячейки диапазонов |
=СУММ(А1:В2С3D4:E5) |
Выполнять вычисления в программе Excel позволяют формулы. С помощью формул можно, например, складывать, умножать и сравнивать данные таблиц, т.е. формулами следует пользоваться, когда необходимо ввести в ячейку листа вычисляемое значение.
Словарь по теме «Электронная таблица MS Excel»
Порядок изложения терминов в словаре соответствует порядку изучения темы «Электронная таблица MS Excel» в учебной программе
- Электронная таблица (ЭТ) – инструмент для табличных расчетов на ЭВМ.
- Табличный процессор (ТП) – прикладная программа, предназначенная для работы с электронными таблицами.
- Книга Excel — все рабочие листы собранны в общий документ. По начальным настройкам каждая книга включает в себя три рабочих листа. Абсолютно все листы рабочей книги Excelсохраняются в одном цельном файле.
- Листы книги Excel. Ввод данных и вычисления производятся на листах рабочей книги Excel. Лист (или таблица) разделен на строчки и столбцы. Таблица состоит из 256 столбцов и 65536 строк, всего же получается, что она может содержать максимум 16777216 ячеек. Этого должно быть достаточно для выполнения любых работ.
- Ячейка – основная наименьшая структурная единица электронной таблицы, расположенная на пересечении столбца и строки. Имя ячейки складывается из буквенного имени столбца и номера строки. В ячейке может помещаться текст (символьная последовательность), число, формула.
- Текущая ячейка – ячейка, выделенная рамкой, содержимое которой отражается в строке ввода.
- Указатель ячейки (табличный курсор) в Excel – это рамка, которая обводит выделенную ячейку на рабочем листе. После того как ячейка выделена можно заносить данные или использовать содержимое ячейки для произведения операций. Следует заметить, что указатель ячейки можно перемещать с помощью мышки или стрелочных клавиш управления курсором на клавиатуре.
- Строка – все ячейки, расположенные в одном горизонтальном ряду таблицы.
- Столбец – все ячейки, расположенные в одном вертикальном ряду таблицы.
- Текст – любая последовательность символов из компьютерного алфавита. Кроме того, в качестве текста воспринимается любая символьная последовательность, которая не может быть воспринята как число или формула.
- Числа в ячейках ЭТ – это исходные данные для расчета; в ячейках с расчетными формулами получаются результаты. Числа разделяются на целые и вещественные. В Excel при употреблении точки в записи числа это число интерпретируется как дата. Например, 3.05.99 воспринимается как 3 мая 1999 года.
- Формулы (выражения) – это выражение, определяющее вычислительные действия ТП. В ЭТ используются два вида формул: арифметические и логические. Результатом вычисления по арифметической формуле является число, по логической формуле – логическая величина (истина или ложь).
- Диапазон (фрагмент, блок) – любая прямоугольная часть таблицы. Это группа смежных ячеек, которая может состоять из строки, ее части или нескольких строк, столбца, его части или нескольких столбцов, а также из совокупности ячеек, охватывающих прямоугольную область таблицы; диапазоном можно также считать одну ячейку.
- Принцип относительной адресации – адреса ячеек, используемые в формулах, определены не абсолютно, а относительно места расположения формулы. Следовательно, всякое изменение места расположения формулы ведет к автоматическому изменению адресов ячеек в этой формуле.
- Принцип абсолютной адресации – адреса ячеек, используемые в формулах, определены абсолютно (т.е. при переносе формулы адрес ячейки не изменяется).
- Ссылка – это адрес объекта (ячейки, строки, столбца. диапазона ячеек), используемый при записи формулы.
- Абсолютная ссылка – это ссылка, не изменяющаяся при копировании формулы.
- Относительная ссылка – это ссылка, автоматически изменяющаяся при копировании формулы.
- Смешанная ссылка – это ссылка, частично изменяющаяся при копировании.
- Математическая модель – информационная модель объекта, выраженная математическими средствами (формулами, уравнениями и т.п.)
- Вычислительный эксперимент – это расчеты с помощью компьютерной математической модели с целью прогноза поведения какой-то системы, с целью выяснения вопроса о том, как изменение одних характеристик системы отражается на других.
- Деловая графика предназначена для представления в наглядной (графической) форме больших массивов числовой информации.
- Мастер диаграмм – инструментальная подсистема деловой графики в табличном процессоре.
- Диаграмма – средство графического изображения количественной информации, предназначенное для сравнения нескольких величин или нескольких значений одной величины, для слежения за изменением их значений и пр.
Параметры, используемые при характеристике диаграммы:
- Имя диаграммы. Диаграмме дается имя, под которым она включается в состав электронной таблицы.
- Тип. ТП позволяет строить диаграммы различных типов. Основные типы диаграмм: график, точечная, гистограмма (столбчатая диаграмма), линейчатая, круговая, кольцевая, с областями.
- Область диаграммы. Ограничивает поле чертежа построения диаграммы.
- Размещение диаграммы. Диаграмма может размещаться либо на том же листе, что и таблица, либо на отдельном листе.
Диаграмма состоит из следующих объектов:
- Ряд. Диаграмма может быть построена как по одному ряду, так и по нескольким рядам. Ряд может содержать подписи отображаемых значений.
- Ось. Каждая из осей диаграммы характеризуется следующими параметрами:
- Вид определяет отображение внешнего вида оси на экране.
- Шкала определяет минимальное и максимальное значение шкалы, цену основных и промежуточных делений, точку пересечения с другими осями.
- Число определяет формат шкалы в соответствии с типами данных, находящихся в диапазоне.
- Заголовок диаграммы. Заголовком служит текст, определяемый пользователем; как правило, заголовок размещается над диаграммой.
- Легенда. При выводе к диаграмме можно добавить легенду – список названий рядов (обозначений переменных).
- Область построения диаграммы. Это область, ограниченная осями и предназначенная для размещения рядов данных.
25. Сортировка данных – упорядочение данных по заданному признаку с целью удобства использования.
26. Фильтрация данных – отсеивание данных, в которых нет необходимости для принятия решений, снижающее уровень шума и повышающее достоверность и адекватность данных.
27. Формализация данных – приведение данных, поступающих из разных источников, к одинаковой форме, что позволяет сделать их сопоставимыми между собой.
28. Форма – это специальное средство для ввода данных, предоставляющее конечному пользователю возможность заполнения только тех полей базы данных, к которым у него есть право доступа.
Финансовые функции
Мастер функций позволяет использовать в работе большое количество специализированных финансовых функций.
Предположим, что необходимо произвести расчет амортизации оборудования. В этом случае следует в зоне поиска функции ввести слово «Амортизация».
Программа подберет все функции по амортизации (рис.1). После заполнения соответствующих полей функции будет произведен расчет амортизации оборудования.
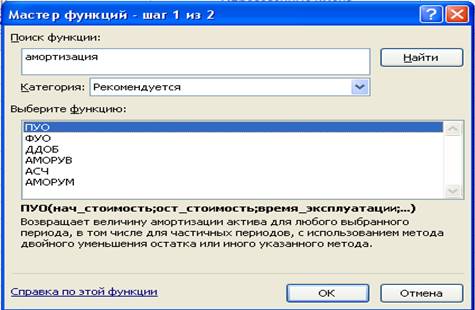
Часто нужно произвести сложением чисел, удовлетворяющих какому-либо условию. В этом случае следует использовать функцию СУММЕСЛИ. Рассмотрим конкретный пример. Имеем таблицу зависимости комиссионных от стоимости имущества ( рис. 2). Нам необходимо подсчитать сумму комиссионных, если стоимость имущества превышает 75000 руб.
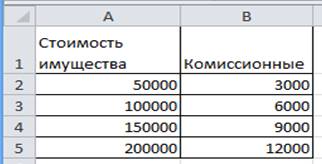
Действия в этом случае таковы. Устанавливается курсор в ячейки В6, кнопкой .
запускается Мастер функций, в категории Математические выбирается функция СУММЕСЛИ, задаются параметры. В качестве диапазона суммирования – В2:В5, (комиссионные), при этом условие имеет вид (> 75000). Результат нашего расчета составит 27000 руб.
| Функция |
Описание |
|
НАКОПДОХОД |
Возвращает накопленный процент по ценным бумагам с периодической выплатой процентов. |
|
АМОРУМ |
Возвращает величину амортизации для каждого периода, используя коэффициент амортизации. |
|
АМОРУВ |
Возвращает величину амортизации для каждого периода. |
|
ОБЩПЛАТ |
Возвращает общую выплату, произведенную между двумя периодическими выплатами. |
|
ОБЩДОХОД |
Возвращает общую выплату по займу между двумя периодами. |
|
ФУО |
Возвращает величину амортизации актива для заданного периода, рассчитанную методом фиксированного уменьшения остатка. |
|
ДДОБ |
Возвращает величину амортизации актива за данный период, используя метод двойного уменьшения остатка или иной явно указанной метод. |
|
СКИДКА |
Возвращает норму скидки для ценных бумаг. |
|
ЭФФЕКТ |
Возвращает действующие ежегодные процентные ставки. |
|
БС |
Возвращает будущую стоимость инвестиции. |
|
БЗРАСПИС |
Возвращает будущую стоимость первоначальной основной суммы после начисления ряда сложных процентов. |
|
ПРОЦПЛАТ |
Вычисляет выплаты за указанный период инвестиции. |
|
НОМИНАЛ |
Возвращает номинальную годовую процентную ставку. |
|
КПЕР |
Возвращает общее количество периодов выплаты для данного вклада. |
|
ЧПС |
Возвращает чистую приведенную стоимость инвестиции, основанной на серии периодических денежных потоков и ставке дисконтирования. |
|
ЦЕНА |
Возвращает цену за 100 руб, нарицательной стоимости ценных бумаг, по которым производится периодическая выплата процентов. |
|
ЦЕНАСКИДКА |
Возвращает цену за 100 руб. номинальной стоимости ценных бумаг, на которые сделана скидка. |
|
СТАВКА |
Возвращает процентную ставку по аннуитету за один период. |
|
АПЛ |
Возвращает величину линейной амортизации актива за один период. |
|
АСЧ |
Возвращает величину амортизации актива за данный период, рассчитанную методом суммы годовых чисел. |
|
ПУО |
Возвращает величину амортизации актива для указанного лил частичного периода при использовании метода сокращающегося баланса. |
|
ДОХОД |
Возвращает. |
|
ДОХОДСКИДКА |
Возвращает годовой доход по ценным бумагам, на которые сделана скидка (пример – казначейские чеки). |
|
ДОХОДПОГАШ |
Возвращает годовой доход от ценных бумаг, проценты по которым выплачиваются в срок погашения. |
Продолжение пособия.
























































