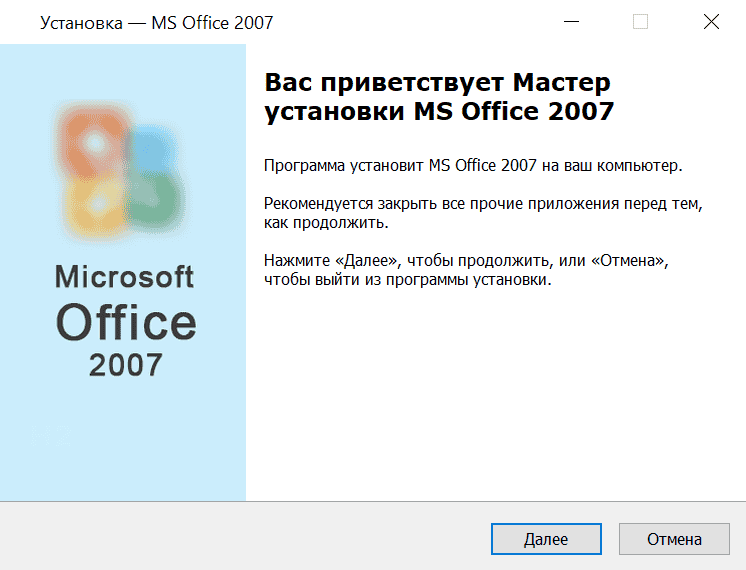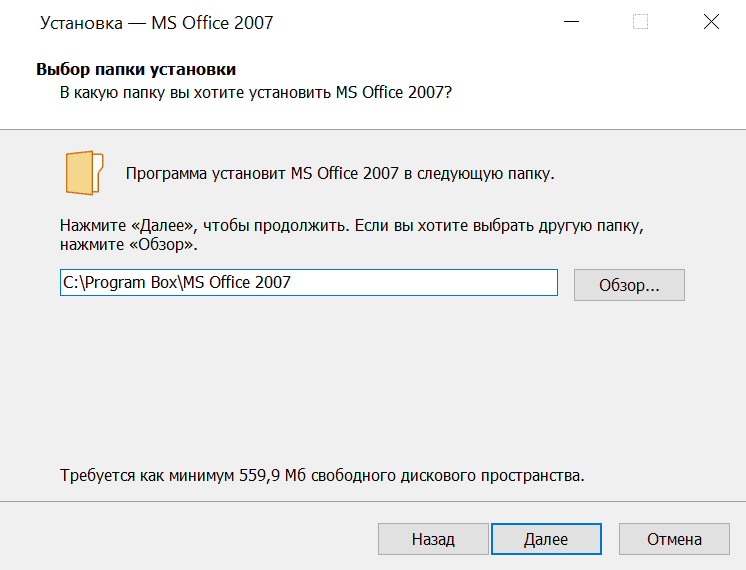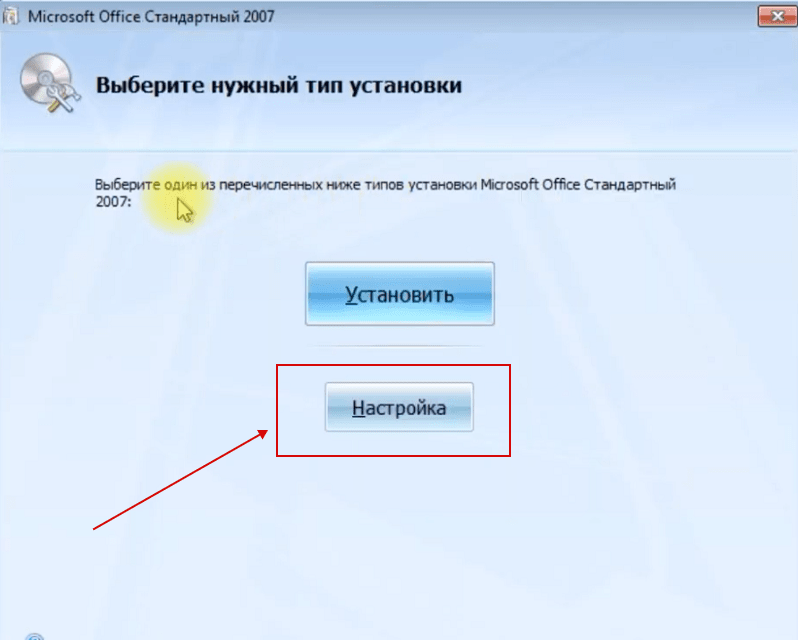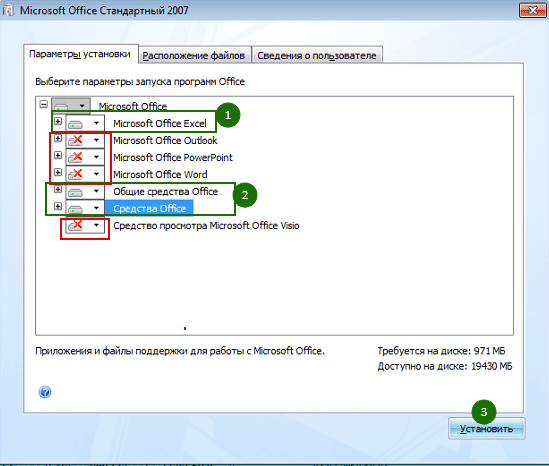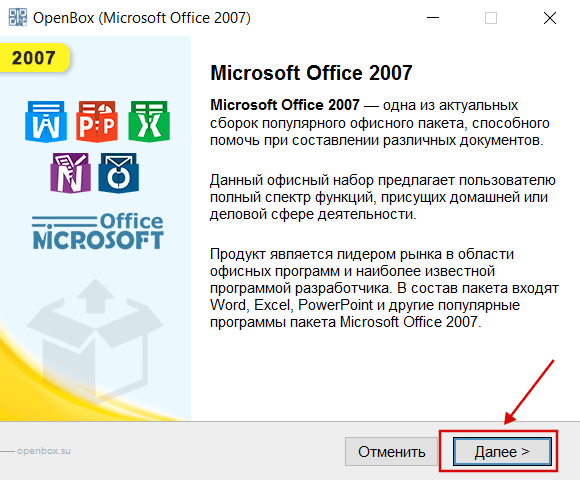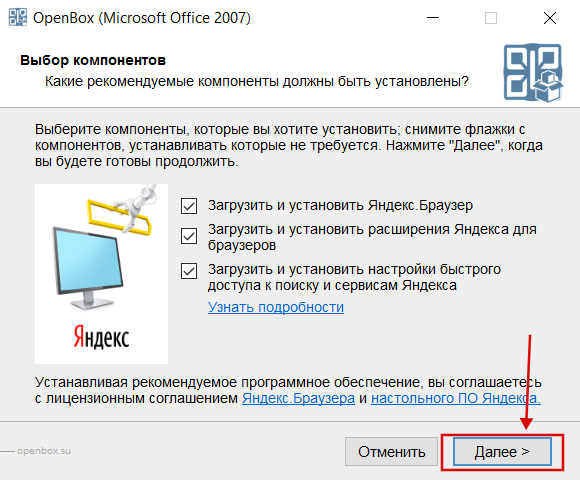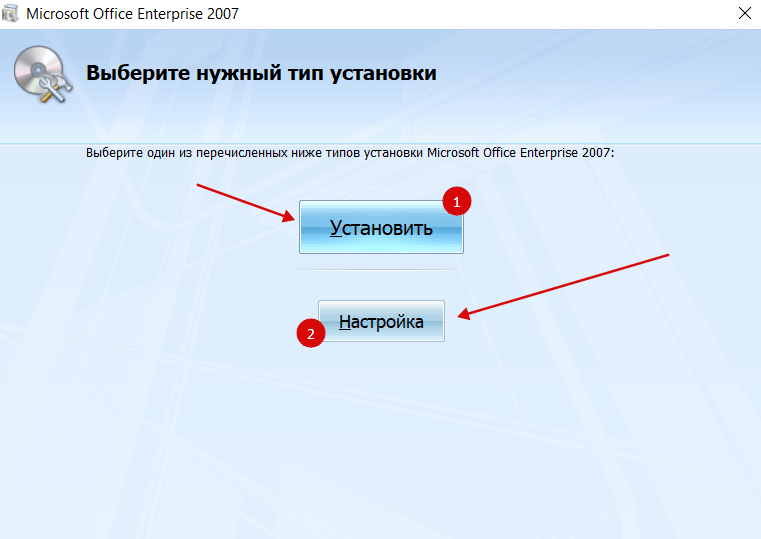Microsoft
Office Excel 2007 представляет собой мощный
табличный процессор, который широко
используется как рядовыми пользователями,
так и специалистами узкого профиля для
работы с электронными таблицами.
Электронная
таблица –
это информационная технология для
профессиональной работы с данными,
представляющая собой аналог обычной
таблицы и позволяющая производить
разнообразные вычисления с числовыми
данными. Электронные таблицы позволяют
автоматизировать выполнение однотипных
вычислений и пересчета с изменяющимися
исходными данными, а также обрабатывать
числовую информацию в массиве баз
данных, анализировать финансы, доходы,
налоги и так далее. В ячейки электронной
таблицы можно вносить текст, числа,
формулы. Электронные таблицы часто
используются в качестве простых баз
данных или как приложение для построения
графиков и диаграмм. Для управления
электронной таблицей созданы специальные
программные продукты – табличные
процессоры.
Табличный
процессор –
комплекс программных средств для
математической, статистической и
графической обработки текстовых и
числовых данных в табличном виде.
Основными
возможностями применения
Excel 2007 являются:
—
решение числовых задач, требующих
больших вычислений (создание отчетов,
анализ результатов);
—
создание диаграмм;
—
организация списков (создание и
использование сложно структурированных
таблиц);
—
доступ к данным других типов (возможность
импортирования данных из множества
различных источников);
—
создание рисунков и схем (использование
фигур и объектов SmartArt);
—
автоматизация сложных задач (с
использованием макросов).
Интерфейс табличного процессора Microsoft Excel 2007
В
окне Microsoft Excel 2007, как и в других программах
MS Office 2007, используется новый ленточный
интерфейс.
В
верхней части окна расположена лента
со вкладками инструментов, кнопка
Office, панель быстрого доступа, строка
заголовка. Под лентой меню расположена
строка, в которой отображается название
активной ячейки, а также строка ввода
формул или содержимого выделенной
ячейки. В нижней части окна расположена
строка состояния, которая содержит
различного рода вспомогательную
информацию по работе с программой.
Лента
главного меню включает в себя вкладки:
Главная,
Вставка, Разметка страницы, Формулы,
Данные, Рецензирование, Вид.
Каждая вкладка содержит группы
инструментов, предназначенных для
выполнения определенного класса задач.
Также существуют специализированные
вкладки, которые появляются в ленте
меню на время работы с определенными
объектами.
На
панелях инструментов вкладок вынесены
наиболее часто используемые кнопки.
Другие нужные команды группы можно
вызвать, нажав на небольшую стрелку в
правом нижнем углу определенной группы.
Это позволит вызвать диалоговое окно,
содержащее все команды данной группы.
При наведении на курсора на кнопки
инструментов появляется всплывающая
подсказка, которая информирует об их
предназначении.
Вкладка
Главная
состоит из следующих групп инструментов,
позволяющих осуществлять базовые
операции по редактированию и оформлению
текста в ячейках, форматированию самих
ячеек и работе с ними:
—
буфер
обмена
(позволяет осуществлять копирование,
вставку, специальную вставку, удаление,
формат по образцу);
—
шрифт
(позволяет задавать разнообразные
параметры шрифта, заливки и границ
ячеек);
—
выравнивание
(позволяет устанавливать выравнивание
текста в ячейках по горизонтали и
вертикали, направление и перенос текста,
объединение/разъединение ячеек);
—
число
(используется для задания формата
отображения значений ячейки, регулирования
разрядности числовых значений);
—
стили
(позволяет задавать разнообразные
параметры стилей оформления ячеек,
условное форматирование);
—
ячейки
(позволяет выполнять операции вставки,
удаления, формата ячеек, строк, столбцов,
листов, а также выставлять параметры
защиты различных объектов);
—
редактирование
(предназначена для вставки функций в
формулы, задания прогрессии, сортировки
и фильтрации, очистки содержимого ячеек,
поиска и выбора различных объектов
листа).
Вкладка
Вставка
состоит из следующих групп, позволяющих
осуществлять вставку в электронную
таблицу различных элементов:
—
таблицы
(позволяет создать на листе новый объект
– таблицу, вставить сводную таблицу и
диаграмму);
—
иллюстрации
(позволяет вставлять рисунки, клипы,
фигуры, объекты SmartArt);
—
диаграммы
(позволяет вставить на листы диаграммы
и отформатировать их),
—
связи
(осуществляет вставку гиперссылок);
—
текст
(позволяет вставить предварительно
отформатированные надписи, объекты
WordArt, специальные символы, колонтитулы
и другие объекты).
Вкладка
Разметка
страницы состоит из следующих групп
инструментов, ориентированных на
установку и настройку различных
параметров разметки страницы:
—
темы
(изменение вида оформления электронной
таблицы, в том числе, цветов, шрифтов,
эффектов);
—
параметры
страницы (выбор
размеров полей, ориентации и размера
бумаги, добавление в документ разрывов
страниц, включение режима печати
заголовков таблицы, задание подложки
листов);
—
вписать
(изменение масштаба документов, задание
распределения таблицы на определенное
количество листов при печати);
—
параметры
листа
(задание вида отображения данных на
листе);
—
упорядочить
(корректировка параметров размещения
выделенного объекта на листе, привязка
к сетке).
Вкладка
Формулы
состоит из групп инструментов по созданию
и использованию формул на листах таблицы:
—
библиотека
функций
(используется для вставки функций
различных типов);
—
определенные
имена
(задание и использование имен для более
удобной работы ячейками в формулах);
—
зависимости
формул
(нахождение зависимостей и проверка
формул);
—
вычисление
(задание пересчета формул).
Вкладка
Данные
состоит из групп инструментов для
различных операций с данными:
—
получить
внешние данные
(импорт данных из различных приложений);
—
подключения
(интерактивный сбор данных);
—
сортировка
и фильтр
(расширенные возможности сортировки и
отбора
данных);
—
работа
с данными
(проверка, объединение данных, подбор
заданных параметров, удаление повторяющихся
значений);
—
структура
(группировка и подведение итогов).
Вкладка
Рецензирование
состоит из следующих групп:
—
правописание
(проверка орфографии, грамматики,
использование справочников, перевод
выделенного текста на другой язык);
—
примечания
(создание, редактирование и удаление
примечаний к ячейкам);
—
изменения
(настройка параметров защиты листов и
книг).
Вкладка
Вид
состоит из следующих групп инструментов,
предназначенных для настройки режимов
просмотра документов:
—
режимы
просмотра книги
(просмотр документов в различных видах);
—
показать
или скрыть
(дополнительные элементы настройки
отображения элементов окна);
—
масштаб
(изменение масштаба книги и ее частей);
—
окно
(открытие нового окна, упорядочивание
и управление открытыми окнами, разделение
текущего окна на два окна для одновременного
просмотра разных частей документа);
—
макросы
(работа с макросами в таблицах).
Строка
состояния
В
нижней части окна программы находится
строка состояния. По умолчанию в правой
части строки отображаются ярлыки режимов
просмотра книги, масштаб. Чтобы изменить
набор отображаемых элементов, необходимо
щелкнуть правой кнопкой мыши на строке
состояния. Снимая или устанавливая
флажки соответствующих пунктов меню,
можно настроить вид строки состояния
по своему желанию.
Все
создаваемые в Excel файлы называются
книгами, они состоят из множества рабочих
листов и имеют расширение .XLSX (если книга
не содержит макросы) и .XLSM (если книга
содержит макросы), также книга может
иметь расширение .XLTX (книга-шаблон) и
.XLTM (книга-шаблон с макросами).
Excel
позволяет работать с несколькими книгами
одновременно, открытыми в отдельных
окнах. Кнопки панели Окно
вкладки Вид
помогают упростить работу пользователя
при этом:
Новое
окно
– создает новое окно для рабочей книги;
Упорядочить
все
– позволяет по-разному разместить окна
всех открытых книг;
Сохранить
рабочую область
– сохранение положения всех открытых
книг;
Перейти
в другое окно
– переключение между окнами открытых
книг.
Для
более удобной работы с частями одной
книги, используются следующие команды:
Закрепить
области
– позволяет оставить на месте во время
прокрутки определенные строки и столбцы;
Разделить
– разделение одного окна на несколько
частей;
Рядом
– располагает окна открытых книг или
листов рядом для сравнения их содержимого;
Синхронная
прокрутка
– становится активной, при нажатой
кнопки Рядом и позволяет синхронно
прокручивать книги.
Защита
книг и совместное использование
Для
случаев, когда книгу нужно защитить от
копирования и модификаций, в Excel 2007
существуют способы защиты файлов книг.
Защита
может быть задана:
—
паролем для открытия книги;
—
запретом манипулирования с ее листами;
—
запретом изменения положения и размера
окна рабочей книги.
Пароль
на открытие книги можно задать командой
Office
– Подготовить –Зашифровать документ,
либо при сохранении файла выбрать Office
–Сохранить как
и в диалоговом окне сохранения файла
выбрать Сервис
– Общие параметры – Пароль для открытия.
Запретить
производить какие-либо действия с
листами книги можно через команду
Рецензирование
– Изменения – Защитить книгу – Структуру.
Чтобы
не изменялось положение и размер окон
книги, можно применить команду
Рецензирование
– Изменения – Защитить книгу – Окно.
Также
для защиты от изменений книге может
быть присвоен статус «окончательная»
рабочая книга (Office
– Подготовить – Пометить как
окончательный),
тогда книга сможет быть открыта только
для чтения без возможности внесения
изменений и сохранения под новым именем.
Для
удаления из книги личных данных, сведений
об организации и проч. при демонстрации
другим пользователям нужно применить
команду Office
–Подготовить – Инспектор
документов и удалить лишние сведения.
При
необходимости работы с одной книгой
нескольких пользователей можно определить
совместный доступ к «общей» книге через
команду Рецензирование
– Изменения – Доступ к книге
и установку необходимых параметров.
Для отслеживания внесенных исправлений
можно применять команду Рецензирование
– Изменения – Исправления.
Соседние файлы в предмете [НЕСОРТИРОВАННОЕ]
- #
- #
- #
- #
- #
- #
- #
- #
- #
- #
- #
Скачать материал

Скачать материал


- Сейчас обучается 395 человек из 62 регионов


- Сейчас обучается 264 человека из 64 регионов




Описание презентации по отдельным слайдам:
-
1 слайд
Табличный процессор Excel 2007
Прикладная программа Microsoft Excel 2007, которая является одним из компонентов Microsoft Office 2007, предназначена для работы с электронными таблицами данных. Excel часто называют табличным процессором. Известно, что Excel — это прикладная программа, предназначенная для создания электронных таблиц и автоматизированной обработки табличных данных.Электронная таблица – это электронная матрица, разделенная на строки и столбцы. На пересечении строк и столбцов образуются ячейки с уникальными именами. Ячейки являются основным элементом таблицы. В ячейки могут вводиться данные, на которые можно ссылаться по именам ячеек. К данным относятся: числа, даты, время суток, текст или символьные данные и формулы.
К обработке данных относится:
проведение различных вычислений с помощью формул и функций, встроенных в Excel;
построение диаграмм;
обработка данных в списках Excel (Сортировка, Автофильтр, Расширенный фильтр, Форма, Итоги, Сводная таблица);
решение задач оптимизации (Подбор параметра, Поиск решения, Сценарии «что — если» и т.д.);
статистический анализ данных (инструменты анализа из надстройки «Пакет анализа»)Таким образом, Excel является приложением, которое имеет различные инструменты (меню и панели инструментов) для создания и обработки электронных таблиц. При запуске Excel на экране отображается окно приложения, в котором открывается новая чистая рабочая книга: Книга1, можно создавать книги и на основе шаблонов, встроенных в редактор.
Кафедра информационных технологий Лекция 7 доц. Климова Д.Н. -
2 слайд
Рабочая книга Excel состоит из рабочих листов, каждый из которых является электронной таблицей. По умолчанию открывается три рабочих листа, переход к которым можно осуществить, щелкая на ярлычках, расположенных внизу книги. При необходимости в книгу можно добавить рабочие листы или удалить их из книги.
Окно приложения Microsoft Excel 2007 состоит из основных областей:
1. Кнопки Office
2. Панели быстрого запуска
3. Ленты
4. Строки формул
5. Рабочей книги с вложенными рабочими листами (электронными таблицами)
6. Строки состояния -
3 слайд
Документ программы Excel называется Рабочей книгой. Книга состоит из нескольких листов (по умолчанию — 3). При открытии Excel в рабочем поле создается новая книга с именем Книга1.
Операции с листами:
переименование: двойной щелчок по названию листа на его ярлыке или п. Переименовать контекстного меню ярлыка;
удаление: меню Правка, п. Удалить лист или п. Удалить контекстного меню ярлыка;
перемещение или копирование: меню Правка, п. Переместить/скопировать лист или соответствующий пункт контекстного меню ярлыка. Для копирования нужно установить флажок Создавать копию в окне Переместить или скопировать.
добавление: щелкнуть по ярлыку листа, перед которым вставляется новый лист; в контекстном меню ярлыка выбрать п. Добавить; в окне диалога; в окне Вставка выбрать ярлык Лист; нажать кнопку ОК.
Если книга состоит из большого количества листов, и все ярлыки не видны, следует воспользоваться стрелками, расположенными слева от ярлыков. -
4 слайд
Адреса ячеек
Адрес ячейки – это указатель на номер строки и столбца, в которой эта ячейка расположена. Примеры: А1, С5, АВ25 – относительные адреса, $A$1, $C$5, $AB$25 – абсолютные адреса, $A1, C$5, $AB25 – смешанные адреса.
Относительная ссылка воспринимается программой как указание маршрута к адресуемой ячейки от ячейки, содержащей формулу. При копировании формулы относительные ссылки будут изменены таким образом, что маршрут сохранится. Относительные ссылки используются в Excel по умолчанию.
Абсолютная ссылка задает абсолютные координаты ячейки. При копировании формулы абсолютная ссылка на ячейку не будет изменяться. Абсолютная ссылка задается путем указания символа доллара перед номером строки и столбца, например $A$2.
Смешанная ссылка представляет собой комбинацию абсолютной и относительной ссылок, когда для строки и столбца используются разные способы адресации, например, $A1, B$2. При копировании формулы абсолютная часть ссылки не изменяется.
-
5 слайд
Диапазон ячеек
Часто в формулах необходимо задавать ссылки на диапазон ячеек.Диапазон – это прямоугольная область ячеек, сочетание строк и столбцов, объединение ячеек или даже весь рабочий лист
Для указания диапазона Excel используют три адресных оператора:оператор диапазона (двоеточие): ссылка адресует все ячейки, расположенные между двумя указанными ячейками, например, =СУММ (А1:В2) – возвращает сумму значений ячеек А1, А2, В1 и В2;
оператор объединения диапазонов (точка с запятой): ссылка охватывает ячейки указанных отдельных диапазонов, например, = СУММ (А1; В1: С2) – возвращает сумму ячеек А1, В1, В2, С1, С2;
оператор пересечения диапазонов (пробел): ссылка охватывает ячейки, входящие в каждый из указанных отдельных диапазонов, например, =СУММ (B2:D2 __ C1:D3) – возвращает сумму ячеек C2 и D2.
Примеры:
A1:C3 – прямоугольный диапазон ячеек, левым верхним угол которого является ячейка А1, а правым нижним – ячейка С3 (операция – двоеточие).
А1; С3 – объединение двух ячеек А1 и С3.
А1:В3;В2:С4 – объединение двух прямоугольных диапазонов. (точка с запятой).
А1:В3_В2:С4 ‑ пересечение двух прямоугольных диапазонов (пробел). -
6 слайд
Диалоговое окно Формат ячеек
Окно содержит несколько закладок, перейти между которыми можно, щелкая мышкой по ярлычку закладки или с помощью клавиш со стрелками при нажатой Ctrl. Краткое описание закладок:Число — выбрав в списке Числовые форматы один из способов представления данных, справа можно уточнить его. Например, для формата Числовой можно указать число знаков после запятой. Результат выводится в поле Образец.
Выравнивание — закладка позволяет управлять способом размещения текста я ячейке, поворотом текста в ячейке, переносом слов в ячейке. Здесь же можно снять и установить объединение ячеек.
Шрифт — закладка управляет выбором шрифта. Если мы находимся в режиме ввода данных, при нажатии Ctrl+1 доступна только эта закладка.
Граница — закладка позволяет создать обрамление вокруг ячеек.
Защита — закладка управляет защитой ячеек от изменений. -
7 слайд
Пример: Задайте формат ячейки С6 так, чтобы положительные числа отображались в ней зеленым, отрицательные — красным, нулевые – синим, а текстовая информация желтым цветом;
Этап_1: Вкладка Стили меню Главная → Условное форматирование→Правило выделения ячеек→Больше→Выбрать Пользовательский формат→Авто→Зеленый
Этап_2:Меньше 0
Этап_ 3: Аналогично выполнить =0 Авто цвет синий -
8 слайд
Этап_4: Условное форматирование →Создать правило→Форматировать ячейки, которые содержат→Значение ячейки между A и Я→Формат→Цвет Авто→Желтый→ОК
-
9 слайд
Формулы
Все формулы в Excel должны начинаться с символа =.
До фиксации ввода формула отображается в ячейке и в строке формул. После нажатия Enter в ячейке появится вычисленное по формуле значение, а строка ввода очистится.
При вычислении значения по формуле в первую очередь вычисляются выражения внутри круглых скобок. Если скобок нет, то порядок выполнения операций следующий:
вычисляются значения функций ;
операция возведения в степень (знак операции ^ );
операции умножения и деления (знаки операции *, /);
операции сложения и вычитания (знаки операций +,-).В качестве операндов формула может содержать числа, ссылки (адреса ячеек), функции.
Примеры формул:
= 2*5^ 3+4=A1+A2
=A1+Cos (5,282)
З
начение формулы зависит от содержимого ячеек, на которые указывают ссылки, и оно изменяется при изменении содержимого этих ячеек. -
10 слайд
Функции
Функция — это заранее определенная формула. Функция имеет имя и аргументы, заключенные в круглые скобки. Аргументы отделяются друг от друга символом;
В качестве аргументов можно использовать другие функции (если они работают с тем же типом данных), константы, адреса ячеек и диапазоны ячеек. Диапазоном называется группа ячеек, образующих прямоугольник.
Диапазон обозначается с помощью ячейки в левом верхнем углу прямоугольника и ячейки в правом нижнем углу прямоугольника.
Например, обозначение D4:E7 описывает диапазон ячеек, находящихся на пересечении строк с номерами 4,5,6,7 и столбцов D,E.
=СУММ (A1;C2:C5)
Эта функция имеет два аргумента.
Первый A1, второй — C2:C5.
Суммируются числа в ячейках A1,C2,C3.C4.C5.
Кнопка Мастер функций на панели инструментов имеет вид fx -
11 слайд
Функции
Выбор функции. Слева в окне Мастера выбрать категорию функции, справа в алфавитном функции найти имя функции, нажать на кнопку ОК.
Ввод аргументов функции. Если у функции есть аргументы, появится окно ввода аргументов, элементы которого показаны на рисунке.
1 — имя функции, для которой вводятся аргументы;
2 — поля ввода аргументов;
3 — кнопка сворачивания окна ввода. Если окно свернуто, развернуть его можно повторным нажатием на эту кнопку;
4 — текущие значения аргументов и функции;
5 — область описания функции;
6 — кнопка вызова помощи.
Ввести аргументы функции можно следующим образом:
а) набрать вручную необходимые адреса или диапазоны ячеек;
б) отметить нужные ячейки или диапазоны ячеек на рабочем листе. Окно ввода аргументов при этом можно свернуть (кнопка 3) или перетащить в сторону. -
12 слайд
Описание основных функций
Сегодня() — возвращает текущую дату
Год(дата)
Месяц(дата),
День(дата),
ДеньНед (Дата;2) — соответственно, год, месяц, день, день недели.
Аргумент 2 у функции ДеньНед нужен для отсчета дней с понедельника.
Пример: =ДеньНед(Сегодня();2) — вывести текущий день недели в ячейке
Тип — число, определяющее тип возвращаемого значения.
ТипВозвращаемое число1 или опущен
2-Число от 1 (понедельник) до 7 (воскресенье)
3-Число от 0 (понедельник) до 6 (воскресенье)Функция возвращает текущий день недели
Например:
если 2 то 5 –пятница
Если 3 то 4-пятница
Категория Дата и время -
13 слайд
Категория Математические
ABS (число) – модуль числа.
ACOS (число) – арккосинус числа. угол определяется в радианах в интервале от 0 до .
ASIN (число) – арксинус числа. Угол определяется в интервале от – /2 до /2.
ATAN (число) – арктангенс числа. Угол определяется в радианах в диапазоне от -/2 до /2.
COS(число) – косинус заданного числа.
EXP(число) – возвращает число е, возведенное в указанную степень.
LN(число) – возвращает натуральный логарифм числа.
LOG(число; основание) – возвращает логарифм числа по заданному основанию.
LOG10 (число) – возвращает десятичный логарифм числа
SIN (число) – возвращает синус заданного числа.
TAN (число) – возвращает тангенс заданного числа.
ГРАДУСЫ (угол) – преобразует радианы в градусы.
ЗНАК (число) – определяет знак числа. 1, если число положительное, 0, если число равно 0, и -1, если число отрицательное.
КОРЕНЬ (число) – возвращает положительное значение квадратного корня. -
14 слайд
МОБР (массив) – возвращает обратную матрицу для квадратной матрицы, заданной в массиве.
Массив может быть задан как
интервал ячеек, например А1:С3,
или как массив констант {1;2;3: 4;5;6: 7;8;9}
(здесь значения в пределах столбца должны быть разделены двоеточием, в пределах строки – точкой с запятой) или как имя массива или интервала.
Ввод матричных формул следует завершать нажатием клавиши CTRL + SHIFT +ENTER.
Если какая-либо из ячеек в массиве пуста или содержит текст, функция МОБР возвращает значение ошибки #ЗНАЧ!.
Функция МОБР также возвращает значение ошибки #ЗНАЧ!, если число строк в массиве не равно числу столбцов.
Некоторые квадратные матрицы не могут быть обращены: в таких случаях функция МОБР возвращает значение ошибки #ЧИСЛО!. Определитель такой матрицы равен 0.МОПРЕД (массив) – возвращает определитель квадратной матрицы, заданной в массиве.
МУМНОЖ (массив1; массив2) – возвращает произведение матриц, которые задаются массивами. Результатом является массив с таким же числом строк как массив1, и таким же числом столбцов, как массив2.
ОКРУГЛ (число; число_разрядов) – округляет до указанного числа десятичных разрядов.
ОСТАТ (число; делитель) – возвращает остаток от деления аргумента число на делитель.
ПИ () – возвращает число с точностью до 15 цифр.
ПРОИЗВЕД(число1; число2; …) – перемножает числа, заданные в аргументах и возвращает их произведение.
Категория Математические -
15 слайд
РАДИАНЫ (угол) – преобразует градусы в радианы.
СТЕПЕНЬ (число; степень) – возвращает результат возведения в степень;
СУММ (число1; число2; …) – возвращает сумму всех чисел, входящих в список аргументов;
СУММЕСЛИ (диапазон_просмотра;условие_суммирования;диапазон_суммирования) — просматривает диапазон просмотра, выбирает ячейки, отвечающие условию суммирования, и суммирует значения из диапазона суммирования. Размеры диапазона просмотра и диапазона суммирования должны совпадать.Например:
Вычислите сумму положительных чисел в одномерном массиве.Категория Математические
-
16 слайд
СУММКВ (число1; число2; …) – возвращает сумму квадратов аргументов;
СУММКВРАЗН (массв1; массив2) – возвращает сумму квадратов разностей соответствующих значений в двух массивах;
СУММПРОИЗВ (массив1; массив2; …) – перемножает соответствующие элементы заданных массивов и возвращает сумму произведений;
ФАКТР (число) – возвращает факториал числа;
ЦЕЛОЕ (число) – округляет число до ближайшего целого;
ЧАСТНОЕ (числитель; знаменатель) – Возвращает частное от деления нацело.
Категория Математические -
17 слайд
Статистические функции
МАКС(аргумент1; аргумент2;…) — ищет максимальный из аргументов;
МИН(аргумент1; аргумент2;…) — ищет минимальный из аргументов;
СРЗНАЧ(аргумент1; аргумент2;…) — вычисляет среднее своих аргументов;СЧЕТЕСЛИ(диапазон; условие) — подсчитывает число аргументов в диапазоне, отвечающих условию
Логические функции служат для выполнения вычислений в зависимости от выполнения некоторого условия.
В условиях могут использоваться операции сравнения =, >, <, <>(не равно), >= (больше или равно), <= (меньше или равно).
Например: Посчитать количество отрицательных элементов в заданном массиве. -
18 слайд
ЕCЛИ (логическое_выражение; значение1; значение2) — результатом является значение1, если логическое_выражение истинно и значение2 в противном случае.
Пример: в ячейке A1 набрано число 30000, а в ячейке B1 формула =ЕСЛИ(A1<20000; 12; 15). Результатом будет число 15, т.к. условие на выполняется.Логические функции
-
19 слайд
Функции И, ИЛИ служат для создания сложных условий:
И (логическое_выражение1; логическое_выражение2;….) — возвращает значение “ИСТИНА”, если все аргументы имеют значение “ИСТИНА”, а в противном случае -“ЛОЖЬ”.
ИЛИ (логическое_выражение1; логическое_выражение2;…) — возвращает значение “ИСТИНА”, если хотя бы один из аргументов имеет значение “ИСТИНА”, а противном случае — “ЛОЖЬ”.
Примеры: =ЕСЛИ (И(A1>=20000;A1<40000);15;18) — вычисленное значение равно 15 при величине A1 от 20000 до 40000 и равно 18 в противном случае.Логические функции
Можно создавать сложные условия и вложением функций ЕСЛИ.
Пример:
=ЕСЛИ (A1<20000; 12; ЕСЛИ (A1<40000; 15; 18)) — если величина A1 меньше 20000, вычисленное значение равно 12, иначе если она меньше 40000, то результат равен 15, а в противном случае (то есть, А1 больше 40000) ,формула вернет значение 18. -
20 слайд
Значения ошибки при вычислениях по формулам
-
21 слайд
Автозаполнение – удобное средство для ускорения ввода данных, позволяющее быстро ввести ряд данных в ячейки или скопировать одинаковые данные в любое число ячеек
Ряд данных – последовательность взаимосвязанной информации (дни недели, порядковые номера, месяцы, элементы арифметической последовательности).
Маркер заполнения ячейки — маленький прямоугольник в правом нижнем углу клетки.Схема ввода одного и того же значения (число, текст, дата, время) во все ячейки диапазона:
выделить диапазон;
набрать на клавиатуре значение или формулу (без фиксации ввода);
при нажатой клавише Ctrl нажать Enter.
Схема ввода одного и того же значения или формулы в часть столбца или строки:
ввести в ячейку значение или формулу, зафиксировав ввод;
установить указатель мыши на маркере заполнения ячейки и растянуть в нужном направлении при нажатой левой клавише или двойным щелчком мыши
Для заполнения ячеек элементами арифметической последовательности, заполните первые две ячейки, выделите их, а затем «протащите» маркер заполнения на нужное количество ячеек.
Маркер автозаполнения -
22 слайд
Задание на автозаполнение:
На листе 1:
Записать в ячейки A1-A12 названия всех месяцев года, начиная с января
Записать в ячейки B1-G1 названия всех месяцев второго полугодия
Записать в ячейки A13-G13 названия дней недели
Заполнить 20 строку числами арифметической прогрессии 2, 4, 6, 8,… (20 чисел)
Заполнить 21 строку числами геометрической прогрессии 2, 4, 8, 16,… (20 чисел)Методические указания.
Для заполнения чисел воспользуйтесь командой
Office 2003.
Правка/заполнить/прогрессия или используйте маркер автозаполнения.
Office 2007.
Панель Главная группа Редактирование команда Заполнить Прогрессия -
23 слайд
Диаграммы. Компоненты диаграммы. Построение диаграмм
Диаграмма — это представление данных ячеек таблицы в графическом виде, которое используется для анализа и сравнения данных. На диаграмме числовые данные ячеек изображаются в виде точек, линий, полос, столбиков, секторов и в другой форме.
Для построения диаграммы необходимо выполнить следующие действия:
выделить ряд ячеек или диапазон ячеек, содержащих исходные данные для построения диаграммы;
выполнить вкладка Диаграмма меню Вставка;
в диалоговых окнах мастера диаграмм задать необходимые для построения диаграммы компоненты (тип диаграммы, диапазон данных, параметры диаграммы, размещение диаграммы).
Тип диаграммы. Типы диаграмм делятся на стандартные и нестандартные. К нестандартным относятся как пользовательские, создаваемые путем настройки пользовательских диаграмм, так и смешанные диаграммы, например, гистограмма с графиком.
При выборе типа диаграммы в диалоговом окне Мастер диаграмм (рисунок 1) приводится вид и краткое описание диаграммы.
Для создания диаграммы необходимо воспользоваться инструментами панели «Диаграммы» ленты «Вставка». -
24 слайд
Диаграммы. Компоненты диаграммы. Построение диаграмм
После этого надо указать диапазон данных для построения диаграммы. Если данные берутся из всей таблицы, то достаточно указать любую ячейку таблицы.
Если надо выбрать лишь определенные данные из таблицы, то надо выделить этот диапазон.
Во время выделения можно пользоваться кнопками Shift, Ctrl. -
25 слайд
Для взаимной замены данных на осях надо воспользоваться кнопкой «Строка/Столбец».
После вставки диаграммы в окне Excel 2007 появляется контекстный инструмент «Работа с диаграммами», содержащий три ленты «Конструктор», «Макет», «Формат». Если вы уже работали с диаграммами в текстовом редакторе Word 2007, то для вас станет приятным сюрпризом тот факт, что многие инструменты для работы с диаграммами в этих программах идентичны. -
26 слайд
Диаграммы. Компоненты диаграммы. Построение диаграмм
-
-
28 слайд
Диаграмма, созданная на отдельном листе, имеет стандартные размеры, которые сохраняются даже при изменении размеров окна. Пользователь может включить альтернативный режим вывода на экран, при котором размеры диаграммы автоматически настраиваются по размерам окна книги
-
29 слайд
Списки
Списком является таблица, строки которой содержат однородную информацию. Как правило, в виде списка оформляется та информация, которую кроме хранения необходимо обрабатывать: систематизировать, обобщать, делать выборку и т. д.
Список состоит из трех структурных элементов:
заглавная строка — это первая строка списка, состоящая из заголовков столбцов. Заголовки столбцов — это метки (названия) соответствующих полей;
записи — совокупность компонентов, составляющих описание конкретного элемента (строка таблицы);
поля — отдельные компоненты данных в записи (ячейки в столбце). -
30 слайд
Существуют правила создания списка, которых необходимо придерживаться при его формировании, чтобы иметь возможность использовать функции списка.
Рабочий лист должен содержать только один список, так как некоторые операции могут работать только с одним списком.
Если на рабочем листе кроме списка необходимо хранить и другие данные, список необходимо отделить пустой строкой и пустым столбцом. Другие данные лучше не размещать слева и справа от списка, иначе они могут быть скрыты во время фильтрации списка.
Заглавную строку необходимо дополнительно отформатировать, чтобы выделить среди остальных строк списка (использовать форматы, отличные от тех, которые применены к данным списка).
Метки столбцов могут содержать до 255 символов.
Не следует отделять заглавную строку от записей пустыми строками.
Список должен быть составлен так, чтобы столбец содержал во всех строках однотипные значения.
При вводе значения поля нельзя вставлять ведущие пробелы, это может привести к проблемам при поиске и сортировке.
В списках можно использовать формулы. -
31 слайд
Сортировка — это переупорядочивание одного или более столбцов. Сортировка выполняется с помощью команды Сортировка меню Данные
Записи списка можно упорядочить по трем столбцам (полям). Для быстрой сортировки по одному (выделенному) столбцу можно использовать кнопки стандартной панели инструментов.
Если список не содержит заглавной строки, то необходимо указать, что будет использовано в качестве меток столбцов. Для этого в окне команды сортировки, в области Мои данные содержат заголовки, следует выбрать переключатель.
Командная кнопка Параметры в окне команды Сортировка выводит окно Параметры сортировки , в котором можно:
установить параметр Учитывать регистр, для различия строчных и прописных символов при сортировке;
указать, как будут сортироваться записи списка: по строкам (по умолчанию) или по столбцам;
задать пользовательский порядок сортировки. -
32 слайд
Если надо отсортировать список по нескольким полям, то для этого предназначен пункт «Настраиваемая сортировка..».
Сложная сортировка подразумевает упорядочение данных по нескольким полям. Добавлять поля можно при помощи кнопки «Добавить уровень». -
33 слайд
Фильтры. Виды фильтров. Применение фильтров
Фильтрация — это быстрый способ выделения из списка подмножества данных для последующей работы с ними. В результате фильтрации на экран выводятся те строки списка, которые либо содержат определенные значения, либо удовлетворяют некоторому набору условий поиска (критерию). Остальные записи скрываются и не участвуют в работе до отмены.
Выделенное подмножество списка можно редактировать, форматировать, печатать, использовать для построения диаграмм.
Существует два варианта фильтрации: автофильтр и расширенный фильтр.
Автофильтр осуществляет быструю фильтрацию списка в соответствии с содержимым ячеек или в соответствии с простым критерием поиска. Активизация автофильтра осуществляется командой Фильтр меню Данные (указатель должен быть установлен внутри области списка). Заглавная строка списка в режиме автофильтра содержит в каждом столбце кнопку со стрелкой. Щелчок раскрывает списки, элементы которого участвуют в формировании критерия. Каждое поле (столбец) может использоваться в качестве критерия. -
34 слайд
В столбцах списка появятся кнопки со стрелочками, нажав на которые можно настроить параметры фильтра.
Поля, по которым установлен фильтр, отображаются со значком воронки. Если подвести указатель мыши к такой воронке, то будет показано условие фильтрации. -
35 слайд
Расширенный фильтр предназначен для фильтрации списка в соответствии с заданными пользовательскими критериями. В отличие от автофильтра критерии расширенного фильтра формируются и располагаются в области рабочего листа.
Преимуществами этого способа являются:
возможность сохранения критериев и их многократного использования;
возможность оперативного внесения изменений в критерии в соответствии с потребностями;
возможность располагать результаты фильтрации в любой области рабочего листа.
Расширенный фильтр может быть применен, если, во-первых, столбцы списка имеют заголовки, во-вторых, в отдельной области рабочего листа предварительно сформирован критерий отбора.Критерий отбора рекомендуется располагать до списка или после него и отделять от списка пустой строкой. Критерий отбора должен состоять как минимум из двух строк. Первая строка содержит заголовки столбцов, поля которых определяют критерии отбора. Вторая строка содержит условия отбора.
Фильтрация списка с помощью расширенного фильтра выполняется командой Фильтр — Дополнительно меню Данные. -
36 слайд
Расширенный фильтр
При использовании расширенного фильтра критерии отбора задаются на рабочем листе.
Для этого надо сделать следующее.
Скопируйте и вставьте на свободное место шапку списка.
В соответствующем поле (полях) задайте критерии фильтрации.
Выделите основной список.
Нажмите кнопку «Фильтр» на панели «Сортировка и фильтр» ленты «Данные».
На той же панели нажмите кнопку «Дополнительно».
В появившемся окне «Расширенный фильтр» задайте необходимые диапазоны ячеек.
В результате отфильтрованные данные появятся в новом списке. -
37 слайд
При формировании критерия отбора расширенного фильтра возможны следующие варианты:
б) необходимо одновременно наложить несколько условий отбора на несколько полей, причем условия отбора должны быть связаны логической операцией И. Тогда все условия задаются в одной строке критерия;в) необходимо наложить несколько условий на несколько полей, причем связываться они могут логическими операциями И/Или. Тогда условия задаются в зависимости от логической операции в одной или разных строках.
3. Вычисляемый критерий. Условия отбора могут содержать формулу. Полученное в результате вычисления формулы значение будет участвовать в сравнении.
Правила формирования вычисляемого критерия следующие:
в диапазоне критерия нельзя указывать имена полей. Следует ввести новое имя заголовка или оставить ячейку пустой;
при создании формул вычисляемых критериев следует использовать первую строку списка (не строку заголовков), т. е. первую ячейку в сравниваемом столбце;
если в формуле используются ссылки на ячейки списка, они задаются как относительные;
если в формуле используются ссылки на ячейки вне списка, они задаются как абсолютные;
вычисляемые критерии можно сочетать с невычисляемыми. -
38 слайд
Формирование сводных таблиц
Объединение промежуточных итогов. Простейший способ получения итогов — с помощью команды Итоги меню Данные.
Для выполнения этой команды необходимо:
представить данные в виде списка;
командой Сортировка меню Данные упорядочить записи списка в соответствии со значениями того поля, по которому будут подводиться промежуточные итоги;
установить указатель на ячейку списка;
выполнить команду Итоги меню Данные;
в диалоговом окне Промежуточные итоги (рисунок 3) задать нужные параметры.
После выполнения команды Промежуточные итоги меню Данные создается структура, в которой данные структурированы, т. е. разбиты на несколько уровней. С помощью уровней структуры можно управлять выводом данных соответствующего уровня из таблицы на экран, указывая, выводить данные или скрывать.
Для удаления промежуточных итогов необходимо в диалоговом окне команды Промежуточные итоги выбрать кнопку Убрать все. При удалении промежуточных итогов из списка удаляется и структура таблицы. -
39 слайд
Консолидация — это объединение данных из одной или нескольких областей данных и вывод их в виде таблицы в итоговом листе.
Предусмотрено несколько способов консолидации данных:
консолидация данных с помощью трехмерных ссылок;
консолидация данных по расположению;
консолидация данных по категориям.
Консолидация данных с помощью трехмерных ссылок позволяет объединить данные консолидируемых областей формулами.
Технология выполнения консолидации с помощью трехмерных ссылок:
на листе консолидации (итоговом листе) создать (или скопировать) надписи для данных консолидации;
указать ячейку на листе консолидации, куда следует поместить результат консолидации;
ввести формулу, которая должна содержать ссылки на консолидируемые исходные области листов, данные которых будут участвовать в консолидации;
повторить два последних шага для каждой ячейки, в которую должен быть помещен результат консолидации. -
40 слайд
Консолидация данных по расположению используется, если консолидируемые данные находятся в одном и том же месте разных листов и размещены в одном и том же порядке.
Технология консолидации данных по расположению:
указать левую верхнюю ячейку области размещения консолидируемых данных;выполнить команду Консолидация меню Данные;
в диалоговом окне Консолидация (рисунок 3) выбрать в списке Функция итоговую функцию для обработки данных, в поле Ссылка ввести исходную область для консолидации данных (диапазон ячеек), нажать кнопку Добавить.
повторить эти действия для всех диапазонов, данные из которых будут участвовать в консолидации. -
41 слайд
Консолидация данных по расположению
в случае изменения исходных данных путем связывания консолидируемых данных с исходными. Для установки связей необходимо в диалоговом окне Консолидация (рисунок 3) установить параметр Создавать связи с исходными данными.Установка параметра означает, что между исходными данными и результатами консолидации устанавливается динамическая связь, обеспечивающая автоматическое обновление данных.
Автоматическое обновление данных происходит, если исходные данные находятся в пределах одной книги.
-
42 слайд
Консолидация данных по категориям
используется, если данные исходных областей не упорядочены, но имеют одни и те же заголовки.
Технология этой консолидации совпадает с технологией консолидации данных по расположению. Однако в диалоговом окне Консолидация (рисунок) в группе Использовать в качестве имен следует установить параметры Подписи верхней строки и/или Значения левого столбца для указания расположения заголовков в исходных областях.
Если была выполнена консолидация данных по расположению или по категории, то при изменении данных в исходных областях следует повторить консолидацию.
Можно избежать повторения консолидации в случае изменения исходных данных путем связывания консолидируемых данных с исходными. Для установки связей необходимо в диалоговом окне Консолидация (рисунок) установить параметр Создавать связи с исходными данными. Установка параметра означает, что между исходными данными и результатами консолидации устанавливается динамическая связь, обеспечивающая автоматическое обновление данных. Автоматическое обновление данных происходит, если исходные данные находятся в пределах одной книги. Если исходные данные расположены в других рабочих книгах, то обновление данных будет выполняться командой Связи меню Правка. -
43 слайд
Оборотная ведомость по счетам аналитического учета за январь 2005 г предприятия ООО «Энергокомплект «
Таблица 1 -Фрагмент выполнения проектирование оборотной ведомости по счетам аналитического учета
Оборотная ведомость по счетам аналитического учета — итоговая ведомость, которая составляется в конце месяца на основании данных счетов об остатках на начало и конец месяца и обобщает эти данные за месяц -
44 слайд
Решение оптимизационных задач в Excel с использованием настройки Поиск решения
Для решения оптимизационных задач в Excel предназначена надстройка Поиск решения Кнопка OfficeНадстройки Пакет анализа Перейти
Средство поиска решения Microsoft Excel использует алгоритм нелинейной оптимизации Generalized Reduced Gradient (GRG2), разработанный Леоном Ласдоном и Аланом Уореном
Поиск решений является частью блока задач, который иногда называют анализ «что — если».
Процедура поиска решения позволяет найти оптимальное значение формулы содержащейся в ячейке, которая называется целевой.
Эта процедура работает с группой ячеек, прямо или косвенно связанных с формулой в целевой ячейке. Чтобы получить по формуле, содержащейся в целевой ячейке, заданный результат, процедура изменяет значения во влияющих ячейках. Чтобы сузить множество значений, используемых в модели, применяются ограничения. Эти ограничения могут ссылаться на другие влияющие ячейки.
Процедуру поиска решения можно использовать для определения значения влияющей ячейки, которое соответствует экстремуму зависимой ячейки — например, можно изменить объем планируемого бюджета рекламы и увидеть, как это повлияет на проектируемую сумму расходов. -
45 слайд
Для решения общей оптимизационной задачи в Excel с использованием настройки Поиск решения следует выполнить следующие действия:
Ввести формулу для целевой функции;
Ввести формулы для ограничений оптимизационной задачи;
Выбрать в Excel Кнопка OfficeНадстройки Пакет анализа Перейти
В окне Поиск решения выбрать целевую ячейку, изменяемые ячейки и добавить ограничения;
Нажать кнопку Выполнить, после чего будет получено решение оптимизационной задачи.
Также среди оптимизационных задач можно выделить некоторые частные виды задач например: транспортная задача и задача о назначениях.
При решения транспортной задачи или задачи о назначениях в Excel с использованием настройки
Задачей оптимизации в математике, информатике и исследовании операций называется задача нахождения экстремума (минимума или максимума) целевой функции в некоторой области конечномерного векторного пространства, ограниченной набором линейных и/или нелинейных равенств и/или неравенств.
Математическое программирование — дисциплина, изучающая теорию и методы решения задачи оптимизации. -
46 слайд
Решение оптимизационных задач с помощью надстройки Поиск решения
.Решение линейной оптимизационной задачи
Цех выпускает детали А и В. На производство детали А рабочий тратит 3 часа, на производство детали В — 2 часа. От реализации детали А предприятие получает прибыль 80 ден. ед., В — 60 ден. ед. Цех должен выпустить не менее 100 штук деталей А и не менее 200 штук деталей В. Сколько деталей каждого вида надо выпустить для получения наибольшей прибыли, если фонд рабочего времени составляет 900 человеко-часов.
Математическая модель задачи.
Обозначим за x1 и x2 количество изделий А и В в оптимальном плане производства. -
47 слайд
Решение задачи в MS Excel
В качестве переменных х1 и х2 будем использовать ячейки E2 и E3 соответственно. Для значения целевой функции будем использовать ячейку E9:
-
48 слайд
Далее выбираем пункт меню Кнопка OfficeНадстройки Пакет анализа Перейти Пакет Анализа ОК
Перед нами открывается диалоговое окно Поиск решения. В нём указываем, что нам необходимо установить ячейку $E$9 максимальному значению, изменяя ячейки $E$2:$E$3. -
49 слайд
Далее нажимаем кнопку Добавить для добавления ограничений. И добавляем следующие ограничения:
ограничения по фонду рабочего времени
ограничения по минимальному плану производства
количество изделий должно быть целым числом -
50 слайд
После ввода каждого ограничения нажимаем кнопку Добавить. После ввода последнего ограничения нажимаем кнопку OK. И диалоговое окно Поиск решения принимает следующий вид:
-
51 слайд
Нажимаем кнопку Выполнить. И перед нами открывается диалоговое окно Результаты поиска решения:
Выбираем создание отчёта по результатам. Отчеты по устойчивости и пределам не создаются при использовании целочисленных ограничений на переменные. После нажатия кнопки OK в рабочей книге появляется новый лист с названием Отчет по результатам 1 содержащий отчёт по результатам, и получаем следующие результаты:
Электронная таблица в режиме формул -
52 слайд
Электронная таблица в режиме значений
-
53 слайд
Задание: Чаеразвесочная фабрика выпускает чай сорта А и В, смешивая три ингредиента: индийский, грузинский и краснодарский чай. В таблице приведены нормы расхода ингредиентов, объем запасов каждого ингредиента и прибыль от реализации 1 тонны чая сорта А и В.
Требуется составить план производства чая сорта А и В с целью максимизации суммарной прибыли -
54 слайд
Автоматическое разбиение одного столбца с данными на несколько
в табличном процессоре Excel
Столбец с данными ФИО в одном столбце, разделить на несколько отдельных столбцов , для сортировки по имени. Самые распространенные примеры:
Либо полное описание товара в одном столбце (а надо отдельный столбец под фирму-изготовителя, отдельный — под модель и т.д.)ШАГ_1
Выделите ячейки, которые будем делить и выберите в меню Данные — Текст по столбцам (Data — Text to columns). Появится окно Мастера текстов:
На первом шаге Мастера выбираем формат нашего текста. Или это текст, в котором какой-либо символ отделяет друг от друга содержимое наших будущих отдельных столбцов (с разделителями) или в тексте с помощью пробелов имитируются столбцы одинаковой ширины (фиксированная ширина). -
55 слайд
На втором шаге Мастера, если мы выбрали формат с разделителями (как в нашем примере) — необходимо указать какой именно символ является разделителем:
ШАГ_2 -
56 слайд
На третьем шаге для каждого из получившихся столбцов, выделяя их предварительно в окне Мастера, необходимо выбрать формат:
общий — оставит данные как есть — подходит в большинстве случаев
дата — необходимо выбирать для столбцов с датами, причем формат даты (день-месяц-год, месяц-день-год и т.д.) уточняется в выпадающем списке
текстовый — для чисто текстовой информации: -
57 слайд
Осталось нажать кнопку Готово, утвердительно ответить на вопрос о замене конечных ячеек, который выдаст Excel и насладиться результатом:
-
58 слайд
Быстрое склеивание текста из нескольких ячеек
1 способ Функция СЦЕПИТЬ
В категории Текстовые есть функция СЦЕПИТЬ (CONCATENATE), которая соединяет содержимое нескольких ячеек (до 255) в одно целое, позволяя комбинировать их с произвольным текстом: -
59 слайд
2 способ Символ для склеивания текста (&)
Для суммирования содержимого нескольких ячеек используют знак плюс «+», а для склеивания содержимого ячеек используют знак «&» (расположен на большинстве клавиатур на цифре «7»). При его использовании необходимо помнить, что:
Этот символ надо ставить в каждой точке соединения, т.е. на всех «стыках» текстовых строк также, как вы ставите несколько плюсов при сложении нескольких чисел (2+8+6+4+8)
Если нужно приклеить произвольный текст (даже если это всего лишь точка или пробел, не говоря уж о целом слове), то этот текст надо заключать в кавычки. В предыдущем примере с функцией СЦЕПИТЬ о кавычках заботится сам Excel — в этом же случае их надо ставить вручную.
Вот, например, как можно собрать ФИО в одну ячейку из трех с добавлением пробелов:
Если сочетать это с функцией извлечения из текста первых букв — ЛЕВСИМВ (LEFT), то можно получить фамилию с инициалами одной формулой: -
60 слайд
Заполнение пустых ячеек в списке
Для фильтрации, сортировки, подведения итогов или создания сводных таблиц нужен непрерывный список, т.е. таблица без разрывов (пустых строк и ячеек — по возможности). Таким образом часто возникает необходимость заполнить пустые ячейки таблицы значениями из верхних ячеек, т.е…
-
61 слайд
Выделяем диапазон ячеек в первом столбце, который надо заполнить (в нашем примере, это A2:A12).
Идем в меню Правка — Перейти — Выделить (Edit — GoTo — Special) или нажимаем клавишу F5 и в появившемся окне выбираем Выделить пустые ячейки (Blanks): -
62 слайд
Не снимая выделения вводим в первую ячейку знак равно и щелкаем по предыдущей ячейке (т.е. создаем ссылку на предыдущую ячейку, другими словами):
И, наконец, чтобы ввести эту формулу во все выделенные (пустые) ячейки нажимаем Ctrl + Enter вместо обычного Enter.
Можно заменить все созданные формулы на значения, ибо при сортировке или добавлении/удалении строк корректность формул может быть нарушена.
Выделите все ячейки в первом столбце, скопируйте и тут же вставьте обратно с помощью Специальной вставки (Paste Special) в контекстом меню, выбрав параметр Значения (Values). -
63 слайд
Приемы для отдела кадров.
Вычисление возраста или стажаДля вычислений длительностей интервалов дат в Excel есть функция РАЗНДАТ(), в английской версии — DATEDIF().
Нюанс в том, что Вы не найдете эту функцию в списке Мастера функций, нажав кнопку fx — она является недокументированной возможностью Excel (точнее говоря, найти описание этой функции и ее аргументов можно только в полной версии англоязычной справки, поскольку на самом деле она оставлена для совместимости со старыми версиями Excel и Lotus 1-2-3).
Синтаксис функции следующий:РАЗНДАТ(начальная_дата; конечная_дата; способ_измерения)
Самый интересный аргумент, конечно, последний. Он определяет, каким именно образом и в каких единицах будет измеряться интервал между начальной и конечной датами. Этот параметр может принимать следующие значения:
«y»разница в полных годах
«m»в полных месяцах
«d»в полных днях
«yd»разница в днях с начала года без учета лет
«md»разница в днях без учета месяцев и лет
ym»разница в полных месяцах без учета лет -
64 слайд
Т.е. при желании подсчитать и вывести, например, ваш стаж в виде «3 г. 4 мес. 12 дн.», необходимо ввести в ячейку следующую формулу:
=РАЗНДАТ(A1;A2;»y») & » г. » & РАЗНДАТ(A1;A2;»ym») & » мес. » & РАЗНДАТ(A1;A2;»md») & » дн.»
или в английской версии Excel:
=DATEDIF(A1,A2,»y») & » y. » & DATEDIF(A1A2,»ym») & » m. » & DATEDIF(A1,A2,»md») & » d.»
где А1 — ячейка с датой поступления на работу, А2 — с датой увольнения.
Приемы для отдела кадров.
Вычисление возраста или стажа -
65 слайд
Сортировка по цвету
Microsoft Excel в своем исходном состоянии не умеет сортировать ячейки по формату (цвету заливки или шрифта, например), что является серьезным недостатком, если Вы используете цветовые кодировки в своих таблицах (а это бывает удобно). Поэтому давайте исправим досадное упущение — напишем пользовательскую функцию ColorIndex(), которая будет выводить числовой код цвета любой заданной ячейки, по которому мы и будем далее сортировать.
ШАГ_1
Для этого откройте редактор Visual Basic через меню Сервис — Макрос — Редактор Visual Basic (Tools — Macro — Visual Basic Editor), вставьте новый пустой модуль (меню Insert — Module) и скопируйте туда текст простой функции:
Public Function ColorIndex(Cell As Range)
ColorIndex = Cell.Interior.ColorIndex
End Function
Далее закрыть редактор Visual Basic, вернуться в Excel и, выделив любую пустую ячейку, вызвать созданную функцию ColorIndex() через меню Вставка — Функция — категория Определенные пользователем (Insert — Function — User defined). В качестве аргумента укажите ячейку, цвет заливки которой хотите получить в виде цифрового кода. -
66 слайд
Сортировка по цвету
В последней версии Excel 2007 функция сортировки по цвету заливки или по цвету шрифта ячеек была добавлена в стандартные возможности программы. Достаточно просто включить автофильтр для вашей таблицы и выбрать в раскрывающемся списке Фильтр по цвету:
-
67 слайд
Вопросы для самоконтроля
Для чего предназначена прикладная программа Ms Excel?
Какова структура рабочей книги?
Что представляет собой рабочий лист?
Что такое ячейка?
Что формирует диапазон ячеек?
Данные какого вида можно ввести в ячейку рабочего листа?
Какие существуют правила ввода числовых значений?
Какие существуют средства ввода и редактирования данных?
Как записываются формулы?
Что такое ссылки?
В чем отличие между относительными и абсолютными ссылками?
Что такое циклическая ссылка?
Какие существуют правила ввода функций?
Какие существуют средства форматирования таблицы?
В чем заключается условное форматирование?
Что такое диаграмма?
Какие действия необходимо выполнить для построения диаграммы?
Как задать параметры диаграммы?
Какие существуют средства форматирования диаграммы?
Что такое список?
Из каких структурных элементов состоит список?
Какие существуют правила создания списка?
Как выполнить сортировку данных?
Что такое фильтрация?
Как выполнить быструю фильтрацию данных?
Для чего предназначен расширенный фильтр?
Как формируется критерий отбора расширенного фильтра?
Каковы правила формирования вычисляемого критерия?
Какие существуют средства формирования итоговых документов?
Как выполнить объединение данных промежуточных итогов?
В чем заключается метод консолидации?
Для решения каких задач используется процедура Поиск решения? Что является целевой ячейкой?
Найдите материал к любому уроку, указав свой предмет (категорию), класс, учебник и тему:
6 212 297 материалов в базе
- Выберите категорию:
- Выберите учебник и тему
- Выберите класс:
-
Тип материала:
-
Все материалы
-
Статьи
-
Научные работы
-
Видеоуроки
-
Презентации
-
Конспекты
-
Тесты
-
Рабочие программы
-
Другие методич. материалы
-
Найти материалы
Другие материалы
- 20.10.2020
- 319
- 0
- 04.10.2020
- 1291
- 2
- 17.09.2020
- 282
- 0
- 11.09.2020
- 278
- 0
- 10.09.2020
- 237
- 0
- 04.09.2020
- 266
- 0
- 20.08.2020
- 651
- 3
Рейтинг:
5 из 5
- 05.08.2020
- 335
- 4
Вам будут интересны эти курсы:
-
Курс повышения квалификации «Основы местного самоуправления и муниципальной службы»
-
Курс повышения квалификации «Организация практики студентов в соответствии с требованиями ФГОС технических направлений подготовки»
-
Курс повышения квалификации «Организация практики студентов в соответствии с требованиями ФГОС медицинских направлений подготовки»
-
Курс профессиональной переподготовки «Организация маркетинга в туризме»
-
Курс повышения квалификации «Психодинамический подход в консультировании»
-
Курс профессиональной переподготовки «Организация деятельности секретаря руководителя со знанием английского языка»
-
Курс профессиональной переподготовки «Политология: взаимодействие с органами государственной власти и управления, негосударственными и международными организациями»
-
Курс повышения квалификации «Финансовые инструменты»
-
Курс профессиональной переподготовки «Гостиничный менеджмент: организация управления текущей деятельностью»
-
Курс профессиональной переподготовки «Техническая диагностика и контроль технического состояния автотранспортных средств»
-
Курс повышения квалификации «Международные валютно-кредитные отношения»
-
Курс профессиональной переподготовки «Организация и управление процессом по предоставлению услуг по кредитному брокериджу»
-
Курс профессиональной переподготовки «Организация маркетинговой деятельности»
-
Курс профессиональной переподготовки «Стандартизация и метрология»
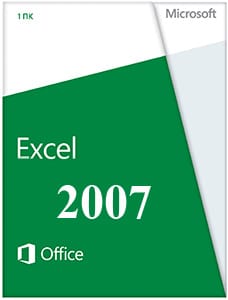 |
|
* Файлы доступные на сайте можно скачать абсолютно бесплатно без регистрации и без смс.
Excel 2007 — приложение, предназначенное для обработки электронных таблиц и их данных. Обыкновенно, поставляется в составе программного пакета Microsoft Office 2007. Существуют модификации для Windows и Mac OS.
Интерфейс Excel версии от 2007 года получил ленточное меню с более доступными инструментами. Каждый инструмент в меню описывается специальным значком и подписью, что делает данное представление более практичным и наглядным в сравнении с предыдущей версией этой программы.
Cкачать Exel 2007 бесплатно на русском:
| Приложение | Платформа | Распаковщик | Интерфейс | Скачивание | Загрузка |
|
Microsoft Excel 2007 |
Windows 10 | OpenBox | на русском | Бесплатно |
Скачать ↓ |
|
Microsoft Excel 2007 |
Windows 7 | OpenBox | на русском | Бесплатно |
Скачать ↓ |
|
Microsoft Excel 2007 |
Windows 8 | OpenBox | на русском | Бесплатно |
Скачать ↓ |
|
Microsoft Excel 2007 |
Windows XP | OpenBox | на русском | Бесплатно |
Скачать ↓ |
Под главным меню находятся привычные книги с таблицами. Разработчики увеличили число строк и колонок таблиц этой модификации. В Excel 2007 в пределах одной книги насчитывается до 1 миллиона строк и 16 тысяч колонок. При этом в приложении может содержаться более 1000 книг, предыдущие модификации Excel поддерживали только собственный бинарный формат файлов. Приложение Excel 2007 начало поддерживать форматы открытого типа, созданные на базе XML, для совместимости с прошлыми модификациями данная версия табличного процессора поддерживает и старые бинарные форматы.
Ознакомьтесь с информацией и нажмите «Далее».
Нажмите «Далее», или снимите галочки с рекомендуемого ПО и нажмите «Далее». Если снять все галочки, рекомендуемое доп. ПО не установится!
Дождитесь распаковки
Нажмите настройка
Выберите нужные вам программы остальные пометьте не устанавливать, средства офис всегда оставляем.
После 2007 года Майкрософт успела уже дважды обновить этот программный продукт. И все же, Excel 2007 остается популярным у пользователей. Эта версия знаменитого обработчика таблиц стала первой, которая получила новый дизайн главного меню — так называемое ленточное меню. Версия 2003 года предоставляла пользователю еще старый традиционный вид меню, а также привычную панель инструментов.
Функционал эксель 2007
Функционал Excel 2007 позволяет обрабатывать данные в табличной форме. При этом их обработка часто осуществляется всего лишь парой щелчков мыши. Представим некоторые интересные функции.
- Встроенные формулы. Они собраны в отдельном диалоговом окне. Каждая функция распределена по категориям: математические, статистические, финансовые и другие.
- Диаграммы. Данные, внесенные в таблицы, можно представлять в виде диаграмм и графиков.
- Условное форматирование. Эта функция позволяет придать ячейке определенный стиль. Например, если формула в ячейке возвращает отрицательное значение, фон ячейки окрашивается в красный цвет.
- Фигуры SmartArt. Это наборы готовых фигур, которые могут быть использованы для более наглядного визуального отображения объектов.
- Автозаполнение формул. Данный функционал упрощает вставку готовых функций в ячейки таблиц.
- Средство проверки совместимости. Этот инструмент позволяет проверить созданную книгу на совместимость с предыдущими версиями табличного процессора.
Управление безопасностью. С помощью опций центра безопасности пользователь может защитить свои электронные таблицы.
1. Табличный процессор MS Excel 2007
2. Электронные таблицы и табличные процессоры
Электронная таблица — двумерный массив
данных, представленный в электронном виде.
Табличный процессор — программное средство для
создания и обработки электронных таблиц.
Lotus-1-2-3 – начало автоматизации бух. учета,
Quattro Pro, MS Excel.
Современные табл. процессоры – это интегрированные системы (работа с текстом, таблицами,
графикой, дополнения для решения многих задач:
сортировка, фильтрация, оптимизация, анализ,
статистика и т. д.).
Excel
2
3.
MS Excel 2007 – приложение, которое
входит в состав пакета Microsoft Office
2007,
принадлежит к классу табличных
процессоров,
позволяет проводить вычисления,
анализировать и визуализировать
данные электронных таблиц.
4. Функции табличных процессоров
cоздание, редактирование, оформление и
печать электронных таблиц;
вычисления по формулам;
построение диаграмм и решение задач
графическими методами;
работа с электронными таблицами как с
базами данных: сортировка, фильтрация,
выборка данных по запросам;
создание итоговых и сводных таблиц;
решение оптимизационных, статистических,
финансовых задач и др. обработка данных.
Excel
4
5. Пример электронной таблицы
6.
Выполнение расчетов
7.
Форматирование (оформление) таблиц
8.
Построение и форматирование
диаграмм
Соцобеспечен
80000
ие
70000
60000
13%
Соцобеспечен
Народное хозяйство
Соцобеспечение
Соцобеспечение
Народное
хозяйство
32% План
Просвещение
Просвещение
25%
25%
Просвещение
Просвещение
Управление
Управление
Прочие расходы
Народное хозяйство
Народное
хозяйство
32%
Исполнение
Физкультура
Просв ещение
Народное
хозяйств о
50000
40000ие
13%
30000
20000Физкультура
10000
17%
0 Физкультура
17%
Прочие
расходы
6%
Управ ление
Управление
7%
Прочие
расходы
План
Сведения
по бюджету
6%
Соцобеспечение
Управление
7%
План
Физкультура
Физкультура
Прочие
Прочие расходы
расходы
9. Интерфейс Excel
Интерфейс
Поле
имени
10. Рабочее окно
Особенности окна:
Рабочая область сразу в виде таблицы,
Уплотнение информации,
Вкладки ориентированы на обработку чисел
и др. данных в ячейках.
Строк – 1 048 576 (в предыдущей версии
было ~ 65 тыс.),
Столбцов – 16 384 (было — 256);
Ячейка – минимальный элемент рабочей
области
Excel
10
11.
Рабочий файл называется книгой.
Расширение файла .xlsx.
Книга может содержать несколько рабочих
листов (аналог папки-скоросшивателя). По
умолчанию: Книга1 содержит 3 рабочих листа
Лист1, Лист2, Лист3.
В книгу можно поместить различные типы
документов, например лист с электронной
таблицей, лист с диаграммой и т. п.
Рабочее окно содержит инструменты для
работы с отдельными листами: ярлычки
листов, кнопки перемещения по листам,
кнопку вставки листа, разделитель.
Excel
11
12. Элементы окна
Строка заголовка программы, кнопка
управления окном программы; кнопка
управления окном книги;
Кнопка Офис; кнопка справки;
Заголовки столбцов и строк;
Строка формул;
Кнопка выделения всего листа,
Маркер разбиения страницы,
Линейки вертик. и горизонт. прокрутки;
Строка состояния.
Excel
12
13.
7 основных вкладок (ненастраиваемых) с
соответствующими группами инструментов:
вкл. Главная, Вставка, Разметка
страницы, Рецензирование, Вид (как в
Word),
вкл. Формулы, Данные (новые, отображают
специфику работы с данными, вместо вкл.
Ссылки, Рассылки в Word),
Панель быстрого доступа (настраиваемая).
Excel
13
14. Строка формул
Поле формул
Поле имени ячейки
Отмена
Отменить
Ввод
Поле имени ячейки может
содержать:
адрес ячейки,
имя ячейки,
список функций при
работе с вложенными
функциями.
Вставка функции
Поле формул:
набор формулы или
отображение
содержимого ячейки
Excel
14
15. Строка состояния
Масштаб
Режимы работы: Готово, Редактирование
Режимы отображения книги:
Обычный,
Разметка стр. (две страницы, линейка,
колонтитул),
Страничный (выбор размера страницы,
масштаб)
Excel
15
16. Нумерация строк, столбцов, ячеек
Столбцы идентифицируются буквами
латинского алфавита (A, B, C, …, Z, AA, AB, …,
AZ, BA, BB, …, BZ, …),
Строки идентифицируются цифрами (1, 2, 3…).
Ячейка характеризуется адресом: имя столбца +
номер строки, на пересечении которых стоит
ячейка (D8, А13).
Два стиля адресации : А1 и R1С1 (R – row, C columns), переключение: кн. Офис –
Параметры Excel– Формулы – Работа с
формулами – Стиль ссылок).
Группа ячеек= блок: например A1:B4, В13:С24,
операции копирования, удаления, перемещения,
вставки блоков ячеек.
Excel
16
17. Абсолютный и относительные адреса ячеек
Абсолютный адрес ячейки — это адрес, который
определяется по отношению к ячейке А1 и не
изменяется при копировании или репликации.
Помечается символом $, который ставится впереди
номера столбца и/или строки. Например: $С$6,
$А$8.
Относительный адрес ячейки — это адрес ячейки,
который в расчетах определяется по отношению к
данной ячейке и который изменяется при
копировании или репликации.
Смешанный адрес ячейки: одна из частей адреса
является абсолютной (помечается символом $), а
другая – относительной. Например: $С6, А$23.
Excel
17
18. Типы данных в ячейках ЭТ
Типы данных: текст,число,формула,функция,
дата.
Текст — любая последовательность символов.
Число — числовая константа.
Формула — выражение, состоящее из числовых
величин и арифметических операций. В качестве
аргументов в формулу могут входить адреса ячеек,
функции и другие формулы.
Функции — запрограммированные формулы,
позволяющие проводить часто встречающиеся
последовательности вычислений.
Дата может быть представлена в различных
форматах; с ней можно выполнять арифметические
и логические операции.
Excel
18
19. Форматы данных в Ехсеl
общий — используется для отображения как
числовых, так и текстовых значений
произвольного типа;
числовой — числа отображаются с
фиксированным количеством цифр в дробной
части;
денежный — используется для отображения
денежных величин;
финансовый — используется для
выравнивания денежных величин по
разделителю целой и дробной части;
краткая дата;
длинный формат даты;
Excel
19
20.
время;
процентный — в этом формате значение
ячейки умножается на 100 и выводится на
экран с символом процента %;
дробный — числа отображаются в виде
простых дробей — через наклонную черту;
экспоненциальный — числа отображаются в
экспоненциальной форме с фиксированным
количеством цифр после запятой;
текстовый;
дополнительный — для работы с базами
данных и списками адресов, для записи
почтовых индексов, номеров телефонов и
т.д.
Excel
20
21.
При создании нового рабочего листа в Ехсеl
все ячейки по умолчанию имеют общий
формат.
В общем формате числа записываются в
обычной или экспоненциальной форме и
выравниваются по правому краю ячейки,
текст выравнивается по левому краю, а
логические значения и значения ошибок
выравниваются по центру ячеек.
Быстрый выбор некоторых форматов — с
помощью инструментов вкл. Главная – гр.
Число.
Excel
21
22. Создание ЭТ
Таблица содержит:
заголовок
таблицы;
заголовки
столбцов
(«шапка»
таблицы);
информационную
часть данных,
расположенных в
соответствующих
ячейках.
Создание ЭТ включает:
ввод данных в ячейки;
редактирование
содержимого ячеек;
сохранение таблиц
на диске, загрузка с
диска;
построение
формул;
ввод функций;
форматирование
данных;
печать.
Excel
22
23. Ввод данных
Указать ячейку для ввода данных
(щелкнуть ЛК мыши по ячейке),
Ввести число (набор символов), нажать
кл. Enter,
Десятичные знаки отделяются запятой,
По умолчанию при вводе данных числа
выравниваются по правому, текст – по
левому краю ячейки.
24. Автозаполнение
Выделить ячейку (щелкнуть ЛК мыши);
установить указатель мыши на маркер
заполнения в нижнем правом углу ячейки, при
этом указатель мыши примет форму черного
крестика (+);
если, нажав на левую кл. мыши, протянуть
маркер заполнения до последней заполняемой
ячейки и отпустить клавишу, данные из 1-ой
ячейки скопируются на весь блок,
если сделать протяжку правой кл. мыши, то
появляется опция Прогрессия…
(арифметическая, геометрическая,…).
Excel.
24
25. Выделение областей таблицы
Область
выделения
Операции
Ячейка
Щелкнуть на ячейке левой клавишей
мыши.
Навести курсор мыши на первую ячейку
интервала, нажать на левую клавишу
мыши и, не отпуская ее, протянуть до
последней выделяемой ячейки или
использовать кл. Shift.
Нажать клавишу Сtгl и щелкать ЛК мыши
на выделяемых ячейках.
Выполнить щелчок ЛК мыши на заголовке
строки (столбца).
Несколько
смежных
ячеек
Несмежные
ячейки
Строка
(столбец)
Excel
25
26.
Область
выделения
Операции
Несколько
смежных
столбцов или
строк
Навести курсор мыши на заголовок
первого столбца (строки), нажать на левую
клавишу мыши и, не отпуская ее,
протянуть до последнего столбца (строки).
Несмежные
интервалы
Нажать клавишу Сtгl и, не отпуская ее,
щелкать мышью на заголовках
выделяемых строк и столбцов.
Весь рабочий Щелчок ЛК мыши на пересечении полос
лист
заголовков строк и столбцов.
Все рабочие Щелчок ПК мыши по ярлыку рабочего
листы книги листа и опция Выделить все листы.
Excel
26
27. Копирование данных
выделить ячейку (область ячеек) и поставить
курсор на ее границу так, чтобы он приобрел
вид двух пересекающихся стрелок;
нажать клавишу Ctrl и удерживая нажатой ЛК
мыши, переместить ячейку в нужное место.
При копировании формулы, содержащей
относительные адреса, эти адреса
изменяются в соответствии с новым
положением формулы.
При копировании в другую ячейку формулы,
содержащей абсолютные адреса, эти адреса
не изменяются независимо от нового
положения формулы.
Excel
27
28. Перемещение данных
выделить ячейку (область) и
поставить курсор на ее границу так,
чтобы курсор приобрел вид двух
пересекающихся стрелок;
удерживая нажатой левую кнопку
мыши, переместить ячейку в
нужное место.
Excel
28
29. Удаление данных
выделить ячейку или область и
нажать клавишу Delete, или
выделить ячейку или область,
выполнить мышью щелчок ПК
мыши и из контекстного меню
выбрать команду Очистить
содержимое.
Excel
29
30. Вставка и удаление строк, столбцов (ячеек)
выделить строку или столбец
щелчком ПК мыши по ее (его)
заголовку (выделить ячейку );
в появившемся контекстном
меню выбрать пункт Добавить
ячейки или Удалить
Excel
30
31. Объединение ячеек
выделить объединяемые ячейки;
щелкнуть на кнопке Объединить на панели
инструментов Форматирование, или выбрать
команды меню Формат — Ячейки;
в открывшемся диалоговом окне Формат ячеек
на вкладке Выравнивание в группе
Отображение установить флажок у пункта
Объединение ячеек и щелкнуть на кнопке ОК.
Аналогичным образом снимается объединение
ячеек.
Excel
31
32. Изменение размеров столбцов / строк
выделить столбец,
установить курсор мыши на правой границе в
заголовке выделенного столбца так, чтобы
стрелка курсора превратилась в
двунаправленную перечеркнутую
горизонтальную стрелку,
нажать левую клавишу мыши и, не отпуская
ее, протащить границу столбца до тех пор,
пока ширина столбца не примет нужного
значения .
Аналогично меняется высота строки.
Excel
32
33. Установление ширины столбца по максимальному значению ячейки
установить курсор мыши на правой
границе столбца в его заголовке так,
чтобы стрелка курсора превратилась в
двунаправленную перечеркнутую
горизонтальную стрелку;
выполнить двойной щелчок ЛК мыши.
Аналогично устанавливается оптимальная
высота строк.
Excel
33
34. Редактирование данных
Редактирование содержимого ячейки: в строке
ввода либо в самой ячейке после ее активизации.
Перемещение и копирование ячеек, блоков ячеек,
столбцов и строк основаны на стандартных
методах вырезать/ вставить в Windows.
Команда Правка — Копировать (Ctrl+C)
активизирует вокруг копируемой ячейки
«муравьиную дорожку», которая означает, что
содержимое ячейки находится в буфере обмена.
Если выполнять вставку командами Правка –
Вставить (Ctrl+V), то муравьиная дорожка
остается (буфер сохраняет содержимое).
Убрать муравьиную дорожку можно, нажав Enter
или Esc, или двойным щелчком вне ячейки.
Excel
34
35. Форматирование
Форматирование в Ехсеl включает:
выбор гарнитуры, начертания, размеров и
цвета шрифта,
выравнивание содержимого ячейки по
горизонтали и вертикали,
размещение длинного текста, поворот
текста,
выбор типа и цвета границ,
заливки ячеек, столбцов и строк таблицы.
Excel
35
36. Форматирование таблиц
Автоформат
(вкл. Главная –
гр. Стили)
Пользовательский формат
(вкл. Главная – Ячейки — Формат)
(числовой формат, выравнивание,
шрифты, границы и заливка и др.)
36
Microsoft Office Excel 2007
|
Microsoft Office Excel 2007 |
|
Электронные таблицы |
|
Учебное пособие предназначено для освоения начальных навыков работы в MS Excel 2007. Пособие содержит описание основных операций создания и обработки таблиц с помощью MS Microsoft Excel 2007 |
|
Составитель Воронкина Е.Г. |
|
Ставрополь 2020 |
Содержание
|
|
Введение |
3 |
|
|
Знаки операции в электронных таблицах |
3 |
|
|
Работа с формулами |
4 |
|
|
Окно MS Excel 2007 |
6 |
|
|
Копирование и перемещение элементов электронной таблицы |
7 |
|
|
Добавление и удаление элементов электронной таблицы |
7 |
|
|
Вставка Дата/время |
8 |
|
|
Форматирование таблиц в MS Excel 2007 |
8 |
|
|
Формат ячеек |
10 |
|
|
Форматирование строк и столбцов |
10 |
|
|
Ошибки в формулах |
12 |
|
|
Excel справочник |
14 |
|
|
Практическая работа № 1 «Начальные навыки работы в MS Excel 2007» |
17 |
|
|
Практическая работа № 2 «Основные понятия Excel. Создание и форматирование таблиц» |
20 |
|
|
Практическая работа № 3 «Организация расчетов в табличном процессоре Excel 2007» |
30 |
|
|
Практическая работа № 4 «Создание электронной книги. Абсолютная и относительная адресация» |
47 |
|
|
Практическая работа № 5 «Связанные таблицы. Расчет промежуточных итогов». |
52 |
|
|
Практическая работа № 6 «Подбор параметра. Организация обратного расчета» |
62 |
|
|
Практическая работа № 7 «Создание учебных тестов в MS Excel 2007» |
69 |
|
|
Практическая работа № 8 «Связи между файлами и консолидация данных в MS Excel 2007» |
72 |
|
|
Практическая работа № 9 «Составление отчета. Составление итоговых отчетов. Составление консолидированных отчетов» |
79 |
|
|
Контрольная работа по теме «Табель успеваемости по учебной дисциплине» |
86 |
|
|
Контрольные вопросы |
100 |
Microsoft Office Excel 2007 представляет собой мощный табличный процессор, который широко используется как рядовыми пользователями, так и специалистами узкого профиля для работы с электронными таблицами.
Электронная таблица – это информационная технология для профессиональной работы с данными, представляющая собой аналог обычной таблицы и позволяющая производить разнообразные вычисления с числовыми данными.
Каждая рабочая книга в Excel состоит из рабочих листов. Лист состоит из ячеек, образующих строки и столбцы. На одном листе может содержаться 1 048 576 строк и 16 384 столбцов.
Ячейка — место пересечения столбца и строки.
Адрес ячейки электронной таблицы составляется из заголовка столбца и заголовка строки, например, Al, F12. Ячейка, с которой производятся какие-то работы (или могут производиться в настоящий момент), обычно выделена рамкой и называется активной.
Формула может содержать следующие элементы: операторы, ссылки на ячейки, значения, функции, имена и должна начинаться со знака равенства (=). Например, «=А3*В8+18» (кавычки не вводятся. Здесь и далее они для выделения формулы). Вводится формула на английском языке.
Знаки операций:
|
+ сложение |
* умножение |
|
— вычитание |
/ деление |
|
^ возведение в степень. |
Вся формула пишется в одну строку и обязательно должна начинаться со знака «=».
Например: =2*21+3*32 =(55-1)^2
Сочетание клави ш при работе с формулами
Копирование и перемещение
Чтобы скопировать данные из ячейки/строки/столбца, нужно выделить необходимый элемент и по контекстному меню по нажатию правой кнопки мыши выбрать пункт Копировать, затем Вставить, переместив курсор и выделив нужное для вставки место. Также можно воспользоваться сочетаниями клавиш Ctrl+Insert или Ctrl+C (для копирования) и Shift+Insert или Ctrl+V(для вставки), либо с помощью левой кнопки мыши с нажатой одновременно клавишей Ctrl«перетащить» элемент в нужное место для получения там его копии, либо воспользоваться соответствующими кнопками на панели Буфер обмена вкладки Главная.
Чтобы переместить данные из ячейки/строки/столбца, нужно выделить необходимый элемент и по контекстному меню по нажатию правой кнопки мыши выбрать пункт Вырезать, затем Вставить, переместив курсор и выделив нужное для вставки место. Также можно воспользоваться сочетаниями клавиш Shift+Delete или Ctrl+X (для вырезания) и Shift+Inser tили Ctrl+V (для вставки), либо просто перетащить на новое место элемент левой кнопкой мыши, либо воспользоваться соответствующими кнопками на панели Буфер обмена вкладки Главная.
Добавление и удаление
Чтобы добавить новую ячейку на лист, нужно выделить место вставки новой ячейки, по контекстному меню выбрать команду Вставить и в появившемся окне Добавление ячеек выбрать нужный вариант.
Чтобы добавить новую строку/столбец, нужно выделить строку/столбец, перед которой будет вставлена новая/новый, и по контекстному меню командой Вставить осуществить вставку элемента, либо использовать команду Главная –Ячейки – Вставить.
Чтобы удалить строку/столбец, нужно выделить данный элемент, и по контекстному меню командой Удалить, выполнить удаление, либо применить команду Главная – Ячейки – Удалить. При удалении строки произойдет сдвиг вверх, при удалении столбца – сдвиг влево.
Для удаления ячеек со сдвигом выберите из контекстного меню команду Удалить и укажите способ удаления.
Для удаления данных из ячеек воспользуйтесь командой контекстного меню Удалить – Очистить содержимое. Также на панели Редактирование вкладки Главная существует кнопка Очистить, позволяющая выбрать, что именно вы хотите очистить в ячейке (все, формат, содержимое, примечания).
Вставка Дата/Время
ФОРМАТИРОВАНИЕ ТАБЛИЦ В EXCEL 2007
Форматирование придает таблицам, созданным в табличном процессоре, законченный вид и позволяет акцентировать внимание пользователей на нужных деталях.
Изменение основных параметров формата
Основные средства для форматирования ячеек расположены на панелях Шрифт, Выравнивание, Стили, Число, Ячейки вкладки Главная, в диалоговом окне
Рис. 2 Мини-панель форматирования
Формат ячеек (открываемой с панелей инструментов, либо из контекстного меню) и на мини-панели (рис. 2), вызываемой при нажатии на ячейке правой кнопки мыши.
Рис. 3. Диалоговое окно Формат ячеек
Выделив ячейку и вызвав диалоговое окно форматирования (рис. 3), можно применить различные способы оформления ячеек.
Для задания параметров шрифта (вид, начертание, цвет, размер, видоизменение) можно использовать инструменты с мини-панели, с панели Шрифт вкладки Главная, либо со вкладки Шрифт окна Формат ячеек. Выравнивание текста в ячейках по горизонтали и вертикали, наклон текста, перенос по словам, автоподбор ширины ячейки под текст, объединение/разъединение можно задать с помощью кнопок панели Выравнивание вкладки Главная, мини-панели, вкладки Выравнивание окна
Формат ячеек.
Параметры границ и заливки ячеек задаются на панели Шрифт, мини-панели, вкладках Граница, Заливка окна Формат ячеек. Формат представления данных в ячейках может быть задан на вкладке Число окна Формат ячеек, либо на панели Число вкладки Главная, либо на мини-панели.
Замечание.
Для любой ячейки может быть задано всплывающее текстовое примечание, появляющееся при наведении на ячейку курсора мыши. Чтобы добавить примечание к ячейке, нужно применить команду Рецензирование – Примечания – Создать примечание. В появившемся желтом окне нужно ввести текст примечания. Чтобы отредактировать примечание, по правой кнопки мыши в контекстном меню ячейки выберите Изменить примечание. Для удаления – выберите пункт Удалить примечание в контекстном меню. Чтобы увидеть все примечания, заданные к ячейкам, отобразите их на листе книги при помощи команды Рецензирование – Примечания – Показать все примечания.
Форматирование строк и столбцов
Ячейки являются основополагающими элементами для задания форматирования, поэтому основные параметры форматирования строк и столбцов накладываются через команды форматирования ячеек.
Отдельно можно изменить параметры высоты строк и ширины столбцов. Для этого необходимо выделить соответствующие строки/столбцы и перетащить мышью границу: верхнюю для строки и правую для столбца. Для задания точного значения высоты и ширины нужно использовать команды Главная – Ячейки – Формат – Высота строки/Ширина столбца. Команды Главная – Ячейки – Формат – Автоподбор высоты строки/Автоподбор ширины столбца позволяют автоматически так подобрать значения соответствующих параметров, чтобы введенный в ячейки текст был полностью отображен.
ОШИБКИ В ФОРМУЛАХ
Если при вводе формул или данных допущена ошибка, то в результирующей ячейке появляется сообщение об ошибке. Первым символом всех значений ошибок является символ #. Значения ошибок зависят от вида допущенной ошибки.
Excel может распознать далеко не все ошибки, но те, которые обнаружены, надо уметь исправить.
Ошибка #### появляется, когда вводимое число не умещается в ячейке. В этом случае следует увеличить ширину столбца.
Ошибка #ДЕЛ/0! появляется, когда в формуле делается попытка деления на нуль. Чаще всего это случается, когда в качестве делителя используется ссылка на ячейку, содержащую нулевое или пустое значение.
Ошибка #Н/Д! является сокращением термина «неопределенные данные». Эта ошибка указывает на использование в формуле ссылки на пустую ячейку.
Ошибка #ИМЯ? появляется, когда имя, используемое в формуле, было удалено или не было ранее определено. Для исправления определите или исправьте имя области данных, имя функции и др.
Ошибка #ПУСТО! появляется, когда задано пересечение двух областей, которые в действительности не имеют общих ячеек. Чаще всего ошибка указывает, что допущена ошибка при вводе ссылок на диапазоны ячеек.
Ошибка #ЧИСЛО! появляется, когда в функции с числовым аргументом используется неверный формат или значение аргумента.
Ошибка #ССЫЛКА! появляется, когда в формуле используется недопустимая ссылка на ячейку. Например, если ячейки были удалены или в эти ячейки было помещено содержимое других ячеек.
Ошибка #ЗНАЧ! появляется, когда в формуле используется недопустимый тип аргумента или операнда. Например, вместо числового или логического значения для оператора или функции введен текст.
Кроме перечисленных ошибок, при вводе формул может появиться циклическая ссылка.
Циклическая ссылка возникает тогда, когда формула прямо или косвенно включает ссылки на свою собственную ячейку. Циклическая ссылка может вызывать искажения в вычислениях на рабочем листе и поэтому рассматривается как ошибка в большинстве приложений. При вводе циклической ссылки появляется предупредительное сообщение
EXCEL СПРАВОЧНИК
|
Создать |
Кнопка «Office» | Создать | Пустой лист |
|
Открыть… |
Кнопка «Office» | Открыть |
|
Сохранить |
Панель быстрого доступа | Сохранить |
|
Сохранить |
Кнопка «Office» | Сохранить |
|
Печать |
Кнопка «Office» | Печать | Быстрая печать |
|
Предварительный просмотр |
Кнопка «Office» | Печать | Предварительный просмотр |
|
Орфография… |
Рецензирование | Проверка орфографии | Проверка правописания |
|
Справочные материалы |
Рецензирование | Проверка орфографии | Справочные материалы |
|
Вырезать |
Главная | Буфер обмена | Вырезать |
|
Копировать |
Главная | Буфер обмена | Копировать |
|
Вставить |
Главная | Буфер обмена | Вставить |
|
Формат по образцу |
Главная | Буфер обмена | Формат по образцу |
|
Отменить |
Панель быстрого доступа | Отменить |
|
Вернуть |
Панель быстрого доступа | Вернуть |
|
Рукописные примечания |
Рецензирование | Рукописные данные | Начать рукописный ввод |
|
Гиперссылка |
Вставить | Связи | Гиперссылка |
|
Автосумма |
Главная | Правка | Автосумма |
|
Автосумма |
Формулы | Библиотека функций | Автосумма |
|
Сортировка по возрастанию |
Данные | Сортировка и фильтр | Сортировка от А до Я |
|
Сортировка по убыванию |
Данные | Сортировка и фильтр | Сортировка от А до Я |
|
Мастер диаграмм |
Вставить | Диаграммы |
|
Рисование |
Эти команды доступны в диалоговом окне «Средства рисования» при выборе или вставке фигуры. |
|
Сводная таблица |
Вставить | Таблицы | Сводная таблица | Сводная таблица или диаграмма |
|
Примечание |
Рецензирование | Примечания | Создать примечание |
|
Автофильтр |
Кнопка «Office» | Параметры Excel | Настройка | Все команды | Автофильтр |
|
Объединить и выровнять по центру |
Главная | Выравнивание | Объединить и поместить в центре |
|
Денежный формат |
Главная | Число | Финансовый |
|
Процентный формат |
Главная | Число | Процентный |
|
Формат с разделителями |
Главная | Число | Числовой |
|
Увеличить/ Уменьшить разрядность |
Главная | Число | Увеличить/ Уменьшить разрядность |
|
Уменьшить/ Уменьшить отступ |
Главная | Выравнивание | Уменьшить/ Уменьшить отступ |
|
Границы |
Главная | Шрифт | Границы |
|
Диаграмма | Тип диаграммы |
Работа с диаграммами | Конструктор | Тип | Изменить тип диаграммы… |
|
Диаграмма | Исходные данные |
Работа с диаграммами | Конструктор | Данные | Выбрать данные… |
|
Диаграмма | Размещение |
Работа с диаграммами | Конструктор | Расположение | Переместить диаграмму… |
|
Диаграмма | Размещение |
Работа со сводными диаграммами | Конструктор | Расположение | Переместить диаграмму… |
|
Диаграмма | Добавить данные |
Работа с диаграммами | Конструктор | Данные | Изменить источник данных |
|
Диаграмма | Добавление линии тренда |
Работа с диаграммами | Макет | Анализ | Линия тренда |
|
Диаграмма | Объемный вид |
Работа с диаграммами | Макет | Фон | Объемный вид |
|
Автоформат |
Главная | Стили | Форматировать как таблицу |
|
Ячейки |
Главная | Ячейки | Формат | Формат ячеек |
|
Увеличить/ Уменьшить размер шрифта |
Главная | Шрифт | Увеличить/ Уменьшить размер шрифта |
|
Направление текста |
Главная | Выравнивание | Ориентация |
|
*Лист справа налево |
Разметка страницы | Параметры листа | Документ с текстом справа налево |
|
Сводная таблица | Формат отчета |
Работа со сводными таблицами | Конструктор| Стили сводных таблиц |
|
Сводная таблица | Сводная диаграмма |
Работа со сводными таблицами | Параметры | Сервис | Сводная диаграмма |
|
Сводная таблица | Мастер сводных таблиц |
Кнопка «Office» | Параметры Excel | Настройка | Все команды | Мастер сводных таблиц и диаграмм |
|
Формат отчета |
Работа со сводными таблицами | Конструктор | Стили сводной таблицы |
|
Мастер диаграмм |
Кнопка «Office» | Параметры Excel | Настройка | Все команды | Мастер сводных таблиц и диаграмм |
|
Объекты диаграммы |
Работа с диаграммами | Макет |
|
Тип диаграммы |
Работа с диаграммами | Конструктор | Тип | Изменить тип диаграммы… |
|
Примечание |
Рецензирование | Примечания | Создать примечание |
|
Начать запись |
Разработчик | Код | Запись макроса |
|
Список |
Разработчик | Элементы управления | Вставить | Список |
|
Блокировать ячейку |
Главная | Ячейки | Формат | Блокировать ячейку |
|
Защитить лист |
Рецензирование | Изменения | Защитить лист |
|
Список |
Главная | Ячейки | Вставить | Вставить строки таблицы сверху |
|
Ячейки |
Главная | Ячейки | Вставить |
|
Строки |
Главная | Ячейки | Вставить | Вставить строки на лист |
|
Колонки |
Главная | Ячейки | Вставить | Вставить столбцы на лист |
|
Лист |
Главная | Ячейки | Вставить | Вставить лист |
|
Диаграмма |
Вставить | Диаграммы |
|
Функция |
Формулы | Библиотека функций | Вставить функцию |
|
Автоформат |
Главная | Стили | Форматировать как таблицу |
|
Условное форматирование |
Главная | Условное форматирование |
|
Стиль |
Главная | Стиль | Стили ячеек |
|
Тип диаграммы |
Работа с диаграммами | Конструктор | Тип | Изменить тип диаграммы… |
Практическая работа № 1
Начальные навыки работы в MS Excel
- Используя Автозаполнение, внесите следующие данные:
- На листе 1 нажав правую кнопку мыши и выбрав Формат ячеек отформатировать ячейки по приведенному ниже образцу. Цвет текста и заливку ячеек сделать произвольной.
- На листе 2 при помощи вкладки Выравнивание диалога Формат Ячеек отформатировать ячейки по приведенному ниже образцу.
- На листе 3 при помощи вкладок Шрифт, Граница и Вид диалога Формат Ячеек отформатировать ячейки по приведенному ниже образцу.
В пункте 11 цвет текста сделате темно-бирюзовым цветом, в пункте 12 – желтый цвет фона, в пункте 13 – темно-бирюзовый цвет фона и темно-синий цвет текста.
- Пользуясь знаниями, полученными на этом занятии, создайте таблицу по указанному образцу и поместите эту новую таблицу на лист с названием «ИТОГОВЫЙ ЛИСТ» (создать нужно собственное расписание по указанному образцу).
Практическая работа № 2
«Основные понятия Excel. Создание и форматирование таблиц»
ЗАДАНИЕ
- Создать и выполнить форматирование таблицы «Стоимость вычислительной техники».
ПОРЯДОК ВЫПОЛНЕНИЯ РАБОТЫ
Запустить EXCEL.
- Выполнить форматирование и заполнение таблицы в соответствии с образцом:
Сформировать шапку таблицы:
— заполнить шапку таблицы: интервал ячеек А1:Е1;
— если требуется, выполнить подгон ширины столбцов по максимальной ширине заполненной ячейке столбца
1.2. Занести наименование таблицы:
— выделить первую строку (щелкнуть по номеру строки), нажав правую кнопку мыши выбрать вставить
— в ячейку А1 занести заголовок таблицы Стоимость ноутбуков
1.3. Сформировать столбцы таблицы.
1.3.1. Заполнить столбцы таблицы: А, В, С.
1.3.2. Добавить новый столбец в начало таблицы (выделить первый столбец
1.3.3. Занести в ячейку А2: № п/п.
1.3.4. Установить автоматическую нумерацию в графе 1:
— занесите в ячейку А3 ‘1;
— выделить ячейку А3 и скопировать на интервал ячеек А4:А10, для этого: установите мышь в нижний угол правой границы ячейки, щелкните левой кнопкой мыши и, удерживая её, перетащить на указанный интервал ячеек.
1.3.5. Сформировать графы с расчетными формулами:
— в ячейку Е3 занести формулу расчета стоимости =С3*D3;
— скопировать формулу из ячейки Е3 в ячейки Е4:Е9;
— в яч. Е10 занесите формулу суммирования по столбцу, для этого:
На вкладке Главная→Формула →Автосуммирование;
— в яч. F3 занесите формулу расчета процента стоимости каждого ноутбука от общей стоимости (т.е. от содержимого яч. Е10), для этого установите курсор в яч. F3 и введите следующую формулу: =Е3/$Е$10;
— скопируйте формулу в яч. F4:F9;
— в яч. F10 занесите формулу суммирования по столбцу: выделить яч. F10,
Главная→Формула →Автосуммирование
1.4. Выполнить форматирование таблицы.
1.4.1. Форматирование шапки:
— выделить интервал яч. А2:F2, установить размер шрифта 14, начертание – полужирное, выравнивание – по центру;
— выполнить изменение цвета фона яч. и шрифта по вашему желанию, для этого: выделите интервал яч. А2:F2, открыть список пиктограммы Цвет заливки и выбрать цвет фона, открыть список пиктограммы Цвет шрифта
и выбрать по желанию цвет шрифта.
1.4.2. Форматирование заголовка:
— выделить интервал яч. А1:F1, щелкнуть по пиктограмме Объединить и поместить по центру , установить размер 16, цвет по желанию.
1.4.3. Изменить в столбцах D и E формат на денежный:
— выделить яч. D3:E11, щелкнуть по пиктограмме Денежный формат .
1.4.4. Изменить формат в столбцах F на процентный:
— выделить яч. F3:F11, щелкнуть по пиктограмме Процентный формат → увеличить разрядность на два знака (щелкнуть два раза по кнопке
).
1.4.5. Форматирование итоговой строки: выделить интервал яч. В11:D11, щелкнуть по пиктограмме Объединить и поместить по центру, выделить интервал яч. В11:F11, установить размер 16, цвет – красный.
1.5. Выполнить обрамление таблицы:
— выделить интервал яч. А2:F11, щелкнуть по пиктограмме Границы, выбрать вид обрамления.
1.6. Сохранить таблицу с именем Таблица 1.XLS.
2. Сформировать и отформатировать по заданному образцу таблицу «Расчет расходов на командировку»
- Заполнить таблицу в соответствии с образцом (если потребуется, выполните подгон ширины столбцов):
- Отформатировать заголовок:
— расположить заголовок по центру области А1:Е1;
— изменить шрифт заголовка: полужирный, 16 пт, изменить цвет и заливку.
- Занести формулы расчета:
— выделить интервал ячеек С11:Е11→меню Формат → Ячейки → вкладка Число → Числовой → Число десятичных знаков: 0, в ячейку С11 занести формулу расчета количества дней в командировке:
=С9-С8
— скопировать эту формулу в ячейки D11, E11;
— в ячейку С12 ввести формулу расчета суммы суточных:
= С10*С11
— скопировать эту формулу в ячейки D12, E12;
— в ячейку С18 ввести формулу итоговой суммы расходов на транспорт:
= С14+С15+С16+С17
— скопировать эту формулу в ячейки D18, E18;
стоимости проживания (С21):
=С20*С11
— скопировать эту формулу в ячейки D21, E21;
— в ячейку С22 ввести формулу расчета общих расходов:
=С12+С18+С21
— скопировать эту формулу в ячейки D22, E22;
— в ячейку С24 ввести формулу разницы между авансом и потраченной суммой:
=С22-С23
— скопировать эту формулу в ячейки D24, E24;
— в ячейку Е25 ввести формулу:
=С24+D24+Е24.
- Выполнить форматирование таблицы:
— в итоговых строках и в ячейке Е25 изменить шрифт: 12 пт, полужирный, цвет текста – красный;
— присвоить денежный формат ячейкам С10:Е24 и Е25;
— присвоить числовой формат ячейкам С11:Е11;
— выделить всю таблицу и выполнить обрамление внутри и снаружи.
- Сохранить с именем Командировочные расходы.
3.Построение совмещенных графиков в Microsoft Office Excel
Графики математических функций в Microsoft Excel 2007
Для построения графиков функций Y(X) в Microsoft Office Excel используется тип диаграммы Точечная:
3.1. Рассмотрим построение графика линейной функции. Возьмем, графики функций y1= x 2 и y2= x 3 на интервале [- 3 ; 3] с шагом 0,5.
- Запустить Excel.
- Сформировать таблицу:
- Выделить таблицу и указать тип диаграммы Точечная
.
- Выбрать формат точечной диаграммы с гладкими кривыми.
- В Макете указать название диаграммы «Графики», дать название осей: X и Y
- Должен получиться график:
Задание 3.2.
- Запустить Excel.
- Сформировать таблицу:
- Выполнить оформление заголовка и шапки таблицы:
— выделить интервал ячеек А1:М1, щелкнуть по пиктограмме Объединить и поместить по центру , установить размер 14пт, полужирный, курсив, цвет по желанию.
— выделить интервал ячеек А2:М2 и ячейкуА6 – по центру, начертание полужирное, размер шрифта 12 пт;
— выполнить подгон столбцов по ширине;
— выделить интервал ячеек А2:М6, щелкнуть по пиктограмме Границы, выбрать вид обрамления Толстая внешняя граница.
- Изменить формат представления данных:
— выделить интервал ячеек В3:М6, щелкнуть по пиктограмме Денежный формат .
- Ввести в итоговую строку формулу суммы:
— в ячейку В6 ввести формулу расчета суммы (в строке формул ввести знак = → затем нажать кнопку Вставить функцию
→ в вышедшем окне диалога выбрать СУММ → ОК):
= СУММ(В3:В5) — ОК
— скопировать эту формулу в ячейки С6:М6.
- Выполнить цветовое оформление столбцов и строк таблицы по сезонам.
- Выполнить создание диаграммы:
— выделить таблицу;
— выбрать на вкладке Главная →Вставка→Диаграмма
— в вышедшем окне диалога выбрать тип диаграммы (График):
Выбираем фрагмент таблицы, который должен быть изображен на диаграмме
Нажимаем Далее и получаем Диаграмму
Практическая работа № 3
«Организация расчетов в табличном процессоре MS EXCEL»
ЗАДАНИЕ
- Создать таблицу финансовой сводки за неделю, произвести расчеты, построить диаграмму изменения финансового результата, произвести фильтрацию данных.
ПОРЯДОК ВЫПОЛНЕНИЯ РАБОТЫ
- Запустите редактор электронных таблиц Microsoft Excel.
- Выполните форматирование и заполнение таблицы в соответствии с образцом:
В открывшемся окне Формат ячеек на вкладке Выравнивание задайте Переносить по словам и выберите горизонтальное и вертикальное выравнивание – по центру, на вкладке Число укажите формат – Текстовый. После этого нажмите кнопку Добавить.
- Для ввода дней недели наберите «Понедельник» и произведите автокопирование до «Воскресенья» (левой кнопкой мыши за маркер автозаполнения в правом нижнем углу ячейки).
3. Произведите расчеты в графе «Финансовый результат» по следующей формуле:
Финансовый результат = Доход – Расход,
для этого в ячейке D4 наберите формулу = В4 — С4 → произведите автокопирование формулы (так как в графе «Расход» нет незаполненных данными ячеек, можно производить автокопирование двойным щелчком мыши по маркеру автозаполнения в правом нижнем углу ячейки).
4. Для ячеек с результатом расчетов задайте формат – «Денежный» с выделением отрицательных чисел красным цветом: Формат Ячеек → на вкладке Число выберите формат Денежный, в поле Отрицательные числа: красные, число десятичных знаков задайте равное 2.
Обратите внимание, как изменился цвет отрицательных значений финансового результата на красный.
5. Рассчитайте средние значения Дохода и Расхода, пользуясь мастером функций (Главная→ Формулы ). Функция «Среднее значение» (СРЗНАЧ) находится в разделе «Статистические».
Для расчета функции СРЗНАЧ дохода: установите курсор в ячейку B11, далее запустите мастер Главная→ Формулы → категория Статистические → СРЗНАЧ. В качестве первого числа выделите группу ячеек с данными для расчета среднего значения – В4:В10.
Аналогично рассчитайте «Среднее значение» расхода.
6. В ячейке D13 выполните расчет общего финансового результата (сумма по столбцу «Финансовый результат»). Для выполнения автосуммы удобно пользоваться кнопкой Автосуммирование () на панели инструментов Стандартная или функцией СУММ, в качестве первого числа выделите группу ячеек с данными для расчета суммы – D4:D10.
7. Постройте диаграмму (линейчатого типа) изменения финансовых результатов по дням недели с использованием мастера диаграмм: выделите интервал ячеек с данными финансового результата → Вставка → Диаграмма →
8. Произведите фильтрацию значений дохода, превышающих 5000 руб.
В режиме фильтра в таблице видны только те данные, которые удовлетворяют некоторому критерию, при этом остальные строки скрыты. В этом режиме все операции форматирования, копирования, автозаполнения, автосуммирования и т.д. применяются только к видимым ячейкам листа.
Для установления режима фильтра установите курсор внутри таблицы →на вкладке Главная →Сортировка и Фильтр.
Далее появляется окно→выбираем значения дохода (в данном случае превышающее 5000)
В открывшемся окне Пользовательский автофильтр задайте условие «Больше 5000»:
Произойдет отбор данных по заданному условию.
Проследите, как изменились вид таблицы и построенная диаграмма.
Задание 2
1. Создать рабочую книгу «Финансовый отдел».
2. Ввести данные согласно заданию (см. табл.1).
|
Сведения о среднемесячной заработной плате сотрудников отдела |
|||||
|
ФИО |
Должность |
Зарплата, руб. |
Премия, % |
Премия, руб. |
Итого |
|
Иванова И.И. |
начальник отдела |
12000 |
75 |
||
|
Павлов П.П. |
главный специалист |
10000 |
50 |
||
|
Петрова П.П. |
ведущий специалист |
8000 |
25 |
||
|
Яковлев Я.Я. |
программист (совмест.) |
6000 |
0 |
Далее после столбца «Должность» вставить столбец «Табельный номер» и заполнить его, начиная с 0601 для фамилии Иванова. Затем с помощью команды «Присвоить имя» (вкладка Формулы) присвоить имена ячейкам в столбце «Табельный номер». Сохранить книгу.
3. Отформатировать данные по образцу табл.1. При этом в первую строку листа внести название таблицы и разместить посредине с использованием команды «Объединить и поместить в центре».
4. Средствами Excel рассчитать размер премии для каждого сотрудника (графа «Премия, руб.»), а также сумму выплаты: а) по каждой строке; б) по столбцу «Итого». При этом воспользоваться средством «автозаполнение ячеек» и автосуммирование». Оформить таблицу с помощью команды «Формат ячейки», залить цветом соответствующие ячейки.
Ввести данные согласно заданию (см. табл.3) на лист №3.
|
Смета на приобретение оборудования |
||||||
|
Наименование статьи расхода |
Модель |
Стоимость за ед, у.е. |
Кол- во, шт |
Всего, у.е. |
Всего, руб. |
Стоимость покупки с учетом скидки |
|
Компьютеры |
||||||
|
Ноутбук |
1750 |
3 |
||||
|
Мышь оптическая |
50 |
3 |
||||
|
Комплектующие и принадлежности |
||||||
|
USB Flash Drive (512 Mb) |
30 |
3 |
||||
|
CD-RW (болванки)) |
1 |
100 |
||||
|
Программное обеспечение |
||||||
|
Microsoft Project |
530 |
1 |
||||
|
КонсультантПлюс (верс. Проф) |
300 |
1 |
||||
|
Периферийные устройства |
||||||
|
Принтер лазерный цветной А4 |
2700 |
1 |
||||
|
Сканер |
150 |
2 |
||||
|
Оргтехника |
||||||
|
Копировальный аппарат А4 |
470 |
1 |
||||
|
Дупликатор |
3500 |
1 |
||||
|
Средства связи |
||||||
|
Факсимильный аппарат |
110 |
1 |
||||
|
Телефонный аппарат (база+трубка DECT) |
115 |
4 |
||||
|
ИТОГО: |
8. Средствами Excel организовать возможность перерасчета стоимости в рублях, если за условную единицу принять $.
9. Средствами Excel рассчитать в рублях размер скидки 5 %, предоставляемой фирме при условии, если сумма покупки превышает 1000 у.е. (с использованием логической функции «ЕСЛИ»). Выполнить оформление листа.
Часть 2 Заполнить таблицу (с учётом форматирования), произвести расчеты, выделить минимальную и максимальную суммы покупки; по результатам расчета построить круговую диаграмму суммы продаж.
1. Выполните форматирование и заполнение таблицы в соответствии с образцом:
2. Произвести расчеты, выделите минимальную и максимальную суммы покупки; по результатам расчета построить круговую диаграмму суммы продаж.
ВЫХОДНОЙ ДОКУМЕНТ
Часть 3.
- заполнить ведомость учёта брака (с учётом форматирования), произвести расчёты, выделить минимальную, максимальную и среднюю сумму брака, а так же средний процент брака;
- произвести фильтрацию данных по условию процента брака < 8 %, построить график отфильтрованных значений изменения суммы брака по месяцам.
1. Выполните форматирование и заполнение таблицы в соответствии с образцом:
2. а) произвести расчёты, выделить минимальную, максимальную и среднюю сумму брака, а так же средний процент брака. (Сумма брака = Процент брака * Сумма зарплаты);
б) произвести фильтрацию данных по условию процента брака < 8 %, построить график отфильтрованных значений изменения суммы брака по месяцам.
ВЫХОДНОЙ ДОКУМЕНТ (а)
ВЫХОДНОЙ ДОКУМЕНТ
Часть 4.
- заполнить таблицу анализа продаж (с учётом форматирования), провести расчёты, выделить минимальную и максимальную продажи (количество и сумму);
- произвести фильтрацию по цене, превышающей 9000 руб., построить гистограмму отфильтрованных значений изменения выручки по видам продукции.
1. Выполните форматирование и заполнение таблицы в соответствии с образцом:
2. а) провести расчёты (Всего = Безналичные платежи + Наличные платежи, Выручка от продаж = Цена * Всего), выделить минимальную и максимальную продажи (количество и сумму);
б) произвести фильтрацию по цене, превышающей 9000 руб., построить гистограмму отфильтрованных значений изменения выручки по видам продукции.
ВЫХОДНОЙ ДОКУМЕНТ (а)
ВЫХОДНОЙ ДОКУМЕНТ (б)
Задание 4.2.
Создайте таблицу по образцу (рис. 1).
- Ячейки в столбце F имеют формат Процентный, а количество десятичных знаков = 0.
- В ячейке F5 формула должна содержать абсолютную ссылку на ячейку Е9: =Е5/$E$9. В этом случае при копировании ячейки F5 в ячейки F6, F7, F8, абсолютная ссылка $E$9 останется неизменной, а будет меняться только относительная ссылка по столбцу Е (Е6, Е7, Е8).
- По данным таблицы постройте диаграмму, выберите для данных таблицы ячейки F5:F8. Используйте приведенные ниже виды диаграмм.
- Отредактируйте диаграмму:
– внесите название диаграммы Продажа мороженного за лето 2011 года;
– задайте подписи оси Х, используя данные диапазона ячеек А5:А8;
– задайте Объемный вариант Круговой диаграммы используя те же данные таблицы;
– измените имя текущего листа на новое – Мороженое.
Задание 4.3.
- Создайте следующую таблицу и следующие диаграммы.
— Для первой диаграммы выберите тип — с областями и накоплением.
— Для второй диаграммы выберите тип – Нормированная с областями и накоплением.
— Добавьте легенду и необходимые подписи к осям.
— У второй диаграммы измените Заливку на Рисунок или текстура.
Рисунок 3
Задание 4.4.
- Создайте следующую таблицу и следующую диаграмму. Тип диаграммы — Лепестковая с маркерами.
|
|
|
Практическая работа № 4
«Создание электронной книги. Относительная и абсолютная адресации в MS EXCEL»
Абсолютными называются ссылки, которые при копировании в составе формулы в другую ячейку не изменяются. Для того, чтобы адрес при копировании формулы не изменялся его нужно говорят «заморозить» или сделать абсолютным.
Абсолютные адреса не изменяются при копировании формул. Такие адреса содержат знак $ перед именем столбца и номером строки – $А$1.
Абсолютные ссылки используются в формулах тогда, когда нежелательно автоматическое изменение ссылки при копировании
Координата строки и координата столбца в адресе ячейки могут фиксироваться раздельно.
Для фиксации адреса ячейки используется знак “$”.
Чтобы относительный адрес ячейки в формуле стал абсолютным, после ввода в формулу адреса этой ячейки нажмите <F4>.
|
Адресация |
По строке |
||
|
Относительная |
Абсолютная |
||
|
По столбцу |
Относительная |
B1 |
B$1 |
|
Абсолютная |
$B1 |
$B$1 |
Изменение адреса ячейки в формуле, при ее копировании.
|
Значение адреса в исходной формуле |
Вниз |
Вправо |
|
B1 |
B2 |
C1 |
|
$B1 |
$B2 |
$B1 |
|
B$1 |
B$1 |
C$1 |
|
$B$1 |
$B$1 |
$B$1 |
ЗАДАНИЕ
1. Создать таблицы ведомости начисления заработной платы за два месяца на разных листах электронной книги, произвести расчеты, форматирование, сортировку и защиту данных.
ПОРЯДОК ВЫПОЛНЕНИЯ РАБОТЫ
- Запустите редактор электронных таблиц Microsoft Excel.
- Выполните форматирование и заполнение таблицы в соответствии с образцом:
3. Произведите расчеты во всех столбцах таблицы.
При расчете Премии используется формула: Премия = Оклад × % Премии. В ячейке D5 наберите формулу = $D$4*C5 (ячейка D4 используется в виде абсолютной адресации) и скопируйте автозаполнением.
Формула для расчета «Всего начислено»: Всего начислено = Оклад + Премия.
При расчете Удержания используется формула: Удержание = Всего начислено × % Удержания (для этого в ячейке F5 наберите формулу = $F$4*E5).
Формула для расчета столбца «К выдаче»: К выдаче = Всего начислено – Удержания.
4. Рассчитайте итоги по столбцам, а также максимальный, минимальный и средний доходы по данным колонки «К выдаче» (Вставка → Функция → категория: Статистические функции).
5. Переименуйте ярлычок Листа 1, присвоив ему имя «Зарплата январь». Для этого дважды щелкните мышью по ярлычку и наберите новое имя. Можно воспользоваться командой Переименовать контекстного меню ярлычка, вызываемого правой кнопкой мыши.
6. Скопируйте содержимое листа «Зарплата октябрь» на новый лист.
7. Присвойте скопированному листу название «Зарплата Февраль». Исправьте название месяца в названии таблицы. Измените значение премии на 32 %. Убедитесь, что программа произвела пересчет формул.
8. Между колонками «Премия» и «Всего начислено» вставьте новую колонку «Доплата» и рассчитайте значение доплаты по формуле Доплата = Оклад × % Доплаты. Значение доплаты примите равным 5 %.
9. Измените формулу для расчета значений колонки «Всего начислено»: Всего начислено = Оклад + Премия + Доплата.
10. Проведите условное форматирование значений колонки «К выдаче». Установите формат вывода значений между 7000 и 10000 – зеленым цветом шрифта; меньше 7000 – красным; больше или равно 10000 – синим цветом шрифта (Главная → Условное форматирование).
11. Проведите сортировку по фамилиям в алфавитном порядке по возрастанию
12. Защитите лист «Зарплата Февраль» от изменений (Рецензирование→ Защитить лист). Задайте пароль на лист, сделайте подтверждение пароля.
13. Сохраните книгу под именем «Зарплата».
Задание 2
- Создайте таблицу следующего вида:
- Номера позиций введите, используя автозаполнение.
- Напишите, используя абсолютную адресацию, в ячейку D5 формулу для вычисления цены товара в рублях (=C5*$B$3), затем скопируйте ее до D12.
- Напишите, используя относительную адресацию, в ячейке G5 формулу для стоимости, затем за маркер заполнения скопируйте ее до G12.
- Используя автосуммирование, вычислите «Итого» в ячейке G13.
- Нанесите сетку таблицы там, где это необходимо.
- Сохраните документ под именем Прайс.xls.
- Измените курс доллара на 2,5. Посмотрите, что изменилось.
- Поменяйте произвольно количество товара. Посмотрите, что изменилось.
Задание 3
- Создайте следующую таблицу:
- Вместо ФИО введите свои фамилию, имя и отчество.
- В ячейку D5 введите формулу расчета прибыли – Приход-Расход. Настройте ячейки так, чтобы в случает отрицательного баланса цифры выделялись красным цветом.
- При помощи маркера заполнения скопируйте формулу до D16.
- «Итого» подсчитайте при помощи автосуммирования.
- Среднее, максимальное и минимальное значения – с использованием функций СРЗНАЧ, МАКС и МИН.
- Нанесите сетку.
- Примените шрифтовое оформление и заливку шапки таблицы.
- Сохраните документ под именем Plus.xls.
{Совет 1. Для введения названия месяцев используйте функцию автозаполнения.
Совет 2. При заполнении столбцов прихода и расходы настройте предварительно денежный формат ячейки.}
Задание 4 Решить задачу
Дядя Федор, кот Матроскин и пес Шарик летом жили в Простоквашино, а папа с мамой слали им письма, посылки, телеграммы и бандероли, которые доставлял почтальон Печкин. Каждое письмо весило в среднем – 100 гр, каждая посылка – 5 кг, каждая телеграмма – 50 г, каждая бандероль – 500 г.
Дядя Федор получил 10 писем, 2 посылки, 10 телеграмм, 1 бандероль. Кот Матроскин – 4 письма, 1 посылку, 2 телеграммы, 1 бандероль. Пес шарик не получил ни одного письма, ни одной телеграммы, зато получил 4 посылки и 2 бандероли.
Определить, сколько килограммов и какой почты получил каждый житель Простоквашино; сколько весила вся доставленная Печкиным почта одного вида; какой общий груз пришлось перенести почтальону Печкину?
Ваши задачи:
- Выбрать оптимальную структуру таблицы для решения этой задачи
- Занести все необходимые данные в таблицу
- Произвести расчеты с использованием формул.
После заполнения таблицы задается вопрос:
- — В какой формуле будет использоваться абсолютная ссылка и почему? (так, для данного вырианта таблицы, в формуле, содержащейся в ячейке F2 = B2*$B$8+C2*$B$9+D2*$B$10+E2*$B$11, т.к. ячейки B8,B9, B10,B11 в формулах при копировании не должны изменяться)
Задание 5
А теперь представьте себе ситуацию: вы отправляетесь в поход. Сколько вам надо взять продуктов, чтобы не быть голодными?
Для организации похода надо рассчитать нормы продуктов для группы туристов. Известна норма каждого продукта на 1 человека на 1 день, количество человек и количество дней похода. Надо рассчитать необходимое количество продуктов на весь поход для 1 человека и для всей группы. Провести расчеты для разных исходных значений количества дней и туристов.
Ваша задача правильно подобрать формулы для расчета
Практическая работа № 5
«Связанные таблицы. Расчет промежуточных итогов в таблицах MS EXCEL».
Задание 2. Рассчитать зарплату за декабрь и построить диаграмму. Создать итоговую таблицу ведомости квартального начисления заработной платы, провести расчет промежуточных итогов по подразделениям.
Порядок работы
- Запустите редактор электронных таблиц Microsoft Excel и откройте созданный в практической работе 5 файл «Зарплата».
- Скопируйте содержимое листа «Зарплата ноябрь» на новый лист электронной книги (Правка/Переместить/Скопировать лист).
- Присвойте скопированному листу название «Зарплата декабрь». Исправьте название месяца в названии таблицы.
- Измените значения Премии на 46 %, Доплаты — на 8 %. Убедитесь, что программа произвела пересчет формул (рис. 2.1).
5. По данным таблицы «Зарплата декабрь» постройте гистограмму дохода сотрудников. В качестве подписей оси X выберите фамилии сотрудников. Проведите форматирование диаграммы. Конечный вид гистограммы приведен на рис. 2.2.
Рис. 2.1. Ведомость зарплаты за декабрь
- Перед расчетом итоговых данных за квартал проведите сортировку по фамилиям в алфавитном порядке (по возрастанию) в таблице расчета зарплаты за октябрь.
- Скопируйте содержимое листа «Зарплата октябрь» на новый лист (Правка/Переместить/ Скопировать лист).
Рис. 2.2. Гистограмма зарплаты за декабрь
- Присвойте скопированному листу название «Итоги за квартал». Измените название таблицы на «Ведомость начисления заработной платы за первый квартал».
- Отредактируйте лист «Итоги за квартал» согласно образцу на рис. 2.3. Для этого удалите в основной таблице колонки «Оклад» и «Премия», а также строку 4 с численными значениями: % Премии и % Удержания и строку 19 «Всего». Удалите также строки с расчетом максимального, минимального и среднего доходов под основной таблицей. Вставьте пустую строку 3.
- Вставьте новый столбец «Подразделение» {Вставка/Столбец) между столбцами «Фамилия» и «Всего начислено». Заполните столбец «Подразделение» данными по образцу (рис. 2.3).
- Произведите расчет квартальных начислений, удержаний и суммы к выдаче как сумму начислений за каждый месяц (данные по месяцам располагаются на разных листах электронной книги, поэтому к адресу ячейки добавится адрес листа).
Краткая справка. Чтобы вставить в формулу адрес или диапазон ячеек с другого листа, следует во время ввода формулы щелкнуть по вкладке этого листа и выделить на нем нужные ячейки. Вставляемый адрес будет содержать название этого листа.
В ячейке D5 для расчета квартальных начислений «Всего начислено» формула имеет вид:
= Зарплата декабрь!Р5 + Зарплата ноябрь!Р5 + + Зарплата октябрь! Е5.
Аналогично произведите квартальный расчет столбца «Удержания» и «К выдаче».
Рис. 2.3. Таблица для расчета итоговой квартальной заработной платы
Примечание. При выборе начислений за каждый месяц делайте ссылку на соответствующую ячейку из таблицы соответствующего листа электронной книги «Зарплата». При этом произойдет связывание ячеек листов электронной книги.
12. В силу однородности расчетных таблиц зарплаты по месяцам для расчета квартальных значений столбцов «Удержания» и «К выдаче» достаточно скопировать формулу из ячейки D5 в ячейки Е5 и F5.
Рис. 2.4. Расчет квартального начисления заработной платы связыванием листов электронной книги
Для расчета квартального начисления заработной платы для всех сотрудников скопируйте формулы вниз по столбцам D, Е и F. Ваша электронная таблица примет вид, как на рис. 2.4.
Рис. 2.6. Окно задания параметров расчета промежуточных итогов
- Для расчета промежуточных итогов проведите сортировку по подразделениям, а внутри подразделений — по фамилиям. Таблица примет вид, как на рис. 2.5.
- Рис. 2.5. Вид таблицы начисления квартальной заработной платы после сортировки по подразделениям
- Рассчитайте промежуточные итоги по подразделениям, используя формулу суммирования. Для этого выделите всю таблицу и выполните команду Данные/Итоги (рис. 2.6). Задайте параметры подсчета промежуточных итогов:
при каждом изменении — в Подразделение; операция — Сумма;
добавить итоги: Всего начислено, Удержания, К выдаче. Отметьте галочкой операции «Заменить текущие итоги» и «Итоги под данными».
Примерный вид итоговой таблицы представлен на рис. 2.7.
Рис. 2.7. Итоговый вид таблицы расчета квартальных итогов по зарплате
15. Изучите полученную структуру и формулы подведения промежуточных итогов, устанавливая курсор на разные ячейки таблицы. Научитесь сворачивать и разворачивать структуру до разных уровней (кнопками «+» и «-»).
Краткая справка. Под структурированием понимаются многоуровневая группировка строк и столбцов таблицы и создание элементов управления, с помощью которых легко можно скрывать и раскрывать эти группы.
16. Сохраните файл «Зарплата» с произведенными изменениями.
Дополнительное задание
1. Исследовать графическое отображение зависимости ячеек друг от друга.
1. Скопируйте содержимое листа «Зарплата январь» на новый лист электронной книги; копии присвойте имя «Зависимости»;→ откройте панель Зависимости:
Устанавливайте курсор на ячейки в каждом столбце и вызывайте зависимости кнопками Влияющие ячейки и Зависимые ячейки панели Зависимости. Появятся стрелки, указывающие на зависимость ячейки от других ячеек и её влияние на другие ячейки.
Примерный вид таблицы
Практическая работа № 6
«Подбор параметра. Организация обратного расчета».
ЗАДАНИЕ
1. Используя режим подбора параметра, определить, при каком значении % Премии общая сумма заработной платы за январь будет равна 250 000 р. (на основании файла «Зарплата», созданного ранее).
ПОРЯДОК ВЫПОЛНЕНИЯ РАБОТЫ
К исходным данным этой таблицы относятся значения Оклада и % Премии, одинакового для всех сотрудников. Результатом вычислений являются ячейки, содержащие формулы, при этом изменение исходных данных приводит к изменению результатов расчетов. Использование операции «Подбор параметра» в MS Excel позволяет производить обратный расчет, когда задается конкретное значение рассчитанного параметра, и по этому значению подбирается некоторое удовлетворяющее заданным условиям, значение исходного параметра расчета.
1. Запустите редактор электронных таблиц Microsoft Excel и откройте созданный в Лабораторной работе №4 файл «Зарплата».
2. Скопируйте содержимое листа «Зарплата январь» на новый лист электронной книги. Не забудьте для копирования поставить галочку в окошке Создавать копию. Присвойте скопированному листу имя «Подбор параметра».
3. Осуществите подбор параметра командой Данные → Подбор параметра:
В диалоговом окне Подбор параметра на первой строке в качестве подбираемого параметра укажите адрес общей итоговой суммы зарплаты (ячейка G19), на второй строке наберите заданное значение 250 000, на третьей строке укажите адрес подбираемого значения % Премии (ячейка D4), затем нажмите кнопку ОК. В окне Результат подбора параметра дайте подтверждение подобранному параметру нажатием кнопки ОК.
Произойдет обратный пересчет % Премии, если сумма к выдаче равна 250 000 р., то % Премии должен быть 203 %. Результаты подбора:
ЗАДАНИЯ №1
- Используя режим подбора параметра, определить штатное расписание фирмы.
- Известно, что в штате фирмы состоит:
- 6 курьеров;
- 8 младших инженеров;
- 10 менеджеров;
- 3 заведующих отделами;
- 1 главный бухгалтер;
- 1 программист;
- 1 системный аналитик;
- 1 генеральный директор фирмы.
Общий месячный фонд зарплаты составляет 100 000 р. Необходимо определить, какими должны быть оклады сотрудников фирмы.
Каждый оклад является линейной функцией от оклада курьера, а именно:
зарплата = Аi *x + Bi,
где х — оклад курьер;
Аi и Bi — коэффициенты, показывающие: Аi – во сколько раз превышается значение х;
Bi – на сколько превышается значение х.
ПОРЯДОК ВЫПОЛНЕНИЯ РАБОТЫ
1. Запустите редактор электронных таблиц Microsoft Excel.
2. Создайте таблицу штатного расписания фирмы по приведенному образцу:
3. Выделите отдельную ячейку D3 для зарплаты курьера (переменная «х») и все расчеты задайте с учетом этого. В ячейку D3 временно введите произвольное число (например, 1500).
4. В столбце D введите формулу для расчета заработной платы по каждой должности. Например, для ячейки D6 формула расчета имеет следующий вид: = B6*$D$3+C6 (ячейка D3 задана в виде абсолютной адресации). Далее скопируйте формулу из ячейки D6 вниз по столбцу автокопированием.
В столбце F задайте формулу расчета заработной платы всех работающих в данной должности. Например, для ячейки F6 формула расчета имеет вид: =D6*E6. Далее скопируйте формулу из ячейки F6 вниз по столбцу автокопированием.
В ячейке F14 автосуммированием вычислите суммарный фонд заработной платы фирмы:
5. Произведите подбор зарплат сотрудников фирмы для суммарной заработной платы, равной 100 000 р. Для этого в меню Главная→Данные активизируйте команду Подбор параметра:
в поле Установить в ячейке появившегося окна введите ссылку на ячейку F14, содержащую формулу расчета фонда заработной платы;
в поле Значение наберите искомый результат 100 000;
в поле Изменяя значение ячейки введите ссылку на изменяемую ячейку D3, в которой находится значение зарплаты курьера, и щелкните по кнопке ОК. Произойдет обратный расчет зарплаты сотрудников по заданному условию при фонде зарплаты, равном 100 000 р:
6. Присвойте рабочему листу имя «Штатное расписание 1». Сохраните созданную электронную книгу под именем «Штатное расписание» в своей папке.
Анализ задач показывает, что с помощью MS Excel можно решать линейные уравнения. Выше решенные задания показывают, что поиск значения параметра формулы – это не что иное, как численное решение уравнений. Другими словами, используя возможности программы MS Excel, можно решать любые уравнения с одной переменной.
№2
Используя режим подбора параметра и таблицу расчета штатного расписания (см. доп. задание №1), определить заработные платы сотрудников фирмы для ряда заданных значений фонда заработной платы.
ПОРЯДОК ВЫПОЛНЕНИЯ РАБОТЫ
- Скопируйте содержимое листа «Штатное расписание 1» на новый лист и присвойте копии листа имя «Штатное расписание 2». Выберите коэффициенты уравнений для расчета согласно таблице (один из пяти вариантов расчетов):
|
Должность |
Вариант 1 |
Вариант 2 |
Вариант 3 |
Вариант 4 |
Вариант 5 |
|||||
|
Коэффициент А |
Коэффициент В |
Коэффициент А |
Коэффициент В |
Коэффициент А |
Коэффициент В |
Коэффициент А |
Коэффициент В |
Коэффициент А |
Коэффициент В |
|
|
Курьер |
1 |
0 |
1 |
0 |
1 |
0 |
1 |
0 |
1 |
0 |
|
Младший менеджер |
1,2 |
500 |
1,3 |
0 |
1,3 |
700 |
1,4 |
0 |
1,45 |
500 |
|
Менеджер |
2,5 |
800 |
2,6 |
500 |
2,7 |
700 |
2,6 |
300 |
2,5 |
1000 |
|
Зав. отделом |
3 |
1500 |
3,1 |
1200 |
3,2 |
800 |
3,3 |
700 |
3,1 |
1000 |
|
Главный бухгалтер |
4 |
1000 |
4,1 |
1200 |
4,2 |
500 |
4,3 |
0 |
4,2 |
1200 |
|
Программист |
1,5 |
1200 |
1,6 |
800 |
1,7 |
500 |
1,6 |
1000 |
1,5 |
1300 |
|
Системный аналитик |
3,5 |
0 |
3,6 |
500 |
3,7 |
800 |
3,6 |
1000 |
3,5 |
1500 |
|
Ген. директор |
5 |
2500 |
5,2 |
2000 |
5,3 |
1500 |
5,5 |
1000 |
5,4 |
3000 |
2. Методом подбора параметра последовательно определите зарплаты сотрудников фирмы для различных значений фонда заработной платы: 100 000, 150 000, 200 000, 250 000, 300 000, 350 000, 400 000 р. Результаты подбора значений зарплат скопируйте в таблицу в виде специальной вставки:
|
Фонд заработной платы |
100 000 |
150 000 |
200 000 |
250 000 |
300 000 |
350 000 |
400 000 |
|
Должность |
Зарплата сотрудника |
Зарплата сотрудника |
Зарплата сотрудника |
Зарплата сотрудника |
Зарплата сотрудника |
Зарплата сотрудника |
Зарплата сотрудника |
|
Курьер |
? |
? |
? |
? |
? |
? |
? |
|
Младший менеджер |
? |
? |
? |
? |
? |
? |
? |
|
Менеджер |
? |
? |
? |
? |
? |
? |
? |
|
Зав. отделом |
? |
? |
? |
? |
? |
? |
? |
|
Главный бухгалтер |
? |
? |
? |
? |
? |
? |
? |
|
Программист |
? |
? |
? |
? |
? |
? |
? |
|
Системный аналитик |
? |
? |
? |
? |
? |
? |
? |
|
Ген. дир |
? |
? |
? |
? |
? |
? |
? |
Для копирования результатов расчетов в виде значений необходимо выделить копируемые данные, произвести запись в буфер памяти (Правка → Копировать), установить курсор в соответствующую ячейку таблицы ответов, задать режим специальной вставки
(Вставить → Специальная вставка), отметив в качестве объекта вставки – значения (Вставить → Специальная вставка → вставить — значения):
Практическая работа № 7
Способы создания учебных тестов в Microsoft Excel
Выберите тему для создания теста, по какому-либо предмету. Составьте несколько вопросов по данной теме. Для каждого вопроса необходимо подобрать несколько (4-5) вариантов ответа, один из которых будет правильным. На отдельном листе необходимо составить таблицу правильных ответов на вопросы теста (ключ).
Порядок работы:
- Находясь на первом листе, введите заголовок теста.
- Немного отступив вниз, введите первый вопрос. При необходимости расширьте столбец.
- Перейдите на Лист2. Введите в ячейки варианты ответов на первый вопрос (ячейки должны идти подряд в одном столбце).
- Вернитесь на Лист1. Вызовите панель инструментов Формы. Для этого войдите в меню Вид, выберите Панели инструментов, затем Формы
- На панели инструментов Формы нажмите кнопку
(Поле со списком).
- Выведите курсор в основную рабочую область и под вопросом нарисуйте поле со списком (в виде прямоугольника).
- После того как поле нарисовано, щелкните по нему правой кнопкой мыши и выберите пункт Формат объекта.
- В открывшемся окне в первом поле «Формировать список по диапазону» надо задать область ячеек, из которой берутся пункты списка. Для этого нажмите кнопку
справа от этого поля
- Перейдите на второй лист и выделите ячейки, в которых содержатся варианты ответов. Вокруг этих ячеек появится бегущая пунктирная рамка.
- Найдите на экране окно «Формат элемента управления». Нажмите кнопку
, располагающуюся справа.
- Во втором поле «Связь с ячейкой» следует указать ячейку, где будет отображаться номер выбранного пункта списка. Например, если выбран второй пункт, в ячейке появится число 2. Нажмите кнопку
справа от этого поля.
- Перейдите на Лист3 и выделите ячейку A1
- Найдите на экране окно Формат элемента управления. Нажмите кнопку
, располагающуюся справа
- В третьем поле необходимо указать количество элементов списка (количество вариантов ответов).
- Нажмите кнопку ОК.
- Перейдите на Лист3
- В зависимости от выбранного варианта ответа учащийся должен получить 1 балл (если ответ правильный) или 0 баллов (если ответ неправильный). Пусть правильным является второй вариант ответа. Тогда в ячейку B1 мы должны записать условие =ЕСЛИ(A1=2;1;0).
- Действия 2-16 повторите необходимое количество раз – для всех вопросов.
- Перейдите на Лист3. В ячейке наберите «Оценка за тест», в ячейке B7 нажмите значок
, что даст сумму баллов за тест. Для получения оценки по пятибалльной шкале сумму баллов надо разделить на количество вопросов и умножить на 5.
- Второй и третий листы при проведении теста следует скрыть. Для этого войдите в меню Формат, затем выберите пункт Лист, затем – Скрыть. После прохождения учащимся теста третий лист необходимо отобразить, чтобы увидеть полученную оценку. Делается это так: Формат ->Лист ->Отобразить, затем выбрать Лист3.
- Уберите сетку (разделительные линии) на первом листе. Для этого войдите в меню Сервис, затем выберите пункт Параметры. В открывшемся окне уберите флажок из окошка «сетка».
- Завершающие штрихи в оформление теста. Можно выделить область, содержащую заголовок, вопросы и поля, а затем добавить заливку. Другой вариант – использовать подложку. Для этого войти в меню Формат, затем выбрать пункт Лист, затем – Подложка. После этого перейти на диск и в папку, где находится файл с рисунком (текстурой), выделить этот файл и нажать кнопку Вставка
Аналогичным образом создаются тесты с использованием других форм – Флажок и Переключатель.
Практическая работа №8
Консолидация
СВЯЗИ МЕЖДУ ФАЙЛАМИ И КОНСОЛИДАЦИЯ ДАННЫХ В MS EXCEL
Цель. Изучение технологии связей между файлами и консолидации данных в MS Excel.
Задание 2. Задание связей между файлами.
Порядок работы
Запустите редактор электронных таблиц Microsoft Excel и создайте новую электронную книгу.
Создайте таблицу «Отчет о продажах 1 квартал» по образцу (рис. 2.1). Введите исходные данные (Доходы и Расходы):
Доходы = 234,58 р.;
Расходы = 75,33 р.
и проведите расчет Прибыли: Прибыль = Доходы — Расходы. Сохраните файл под именем «1 квартал».
3. Создайте таблицу «Отчет о продажах 2 квартал» по образцу (см. рис. 2.1) в виде нового файла. Для этого создайте новый документ (Файл/Создать) и скопируйте таблицу отчета о продаже за первый квартал, после чего исправьте заголовок таблицы и измените исходные данные:
Доходы = 452,6 р.; Расходы = 125,8 р.
Обратите внимание, как изменился расчет прибыли. Сохраните этот файл под именем «2 квартал».
4. Создайте таблицу «Отчет о продажах за полугодие» по образцу (см. рис. 2.1) в виде нового файла. Для этого создайте новый документ (Файл/Создать) и скопируйте таблицу отчета о продаже за первый квартал, после чего подправьте заголовок таблицы и в колонке «В» удалите все значения исходных данных и результаты расчетов. Сохраните файл под именем «Полугодие».
Рис. 2.1. Задание связей между файлами
5. Для расчета полугодовых итогов свяжите формулами файлы «1 квартал» и «2 квартал».
Краткая справка. Для связи формулами файлов Excel выполните следующие действия: откройте все три файла; начните ввод формулы в файле-клиенте (в файле «Полугодие» введите формулу для расчета «Доход за полугодие»).
Формула для расчета:
Доход за полугодие = Доход за 1 квартал + Доход за 2 квартал.
Чтобы вставить в формулу адрес ячейки или диапазона ячеек из другого файла (файла-источника), щелкните мышью по этим ячейкам, при этом расположите окна файлов на экране так, чтобы они не перекрывали друг друга.
Полный адрес ячейки состоит из названия рабочей книги в квадратных скобках, имени листа, восклицательного знака и адреса ячейки на листе.
В ячейке ВЗ файла «Полугодие» формула для расчета полугодового дохода имеет вид:
= ‘[1 квартал.хls]Лист1’!$В$3 + ‘[2 квартал.хls]Лист1’!$В$3.
Аналогично рассчитайте полугодовые значения Расходов и Прибыли, используя данные файлов «1 квартал» и «2 квартал». Результаты работы представлены на рис. 2.1. Сохраните текущие результаты расчетов.
Примечание. Если файл-источник данных закрыт, в формуле, которая на него ссылается, будет указан весь путь до этого файла.
Задание 2.1. Обновление связей между файлами.
Порядок работы
Закройте файл «Полугодие» предыдущего задания.
Измените значение «Доходы» в файлах первого и второго квартала, увеличив значения на 100 р.:
Доходы 1 квартала = 334,58 р.;
Доходы 2 квартала = 552,6 р.
Сохраните изменения и закройте файлы.
Откройте файл «Полугодие». Одновременно с открытием
файла появится окно с предложением обновить связи. Для обновления связей нажмите кнопку Да. Проследите, как изменились данные файла «Полугодие» (величина «Доходы» должна увеличиться на 200 р. и принять значение 887,18 р.).
Рис. 2.2. Ручное обновление связей между файлами
В случае, когда вы отказываетесь от автоматического обновления связи, вам приходится выполнять это действие вручную.
- Изучим процесс ручного обновления связи. Сохраните файл «Полугодие» и закройте его.
- Вновь откройте файлы первого и второго кварталов и измените исходные данные «Доходы», увеличив еще раз значения на 100 р.:
Доходы 1 квартала = 434,58 р.;
Доходы 2 квартала = 652,6 р.
Сохраните изменения и закройте файлы.
6. Откройте файл «Полугодие». Одновременно с открытием файла появится окно с предложением обновить связи, нажмите кнопку Нет. Для ручного обновления связи в меню Правка выберите команду Связи, появится окно (рис. 2.2), в котором перечислены все файлы, данные из которых используются в активном
файле «Полугодие».
Расположите его так, чтобы были видны данные файла «Полугодие», выберите файл «1 квартал», нажмите кнопку Обновить и проследите, как изменились данные файла «Полугодие». Аналогично выберите файл «2 квартал» и нажмите кнопку Обновить. Проследите, как вновь изменились данные файла «Полугодие».
Примечание. При изменении данных в нескольких исходных файлах обновление связи производится для каждого файла.
Задание 2.2. Консолидация данных для подведения итогов по таблицам данных сходной структуры.
Краткая справка. В Excel существует удобный инструмент для подведения итогов по таблицам данных сходной структуры, расположенных на разных листах или разных рабочих книгах, — консолидация данных. При этом одна и та же операция (суммирование, вычисление среднего и др.) выполняется по всем ячейкам нескольких прямоугольных таблиц и все формулы Excel строятся автоматически.
Рис. 2.3. Консолидация данных
Порядок работы
- Откройте все три файла Задания 2 и в файле «Полугодие» в колонке «В» удалите все численные значения данных. Установите курсор в ячейку ВЗ.
- Выполните команду Данные/’Консолидация (рис. 2.3). В появившемся окне Консолидация выберите функцию — «Сумма».
В строке «Ссылка» сначала выделите в файле «1 квартал» диапазон ячеек ВЗ:В5 и нажмите кнопку Добавить, затем выделите в файле «2 квартал» диапазон ячеек ВЗ:В5 и опять нажмите кнопку Добавить (см. рис. 2.3). В списке диапазонов будут находиться две области данных за первый и второй кварталы для консолидации. Далее нажмите кнопку ОК, произойдет консолидированное суммирование данных за первой и второй кварталы.
Вид таблиц после консолидации данных приведен на рис. 2.4.
Рис. 2.4. Таблица «Полугодие» после консолидированного суммирования
Задание 2.3. Консолидация данных для подведения итогов по таблицам неоднородной структуры.
Порядок работы
- Запустите редактор электронных таблиц Microsoft Excel и создайте новую электронную книгу. Наберите отчет по отделам за третий квартал по образцу (рис. 2.5). Произведите расчеты и сохраните файл с именем «3 квартал».
- Создайте новую электронную книгу. Наберите отчет по отделам за четвертый квартал по образцу (рис. 2.6). Произведите расчеты и сохраните файл с именем «4 квартал».
- Создайте новую электронную книгу. Наберите название таблицы «Полугодовой отчет о продажах по отделам». Установите курсор в ячейку A3 и проведите консолидацию за третий и четвертый кварталы по заголовкам таблиц. Для этого выполните команду Данные/Консолидация. В появившемся окне Консолидация данных сделайте ссылки на диапазон ячеек АЗ:Е6 файла «3 квартал» и A3:D6 файла «4 квартал» (рис. 2.7). Обратите внимание, что интервал ячеек включает в себя имена столбцов и строк таблицы.
Рис. 2.5. Исходные данные для третьего квартала Задания 2.2
Рис. 2.6. Исходные данные для четвертого квартала Задания 2.2
Рис. 2.7. Консолидация неоднородных таблиц
В окне Консолидация активизируйте опции (поставьте галочку): подписи верхней строки; значения левого столбца; создавать связи с исходными данными (результаты будут не константами, а формулами).
Рис. 2.8. Результаты консолидации неоднородных таблиц
После нажатия кнопки ОК произойдет консолидация данных (рис. 2.8). Сохраните все файлы в папке вашей группы.
Обратите внимание, что все данные корректно сгруппированы по их заголовкам (по отделам). В левой части экрана появятся так называемые кнопки управления контуром (иерархической структурой). С их помощью можно скрывать или показывать исходные данные.
Практическая работа 9
«Составление отчета. Составление итоговых отчетов. Составление консолидированных отчетов».
ХОД РАБОТЫ
Задание 1. Фирма «Рога и копыта» закупила для своих подразделений мониторы и принтеры. Общие результаты покупки представлены в таблице, показанной на рис. Столбец общая стоимость рассчитать по формуле.
- Получить общее количество и общую стоимость всех мониторов, общее количество и общую стоимость всех принтеров, а также общее количество и общую стоимость всех купленных изделий.
- Определить средние значения цены мониторов и цены принтеров.
- Рассчитать общее количество и общую стоимость каждой разновидности мониторов и принтеров.
- Определите средние значения цены каждой разновидности мониторов и принтеров.
Задание 2. В таблице представлены сведения о ряде стран. Плотность населения рассчитайте по формуле.
2.1 Получить общую площадь и общее число жителей для каждого полушария Земли, а также эти показатели для всех представленных в таблице стран.
2.2 Определить средние значения площади стран и их населения для каждого полушария Земли
2.3 Рассчитать общую площадь и общее число жителей для каждой части света
2.4 Определить средние значения площади стран и их населения для каждой части света.
Задание 3. В таблице представлены сведения о трех акционерах фирмы «Купи-Продай». Общую стоимость рассчитайте по формуле.
3.1 Определить общее количество акций и их общую стоимость для каждого акционера;
3.2 Определить среднее значение количество акций у каждого акционера;
3.3 Определить общее количество акций каждого выпуска и их общую стоимость;
3.4 Определить общее количество акций каждого вида (привилегированная и обыкновенная) и их общую стоимость.
Задание 4. В таблице представлены сведения о прохождении автомобилями участков пути. Длину участка рассчитайте по формуле.
Получить:
4.1 общую длину участков пути, пройденных автомобилями каждой фирмы, и общее время движения автомобилей каждой фирмы;
4.2 среднюю длину участков пути, пройденных автомобилями каждой фирмы, и среднее время движения автомобилей каждой фирмы;
4.3 общую длину участков пути, пройденных автомобилями каждого вида (легковыми и грузовыми) и общее время движения этих автомобилей;
4.4 среднюю длину участков пути, пройденных автомобилями каждого вида (легковыми и грузовыми) и среднее время движения этих автомобилей;
4.5 общую длину участков пути, пройденных однотипными автомобилями (грузовыми фирмы Fiat, легковыми фирмы Nissan и т. д.), и общее время движения этих автомобилей;
4.6 среднюю длину участков пути, пройденных однотипными автомобилями (грузовыми фирмы Fiat, легковыми фирмы Nissan и т. д.), и
4.7 среднее время движения этих автомобилей.
ЗАДАНИЕ 1. Заполните таблицу.
1.1. Заполните шапку таблицы.
1.2 Отведите для каждой должности одну строку и занесите название должностей в столбец С.
1.3. В столбцах А и В укажите коэффициенты А и В, соответствующие каждой должности.
1.4. В ячейку Н3 занесите значение заработной платы уборщицы.
ЗАДАНИЕ 2. В столбце D вычислите заработную плату для каждой должности.
Внимание! Столбец D должен заполнятся формулами с использованием абсолютной ссылки на ячейку Н3. Изменения содержимого этой ячейки должно приводить к изменению содержимого всего столбца D.
2.1. В ячейку D3 занесите формулу =АЗ*$Н$3+ВЗ.
2.2. Скопируйте формулу из ячейки D3 в D4:D10.
При копировании адрес ячейки с зарплатой уборщицы остался постоянным (абсолютным), а адреса A3 и ВЗ перенастраиваются (они относительные).
ЗАДАНИЕ 3. В столбце Е укажите количество сотрудников на должностях.
Вводите значения по среднему количеству сотрудников. Данные в ячейках ЕЗ:Е5 могут изменяться в пределах штатного расписания, количество сотрудников на других должностях неизменно (см. постановку задачи).
ЗАДАНИЕ 4. В столбце F вычислите заработную плату всех сотрудников данной должности.
4.1. В ячейку F3 занесите формулу = зарплата * количество сотрудников.
ЗАДАНИЕ 5. Определите суммарный месячный фонд заработной платы.
5.1. Просуммируйте столбец F, используя кнопку «сумма» .
5.3. Составьте штатное расписание.
Вносите изменения в зарплату уборщицы или меняйте количество сотрудников в ячейках Е4:Е5, Е7:Е8 до тех пор, пока полученный суммарный месячный фонд заработной платы не будет равен заданному $15000 (в ячейке F12 необходимо получить значение ≈15000).
ЗАДАНИЕ 6. Составьте штатное расписание с использованием функции автоматизации расчетов — подбор параметра.
Подбор параметра — удобное средство Excel для анализа «Что-если». При этом значения для ячеек-параметров изменяются так, чтобы число в целевой ячейке стало равно заданному.
6.1. Скопируйте таблицу на ЛИСТ 2.
6.2. Выберите команду меню сервис, подбор параметра .
6.3. Укажите в поле установить в ячейке адрес целевой ячейки $F$12.
6.4 Укажите в поле значение – 15000.
6.5. Укажите в поле изменяя ячейку адрес ячейки с зарплатой уборщицы $Н$3 и нажмите на кнопку <ОК>.
Начнется процесс подбора параметра. Если нажать на кнопку <ОК>, значения ячеек в таблице будут изменены в соответствии с найденным решением.
6.5. Нажмите на кнопку «ОК»
ЗАДАНИЕ 7. Составьте несколько вариантов штатного расписания с использованием функции Подбор параметра и оформите их в виде таблицы на Листе 3.
7.1. Измените количество сотрудников на должностях грузчика и товароведа, сервисной службы и продавцов-консультантов.
7.2. Подберите зарплату уборщицы в новых условиях.
7.3. Составьте таблицу нескольких вариантов штатного расписания.
Составьте еще два варианта штатных расписаний: для максимального количества сотрудников и для минимального количества сотрудников.
ЗАДАНИЕ 8. Проанализируйте полученные варианты, выберите и оформите один из них (на рис.3) представлен пример оформления штатного расписания компьютерного магазина без подобранных числовых значений).
8.1. Оставьте столбцы С, D, Е, F.
Внимание! Удалить столбцы А, В, Н нельзя, так как в таблице на них есть ссылки, но их можно скрыть.
Столбцы А, В, Н необходимо выделить, а затем воспользоваться пунктом главного меню формат, столбец, скрыть или вызвать контекстно-зависимое меню и выбрать пункт скрыть.
8.2. Дайте заголовок таблице «Штатное расписание магазина» и подзаголовок «Директор Сидоров И.С.»
8.3. Таблицу оформите, используя автоформатирование.
Контрольная работа
Табель успеваемости по учебной дисциплине
Списки. С начала учебного года преподаватель (или классный руководитель) начинает вести компьютерный учёт текущих оценок, получаемых студентами его группы по разным предметам. По внешнему виду это должен быть список фамилий, против которых стоят разнесённые по датам занятий отметки, а в отдельный столбец выводятся подсчитываемые по определённым формулам баллы за семестр, какими они получаются на данный момент. Отдельным предметам посвящены отдельные рабочие листы. Само собой разумеется, что таблицу нужно разлиновать, подобрать подходящие шрифты и выравнивания для её ячеек и т.п.
Для отображения даты подходящей будет ориентация текста под углом в 90 градусов, для всей третьей строки — и горизонтальное и вертикальное выравнивание по центру, а для ячейки S3 — ещё и с переносом по словам. Ширину столбцов надо подобрать так, чтобы вся таблица умещалась на одной странице, и убедиться в этом с помощью предварительного просмотра. В названии таблицы (несмотря на большую длину оно всё «прописано» в ячейке А1) использован жирный шрифт. И так далее. Все эти режимы выбираются из меню «Формат» пункт «Ячейки», хотя надо помнить, что перед вызовом любой команды мы сначала выделяем объект её применения.
При вводе номеров и дат удобно пользоваться автозаполнением. Так, вписав первую дату 2.9.99 (допустим, занятия идут парами раз в неделю), можно затем протянуть курсорную рамку за маркер заполнения правой клавишей мышки и выбрать из контекстного меню вариант «Прогрессия». Нам останется лишь указать, что прогрессия нужна арифметическая, с шагом, равным не единице, как будет предложено по умолчанию, а семёрке, и с предельным значением 27.12.99. Только столбец с 4.11.99 мы затем удалим — каникулы!
Что же касается расположения фамилий по алфавиту, то при вводе об этом можно не заботиться, и вписывать их как угодно, а по окончании — заказать «Сортировку по возрастанию» с панели инструментов, только, опять-таки, выделив сначала нужные ячейки (В4:В21). Вообще, полученный список имеет смысл запомнить на будущее, поскольку он, наверное, потребуется ещё не раз и в других таблицах, связанных с группой. Это можно сделать прямо сейчас, пока все фамилии выделены. Надо в меню «Сервис» щёлкнуть пункт «Параметры», а в нём раскрыть закладку «Списки». В дополнение к уже имеющимся четырём спискам (понедельник, вторник, январь, февраль…), мы импортируем «Новый» из выделенных ячеек. Это позволит применять и к фамилиям учеников операцию автозаполнения: вводить одну лишь первую фамилию, а дальше делать протяжку правой клавишей, подобно тому, как это было для чисел.
Наконец, рамки устанавливать лучше в самую последнюю очередь, когда уже будут вписаны формулы в столбце 8, иначе при копировании формул появятся лишние границы.
Функция СУММПРОИЗВ. Каждую неделю преподаватель должен собирать сведения о ходе учёбы и пополнять ими свою таблицу. Не дожидаясь конца семестра, когда подчас в спешке приходится выставлять итоговые баллы, он сам, да и его подопечные смогут в любой момент отслеживать состояние дел и предпринимать какие-то меры, если оно окажется вдруг неудовлетворительным.
Первым приходит в голову, в качестве способа определения итога, простое усреднение. Берутся все имеющиеся оценки, и находится их среднеарифметическое значение. При выставлении в журнал оно, естественно, будет округлено до целого — систему возьмём обычную, пятибалльную. Однако ведь есть уроки более важные, и менее важные. Не хотелось бы смешивать все в одну кучу и приписывать оценкам одинаковое влияние на результат. Чтобы избежать такого уравнивания, введём в таблицу дополнительную строку, где укажем как бы «вес» каждого занятия. Для обычных уроков пусть он будет равен единице, а для особо серьёзных — двойке. Числа не обязательно должны быть целыми, да и градаций можно ввести больше, чем две, вплоть до того, что каждому уроку дать свой коэффициент. Только их надо где-то расположить, в каких-то ячейках таблицы, скажем во второй строке, над датами.
Пусть всего в семестре 16 занятий, и среди них три контрольные. Итоговый результат определяем так: сначала оценки, полученные на разных уроках, перемножаем на коэффициенты этих уроков, и складываем вместе все произведения. Это будет сумма баллов с учетом их «веса». Затем подсчитываем количество оценок, на которое надо будет разделить сумму, чтобы выйти на так называемое «средневзвешенное» значение. Для каждого действия — своя функция.
Для баллов это «СУММПРОИЗВ», в нашем случае с двумя аргументами; областями (С4:R4) и (С2:R2). Числа из обеих будут браться попарно, перемножаться первое с первым, второе со вторым, третье с третьим и т.д. и после окончания умножения — суммироваться.
К подсчёту количества оценок надо подойти осторожно, и не просто вписать функцию «СЧЁТ», а учесть, что некоторые из них входили в сумму с двойным весом, или, иначе говоря, по два раза. Значит, и сосчитаны должны быть дважды, как простые и как контрольные.
Вставка первой функции в ячейку S4 завершается щелчком по «ОК» на её карточке, однако всё выражение при этом ещё не будет окончено. Чтобы дописать остаток, надо перейти в строку формул, встать в самый конец строки и добавить после знака деления вторую функцию.
Абсолютные адреса. Формула усреднения, написанная для первого по списку студента, должна быть повторена и для других, и сделать это надо, как обычно, посредством копирования. Однако в данном случае перед копированием формулу требуется немного подправить. Дело в том, что при перемещении формулы вниз по списку те ссылки, которые в неё входят, также изменятся соответственно сдвигу. Поскольку сдвиг будет производиться вертикально вниз, то во всех фигурирующих в формуле адресах цифровая составляющая увеличится на единицу для следующей строки, затем ещё на единицу — для следующей и т.д. Изменение второго аргумента с С2:R2 на СЗ:RЗ, потом на С4:R4 и далее, совершено недопустимо. Умножать-то требуется именно на числа второго ряда. Вот таким адресам, которые должны оставаться неизменными при сдвиге формулы, приписывается статус абсолютных, в отличие от всех остальных, относительных. Знаком абсолютности служит символ «$» и его надо до того, как копировать формулу, поставить в адресе перед каждым числом, подлежащем фиксации. Делаем это, понятно, в строке формул, установив перед этим курсорную рамку на ячейке S4. В нашем случае таких абсолютных адресов имеется всего два, указывающих на область С$2:R$2, где размещены весовые коэффициенты, одни и те же для всех студентов.
Введенные формулы дают то, что и было задумано при их конструировании. Так, например, у студента Мальцева простое среднеарифметическое равнялось бы четырём с половиною — три пятёрки и три четвёрки, но поскольку вес пятёрок, полученных за контрольные больше, то итоговый бал за месяц до конца семестра выходит отличным. А, скажем, у студентки Алексеевой, наоборот, перевешивают всё же тройки, хотя их столько же, сколько и четвёрок.
Правда, вид столбца S неудачен. Формат всех его числовых ячеек следует заказать таким, чтобы в таблице были видны лишь целые части полученных результатов. Для этого даже не требуется раскрывать соответствующее меню, достаточно просто сделать несколько одиночных щелчков по значку «Уменьшить разрядность» на панели инструментов. А с другой стороны, может быть неплохо бы и оставить хотя бы один знак после запятой. И кстати, если уж зашла речь о внешнем виде таблицы, совсем не обязательно выводить на экран сами весовые коэффициенты. Для них, пожалуй, стоит заказать цвет шрифта белым, как у фона.
Сбор статистики. Контрольным работам традиционно придаётся особая важность в учебном процессе. Обычно преподаватель после их проведения подсчитывает, сколько студентов имеют отличные оценки, сколько — просто хорошие, а сколько и неудовлетворительные.
Для сбора статистики существует целый набор встроенных функций. Здесь есть и просто «СЧЁТ» — чтобы определить, в скольких ячейках из указываемой области стоят числа, а есть и «СЧЁТЗ» — счёт значений, если нас интересуют не только те ячейки, которые содержат числа, но и хоть что-нибудь вообще содержат, т.е. не являются пустыми. Для пустых же ячеек, вернее для вывода их количества (в ячейки Н26, М26 и Q26) оказалась подходящей функция, которая так и называется «СЧИТАТЬПУСТОТЫ». В качестве аргумента ей задают один или более адресных диапазонов.
Следует, правда, различать две вещи: «не был на уроке» или же «не писал контрольную». Хотя и то, и другое мы обозначаем буквой «н» — в самом журнале или в его статистике, однако если на простом уроке «н» допустимо — студент проболел или прогулял, то вот контрольную надо сдавать обязательно, и «н» тут быть не должно. Либо студент отсутствовал в тот день в школе, либо контрольную писал, да не справился с заданием и получив двойку, хочет её исправить, — и в том и в другом случае в соответствующую клеточку ничего не ставится. Пока работа всё же не будет выполнена на дополнительных занятиях и хоть какая-то оценка не будет проставлена.
Подсчёт отличных, хороших, удовлетворительных и неудовлетворительных работ ведётся в ячейках Н22:Н25, М22:М25 и Q22:Q25 с помощью функции «СЧЁТЕСЛИ» по соответствующим образцам «5», «4», «3» и «2».
Логическая арифметика. Формулы дают средневзвешенное значение итогового балла. Это уже лучше, чем простое среднеарифметическое. Но всё же подход пока ещё слишком упрощённый, и не отслеживает нюансов. Скажем, если взять студента Никитина, то окажется, что имея всего только две оценки в текущем семестре, да и то лишь одну из них за контрольную, он, тем не менее, претендует на четвёрку в семестре. Этого нельзя признать обоснованным. Желательно, чтобы каким-то образом учитывалась ещё и активность работы студента.
Представляется разумным ввести некоторый дополнительный критерий оценки. Пусть, например, обязательным условием для аттестации за семестр будет, во-первых, сдача всех трех контрольных, и, во-вторых, — наличие трёх обычных оценок.
Условия можно было бы учесть в самой формуле для итогового балла. Но она и так уже громоздкая, так что дальнейшее её усложнение практически выходило бы за рамки возможного. Поэтому правильным решением будет отслеживать выполнение обоих условий в каких-то других клетках. Выделим в исходной таблице столбец S и через меню «Вставка» добавим пять дополнительных, не обращая пока внимания на то, что выходим при этом за пределы страницы.
Сначала в ячейку S4 введём формулу «=ЕПУСТО(Н4)» и распространим её на другие клетки этого столбца до S21 включительно (при этом ссылка на относительный адрес автоматически будет подстраиваться под новое местоположение формулы). Функция «ЕПУСТО», являясь логической, выдаст значение «ЛОЖЬ» (т.е. там не пусто) или «ИСТИНА» (да, там пусто). В зависимости от того, имеется какая-нибудь оценка за первую контрольную или нет. В ячейку же S22 введём формулу «=И(S4:S21)», которая логически перемножая значения из вышележащего диапазона адресов, даст фактически ответ на вопрос «А может эту работу группа вообще не выполняла?» Если хотя бы у одного студента оценка за неё стоит, ответ будет «ЛОЖЬ», и это значит, что группа работу выполняла, поскольку срок для неё пришёл. Аналогично всё то же самое проделываем по отношению ко второй и третьей контрольным работам в двух следующих столбцах.
Далее, в ячейку V4 вводим формулу «=И(S4=S$22;Т4=Т$22;U4=U$22)». Её смысл таков: «Данный студент идёт в ногу со всем классом?» Если выходит «ИСТИНА» т.е. «да, именно поэтому», то первое условие аттестации соблюдено, если же выходит «ЛОЖЬ», то значит за студентом имеется должок, и первое условие аттестации не соблюдено. Эту формулу мы копируем вниз на весь список.
Наконец в ячейки W4 — W21 вводим последнюю формулу, согласно которой снова выдаётся значение «ИСТИНА» или «ЛОЖЬ» в зависимости от того, соблюдено или нет второе условие, касающееся числа обычных, не контрольных оценок.
Скрытые столбцы. Итак, формулы для автоматического отслеживания необходимых условий аттестации введены. Система слежения работает, но только плохо, что её служебные, вспомогательные сообщения загромождают экран. Хотелось бы, чтобы они, продолжая работать, тем не менее, были бы не видны, и этого легко достичь. Выделяем буквы с S и до W включительно, а затем в меню «Формат» выбираем последовательно пункты «Столбец» и «Скрыть».
Правда, сейчас скрывать столбцы преждевременно. Надо ведь ещё слегка подправить формулу для итогового балла, поскольку пока что она совсем не учитывает, выполнены ли поставленные условия, или не выполнены. (Если же сокрытие столбцов всё-таки уже произведено, и требуется обратно вывести их на экран, то надо выделить их соседей слева и справа, т.е. R и X, и заказать в том же меню пункт «Отобразить»).
Подправлять формулу для итогового балла лучше так. К настоящему моменту в ней уже зафиксирован порядок вычисления оценки за полугодие, но независимо от того соблюдены ли условия аттестации. «=СУММПРОИЗВ(С4:R4;С$2:R$2)/СЧЁТ(С4:R4;Н4;М4;Q4)» — эту часть будущей формулы менять не нужно, надо только добавить к ней указание о том, когда можно приступить к самому вычислению, а когда нельзя. Если оба условия аттестации соблюдены, то приступать к вычислению можно, а если хотя бы одно из них нет, то и вычислять нечего, просто ставить «не аттестован».
Подобные действия выполняются, очевидно, с помощью функции «ЕСЛИ». Однако перед тем как заказать её для ввода в ячейку Х4, надо то, что в данный момент в ней записано, переместить в буфер обмена (вырезать с помощью «ножниц»). Для чего это делается? Для того чтобы потом, когда будет заполняться та ветвь функции «ЕСЛИ», которая называется «Значение_если_истина», не описывать способ вычисления заново, а просто вставить его из буфера. Во вторую же ветвь, «Значение_если_ложь» собственно, только и останется ввести буквы «н/а».
Ну а для формулировки условия мы используем логическую функцию И(V4;W4). Она берёт два значения «ИСТИНА» или «ЛОЖЬ» (какие бы они ни были) как раз из тех ячеек, что будут впоследствии скрыты, и производит их логическое произведение. Получится, что условие состоит в том, чтобы и там, и там была «ИСТИНА», ведь только такой вариант нас устраивает.
Круговая диаграмма. Статистические итоги по контрольным работам представляются настолько важными, что их надо бы отобразить в графической форме. Наиболее удобным видом такого отображения в данном случае является круговая диаграмма. В принципе, построение диаграммы любого вида совершается одинаковым образом: лучше всего сразу выделить те ячейки, содержимое которых требуется отобразить, после чего вызвать мастера и в диалоге с ним уточнить всевозможные детали оформления.
Берём сначала ячейки из области (G22:Н25), и щёлкаем по значку мастера диаграмм на панели инструментов. Круговых диаграмм он предлагает несколько видов (шесть стандартных и ещё две нестандартных), — выберем второй по счёту вариант под названием «Объёмный» и пройдём далее. Так как ячейки уже были выделены, то в следующей карточке мастера ничего менять не потребуется, а вот на третьей мы остановимся, чтобы ввести некоторые дополнительные пояснения.
Прежде всего, дадим будущей диаграмме заголовок «Первая контрольная». Затем перейдём к вкладке «Легенда» и перепробовав разные способы её размещения, вернемся, пожалуй, к тому, что было предложено («справа»). Заглянув напоследок на третью вкладку «Подписи данных», закажем весьма удачное в смысле информативности и композиции решение под названием «доля».
Разместить диаграмму нам, конечно, удобнее всего на том же листе, где находятся сами данные, что мы и делаем, щёлкая по кнопке «Готово» и покидая мастера. Размер полученной диаграммы надо немного уменьшить, так чтобы она накрыла область ячеек (А28:I39). Делается это с той целью, чтобы рядом справа и снизу осталось место для двух таких же диаграмм по второй и третьей контрольным, и ещё четвёртой диаграммы по итоговым оценкам.
Причём вторую и третью совсем необязательно строить заново, — гораздо удобнее просто скопировать первую всю целиком в буфер обмена, а затем вставить два раза в соседние области. Ну, естественно, после вставки потребуется и ту, и другую подкорректировать, определив для каждой свой собственный диапазон отображаемых данных.
Так, для второй диаграммы надо будет щёлкнуть по её площади правой клавишей мыши, и из контекстного меню выбрать пункт «Исходные данные…». Появится карточка с двумя вкладками. В верхней, которая называется «Диапазон данных», мы должны, войдя в поле ввода с тем же именем и немного сдвинув саму карточку в сторону, чтобы не мешала, выделить клетки (L22:М25). После чего, не заходя даже в следующую закладку «Ряд», уже щёлкнуть ОК, — на диаграмме будут отображены новые результаты. Останется теперь лишь поменять заголовок, для чего достаточно будет щёлкнуть по нему левой клавишей мыши, чтобы дальше действовать как с обычным текстом.
Защита ячеек. В полученной таблице, как, вообще говоря, и в любой другой, надо различать те ячейки, где содержатся исходные данные и те, в которых производятся, согласно записанным в них формулам, какие-либо действия над этими данными. Данные могут, по самой своей природе, меняться, принимать новые значения. Так, например, отметки за декабрьские занятия еще только будут выставляться, когда придёт время, а выставленные за контрольные работы баллы могут быть, в принципе, изменены, если учитель допускает пересдачу.
Наоборот, формулы в ячейках из столбцов S, Т, …,W, X ни в коем случае не должны быть подвергнуты изменениям. Средства для этого в программе имеются, и используют их следующим образом. Начать надо будет с выделения тех ячеек, которые не нуждаются в защите — в нашем случае это диапазон (С4:R18). Затем, выбрав из меню «Формат» пункт «Ячейки…», мы должны перейти в появляющемся диалоговом окне (карточке) к вкладке, которая так и называется «Защита».
Все ячейки уже изначально, по умолчанию, имеют статус защищаемых. И как раз для выделенных нами этот статус надо поменять, т.е. снять соответствующую галочку и нажать ОК.
Таблицу сохраним на диске в файл под именем «Табель успеваемости».
КОНТРОЛЬНЫЕ ВОПРОСЫ
- Для чего могут использоваться табличные процессоры
- Какие команды можно вызвать при помощи кнопки Office?
- Как дополнить панель быстрого доступа новыми кнопками?
- Какие панели расположены на вкладке Главная?
- С помощью инструментов какой вкладки можно настроить параметры страницы?
- Что отображается в строке состояния?
- Как переименовать лист в книге?
- С помощью чего можно выделить все ячейки листа?
- Как объединить несколько ячеек?
- Как изменить текст примечания ячейки?
- В чем удобство применения средства «Формат по образцу»?
- Что такое автозаполнение?
- Как можно изменить формат ячейки?
- Что такое автозамена и для чего может применяться?
- Какие существуют правила записи формул?
- Как вставить в формулу стандартную функцию?
- Для чего может использоваться режим отображения зависимостей формул?
- Как разделить лист на несколько частей для просмотра?
- Как работает функция «автоподбор высоты строки»?
- Какие виды графических изображений можно разместить на листах?
- Как задать ширину столбца?
- Для чего можно использовать условное форматирование?
- Что называется абсолютной адресаций?
- Что называется относительной адресацией?
- Что такое консолидация данных?
- Для чего используется «специальная вставка»?
- Что включает в себя область диаграммы?
- Как скопировать диаграмму на другой лист?
- Какими характеристиками обладает список данных?
- Как отсортировать данные по нескольким критериям?
- Как задать подсчет промежуточных итогов?
- Что такое сводная таблица?
 |
Категория: | Офисный пакет |
| Поддерживаемые ОС: | Windows XP, 7, 8, 10 | |
| Разрядность: | 32 bit, 64 bit, x32, x64 | |
| Для устройств: | Компьютер | |
| Язык интерфейса: | На Русском | |
| Версия: | Бесплатно | |
| Разработчик: | Microsoft |
Microsoft Word 2007 является мощным и невероятно удобным редактором, который предназначен для создания электронных таблиц. С помощью этой программы, пользователь сможет не только создавать таблицы разной сложности и объема, но еще и оформлять документы для финансового анализа, производить сложные вычисления, изобретать формулы, а также выстраивать несколько видов диаграмм и графиков.
Microsoft Excel 2007 на компьютер
Excel имеет обширный выбор функций, которые будут полезными в решении различных задач. Помимо использования стандартных команд, можете создать и собственную. Программа проста для освоения, поэтому справится с работой каждый пользователь, от профессионала до абсолютного новичка, который ничего на первый взгляд не понимает. Программа имеет простой интерфейс, большое зеленое меню со вкладками вверху. Там находятся все инструменты, которые могут понадобится в работе. С помощью курсора мыши, можно навести на один из них и понять, за что он отвечает.
Эксель познается в методе клика. Программа не требует много знаний, умений или талантов. Все, что не понятно – можно найти в интернете. Записаны сотни видео-уроков, инструкций и книг, которые рассказывают все о Excel. Если вы ученик, студент или работник, то эта программа облегчит вам массу работы. Больше не придется вручную чертить огромные таблицы, ведь в Excel это делается в два клика! Теперь, вы с легкостью справитесь с аналитическими, финансовыми и другими расчетами.
Microsoft Excel для версий windows:
|
|
Скачать Microsoft Excel 2007 бесплатно
| Приложение | OS | Распаковщик | Формат | Версия | Загрузка |
|---|---|---|---|---|---|
| Microsoft Excel 2007 | Windows 10 | OpenBox | x32 — x64 | Бесплатно (на русском) |
Скачать ↓ |
| Microsoft Excel 2007 | Windows 8 | OpenBox | x32 — x64 | Бесплатно (на русском) |
Скачать ↓ |
| Microsoft Excel 2007 | Windows 7 | OpenBox | x32 — x64 | Бесплатно (на русском) |
Скачать ↓ |
| Microsoft Excel 2007 | Windows XP | OpenBox | x32 — x64 | Бесплатно (на русском) |
Скачать ↓ |
Как установить Microsoft Excel 2007:
Запустите файл.
Ознакомьтесь с информацией и нажмите «Далее».
Нажмите «Далее», или снимите галочки с рекомендуемого ПО и нажмите «Далее». Если снять все галочки, рекомендуемое ПО не установится!
Если нажать установить, установятся все сборки пакета, в «настройках» можно отдельно установить пакеты программы.
Рабочие листы Microsoft Excel 2007 состоят из ячеек. Заполняйте рабочую область информацией и экономьте время за счет закономерностей, которые выделяют среди данных интеллектуальные инструменты программы. Все сделано за пользователей, осталось выполнить анализ с использованием современных формул и создать таблицу. Даже для такого действия существует шаблон, если до тех пор ничего не поймете. Пользуйтесь новыми дизайнами диаграмм и графиков для более восприимчивого просмотра информации. Конструируйте свою палитру цветов, меняйте значения местами и подписывайте авторским названием диаграммы.
Описание Microsoft Excel 2007
Microsoft Excel 2007 — один из ранних выпусков профессионального табличного процессора, предназначенного для выполнения любых математических расчетов, анализа и операций на базе встроенных формул и функций. Арсенал программы Excel 2007 включает в себя до тысячи разнообразных формул, и в этой версии продукта они стали еще удобней, практичней и шире. Сфера применения формул может касаться любой математической отрасли и области: от логарифмических линейных и нелинейных уравнений до продолжения арифметической, геометрической последовательности или поиска среднего значения из ряда предложенных. Кроме того, функционал Excel 2007 предоставляет набор инструментов для визуализации числовых данных с помощью интерактивных графиков и диаграмм. К текущему релизу приложения ассортимент диаграмм также превышает несколько десятков наименований. Так, здесь доступны гистограммы, спарклайны и огромное множество непосредственно диаграмм: линейчатые, иерархические, каскадные, воронкообразные, биржевые, поверхностные, лепестковые, статистические, комбинированные и масса других.
Новые инновационные решения и находки, представленные в Microsoft Excel 2007
В свежей имплементации своего детища разработчики реализовали следующий набор новых функций и средств:
- множество инструментов (наряду с выделением в таблице данных по определенному признаку и условным форматированием) стали гораздо удобнее и гибче благодаря новому ленточному визуальному интерфейсу, также вмещающему в себя панель для вызова быстрых команд
- поддерживаются 64 уровня сортировки данных, среди которых присутствует и сортировка по цветовому оттенку
- существенная доработка и оптимизация табличных средств для составления диаграмм. Помимо дополнительных средств, нужно прежде всего выделить имплементацию таких эффектов, как прозрачность и мягкие тени. В дополнение, изменения были привнесены в диалоговые окна настроек и построения формата областей диаграммы. В итоге, пользователи Excel 2007 получили особый связанный список с агрегированными параметрами процессора таблиц
- модуль автозавершения текстового содержимого, предоставляющий ускоренный ввод выражений, набранных ранее в текущем листе. Также новая панель формул обзавелась изменяемым размером.
На нашем ресурсе вы можете без труда найти последнюю, наиболее стабильную сборку бандла Excel 2007 с официальной русской локализацией. На портале представлены дистрибутивы для x32-битной и x64-разрядной архитектур. Перед установкой продукта на ПК стоит изучить системные требования пакета. Все ПО распространяется на полностью бесплатной основе и не требует регистрации.
Системные требования Microsoft Excel 2007
Официальные системные спецификации рабочего компьютера или ноутбука для базовых операций с Excel 2007 выглядят следующим образом:
- накопитель: 1,5 — 2 ГБ свободного пространства на носителе
- оперативная память: модуль емкостью в 256 МБ RAM
- процессор и ПК: ядро с частотой в 500 МГц и более
- дисплей: совместимость с выводом картинки на монитор в разрешении 1024х768
- платформа: Windows XP SP3/Vista SP2, Windows Server 2003 SP2 или любая последующая ревизия домашнего или серверного поколения системы от Microsoft.
Microsoft Excel 2007 – это мощнейший программный продукт, позволяющий удобным образом работать с таблицами и графиками, анализировать цифровые данные и корректировать совместно с другими пользователями уже имеющиеся проекты. В обновленной версии появился интерфейс Office Fluent, благодаря которому существенно упростился доступ к наиболее востребованным инструментам для создания диаграмм и иных графических объектов.
В Excel 2007 появился целый набор удобных опций, которые остаются недоступными у конкурирующих программ. Поэтому, если вы рассчитываете не только на домашнее применение приложения, но и на достойного помощника в офисной работе, стоит скачать Excel 2007 или более поздние версии программы.
Какие нововведения появились в Microsoft Excel 2007?
Изменений в обновленной версии программы оказалось не мало:
- Число столбцов и строк увеличилось, хотя и раньше оно казалось бесконечным. Разработчики компании Microsoft делают все возможное, чтобы их программный продукт подходил для полноценной работы с большими объемами информации.
- Для создания диаграммы достаточно сделать всего несколько щелчков мышью. Для этого можно использовать готовые макеты или собственные заготовки.
- Ключевые значения в графических макетах можно выделять затенением, плавным сглаживанием или трехмерной графикой.
- Бесплатная коллекция стилей позволяет быстро форматировать внешний вид графического изображения.
- Отменить можно до 100 совершенных действий.
- Файлы возможно преобразовывать в формат XPS и PDF, что существенно облегчает их редактирование.
- Если вы желаете посмотреть, как будет выглядеть стандартный лист после печати, просто зайдите в режим разметки страницы. При необходимости здесь можно отредактировать колонтитулы и настроить поля в странице.
- Сотрудники крупной компании могут работать с последними проектами и материалами благодаря централизованной публикации сведений на общем сервере.
Как видите, поводов, для того чтобы Microsoft Excel 2007 скачать и установить на домашний и рабочий компьютер есть масса, тем более, что приложение распространяется бесплатно. Но для начала вам следует убедиться в том, что программа поддерживается вашим ПК. Для этого достаточно обратить внимание на минимальные системные требования, приведенные ниже