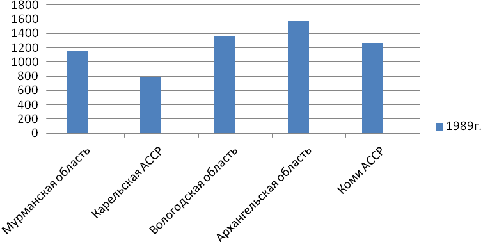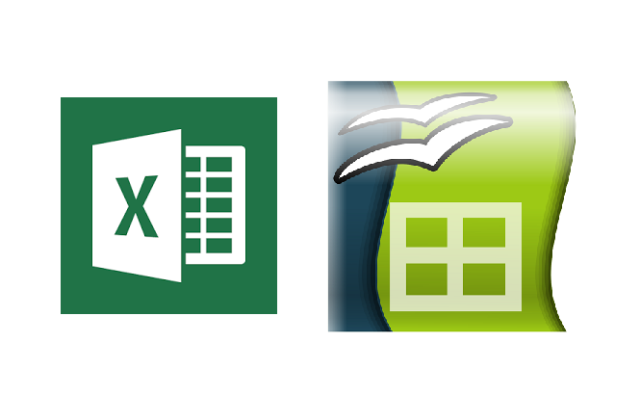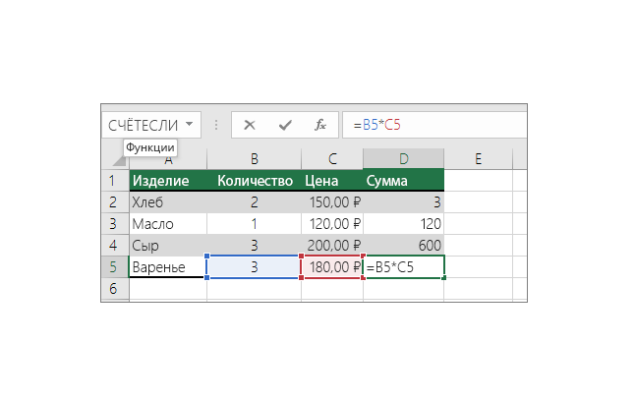МИНИСТЕРСТВО
ОБРАЗОВАНИЯ, НАУКИ И МОЛОДЁЖНОЙ ПОЛИТИКИ
КРАСНОДАРСКОГО
КРАЯ
ГОСУДАРСТВЕННОЕ БЮДЖЕТНОЕ ПРОФЕССИОНАЛЬНОЕ ОБРАЗОВАТЕЛЬНОЕ УЧРЕЖДЕНИЕ
КРАСНОДАРСКОГО КРАЯ
АРМАВИРСКИЙ
ТЕХНИКУМ ОТРАСЛЕВЫХ И ИНФОРМАЦИОННЫХ ТЕХНОЛОГИЙ
Методическая
разработка урока
Информатики
По теме «Вычисления
в табличном процессоре MS Excel»
Автор: Крупко
Степан Олегович
преподаватель Информатики
Армавир
2017 г.
ПЛАН
Открытого
урока
по
дисциплине «Информатика и ИКТ»
Общие
сведения об уроке
Тема:
«Вычисления в табличном процессоре MS Excel»
Дата проведения
урока: 13.12.2017
Группа: 17-Н специальность:
«Наладчики аппаратного и программного обеспечения».
Преподаватель:
Крупко Степан Олегович
Цель: Закрепить
у учащихся навыки:
— Освоить способы визуализации
числовых данных.
— Научиться моделировать и строить
задачи в среде MS Excel.
— Составлять алгоритм решения
задачи в среде MS Excel.
Задачи:
Образовательные:
- Практическое применение
изученного материала. - Закрепление знания общих
принципов работы табличного процессора MS EXCEL и умения составить таблицу
для решения конкретной задачи. - Приобретение навыков в
составлении таблиц разного типа, особенно имеющих практическую
направленность. - Создать таблицу и
соответственно оформить. - Формирование представления о
вычислениях в электронных таблицах как важной, полезной и широко
применяемой на практике структуре.
Развивающие:
- Развитие навыков
индивидуальной практической работы. - Развитие умений применять
знания для решения задач различного рода с помощью электронных таблиц. - Развивать умение грамотно и
быстро пользоваться компьютером;
Воспитательные:
- Воспитание творческого подхода
к работе, желания экспериментировать. - Развитие познавательного
интереса, воспитание информационной культуры. - Профессиональная ориентация и
подготовка к дальнейшему самообразованию к будущей трудовой деятельности.
Тип урока:
Комбинированный
Методы обучения:
Словесные, наглядные, практические
Форма организации
урока:
Групповая
Межпредметные
связи:
математика, информатика
Методическая цель
урока:
Повышение эффективности деятельности обучающихся на уроке.
Программное и
техническое обеспечение урока: мультимедийный проектор; ПК,
прикладная программа MS EXCEL.
Основные
понятия к уроку
Табличный редактор Excel является
более сложным программным продуктом, нежели текстовый редактор Word. В
определяющей степени это обусловлено тем, что Excel предусматривает выполнение
расчетных функций, более того – он разработан специально для этого. Соответственно,
существует определенная терминология, с которой должен быть знаком каждый
пользователь программы. Приведет трактовку основных терминов и понятий,
необходимых при изучении и последующей работе с Excel.
Автофигура – готовая
к использованию фигура заданной формы, которую можно добавлять на рабочий лист
либо в диаграмму. В Excel имеется встроенный набор автофигур.
Диаграмма –
графический способ представления числовых значений. Программа Excel
поддерживает работу с разными диаграммами: гистограммы, круговые, пузырьковые,
графики и др.
Имя –
идентификатор, который предоставляет возможность ссылаться на какой-либо объект
(ячейку, диапазон, формулу и т. д.).
Константа –
постоянное (невычисляемое) значение. Константой может быть, например,
фиксированное число либо какой-либо текст.
Контекстное
меню –
меню, содержащее список команд, которые предназначены для работы с конкретным
объектом. Для вызова контекстного меню нужно щелкнуть на объекте правой кнопкой
мыши либо нажать комбинацию клавиш Shift+F10 .
Макрос –
программа, которая написана на встроенном в Excel языке программирования Visual
Basic for Application (VBA) и предназначенная для расширения его функциональных
возможностей. Доступ к макросам осуществляется с помощью команды Сервис
? Макрос .
Массив – набор
ячеек либо значений, используемых как единое целое. Другими словами, массив
представляет собой группу элементов одного типа, объединенных под одним именем.
Операнд – элемент
вычисления (константа, функция либо ссылка).
Оператор – знак
либо символ, который определяет тип вычисления в формуле над операндами. В
Excel используются следующие виды операторов: математические, текстовые,
операторы сравнения и операторы ссылок.
Панель
инструментов – панель, состоящая из кнопок и иных элементов
управления, используемых для активизации команд и перехода в разные режимы
работы. Включение/выключение инструментальных панелей выполняется с помощью
соответствующих пунктов подменю Вид? Панели инструментов.
Пользовательский
интерфейс – средство взаимодействия пользователя с программой.
Интерфейс включает в себя меню, панели инструментов, и др. В Excel применяется
стандартный пользовательский интерфейс, используемый в приложениях MS Office.
Примечание –
вспомогательная информация произвольного характера, относящаяся к определенной
ячейке и хранящаяся независимо от содержимого этой ячейки. Чтобы добавить
примечание к какой-либо ячейке, нужно выделить ее курсором и выполнить команду
контекстного меню Добавить примечание, после чего с клавиатуры
ввести требуемый текст.
Рабочая
книга –
файл, который создается, редактируется и сохраняется средствами Excel. Основной
структурной единицей рабочей книги является рабочий лист (см.
ниже).
Рабочий лист – основной
элемент рабочей книги, предназначенный для ввода, редактирования и хранения
данных, а также для выполнения расчетов. По умолчанию в состав рабочей книги
включено три рабочих листа. Основной структурной единицей рабочего листа
является ячейка (см. ниже). Рабочий лист состоит из 16777216
ячеек, которые образуют сетку из 65536 строк и 256 столбцов.
Ссылка – адрес
ячейки либо диапазона ячеек.
Форматирование –
изменение оформления ячейки (ее «внешнего вида» – границ, заливки, и др.) либо
изменение представления данных, содержащихся в ячейке. Параметры форматирования
ячейки независимы от ее содержимого, и наоборот. Но учтите, что после изменения
форматирования отображенное значение в ячейке может не совпадать с ее
фактическим значением (наиболее характерный пример – округление: в ячейке
хранится значение 0,33 , но в соответствии с параметрами
форматирования на экране может отображаться значение 0,3 ).
Формула –
специальный инструмент Excel, предназначенный для расчетов, вычислений и
анализа данных. Формула может включать в себя константу, оператор, ссылку, имя
ячейки (диапазона) и функцию. Операторы бывают трех видов:
Арифметический
оператор – оператор, предназначенный для выполнения арифметических
действий и выдающий в качестве результата числовое значение;
Оператор
сравнения – данный оператор используется для сравнения данных и
выдает в качестве результата логическое значение ИСТИНА или ЛОЖЬ ;
Текстовый
оператор – оператор, используемый для объединения данных.
Функция – готовая
штатная формула Excel. Каждая функция может включать в себя константу,
оператор, ссылку, имя ячейки (диапазона) и формулу (см.
выше).
Пользовательская
функция –
это функция, написанная пользователем на языке VBA.
Электронная
таблица –
интерактивная программа, состоящая из набора строк и столбцов, которые
выводятся на экран в отдельном окне.
Ячейка – наименьшая
(элементарная) часть рабочего листа (электронной таблицы), предназначенная для
ввода и хранения информации. Каждая ячейка может содержать текст, число
или формулу (см. выше). Кроме этого, при работе с ячейками
используются следующие элементы:
Адрес – это
месторасположение (координаты) ячейки; адрес состоит из буквы (номера) столбца
и номера строки, на пересечении которых расположена данная ячейка;
Ссылка – указание
на адрес ячейки. Ссылки могут быть абсолютными (т. е. не изменяющимися при
перемещении и копировании ячейки), относительными (эти ссылки изменяются при
перемещении и копировании ячейки) и смешанными.
Внешняя
ссылка –
это ссылка на ячейку, расположенную в другой рабочей книге.
План урока
- Организационный момент.
- Целиполагание и мотивация
- Актуализация опорных знаний.
- Объяснение практической работы
- Практическая работа за
компьютером. - Обобщение, осмысление и
систематизация знаний. - Подведение итогов.
- Домашние задание.
Ход урока
1. Организационный
момент.
1) Приветствие обучающихся
2) Осуществление контроля за
посещаемостью.
2. Целиполагание и
мотивация
1) Оглашение темы урока;
2) Объяснение цели и задачи урока;
3) Объяснение порядка работы.
3. Актуализация
опорных знаний.
1) Доклад по теме «История появления
и развития электронных таблиц»
Начнем с краткой истории появления
электронных таблиц вообще и Excel в частности, ибо, не зная прошлого, нельзя
правильно понять настоящее и тем более предвидеть будущее.
Я не буду останавливаться на
описании механических счетных устройств, предшествующих компьютерам. Эта тема
отдельной книги, в которой проводится достаточно серьезное историческое
исследование. Оставим прерогативу написания такой книги историкам, наша задача
— проследить истоки возникновения табличных процессоров, которые и были
предшественниками нашей горячо любимой Excel.
Идея электронных таблиц витала в воздухе достаточно давно. Не забывайте о том,
что компьютер изначально разрабатывался в качестве вычислительного устройства,
поэтому функции обработки текста стали вторичными, а первичными следует считать
именно функции вычислительные, которые и реализуются в данной концепции.
Для работы с электронными
таблицами были созданы специальные программы, называемые табличными
процессорами. Изначально эти программы могли обрабатывать исключительно
двухмерные таблицы, включающие числовые данные, но затем появились продукты,
обладавшие, помимо этого, возможностью включать текстовые, графические и другие
мультимедийные элементы. В “арсенал” табличных процессоров включены мощные
математические функции, позволяющие проводить сложные статистические,
финансовые и иные вычисления.
На уровне теории концепция электронных таблиц была разработана
американским ученым Ричардом Маттессичем. Соответствующая публикация носила
название Budgeting Models and System Simulation и была опубликована в
далеком 1961 году. В последующем эту концепцию развили и дополнили Пардо и
Ландау, которые даже подали заявку на оформление патента. И хотя изначально эта
заявка не была удовлетворена, авторы изобретения отстояли права на свое детище
через суд.
На основе разработанной теории в
1979 году появился первый табличный процессор. Эта была программа VisiCalc,
созданная Дэном Бриклином совместно с Бобом Фрэнк – стоном, и предназначавшаяся
для платформы Apple И. Именно появление подобной программы во многом обусловило
превращение компьютера из дорогостоящей “игрушки”в незаменимого помощника
бухгалтера.
Впоследствии на рынке появились
многочисленные табличные процессоры, к которым можно отнести SuperCalc,
Microsoft MultiPlan, Quattro Pro, Lotus 1-2-3, Microsoft Excel, OpenOffice.org
Calc, AppleWorks, но программа VisiCalc была первой, и именно с нее все
началось.
Официальное
появление Excel в составе пакета MS Office —1991 год, именно эта дата
знаменует начало эпохи Excel.
2) Проведение фронтальной беседы по
пройденному материалу (вопросы):
- Каково назначение Электронных
таблиц? - Интерфейс MS Excel?
- Назовите элементы диаграммы
- Порядок создания диаграмм
- Форматирование ячеек
- Абсолютные, смешанные ссылки
- Активная ячейка
- Правильные адреса ячеек
- Что такое Электронная Таблица?
- Основные функции MS Excel?
- Адрес ячейки составляется из?
- Документом является…?
- Рабочая книга состоит из?
- Для обработки каких
данных предназначен MS Excel? - Файл созданный по умолчанию в
MS Excel называется…?
4. Объяснение
практической работы
Тема “Электронные таблицы” – одна
из наиболее практически значимых, востребованных, после текстового редактора
Word и его возможностей. Знания, полученные при изучении электронных таблиц
пригодятся вам при планировании и решении как стандартных задач, так и задач,
имеющих прикладной характер.
Сегодня на уроке
мы будем использовать электронные таблицы для решения реальных задач
прикладного характера.
Объяснение практической
работы:
5. Практическая
работа за компьютером
Тема: ОРГАНИЗАЦИЯ
РАСЧЕТОВ В ТАБЛИЧНОМ
ПРОЦЕССОРЕ
MS EXCEL
Цель занятия. Изучение
информационной технологии организации расчетов в табличном MS EXCEL.
Задание 1
Порядок работы.
Запустите процессор электронных
таблиц Microsoft Excel ( при стандартной установке МS Office выполните Пуск/Программы/
Microsoft Excel)и создайте новую электронную книгу (Файл/Создать).
|
В магазин привезли продукцию, |
|||
|
Создать подобный отчет, все |
Рис.1.1.
Финансовый отчет
Задание 2
Перейти на Лист 2.
Переименовать Лист
2 — в «Расчет заработной платы».
Создать таблицу
«Расчет заработной платы». Построить гистограмму и круговую диаграмму по результатам
расчетов.
Данные для построения диаграммы
выделяйте при нажатой клавиши [Ctrl].
Исходные данные представлены на
рис. 2.1.
Рис.2.1. Исходные
данные для задания 2
Расчетные формулы:
Премия = Оклад ×0,2;
Итого начислено = Оклад + Премия;
Подоходный налог = Итого начислено×
0,13;
Итог к выдаче = Итог начислено –
Подоходный налог.
Задание 3
Перейти на Лист 3.
Переименовать Лист
3 — в «Расход электроэергии»
Заданы стоимость 1 кВт./ч.
электроэнергии и показания счетчика за предыдущий и текущий месяцы (Рис. 3.1.).
Необходимо вычислить расход электроэнергии за прошедший период и стоимость
израсходованной электроэнергии.
Рис. 3.1. «Расход
электроэнергии»
Технология работы:
1. Выровняйте
текст в ячейках. Выделите ячейки А3:Е3. Главная — Формат –Формат ячейки –
Выравнивание: по горизонтали – по центру, по вертикали – по центру, отображение
– переносить по словам.
2. В
ячейку А4 введите: Кв. 1, в ячейку А5 введите: Кв. 2. Выделите ячейки А4:А5 и с
помощью маркера автозаполнения заполните нумерацию квартир по 7 включительно.
5.
Заполните ячейки B4:C10 по рисунку.
6. В
ячейку D4 введите формулу для нахождения расхода эл/энергии. И заполните строки
ниже с помощью маркера автозаполнения.
7. В
ячейку E4 введите формулу для нахождения стоимости эл/энергии =D4*$B$1. И
заполните строки ниже с помощью маркера автозаполнения.
Обратите
внимание!
При автозаполнении адрес ячейки B1 не меняется,
т.к. установлена абсолютная ссылка.
8. В
ячейке А11 введите текст «Статистические данные» выделите ячейки A11:B11 и
щелкните на панели инструментов кнопку «Объединить и поместить в центре».
9. В
ячейках A12:A15 введите текст, указанный на рисунке.
10. Щелкнуть мышью по ячейке
B12 и ввести математическую функцию СУММ, для этого необходимо щелкнуть
в строке формулпо
знаку fx и выбрать функцию, а также подтвердить диапазон ячеек.
11. Аналогично функции
задаются и в ячейках B13:B15.
12. Расчеты вы выполняли на
Листе 1, переименуйте его в Электроэнергию.
Ошибки в
формулах.
Обобщение,
осмысление и систематизация знаний
- Что такое ЭТ? Где их
применяют? - Для обработки каких данных
предназначен Excel? - Что является минимальным
элементом в табличном процессоре Excel? - С какого знака начинается
запись формул? - Каким образом можно занести
формулу в несколько ячеек, т.е. скопировать ее? - Из чего состоит
интерфейс программы Excel ? - Из чего состоит рабочая книга?
- Как сделать раскрывающийся
список? - Что такое условное
форматирование? - Чем отличаются относительные и
абсолютные ссылки?
Подведение итогов
урока.
В процессе сегодняшнего урока
по теме «Электронные таблицы» мы с вами закрепили полученные знания и
навыки работы с табличным процессором. Познакомились с новыми
возможностями MS Excel. Практическая работа в группах показала хорошие знания
электронной таблицы, которые можно применять для решения задач прикладного
характера.
8. Домашнее
задание
Подготовиться к индивидуальному
зачету по теме: «Электронные таблицы».
Спасибо вам за хорошую работу! Тема
«Электронные таблицы» успешно пройдена и усвоена.
Выставление оценок в журнал. Урок
окончен. До свидания!
Подготовка
ЭТ к расчетам:
Ввод
текстовой информации в ячейки (формирование
заголовков)
Запись
формул в вычисляемые (зависимые) ячейки
Форматирование,
оформление таблицы (установка размеров
ячеек, управление шрифтами)
|
А |
В |
|
|
1 |
Наименование |
Цена |
|
2 |
корпус |
2000 |
|
3 |
мышь |
500 |
|
4 |
Всего: |
2500 |
7.Табличный процессор ms Excel: технология подготовки табличных документов. Относительная адресация.
Относительная
ссылка в формуле используется для
указания адреса ячейки, вычисляемого
относительно ячейки, в которой находится
формула. При перемещении или копировании
формулы из активной ячейки относительные
ссылки автоматически обновляются в
зависимости от нового положения формулы.
Относительные ссылки имеют вид: А1, В3 и
т.д.
8.Табличный процессор ms Excel: используемые типы данных. Абсолютная адресация.
Абсолютная
ссылка в формуле используется для
указания фиксированного адреса ячейки.
При перемещении или копировании формулы
абсолютные ссылки не изменяются. В
абсолютных ссылках перед неизменяемым
значением адреса ставится знак доллара:
$А$1.
Типы
данных
Excel
позволяет вводить в ячейки три типа
данных: числа, текст, формулы. Текст
может использоваться для заголовков
таблиц, объяснения или пометок на рабочем
листе. Если Excel не распознает тип данных
как числовой или как формулу, то данные
воспринимаются как текст.
Числа
используются для представления цифровой
информации и могут быть введены в
различных форматах: общем, денежном,
финансовом, процентном и т. д. Дата и
время могут также рассматриваться как
числа.
Формулы,
введенные в ячейку, производят вычисления,
управляют работой базы данных, проверяют
свойства и значения ячеек и используются
для задания связи между ячейками и
массивами с помощью адресных ссылок.
Любая
формула начинается со знака (=). Если в
ячейку введена формула, то по умолчанию
ячейка будет показывать результат
расчета.
9.Табличный процессор ms Excel: вычисления, состав и назначение встроенных функций – математическое.
ABS(x) –
возвращает значение модуля числа
x.
ACOS(x) – возвращает значение
арккосинуса числа х. Арккосинус числа
– это угол, косинус которого равен числу
х. Угол определяется в радианах в
интервале от 0 до p .
ASIN(x) –
возвращает значение арксинуса числа
х. Арксинус числа – это угол, синус
которого равен числу х. Угол определяется
в радианах в интервале от — p /2 до p
/2.
ATAN(x) – возвращает значение
арктангенса числа х. Арктангенс числа
– это угол, тангенс которого равен числу
х. Угол определяется в радианах в
интервале от — p /2 до p /2.
COS(x) –
возвращает значение косинуса числа
х.
EXP(x) – возвращает значение
числа е, возведённого в степень х. Число
е=2,71828182845904 – основание натурального
логарифма.
LN(x) – возвращает
значение натурального логарифма числа
х.
LOG10(x) – возвращает значение
десятичного логарифма числа х.
SIN(x) –
возвращает значение синуса числа
х.
TAN(x) – возвращает значение
тангенса числа х.
КОРЕНЬ(х) –
возвращает положительное значение
квадратного корня из числа х.
ПИ() –
возвращает значение числа p =3,14159265358979
с точностью до 15 цифр, однако в настоящее
время эта точность достигнута до 3
триллионов цифр.
РАДИАНЫ(угол) –
преобразует угол из градусов в
радианы. РЯД.СУММ(x; n; m; коэффициенты) –
возвращает значение суммы степенного
ряда, где:
x – значение
переменной степенного ряда;
n –
показатель степени х для первого члена
степенного ряда;
m –
шаг, на который изменяется показатель
степени n для каждого следующего члена
степенного ряда;
коэффициенты –
это числа при соответствующих членах
степенного ряда, записанные в определённые
ячейки рабочего листа. В функции они
задаются в виде диапазона ячеек, например,
A2:A6.
Пример:
=РЯД.СУММ(B2;B3;B4;B5:B10)
Здесь
в ячейках B2:B10 записаны значения
соответствующих параметров функции.
СТЕПЕНЬ(число;
степень) – возвращает результат
возведения числа в
степень.
СУММ(число1;число2;…;числоN) –
суммирует все числа, заданные аргументами,
в качестве которых могут использоваться
и интервалы ячеек.
ФАКТР(число) –
возвращает факториал числа.
Факториал
числа n – n!=1 × 2 × 3 × … × n.
Соседние файлы в предмете [НЕСОРТИРОВАННОЕ]
- #
- #
- #
- #
- #
- #
- #
- #
- #
- #
- #
Табличный процессор (или электронная таблица) — это прикладная программа, которая предназначена для хранения данных в табличной форме и их обработки. Также табличный процессор дает возможность работать с большими таблицами чисел. Еще одна его особенность — это применение формул для описания связи между различными ячейками. Среди подобных программ можно отметить табличный процессор Excel, который входит в состав операционной системы Windows.
Электронная таблица Microsoft Excel
Основные элементы интерфейса окна Excel
Excel входит в пакет офисных программ под названием Microsoft Office. Документ, который создается этой программой, называется рабочей книгой. Рабочая книга — это набор листов, которые имеют табличную структуру и могут содержать различную информацию. При открытии такого документа будет отображаться только тот лист, с которым работает пользователь. Список таких листов находится в нижней части экрана. С помощью этих ярлычков (каждый из которых имеет свое название) можно переключаться на другие рабочие листы.
Каждый лист состоит из строк и столбцов. Столбцы именуются прописными латинскими буквами, а строки — цифрами. Максимально возможное количество колонок — 256, строк — 65536. На пересечении строк и колонок находятся ячейки таблицы (их еще называют поля таблицы). Это основной элемент для хранения данных. Каждая ячейка имеет свое уникальное имя, которое составляется из названий столбца и строки (к примеру, A1). Такое имя называется адресом ячейки. Именно адрес полей используется для написания формул.
Та ячейка, которая является активной, выделяется черной рамкой. Любые операции ввода или редактирования информации производятся именно в активной ячейке. Выбрать другую ячейку можно с помощью мыши или клавиатуры.
Кроме того, существует еще одно понятие — диапазон ячеек. Он формируется на пересечении последовательно идущих строк и колонок. Диапазон полей тоже имеет свое уникальное имя: в названии через двоеточие указываются 2 ячейки, которые расположены в противоположных углах диапазона (к примеру, A1:B4). Чтобы выделить диапазон ячеек, необходимо зажать левую кнопку мыши и потянуть курсор до нужной отметки.
Ячейки в Excel могут содержать 3 типа данных: текстовые, числовые и формулы, а также оставаться пустыми. Программа умеет автоматически определять тип данных при вводе. Например, формула всегда начинается со знака равенства. Ввод данных осуществляется либо в поле напрямую, либо в строку формул, которая находится чуть ниже панели инструментов (она подписана fx). Данные ячейки отображаются одновременно и в строке формул, и в самом поле. Как правило, текстовая информация в Excel выравнивается по левому краю поля, а числовая — по правому. Редактирование информации осуществляется двойным щелчком мыши по нужной ячейке или одним щелчком в строке формул. Чтобы сохранить информацию в ячейке, достаточно нажать «Enter».
Режим работы Excel
Табличный процессор Excel может работать в нескольких режимах. Наиболее важные из них:
- режим готовности;
- режим ввода данных;
- командный режим;
- режим редактирования.
При работе с Excel для удобства можно пользоваться несколькими режимами просмотра, каждый из которых имеет свои преимущества
В режиме готовности пользователь может выбирать поле или диапазон полей для ввода информации. Как только он начнет вводить данные в какое-то поле, то режим готовности автоматически сменится на режим ввода данных. В самом поле начнет мигать курсор для ввода, означающий, что можно добавить информацию в ячейку. После сохранения информации в ячейке снова включается режим готовности, выбирается следующий диапазон полей — опять режим ввода данных, и так до тех пор, пока пользователь не закончит работу в Excel.
Со временем пользователю понадобится выполнить какие-то действия с таблицей, например, отсортировать, распечатать и т.д. Поскольку в этом случае работать нужно уже не с одной ячейкой, а с их совокупностью или со всей таблицей, то пользователю необходимо будет перейти в командный режим. Этот режим позволяет выполнить определенную команду или пункт из панели меню (например, «Данные — Сортировка», «Вставка — Функция»). После выполнения всех команд снова включается режим готовности.
Режим редактирования в Excel дает возможность вносить изменения в содержимое поля. Обычно при повторном вводе информации в поле все его содержимое удаляется. Но с помощью этого режима можно быстро отредактировать данные без удаления (например, опечатку в слове). Данный режим очень удобен в тех ситуациях, когда нужно внести небольшие изменения.
Формулы в Excel
Табличный процессор Эксель — это не только программа для работы с таблицами и огромными базами данных, но и «умный» калькулятор. Одной из главных возможностей Excel является именно его возможность проводить различные операции с числовыми данными, начиная от обычного сложения или умножения и заканчивая построением графиков, диаграмм и отчетов на основе этих данных.
Все вычисления в Excel называются формулами. Любая формула всегда начинается со знака равенства. В противном случае табличный процессор просто не поймет, чего от него хочет пользователь. К примеру, чтобы сложить 2+2, необходимо написать так: =2+2. Excel сразу же выдаст результат — 4. Если же просто написать 2+2, то табличный процессор просто напишет то же самое — 2+2.
Кроме стандартных арифметических операторов (сложение, вычитание, умножение и деление), в Excel имеется еще:
- возведение в степень (знак ^)
- процент (знак %).
Например, если нужно возвести число 4 во вторую степень, то необходимо написать так: =4^2. Если же поставить после любого числа знак %, то оно будет делиться на 100. То есть, 3% — это будет 0,03.
Теперь можно проверить, как считает табличный процессор. Для этого необходимо выделить любую ячейку, написать, к примеру, «=145+55» (без кавычек) и нажать Enter. Изменить содержимое ячейки можно перейдя в режим редактирования. То есть надо выбрать это поле, а затем изменить данные в строке формул или в самой ячейке. Например, написать «=140*55».
Формулы позволяют автоматически пересчитывать значения ячеек сложных таблиц
Писать в формулу конкретные числа, конечно, можно, но это будет не совсем правильно. Дело в том, что табличный процессор умеет автоматически пересчитывать формулы, если данные в ячейках были изменены. Поэтому пользователю незачем тратить лишнее время, чтобы вручную прописывать, а потом и редактировать какие-то данные. Для этого достаточно лишь правильно составить формулу, а все остальное сделает программа.
Итак, допустим, в ячейках A1 и B1 указаны числа 2 и 3 соответственно. Задача пользователя — перемножить их. Для этого необходимо выделить любое пустое поле, написать знак равенства, затем щелкнуть мышкой по ячейке A1, поставить знак умножения и кликнуть по ячейке B1. После нажатия клавиши «Enter» программа отобразит результат. Если выделить эту ячейку и посмотреть на строку формул, то можно увидеть следующее: =A1*B1. Если же поменять цифру 2 в поле А1 на цифру 5, то формула будет автоматически пересчитана — теперь результат равняется 15. Именно по такому принципу и работают формулы в Excel.
В общем, Microsoft Excel умеет решать множество различных задач, и чтобы перечислить все возможности этой программы, можно сочинить целый реферат (или даже книгу). Но для знакомства с программой этой информации должно хватить.
С давних пор
самыми сложными профессиями считались бухгалтер, инженер и статистик, так как
людям этих профессий приходилось выполнять громоздкие вычисления на
калькуляторе. При выполнении расчётов нужно было быть очень внимательным и аккуратным,
потому что даже из-за незначительной ошибки работа могла остановиться на целые
месяцы.
В аналогичной
ситуации были и студенты математических, экономических и других факультетов.
Каждый день им приходилось выполнять и сложные и довольно скучные вычисления.
Однажды в 1979г.,
сидя на лекции в Гарвардском университете студент финансового факультета Дэн Бриклин
наблюдал за преподавателем. Лектору приходилось нелегко. Мало того, что ему
нужно было обучить студентов и обеспечить наглядность материала, так ещё и
приходилось каждый раз стирать и переписывать большое количество данных в
таблице финансовой модели. У Бриклина появилась идея создать компьютерную
программу, «электронную таблицу», которая автоматически будет делать перерасчёт
всех данных при их изменении.
Он и его друг
Роберт Фрэнкстон, который разбирался в программировании, разработали первую
программу электронной таблицы, названную ими VisiCalc.
Вопросы:
Что
такое электронные таблицы?
Какие
данные можно вводить в ячейки таблицы?
Основные режимы
работы электронных таблиц.
Практически во
всех сферах деятельности используют электронные таблицы. Это и бухгалтерия, и
экономика, медицина, инженерные расчёты, составление различных сводок,
накладных, ведение домашнего хозяйства и многое другое.
Электронная
таблица
(сокращённо ЭТ) – это совокупность данных, представленных в виде таблицы.
Данные в таблице могут быть связаны формулой и автоматически пересчитываться,
когда формула изменяется. Таким образом, электронная таблица представляет собой
табличную модель структурирования, обработки и отображения информации.
Табличный
процессор
– это программа для работы с электронными таблицами. На сегодняшний день самыми
распространёнными процессорами являются Microsoft Excel и OpenOffice.org Calc.
С
помощью табличных процессоров можно решать следующие задачи:
· Создавать
электронные таблицы.
· Открывать,
редактировать и сохранять электронные таблицы в файле.
· Графически
представлять данные с помощью графиков и диаграмм.
· Вычислять и
анализировать данные, а также пересчитывать значения при изменении данных.
· Выводить на печать
электронные таблицы.
Рассмотрим интерфейс табличного процессора
Microsoft Excel.
После запуска на
экран выводится окно, при внимательном рассмотрении которого многие элементы
вам покажутся известными по опыту работы в том же Microsoft Word.
В самом верху вы
увидите строку заголовка, на которой отображается название программы и
документа, а также кнопки управления окном.
Интерфейс
процессора состоит из 4 основных частей – это панель быстрого доступа, панель
вкладок, строка формул и основное окно, представляющее собой таблицу.
Давайте
познакомимся поближе со всеми частями интерфейса.
В левой части
строки заголовков расположена Панель быстрого доступа. Название панели говорит
о том, что с её помощью мы можем получить быстрый доступ к важным командам. Вы
можете настроить данную панель, разместив на ней команды, которые вы будете
часто использовать.
Специалисты
компании Microsoft, после проведения ряда серьёзных исследований, объединили
наиболее часто используемые функции в «Ленту вкладок», сгруппировав их в
логические группы – «Главная», «Вставка», «Разметка страницы», «Формулы»,
«Данные» и так далее. Эти группы называются вкладками.
Рассмотрим
вкладки подробнее:
1.
Отдельно выделенная вкладка Файл находится в левой части ленты и
отвечает за самые главные действия, без которых вся остальная работа просто не
имеет смысла: создание и открытие документа, сохранение, печать, публикацию в
Интернете и пересылку по электронной почте созданного вами файла.
2. Вкладка
Главная используется в основном при работе с буфером обмена и при
форматировании.
3. Вкладку
Вставка часто используют при работе с графическими объектами, и в первую
очередь она полезна при создании диаграмм.
4.
Большинство инструментов, размещённых на вкладке Разметка страницы,
имеют прямое или косвенное отношение к настройкам печати документов.
5. Вкладка
Формулы позволяет вставлять и редактировать формулы, а также переключать
режимы отображения
6. Вкладка
Данные используется при обработке данных, в том числе полученных от внешних
источников.
7.
Для проверки правописания, работы с примечаниями, совместного использования и
защиты документов, а также для отслеживания редакторских изменений используют
утилиты, собранные на вкладке Рецензирование.
8. Далее следует вкладка
Вид. Группы вкладки содержат пиктограммы команд и меню для настроек
внешнего вида документа.
Строка формул располагается под
лентой и над основным окном. В ней отображается адрес ячейки и данные, которые
в неё введены. Здесь же данные можно редактировать.
Под строкой формул
расположен рабочий лист. Совокупность листов составляет рабочую книгу. В
Excel можно менять имена листов, а также можно удалять ненужные листы и
добавлять новые. Можно перемещаться по листам, нажимая на их ярлыки. Также в
окне имеются полосы прокрутки, которые позволяют перемещаться из одного места
активного листа в другое место, но в пределах активного листа.
Рабочий лист
представляет собой прямоугольник, разделённый на строки и столбцы, пресечение
которых образует ячейки. Столбец – это вертикально расположенная область
электронной таблицы. Столбцы обозначают буквами и сочетаниями букв латинского
алфавита. Например А, В и так далее; Z, AA, AB и так далее. Строка
– горизонтально расположенная область электронной таблицы. Строки нумеруются
числами. Всего в Excel 1.048.576 строк и 16.384 столбца.
Каждая ячейка
имеет свой адрес, который состоит из названия столбца и номера строки,
например: А5, В12. Называя адрес ячейки, в первую очередь указывают имя
столбца, а во вторую – номер строки.
Табличный курсор – это выделенный
прямоугольник, который можно поместить в любую ячейку. Ячейка, в которую
помещён курсор, называется текущей. Данные можно вводить и редактировать только
в текущей ячейке.
Диапазон ячеек – это группа
нескольких выделенных ячеек. Адрес диапазона состоит из адресов верхней левой и
нижней правой ячеек, разделённых двоеточием. Например: В2:В6 или С4:D18.
Под рабочей
областью расположена строка состояния, в которой отображаются сообщения о
текущем режиме работы таблицы, а также о возможных действиях пользователя.
Какие данные можно
вводить в ячейки электронной таблицы?
Данные могут быть
различны: это числа, текст или формулы. Возможности работы с данными определяются
их типом.
Excel
работает с данными следующих типов:
· числовые значения
(45; 8,3; );
· текстовые значения
(Школа №; 9 класс, ФИО);
· дата и время суток
(Январь 2016; 5.04.2017; 13:00);
· примечания («это
победитель в олимпиаде по информатике»);
· формулы (=СУММ(С6:С10)
или =В5*D5/F5);
· изображения и
объекты мультимедиа из файлов или коллекций клипов, фигуры и объекты WordArt;
· гиперссылки на
ресурсы Интернета и другие документы.
Рассмотрим основные типы данных более
подробно:
Текст. Для ввода текстовых
данных выделяют нужную ячейку, набирают текст и нажимают клавишу Enter. Excel
автоматически распознает текстовые значения и по умолчанию выравнивает их по
левому краю ячейки. Если соседние ячейки не заполнены, то Excel позволяет
отображать более длинный текст, перекрывающий расположенные справа ячейки. Если
в них уже размещены данные, видимое текстовое значение обрезается, но не
удаляется. Полностью текст можно увидеть в строке ввода при выделении ячейки
или при изменении ширины столбца.
Числа. Excel
автоматически распознаёт числовые значения и по умолчанию выравнивает их по
правому краю ячейки. Данные могут быть целыми (10), десятичными (8,5) или
обыкновенными дробями (7 ½).
Для
того, чтобы табличный процессор правильно обрабатывал вводимые данные, нужно
соблюдать следующие правила ввода:
· Для ввода числа в
ячейку ее выделяют с помощью мыши или клавиатуры, затем набирают число и
нажимают клавишу Enter.
· Дробную часть
числа от целой отделяют запятой.
· Если число
разделили точкой, то табличный процессор распознает его
как дату (например 1.06 воспринимается как 1 июня, а 12.36 – как декабрь 2036
года).
· Если требуется,
чтобы Excel сохранил в виде текста числа, даты и формулы, то вводить их
начинают с апострофа (например, если ввести в ячейку апостроф 55 – там появится
число 55, выровненное по левому краю без апострофа).
Редактировать
данные можно как в строке формул, так и в самой ячейке. Для замены содержимого
ячейку выделяют и вводят новые данные. Двойной щелчок мыши или нажатие клавиши
F2 позволяют редактировать данные прямо в ячейке. Приёмы редактирования не
отличаются от применяемых в текстовом редакторе.
Формулы. Табличный
процессор Excel выполняет все вычисления по формулам. В состав формул могут
входить числа, знаки математических операций, скобки, адреса ячеек и диапазонов,
а также стандартные встроенные выражения, называемые функциями.
Ввод формулы в
Excel начинают со знака “=”. Знак равенства является признаком начала
формулы. Он указывает табличному процессору на необходимость интерпретации
следующего за ним выражения в виде формулы. Ввод формулы завершают нажатием
клавиши Enter либо щелчком мыши по кнопке «птичка» в строке формул или по любой
свободной ячейке. После ввода формулы табличный процессор выполняет вычисления
и по умолчанию отображает в ячейке результат вычислений.
Для обозначения
арифметических операций используются следующие знаки: плюс (+), минус (–),
умножить (*), разделить (/), возведение в степень (^). Порядок выполнения
действий не отличается от принятого в математике: сначала вычисляются значения
функций и выполняются действия в скобках, затем – возведение в степень,
умножение и деление, и наконец – сложение и вычитание.
Пример. В ячейки В2, В3 и
В4 записаны числа 8, 9, 10, а в ячейки С2, С3 и С4 – числа 6, 18, 8.
Нам
необходимо:
· в ячейке D2 по
формуле (=В2+С2) найти сумму чисел;
· в ячейке D3 найти
результат вычисления по формуле (=В3*С3/9);
· в ячейке D4 найти
разность квадратов по формуле (=В4^2-С4^2).
Значения в
ячейках, содержащих формулы, изменяются автоматически, как только изменяются
входящие в формулу исходные данные. Для этого в формулах используют не сами
исходные данные, а ссылки на адреса ячеек, в которых эти данные находятся. По
умолчанию в ячейках с формулами отображаются не сами формулы, а результаты
вычислений по ним. При этом сама формула отображается в строке формул.
Основные
режимы работы электронных таблиц:
·
Режим
формирования таблицы, который предполагает заполнение и редактирование
документа.
· Режим отображения
таблицы. Для электронных таблиц может быть установлен режим отображения формул
и режим отображения значений (по умолчанию включён режим отображения значений).
Чтобы в Excel установить режим
отображения формул, нужно на вкладке “Формулы” в разделе “Зависимости Формул”
нажать кнопку “Показать формулы”.
· Режим выполнения
вычислений. Все вычисления начинаются с ячейки, расположенной на пересечении
первой строки и первого столбца электронной таблицы. Вычисления проводятся в
естественном порядке. Если в ячейке изменяются данные, то документ
пересчитывается заново. В Excel для выбора режима вычислений нужно
выполнить команды «Файл – Параметры – Формулы» и в разделе “Параметры
вычислений” нужно отметить пункт автоматически.
Важно запомнить:
·
Электронная
таблица
представляет собой табличную модель структурирования, обработки и отображения
информации.
·
Ячейка образуется на
пересечении столбца и строки. Содержимым ячейки может быть текст, число, формула.
·
Тексты
(надписи, заголовки, пояснения) нужны для оформления таблицы. Числовые
данные, введённые в ячейки таблицы, являются исходными данными для проведения
вычислений.
·
Табличный
процессор выполняет все вычисления по формулам. В состав формул могут
входить числа, знаки математических операций, скобки, адреса ячеек и
диапазонов, а также стандартные встроенные выражения, называемые функциями.
·
Выделяют
3 основных режима работы электронных таблиц: это режим
формирования таблицы, режим отображения таблицы и режим выполнения вычислений
Выполнение расчетов с помощью табличного процессора Microsoft Excel
Выполнение
расчетов с помощью табличного процессора Microsoft Excel
1. Формирование и расчет
таблиц в табличном процессоре Excel
Формируем структуру таблицы и вводим
исходные данные. Ставим курсор на ячейку С1 и набираем заголовок таблицы — Расчет
заработной платы. Снова ставим курсор на ячейку С1 и изменяем стиль и размер
букв, щелкнув мышью по верхней части экрана. Вносим в ячейку А2 строку: Кол-во
рабочих дней в месяце, а в ячейку Е2 число: 20.
Заполняем шапку таблицы в
соответствии с заданием. Выделяем заголовки таблицы жирным шрифтом.
Устанавливаем каждый заголовок по центру ячейки, щелкнув по кнопке
центрирования. Обводим наименования граф таблицы в рамку. Вносим в ячейки
В6:В10 фамилии работников, в ячейки С6:С10 оклады, в ячейки D6:D10 число фактически отработанных
дней. Вносим в ячейки F6:F10 кол-во дней доплаты. Выделяем интервал ячеек G6:G10 и устанавливаем для этого
интервала числовой формат данных. Затем вводим сила в ячейки G6:G10 в соответствии с заданием.
Выделяем интервал ячеек I6:I10 и устанавливаем для этого интервала числовой формат данных,
затем вводим числа в ячейки I6:I10 в соответствии с заданием. Выделяем интервал ячеек К6:К10 и
устанавливаем для этого интервала числовой формат данных, затем вводим числа в
ячейки К6:К10 в соответствии с заданием. В ячейку А11 вводим ИТОГО и обводим
все ячейки итоговой строки в рамку.
Каждая формула начинается со знака
=. Аргументами формул могут быть только адреса ячеек таблицы. Адреса ячеек
набираются только латинскими буквами, для ввода адреса ячейки в формулу можно
просто щелкнуть мышью по этой ячейке.
Для вычисления итоговых сумм по
столбцам таблицы ставим курсор на ячейку, в которой должна выводиться сумма —
С11. Набираем формулу = СУММ (С6:С10) или просто щелкаем мышью по кнопке ∑.
Аналогично вводим формулы для вычисления итоговых сумм в ячейки D11, E11, H11, J11, L11, М11.
Изменяем формат выводимых данных,
чтобы расчетные данные выводились с двумя знаками после запятой, щелкнув по
кнопке «Уменьшить разрядность».
Таблица 1 — Расчет заработной платы
|
№ |
Фамилия, имя, отчество |
Оклад руб |
Кол-во раб. дней |
Начислено по окладу, руб |
Доплата к окладу |
Районный коэффициент |
Надбавка за непрерывный стаж работы |
||||
|
Кол-во дней доп |
% |
Начислено руб |
% |
руб. |
% |
руб. |
|||||
|
1 |
2 |
3 |
4 |
5 |
6 |
7 |
8 |
9 |
10 |
11 |
12 |
|
1 |
Петров А.Н. |
3000,0 |
19 |
2850,0 |
3 |
30,0 |
135,0 |
20,00 |
597 |
10,00 |
298,5 |
|
2 |
Матвеева Л.К. |
4190,0 |
18 |
3771,0 |
1 |
20,0 |
41,9 |
20,00 |
762,58 |
5,00 |
190,6 |
|
3 |
Савенко П.И. |
2750,0 |
15 |
2062,5 |
1 |
50,0 |
68,8 |
20,00 |
426,25 |
10,00 |
213,1 |
|
4 |
Михайлов Л.Н |
3500,0 |
20 |
3500,0 |
3 |
20,0 |
105,0 |
20,00 |
721 |
20,00 |
721 |
|
5 |
Егорова Н.Л. |
5100,0 |
20 |
5100,0 |
1 |
10,0 |
25,5 |
20,00 |
1025,1 |
10,00 |
1025,1 |
|
Итого |
18540 |
92 |
17283,5 |
376,2 |
3531,9 |
2448,37 |
2. Расчет таблицы с
использованием «Мастера функций»
Составляем таблицу для приближенного
вычисления нескольких определенных интегралов по формуле прямоугольников и по
формуле трапеций на одном и том же участке интегрирования.
Нижний предел: а = 0,3, Верхний
предел: b= 1,8. Число точек интегрирования:
n= 20. В ячейку В4 вводим формулу для расчета шага изменения
аргумента Х:
h = (b-a) / (n — 1)
В формуле можно использовать
присвоенные имена или адреса ячеек. В ячейку В4 вводим формулу для расчета
значений аргумента Х для каждой расчетной точки i:
Xi = a + (i-1)*h
Копируем формулу из ячейки В4 на
ячейки В5:В23. В ячейку С4 вводим формулу для расчета значений функции Yi1:
=(((COS (B4/3))^3)/2*B4)/2*B4
Затем копируем формулу из ячейки С4
на ячейки С5:С23.
В ячейку D4 вводим формулу для расчета
значения функции Yi2:
=((2^(3*B4))/(3^(2*B4)))*B4
Затем копируем формулу из ячейки D4 на ячейки D5: D23.
В ячейку Е4 вводим формулу для
расчета значения функции Yi3:
=((B4^2+2)/TAN (B4*3))*B4
Затем копируем формулу из ячейки Е4
на ячейки Е5:Е23.
В ячейку F4 вводим формулу для расчета
значения функции Yi4:
=КОРЕНЬ (1+15*B4)*B4
Затем копируем формулу из ячейки F4 на ячейки F5: F23.
Вычисляем значение
нескольких определенных интегралов по формуле прямоугольников.
Для этого в ячейку С25
вводим формулу: =($I$4-$I$3)/$I$6*(C24)
Затем копируем формулу
из ячейки С25 на ячейки D25:F25.
Вычисляем значения
нескольких определенных интегралов по формуле трапеций:
Для этого в ячейку С26
вводим формулу:
=((I4I3)/I6)*((C4+C23)/2+C5+C6+C7+C8+C9+C10+C11+C12+C13+C14+C15+C16+C17+C18+C19+C20+C21+C22).
Затем копируем формулу
из ячейки С26 на ячейки D26:F26.
Таблица 2 — Вычисление определенных
интегралов
|
i |
xi |
yi1 |
yi2 |
yi3 |
yi4 |
|
1 |
0,3 |
0,022164 |
0,289585 |
0,49756 |
0,703562 |
|
2 |
0,38 |
0,035049 |
0,362406 |
0,37644 |
0,979724 |
|
3 |
0,46 |
0,05061 |
0,433854 |
0,20206 |
1,284427 |
|
4 |
0,54 |
0,068653 |
0,503948 |
-0,04883 |
1,615229 |
|
5 |
0,62 |
0,088953 |
0,572708 |
-0,41586 |
1,970222 |
|
6 |
0,69 |
0,111257 |
0,640152 |
-0,97253 |
2,347866 |
|
7 |
0,77 |
0,135286 |
0,706298 |
-1,87392 |
2,74688 |
|
8 |
0,85 |
0,160738 |
0,771165 |
-3,52041 |
3,166178 |
|
9 |
0,93 |
0,187295 |
0,83477 |
-7,391 |
3,604823 |
|
10 |
1,01 |
0,214625 |
0,897133 |
-27,6387 |
4,062001 |
|
11 |
1,09 |
0,242383 |
0,958269 |
27,2294 |
4,536988 |
|
12 |
1,17 |
0,27022 |
1,018197 |
10,331 |
5,029142 |
|
13 |
1,25 |
0,297786 |
1,076933 |
6,4763 |
5,537884 |
|
14 |
1,33 |
0,324734 |
1,134495 |
4,49285 |
6,06269 |
|
15 |
1,41 |
0,350721 |
1,190899 |
3,02681 |
6,603084 |
|
16 |
1,48 |
0,37542 |
1,246162 |
1,65781 |
7,158629 |
|
17 |
1,56 |
0,398517 |
1,300299 |
0,15919 |
7,728922 |
|
18 |
1,64 |
0,419719 |
1,353328 |
-1,67548 |
8,313591 |
|
19 |
1,72 |
0,438755 |
1,405264 |
-4,13334 |
8,912293 |
|
20 |
1,8 |
0,455383 |
1,456123 |
-7,74676 |
9,524705 |
|
4,648269 |
18,15199 |
-0,96738 |
91,88884 |
||
|
по формуле прямоугольников |
0,34862 |
1,361399 |
-0,07255 |
6,891663 |
|
|
по формуле трапеций |
0,330712 |
1,295935 |
0,19929 |
6,508103 |
3. Построение диаграмм
на основе табличных данных
Набираем таблицу в табличном редактора.
Таблица 3 — Особенности динамики
населения Северного района
|
Численность населения тыс. чел. |
|||
|
1926 г. |
1959 г. |
1989 г. |
|
|
Мурманская область |
32 |
568 |
1146 |
|
Карельская АССР |
261 |
651 |
792 |
|
Вологодская область |
1728 |
1309 |
1354 |
|
Архангельская область |
861 |
1267 |
1570 |
|
Коми АССР |
226 |
817 |
1263 |
|
Всего в районе |
3108 |
4612 |
6125 |
На одной оси координат строим 5
диаграмм, показывающих динамику роста численности населения каждой области по
годам. На каждую область — одна линия.
Для этого выделяем интервал ячеек
А3:D8, из которого
будут браться данные для построения диаграммы. Задаем команду меню: Вставка —
Диаграмма. Выбираем тип и вид диаграммы. Для построения данной диаграммы
необходимо щелкнуть по типу — График. Затем необходимо выбрать — Вид графика,
для данной диаграммы выбираем Вид1.
Рисунок 1 — Численность населения
областей в 1989 г.
Строим столбчатую диаграмму,
сравнивающую численность населения областей в 1989 г. Для этого выделяем в
таблице два интервала, из которых будут браться данные для построения
диаграммы. Первый интервал А4:А8, второй интервал D4:D8. Выбираем тип и вид диаграммы.
Рисунок 2 — Численность населения
областей в 1989 г.
Строим две круговые диаграммы,
показывающие долю населения каждой области в общей численности населения
Северного района в 1926 г. и в 1989 г. Для этого выделяем в таблице два
интервала, из которых будут браться данные для построения диаграммы. Первый
интервал А4:А8, второй В4:В8. Задаем команду меню: Вставка — Диаграмма.
Выбираем тип и вид диаграммы. Для построения данной диаграммы необходимо
щелкнуть по типу — Круговая.
Рисунок 3 — Доля населения каждой
области в общей численности населения Северного района в 1926 г.
Для построения второй диаграммы
выделяем интервал ячеек, из которого потом будут браться данные для построения
диаграммы. Первый интервал А4:А8, второй D4:D8. Задаем команду меню: Вставка —
Диаграмма. Выбираем тип и вид диаграммы. Для построения данной диаграммы
необходимо щелкнуть по типу — Круговая.
Рисунок 4 — Доля населения каждой
области в общей численности населения Северного района в 1989 г.
4. Работа с базой данных
в Excel
Создаем базу данных «Книжный
магазин» со следующими полями: дата продажи, тип книги, автор, наименование,
цена, количество, выручка. Заполняем графы таблицы.
Таблица 4 — База данных «Книжный
магазин»
|
дата |
тип книги |
автор |
наименование |
цена |
количество |
выручка |
|
03.11.2008 |
роман |
Толстой Л.Н. |
Война и мир |
400 |
1 |
400 |
|
03.11.2008 |
учебная |
Капустин Т.О. |
Русский язык |
250 |
50 |
12500 |
|
11.11.2008 |
детектив |
Стуганов |
Кошки-мышки |
399 |
1 |
399 |
|
06.11.2008 |
проза |
Орехов Д.М. |
Моя жизнь |
1 |
400 |
|
|
04.11.2008 |
фантастика |
Роулинг Д. |
Гарри Поттер и философский камень |
360 |
4 |
1440 |
|
10.11.2008 |
учебная |
Сорокин |
Математика |
259 |
30 |
7770 |
|
05.11.2008 |
роман |
Толстой Л.Н. |
Анна Каренина |
266 |
1 |
266 |
|
03.11.2008 |
детектив |
Донцова Д.О. |
Хобби гадкого утенка |
90 |
1 |
90 |
|
04.11.2008 |
проза |
Тургенев Н.О. |
Му-му |
100 |
2 |
200 |
|
07.11.2008 |
роман |
Булгаков |
Мастер и Маргарита |
270 |
1 |
270 |
|
07.11.2008 |
фантастика |
Орлов |
Звездные войны |
300 |
1 |
300 |
|
05.11.2008 |
детектив |
Донцова Д.О. |
Голубой пудель |
90 |
1 |
90 |
|
11.11.2008 |
учебная |
Угрюмов |
Менеджмент |
300 |
3 |
900 |
|
07.11.2008 |
учебная |
Макконал, Брю |
Экономикс |
600 |
1 |
600 |
|
07.11.2008 |
детектив |
Дашкова |
Милый слоник |
90 |
1 |
90 |
|
10.11.2008 |
роман |
Малинин |
Черные очи |
50 |
1 |
50 |
|
10.11.2008 |
научная |
Харитонова |
Наука и жизнь |
490 |
2 |
980 |
|
10.11.2008 |
проза |
Якубович |
Закат |
70 |
1 |
70 |
|
10.11.2008 |
детектив |
Дашкова |
Синий платочек |
90 |
1 |
90 |
|
11.11.2008 |
учебная |
Пластинин |
Инвестиции |
500 |
1 |
500 |
|
04.11.2008 |
учебная |
Спиркин П.О. |
Философия |
350 |
1 |
350 |
Определяем выручку по книгам,
относящимся к одному типу. Для этого отсортировываем базу данных так, чтобы
типы книги были расположены в алфавитном порядке. Ставим курсор на одну из
записей базы, задаем команду меню: Данные — Сортировка, в окне — Сортировка
по-выбираем поле по которому будет производиться сортировка — по типу книги.
Для определения выручки вводим формулу:
=ПРОМЕЖУТОЧНЫЕ.ИТОГИ (9; G30:G33)
excel мастер книжный диаграмма
Таблица 5 — Выручка по книгам,
относящимся к одному типу
|
дата |
тип книги |
автор |
наименование |
цена |
количество |
выручка |
|
03.11.2008 |
роман |
Толстой Л.Н. |
Война и мир |
400 |
1 |
400 |
|
05.11.2008 |
роман |
Толстой Л.Н. |
Анна Каренина |
266 |
1 |
266 |
|
07.11.2008 |
роман |
Булгаков |
Мастер и Маргарита |
270 |
1 |
270 |
|
10.11.2008 |
роман |
Малинин |
Черные очи |
50 |
1 |
50 |
|
сумма= |
986 |
Определяем выручку на каждый день
продажи по каждому типу книги. Для этого делаем сортировку по типу книги, затем
по дате.
Таблица 6 — Выручка на каждый день
продажи по каждому типу книг
|
дата |
тип книги |
автор |
наименование |
цена |
количество |
выручка |
|
03.11.2008 |
детектив |
Донцова Д.О. |
Хобби гадкого утенка |
90 |
1 |
90 |
|
90 |
Определяем максимальную цену по
каждому типу книг. Для этого делаем сортировку по-Типу книг, затем по-Цена.
Таблица 7 — Максимальная цена по
каждому типу книг
|
дата |
тип книги |
автор |
наименование |
цена |
Кол-во |
выручка |
||
|
11.11.2008 |
детектив |
Стуганов |
Кошки-мышки |
399 |
1 |
399 |
||
|
03.11.2008 |
детектив |
Донцова Д.О. |
Хобби гадкого утенка |
90 |
1 |
90 |
||
|
05.11.2008 |
детектив |
Донцова Д.О. |
Голубой пудель |
90 |
1 |
90 |
||
|
07.11.2008 |
детектив |
Дашкова |
Милый слоник |
90 |
1 |
90 |
||
|
10.11.2008 |
детектив |
Дашкова |
Синий платочек |
90 |
1 |
90 |
Определяем среднюю выручку по
каждому типу книг. Для этого делаем сортировку по-Тип книги, затем по-Цена. Для
определения средней выручки водим формулу:
=(ПРОМЕЖУТОЧНЫЕ.ИТОГИ (9;
G221:G225))/5
Таблица 8 — Средняя выручка по
каждому типу книг
|
дата |
тип книги |
автор |
наименование |
цена |
Кол-во |
выручка |
|
11.11.2008 |
детектив |
Стуганов |
Кошки-мышки |
399 |
1 |
399 |
|
03.11.2008 |
детектив |
Донцова Д.О. |
Хобби гадкого утенка |
90 |
1 |
90 |
|
05.11.2008 |
детектив |
Донцова Д.О. |
Голубой пудель |
90 |
1 |
90 |
|
07.11.2008 |
детектив |
Дашкова |
Милый слоник |
90 |
1 |
90 |
|
10.11.2008 |
детектив |
Дашкова |
Синий платочек |
90 |
1 |
90 |
|
151,8 |
Выполняем выборку книг одного типа.
Для этого выбираем из базы данных записи, соответствующие поставленному
условию. Ставим курсор на одну из записей базы (для того, чтобы указать область
базы). Задаем команду: Данные — Фильтр — Автофильтр. После этого на каждое поле
будет установлен значок для задания условий выборки. Необходимо щелкнуть мышью
по значку того поля, по которому ставится условие — Тип книги.
Таблицы 9 — Выборка книг одного типа
|
дата |
тип книги |
автор |
наименование |
цена |
количество |
выручка |
|
11.11.2008 |
детектив |
Стуганов |
Кошки-мышки |
399 |
1 |
399 |
|
03.11.2008 |
детектив |
Донцова Д.О. |
Хобби гадкого утенка |
90 |
1 |
90 |
|
05.11.2008 |
детектив |
Донцова Д.О. |
Голубой пудель |
90 |
1 |
90 |
|
07.11.2008 |
детектив |
Дашкова |
Милый слоник |
90 |
1 |
90 |
|
10.11.2008 |
детектив |
Дашкова |
Синий платочек |
90 |
1 |
90 |
Создаем сводный отчет, показывающий
выручку от продаж всех книг по датам. Для этого выбираем из базы данных записи,
соответствующие поставленному условию. Ставим курсор на одну из записей базы
(для того, чтобы указать область базы). Задаем команду: Данные — Фильтр —
Автофильтр. После этого на каждое поле будет установлен значок для задания
условий выборки. Необходимо щелкнуть мышью по значку того поля, по которому
ставится условие — Дата, затем по-Выручка. Для определения выручки вводи
формулу:
=ПРОМЕЖУТОЧНЫЕ.ИТОГИ (9; G309:G311)
Таблица 10 — Сводный отчет,
показывающий выручку от продаж всех книг по датам.
|
дата |
тип книги |
автор |
наименование |
цена |
Кол-во |
выручка |
|
03.11.2008 |
роман |
Толстой Л.Н. |
Война и мир |
400 |
1 |
400 |
|
03.11.2008 |
детектив |
Донцова Д.О. |
Хобби гадкого утенка |
90 |
1 |
90 |
|
03.11.2008 |
учебная |
Капустин Т.О. |
Русский язык |
250 |
50 |
12500 |
|
12990 |
Создаем сводный отчет, показывающий
максимальную выручку от продажи книг различных типов. Для этого выбираем из
базы данных записи, соответствующие поставленному условию. Ставим курсор на
одну из записей базы (для того, чтобы указать область базы). Задаем команду:
Данные — Фильтр — Автофильтр. После этого на каждое поле будет установлен
значок для задания условий выборки. Необходимо щелкнуть мышью по значку того
поля, по которому ставится условие — Тип книги, затем по Выручка.
Таблица 11 — Сводный отчет,
показывающий максимальную выручку от продажи книг различных типов
|
дата |
тип книги |
автор |
цена |
Кол-во |
выручка |
|
|
11.11.2008 |
детектив |
Стуганов |
Кошки-мышки |
399 |
1 |
399 |
|
03.11.2008 |
детектив |
Донцова Д.О. |
Хобби гадкого утенка |
90 |
1 |
90 |
|
05.11.2008 |
детектив |
Донцова Д.О. |
Голубой пудель |
90 |
1 |
90 |
|
07.11.2008 |
детектив |
Дашкова |
Милый слоник |
90 |
1 |
90 |
|
10.11.2008 |
детектив |
Дашкова |
Синий платочек |
90 |
1 |
90 |
Список источников
1 Комягин В.Б., Коцюбинский А.Ю. Excel 7 в примерах: Практ.
пособ.-М.:Нолидж, 1996 — 432 с.
Шафрин Ю.А. Информационные технологии. — М.: Лаборатория Базовых
знаний, 1998. — 704 с.
Ширшов Е.В., Ефимова Е.В., Практикум по информатике. Методические
указания и задания к выполнению лабораторных работ. — Архангельск: Издательство
АГТУ, 2005. — 136 с.
Табличные вычисления на компьютере

4.2
Средняя оценка: 4.2
Всего получено оценок: 203.
4.2
Средняя оценка: 4.2
Всего получено оценок: 203.
Для автоматизации вычислений на компьютере созданы специальные программные продукты – электронные таблицы, называемые также табличными редакторами. Кратко об организации табличных вычислений на компьютере рассказано в данной статье.
Что такое табличные вычисления на компьютере
Автоматизация вычислений на компьютере легко решается с применением электронных таблиц, представляющих собой специальные приложения, рабочая область которых разбита на ячейки. В ячейках записываются числа, с которыми можно выполнять различные математические действия.
С помощью электронных таблиц удобно автоматически суммировать большие массивы числовых данных, представлять числовую информацию наглядно в виде графиков и диаграмм, а также вычислять различные математические функции.
Наиболее распространенными табличными процессорами являются Microsoft Excel и OpenOffice Calc.
Для выполнения вычислений в электронных таблицах используются формулы, запись которых начинается со знака равенства.
Для копирования формулы в соседние ячейки достаточно протянуть мышь вдоль строки или столбца, нажав ее левую кнопку на правой нижней точке ячейки с формулой. При этом в точке появится черный крестик – значит, включен режим копирования формулы.
Формулы в электронных таблицах могут содержать числа, знаки математических операций, ссылки и встроенные функции.
Числа в электронных таблицах
Числа в электронных таблицах по умолчанию выравниваются по правому краю. Таким образом, можно визуально определить тип ячейки.
Числовые данные в электронных таблицах могут быть в следующих форматах:
- Общий – используется для числовых и текстовых данных.
- Числовой – позволяет задавать количество знаков после запятой.
- Денежный – в ячейке после числа появится знак денежной единицы (₽).
- Финансовый – предназначен для выравнивания денежных величин по разделителю целой и дробной части.
- Дата – позволяет выбрать удобный формат представления даты, для разделения элементов даты используется точка.
- Время – позволяет выбрать формат представления показателя времени.
- Процентный – все числа умножаются на 100 и выводятся со знаком %.
- Дробный – числа выводятся в виде дробей.
- Экспоненциальный – для вывода дробных чисел в экспоненциальной форме с указанием мантиссы числа и порядка.
Следует помнить, в электронных таблицах целая и дробная части вещественных чисел отделяется запятой.
Математические и логические операции в электронных таблицах
Формулы в электронных таблицах могут содержать знаки математических операций для вычисления:
- Суммы – «+».
- Разности – «-».
- Произведения – «*».
- Деления – «/».
- Возведения в степень – «^».
Если в формуле задается знак логической операции то результатом выражения, заданного формулой, будет логическое значение ИСТИНА или ЛОЖЬ. В формулах можно использовать знаки:
- «<» – меньше.
- «>» – больше.
- «<=» – не больше.
- «>=» – не меньше.
- «<>» – не равно.
Ссылки в формулах
В электронных таблицах часто используются ссылки, которые могут быть абсолютными, относительными и смешанными. Ссылка представляет собой указатель на какую-либо ячейку, который записывается в формате БУКВА_СТОЛБЦА НОМЕР_СТРОКИ. Например, А4 или В12.
Относительные ссылки зависят от того, в какой ячейке расположена формула. Копирование формулы с относительной ссылкой, в соседние ячейки вправо или влево приведет к замене буквы, обозначающей столбцы. И, аналогично, при копировании формулы вниз или вверх будет меняться номер строки. Например, в ячейке А5 находится формула с ссылкой на ячейку А1. При копировании этой формулы в ячейку В5 в формуле ссылка поменяется на В1, а при копировании этой формулы в ячейку А6 изменится на А2.
Абсолютные ссылки не зависят от положения формулы на рабочем листе и всегда обращаются к строго зафиксированной ячейке. В таких ссылках перед указателем строки и столбца ставится специальный знак $, например, $С$4, $В$12. При копировании формулы в соседние ячейки абсолютная ссылка не видоизменяется, то есть значения указателя строки и столбца остаются прежними.
Смешанные ссылки содержат только один абсолютный указатель на строку или столбец, например А$5 или $А5.
Функции в электронных таблицах
При записи формул удобно использовать встроенные функции, количество которых в электронных таблицах большое множество. Все функции сгруппированы по назначению. Наиболее часто используют математические, статистические и логические функции.
Добавлять функции в формулы удобнее всего посредством Мастера функций, который показывает формат функции, аргументы и их описание.
Применение Мастера функций существенно упрощает работу при подсчетах и позволяет избежать ошибок.
Что мы узнали?
Для выполнения вычислений с большими массивами числовых данных используются электронные таблицы. Современные программные продукты, реализующие электронные таблицы, имеют большой набор встроенных функций, упрощающих вычисления.
Тест по теме
Доска почёта

Чтобы попасть сюда — пройдите тест.
-
Александр Осышный
10/10
-
Grimlok The-Fox
9/10
Оценка статьи
4.2
Средняя оценка: 4.2
Всего получено оценок: 203.
А какая ваша оценка?