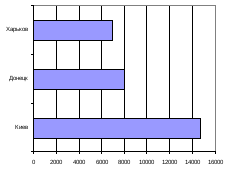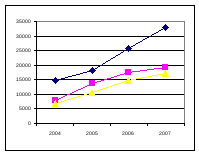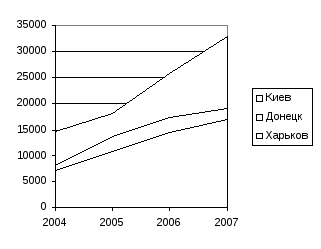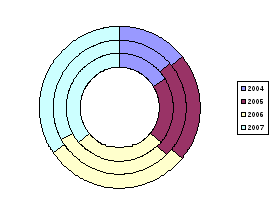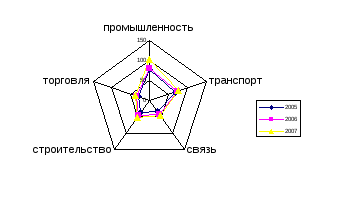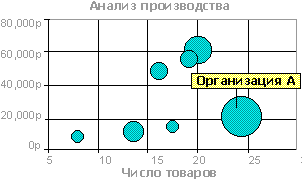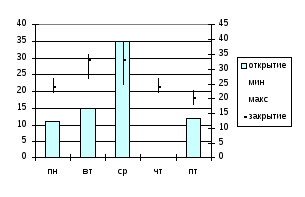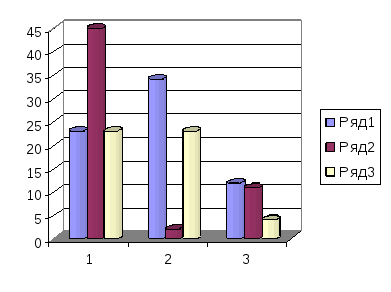Табличный процессор (или электронная таблица) — это прикладная программа, которая предназначена для хранения данных в табличной форме и их обработки. Также табличный процессор дает возможность работать с большими таблицами чисел. Еще одна его особенность — это применение формул для описания связи между различными ячейками. Среди подобных программ можно отметить табличный процессор Excel, который входит в состав операционной системы Windows.
Электронная таблица Microsoft Excel
Основные элементы интерфейса окна Excel
Excel входит в пакет офисных программ под названием Microsoft Office. Документ, который создается этой программой, называется рабочей книгой. Рабочая книга — это набор листов, которые имеют табличную структуру и могут содержать различную информацию. При открытии такого документа будет отображаться только тот лист, с которым работает пользователь. Список таких листов находится в нижней части экрана. С помощью этих ярлычков (каждый из которых имеет свое название) можно переключаться на другие рабочие листы.
Каждый лист состоит из строк и столбцов. Столбцы именуются прописными латинскими буквами, а строки — цифрами. Максимально возможное количество колонок — 256, строк — 65536. На пересечении строк и колонок находятся ячейки таблицы (их еще называют поля таблицы). Это основной элемент для хранения данных. Каждая ячейка имеет свое уникальное имя, которое составляется из названий столбца и строки (к примеру, A1). Такое имя называется адресом ячейки. Именно адрес полей используется для написания формул.
Та ячейка, которая является активной, выделяется черной рамкой. Любые операции ввода или редактирования информации производятся именно в активной ячейке. Выбрать другую ячейку можно с помощью мыши или клавиатуры.
Кроме того, существует еще одно понятие — диапазон ячеек. Он формируется на пересечении последовательно идущих строк и колонок. Диапазон полей тоже имеет свое уникальное имя: в названии через двоеточие указываются 2 ячейки, которые расположены в противоположных углах диапазона (к примеру, A1:B4). Чтобы выделить диапазон ячеек, необходимо зажать левую кнопку мыши и потянуть курсор до нужной отметки.
Ячейки в Excel могут содержать 3 типа данных: текстовые, числовые и формулы, а также оставаться пустыми. Программа умеет автоматически определять тип данных при вводе. Например, формула всегда начинается со знака равенства. Ввод данных осуществляется либо в поле напрямую, либо в строку формул, которая находится чуть ниже панели инструментов (она подписана fx). Данные ячейки отображаются одновременно и в строке формул, и в самом поле. Как правило, текстовая информация в Excel выравнивается по левому краю поля, а числовая — по правому. Редактирование информации осуществляется двойным щелчком мыши по нужной ячейке или одним щелчком в строке формул. Чтобы сохранить информацию в ячейке, достаточно нажать «Enter».
Режим работы Excel
Табличный процессор Excel может работать в нескольких режимах. Наиболее важные из них:
- режим готовности;
- режим ввода данных;
- командный режим;
- режим редактирования.
При работе с Excel для удобства можно пользоваться несколькими режимами просмотра, каждый из которых имеет свои преимущества
В режиме готовности пользователь может выбирать поле или диапазон полей для ввода информации. Как только он начнет вводить данные в какое-то поле, то режим готовности автоматически сменится на режим ввода данных. В самом поле начнет мигать курсор для ввода, означающий, что можно добавить информацию в ячейку. После сохранения информации в ячейке снова включается режим готовности, выбирается следующий диапазон полей — опять режим ввода данных, и так до тех пор, пока пользователь не закончит работу в Excel.
Со временем пользователю понадобится выполнить какие-то действия с таблицей, например, отсортировать, распечатать и т.д. Поскольку в этом случае работать нужно уже не с одной ячейкой, а с их совокупностью или со всей таблицей, то пользователю необходимо будет перейти в командный режим. Этот режим позволяет выполнить определенную команду или пункт из панели меню (например, «Данные — Сортировка», «Вставка — Функция»). После выполнения всех команд снова включается режим готовности.
Режим редактирования в Excel дает возможность вносить изменения в содержимое поля. Обычно при повторном вводе информации в поле все его содержимое удаляется. Но с помощью этого режима можно быстро отредактировать данные без удаления (например, опечатку в слове). Данный режим очень удобен в тех ситуациях, когда нужно внести небольшие изменения.
Формулы в Excel
Табличный процессор Эксель — это не только программа для работы с таблицами и огромными базами данных, но и «умный» калькулятор. Одной из главных возможностей Excel является именно его возможность проводить различные операции с числовыми данными, начиная от обычного сложения или умножения и заканчивая построением графиков, диаграмм и отчетов на основе этих данных.
Все вычисления в Excel называются формулами. Любая формула всегда начинается со знака равенства. В противном случае табличный процессор просто не поймет, чего от него хочет пользователь. К примеру, чтобы сложить 2+2, необходимо написать так: =2+2. Excel сразу же выдаст результат — 4. Если же просто написать 2+2, то табличный процессор просто напишет то же самое — 2+2.
Кроме стандартных арифметических операторов (сложение, вычитание, умножение и деление), в Excel имеется еще:
- возведение в степень (знак ^)
- процент (знак %).
Например, если нужно возвести число 4 во вторую степень, то необходимо написать так: =4^2. Если же поставить после любого числа знак %, то оно будет делиться на 100. То есть, 3% — это будет 0,03.
Теперь можно проверить, как считает табличный процессор. Для этого необходимо выделить любую ячейку, написать, к примеру, «=145+55» (без кавычек) и нажать Enter. Изменить содержимое ячейки можно перейдя в режим редактирования. То есть надо выбрать это поле, а затем изменить данные в строке формул или в самой ячейке. Например, написать «=140*55».
Формулы позволяют автоматически пересчитывать значения ячеек сложных таблиц
Писать в формулу конкретные числа, конечно, можно, но это будет не совсем правильно. Дело в том, что табличный процессор умеет автоматически пересчитывать формулы, если данные в ячейках были изменены. Поэтому пользователю незачем тратить лишнее время, чтобы вручную прописывать, а потом и редактировать какие-то данные. Для этого достаточно лишь правильно составить формулу, а все остальное сделает программа.
Итак, допустим, в ячейках A1 и B1 указаны числа 2 и 3 соответственно. Задача пользователя — перемножить их. Для этого необходимо выделить любое пустое поле, написать знак равенства, затем щелкнуть мышкой по ячейке A1, поставить знак умножения и кликнуть по ячейке B1. После нажатия клавиши «Enter» программа отобразит результат. Если выделить эту ячейку и посмотреть на строку формул, то можно увидеть следующее: =A1*B1. Если же поменять цифру 2 в поле А1 на цифру 5, то формула будет автоматически пересчитана — теперь результат равняется 15. Именно по такому принципу и работают формулы в Excel.
В общем, Microsoft Excel умеет решать множество различных задач, и чтобы перечислить все возможности этой программы, можно сочинить целый реферат (или даже книгу). Но для знакомства с программой этой информации должно хватить.
Государственное
бюджетное профессиональное образовательное учреждение
Самарский техникум
авиационного и промышленного машиностроения
им. Д.И.Козлова
Учебно-методическое
пособие
Основы работы в
табличном процессоре Excel
Учебное пособие
разработано мастером производственного обучения высшей категории
Мироновой Валентиной Викторовной. Специальность – Информационные системы
В учебном пособии
изложены основы работы в табличном процессоре Excel. В пособии приведен обширный материал
(теоретические положения, практические примеры, комплекс базовых упражнений)
для практического освоения табличного процессора Excel.
Учебное пособие
предназначено для студентов СТАПМ им. Д.И.Козлова, специальность Информационные
системы по ПМ.03 Получение рабочей профессии – Пользователь ПК а также может
быть использовано при самостоятельном освоении современного программного обеспечения.
Содержание
Введение
1.
Структура и краткое содержание курса
1.1.
Основные понятия Microsoft Excel. Ввод данных
1.1.1.Окно
программы Microsoft Excel
1.1.2.
Рабочая книга и ее структура
1.1.3.
Типы данных в ячейках электронной таблицы
1.1.4.
Ввод и редактирование данных
1.1.5.
Автоматизация ввода данных
1.1.6.
Операции над рабочими листами
1.2.
Вычисления в Microsoft Excel
1.2.1.
Составление формул
1.2.2.
Типы ссылок
1.2.3.
Использование именованных ячеек
1.2.4.
Копирование формул
1.2.5.
Использование встроенных функций
1.2.6.
Мастер суммирования
1.3.
Средства форматирования таблиц
1.3.1.
Форматирование данных
1.3.2.
Создание собственных форматов
1.3.3.
Выравнивание данных в ячейках
1.3.4.
Создание обрамления и заливки
1.3.5.
Копирование форматов
1.4.
Графическое представление данных
1.4.1.
Построение диаграмм
1.4.2.
Редактирование диаграмм
1.4.3.
Форматирование диаграмм
1.5.
Работа со списками
1.5.1.
Основные операции, выполняемые над списками
1.5.2.
Сортировка списков
1.5.3.
Фильтрация списков
1.5.4.
Сводные таблицы
2.
Методические рекомендации по выполнению контрольных работ
2.1.
Теоретическая часть контрольной работы
2.2.
Практическая часть контрольной работы
3.
Вопросы итогового контроля
Список
литературы
Введение
Методические указания по дисциплине
«Учебная практика по ПМ.03 Получение рабочей профессии» предназначена
для студентов второго курса обучения. Рассматриваются основы работы с табличным
процессором Microsoft Excel. Изложены вопросы, касающиеся ввода, редактирования и форматирования
данных. Значительное внимание уделяется правилам организации вычислений в Microsoft Excel. Приведены основные сведения по графическим возможностям Microsoft Excel.
Поскольку учебная практика является дисциплиной,
имеющей большое практическое значение, контрольная работа состоит из двух
разделов: теоретического и практического. В теоретическом разделе студент
должен раскрыть основные понятия, касающиеся выбранной темы. В практической
части на примере поставленной задачи необходимо продемонстрировать владение
основными приемами работы с табличным процессором Microsoft Excel.
1.
Структура и краткое содержание курса
1.1. Основные понятия Microsoft
Excel. Ввод данных
1.1.1.Окно
программы Microsoft Excel
Табличными процессорами называются прикладные программы, предназначенные для обработки таблично
организованной информации (данных, представленных в виде строк и столбцов
чисел), проведении расчетов на ее основе и обеспечении визуального
представления хранимых данных и результатов их обработки (в виде графиков, диаграмм
и т. п.).
Окно программы Excel содержит все стандартные элементы, присущие окну приложения Windows (рис. 1).
4. Кнопки
навигации по листам
3. «Пустая»
кнопка для выделения
5. Поле для
Автовычислений
Рис.1.Окно
программы MS Excel
1 ‑ Поле имени содержит адрес активной ячейки. Набрав в нем адрес (на англ. яз) можно
осуществлять быстрый переход к нужной ячейке.
2 ‑ Строка формул служит для ввода и редактирования данных в ячейках. В ней отображаются
введенные в ячейку формулы.
3 – Пустая
кнопка для выделения всего листа.
4 – Кнопки
навигации по листам.
5 ‑ Поле для автовычислений отображает сумму значений выделенного блока ячеек.
Возможно также выполнение других типов автовычислений. По щелчку правой кнопкой
мыши в поле автовычислений открывается контекстное меню, позволяющее найти:
· Среднее значение;
· Наибольшее или наименьшее значение;
· Количество чисел (число ячеек, содержащих
числа);
· Количество значений (число непустых ячеек).
При запуске Excel для автовычислений
устанавливается функция СУММ.
1.1.2.
Рабочая книга и ее структура
Документ в программе Excel принято называть рабочей книгой.
Рабочая книга Excel – совокупность Рабочих листов, сохраняемых на диске в одном файле.
Этот файл имеет расширение *. xls.
По умолчанию в каждой книге содержится 3
листа. Это число можно изменить с помощью команды Сервис ð Параметры ð вкладка Общие
на счетчике Листов в новой книге указать значение от 1 до 255.
Рабочие листы можно удалять,
переставлять местами, копировать, добавлять новые, переименовывать. Команды для
выполнения этих действий можно найти в контекстном меню ярлыка листа.
Рабочий лист состоит из 65 536 строк и
256 столбцов (колонок). Строки нумеруются числами (от 1 до 65 536), а столбцы
обычно обозначаются буквами латинского алфавита А, В, С, …, Z. После столбца Z следуют столбцы АА, АВ, АС, ВА
ВВ … IV.
Минимальным элементом Рабочего листа
является ячейка. Адрес ячейки составляется из обозначений столбца и
номера строки, на пересечении которых находится эта ячейка, например: Al, C24, АВ2.
Для обозначения ячеек существуют два
типа ссылок. Тип ссылок задается пользователем при
настройке параметров работы с помощью команды меню Сервис ð Параметры ð вкладка Общие
переключатель Стиль ссылок — R1C1 или А1 — по умолчанию. При
установленном переключателе R1C1 строки и столбцы обозначаются цифрами
(строка № 1 — Row 1 и столбец № 1 — Column 1). Например: R1C1.
Блок (диапазон) ячеек — группа
смежных или несмежных ячеек.
Ссылки на диапазон смежных ячеек состоят из адреса верхней левой и нижней правой ячеек диапазона, например:
А1:С12.
Ссылки на диапазон несмежных ячеек состоят из адресов ячеек, разделенных точкой с запятой, например:
А1;С12. Несмежные диапазоны выделяются с нажатой клавишей Ctrl.
Возможна комбинация смежных и несмежных
диапазонов, например: А1:С12;А20:С25.
1.1.3.
Типы данных в ячейках электронной таблицы
В ячейки рабочего листа можно вводить данные двух типов: константы
и формулы. Константы могут быть следующих типов: числовые,
текстовые, даты и времени, а также двух специальных типов — логические значения
и ошибочные значения.
Число в Excel может состоять только из
следующих символов: цифры от 0 до 9, +, -, (,), /, $, %, (.), Е, е. Запятая в
числе интерпретируется как разделитель десятичных разрядов.
Существуют следующие правила ввода чисел:
1. Если ввод числа начинается со знака «+» или «-», Excel опускает «+» и сохраняет «-»,
интерпретируя введенное значение как отрицательное число.
2.
Числовые значения, заключенные в круглые скобки, интерпретируются как
отрицательные. Например, (5) интерпретируется как -5.
3.
Символ Е или е используется при вводе чисел в экспоненциальном представлении.
Например, 1Е6 интерпретируется как 1 000 000 (единица, умноженная на
десять в шестой степени).
4. При вводе больших чисел можно вставлять пробел для
отделения сотен от тысяч, тысяч от миллионов и т. д. При таком вводе числа в
ячейках появляются с пробелами, а в строке формул без пробелов.
5. Если ввод числа начать со знака денежной единицы, к ячейке
будет применен денежный формат.
6. Если ввод числа закончить знаком %, к ячейке будет
применен процентный формат.
7. Перед вводом рациональной дроби, чтобы Excel не интерпретировал ее как дату, следует
ввести 0 и пробел, например 3/4 ввести как 0 3/4.
Числа можно вводить в различных форматах. В Excel имеется набор стандартных числовых
форматов, которые при необходимости могут быть изменены. Также можно создавать
собственные пользовательские форматы.
Обычно ввод чисел осуществляется в общем числовом
формате. В соответствии с ним числа в ячейке отражаются в привычном виде. Если
длина числа не превышает ширину ячейки, то оно отображается в том виде, в
котором вводится, если превышает, то число будет выведено в экспоненциальной
форме. Если значение числа превышает допустимое по формату значение, то в
ячейке выводится признак переполнения — ####. Изменить стандартный формат можно
на вкладке Вид команды Ячейки меню Формат.
Текст — это произвольная последовательность символов, не воспринимаемая
как число, дата, время суток или формула. При вводе длинного текста, который не
может быть полностью отображен в одной ячейке, Excel
выводит его, перекрывая соседние ячейки. При воде текста в ячейку, которая перекрыта
содержимым другой ячейки, перекрывающий текст обрезается. В строке формул при
активизации ячейки с длинным текстом отображается весь хранящийся в ней текст.
Длинный текст в ячейке можно увидеть, расширив столбец двойным щелчком на
границе столбца в его заголовке. Ширина столбца настроится по максимальной
ширине значений в этом столбце.
Облегчить чтение длинных текстовых значений может также
перенос текста. Этот режим позволяет вводить длинные текстовые значения с
переносом на следующие строки без наложения текста на другие ячейки. При этом Excel увеличивает высоту строки, которая
содержит ячейку с дополнительными строками. Чтобы установить это режим,
следует включить флажок Переносить по словам на вкладке Выравнивание команды
Ячейки меню Формат.
В Excel дата и время суток
интерпретируются как числа. Основной единицей измерения времени в Excel являются сутки. Они представляются
последовательными десятичными значениями от 1 до 65380. Базовая дата,
представляемая десятичным числом 1, ‑ это воскресенье, 1 января 1900 года.
Максимальное десятичное значение даты 65380 представляет 31 декабря 2078 года.
При вводе даты Excel сохраняет ее в виде десятичного
значения, которое равно количеству дней между заданной и базовой датой. Время
суток – это десятичная дробь, которая представляет часть суток между их началом
(12:00 ночи) и заданным временем. Например, 12:00 дня представляется значением
0,5.
Внешнее представление в ячейках рабочего листа зависит от
формата, назначенного ячейке. В форматах даты и времени используются следующие
разделители: «.», «/», «‑» ‑ для даты; «:» ‑ для времени.
Данные типа даты и времени суток могут участвовать в
вычислениях (сложение, вычитание), а также входить в состав формул в виде
текста (тогда их необходимо заключить в двойные кавычки).
1.1.4.
Ввод и редактирование данных
Ввод данных
производится в активную ячейку. Закончить
ввод данных можно, нажав клавиши Enter или Tab, при этом активная ячейка
смещается вниз или вправо.
Отредактировать данные можно несколькими
способами:
1.
войти в режим редактирования, дважды щелкнув левой
клавишей мыши по ячейке, при этом в ячейке появится курсор, затем отредактировать
данные;
2.
нажать функциональную клавишу F2, при этом в ячейке появится курсор, затем отредактировать данные;
3.
выделив ячейку, щелкнуть мышью в строке формул, и
отредактировать данные.
Для удаления данных из ячеек
необходимо выделить их и нажать клавишу Del. При
этом форматы ячеек остаются неизменными, так как Excel
сохраняет в памяти форматы ранее введенных данных. Для удаления форматов следует
использовать команду Правка ð Очистить ð Форматы или Все.
1.1.5.
Автоматизация ввода данных
В Excel существует
несколько способов, для ускорения ввода данных:
1. Копирование данных – выполняется
протаскиванием с помощью маркера автозаполнения.
2. Автозаполнение —
процедура автоматического заполнения строки или столбца изменяющейся
последовательностью (рядами) данных с помощью протаскивания мышью маркера
заполнения.
С помощью автозаполнения можно вводить
последовательности дней недели и месяцев.
Можно
создать собственную последовательность для автозаполнения. Для этого
необходимо:
1.
Выбрать команду Сервис ð Параметры ð вкладка Списки.
2.
В элементе управления Списки сделать
активным пункт Новый список.
3.
В поле Элементы списка ввести элементы
списка. При этом каждый новый элемент вводится с новой строки.
4.
Нажать кнопку Добавить.
3. Ввод прогрессий.
Прогрессия это последовательность из возрастающих (убывающих) по
арифметическому или геометрическому закону чисел, дат и т. п. Для создания
прогрессии следует:
1.
Ввести значение первого элемента прогрессии в
выбранную ячейку.
2.
Выделить на рабочем листе необходимое количество
ячеек, иначе в диалоговом окне придется указать предельное значение и способ
расположения (по строкам или по столбцам).
3.
Выполнить команду меню Правка ð Заполнить ð Прогрессия.
4.
В диалоговом окне Прогрессия (рис.2) указать
тип прогрессии – арифметическая или геометрическая, шаг, и при необходимости
расположение – по строкам или по столбцам и предельное значение.
Рис.
2. Задание параметров создаваемой прогрессии
Для быстрого ввода арифметических
прогрессий можно использовать маркер автозаполнения.
1.1.6.
Операции над рабочими листами
Над рабочими листами книги можно
выполнять следующие операции:
· выделять рабочие листы;
· вставлять новые листы;
· удалять листы;
· переименовывать листы;
·
перемещать и копировать листы в пределах одной
книги или в другую книгу.
Вставка и удаление листов производится
через соответствующие команды меню Вставка и Правка.
Рабочему листу можно присвоить любое
символьное имя длиной не более 31 символа, включая пробелы. Переименовать лист
можно следующими способами:
1.
щелкнуть дважды по ярлыку листа и ввести новое имя;
2.
с помощью команды Формат ð Лист ð Переименовать;
3.
с помощью команды Переименовать контекстного
меню ярлыка листа.
Для перемещения листов в пределах одной
книги следует выделить нужное количество листов и, удерживая нажатой левую
клавишу мыши, протащить указатель к месту вставки.
Перемещение листа в другую книгу можно
осуществить двумя способами:
1.
с помощью команды Правка ð Переместить/Скопировать
лист;
2.
с помощью мыши аналогично перемещению листа внутри
книги.
Команды копирования листов аналогичны
командам перемещения. Копирование мышью осуществляется протаскиванием указателя
мыши при нажатой клавише Ctrl.
1.2. Вычисления в Microsoft
Excel
1.2.1.
Составление формул
Все формулы в Excel
должны начинаться со знака равенства. Без этого знака все введенные символы
рассматриваются как текст или число, если они образуют правильное числовое
значение.
Формулы
содержат вычисляемые элементы (операнды) и операторы. Операндами
могут быть константы, ссылки или диапазоны ссылок, заголовки, имена, функции.
По умолчанию
вычисление по формуле осуществляется слева направо, начиная с символа «=». Для
изменения порядка вычисления в формуле используются скобки.
В Excel
включено 4 вида операторов: арифметические, текстовые, операторы сравнения,
адресные операторы.
Арифметические
операторы используются для
основных математических вычислений над числами, том вычисления формул,
содержащих арифметические операторы, всегда является число. К арифметическим
операторам относятся: +, -, *, /, %, ^.
Операторы
сравнения используются для
обозначения операций сравнения двух чисел. Результатом вычисления формул,
содержащих операторы сравнения, являются логические значения Истина или Ложь.
К операторам сравнения относятся: =, >, <, >=, <=, <>.
Текстовый
оператор & осуществляет
объединение последовательностей символов в единую последовательность.
Адресные
операторы объединяют
диапазоны ячеек для осуществления вычислений. К адресным операторам относятся:
·
двоеточие ‑ оператор диапазона, который ссылается на
все ячейки между границами диапазона включительно;
·
точка с запятой ‑ оператор объединения, который ссылается на
объединение ячеек диапазона. Например, СУММ(В5:В15,С15:С25);
·
пробел — оператор пересечения, который ссылается на
общие ячейки диапазона. Например, в формуле СУММ(В4:С6 B4:D4) ячейки В4 и С4
являются общими для двух диапазонов. Результатом вычисления формулы будет сумма
этих ячеек.
Приоритет
выполнения операций:
·
операторы ссылок
(адресные) «:», «,», « »;
·
знаковый минус «‑»;
·
вычисление процента %;
·
арифметические ^, *, /,
+, -;
·
текстовый оператор &;
·
операторы сравнений =, <,
>, <=, >=, <>.
Если неизвестно
точно, в каком порядке Excel будет выполнять операторы в формуле, следует
использовать скобки. Кроме того, при последующих изменениях скобки облегчат
чтение и анализ формул.
После ввода
формулы в ячейку рабочего листа на экране в окне рабочего листа в ячейку
выводится результат вычисления. Для вывода в ячейки формул следует установить
флажок Формулы на вкладке Вид команды Сервис ð Параметры.
1.2.2.
Типы ссылок
Ссылка является
идентификатором ячейки или группы ячеек в книге. При создании формул,
содержащих ссылки на ячейки, формула связывается с ячейками книги. Значение
формулы зависит от содержимого ячеек, на которые указывают ссылки, и оно
изменяется при изменении содержимого этих ячеек.
Можно ссылаться
на ячейки, находящиеся на других листах книги, или в другой книге, или даже на
данные другого приложения. Ссылки на ячейки других книг называются внешними.
Ссылки на данные других приложений называются удаленными.
В Excel
существуют три типа ссылок: относительные, абсолютные, смешанные.
Относительная
ссылка указывает на ячейку,
основываясь на ее положении относительно ячейки, в которой находится формула,
например «на две строки выше». При перемещении формулы относительная
ссылка изменяется, ориентируясь на ту позицию, в которую переносится формула.
Например, если в клетке С1 записана формула=А1+В1, то при копировании ее в
клетку С2 формула будет иметь следующие относительные ссылки =А2+В2; при
копировании в D1 — =В1+С1.
Абсолютными являются ссылки на ячейки, имеющие
фиксированное расположение на листе. Эти ссылки не изменяются при копировании
формул. Абсолютная ссылка содержит знак $ перед именем столбца и именем строки.
Смешанные
ссылки — это ссылки,
являющиеся комбинацией относительных и абсолютных ссылок. Например,
фиксированный столбец и относительная строка: $D7.
Изменение
типа ссылки для
редактируемого адреса производится с помощью клавиши F4. Эта
клавиша работает как четырех позиционный переключатель. Первый щелчок изменяет
относительный адрес (А1) на абсолютный ($A$1), второй на смешанный (A$1),
третий на смешанный ($A1), четвертый на относительный (А1).
Ссылки на
ячейки других листов книги имеют следующий формат:
<имя
рабочего листа>!<ссылка на ячейку>, например,
Лист2!А1:А10
Если имя
рабочего листа содержит пробелы, то оно заключается в одинарные кавычки,
например,
‘лицевой
счет’!А1:А10
Excel позволяет ссылаться на диапазон ячеек
нескольких рабочих листов. Такая ссылка называется объемной. Например,
Лист1:Лист5!$А$1:$D$3.
Ссылки на
ячейки других книг имеют следующий формат:
[имя
книги]<имя листа>!<ссылка на ячейку>, например:
[книга2]Лист3!Е5:Е15
1.2.3.
Использование именованных ячеек

предусмотрен удобный способ ссылки на ячейку или диапазон ячеек путем
присвоения собственного имени. Имена используют в формулах вместо
адресов. Имена ячеек в формулах представляют собой абсолютные ссылки.
Присвоить
ячейкам имя можно следующими способами:
I способ:
1. Выделить
ячейку.
2. Дать команду Вставка ð Имя ð Присвоить.
3. В диалоговом
окне ввести имя.
II способ – используется для создания имени из
текста в выделенных ячейках.
1. Выделить
ячейки (включая ячейку с текстом).
2. Дать команду
Вставка ð Имя ð Создать.
3. В диалоговом
окне выбрать вариант создания имени (см. рис. 3).
Просмотреть
список уже созданных имен можно с помощью команды Вставка ð Имя ð Присвоить
или с помощью раскрывающегося списка Поля имени.
Для вставки
имени в формулу используется клавиша F3, после нажатия которой появляется диалоговое окно Вставить имя.
1.2.4.
Копирование формул
Для копирования
формул можно использовать:
1.Маркер автозаполнения – выделить ячейку с формулой, и протащить маркер
автозаполнения с нажатой левой кнопкой мыши.
2.Копирование через буфер обмена.
3.Копирование через Специальную вставку – выделить формулу,
скопировать в буфер обмена, выделить начальную ячейку для копирования, Правка
ð Специальная вставка ð Формулы.
1.2.5.
Использование встроенных функций
Функция ‑ это специальная, заранее подготовленная
формула, которая выполняет операции над заданными значениями и возвращает
результат. Значения, над которыми функция выполняет операции, называются аргументами.
В качестве аргументов могут выступать числа, текст, логические значения,
ссылки. Аргументы могут быть представлены константами или формулами. Формулы в
свою очередь могут содержать другие функции, т. е. аргументы могут быть
представлены функциями. Функция, которая используется в качестве аргумента,
является вложенной функцией.
В общем виде
любая функция может быть записана в виде:
=имя_функции(аргументы)
Существуют
следующие правила ввода функций:
1.
Имя функции всегда
вводится после знака «=».
2.
Аргументы заключаются в
круглые скобки, указывающие на начало и конец списка аргументов.
3.
Между именем функции и
знаком « ( » пробел не ставится.
4.
Вводить функции
рекомендуется строчными буквами. Если ввод функции осуществлен правильно, Excel
сам преобразует строчные буквы в прописные.
5.
Для ввода функций можно
использовать Мастер функций, вызываемый нажатием кнопки Вставка функции на панели
инструментов. Мастер функций позволяет выбрать нужную функцию из списка и
выводит для нее панель формул. На панели формул отображаются имя и описание
функции, количество и тип аргументов, поле ввода для формирования списка
аргументов, возвращаемое значение.
Методика
использования Мастера функций:
1.
Выделить ячейку для записи
формулы.
2.
Вызвать Мастер функции
с помощью команды Вставка ð Функция,
или кнопкой Вставка функции на панели инструментов Стандартная.
3.
1 шаг. Выбрать категорию функции. В списке Функция
содержится полный перечень доступных функций выбранной категории. В нижней
части окна приведен краткий синтаксис и справка о назначении выбираемой функции.
4.
2 шаг. Ввести аргументы функции (щелкая по ним
мышью).
5.
Если аргумент является
результатом расчета другой встроенной функции Excel, возможно
организовать вычисление вложенной, встроенной функции путем вызова Мастера
функции через поле, расположенное на месте Поля имени.
6.
Нажать кнопку ОК.
Excel содержит широкий набор функций, позволяющих
выполнять стандартные вычисления.
Основные
категории функций:
1.
Арифметические и тригонометрические функции.
2.
Инженерные функции, предназначенные для выполнения инженерного
анализа (функции для работы с комплексными переменными; преобразования чисел из
одной системы счисления в другую; преобразование величин из одной системы мер в
другую).
3.
Информационные функции, предназначенные для определения типа данных,
хранимых в ячейках.
4.
Логические функции, предназначенные для проверки выполнения
условия или нескольких условий (ЕСЛИ, И, ИЛИ, НЕ, ИСТИНА, ЛОЖЬ).
5.
Статистические функции, предназначенные для выполнения
статистического анализа.
6.
Финансовые функции, предназначенные для осуществления типичных
финансовых расчетов, таких как вычисление суммы платежа по ссуде, объема
периодической выплаты по вложению или ссуде, стоимости вложения или ссуды по
завершении всех платежей.
7.
Функции баз данных, предназначенные для анализа, данных из
списков или баз данных.
8.
Текстовые функции, предназначенные для обработки
текста (преобразование, сравнение, сцепление строк текста и т. д.).
9.
Функции работы с датой
и временем. Они позволяют
анализировать и работать со значениями даты и времени в формулах.
Одной из наиболее
часто используемых функций является функция СУММ. Для нее на панели
инструментов вынесена отдельная кнопка Автосумма.
Технология
работы с кнопкой Автосумма:
1. выделить ячейку, в которой должен
располагаться итог;
2. щелкнуть по кнопке Автосумма;
3. будет предложен диапазон для суммирования (он
окружен подвижной рамкой). Если диапазон неверен, следует выделить нужный
диапазон.
4.
щелкнуть по кнопке Автосумма.
Пример
2.1.
Рассмотрим
функцию ПРОСМОТР из категории Ссылки и массивы. Функция ПРОСМОТР
просматривает диапазон, в который входят значения только одной строки или
одного столбца (так называемый вектор) в поисках определенного значения и
возвращает соответствующее ему значение из другого столбца или строки.
Синтаксис данной функции:
ПРОСМОТР(Искомое_значение; Вектор_просмотра;
Вектор_результата)
Для корректной
работы функции значения в аргументе Вектор_просмотра должны быть
отсортированы в порядке возрастания.
Предположим,
что в ячейку С2 Листа1 будет заноситься код покупателя, а по этому коду
требуется найти из имеющегося списка покупателей полное наименование
организации и ее реквизиты (см. задание для выполнения контрольной работы).
Условимся, что список покупателей располагается на листе Покупатели в
диапазоне ячеек А2:D8. В столбце А располагаются коды покупателей, а в
столбце В – полное наименование.
В качестве Искомого
значения будет выступать внесенное значение кода покупателя, задаваемое
адресом ячейки. Т.е. первым аргументом функции будет адрес ячейки, в которую
введен код покупателя, в нашем случае, С2.
Вектор
просмотра – это диапазон
ячеек листа Покупатели, в которых введены коды покупателей, т.е. А2:А8.
Вектором
результата будет соответственно диапазон В2:В8 из того же листа Покупатели.
Вид окна
функции ПРОСМОТР (рис. 4):
Рис. 4. Окно ввода данных для функции ПРОСМОТР
Первоначально
курсор находится в поле Искомое_значение. Задать это значение можно,
щелкнув мышью по ячейке с введенным кодом Покупателя. После этого следует
переместиться в поле Вектор_просмотра. Диапазон ячеек вектора просмотра
находится на листе Покупатели, поэтому нужно щелкнуть по ярлыку этого
листа и выделить диапазон ячеек с кодами покупателей. И, наконец, перемещаемся
в поле Вектор_результата. В качестве диапазона ячеек выбираем ячейки из
столбца В листа Покупатели. После нажатия на кнопку ОК Excel
отобразит полученный результат на рабочем листе.
1.2.6.
Мастер суммирования
Мастер
суммирования создает формулу для суммирования тех данных в списке, которые
удовлетворяют заданному условию.
Мастер
суммирования относится к надстройкам Microsoft Excel.
Для работы Мастера суммирования необходимо выполнить команду Сервис ð Надстройки ð Мастер суммирования. После этого в меню
Сервис будет добавлена новая команда Мастер ð Мастер суммирования.
Работа Мастера
суммирования делится на четыре шага.
Шаг 1. Следует указать диапазон ячеек,
соответствующий всей базе данных.
Шаг 2. Необходимо указать поле, по которому будет
производиться суммирование, а также выбрать столбец, по которому будет
производиться анализ на соответствие значений заданному условию. Затем, нажав
на кнопку Условие, составляем условие для сравнения.
Шаг 3. Выбираем способ размещения формулы на рабочем
листе. Возможны два варианта: только формула и формула с условием. Первый
вариант используется, если требуется произвести вычисления только по одному
условию. Если же условий несколько, и полученный результат предполагается
копировать, то выбираем второй вариант.
Шаг 4. Указать адреса ячеек, в которые должно быть
помещено значение условия, и результат.
Пример
2.2.
Пусть имеется
база данных, в которую заносится информация о приобретенных покупках различными
организациями и есть поле, в котором указывается стоимость закупленного товара.
Каждая организация встречается в базе несколько раз. Необходимо подсчитать всю
стоимость закупленного товара, приобретенного одной какой-либо организацией.
Для решения
этой задачи воспользуемся Мастером суммирования.
В первом
диалоговом окне указываем диапазон ячеек, соответствующий всей базе данных.
На втором шаге
выбираем столбец, значения которого, при выполнении заданного условия должны
суммироваться. Это столбец Стоимость закупленного товара. Затем
составляем условие, которое должно выполняться, для того, чтобы значение
включалось в сумму. Для этого выбираем в поле Столбец – поле Название
организации, а в поле Значение название той организации, для которой
мы хотим получить итоговую сумму. После этого следует нажать кнопку Добавить
условие, и выражение, заданное выше названными полями, отразится в окне ввода,
расположенном ниже (рис. 5).
На третьем шаге
выбираем второй вариант – Копировать формулу и значение условия, так как
затем нам будет необходимо скопировать результат на другие организации.
Рис. 5. Второй шаг Мастера суммирования
На четвертом
шаге указываем адрес ячейки, куда следует поместить значение условия, которое
было использовано для вычисления итоговой суммы. Это должна быть первая ячейка
поля Название организаций на листе Покупатели.
Затем
необходимо указать адрес ячейки для размещения значения итоговой суммы – первая
ячейка поля Стоимость закупленного товара на листе Покупатели.
Полученный
результат можно скопировать на остальные организации.
1.3. Средства форматирования таблиц
1.3.1.
Форматирование данных
Форматирование
данных заключается в задании форматов чисел и текста. По умолчанию Excel
вводит значения в соответствии с числовым форматом Общий. Для изменения
числовых форматов можно использовать два способа:
I способ – с помощью кнопок на панели инструментов Форматирование.

1 – кнопка Денежный формат –
служит для присвоения денежного стиля. Используемый символ валюты зависит от
того, какая страна указана в диалоговом окне Свойства: язык и
стандарты (Пуск ð Настройка
ð Панель управления ð Язык и стандарты).
2 – кнопка Процентный формат –
предназначена для присвоения ячейкам процентного стиля.
3 – кнопка Формат с разделителями —
позволяет разделять разряды чисел при помощи пробела.
4 – кнопка Увеличить разрядность –
увеличивает количество цифр, отображаемых после десятичной запятой.
5 – кнопка Уменьшить разрядность —
уменьшает количество цифр, отображаемых после десятичной запятой.
II способ – с помощью команды Формат ð Ячейки ð
вкладка Число.
Вкладка
Число содержит числовые
форматы, объединенные в категории.
Рис.6. Присвоение денежного
|
Например: денежный,
дата, время, процентный и т.д. После выбора категории в
правой части окна отображаются параметры формата, которые следует задать.
Например, для денежного формата необходимо указать: число десятичных знаков,
обозначение денежной единицы, способ представления отрицательного числа (рис.
6).
1.3.2.
Создание собственных форматов
В Excel
пользователь может создавать собственные числовые форматы, например, для
значений, выраженных в специальных единицах измерения. Для создания
собственного формата необходимо:
1.
выполнить команду Формат
ð Ячейки ð вкладка Число.
2.
выбрать категорию Все
форматы в поле Числовые форматы
3.
удалить содержимое поля Тип.
4.
ввести новый код формата (маску
формата).
При создании
кода можно использовать специальные символы подстановки — # и 0.
Указанием символа 0 задается отображение на экране незначащих нулей, при
использовании символа # незначащие нули не отображаются. Так же можно
использовать пробел для задания разделителя тысяч, и запятую для задания
десятичного разделителя. Символы, используемые для обозначения единицы
измерения, вводятся в кавычках. Например: ##0,00 “кг”.
1.3.3.
Выравнивание данных в ячейках
Задать способ
отображения данных в ячейке позволяет команда Формат ð Ячейки ð
вкладка Выравнивание. Она содержит три области (рис. 7):
1. Область Выравнивание – позволяет выбрать способ выравнивания по
горизонтали и вертикали.
2. Область Ориентация позволяет разместить
текст в ячейке под произвольным углом.
3. В области Отображение можно задать:
a). o переносить по словам — расположение текста в
ячейке на нескольких строках (левый Alt + Enter);
b). o автоподбор ширины – размер шрифта
автоматически уменьшается, если ширины колонки недостаточно для правильного
воспроизведения данных;
c). o объединение ячеек – ячейки выделенного
диапазона объединяются в одну ячейку, а данные выравниваются относительно
границ новой ячейки (кнопка ).
1.3.4.
Создание обрамления и заливки

Форматирование.
1. Кнопка Границы
открывает список вариантов обрамления таблицы.
2. Кнопка Цвет
заливки открывает палитру цветов.
II способ – с помощью команды Формат ð Ячейки ð
вкладка Граница (Вид).
Вкладка Граница позволяет создать сложные
варианты обрамления для таблицы. В поле Линия выбирают тип линии
и цвет. Затем указывают местоположение линии в таблице. Если нужны все
границы, то включают кнопки Внешние и Внутренние в поле Все.
Если требуется провести отдельные линии, то выбирают нужную кнопку в поле Отдельные
(рис.8).
Рис.8. Создание обрамления для таблицы.
1.3.5.
Копирование форматов
Для быстрого копирования
форматов отдельных ячеек (или блоков ячеек) удобно использовать кнопку Формат
по образцу .
Для копирования
форматов также можно использовать Специальную вставку. Для этого
необходимо:
1. выделить ячейку, формат которой нужно
скопировать;
2. Правка ð Копировать (или кнопка Копировать);
3. выделить ячейки, на которые необходимо
скопировать формат;
4. Правка ð Специальная
вставка ð Вставить форматы.
1.4. Графическое представление данных
1.4.1.
Построение диаграмм
Диаграммы – это графическое представление данных
рабочего листа. Они используется для анализа и сравнения данных, представления
их в наглядном виде.
Диаграмма
состоит из элементов: линий, столбиков, секторов, точек и т.п. Каждому элементу
диаграммы соответствует число в таблице. Числа и элементы диаграммы связаны
между собой так, что при изменении чисел автоматически изменяется изображение
элементов диаграммы и наоборот.
Различают два
вида диаграмм:
1.
внедренные диаграммы – сохраняются на рабочем
листе вместе с данными;
2.
диаграммные листы – диаграмма в формате полного экрана на новом
листе.
Для построения диаграмм в Excel используется Мастер диаграмм,
вызываемый кнопкой на
панели инструментов Стандартная.
Мастер диаграмм
собирает необходимые для построения диаграммы сведения за четыре шага.
Для перехода к следующему шагу используется кнопка Далее, для возврата к
предыдущему – кнопка Назад.
Шаг 1. Тип диаграммы
На этом шаге
выбирается тип диаграммы. Различают стандартные и нестандартные
типы диаграмм. Внутри каждого типа существуют специфические форматы
диаграммы. По внешнему виду различают плоскостные и объемные
диаграммы.
Основные типы диаграмм:
|
1. Гистограмма |
|
|
Отдельные значения представлены |
|
|
2. График |
|
|
Отдельные значения соединены между собой |
|
|
3. Линейчатая диаграмма |
|
|
Отдельные значения представляются |
|
|
4. Круговая диаграмма |
|
|
Сумма всех значений принимается за 100%, а |
|
|
Кольцевая диаграмма |
|
|
Сумма всех значений принимается за 100%, а |
Шаг 2. Источник данных
диаграммы.
На этом шаге
можно ввести или изменить диапазон ячеек, для которых строится диаграмма.
Диалоговое окно этого шага имеет две вкладки: Диапазон данных и Ряд.
На вкладке Диапазон
можно ввести новый диапазон данных и указать ориентацию рядов данных: по строкам
или столбцам.
На вкладке Ряд
каждому ряду может быть присвоено имя – вручную или в виде ссылки на ячейку
листа.
В поле Подписи
оси Х можно задать диапазон, значения из которого будут использоваться как
метки оси Х.
Шаг 3. Параметры диаграммы.
На этом шаге можно:
указать заголовки диаграммы и осей (вкладка Заголовки);
выбрать оси, которые должны отображаться
(вкладка Оси);
задать сетку по осям (вкладка Линии сетки);
указать наличие и местоположение легенды
(вкладка Легенда);
для точек рядов можно указать наличие подписи
(вкладка Подписи данных);
задать вывод таблицы данных ‑ под осью Х повторяется
таблица с исходными данными (вкладка Таблица данных).
Шаг 4. Размещение диаграммы.
Существует два варианта:
диаграмма может размещаться на отдельном листе
– в этом случае в книгу будет добавлен новый лист, диаграмма автоматически
масштабируется по листу, и никаких других данных этот лист не содержит;
диаграмма может размещаться на имеющемся листе –
это может быть любой лист, например тот на котором расположены данные для
диаграммы.
1.4.2.
Редактирование диаграмм
После
построения диаграммы можно вернуться на любой шаг и изменить необходимые
параметры. Для этого существует несколько способов:
1. Через
меню Диаграмма. Когда
диаграмма активна, в строке меню появляется новый пункт – Диаграмма. Он
содержит команды, название которых совпадает с названиями четырех шагов,
пройденных при построении диаграммы.
2. Через
контекстное меню. Если
щелкнуть правой кнопкой мыши на области диаграммы, то появится контекстное
меню, которое содержит команды, одноименные с названиями четырех шагов,
пройденных при построении диаграммы.
1.4.3.
Форматирование диаграмм
Готовую
диаграмму можно форматировать. Она состоит из набора отдельных элементов,
таких, как сами графики (ряды данных), оси координат, заголовок диаграммы,
область построения и прочее. При щелчке на элементе диаграммы он выделяется
маркерами, а при наведении на него указателя мыши – описывается всплывающей
подсказкой.
Для выполнения
команд форматирования можно использовать несколько способов:
1. Через
меню Формат. Когда
выделен один из элементов диаграммы, то в меню Формат появляется команда
Формат… Она открывает диалоговое окно для изменения возможных параметров
форматирования.
2. Через
контекстное меню. Если
щелкнуть правой кнопкой мыши на необходимом элементе диаграммы, то появится
контекстное меню, которое содержит команду Формат…, которое также
приводит к открытию диалогового окна.
1.5. Работа со списками
1.5.1.
Основные операции, выполняемые над списками
База данных представляет собой набор
взаимосвязанных таблиц. Простейшие базы данных состоят из одной таблицы. В
качестве такой базы данных можно использовать электронную таблицу Excel. Excel включает набор функций, позволяющих
выполнять все основные операции, присущие базам данных.
База данных (список) –
таблица прямоугольной конфигурации, столбцы которой считаются полями, строки –
записями базы данных.
Чтобы содержимое рабочего листа
рассматривалось как база данных Excel, необходимо
придерживаться следующих правил.
1.
Список должен помещается на одном рабочем листе,
максимальный размер списка – 65 535 строк и 256 столбцов.
2.
Имена полей списка должны располагаться в первой строке
таблицы, имена могут быть многострочными с переносами слов. Имя поля должно занимать
не более одной ячейки.
3.
Ячейки одного столбца списка содержат однородную
информацию.
4.
Список не должен содержать пустых строк и столбцов.
5.
В списках могут быть использованы формулы.
Основные операции с базами данных:
1.
Ввод и
редактирование данных с помощью специальной формы данных.
2.
Сортировка данных –
упорядочивание записей списка.
3.
Фильтрация данных–
отбор записей удовлетворяющих заданным условиям.
4.
Средства автоматического подведения общих и промежуточных
итогов.
5.
Консолидация –
объединение данных нескольких списков с формированием общих итогов).
6.
Создание сводных таблиц, отчетов и диаграмм.
Перед выполнением любой операции
необходимо поставить курсор в любую ячейку базы данных.
1.5.2.
Сортировка списков
Сортировка списков — это переупорядочивание одного или более столбцов.
Сортировка выполняется с помощью одноименной команды меню Данные
(рис. 9). Excel позволяет упорядочить записи
списка по трем столбцам (полям). Для быстрой сортировки по одному (выделенному)
столбцу можно использовать кнопки стандартной панели инструментов. Если список
не содержит заглавной строки, то необходимо указать, что будет использовано в
качестве меток столбцов. Для этого в области Идентифицировать поля по окна
команды сортировки следует выбрать переключатель:
· подписям — если в качестве меток столбцов
использовать данные первой строки;
·
обозначениям
столбцов листа — если
в качестве меток столбцов использовать заголовки столбцов рабочего листа (А, В,
С и т. д.).
 |
|||||
 |
|||||
Рис
9. Диалоговое окно сортировки
1.5.3.
Фильтрация списков
Фильтрация ‑ это быстрый способ выделения из списка подмножества данных для
последующей работы с ними. В результате фильтрации на экран выводятся те строки
списка, которые либо содержат определенные значения, либо удовлетворяют
некоторому набору условий поиска, так называемому критерию. Остальные записи
скрываются и не участвуют в работе до отмены фильтра.
Выделенное подмножество списка можно редактировать, печатать,
использовать для построения диаграмм.
Автофильтр осуществляет быструю фильтрацию списка в
соответствии с содержимым ячеек или в соответствии с простым критерием поиска.
Активизация автофильтра осуществляется командой Данные ð Фильтр ð Автофильтр (указатель должен быть установлен
внутри области списка).
При этом для каждого поля базы данных
автоматически создается набор стандартных фильтров, доступных через
раскрывающиеся списки. Раскрывающие кнопки этих списков отображаются возле поля
заголовка каждого столбца.
1. Все ‑ будут выбраны все записи.
2. Первые 10 ‑ предназначены для создания нового списка,
состоящего из 10 наименьших или наибольших значений предыдущего списка. Число
10 устанавливается по умолчанию. При выборе этого фильтра раскрывается окно Наложение
условия по списку, в котором можно указать число элементов в создаваемом
списке; определить, какие элементы следует выбирать (наибольшие или
наименьшие); установить численное или процентное ограничение на количество
выводимых элементов. Процентное — задается доля выводимых элементов,
имеющих наибольшие или наименьшие значения из всего списка.
3.
Условие ‑ предназначено
для создания пользовательского критерия отбора при фильтрации. Выбор элемента
открывает окно Пользовательский автофильтр, в котором можно задать два
условия отбора, объединяя их с помощью логических операторов и и или.
4.
Элементы, представляющие собой неповторяющиеся значения данного поля из списка
и предназначенные для формирования критерия отбора.
5.
Пустые ‑
предназначены для формирования критерия отбора для тех записей из списка,
которые не имеют значения в данном поле (т. е. ячейки столбца пустые).
6.
Непустые ‑
предназначены для формирования критерия отбора тех записей из списка, которые
имеют значение в данном поле.
Элементы Пустые и Непустые можно использовать,
только если в столбце содержатся пустые ячейки.
Установленный фильтр можно удалить. Чтобы удалить фильтр из
одного столбца списка, следует выбрать в списке элементов элемент Все. Чтобы
удалить фильтры из всех столбцов списка, необходимо выполнить команду Данные
ð Фильтр ð Отобразить все. Чтобы удалить автофильтр из списка,
необходимо повторно выполнить команду Данные ð Фильтр ð Автофильтр
1.5.4.
Сводные таблицы
Сводная
таблица является
интерактивным инструментом анализа данных. Она позволяет получать динамические
представления данных, объединять большие массивы, переупорядочивать их,
подводить итоги по различным полям. Отображая разные страницы, можно
осуществить фильтрацию данных, детализировать информацию, автоматически
подвести общие или промежуточные итоги.
Фактически
сводные таблицы совмещают средства фильтрации и итоговых вычислений.
Создание
сводных таблиц выполняются с помощью Мастера сводных таблиц, команда Данные
ð Сводная таблица. Работа мастера выполняется
по шагам:
1.
Первый шаг – выбор типа источника данных и вида
результата (рис. 10);
a.
Если исходные данные
расположены на одном листе установите переключатель В списке или базе данных
Microsoft Excel.
b.
Если исходные данные
расположены на разных листах, или в разных рабочих книгах установите
переключатель В нескольких диапазонах консолидации.
Рис
10. 1 шаг Мастера сводных таблиц
2.
Второй шаг – указание диапазона ячеек для построения
сводной таблицы (рис. 11).
Рис
11. 2 шаг Мастера сводных таблиц
3.
Третий шаг – формирование макета (структуры) сводной
таблицы – кнопка Макет.
Макет сводной
таблицы включает области (рис. 12):
1.
Страница – для размещения полей фильтрации записей,
отображаемых в сводной таблице.
2.
Строка, Столбец – для размещения полей
группирования.
3.
Данные – для размещения полей итогов.
Рис. 12. Просмотр макета сводных таблиц
Для построения
макета сводной таблицы необходимо:
1.
В область Страница
поместить поле, в котором нужно производить фильтрацию записей.
2.
В области Строка
и Столбец поместить поля, которые должны быть представлены в сводной
таблице. В областях Страница, Строка и Столбец каждое поле
может помещаться только один раз.
3.
В область Данные
помещают поля, по которым при создании сводной таблицы будут производиться
вычисления с помощью одной из функций:
·
Сумма (по умолчанию);
·
Количество значений;
·
Среднее;
·
Максимум и др.
Для выбора
конкретной функции следует дважды щелкнуть по нужному полю (рис. 13).
Для
подведения итогов по одному и тому же полю с помощью нескольких функций это
поле нужно поместить в область Данные несколько раз.
Рис. 13. Выбор поля подведения итогов
По
завершении формирования макета сводной таблицы закрываем окно кнопкой ОК
и возвращаемся в окно третьего шага для выбора места расположения сводной
таблицы:
новый лист;
существующий лист.
Кнопка
Готово завершает процесс создания сводной таблицы.
После создания
сводной таблицы автоматически открывается панель инструментов Сводные
таблицы (Рис. 14).
Рис. 14. Панель инструментов Сводные таблицы
Кнопка Сводная
таблица вызывает меню команд:
1.
Формат отчета – для выбора одного из 10 автоформатов для
отчета сводной таблицы.
2.
Сводная диаграмма – для построения диаграммы по сводной таблице.
3.
Мастер – для перехода к 3-му шагу построения сводной
таблицы, который обеспечивает изменение макета и выбор места размещения сводной
таблицы.
4.
Обновить данные – обновление данных сводной
таблицы при изменении информации источника.
5.
Выделить – выделить отдельные части сводной таблицы:
заголовки, данные или сводную таблицу целиком.
На основании
сводных таблиц можно строить диаграммы, наглядно отображающие представленные в
них итоговые данные.
Для построения сводной
диаграммы необходимо:
1.
Установить курсор в
область сводной таблицы.
2.
На панели инструментов Сводные
таблицы раскрыть список Сводная таблица и выбрать команду Сводная
диаграмма.
3.
В рабочей книге
автоматически будет создан новый лист, на который будет помещена сводная
диаграмма.
4.
Информация о полях базы
данных отображается на диаграмме точно так же, как и в сводной таблице, ‑ с
раскрывающимися кнопками. Используя их, можно изменить правила фильтрации или
отключить отображение некоторых значений.
2. Методические
рекомендации по выполнению контрольных работ
Цель контрольной работы – более
глубокое изучение конкретной темы, осмысление проблем и тенденций их разрешения
в области изучаемой дисциплины.
Контрольная работа состоит из двух
разделов: теоретического раздела и практического задания.
2.1. Теоретическая часть
контрольной работы
Тема
работы выбирается по букве, с которой начинается фамилия студента. Названия тем
и соответствующие им буквы приведены в таблице 1.
Таблица 1
|
№ п/п |
Наименование темы |
Буква, |
|
1. |
Табличный процессор Microsoft Excel. История появления и развития электронных таблиц. |
А, И, |
|
2. |
Бизнес-анализ с использованием электронных таблиц Microsoft Excel Базы данных (списки). Создание итогового отчета. |
Б, К, |
|
3. |
Компьютерные сети — коммуникационная среда и передача Назначение и классификация компьютерных сетей. |
В, Л, |
|
4. |
Локальные вычислительные сети. (ЛВС) Назначение ЛВС. Особенности организации ЛВС. Понятие |
Г, М, |
|
5. |
Глобальная сеть Интернет. История возникновения и развития Интернета. Представление о структуре и системе адресации. |
Д, Н, |
|
6. |
Основные службы Интернет. Способы организации передачи информации. Электронная |
Е, О, |
|
7. |
Средства поиска информации в сети Интернет. Виды поисковых систем: поисковые машины и поисковые |
Ж, П, |
|
8. |
Гипертекст. Понятие гипертекста. Гипертекстовые ссылки. |
З, Р, |
После выбора темы студенту
рекомендуется ознакомиться с содержанием настоящих методических указаний и
перечнем рекомендуемой литературы.
Следующий этап – изучение вопроса с
более глубокой проработкой его по подобранной литературе.
Заключительным этапом является
написание (набор текста с помощью текстового редактора) и соответствующее
оформление работы.
В тексте должны быть ссылки (в
квадратных скобках) на список литературы, приведенный в конце контрольной
работы.
Если при написании работы
использовались ресурсы сети Интернет, то после списка использованной литературы
необходимо привести список использованных Интернет-адресов.
2.2. Практическая
часть контрольной работы
Для освоения методов и приемов работы в MS Excel студентам предлагается задача
автоматизации продажи товаров на мелкооптовой базе. Постановка задачи и
основные этапы ее выполнения, ‑ общие для всех студентов. Тема для выполнения
задачи выбирается по букве, с которой начинается фамилия студента из таблицы 2.
Постановка задачи:
1. На листе Товары создайте
таблицу по образцу:
|
Код |
Наименование |
Ед. |
Цена |
|
100 |
Помидоры |
кг. |
20 |
|
101 |
Огурцы |
кг. |
15 |
Введите 10
различных наименований.
2. На листе Покупатели создайте
другую таблицу:
|
Код |
Название |
Адрес |
Стоимость |
|
1000 |
М-н Яблонька |
ул. Кипарисовая, |
|
|
1001 |
М-н Овощи |
ул. Вишневая, д.55 |
Введите 5
– 7 различных организаций.
3. В последний столбец после
заполнения базы данных введите формулу «частичного суммирования», с помощью
которой из базы данных будут выбираться и суммироваться значения столбца Стоимость
закупленного товара, соответствующие конкретному покупателю. После того,
как таблица будет сформирована полностью, постройте диаграмму, отражающую Суммы
продаж по разным покупателям, распечатайте ее.
4. Третий лист назовите База
данных и создайте там таблицу:
|
Дата |
№ счет-фактуры |
Код покупателя |
Название организации |
Код товара |
Наименование |
Ед. изм. |
Цена |
Кол-во |
Стоимость |
5. В столбцах без заливки вводятся
данные. По введенному коду покупателя в столбце Название организации с
помощью функции ПРОСМОТР восстанавливается название из листа Покупатели,
а по введенному коду товара из листа Товары выбираются, также с помощью
формул, необходимые данные по выбранному товару. Количество
проставляется в зависимости от заказа покупателя. Подсчитывается Стоимость
закупленного товара. Номера счет-фактур идут по порядку. По одной
счет-фактуре может быть сделано несколько записей с разными товарами. На разных
покупателей выписываются разные счет-фактуры введите в базу данных примерно 40
50 записей.
6. По созданной базе данных сделайте
сводную таблицу, позволяющую проводить анализ по каждому покупателю.
Выведите на печать результат для одного какого-либо покупателя.
7. Переформируйте полученную сводную
таблицу таким образом, чтобы можно было проводить анализ по каждому товару.
Результат такого анализа выведите на принтер.
8. Выберите из всей базы данных с помощью
автофильтра те записи, которые были сделаны за одну неделю. Для этого в Вашей
базе данных необходимо иметь записи с датами более чем за одну неделю.
Подведите промежуточный итог по продажам за выбранную неделю. Сделайте
распечатку.
9. Предоставьте распечатки с
таблицами по товарам, покупателям и распечатайте общую базу данных.
10.Перейдите на лист Покупатели.
В меню Сервис ð Параметры на вкладке Вид ð Параметры окна пометьте
флажком пункт Формулы. Увеличьте по ширине столбец с формулами.
11.В меню Файл ð Параметры страницы
на вкладке Лист ð Печать пометьте флажком пункт Заголовки строк
и столбцов. Распечатайте таблицу из листа Покупатели.
12.Перейдите на лист База данных
и повторите действия из пунктов 10 и 11 для отображения формул и заголовков
строк и столбцов. В столбце Название организации выделите первую запись
вместе с заголовком. Распечатайте выделенный диапазон.
13.Также распечатайте первую запись
вместе с заголовком из столбца Наименование товара.
Таблица 2
|
№ п/п |
Темы для выполнения практического задания |
Буква, |
|
1. |
Косметика |
А |
|
2. |
Галантерея |
Б |
|
3. |
Овощи, фрукты |
В |
|
4. |
Колбасные изделия |
Г |
|
5. |
Молочные изделия |
Д |
|
6. |
Обувь |
Е |
|
7. |
Детская одежда |
Ж |
|
8. |
Одежда |
З |
|
9. |
Кондитерские изделия |
И |
|
10. |
Бакалея |
К |
|
11. |
Канцелярские товары |
Л |
|
12. |
Хлебобулочные изделия |
М |
|
13. |
Винно-водочные изделия |
Н |
|
14. |
Мин. вода и соки |
О |
|
15. |
Хозяйственные товары |
П |
|
16. |
Стройматериалы |
Р |
|
17. |
Оргтехника |
С |
|
18. |
Электроприборы |
Т |
|
19. |
Бытовая химия |
У |
|
20. |
Игрушки |
Ф |
|
21. |
Медикаменты |
Х |
|
22. |
Книги |
Ц |
|
23. |
Рыбная продукция |
Ч |
|
24. |
Ткани, фурнитура, пряжа |
Ш |
|
25. |
Полуфабрикаты |
Щ |
|
26. |
Сигареты |
Э |
|
27. |
Фрукты |
Ю |
|
28. |
Сувениры |
Я |
3. Вопросы
итогового контроля
1.
Типы
данных, вводимые на Рабочий лист MS Excel.
2.
Способы
редактирования данных в MS Excel.
3.
Приемы
автоматизации ввода данных в Excel.
4.
Операции,
выполняемые над Рабочими листами в MS Excel.
5.
Способы
записи формул в MS Excel.
6.
Виды
операторов, используемых в формулах.
7.
Случаи
использования абсолютной и относительной адресации.
8.
Понятие
«смешанная ссылка».
9.
Изменение
типа ссылки на ячейку.
10.
Вставка
ячейки в формулу, если ей было присвоено собственное имя.
11.
Изменение
собственного имени ячейки при копировании формул.
12.
Понятие
«функция» в MS Excel.
13.
Основные
категории функций.
14.
Способы
форматирования данных в MS Excel.
15.
Создание
собственного формата.
16.
Изменение
выравнивания данных в ячейке.
17.
Объединение
несколько ячеек.
18.
Средства
копирования форматов в MS Excel.
19.
Понятие
«диаграмма» в MS Excel.
20.
Виды
диаграмм.
21.
Использование
круговой диаграммы, гистограммы.
22.
Изменение
типа уже построенной диаграммы.
23.
Связь
между исходными данными и диаграммой.
24.
Способы
редактирования диаграмм.
25.
Понятие
«база данных (список)» в MS Excel.
26.
Основные
операции, выполняемые над списками в MS Excel.
27.
Фильтрация
списков.
28.
Понятие
«автофильтр».
29.
Использование
сводной таблицы.
30.
Проявление
динамической связи сводной таблицы с исходными данными.
Список
литературы
1.
Microsoft Excel 2000: справочник / Под ред. Ю.Колесникова. – СПб.: Питер, 1999.–480 с.
2. Информатика / Под ред. Н.В.
Макаровой. М. ‑ Финансы и статистика, 2004. – 768 с.
3. Информатика: Практикум по
технологии работы на компьютере / Под ред. Н.В. Макаровой. – 3-е изд., перераб.
– М.: Финансы и статистика, 2004. – 256 с.
4. Информационные технологии
бухгалтерского учета / О.П. Ильина СПб.: Питер, 2002. – 688 с.
5. Лабораторный практикум по
информатике: Учебное пособие для вузов / В.С. Микшина, Г.А. Еремеева, Н.Б.
Назина и др.; Под ред. В.А. Острейковского. – М.: Высш. шк., 2003. – 376 с.
6. Основы экономической
информатики / Под ред. А.Н. Морозевича. ООО «Мисанта». Минск, 2000. – 560 с.
7. Практикум по курсу
«Информатика». Работа в Windows, Word, Excel: Учебное пособие. – М.: Финансы и статистика, 2003. – 272 с.
8.
Рычков В.
Самоучитель Excel 2000. – СПб.: Питер, 2000. –
336 с.
9. Экономическая информатика /
Под ред. В.В. Евдокимова. СПб.: Питер, 2000. – 688 с.
10. Экономическая информатика / Под ред.
В.В. Конюховского и Д.Н. Колесова. СПб.: Питер 2000. – 560 с.
Общие сведения о таблицах Excel
Excel для Microsoft 365 Excel для Microsoft 365 для Mac Excel 2021 Excel 2021 для Mac Excel 2019 Excel 2019 для Mac Excel 2016 Excel 2016 для Mac Excel 2013 Excel 2010 Excel 2007 Еще…Меньше
Чтобы упростить управление группой связанных данных и ее анализ, можно превратить диапазон ячеек в таблицу Excel (ранее Excel списком).

Элементы таблиц Microsoft Excel
Таблица может включать указанные ниже элементы.
-
Строка заголовков. По умолчанию таблица включает строку заголовков. Для каждого столбца таблицы в строке заголовков включена возможность фильтрации, что позволяет быстро фильтровать или сортировать данные. Дополнительные сведения см. в сведениях Фильтрация данных и Сортировка данных.
Строку с заглавной строкой в таблице можно отключить. Дополнительные сведения см. в Excel или отключении Excel таблицы.
-
Чередование строк. Чередуясь или затеняя строками, можно лучше различать данные.
-
Вычисляемые столбцы. Введя формулу в одну ячейку столбца таблицы, можно создать вычисляемый столбец, ко всем остальным ячейкам которого будет сразу применена эта формула. Дополнительные сведения см. в статье Использование вычисляемой таблицы Excel столбцов.
-
Строка итогов После добавления строки итогов в таблицу Excel вы можете выбрать один из таких функций, как СУММ, С СРЕДНЕЕ И так далее. При выборе одного из этих параметров таблица автоматически преобразует их в функцию SUBTOTAL, при этом будут игнорироваться строки, скрытые фильтром по умолчанию. Если вы хотите включить в вычисления скрытые строки, можно изменить аргументы функции SUBTOTAL.
Дополнительные сведения см. в этойExcel данных.
-
Маркер изменения размера. Маркер изменения размера в нижнем правом углу таблицы позволяет путем перетаскивания изменять размеры таблицы.
Другие способы переумноизации таблицы см. в статье Добавление строк и столбцов в таблицу с помощью функции «Избавься от нее».
Создание таблиц в базе данных
В таблице можно создать сколько угодно таблиц.
Чтобы быстро создать таблицу в Excel, сделайте следующее:
-
Вы выберите ячейку или диапазон данных.
-
На вкладке Главная выберите команду Форматировать как таблицу.
-
Выберите стиль таблицы.
-
В диалоговом окне Форматировать как таблицу, если вы хотите, чтобы первая строка диапазона была строкой заглавных и нажмите кнопку ОК.
Также просмотрите видео о создании таблицы в Excel.
Эффективная работа с данными таблицы
Excel есть некоторые функции, которые позволяют эффективно работать с данными таблиц:
-
Использование структурированных ссылок. Вместо использования ссылок на ячейки, таких как A1 и R1C1, можно использовать структурированные ссылки, которые указывают на имена таблиц в формуле. Дополнительные сведения см. в теме Использование структурированных ссылок Excel таблиц.
-
Обеспечение целостности данных. Вы можете использовать встроенную функцию проверки данных в Excel. Например, можно разрешить ввод только чисел или дат в столбце таблицы. Дополнительные сведения о том, как обеспечить целостность данных, см. в теме Применение проверки данных к ячейкам.
Экспорт таблицы Excel на SharePoint
Если у вас есть доступ к SharePoint, вы можете экспортировать таблицу Excel в SharePoint список. Таким образом, другие люди смогут просматривать, редактировать и обновлять данные таблицы в SharePoint списке. Вы можете создать однонаправленную связь со списком SharePoint, чтобы на листе всегда учитывались изменения, вносимые в этот список. Дополнительные сведения см. в статье Экспорт таблицы Excel в SharePoint.
Дополнительные сведения
Вы всегда можете задать вопрос специалисту Excel Tech Community или попросить помощи в сообществе Answers community.
См. также
Форматирование таблицы Excel
Проблемы совместимости таблиц Excel
Нужна дополнительная помощь?
4.1. Основные возможности табличного процессора ms Excel
Ценность любой информации в значительной
мере определяется качеством ее
организации, и, более того, существенная
доля затрат на обработку информации
связана с приданием ей той или иной
логической структуры. Особенностью
электронных таблиц является то, что в
них структурирование информации
начинается непосредственно на этапе
ввода данных: с самого начала своего
существования в машинной форме они
привязываются к структурным подразделениям
таблиц – ячейкам.
Табличный процессор– категория
программного обеспечения, предназначенного
для работы с электронными таблицами.
Изначально табличные редакторы позволяли
обрабатывать исключительно двухмерные
таблицы, прежде всего с числовыми
данными, но затем появились продукты,
обладавшие помимо этого возможностью
включать текстовые, графические и другие
мультимедийные элементы. Инструментарий
электронных таблиц включает мощные
математические функции, позволяющие
вести сложные статистические, финансовые
и прочие расчеты.
Идею электронных таблиц впервые
сформулировал американский ученый
Ричард Маттессич, опубликовав в 1961 г.
исследование под названием Budgeting Models
and System Simulation. Концепция дополнили в 1970
г. Пардо и Ландау, подавшие заявку на
соответствующий патент (U.S. Patent no.
4,398,249). Патентное ведомство отклонило
заявку, но авторы через суд добились
отмены этого решения.
Общепризнанным родоначальником
электронных таблиц, как отдельного
класса ПО, является Дэн Бриклин, совместно
с Бобом Фрэнкстоном разработавший
легендарную программу VisiCalc в 1979 г. Этот
табличный редактор для компьютера Apple
II стал приложением, превратившим
персональный компьютер в массовый
инструмент для бизнеса.
Впоследствии на рынке появились
многочисленные продукты этого класса
– SuperCalc, Microsoft MultiPlan, Quattro Pro, Lotus 1-2-3,
Microsoft Excel, OpenOffice.org Calc, таблицы AppleWorks и
gnumeric.
Функции современных табличных процессоров
весьма разнообразны:
-
создание и редактирование электронных
таблиц; -
создание многотабличных документов;
-
оформление и печать электронных таблиц;
-
построение диаграмм, их модификация и
решение экономических задач графическими
методами; -
создание многотабличных документов,
объединенных формулами; -
работа с электронными таблицами как с
базами данных: сортировка таблиц,
выборка данных по запросам; -
создание итоговых и сводных таблиц;
-
использование при построении таблиц
информации из внешних баз данных; -
создание слайд-шоу;
-
решение оптимизационных задач;
-
решение задач типа “что – если” путем
подбора параметров; -
разработка макрокоманд, настройка
среды под потребности пользователя и
т.д.
Наиболее популярным и широко используемым
табличным процессором является приложение
Microsoft Excel.
Microsoft Excel– это идеальное средство
для решения учетных задач, обработки
экспериментальных данных, составления
отчетов и т.п.
Документ Excel называется рабочей книгой.
Книга Excel состоит израбочихлистов,
представляющих собой таблицы ячеек, в
которых может храниться числовая и
текстовая информация. Такая книга служит
хорошим организационным средством.
Например, в ней можно собрать все
документы (рабочие листы), относящиеся
к определенному проекту (задаче), или
все документы, которые ведутся одним
исполнителем.
Значительная часть работы в Excel приходится
на ввод данных и их редактирование
(поиск, изменение и удаление), то есть
на обработку данных. В ячейку рабочего
листа можно ввести число, текст, дату/время
или формулу. Ввод всегда производиться
в активную ячейку, либо непосредственно
в ячейку, либо в строку формул. Ввод и
редактирование может выполняться
по-разному в зависимости от типа данных.
Для удобства пользователя, упрощения
и повышения эффективности процесса
ввода предусмотрены дополнительные
способы процесса ввода данных:
-
автозамена– встроенный корректор,
который автоматически исправляет
наиболее распространенные опечатки,
грамматические и орфографические
ошибки, а также неправильный регистр
знаков; -
автозавершение– средство, которое
помогает при вводе повторяющихся
данных в смежных ячейках столбца; -
выбор данных из списка;
-
автозаполнение– ввод
последовательностей данных с помощью
соответствующего мастера.
Таблицы Excel удобны для хранения и
сортировки информации, для проведения
математических и статистических
расчетов. Microsoft Excel имеет массу встроенных
функций для математических, статистических,
финансовых и других вычислений
С помощью математических (в группе
содержится около 60 встроенных стандартных
функций) и других формул в соответствии
с синтаксисом задаются функции,
которые выполняют вычисления над
заданными величинами, называемымиаргументами функций. Список аргументов
может состоять из чисел, текста, логических
величин, массивов, значений ошибок или
ссылок.
Помимо работы с числами, в Excel хорошо
развиты возможности работы с текстом,
позволяющие создавать документы
практически любой сложности.
Excel располагает большим количеством
шаблонов, с помощью которых можно быстро
оформить самые разные, в том числе
финансовые, документы.
Шаблон можно сравнить с заготовкой
документа. В него могут входить элементы
форматирования, текстовая информация,
рисунки, таблицы, макросы. Стандартное
требование, предъявляемое к шаблону, –
его универсальность, то есть шаблон
должен содержать только ту информацию,
которая является общей для всех
документов, создаваемых на их основе.
Одна из важнейших функций программы –
возможность представления данных в
виде разнообразных графиков, диаграмм
и карт.
Microsoft Excel поддерживает различные типы
диаграмм, позволяя представить данные
в наиболее понятном виде. Существенным
достоинством Excel как современного
программного инструмента является то,
что при работе с ним при изменении
исходных данных, по которым построены
график или диаграмма, автоматически
изменяется и их изображение.
В зависимости от места расположения и
особенностей построения и редактирования
различают два вида диаграмм:
-
внедренные диаграммы – помещается на
том же рабочем листе, где и данные, по
которым они построены; -
диаграммы в формате полного экрана на
новом рабочем листе.
Оба типа диаграмм связаны с данными
рабочего листа и автоматически обновляются
при изменении данных.
Создавая диаграмму с помощью мастера
диаграмм или используя команду Тип
диаграммыдля изменения существующей
диаграммы, можно выбрать нужный тип в
списке стандартных или пользовательских
типов диаграмм.
Гистограмма (рис.4.1) позволяет представить
изменение данных на протяжении отрезка
времени или наглядно сравнить различные
величины.
Линейчатая диаграмма (рис.4.2) позволяет
наглядно сравнить отдельные элементы.
График (рис.4.3) показывает тенденцию
изменения величин через равные промежутки.
|
|
|
|
|
Рис.4.1. Объемная |
Рис.4.2. Линейчатая диаграмма с |
Рис.4.3. График |
Круговая диаграмма (рис.4.4) показывает
размер элементов, образующих ряд
данных пропорционально вкладу
элементов в общую сумму. Круговая
диаграмма всегда показывает только
один ряд данных и полезна, если необходимо
подчеркнуть важность определенного
элемента данных.
Точечная диаграмма (рис.4.5) показывает
отношения между численными значениями
в нескольких рядах или отображает две
группы чисел как один ряд данных с
координатами xиy. Точечные
диаграммы, обычно используемые для
научных данных.
|
|
|
|
Рис.4.4. Круговая диаграмма |
Рис.4.5. Точечная диаграмма |
Диаграмма с областями (рис.4.6) подчеркивает
изменение значение величин с течением
времени.
Кольцевая диаграмма (рис.4.7) показывает
отношение частей к целому, но этот тип
диаграммы может включать несколько
рядов данных.
|
|
|
|
Рис.4.6. Диаграмма «с областями» |
Рис.4.7. Кольцевая диаграмма |
Лепестковая диаграмма (рис.4.8) позволяет
сравнивать совокупные значения нескольких
рядов данных.
Поверхностную диаграмму (рис.4.9)
целесообразно использовать для поиска
наилучшего сочетания в двух наборах
данных. Так же, как на топографической
карте, области, относящиеся к одному
диапазону значений, выделяются одинаковым
цветом или узором.
|
|
|
|
Рис.4.8. Лепестковая диаграмма |
Рис.4.9. Поверхностная диаграмма |
Пузырьковая диаграмма (рис.4.10) – это
разновидность точечных диаграмм. Она
сравнивает три набора значений и может
быть представлена в объемном виде.
Размер пузырька, или маркер данных показывает
значение третьей переменной.
Биржевые диаграммы (рис.4.11) чаще всего
используются для демонстрации цен на
акции, но могут быть использованы и для
представления научных данных (например,
для отображения изменений температуры).
|
|
|
|
Рис.4.10. Пузырьковая диаграмма |
Рис.4.11. Биржевая диаграмма |
Цилиндрические (рис.4.12), конические
(рис.4.13) и пирамидальные (рис.4.14)диаграммы
используются, чтобы усилить эффект
гистограмм, линейчатых диаграмм и
объемных гистограмм.
|
|
|
|
|
Рис.4.12. Цилиндрическая гистограмма |
Рис.4.13. Каноническая нормированная |
Рис.4.14. Объемная пирамидальная |
Внедренную диаграмму можно с помощью
мыши перемещать по экрану и изменять
ее размеры. Для этого нужно щелкнуть
мышью на любой ее части и перетащить в
нужное место рабочего листа. Чтобы
изменить размер диаграммы, ее нужно
выделить (щелчок мышью), а затем перетащить
один из маркеров изменения размеров.
Уже созданную диаграмму можно
усовершенствовать (дополнительно
добавить название, отформатировать уже
имеющийся текст в диаграмме, дать
название осям или изменить их масштаб).
Перед тем как редактировать диаграмму,
ее нужно открыть в окне (двойной щелчок
мышью по диаграмме переводит ее в режим
правки). Далее щелкнуть правой кнопкой
мыши по тому элементу диаграммы, который
нужно редактировать (например, оси или
текст), и, наконец, в контекстном меню
выбрать соответствующий пункт и заполнить
поля.
Соседние файлы в папке пособие_ЭИ
- #
- #
- #
- #
- #
- #
- #
- #
- #
Microsoft Excel – самая популярная в мире программа электронных таблиц,
входящая в стандартный офисный пакет Microsoft Office. Она выдержала уже
несколько переизданий, возможности каждой новой версии расширяются, появляются
новые формулы, макросы для вычислений, которые используются в бухгалтерском
учете, научных и инженерных приложениях. MS Excel – универсальная программа для
составления электронных таблиц любой сложности и дизайна, графиков и диаграмм,
поэтому современные офисные работники готовят в ней отчеты, экспортируют в
Excel данные из других офисных программ.
Приложение Excel, будучи составной частью популярного пакета (имеется
в виду Microsoft Office), по массовости своего использования уступает, пожалуй,
только другому приложению этого же пакета (имеется в виду редактор Word). Хотя
это утверждение основано и не на статистических данных, однако, думается,
выглядит вполне правдоподобно. В любом случае, малознакомым широкому кругу
пользователей приложение Excel никак не назовешь. У Microsoft Excel есть
существенный, и, как представляется, не до конца раскрытый потенциал, и задача
данного пособия состоит в том, чтобы показать возможности MS Excel при решении
прикладных задач.
Основные
функции Excel:
−
проведение различных вычислений с использованием мощного аппарата функций и
формул;
−
исследование влияния различных факторов на данные; − решение задач оптимизации;
−
получение выборки данных, удовлетворяющих определенным критериям;
−
построение графиков и диаграмм.
Общие
сведения о книгах и листах Microsoft Excel
При
запуске Excel открывается рабочая книга с пустыми рабочими листами. Рабочая
книга в Microsoft Excel представляет собой файл, используемый для обработки и
хранения данных. Такие файлы имеют расширение — .xlsх. Каждая книга может
состоять из нескольких листов, поэтому в одном файле можно поместить
разнообразные сведения и установить между ними необходимые связи. Имена листов
отображаются на ярлычках в нижней части окна книги. Для перехода с одного листа
на другой следует указать соответствующий ярлычок. Название активного листа
выделено жирным шрифтом. Рабочий лист — это собственно электронная таблица,
основной тип документа, используемый в Excel для хранения и манипулирования
данными. Он состоит из ячеек, организованных в столбцы и строки, и всегда
является частью рабочей книги. В рабочем листе Excel 2007имеется 16 384столбца, заголовки которых указаны в
верхней части листа с помощью букв английского алфавита и1048576строк. Столбцы по умолчанию озаглавлены
буквами, строки — цифрами. Щелкните мышью на любой ячейке вашего рабочего листа
и, таким образом, вы сделаете ее текущей или активной (она пометится рамкой). В
поле имени, будет показан адрес текущей ячейки, например В4. Ячейка — это
основной элемент электронной таблицы только в ней может содержаться какая-либо
информация (текст, значения, формулы).
Элементы экрана
Строка заголовка находится в верхней части экрана и имеет обычный вид
для программ, работающих под управлением Windows, дополнительно здесь
установлена кнопка Office , которая
предназначена для вывода списка возможных действий с документом, включая
открытие, сохранение и печать. Также на строке заголовка есть панель быстрого
доступа.
Рис. 1.1. Структура рабочего
листа
Строка меню.
Под
строкой заголовка находится строка меню, в которой перечислены группы команд: Главная, Вставка, Разметка страницы, Формулы,
Данные, Рецензирование, Вид. Каждая группа объединяет набор команд,
имеющих общую функциональную направленность.
Рис. 1.2. Вид строки меню
Ввод и редактирование данных
Для ввода информации в заданную ячейку нужно установить на нее
курсор или нажать мышью на этой ячейке. После этого можно начинать вводить
данные. С вводом первого символа вы переходите в режим ввода, при этом в строке
формулы дублируется текстовая информация вводимая в ячейку а в строке состояния
отображается слово Ввод.
Строка формул Microsoft Excel, используется для ввода или
редактирования значений или формул в ячейках или диаграммах. Здесь выводится
постоянное значение или формула активной ячейки. Для ввода данных выделите
ячейку, введите данные и щелкните по кнопке с зеленой «галочкой» или нажмите
ENTER. Данные появляются в строке формул по мере их набора.
Поле имени находится в левом конце строки ввода. Используйте поле
имени для задания имен активной ячейке или выделенному блоку. Для этого
щелкните на поле имени, введите туда имя и нажмите ENTER. Такие имена можно
использовать при написании формул или при построении диаграмм. Также поле имени
можно использовать для перехода к поименованной ячейке или блоку. Для этого
откройте список и выберите из него нужное имя.
Рис. 1.3. Вид строки формул
Если
информация уже введена в ячейку и нужно лишь добавить или скорректировать ранее
введенные данные, дважды нажмите мышью на нужной ячейке или нажмите клавишу F2,
когда требуемая ячейка выделена. При этом вы переходите в режим ввода и можете
внести необходимые изменения в данные, которые находятся в этой ячейке.
Каждая
ячейка имеет адрес, который обозначается именем столбца и именем строки.
Например А2. Если надо задать адрес ячейки,
которая находится на другом рабочем листе или в другой рабочей книге, перед
именем ячейки задают имя рабочего листа, а во втором случае и имя рабочей
книги. Например: Лист
1!А1или =[Работа1]Задание1!$B$4.
Наряду с понятием адреса ячейки в
электронной таблице используется понятие ссылки. Ссылка– это элемент
формулы, который используется тогда, когда надо сослаться на какую-нибудь
ячейку таблицы. В этом случае адрес будет использоваться в качестве ссылки.
Есть два стиля представления ссылок в Microsoft
Excel:
— Классический;
— Стиль ссылок R1C1
(здесь R — row (строка), C — column (столбец)).
Ссылки
в Excel бывают 3-х видов:
— Относительные ссылки (пример:A1);
— Абсолютные ссылки (пример: $A$1);
— Смешанные ссылки (пример: $A1 или A$1, они наполовину относительные,
наполовину абсолютные).
Относительные ссылки
Относительные ссылки на ячейки — это ссылки, значения которых
изменяются при копировании относительно ячейки, куда будет помещена формула.
Например,
ячейка B2 содержит формулу = B5+C8, т. е. первый операнд находится на три
ячейки ниже в том же столбце, а второй операнд находится на 6 строк ниже и один
столбец правее ячейки B2. При копировании данной формулы и вставке ее в ячейку
С3, ссылки в ней снова будет указывать на ячейки, расположенные: первая — на
три ячейки ниже в том же столбце, вторая — на 6 строк ниже и один столбец
правее ячейки С3. Так, если формула из ячейки B2 копируется в ячейку С3, то
формула примет вид =С6 + D9, а если ско-пировать содержимое В2 в B3, то в
ячейке B3 формула примет вид = B6+C9.
Рис.
1.4. Относительная ссылка
Абсолютные ссылки
Если необходимо, чтобы ссылки не изменялись при
копировании формулы в другую ячейку, используют абсолютные ссылки. Абсолютная
ссылка всегда указывает на одну и ту же ячейку, независимо от расположения формулы,
её содержащей. Для создания абсолютной ссылки на ячейку необходимо поставить
знак доллара ($) перед той частью ссылки, которая не должна изменяться.
Например, если в A1 находится формула =$B$5+$C$8, то при копировании
содержимого ячейки A1 в ячейку В2 или A3 в этих ячейках также будетнаходиться
формула =$B$5+$C$8, что говорит о том, что исходные данные всегда будут браться
из ячеек В5 и С8.
Рис.
1.5. Абсолютная ссылка
Смешанные ссылки
Ссылки на ячейки могут быть смешанными. Смешанная
ссылка содержит либо абсолютный столбец и относительную строку, либо абсолютную
строку и относительный столбец. Абсолютная ссылка столбцов имеет вид $A1 или
$B1. Абсолютная ссылка строки имеет вид A$1, B$1. При изменении позиции ячейки,
содержащей формулу, относительная часть ссылки изменяется, а абсолютная не
изменяется. При копировании формулы вдоль строк и вдоль столбцов относительная
часть ссылки автоматически корректируется, а абсолютная остается без изменений.
Кроме понятия ячейки используется
понятие диапазона – прямоугольной области, состоящей из нескольких (или одного)
столбцов и нескольких (или одной) строк. В качестве адреса диапазона
указываются адреса левой верхней и правой нижней ячеек диапазона, разделенные
знаком двоеточие (:).
Например, диапазон A1:C4 содержит 12 ячеек (по 3 ячейки в строках и 4 ячейки в
столбцах).
Для
работы с несколькими ячейками сразу необходимо выделить блок ячеек. Это
выполняется следующим образом: для смежных ячеек щелкните на ячейке и удерживая
кнопку мыши, протяните по листу указателем. При этом будет произведено
выделение всех смежных ячеек. Блок описывается двумя адресами, разделенными
знаком двоеточия — адресом верхней-левой и нижней-правой ячеек. На рисунке,
например, выделен блок: A2:D4.
Рис.
1.7. Диапазон ячеек
В
Excel можно выделять целые рабочие листы или их части, в том числе столбцы,
строки и диапазоны (группы смежных или несмежных ячеек). Для выделения
несмежных строк, столбцов или диапазонов необходимо нажать и удерживать в
процессе выделения клавишу Ctrl.
Автозаполнение
Информация
может вноситься в диапазон вручную или с использованием средства Автозаполнение,
которое облегчает копирование данных из ячеек в соседние ячейки.
С
помощью перетаскивания маркера заполнения ячейки её содержимое можно копировать
в другие ячейки той же строки или того же столбца. Данные в Excel в основном
копируются точно так же, как они были представлены в исходных ячейках.
Однако,
если ячейка содержит число, дату или период времени, то при копировании с
помощью средства Автозаполнение происходит приращение значения её содержимого.
Например, если ячейка имеет значение «Январь», то существует возможность
быстрого заполнения других ячеек строки или столбца значениями «Февраль»,
«Март» и так далее. Могут создаваться пользовательские списки автозаполнения
для часто используемых значений, например, названий районов города или списка фамилий
студентов группы.
В
Excel разработан механизм ввода «рядов данных». Под рядами данных
подразумеваются данные, отличающиеся друг от друга на фиксированный шаг. При
этом данные не обязательно должны быть числовыми.
Для
создания рядов данных необходимо выполнить следующие действия:
— введите
в ячейку первый член ряда;
— подведите
указатель мыши к черной точке в правом нижнем углу выделенной ячейки (в этот
момент белый крестик переходит в черный) и нажмите на левую кнопку мыши;
— удерживая
нажатой кнопку мыши, выделите нужную часть строки или столбца;
— после
того как вы отпустите кнопку мыши, выделенная область заполнится данными.
Понятие формулы
Формулы – это выражение, начинающееся со знака
равенства«═» и
состоящее из числовых величин, адресов ячеек, функций, имен, которые соединены
знаками арифметических операций. К знакам арифметических операций,
которые используются в Excelотносятся:сложение; вычитание; умножение; деление;
возведение в степень.
Некоторые операции в формуле имеют более высокий
приоритет и выполняются в такой последовательности:
возведение в степень и выражения в скобках;
умножение и деление;
сложение и вычитание.
Результатом выполнения формулы является значение,
которое выводится в ячейке, а сама формула отображается в строке формул. Если
значения в ячейках, на которые есть ссылки в формулах, изменяются, то результат
изменится автоматически.
В
формуле может быть указана ссылка на ячейку, если необходимо в расчетах
использовать её содержимое. Поэтому ячейка, содержащая формулу, называется
«зависимой ячейкой», а ячейка содержащая данное – «влияющей ячейкой». При
создании на листе формул можно получить подсказку о том, как связаны зависимые
и влияющие ячейки. Для поиска таких ячеек служат команды панели инструментов
«Зависимости». Значение зависимой ячейки изменится автоматически, если
изменяется значение влияющей ячейки, на которую в формуле есть ссылка. Формулы
могут ссылаться на ячейки или на диапазоны ячеек, а также на их имена или заголовки.
Перемещение и копирование формул
Ячейки
с формулами можно перемещать и копировать. При перемещении формулы все ссылки
(и абсолютные и относительные ), расположенные внутри формулы, не изменяются.
При копировании формулы абсолютные ссылки не изменяются, а относительные ссылки
изменяются согласно новому расположению ячейки с формулой.
Для
быстрого копирования формул в соседние ячейки можно использовать средство
автозаполнения.
Если
при вводе формул или данных допущена ошибка, то в результирующей ячейке
появляется сообщение об ошибке. Первым символом всех значений ошибок является
символ #. Значения ошибок зависят от вида допущенной
ошибки. Excel может распознать далеко не все ошибки, но те, которые обнаружены,
надо уметь исправить.
Таблица 1
Сообщения
об ошибках в формулах
|
##### |
Ширина |
|
#Знач |
Нервный |
|
#Дел/0 |
Деление |
|
#Имя |
Еxcel |
|
#Н/Д |
Данные |
|
#Ссылка |
Неверная |
|
#Число |
Невозможно |
|
#Пусто |
Результат |
Функции Excel
Функции Excel —
это специальные, заранее созданные формулы, которые позволяют легко и быстро
выполнять сложные вычисления.
Excel имеет несколько сотен встроенных
функций, которые выполняют широкий спектр различных вычислений. Некоторые
функции являются эквивалентами длинных математических формул, которые можно
сделать самому. А некоторые функции в виде формул реализовать невозможно.
Синтаксис функций
Функции состоят из двух частей: имени функции
и одного или нескольких аргументов. Имя функции, например СУММ, — описывает
операцию, которую эта функция выполняет. Аргументы задают значения или ячейки,
используемые функцией. В формуле, приведенной ниже: СУММ — имя функции; В1:В5 —
аргумент. Данная формула суммирует числа в ячейках В1, В2, В3, В4, В5.
=СУММ(В1:В5)
Знак равенства в начале формулы означает, что
введена именно формула, а не текст. Если знак равенства будет отсутствовать, то
Excel воспримет ввод просто как текст.
Аргумент функции заключен в круглые скобки.
Открывающая скобка отмечает начало аргумента и ставится сразу после имени
функции. В случае ввода пробела или другого символа между именем и открывающей
скобкой в ячейке будет отображено ошибочное значение #ИМЯ? Некоторые функции не
имеют аргументов. Даже в этом случае функция должна содержать круглые скобки:
=С5*ПИ()
При использовании в функции
нескольких аргументов они отделяются один от другого точкой с запятой.
План урока:
Понятие и назначение электронных таблиц
Рабочий лист и книга, ячейка и ее адрес, диапазон ячеек
Интерфейс MS Excel: строка заголовка, строка меню, панель инструментов
Типы данных в Excel
Виды ссылок: абсолютные и относительные
Встроенные функции и их использование
Диаграмма. Виды и порядок построения диаграммы
Понятие и назначение электронных таблиц
Электронной таблицей (табличным процессором) называют программное обеспечение, основными задачами которого являются создание, изменение, сохранение и визуализация данных, представленных в табличной форме.
Современные электронные таблицы выпускаются и поддерживаются разными коммерческими производителями, а также открытыми сообществами разработчиков, но основные функциональные возможности этих продуктов, представленные на первом рисунке, схожи.
Рисунок 1 – Основные функции электронных таблиц
Как правило, электронные таблицы предназначены для решения следующих задач:
— хранение разнородных данных в электронном виде в табличной форме;
— организация вычислений, выполняемых в автоматическом режиме;
— статистический анализ данных и поиск управленческих решений;
— построение графиков и диаграмм для наглядного представления данных;
— создание отчетов в форматах, удобных для последующей печати или распространения в сети.
Рабочий лист и книга, ячейка и ее адрес, диапазон ячеек
Электронные таблицы представляют собой строгую иерархическую конструкцию из книг, содержащих листы, каждый из которых разделен на пронумерованные строки и столбцы, по аналогии с архивными записями или бухгалтерскими книгами прошлого века, для замены которых была придумана этап программа. Далее работу с электронными таблицами мы будем рассматривать на примере Microsoft Excel.
Книгой в среде Excel называют файл, содержащий один или несколько листов с данными, часто объединенных по какому-то признаку, например, расписания занятий на каждый день недели.
Рабочий лист электронной таблицы – это базовый элемент Excel, представляющий собой отдельную таблицу, имеющую свое имя (заголовок), и свою внутреннюю адресацию. Именно на листах хранятся и редактируются данные, задаются формулы для расчетов и выводятся графики.
Адресация рабочего листа Excel задается в двумерной системе координат, где первой координатой является столбец листа, а второй – строка.
Ячейка Excel – это хранилище одного элемента данных таблицы, доступ к которому осуществляется по адресу ячейки – номерам столбца и строки, на пересечении которых находится ячейка. Например, ячейка, расположенная в столбце «B» строки «6», будет иметь адрес «B6».
Диапазоном ячеек называют прямоугольную область, охватывающую стразу несколько строк и/или столбцов. Такие области имеют составную адресацию. Например, диапазон, охватывающий столбцы от «A» до «E» и строки от «4» до «9» включительно, будет иметь адрес «A4:E9».
Интерфейс MS Excel: строка заголовка, строка меню, панель инструментов
Интерфейс электронной таблицы Excel видоизменяется с каждым выпуском, следуя общему стилю и функциональности всего пакета MS Office. Тем не менее некоторые ключевые элементы, такие как строка заголовка, меню и панель инструментов присутствуют в каждой версии.
Строка заголовка, помимо стандартных кнопок сворачивания/разворачивания/закрытия, присущих большинству программных окон, содержит название текущей открытой книги, что позволяет идентифицировать ее среди множества других открытых книг.
Рисунок 2 – Строка заголовка Excel
Под строкой заголовка располагается меню, в состав которого в стандартном режиме работы входят следующие разделы:
— «Файл»;
— «Главная»;
— «Вставка»;
— «Разметка страницы»;
— «Формулы»;
— «Данные»;
— «Рецензирование»;
— «Вид»;
— «Разработчик»;
— «Справка».
Рисунок 3 – Строка меню
При выполнении определенных задач состав меню может динамически видоизменяться, дополняясь новыми пунктами. Например, при редактировании диаграмм добавляются «Конструктор диаграмм» и «Формат».
Рисунок 4 – Динамически добавляемые пункты меню
На панели инструментов Excel, находящейся непосредственно под строкой меню, размещаются элементы управления, относящиеся к данному разделу. Пример содержимого панели приведен на рисунке.
Рисунок 5 – Фрагмент панели инструментов для пункта меню «Главная»
Типы данных в Excel
Мы уже выяснили, что в таблицах можно хранить разнородные данные, но, чтобы Excel мог их правильно отображать, сортировать и корректно обрабатывать в функциях, каждому элементу данных должен быть сопоставлен его тип.
Тип данных – это формальное соглашение о том, какой объем памяти будет занимать элемент данных, как он будет храниться, обрабатываться в формулах и преобразовываться в другие типы.
Основные типы данных Excel:
— число;
— текст;
— дата и время;
— логическое значение;
— формула.
В большинстве случаев тип данных определяется автоматически, но бывают ситуации, когда Excel «не понимает» что имел в виду пользователь, тогда формат данных (включающий тип и способ его представления) указывают вручную. Это можно сделать как для отдельных ячеек, так и для целых столбцов, строк или диапазонов. Функция выбора формата доступна из контекстного меню.
Рисунок 6 – Команда контекстного меню для выбора формата данных
В появившемся окне «Формат ячеек», в первой его вкладке «Число», можно указать формат данных.
Рисунок 7 – Окно «формат ячеек»
Не все форматы отвечают за разные типы данных. Например, форматы «Числовой», «Денежный» и «Финансовый» – это просто разные представления числового типа, определяющие количество знаков после запятой, правила вывода отрицательных чисел, разделители разрядов и пр.
Виды ссылок: абсолютные и относительные
Поскольку каждая ячейка, строка, столбец или диапазон имеют свой адрес, при составлении формул и выражений мы можем ссылаться на эти элементы.
Ссылка в Excel – это адрес элемента или группы элементов данных, заданный в абсолютном или относительном виде.
Относительная ссылка – это простой адрес вида «столбец, строка», используемый в качестве аргумента в формуле. Относительной она называется потому, что Excel запоминает расположение адресуемой ячейки относительно ячейки с формулой, и при изменении положения формулы на листе будет меняться и ссылка.
Примеры относительных ссылок: «B3», «F2», «AP34».
Абсолютная ссылка – это адрес вида «$столбец, $строка», ссылающийся на ячейку, позиция которой остается неизменной при перемещении ячейки с формулой. Допускается отдельно «фиксировать» столбец или строку, указывая перед ними знак «$».
Примеры абсолютных ссылок:
— на ячейку E32: «$E$32»;
— на столбец F: «$F2»;
— на строку 4: «A$4».
Порядок создания формулы в Excel
Рассмотрим шаги создания формулы на примере произведения чисел.
При правильном выполнении всех шагов, в ячейке C1 отобразится произведение чисел из ячеек A1 и B1. Более того, это произведение будет автоматически изменяться при изменении множителей.
Ошибки при вводе формул
При вводе новой формулы в ячейку, перед ее выполнением Excel осуществляет синтаксический анализ выражения и контроль входящих в него ссылок. Несоответствия приводят к выводу ошибки, которую необходимо устранить, прежде чем формула будет вычисляться.
Самые распространенные ошибки при вводе формул:
«#ДЕЛ/0!» – произошло деление на ноль или на пустую ячейку;
«#Н/Д» – один из аргументов функции в данный момент недоступен;
«#ИМЯ?» – некорректно задано название функции или аргумента;
«#ПУСТО!» – указанный диапазон не содержит ячеек;
«#ЧИСЛО!» – ячейка содержит значение, которое нельзя преобразовать в число;
«#ССЫЛКА!» – ссылка некорректна;
«#ЗНАЧ!» – один или несколько аргументов функции принимают недопустимые значения.
Встроенные функции и их использование
Программный пакет Excel не был бы таким эффективным и удобным инструментом, если бы не огромное количество встроенных функций, позволяющих пользователям, не являющимся ни программистами, ни математиками, решать задачи анализа данных разной степени сложности, приложив минимум усилий.
В списке встроенных представлены математические, логические, статистические и финансовые функции, операции обработки текста, дат и времени, процедуры взаимодействия с базами данных.
Для использования встроенных функций откройте раздел меню «Формулы». На панели инструментов появятся кнопка «Вставить функцию», а также библиотека функций с удобными рубрикаторами по типам решаемых задач.
Рисунок 13 – Библиотека функций на панели инструментов
Рассмотрим использование встроенных функций на конкретном примере.
Пример вычисления математической функции
Допустим, перед нами стоит задача определения среднего балла ученика по имеющемуся списку оценок.
Шаг 1. На пустом листе в столбце B создайте список дисциплин, а в столбце C – соответствующих им оценок. Под списком дисциплин разместите ячейку с текстом «Средний балл».
Шаг 2. Поместите курсор в ячейку столбца C, расположенную напротив ячейки с текстом «Средний балл». В меню выберите пункт «Формулы» и нажмите на панели инструментов кнопку «Вставить функцию».
Шаг 3. Из списка функций выберите «СРЗНАЧ» — вычисление среднего значения, и нажмите кнопку «ОК». Появится окно заполнения аргументов функции, в которое Excel уже автоматически вписал столбец оценок.
Шаг 4. Если автоматически выбранный диапазон вас не устраивает, его можно скорректировать вручную. В нашем случае в диапазон попала ячейка с адресом C9, в которой никаких оценок нет. Ограничьте диапазон строками с третьей по восьмую, просто выделив его мышью.
Шаг 5. Подтвердите выбор, нажав кнопку «ОК». В ячейке C10 при этом появится среднее значение.
Шаг 6. Выводимое значение получилось не очень красивым, ограничим его одним знаком после запятой. Для этого щелкните правой кнопкой мыши по ячейке и в контекстном меню выберите «Формат ячеек…»
Шаг 7. В появившемся окне выберите формат «Числовой», число десятичных знаков – 1.
Теперь расчет и отображение среднего балла работают как нам нужно.
Диаграмма. Виды и порядок построения диаграммы
Диаграмма в excel – это форма наглядного графического представления набора данных.
Доступ к панели инструментов «Диаграммы» осуществляется через меню «Вставка».
В Excel имеется множество шаблонов диаграмм, объединенных в группы, самые популярные среди которых:
— гистограммы;
— точечные диаграммы;
— графики;
— круговые диаграммы.
Рассмотрим пошаговый порядок построения диаграммы успеваемости по четвертям учебного года. В качестве наиболее подходящего вида диаграммы определим столбчатую (гистограмму).
Шаг 1. Дополните таблицу из предыдущего примера тремя столбцами оценок, сформировав тем самым аттестацию за четыре четверти. Над оценками проставьте номера соответствующих четвертей.
Шаг 2. Выделите на листе область, охватывающую все введенные данные и подписи.
Шаг 3. В меню «Вставка» — «Диаграммы» выберите первый элемент – «Гистограмма».
Шаг 4. Проверьте корректность создания диаграммы, при необходимости отмените шаги 2,3 и выделите диапазон заново.
Шаг 5. Измените название диаграммы. Щелкнув по нему мышью, введите «Успеваемость по четвертям».
Шаг 6. Слева на оси оценок мы видим значения 0 и 6. Таких оценок не бывает, поэтому исправим формат вывода. Наведите курсор мыши на ось оценок, нажмите правую кнопку и выберите «Формат оси…».
Шаг 7. В открывшемся окне параметров введите минимум – 1, максимум – 5, основные и промежуточные деления – 1.
Шаг 8. Добавьте к диаграмме таблицу оценок, нажав кнопку «+» в правом верхнем углу диаграммы и выбрав «Таблица данных».
Если вы все сделали правильно, то диаграмма будет выглядеть как на рисунке.
Поздравляем! Вы научились основам ввода, обработки и визуализации данных в программе Microsoft Excel.
Программа Microsoft Excel удобна для составления таблиц и произведения расчетов. Рабочая область – это множество ячеек, которые можно заполнять данными. Впоследствии – форматировать, использовать для построения графиков, диаграмм, сводных отчетов.
Работа в Экселе с таблицами для начинающих пользователей может на первый взгляд показаться сложной. Она существенно отличается от принципов построения таблиц в Word. Но начнем мы с малого: с создания и форматирования таблицы. И в конце статьи вы уже будете понимать, что лучшего инструмента для создания таблиц, чем Excel не придумаешь.
Как создать таблицу в Excel для чайников
Работа с таблицами в Excel для чайников не терпит спешки. Создать таблицу можно разными способами и для конкретных целей каждый способ обладает своими преимуществами. Поэтому сначала визуально оценим ситуацию.
Посмотрите внимательно на рабочий лист табличного процессора:
Это множество ячеек в столбцах и строках. По сути – таблица. Столбцы обозначены латинскими буквами. Строки – цифрами. Если вывести этот лист на печать, получим чистую страницу. Без всяких границ.
Сначала давайте научимся работать с ячейками, строками и столбцами.
Как выделить столбец и строку
Чтобы выделить весь столбец, щелкаем по его названию (латинской букве) левой кнопкой мыши.
Для выделения строки – по названию строки (по цифре).
Чтобы выделить несколько столбцов или строк, щелкаем левой кнопкой мыши по названию, держим и протаскиваем.
Для выделения столбца с помощью горячих клавиш ставим курсор в любую ячейку нужного столбца – нажимаем Ctrl + пробел. Для выделения строки – Shift + пробел.
Как изменить границы ячеек
Если информация при заполнении таблицы не помещается нужно изменить границы ячеек:
- Передвинуть вручную, зацепив границу ячейки левой кнопкой мыши.
- Когда длинное слово записано в ячейку, щелкнуть 2 раза по границе столбца / строки. Программа автоматически расширит границы.
- Если нужно сохранить ширину столбца, но увеличить высоту строки, воспользуемся кнопкой «Перенос текста» на панели инструментов.
Для изменения ширины столбцов и высоты строк сразу в определенном диапазоне выделяем область, увеличиваем 1 столбец /строку (передвигаем вручную) – автоматически изменится размер всех выделенных столбцов и строк.
Примечание. Чтобы вернуть прежний размер, можно нажать кнопку «Отмена» или комбинацию горячих клавиш CTRL+Z. Но она срабатывает тогда, когда делаешь сразу. Позже – не поможет.
Чтобы вернуть строки в исходные границы, открываем меню инструмента: «Главная»-«Формат» и выбираем «Автоподбор высоты строки»
Для столбцов такой метод не актуален. Нажимаем «Формат» — «Ширина по умолчанию». Запоминаем эту цифру. Выделяем любую ячейку в столбце, границы которого необходимо «вернуть». Снова «Формат» — «Ширина столбца» — вводим заданный программой показатель (как правило это 8,43 — количество символов шрифта Calibri с размером в 11 пунктов). ОК.
Как вставить столбец или строку
Выделяем столбец /строку правее /ниже того места, где нужно вставить новый диапазон. То есть столбец появится слева от выделенной ячейки. А строка – выше.
Нажимаем правой кнопкой мыши – выбираем в выпадающем меню «Вставить» (или жмем комбинацию горячих клавиш CTRL+SHIFT+»=»).
Отмечаем «столбец» и жмем ОК.
Совет. Для быстрой вставки столбца нужно выделить столбец в желаемом месте и нажать CTRL+SHIFT+»=».
Все эти навыки пригодятся при составлении таблицы в программе Excel. Нам придется расширять границы, добавлять строки /столбцы в процессе работы.
Пошаговое создание таблицы с формулами
- Заполняем вручную шапку – названия столбцов. Вносим данные – заполняем строки. Сразу применяем на практике полученные знания – расширяем границы столбцов, «подбираем» высоту для строк.
- Чтобы заполнить графу «Стоимость», ставим курсор в первую ячейку. Пишем «=». Таким образом, мы сигнализируем программе Excel: здесь будет формула. Выделяем ячейку В2 (с первой ценой). Вводим знак умножения (*). Выделяем ячейку С2 (с количеством). Жмем ВВОД.
- Когда мы подведем курсор к ячейке с формулой, в правом нижнем углу сформируется крестик. Он указываем на маркер автозаполнения. Цепляем его левой кнопкой мыши и ведем до конца столбца. Формула скопируется во все ячейки.
- Обозначим границы нашей таблицы. Выделяем диапазон с данными. Нажимаем кнопку: «Главная»-«Границы» (на главной странице в меню «Шрифт»). И выбираем «Все границы».
Теперь при печати границы столбцов и строк будут видны.
С помощью меню «Шрифт» можно форматировать данные таблицы Excel, как в программе Word.
Поменяйте, к примеру, размер шрифта, сделайте шапку «жирным». Можно установить текст по центру, назначить переносы и т.д.
Как создать таблицу в Excel: пошаговая инструкция
Простейший способ создания таблиц уже известен. Но в Excel есть более удобный вариант (в плане последующего форматирования, работы с данными).
Сделаем «умную» (динамическую) таблицу:
- Переходим на вкладку «Вставка» — инструмент «Таблица» (или нажмите комбинацию горячих клавиш CTRL+T).
- В открывшемся диалоговом окне указываем диапазон для данных. Отмечаем, что таблица с подзаголовками. Жмем ОК. Ничего страшного, если сразу не угадаете диапазон. «Умная таблица» подвижная, динамическая.

Примечание. Можно пойти по другому пути – сначала выделить диапазон ячеек, а потом нажать кнопку «Таблица».
Теперь вносите необходимые данные в готовый каркас. Если потребуется дополнительный столбец, ставим курсор в предназначенную для названия ячейку. Вписываем наименование и нажимаем ВВОД. Диапазон автоматически расширится.
Если необходимо увеличить количество строк, зацепляем в нижнем правом углу за маркер автозаполнения и протягиваем вниз.
Как работать с таблицей в Excel
С выходом новых версий программы работа в Эксель с таблицами стала интересней и динамичней. Когда на листе сформирована умная таблица, становится доступным инструмент «Работа с таблицами» — «Конструктор».
Здесь мы можем дать имя таблице, изменить размер.
Доступны различные стили, возможность преобразовать таблицу в обычный диапазон или сводный отчет.
Возможности динамических электронных таблиц MS Excel огромны. Начнем с элементарных навыков ввода данных и автозаполнения:
- Выделяем ячейку, щелкнув по ней левой кнопкой мыши. Вводим текстовое /числовое значение. Жмем ВВОД. Если необходимо изменить значение, снова ставим курсор в эту же ячейку и вводим новые данные.
- При введении повторяющихся значений Excel будет распознавать их. Достаточно набрать на клавиатуре несколько символов и нажать Enter.
- Чтобы применить в умной таблице формулу для всего столбца, достаточно ввести ее в одну первую ячейку этого столбца. Программа скопирует в остальные ячейки автоматически.
- Для подсчета итогов выделяем столбец со значениями плюс пустая ячейка для будущего итога и нажимаем кнопку «Сумма» (группа инструментов «Редактирование» на закладке «Главная» или нажмите комбинацию горячих клавиш ALT+»=»).
Если нажать на стрелочку справа каждого подзаголовка шапки, то мы получим доступ к дополнительным инструментам для работы с данными таблицы.
Иногда пользователю приходится работать с огромными таблицами. Чтобы посмотреть итоги, нужно пролистать не одну тысячу строк. Удалить строки – не вариант (данные впоследствии понадобятся). Но можно скрыть. Для этой цели воспользуйтесь числовыми фильтрами (картинка выше). Убираете галочки напротив тех значений, которые должны быть спрятаны.