Табличный процессор (или электронная таблица) — это прикладная программа, которая предназначена для хранения данных в табличной форме и их обработки. Также табличный процессор дает возможность работать с большими таблицами чисел. Еще одна его особенность — это применение формул для описания связи между различными ячейками. Среди подобных программ можно отметить табличный процессор Excel, который входит в состав операционной системы Windows.
Электронная таблица Microsoft Excel
Основные элементы интерфейса окна Excel
Excel входит в пакет офисных программ под названием Microsoft Office. Документ, который создается этой программой, называется рабочей книгой. Рабочая книга — это набор листов, которые имеют табличную структуру и могут содержать различную информацию. При открытии такого документа будет отображаться только тот лист, с которым работает пользователь. Список таких листов находится в нижней части экрана. С помощью этих ярлычков (каждый из которых имеет свое название) можно переключаться на другие рабочие листы.
Каждый лист состоит из строк и столбцов. Столбцы именуются прописными латинскими буквами, а строки — цифрами. Максимально возможное количество колонок — 256, строк — 65536. На пересечении строк и колонок находятся ячейки таблицы (их еще называют поля таблицы). Это основной элемент для хранения данных. Каждая ячейка имеет свое уникальное имя, которое составляется из названий столбца и строки (к примеру, A1). Такое имя называется адресом ячейки. Именно адрес полей используется для написания формул.
Та ячейка, которая является активной, выделяется черной рамкой. Любые операции ввода или редактирования информации производятся именно в активной ячейке. Выбрать другую ячейку можно с помощью мыши или клавиатуры.
Кроме того, существует еще одно понятие — диапазон ячеек. Он формируется на пересечении последовательно идущих строк и колонок. Диапазон полей тоже имеет свое уникальное имя: в названии через двоеточие указываются 2 ячейки, которые расположены в противоположных углах диапазона (к примеру, A1:B4). Чтобы выделить диапазон ячеек, необходимо зажать левую кнопку мыши и потянуть курсор до нужной отметки.
Ячейки в Excel могут содержать 3 типа данных: текстовые, числовые и формулы, а также оставаться пустыми. Программа умеет автоматически определять тип данных при вводе. Например, формула всегда начинается со знака равенства. Ввод данных осуществляется либо в поле напрямую, либо в строку формул, которая находится чуть ниже панели инструментов (она подписана fx). Данные ячейки отображаются одновременно и в строке формул, и в самом поле. Как правило, текстовая информация в Excel выравнивается по левому краю поля, а числовая — по правому. Редактирование информации осуществляется двойным щелчком мыши по нужной ячейке или одним щелчком в строке формул. Чтобы сохранить информацию в ячейке, достаточно нажать «Enter».
Режим работы Excel
Табличный процессор Excel может работать в нескольких режимах. Наиболее важные из них:
- режим готовности;
- режим ввода данных;
- командный режим;
- режим редактирования.
При работе с Excel для удобства можно пользоваться несколькими режимами просмотра, каждый из которых имеет свои преимущества
В режиме готовности пользователь может выбирать поле или диапазон полей для ввода информации. Как только он начнет вводить данные в какое-то поле, то режим готовности автоматически сменится на режим ввода данных. В самом поле начнет мигать курсор для ввода, означающий, что можно добавить информацию в ячейку. После сохранения информации в ячейке снова включается режим готовности, выбирается следующий диапазон полей — опять режим ввода данных, и так до тех пор, пока пользователь не закончит работу в Excel.
Со временем пользователю понадобится выполнить какие-то действия с таблицей, например, отсортировать, распечатать и т.д. Поскольку в этом случае работать нужно уже не с одной ячейкой, а с их совокупностью или со всей таблицей, то пользователю необходимо будет перейти в командный режим. Этот режим позволяет выполнить определенную команду или пункт из панели меню (например, «Данные — Сортировка», «Вставка — Функция»). После выполнения всех команд снова включается режим готовности.
Режим редактирования в Excel дает возможность вносить изменения в содержимое поля. Обычно при повторном вводе информации в поле все его содержимое удаляется. Но с помощью этого режима можно быстро отредактировать данные без удаления (например, опечатку в слове). Данный режим очень удобен в тех ситуациях, когда нужно внести небольшие изменения.
Формулы в Excel
Табличный процессор Эксель — это не только программа для работы с таблицами и огромными базами данных, но и «умный» калькулятор. Одной из главных возможностей Excel является именно его возможность проводить различные операции с числовыми данными, начиная от обычного сложения или умножения и заканчивая построением графиков, диаграмм и отчетов на основе этих данных.
Все вычисления в Excel называются формулами. Любая формула всегда начинается со знака равенства. В противном случае табличный процессор просто не поймет, чего от него хочет пользователь. К примеру, чтобы сложить 2+2, необходимо написать так: =2+2. Excel сразу же выдаст результат — 4. Если же просто написать 2+2, то табличный процессор просто напишет то же самое — 2+2.
Кроме стандартных арифметических операторов (сложение, вычитание, умножение и деление), в Excel имеется еще:
- возведение в степень (знак ^)
- процент (знак %).
Например, если нужно возвести число 4 во вторую степень, то необходимо написать так: =4^2. Если же поставить после любого числа знак %, то оно будет делиться на 100. То есть, 3% — это будет 0,03.
Теперь можно проверить, как считает табличный процессор. Для этого необходимо выделить любую ячейку, написать, к примеру, «=145+55» (без кавычек) и нажать Enter. Изменить содержимое ячейки можно перейдя в режим редактирования. То есть надо выбрать это поле, а затем изменить данные в строке формул или в самой ячейке. Например, написать «=140*55».
Формулы позволяют автоматически пересчитывать значения ячеек сложных таблиц
Писать в формулу конкретные числа, конечно, можно, но это будет не совсем правильно. Дело в том, что табличный процессор умеет автоматически пересчитывать формулы, если данные в ячейках были изменены. Поэтому пользователю незачем тратить лишнее время, чтобы вручную прописывать, а потом и редактировать какие-то данные. Для этого достаточно лишь правильно составить формулу, а все остальное сделает программа.
Итак, допустим, в ячейках A1 и B1 указаны числа 2 и 3 соответственно. Задача пользователя — перемножить их. Для этого необходимо выделить любое пустое поле, написать знак равенства, затем щелкнуть мышкой по ячейке A1, поставить знак умножения и кликнуть по ячейке B1. После нажатия клавиши «Enter» программа отобразит результат. Если выделить эту ячейку и посмотреть на строку формул, то можно увидеть следующее: =A1*B1. Если же поменять цифру 2 в поле А1 на цифру 5, то формула будет автоматически пересчитана — теперь результат равняется 15. Именно по такому принципу и работают формулы в Excel.
В общем, Microsoft Excel умеет решать множество различных задач, и чтобы перечислить все возможности этой программы, можно сочинить целый реферат (или даже книгу). Но для знакомства с программой этой информации должно хватить.
Добавил:
Upload
Опубликованный материал нарушает ваши авторские права? Сообщите нам.
Вуз:
Предмет:
Файл:
Скачиваний:
80
Добавлен:
24.02.2016
Размер:
2.78 Mб
Скачать
Минский филиал государственного образовательного учреждения высшего профессионального образования «Московский государственный университет экономики, статистики и информатики (МЭСИ)»
Курбацкий В.Н.
Информатика
для студентов экономических специальностей
Часть 3
Стандартные офисные приложения. MS Excel
Учебно-методическое пособие
МИНСК
2011

Основы работы с табличным процессором Microsoft Excel»
|
Оглавление |
|
|
1. Основы работы с табличным процессором Microsoft Excel……………………………………….. |
4 |
1.1.Определение, назначение, основные функции и области применения табличных
|
процессоров……………………………………………………………………………………………………………….. |
4 |
|
|
1.2. Табличный процессор Microsoft Excel 2010 как приложение пакета Microsoft |
||
|
Office5 |
||
|
1.3. Функциональные возможности Microsoft Excel …………………………………………………. |
5 |
|
|
1.4. Элементы интерфейса Microsoft Excel 2010. Основные понятия и определения….. |
7 |
|
|
1.5. |
Характеристика типов данных: текст, число, формула……………………………………… |
10 |
|
1.6. Возможности Excel 2010, которые не поддерживаются в предыдущих версиях |
||
|
Excel 12 |
||
|
1.7. |
Создание книги……………………………………………………………………………………………….. |
13 |
|
1.8. |
Колонтитулы…………………………………………………………………………………………………… |
13 |
|
1.9. |
Печать листа…………………………………………………………………………………………………… |
14 |
|
1.10. Выделение ячейки, диапазона или текста в ячейке………………………………………… |
15 |
|
|
1.11. |
Форматирование данных……………………………………………………………………………… |
17 |
|
1.12. Создание и удаление таблицы Excel на листе……………………………………………….. |
18 |
|
|
1.13. Вставка и удаление ячеек, строк и столбцов…………………………………………………. |
21 |
|
|
1.14. Объединение ячеек или разделение объединенных ячеек……………………………… |
23 |
|
|
2. РАБОТА С ФОРМУЛАМИ И ФУНКЦИЯМИ В MICROSOFT EXCEL …………………… |
28 |
|
|
2.1. |
Правила записи формул…………………………………………………………………………………… |
28 |
|
2.2. |
Типы операторов. Иерархия (последовательность выполнения) операторов……… |
29 |
2.3.ССылки в формулах: относительные, абсолютные и смешанные ссылки,
|
внутренние и внешние ссылки. Стиль ссылок R1C1. …………………………………………………. |
31 |
2.4.Определение функции. Категории функций в Microsoft Excel. Общие принципы
|
построения функций. ……………………………………………………………………………………………….. |
34 |
2.5.Табулирование функций. Табулирование функций с использованием операций
|
копирования…………………………………………………………………………………………………………….. |
38 |
|
2.6. Решение систем линейных алгебраических уравнений…………………………………….. |
39 |
3.ОТОБРАЖЕНИЕ ДАННЫХ В ВИДЕ ДИАГРАММ. ПЕЧАТЬ ЭЛЕКТРОННЫХ
|
ТАБЛИЦ И ДИАГРАММ В MICROSOFT EXCEL………………………………………………………… |
41 |
|
|
3.1. |
Основные сведения о диаграммах……………………………………………………………………. |
41 |
|
3.2. |
Создание диаграмм…………………………………………………………………………………………. |
43 |
3.3.Изменение диаграмм. Применение стилей и макетов. Форматирование диаграмм. 45
|
4. Работа с данными в Microsoft Excel………………………………………………………………………… |
55 |
|
|
4.1. |
Проверка данных…………………………………………………………………………………………….. |
55 |
|
4.2. Фильтрация и сортировка данных……………………………………………………………………. |
56 |
|
|
4.3. |
Структурирование списка данных на листе. Промежуточные итоги. ………………… |
60 |
2

Основы работы с табличным процессором Microsoft Excel»
|
4.4. |
Создание или удаление отчета сводной таблицы или сводной диаграммы………… |
65 |
|
4.5. |
Консолидация данных. ……………………………………………………………………………………. |
72 |
3

Основы работы с табличным процессором Microsoft Excel»
1. ОСНОВЫ РАБОТЫ С ТАБЛИЧНЫМ ПРОЦЕССОРОМ MICROSOFT EXCEL
Цель занятия – изучить принципы работы с табличным процессором MS Excel.
1.1.ОПРЕДЕЛЕНИЕ, НАЗНАЧЕНИЕ, ОСНОВНЫЕ ФУНКЦИИ И ОБЛАСТИ ПРИМЕНЕНИЯ ТАБЛИЧНЫХ ПРОЦЕССОРОВ
Табличный процессор – комплекс программных средств, обеспечивающих создание, хранение, редактирование и обработку информации в форме электронных таблиц. Так как размещение информации осуществляется в ячейках таблицы, приложения данной категории часто называют просто электронными таблицами.
Одна из основных функций табличного процессора – производство вычислений. Вычисления базируются на математических формулах, которые, в конечном счете, основываются на арифметических (сложение, вычитание, умножение, деление) и/или логических операциях. В формулах наряду с простейшими операциями могут использоваться функции, например, КОРЕНЬ (корень квадратный из числа). Формулы, как и данные в электронных таблицах, хранятся в общей табличной структуре.
Помимо вычислительной современные табличные процессоры имеют ряд функций, которые можно отнести к основным, дополнительным и сервисным функциям, например,
построение диаграмм, оформление и печать документов, работа с таблицами в стиле баз данных, экспорт/импорт информационных объектов в/из других программных приложений и др.
Области применения электронных таблиц самые разнообразные – бухгалтерия, экономический анализ, прикладная статистика, бизнес, медицина, социология и психология. С помощью табличных процессоров могут успешно решаться вычислительные задачи математики, физики, производиться технические и конструкторские расчеты. Поскольку таблица является основным конструктивным элементом баз данных, то с помощью электронных таблиц можно реализовывать базы данных – структурированные хранилища информации с возможностью выборки требуемых данных по определенным критериям (запросам).
Табличный процессор Microsoft Excel — это программа для работы с электронными таблицами, входящая в состав пакета Microsoft Office. С помощью Excel можно создавать и форматировать книги (наборы листов) для анализа данных и принятия более обоснованных деловых решений. Например, с помощью Excel можно отслеживать данные, разрабатывать модели анализа данных, создавать формулы для вычислений с этими данными, сводить данные множеством способов, а также отображать их на профессионально выглядящих диаграммах различных видов.
Ниже перечислены распространенные области применения Excel.
Учет. Можно использовать мощные вычислительные возможности Excel для работы с различными финансовыми документами, например отчетами о движении денежных средств, отчетами о доходах или отчетами о прибылях и убытках.
Бюджетирование. В Excel можно создавать как личный бюджет, так и бюджеты компании, например план выделения средств на маркетинг, бюджет мероприятия или пенсионных отчислений.
Выставление счетов и продажи. Приложение Excel также полезно применять для управления данными о выставлении счетов и продажах. Можно легко создавать нужные формы, например счета, отборочные накладные или заказы на покупку.
Создание отчетов. В Excel можно создавать отчеты различных типов, в которых анализируются или обобщаются данные, например отчеты о ходе выполнения
4

Основы работы с табличным процессором Microsoft Excel»
проекта, расхождениях между предполагаемыми и фактическими результатами, а также отчеты для прогнозирования данных.
Планирование. Excel прекрасно подходит для создания профессиональных планов или удобных планировщиков, таких как расписание занятий на неделю, план маркетинговых исследований, план налогообложения, а также планы отпусков, вечеринок или приготовления пищи на неделю.
Отслеживание. С помощью Excel можно отслеживать данные в листах учета или списках — к примеру, листах учета рабочего времени либо товарных списках для складского учета.
Работа с календарями. Рабочая область Excel, имеющая вид таблицы, позволяет легко создавать календари различных видов — например, учебный календарь для отслеживания различных видов деятельности в течение учебного года, либо календарь финансового года для отслеживания
Приложение обладает широкими функциональными возможностями – от построения диаграмм по табличным данным и экспорта/импорта объектов из других приложений Microsoft Office 2003 до создания простейших (но весьма объемных и с возможностью сложной обработки) баз данных.
1.2.ТАБЛИЧНЫЙ ПРОЦЕССОР MICROSOFT EXCEL 2010 КАК ПРИЛОЖЕНИЕ ПАКЕТА
MICROSOFT OFFICE
Табличный процессор Microsoft Excel 2010 входит в состав пакета Microsoft Office 2010. Microsoft Office – это многофункциональный программный продукт, поддерживающий единую пользовательскую среду для всех своих приложений и обеспечивающий их полную интеграцию. В его состав входит около двух десятков отдельных программ, электронные таблицы Microsoft Excel наряду с текстовым редактором Microsoft Word включены во все версии Microsoft Office. Microsoft Office 2010 может работать под управлением современных операционных систем семейства Windows и широко использует их возможности, что значительно упрощает работу пользователя.
Табличный процессор Microsoft Excel 2010 как приложение пакета Microsoft Office 2010 характеризуется тем, что:
имеет стандартный для всех приложений пакета Microsoft Office пользовательский интерфейс;
реализована возможность быстрого перехода из приложения Microsoft Excel в другие приложения, например, текстовый процессор Microsoft Word, СУБД
Microsoft Access и другие;
совместно используются данные в Microsoft Excel и в других приложениях (например, копирование данных из одного приложения в другое, связывание данных из документов разных приложений, внедрение данных из документа одного приложения в документ другого приложения);
совместно используются ресурсы в Microsoft Excel и в других приложениях (например, единые графические ресурсы для всех приложений);
существует единый язык управления Microsoft Excel и другими приложениями, которым является язык программирования Microsoft Visual Basic.
1.3.ФУНКЦИОНАЛЬНЫЕ ВОЗМОЖНОСТИ MICROSOFT EXCEL
Чтобы можно было исследовать большие объемы данных на листах, Office Excel 2010 поддерживает листы размером до одного миллиона строк и 16-ти тысяч столбцов. Так сетка Office Excel 2007 состоит из 1 048 576 строк и 16 384 столбцов, что обеспечивает увеличение числа строк на 1500% и столбцов на 6300% по сравнению с приложением Microsoft Office Excel 2003. И вот почему: нумерация столбцов теперь оканчивается на XFD вместо IV.
5

Основы работы с табличным процессором Microsoft Excel»
Вместо четырех тысяч разных способов форматирования ячеек теперь их можно использовать неограниченное количество, а максимальное число ссылок на ячейки, составлявшее ранее восемь тысяч, теперь ограничивается только объемом доступной памяти.
Указанный выше максимальный размер таблицы – 1 048 576 строк и 16 384 столбцов соответствует стандартному размеру «листа» рабочего документа – «книги» Microsoft Excel. «Книга», которая может состоять из большого множества листов, – объект файлового уровня в среде Microsoft Windows. Файлы электронных таблиц Microsoft Excel имеют стандартное расширение xlsx.
В отличие от вычисляемых таблиц, которые могут быть созданы, например, в текстовом процессоре Microsoft Word, в электронных таблицах Microsoft Excel могут производиться вычисления с использованием сложных функций, в том числе специальных и специального (предметно-профильного) назначения (например, бухгалтерских, финансовых, статистических).
Технология создания электронной таблицы – последовательное заполнение ячеек, в два шага
– сначала ячейка назначается (активируется), затем в нее вводится информация (с клавиатуры или при помощи действий с мышью). При активации следующей ячейки, информация автоматически заносится в предыдущую. Другая стандартная возможность – копирование и вставка информации из других ячеек.
Интерфейсом Microsoft Excel предусмотрен широкий спектр инструментов для форматирования информации в электронных таблицах – пользователь имеет возможность определять (назначать) тип и формат данных в ячейках и группах ячеек, задавать границы областей таблиц, выделять символы цветом и назначать цвет фона ячейкам. Предусмотрена операция объединения ячеек (для создания таблиц сложной структуры), перенос текста внутри ячейки, его разворот под произвольным углом и т.п.
Помимо возможности ввода в ячейки таблицы простейших формул (выражений, запись которых начинается с символа =, знака плюс или знака минус) с клавиатуры, Microsoft Excel дает возможность производить вычисления и логическую обработку информации с помощью встроенного аппарата мастера функций.
Мастер функций – структурированная по категориям функций библиотека вычислительных подпрограмм-процедур. Имеются следующие основные категории функций: математические, финансовые, статистические, текстовые и логические функции, а также функции для работы с базами данных, со ссылками и массивами данных, со значениями даты и времени, функции для проверки свойств и значений информации в ячейках.
В Microsoft Excel реализованы возможности как двумерной, так и трехмерной графики. Многообразие встроенных типов диаграмм, средств для их оформления, а также возможность создания пользователем новых типов диаграмм – все это позволяет использовать данный инструмент для иллюстрации данных различного типа и различных категорий.
Средства табличного процессора Microsoft Excel для работы со встроенными объектами позволяют придать таблицам и диаграммам профессиональный внешний вид – дополнить их граничными линиями, соединительными и фигурными стрелками и т.п., снабдить комментариями в виде вынесенных текстовых полей.
Имеется возможность использовать встроенные приложения Microsoft Excel для создания схематических и организационных диаграмм, для вставки в документы (книги Excel) графических изображений различного типа – формул, фотографий, видеоклипов.
6

Основы работы с табличным процессором Microsoft Excel»
1.4.ЭЛЕМЕНТЫ ИНТЕРФЕЙСА MICROSOFT EXCEL 2010. ОСНОВНЫЕ ПОНЯТИЯ И ОПРЕДЕЛЕНИЯ
На рис. ниже приведен интерфейс приложения Microsoft Excel 2010. Верхней строкой окна программы является строка заголовка. Здесь находится название табличного процессора,
пиктограмма системного меню и кнопки управления размерами окна (



В верхней левой части расположена панель быстрого доступа. Панель быстрого доступа является настраиваемой и содержит набор команд, не зависящих от вкладки, отображаемой в данный момент на ленте. Можно перемещать панель быстрого доступа в одно из двух возможных местоположений, а также добавлять на панель кнопки, выполняющие команды.
Ниже строки заголовка размещена лента Excel, содержащая вкладки: Файл, Главная,
Вставка, Разметка страницы, Формулы, Данные, Рецензирование, Вид, Надстройки.
Чтобы увеличить рабочую область, ленту можно свернуть. Кроме стандартного набора вкладок, которые отображаются на «ленте» при запуске Office Excel 2010, имеются вкладки еще двух типов, которые отображаются в интерфейсе в зависимости от выполняемой задачи. Вкладки появляются, когда они нужны для работы. Каждая вкладка, в свою очередь, состоит из нескольких групп взаимосвязанных элементов управления, реализующих те или иные операции Word. Группы на каждой вкладке разбивают задачу на ее составляющие. Кнопки команд в каждой группе служат для выполнения команд или отображения меню команд.
7
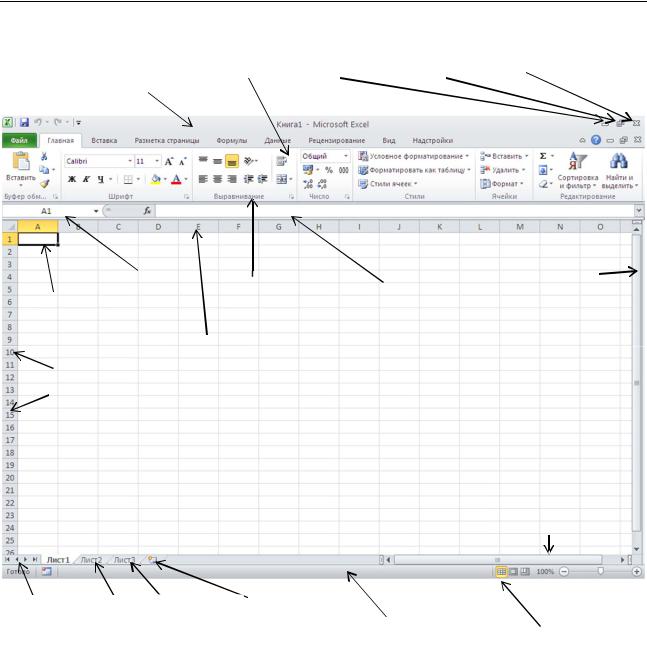
Основы работы с табличным процессором Microsoft Excel»
|
Строка |
Лента Excel |
кнопка |
Кнопка |
кнопка |
|
|
Свернуть |
Развернуть |
Закрыть |
|||
|
заголовка |
|||||
|
поле имени |
строка |
вертикальная |
|
|
полоса прокрутки |
|||
|
текущая |
Название |
формул |
|
|
группы |
|||
|
ячейка |
|||
заголовки
столбцов
заголовки
строк
горизонтальная полоса прокрутки
|
кнопки |
ярлычки рабочих |
маркер |
||||
|
строка |
Режимы |
|||||
|
прокрутки |
листов |
разбиения |
||||
|
ярлычков |
ярлычков |
состояния |
работы |
|||
РАБОЧЕЕ ОКНО MICROSOFT EXCEL 2010
В строке вкладок тоже есть кнопки управления размерами окна (Свернуть окно,
Восстановить окно, Закрыть окно), но уже для окна текущей рабочей книги. Инструменты на вкладках ленты встречаются двух типов – кнопки и поля со списками. Щелчок мыши по кнопке приводит к выполнению соответствующей операции. При работе с полями нужно сначала щелкнуть по кнопке раскрывающегося списка, а затем выбрать нужный элемент списка. Набор кнопок на каждой панели инструментов стандартный, но может быть изменен согласно желанию. Это означает, что пользователь может удалять любые кнопки на панелях или размещать новые, но стандартные наборы всегда восстанавливаются при новой установке этих панелей на экран.
Основную часть экрана занимает рабочая область. Она организована в виде электронной таблицы, состоящей из – 1 048 576 строк и 16 384 столбцов, на пересечении которых образуются ячейки.
8

Основы работы с табличным процессором Microsoft Excel»
Ячейка – элементарный объект (минимальный элемент) электронной таблицы, расположенный на пересечении строк и столбцов, используемый для хранения данных.
Поскольку ячейка расположена в определенном столбце и определенной строке таблицы, то чтобы не запутаться в бесконечном множестве ячеек, каждому столбцу и каждой строке присвоен свой заголовок. Столбцы обычно обозначаются латинскими буквами: A, B, C, D, … , АА, АВ, …, а строки числами от 1 до 1 048 576, хотя иногда используется и другой стиль ссылок, когда и строки и столбцы нумеруются числами. Таким образом, каждая ячейка имеет свое обозначение, в котором указывается соответствующий столбец и строка и которое используется как адрес ячейки или, иначе говоря, как ссылка на ячейку, например, А1, В5,
АА2.
Строка, расположенная между лентой и заголовками столбцов, состоит из двух частей: поля имени и строки формул. Поле имени содержит адрес текущей (активной) ячейки. Текущая ячейка помечена указателем. На рис. 1 текущей является ячейка А1. По умолчанию ввод данных, формул и многие другие действия относятся к текущей ячейке. Указатель ячейки – светящуюся рамку вокруг ячейки – часто называют табличным курсором.
Строка формул используется для ввода и редактирования данных или формул в ячейках рабочего листа. В ней всегда отображается содержимое текущей ячейки.
Справа и внизу рабочая область обрамлена вертикальной и горизонтальной полосами прокрутки, которые предназначены для перемещения по строкам и столбцам рабочего листа. Прокрутка электронной таблицы вверх/вниз по одной строке или вправо/влево по одному столбцу осуществляется с помощью кнопок со стрелками в начале или в конце полос прокрутки. Для быстрой прокрутки таблицы можно использовать бегунок. В табл. 1 представлена подробная информация об основных приемах работы с полосами прокрутки.
|
ТАБЛИЦА 1 |
|||||||||||
|
Прокрутка |
электронной |
таблицы |
Щелчок мышью по кнопкам со |
стрелко |
|||||||
|
вверх/вниз по одной строке |
вверх/вниз в начале или в конце вертикально |
||||||||||
|
полосы прокрутки |
|||||||||||
|
Прокрутка |
электронной |
таблицы |
Щелчок мышью по кнопкам со |
стрелко |
|||||||
|
влево/вправо по одному столбцу |
влево/вправо |
в |
начале |
или |
в |
конц |
|||||
|
горизонтальной полосы прокрутки |
|||||||||||
|
Прокрутка |
электронной |
таблицы |
Щелчок мышью по вертикальной полос |
||||||||
|
вверх/вниз на одно окно |
прокрутки выше или ниже бегунка |
||||||||||
|
Прокрутка |
электронной |
таблицы |
Щелчок мышью по горизонтальной полос |
||||||||
|
влево/вправо на одно окно |
прокрутки слева или справа бегунка |
||||||||||
|
Быстрая |
прокрутка |
электронной |
Протащить |
бегунок |
вертикальной |
полос |
|||||
|
таблицы вверх/вниз |
прокрутки вверх/вниз |
||||||||||
|
Быстрая |
прокрутка |
электронной |
Протащить |
бегунок |
горизонтальной |
полос |
|||||
|
таблицы влево/вправо |
прокрутки влево/вправо |
||||||||||
|
Быстрый |
переход |
к |
последней |
Протащить |
бегунок |
вертикальной |
полос |
||||
|
использовавшейся строке электронной |
прокрутки в крайнее нижнее положение |
||||||||||
|
таблицы |
|||||||||||
|
Быстрый |
переход |
к |
последнему |
Протащить |
бегунок |
горизонтальной |
полос |
||||
|
использовавшемуся |
столбцу |
прокрутки в крайнее правое положение |
|||||||||
|
электронной таблицы |
Перед горизонтальной полосой прокрутки расположено три типа элементов окна: ярлычки рабочих листов, кнопки прокрутки ярлычков и маркер разбиения ярлычков. Ярлычки
9
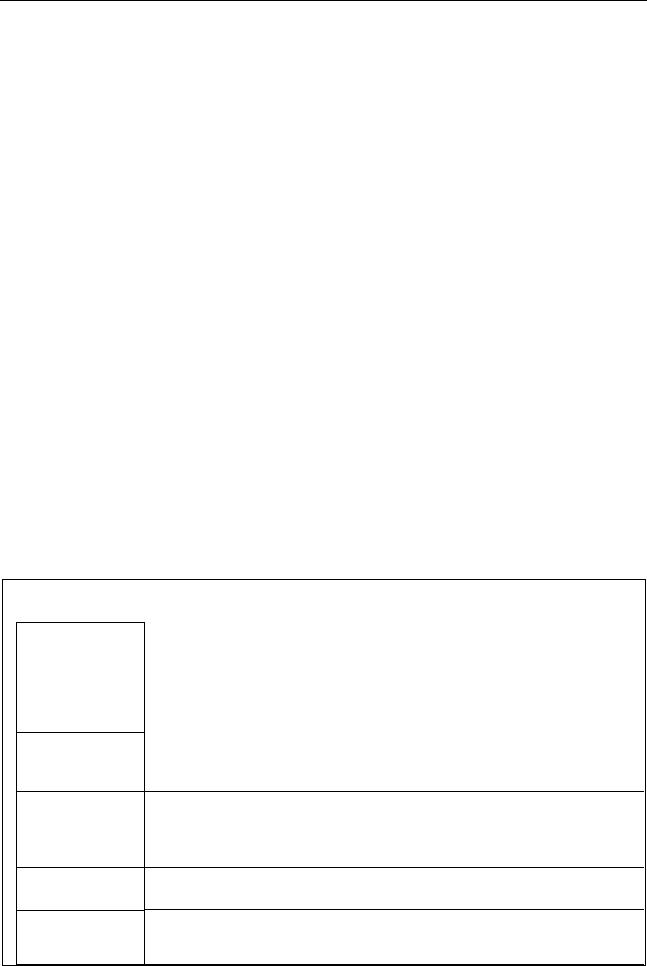
Основы работы с табличным процессором Microsoft Excel»
используются для быстрого переключения между рабочими листами. На экране всегда виден один рабочий лист – текущий. Ярлычок текущего рабочего листа всегда подсвечен. Переход к другому листу осуществляется по щелчку мыши на его ярлычке. Перед ярлычками находятся четыре кнопке прокрутки ярлычков (
Последняя строка окна электронной таблицы – строка состояния. В ней отображается краткая информация о текущем состоянии данной программы, а также о включении некоторых режимов (Обычный, Разметка страницы, Страничный). Правее расположена шкала масштаба отображения документа. После завершения загрузки Microsoft Excel в строке состояния отобразится сообщение Готово, а в процессе работы здесь будут появляться краткие комментарии, подсказки или описания производимых операций.
1.5. ХАРАКТЕРИСТИКА ТИПОВ ДАННЫХ: ТЕКСТ, ЧИСЛО, ФОРМУЛА
Каждую ячейку электронной таблицы можно заполнить различного типа данными, которые в дальнейшем могут не только храниться, но и обрабатываться при помощи табличного процессора. Как уже было сказано выше, первичным элементом таблицы Microsoft Excel является ячейка. Существует три типа данных, которые можно ввести в ячейку рабочего листа электронной таблицы: текст, числовые данные и формулы. Правда для того, чтобы вводимая пользователем информация обрабатывалась корректно, необходимо указать формат ячейки. В некоторых случаях формат ячейки определяется автоматически по виду вводимой информации, но чаще задается пользователем. В табл. 2 содержится перечень форматов числовых данных, используемых табличным процессором.
ТАБЛИЦА 2
Общий
Числовой
Денежный
Финансовый
Дата
При вводе чисел этот формат используется по умолчанию. В большинстве случаев числа, имеющие формат Общий, отображаются так, как вводятся. Однако если ширины ячейки недостаточно для отображения всего числа, то числа в формате Общий округляются. Для чисел, содержащих более 12, знаков в формате Общий используется научное (экспоненциальное) представление.
Этот формат используется как основной для отображения чисел. Можно задать количество отображаемых знаков после запятой, применение разделителя групп разрядов и способ отображения отрицательных чисел.
Этот формат используется для денежных значений и отображает рядом с числом обозначение денежной единицы по умолчанию. Можно задать количество отображаемых знаков после запятой, применение разделителя групп разрядов и способ отображения отрицательных чисел.
Этот формат также используется для денежных значений, но он выравнивает в столбце обозначения денежных единиц и десятичные разделители.
Этот формат отображает числовые представления даты и времени как значения даты в соответствии с заданным типом и языком (местоположением). Форматы даты, начинающиеся со звездочки (*),
10
Соседние файлы в предмете [НЕСОРТИРОВАННОЕ]
- #
- #
- #
- #
- #
- #
- #
- #
- #
- #
- #
Специальность
34.02.01 «Сестринское дело»
Группы
9-1х
Лекция №12
«MS Excel: основные понятия, интерфейс»
1. Назначение
и интерфейс табличного процессора Microsoft Excel.
Современные технологии
обработки информации часто приводят к тому, что возникает необходимость
представления данных в виде таблиц. В языках программирования для такого
представления служат двухмерные массивы. Для табличных расчетов характерны
относительно простые формулы, по которым производятся вычисления, и большие
объемы исходных данных. Такого рода расчеты принято относить к разряду рутинных
работ, для их выполнения следует использовать компьютер. Для этих целей созданы электронные таблицы (табличные процессоры) — прикладное программное обеспечение общего назначения,
предназначенное для обработки различных данных, представимых в табличной форме.
Электронная таблица (ЭТ) позволяет хранить в
табличной форме большое количество исходных данных, результатов, а также связей
(алгебраических или логических соотношений) между ними. При
изменении исходных данных все результаты автоматически пересчитываются и
заносятся в таблицу. Электронные таблицы не только автоматизируют расчеты, но и
являются эффективным средством моделирования различных вариантов и ситуаций.
Меняя значения исходных данных, можно следить за изменением получаемых
результатов и из множества вариантов решения задачи выбрать наиболее
приемлемый.
При работе с табличными
процессорами создаются документы, которые также называют электронными
таблицами. Такие таблицы можно просматривать, изменять, записывать на носители
внешней памяти для хранения, распечатывать на принтере.
Таблица – форма
организации данных по строкам и столбцам.
Электронная таблица –
компьютерный эквивалент обычной таблицы.
Табличный процессор –
комплекс программ, предназначенных для создания и обработки электронных таблиц.
Электронная
таблица –
самая распространенная и мощная технология для профессиональной работы с
данными. В ячейках таблицы могут быть записаны данные различных типов: текст,
даты, числа, формулы и др. Главное достоинство электронной таблицы –
возможность мгновенного автоматического пересчета всех данных, связанных
формульными зависимостями, при изменении значения любого компонента таблицы.
Функциональные возможности Excel позволяют широко использовать его для
финансовой обработки данных, научных расчетов, инженерно-технических расчетов,
автоматизации учетно-контрольной деятельности, эффективной обработки больших
объемов информации, заданных в табличном виде.
1.
Решать математические задачи: выполнять разнообразные табличные
вычисления, вычислять значения функций, строить графики и диаграммы и т.п.;
2. Осуществлять численное исследование (Что будет,
если? Как сделать, чтобы?);
3.
Проводить статистический анализ;
4. Реализовать функции базы данных – ввод, поиск,
сортировку, фильтрацию (отбор) и анализ данных;
5.
Устанавливать защиту на отдельные фрагменты таблицы, делать их
невидимыми;
6.
Наглядно представлять данные в виде диаграмм и
графиков;
7.
Вводить и редактировать тексты;
8. Осуществлять
обмен данными с другими программами, например, вставлять текст, рисунки,
таблицы, подготовленные в других приложениях;
9. Осуществлять
многотабличные связи.
1.1
Основные
объекты табличного процессора MS Excel:
В табличном процессоре Excel информация хранится в
виде рабочей книги. Рабочая книга может содержать 255 листов,
расположенных в произвольном порядке, следующих типов: рабочий лист; лист с
диаграммой; лист макросов.
Основными понятиями табличного процессора Excel
являются:
1) книга – это файл, используемый для
обработки и хранения данных, состоящий из отдельных листов;
2) лист – разделен на
строки и столбцы и служит основой для выполнения вычислений. Рабочий лист
состоит из 256 столбцов и 65536 строк;
3) строка – горизонтальный набор
ячеек, заголовки столбцов – A, B, C,…,IV;
4) столбец – вертикальны набор
ячеек, заголовки строк – 1, 2, 3,…65536;
5) ячейка – минимальный
объект табличного процессора ;
область, определяемая пересечением столбца и строки
электронной таблицы (ЭТ);
6) текущая (активная) ячейка – ячейка
ЭТ, в которой в данный момент находится курсор;
7) адрес ячейки буквенно-цифровой
код, который определяется названием (номером)
столбца и номером строки (A1, F123, AC72);

ячеек — определяется адресом верхней
левой и нижней правой ячейки, разделенных двоеточием (:), B2:C7 → B2, B3, B4,
B5, B6, B7, C2, C3, C4, C5, C6, C7.
9) блок ячеек
(диапазон) – группа смежных ячеек, определяемая
адресом верхней левой и нижней правой ячеек в прямоугольнике, образуемом
блоком. Например, D4:F13;
10)
ссылка – ссылка
указывает на ячейку или диапазон ячеек листа, которые требуется использовать в
формуле;
11)
абсолютная ссылка –
это ссылка, не изменяющаяся при копировании формулы в другую ячейку;
12)
относительная ссылка –
это ссылка, автоматически изменяющаяся при копировании в соответствии с
положением формулы.
13)
формула – это
конструкция, начинающаяся со знака “=”, состоящая из математических
операторов, значений, ссылок на ячейки и имен функций, при этом результатом
выполнения формулы является некоторое новое значение.
Окно приложения табличного процессора Excel имеет
вид, представленный на рис. 5.1:
Данные в ячейках таблицы могут относиться к одному из следующих типов: текст, числа, даты, формулы и функции.
·
Текст – последовательность букв, иногда
цифр или некоторых специальных символов.
·
Числа могут включать цифры и
различные символы: знак процента, знак мантиссы, круглые скобки, денежные
обозначения, разделители и др. Например: 5; 3,14.
·
Дата и время вводятся в ячейки
электронной таблицы как числа и выравниваются по правому краю.
·
Формулой в электронной таблице
называют алгебраические и логические выражения. Формулы всегда начинаются со
знака равенства (=) и вводятся в латинском регистре. Например: =А5*2/В1
·
Функция представляет собой
программу с уникальным именем, для которой пользователь должен задать
конкретные значения аргументов. Функции могут вводиться в таблицу в составе
формул либо отдельно. Например, функция суммирования имеет вид =СУММ(А1:А2)
·
Аргументами функции могут быть:
числа; ссылки на ячейки и диапазоны ячеек; имена; текст; другие функции;
логические значения и др.
Общая информация
Интерфейс Excel 2010
является дальнейшим развитием пользовательского
интерфейса, который впервые был использован в выпуске системы Microsoft Office 2007. При создании интерфейса
разработчиками была поставлена задача: сделать основные приложенияMicrosoft Office удобнее в работе. В результате
был создан пользовательский интерфейс Microsoft Office Fluent, который упрощает для
пользователей работу с приложениями Microsoft
Office и дает возможность быстрее получать лучшие результаты.
В
предыдущих выпусках приложений Microsoft Office пользователям
предоставлялась система меню, панелей инструментов, диалоговых окон. Такой интерфейс работал хорошо, пока в приложениях
было ограниченное число команд. Теперь, когда программы выполняют намного
больше функций, пользователям становится нелегко работать со старой системой:
слишком много программных возможностей, и их трудно найти.
В Office Fluent дизайн пользовательского интерфейса был переработан,
чтобы упростить процедуры поиска и использования всего диапазона возможностей,
предоставляемых этими приложениями. Кроме того, предполагалось предотвратить
загромождение рабочей области — ради того, чтобы пользователи меньше
отвлекались на поиск и могли больше
времени и энергии тратить на свою
работу.
Лента
Главный
элемент пользовательского интерфейса Microsoft Excel 2010 представляет собой ленту, которая
идет вдоль верхней части окна каждого приложения, вместо
традиционных меню и панелей инструментов (рис. 1.1).
увеличить изображение
Рис. 1.1. Лента
С помощью
ленты можно быстро находить необходимые команды (элементы
управления: кнопки, раскрывающиеся списки, счетчики,
флажки и т.п.). Команды упорядочены в логические группы,
собранные на вкладках.
Заменить
ленту панелями инструментов или меню предыдущих
версий приложения Microsoft Excel нельзя.
Удалить
ленту также нельзя. Однако, чтобы увеличить рабочую область, ленту можно скрыть
(свернуть).
1. Нажмите
кнопку Свернуть ленту, расположенную в правой части линии названий
вкладок (рис. 1.2).
увеличить изображение
Рис. 1.2. Сворачивание ленты
2. Лента
будет скрыта, названия вкладок останутся (рис. 1.3).
увеличить изображение
Рис. 1.3. Окно со свернутой лентой
Ленту можно
свернуть и иначе.
1. Щелкните
правой кнопкой мыши в любом месте ленты (см. рис. 1.2 ).
2. В
контекстном меню выберите команду Свернуть ленту.
Для
использования ленты в свернутом состоянии щелкните по названию
нужной вкладки, а затем выберите параметр или
команду, которую следует использовать. Например, при свернутой вкладке можно
выделить текст в документе Excel, щелкнуть
вкладку Главнаяи в группе Шрифт выбрать
нужный размер шрифта. После выбора размера шрифта лента снова свернется.
Чтобы
быстро свернуть ленту, дважды щелкните имя активной вкладки. Для восстановления
ленты дважды щелкните вкладку.
Чтобы
свернуть или восстановить ленту, можно также нажать комбинацию клавиш Ctrl
+ F1.
Внешний вид
ленты зависит от ширины окна: чем больше ширина, тем подробнее отображаются
элементы вкладки. На рисунках приведено отображение ленты
вкладки Главная при различной ширине окна.
увеличить изображение
Рис. 1.4. Отображение ленты вкладки Главная при ширине окна 1024
точки
Рис. 1.5. Отображение ленты вкладки Главная при ширине окна 800
точек
Несмотря на скрытие
отдельных элементов ленты, все они остаются доступны. Достаточно щелкнуть по значку
или стрелке кнопки названия группы, например, по значку Стили (рис. 1.6),
и будут отображены все элементы группы.
Рис. 1.6. Отображение
скрытых элементов ленты вкладки Главная при ширине окна 800 точек
При существенном уменьшении
ширины окна (менее 300 точек) лента и имена вкладок перестают отображаться.
Рис. 1.7. Скрытие ленты и
вкладок при уменьшении ширины окна
То же происходит и при
существенном уменьшении (менее 250 точек) высоты окна (рис. 1.8).
увеличить
изображение
Рис. 1.8. Скрытие ленты и
вкладок при уменьшении высоты окна
При увеличении размера окна
лента автоматически появляется снова.
В Microsot Excel 2007
содержание ленты для каждой вкладки было постоянно и неизменно. Нельзя было ни
добавить какой-либо элемент на вкладку, ни удалить его оттуда. В нынешней
версии ленту можно настраивать: переименовывать и изменять последовательность
расположения постоянных вкладок, создавать новые вкладки и удалять их,
создавать, удалять, изменять расположение групп элементов на вкладках,
добавлять и удалять отдельные элементы и др.
1. Щелкните
правой кнопкой мыши в любом месте ленты (см. рис. 1.2).
2. В
контекстном меню выберите команду Настройка
ленты.
Настройка ленты производится
в категории Настройка ленты окна Параметры
Excel (рис. 1.9).
Для восстановления стандартных настроек ленты нажмите кнопку Сброс и выберите необходимую команду для
восстановления только выбранной вкладки ленты или для сброса всех изменений
ленты.
увеличить
изображение
Рис. 1.9. Настройка ленты
Вкладки
По умолчанию
в окне отображается семь постоянных вкладок: Главная,
Вставка, Разметка страницы, Формулы, Данные, Рецензирование, Вид.
Для перехода к нужной
вкладке достаточно щелкнуть по ее названию (имени).
Каждая вкладка связана с
видом выполняемого действия. Например, вкладка Главная, которая открывается по умолчанию
после запуска, содержит элементы, которые могут понадобиться на начальном этапе
работы, когда необходимо набрать, отредактировать и отформатировать текст.
Вкладка Разметка страницы предназначена для установки параметров
страниц документов. ВкладкаВставка предназначена
для вставки в документы различных объектов. И так далее.
Кроме того, можно отобразить
еще одну вкладку: Разработчик.
1. Щелкните
правой кнопкой мыши в любом месте ленты (см. рис. 1.2 ).
2. В
контекстном меню выберите команду Настройка
ленты.
3. В
категории Настройка ленты окна Параметры
Excel (см. рис. 1.9 )
установите флажок этой вкладки.
На вкладке Разработчик собраны средства создания макросов и
форм, а также функции для работы с XML.
Файлы и шаблоны, созданные в
версиях Excel до
2003 года, могли содержать пользовательские панели инструментов. Кроме
того, при установке на компьютер некоторых программ (например,
FineReader) в Excel автоматически
добавляются надстройки. В этом случае при открытии таких файлов в Excel 2010
появляется еще одна постоянная вкладка – Надстройки (рис. 1.10).
увеличить изображение
Рис. 1.10. Вкладка
Надстройки
Эта вкладка содержит
элементы надстроек, а также элементы панелей инструментов,
созданных в предыдущих версиях Excel. Каждаяпанель инструментов занимает отдельную строку ленты
вкладки. Однако некоторые элементы, имевшиеся на панелях инструментов, вExcel 2010 могут отсутствовать.
Стандартный набор вкладок
заменяется при переходе из режима создания документа в другой режим, например, Удаление фона(рис. 1.11).
увеличить изображение
Рис. 1.11. Отображение
вкладок в режиме Удаление фона
Помимо постоянных, имеется целый ряд
контекстных вкладок, например, для работы с таблицами, рисунками, диаграммами и
т.п., которые появляются автоматически при переходе в соответствующий режим
либо при выделении объекта или установке на негокурсора.
Например, при создании
колонтитулов появляется соответствующая вкладка (рис. 1.12).
увеличить изображение
Рис. 1.12. Контекстная
вкладка Работа с колонтитулами/Конструктор
В некоторых случаях
появляется сразу несколько вкладок, например, при работе с диаграммами
появляются три вкладки:Конструктор, Макет и Формат (рис. 1.13).
увеличить изображение
Рис. 1.13. Контекстные
вкладки для работы с таблицами
При снятии выделения или
перемещении курсора контекстная
вкладка автоматически скрывается.
Не существует способов
принудительного отображения контекстных вкладок.
Элементы управления
Элементы управления на лентах
вкладок объединены в группы, связанные с видом выполняемого действия. Например,
на вкладкеГлавная имеются
группы для работы с буфером обмена, установки параметров шрифта, установки параметров абзацев, работы со
стилями и редактирования (см. рис. 1.1 ).
Элементами управления являются
обычные кнопки, раскрывающиеся кнопки, списки, раскрывающиеся списки, счетчики, кнопки сменю, флажки, значки (кнопки) группы.
Кнопки используются для
выполнения какого-либо действия. Например, кнопка Полужирный группы Шрифт вкладки Главнаяустанавливает полужирное
начертание шрифта. Чтобы нажать кнопку, надо щелкнуть по ней
мышью (рис. 1.14).
увеличить изображение
Рис. 1.14. Использование
обычной кнопки
В некоторых случаях нажатие
кнопки вызывает диалоговое окно.
Раскрывающиеся кнопки имеют
стрелку в правой или нижней части. При щелчке по стрелке открывается меню или
палитра, в которой можно выбрать необходимое действие или параметр. Выбранное действие или параметр запоминаются
на кнопке, и для повторного применения не требуется открывать кнопку. Например,
можно щелкнуть по стрелке
кнопки Граница группы Шрифт вкладки Главнаяи выбрать способ, вид и
расположение границы (рис. 1.15). Чтобы
еще раз назначить такую же границу, не нужно щелкать по стрелке,
достаточно щелкнуть по самой кнопке.
увеличить изображение
Рис. 1.15. Использование
раскрывающейся кнопки
В списке можно выбрать для
применения какого-либо параметра. Для этого надо щелкнуть по нему
мышью. Например, в спискеМакеты диаграмм вкладки Конструктор можно выбрать макет диаграммы (рис. 1.16).
увеличить изображение
Рис. 1.16. Использование
списка
Для просмотра списка в
пределах ленты можно пользоваться кнопками Вперед и Назад.
Но обычно список разворачивают,
для чего надо щелкнуть по кнопке Дополнительные параметры (см. рис. 1.16).
При использовании
раскрывающегося списка надо щелкнуть по стрелке списка и выбрать требуемый параметр. Например, в раскрывающемся списке Размер шрифта группы Шрифт вкладки Главная можно выбрать размер шрифта (рис. 1.17).
увеличить изображение
Рис. 1.17. Использование
раскрывающегося списка
В большинстве случаев можно
не открывая списка щелкнуть мышью в поле раскрывающегося списка, ввести значение требуемого
параметра с клавиатуры и нажать клавишу Enter.
Счетчики используют
для установки числовых значений каких-либо параметров. Для изменения значения
пользуются кнопкамисчетчика Больше (Вверх) и Меньше
(Вниз) . Например, в счетчике Масштаб группы Вписать вкладки Разметка страницыможно установить
величину масштаба печати документа (рис. 1.18).
увеличить изображение
Рис. 1.18. Использование
счетчиков
Также значение в поле счетчика можно ввести с клавиатуры и нажать
клавишу Enter.
Нажатие некоторых кнопок не
приводит к выполнению какого-либо действия, а только отображает меню, в котором следует выбрать нужное действие.
Например, щелкнув по кнопке Ориентация в группе Выравнивание вкладки Главная, в появившемся менюможно выбрать направление текста в ячейке (рис. 1.19).
увеличить изображение
Рис. 1.19. Использование
кнопки с меню
В некоторых случаях выбор
команды меню кнопки
вызывает диалоговое окно.
Флажки используются для
применения какого-либо параметра. Например, флажки группы Показать вкладки Вид (рис. 1.20)
определяют отображение сетки
листа, строки формул и заголовков строк и столбцов.
увеличить изображение
Рис. 1.20. Использование
флажков
Для установки или снятия
флажка достаточно щелкнуть по нему мышью.
Значок (кнопка) группы –
маленький квадрат в
правом нижнем углу группы элементов во вкладке. Щелчок по значку
открывает соответствующее этой группе диалоговое окно или область задач для расширения
функциональных возможностей. Например, значок группы Шрифт вкладки Главная открывает диалоговое окно Формат
ячейки (рис. 1.21).
увеличить изображение
Рис. 1.21. Использование
значка группы
А значок группы Буфер обмена отображает область задач Буфер обмена (рис. 1.22).
увеличить изображение
Рис. 1.22. Использование
значка группы
Не каждая группа имеет
значок.
Для каждого элемента
управления можно отобразить всплывающую подсказку о назначении этого элемента. Для этого
достаточно навести на него и на некоторое время зафиксировать указатель мыши.
Примеры всплывающих подсказок приведены на рис. 23 – рис. 25.
увеличить изображение
Рис. 1.23. Всплывающая
подсказка для элемента управления
увеличить изображение
Рис. 1.24. Всплывающая
подсказка для элемента управления
увеличить изображение
Рис. 1.25. Всплывающая
подсказка для элемента управления
В некоторых случаях в
подсказке отображается текст Для получения дополнительных сведений нажмите
клавишу F1. В этом случае при нажатии клавиши F1 появляется окно справочной системы со справкой, относящейся
непосредственно к выбранному элементу.
Вкладка (меню) «Файл»
Вкладка Файл всегда
расположена в ленте первой слева. По своей сути вкладка Файл представляет
собой меню (рис. 1.26).
увеличить изображение
Рис. 1.26. Вкладка (меню)
Файл раздел Сведения
Меню содержит
команды для работы с файлами (Сохранить, Сохранить как, Открыть, Закрыть,
Последние, Создать), для работы с текущим документом (Сведения, Печать, Доступ), а также для
настройки Excel (Справка,
Параметры).
Команды Сохранить как и
Открыть вызывают соответствующие окна для работы с файловой системой.
Команда Сведения
(см. рис. 1.26 ) открывает
раздел вкладки для установки защиты документа, проверки совместимости документа
с предыдущими версиями Excel, работы с версиями
документа, а также просмотра и изменения свойства документа.
Команда Последние
открывает раздел вкладки со списком последних файлов, с которыми работали в Excel, в том числе закрытых без сохранения (рис. 1.26).
увеличить изображение
Рис. 1.27. Вкладка (меню)
Файл раздел Последние
Команда Создать
открывает раздел вкладки с шаблонами для создания новых документов (рис. 1.28).
увеличить изображение
Рис. 1.28. Вкладка (меню)
Файл раздел Создать
Команда Печать открывает
раздел вкладки для настройки и организации печати документа, а также
предварительного просмотра документа (рис. 1.29).
увеличить изображение
Рис. 1.29. Вкладка (меню)
Файл раздел Печать
Команда Сохранить
и отправить открывает раздел вкладки для отправки документа по электронной
почте, публикации в Интернете или в сети организации и изменения формата файла
документа (рис. 1.30).
увеличить изображение
Рис. 1.30. Вкладка (меню)
Файл раздел Доступ
Команда Справка
открывает раздел вкладки для просмотра сведений об установленной версии Microsoft Office, проверки наличия обновлений,
настройки параметров Excel (рис. 1.31).
увеличить изображение
Рис. 1.31. Вкладка (меню)
Файл раздел Справка
Команда Параметры
отображает диалоговое окно Параметры
Excel для настройки параметров Excel
Кнопка Выход завершает работу с приложением.
Панель быстрого доступа
Панель быстрого доступа по умолчанию
расположена в верхней части окна Excel и предназначена для быстрого доступа к
наиболее часто используемым функциям.
По умолчанию
панель содержит всего три кнопки: Сохранить,
Отменить, Вернуть (Повторить) .
Панель быстрого доступа можно настраивать, добавляя в нее новые элементы или
удаляя существующие.
1. Нажмите
кнопку Настройка панели
быстрого доступа.
2. В
меню выберите наименование необходимого элемента (рис. 1.32).
Элементы, отмеченные галочкой, уже присутствуют на панели.
увеличить изображение
Рис. 1.32. Настройка
панели быстрого доступа
3. Для
добавления элемента, отсутствующего в списке, выберите команду Другие команды
(см. рис. 1.32 ).
4. В
разделе Панель быстрого
доступа окна Параметры Excel в раскрывающемся
списке Выбрать команды из: выберите вкладку, в которой расположен добавляемый
элемент, затем выделите элемент в списке и нажмите кнопку Добавить (рис. 1.33).
увеличить изображение
Рис. 1.33. Настройка
панели быстрого доступа
Для добавления на панель
любого элемента из любой вкладки можно также щелкнуть по этому
элементу правой кнопкой мыши и в контекстном меню выбрать команду Добавить на панель
быстрого доступа.
Для удаления элемента из
панели достаточно щелкнуть по нему правой кнопкой мыши и в
контекстном меню выбрать
команду Удалить с панели быстрого доступа.
Для восстановления
стандартного состава панели быстрого доступа в разделе Панель быстрого доступа окна Параметры
Excel(см. рис. 1.33 ) нажмите
кнопку Сброс и выберите команду Сброс только панели
быстрого доступа.
Мини-панели инструментов
Мини-панели инструментов содержит основные наиболее часто
используемые элементы для оформления текста документа, рисунков,диаграмм и других объектов
В отличие от других
приложений Office 2010
(Word, PowerPoint и
др.) в Excel 2010
мини-панель не отображается автоматически при выделении фрагмента листа. Для
отображения панели щелкните правой кнопкой по выделенной области (рис. 1.34).
увеличить изображение
Рис. 1.34. Отображение
мини-панели инструментов
Мини-панели для оформления
рисунков и других объектов отображается при щелчке по объекту
правой кнопкой мыши. Мини-панель
инструментов для
оформления рисунка, например, содержит счетчики для изменения размера, кнопку для
поворота рисунка и обрезки изображения, кнопки для управления расположением
рисунка по слоям
(рис. 1.35).
увеличить изображение
Рис. 1.35. Мини-панель
инструментов для оформления рисунка
Состав элементов мини-панелей инструментов постоянный и неизменный.
Строка формул
В Excel 2010
удобнее, чем в предыдущих версиях организована работа со строкой формул.
Для просмотра и
редактирования содержимого выделенной ячейки можно увеличить высоту строки
формул. Для этого щелкните покнопке Развернуть строку формул (рис. 1.36).
увеличить изображение
Рис. 1.36. Увеличение
высоты строки формул
Если и в этом случае
отображается не все содержимое ячейки, можно
воспользоваться полосой прокрутки (рис. 1.37).
увеличить изображение
Рис. 1.37. Просмотр
содержимого ячейки в строке формул
Для того, чтобы привести
строку формул в исходное состояние щелкните по кнопке Свернуть строку формул (см. рис. 1.37).
Для
изменения режима отображения значков несколько раз щелкните по кнопке
или щелкните по стрелке кнопки и выберите нужный режим (рис. 2.6).
увеличить изображение
Рис. 2.6. Выбор режима отображения значков папок и файлов
Для
практической работы чаще всего используют режимы Мелкие значки и Список,
при которых в окне отображается максимальное количество значков. В режиме Таблица можно
просмотреть некоторые свойства файлов.
В режиме
отображения Таблица, значки папок и файлов можно сортировать,
используя кнопки Имя, Дата изменения, Тип, Размер(6 на рис. 2.2 ). При щелчке правой
кнопкой мыши по любой из этих кнопок появляется
контекстное меню, в котором можно выбрать и другие поля сортировки,
например, Авторы, Заголовок и др. Помимо сортировки, указанные кнопки можно
использовать и как фильтры. Для этого необходимо навести указатель мыши
на кнопку, и щелкнуть по появившейся стрелке. Например, можно
фильтровать файлыпо дате изменения (рис. 2.7).
увеличить изображение
Создание документов
Новый документ создается
автоматически сразу после запуска Excel.
Новый пустой документ или
документ на основе шаблона можно создать в процессе работы.
1. Перейдите
во вкладку Файл и выберите команду Создать, после чего
отобразится раздел Создать.
2. Для
создания нового пустого дважды щелкните по значку Новый документ или выделите этот значок и нажмите
кнопку Создать(рис. 2.16).
увеличить изображение
Рис. 2.16. Создание нового
пустого документа
3. Для
создания документа на основе шаблона, установленного на компьютере, щелкните по
значку Образцы шаблонов (см.рис. 2.16).
Прокручивая список (рис. 2.17) выберите
нужный шаблон и дважды щелкните по его значку или выделите этот значок и
нажмите кнопку Создать.
Для возврата в начало раздела Создать нажмите кнопку Домой.
увеличить изображение
Рис. 2.17. Создание
документа на основе установленного шаблона
4. При
наличии подключения к Интернету можно обратиться к шаблонам, расположенным на сайте Microsoft
Office. В разделе Шаблоны Office.com (см.рис. 2.16) щелкните
по значку нужной группы шаблонов, дождитесь, пока они загрузятся. Прокручивая
список (рис. 2.17), выберите
нужный шаблон и дважды щелкните по его значку или выделите этот значок и
нажмите кнопкуЗагрузить.
увеличить изображение
Рис. 2.18. Создание
документа на основе шаблона с сайта Microsoft Office
5. Для
создания документа на основе одного из ранее использованных шаблонов щелкните
по значку Последние шаблоны (см.рис. 2.16). Выберите
нужный шаблон и дважды щелкните по его значку или выделите этот значок и
нажмите кнопку Создать илиЗагрузить (рис. 2.19).
увеличить изображение
Рис. 2.19. Создание
документа на основе недавно использовавшихся шаблонов
Особенности сохранения
документов Excel 2010 в формате предыдущих версий Excel
Многие возможности Excel
2010 не поддерживаются в более ранних версиях.
При сохранении документа,
созданного в Excel 2010, в формате Книга Excel 97-2003 в нем будут произведены
изменения.
Перед сохранением файла в
формате Книга Excel 97-2003 можно проверить, нет ли в текущем документе
элементов содержимого или оформления, не поддерживаемых в старых версиях Excel.
1. Перейдите
во вкладку Файл и выберите команду Сведения, после
чего отобразится раздел Сведения.
2. Нажмите
кнопку Поиск проблем и в появившемся меню выберите команду
Проверка совместимости (рис. 2.23).
увеличить
изображение
Рис. 2.23. Проверка
совместимости документа с предыдущими версиями Excel
3. В
окне результатов проверки совместимости (рис. 2.24)
будет отображен список несовместимых элементов. Для продолжения работы нажмите
кнопку Продолжить.
увеличить
изображение
Рис. 2.24. Сводка проверки
совместимости документа с предыдущими версиями Excel
Нажав кнопку Выберите отображаемые версии (см.рис. 2.
24) можно выбрать версии Excel, для которых проводится проверка:
только Excel 97-2003, только Excel 2010 или для всех предыдущих версий.
Для того чтобы в последующем
такая проверка осуществлялась автоматически при сохранении файла установите
флажок Проверка совместимости
при сохранении документов (см.рис. 2.24).
В этом случае при каждой попытке сохранения файла будет появляться аналогичное
окно (рис. 2.25).
увеличить
изображение
Рис. 2.25. Сводка проверки
совместимости документа с предыдущими версиями Excel
Необходимо внести изменения
в книгу или для сохранения с потерями функциональности нажать кнопку Продолжить (см.рис. 2.25).
Для удобства список
несовместимых элементов можно скопировать на отдельный новый лист. Для этого в
окне Microsoft Excel —
проверка совместимости (см.рис. 2.24 и рис. 2.25)
нажмите кнопку Копировать на
новый лист. Новый лист будет добавлен в конец книги (рис. 2.26).
увеличить
изображение
Рис. 2.26. Сводка проверки
совместимости документа с предыдущими версиями Excel, выведенная на отдельный
лист
Преобразование файлов предыдущих версий Excel в формат Excel 2010
При сохранении файла,
созданного в одной из предыдущих версий Excel, в файл Excel 2010,
появляется новый файл, а исходный файлостается в той же папке. Вместо этого можно
преобразовать файл таким
образом, чтобы файл формата Excel 2010 заменил старыйфайл.
1. Перейдите
во вкладку Файл и выберите команду Сведения, после
чего отобразится раздел Сведения.
2. Нажмите
кнопку Преобразовать (рис. 2.27).
увеличить изображение
Рис. 2.27. Преобразование
файлов предыдущих версий Excel в формат Excel 2010
3. В окне
предупреждения о
возможных изменениях в разметке документа (рис. 2.28) нажмите
кнопку ОК. Для удобства
дальнейшей работы можно установить флажок Больше не задавать вопрос о
преобразовании книг.
увеличить изображение
Рис. 2.28. Преобразование
файлов предыдущих версий Excel в формат Excel 2010
Закрытие файлов
Для закрытия файла нажмите кнопку Закрыть в строке названия окна Excel 2010.
Для закрытия единственного
открытого файла без завершения работы с Excel 2010 перейдите во вкладку Файл и выберите команду Закрыть.
Для одновременного закрытия
всех открытых
файлов и завершения
работы с Excel 2010 перейдите во вкладку Файл и выберите команду Выход.
Если файл был изменен, но не сохранен, то при
его закрытии появляется соответствующее предупреждение (рис. 2.29).
увеличить изображение
Рис. 2.29. Закрытие файла
с несохраненными изменениями
Нажмите кнопку Сохранить для сохранения файла со всеми
внесенными на данный момент изменениями.
Нажмите кнопку Не сохранять для отказа от сохранения
изменений, внесенных в файл с
момента последнего его сохранения.
Нажмите кнопку Отмена для продолжения работы с файлом.
Если в процессе работы с
файлом от момента последнего сохранения изменений до его закрытия прошло некоторое время
(поумолчанию 10 минут), то срабатывает функция автосохранения документов Excel.
В этом случае при закрытии файла также появляется предупреждение (рис. 2.30).
увеличить изображение
Рис. 2.30. Закрытие файла
с несохраненными изменениями
Однако в этом случае, даже
если нажать кнопку Не
сохранять, в течение нескольких дней сохраняется копия (черновик) файла в последней его редакции.
Автосохраненную копию
текущего файла можно открыть.
1. Перейдите
во вкладку Файл и выберите команду Сведения, после
чего отобразится раздел Сведения.
2. Щелкните
мышью по соответствующей ссылке (рис. 2.31).
увеличить изображение
Рис. 2.31. Открытие
автосохраненной копии файла
3. Файл
будет открыт. При этом будет отображена панель сообщений (рис. 2.32).
увеличить изображение
Рис. 2.32. Автосохраненная
копия файла
Данную копию можно сохранить
как отдельный файл.
Можно в панели сообщений
нажать кнопку Восстановить (см.рис. 2.32), и тогда
данная копия заменит текущую версию файла.
При закрытии файла,
созданного в старых версиях Microsoft Excel, даже если в нем не производилось никаких
действий, появляется предупреждение о пересчете формул (рис. 2.33). Для
сохранения результатов пересчета следует нажать кнопку Да. Формат файла при этом не
изменяется.
увеличить изображение
Рис. 2.33. Предупреждение
о пересчете формул при закрытии файла
Просмотр листов
Изменение
режима просмотра листа
Выбрать режим просмотра
листа можно при работе в любой вкладке Excel 2010.
Ярлыки выбора основных
режимов просмотра книги расположены в правой части строки состояния (рис.3.1).
Если ярлыки не отображаются, щелкните правой кнопкой мыши в любом месте строки
состояния и в появившемся контекстном меню выберите команду Ярлыки режимов
просмотра.
увеличить
изображение
Рис. 3.1. Выбор режима
просмотра листа
По умолчанию для вновь
создаваемых документов установлен режим просмотра Обычный. Этот режим
используется для выполнения большинства задач Microsoft Excel,
таких, как ввод и обработка данных, форматирование данных
и ячеек, вычисления, построение диаграмм и т. д.
Режим Разметка страницы позволяет изменять данные и при этом
видеть их так, как они будут напечатаны на бумаге (рис.3.2).
В этом режиме обычно создают и оформляют колонтитулы.
увеличить
изображение
Рис. 3.2. Отображение
листа в режиме Разметка страницы
В режиме Страничный (рис.3.3) в
окне отображается только собственно сама таблица. Остальные ячейки листа не
отображаются. Зато отображены границы страниц. Перетаскиванием этих границ
можно изменять порядок разделения таблицы между страницами при печати. Кроме
того, только в этом режиме можно эффективно работать с разрывами страниц.
увеличить
изображение
Рис. 3.3. Отображение
листа в режиме Страничный
При переходе в режим Страничный обычно появляется информационное окно Страничный режим. Для
дальнейшей работы следует нажать кнопку ОК.
Перед этим можно поставить флажок Больше
не показывать это окно.
Во вкладке Вид в группе Режимы просмотра книги можно выбрать еще один режим просмотра
— Во весь экран. Этот
режим обеспечивает скрытие большинства элементов окна для увеличения видимой
части документа (рис.3.4).
увеличить
изображение
Рис. 3.4. Отображение
листа в режиме Во весь экран
В отличие от других режимов
просмотра, режим Во весь экран устанавливается для всех листов книги
и всех открытых
файлов.
Чтобы вернуться в исходный
режим, следует нажать клавишу Esc.
Изменение масштаба
отображения листа
Изменить масштаб отображения
листа можно при работе в любой вкладке Excel 2010.
Щелкните по кнопке со знаком + (плюс) для увеличения масштаба или по кнопке со
знаком — (минус) для уменьшения (см. рис.3.1). Масштаб можно также
изменять перетаскиванием ползунка линейки масштаба. Если линейка масштаба не отображается,
щелкните правой кнопкой мыши в любом месте строки состояния и в появившемся
контекстном меню выберите команду Масштаб.
Минимальный масштаб
отображения — 10 %, максимальный — 400 %.
Масштаб отображения листа
можно изменять также во вкладке Вид (рис.3.5).
увеличить изображение
Рис. 3.5. Изменение
масштаба отображения документа во вкладке Вид
Нажав кнопку Масштаб (см. рис.3.5) в диалоговом окне Масштаб (рис.3.6) можно установить требуемый
масштаб отображения листа.
увеличить изображение
Рис. 3.6. Изменение
масштаба отображения документа в диалоговом окне Масштаб
Можно подобрать масштаб
отображения листа.
1. Выделите
фрагмент листа, который должен быть полностью отображен.
2. Нажмите
кнопку Масштабировать
выделенный фрагмент (см. рис.3.5) в группе Масштаб вкладки Вид.
Для отображения листа в
масштабе 100 % нажмите кнопку 100%.
Одновременный
просмотр различных частей листа
Разделение
листа
Для того чтобы независимо
просматривать и прокручивать различные части листа, можно разделить лист по
горизонтали и по вертикали на отдельные области. Разделение листа на области
позволяет просматривать различные части одного и того же листа друг рядом с другом
и может оказаться полезным, например, при необходимости вставить данные из
одной области большого листа в другую.
1. Наведите
указатель мыши на вешку, расположенную в верхней части вертикальной полосы
прокрутки или в правой
части горизонтальной полосы прокрутки (рис.3.7).
2. Когда
указатель примет вид двунаправленной стрелки,
перетащите его вниз или влево.
увеличить изображение
Рис. 3.7. Вешки разделения
окна
Можно также выделить ячейку,
относительно которой следует разделить лист, и нажать кнопку Разделить в группе Окно вкладкиВид.
Например, в таблице на рис.3.8 можно
просматривать в левой области листа данные столбцов A:D, а в правой части — K:Q. В верхней части можно
просматривать данные строк 1:11,
в то время как в нижних областях будут отображаться последние строки таблицы.
увеличить изображение
Рис. 3.8. Таблица с
разделением листа
При необходимости линии
разделения листа можно перемещать перетаскиванием.
Для прекращения режима
разделения листа следует нажать кнопку Разделить в группе Окно вкладки Вид.
Закрепление областей листа
Закрепление строк, столбцов
и областей листа используется при просмотре больших таблиц для того, чтобы при
прокрутке листа закрепленные строки и столбцы оставались в окне. Закреплять
можно только строки, только столбцы или и строки и столбцы одновременно.
Для закрепления областей
листа используют кнопку Закрепить
области группы Окно вкладки Вид.
Обычно требует закрепить
верхнюю строку листа (названия столбцов таблицы) или первый столбец (названия
строк таблицы).
1. Щелкните
по кнопке Закрепить области.
2. В
меню (рис.3.9) выберите соответствующую
команду.
увеличить изображение
Рис. 3.9. Закрепление
областей листа
Для закрепления произвольной
области следует выделить ячейку ниже
закрепляемой строки (строк) и правее закрепляемого столбца (столбцов) и в меню
(см. рис.3.9) выбрать команду Закрепить области.
Например, при работе с
таблицей на рис.3.10 на листе
закреплена область столбцов с наименованием модели автомобиля и ценой (столбцы A и B ) и строки с названиями столбцов
таблицы (строка 1).
увеличить изображение
Рис. 3.10. Таблица с
закрепленной областью
Для отмены закрепления
строк, столбцов или областей листа щелкните по кнопке Закрепить области, в меню
выберите команду Снять закрепление областей.
Следует отметить, что
одновременно разделить лист и закрепить области листа невозможно
Скрытие и отображение
столбцов и строк
Временно ненужные для работы
столбцы и строки листа можно скрыть.
1. Щелкните
правой кнопкой мыши по заголовку столбца или строки. Если требуется скрыть
несколько столбцов или строк, то следует их выделить.
2. В
контекстном меню выберите команду Скрыть.
Например, в таблице (рис.3.11) для работы временно не
нужны столбцы D:Н.
увеличить изображение
Рис. 3.11. Таблица до
скрытия столбцов
После скрытия этих столбцов
таблица будет выглядеть так, как показано на рис. 3.12.
увеличить изображение
Рис. 3.12. Таблица после
скрытия столбцов
При просмотре листа всегда
можно обнаружить факт скрытия столбцов или строк по нарушению
последовательности заголовков (см.рис.3.12).
Для отображения скрытых
столбцов можно выделить столбцы слева и справа от скрытых, щелкнуть правой
кнопкой мыши по заголовку любого выделенного столбца и выбрать команду
контекстного меню Показать.
Аналогично можно отобразить и скрытые строки.
Для отображения всех скрытых
столбцов или строк необходимо выделить все ячейки листа. Затем для отображения
скрытых столбцов необходимо щелкнуть правой кнопкой мыши по заголовку любого
столбца и выполнить команду контекстного меню Показать.
А для отображения скрытых строк следует щелкнуть правой кнопкой мыши по
заголовку любой строки и выбрать команду контекстного менюПоказать.
Скрыть столбец можно также
перетаскиванием влево его правой границы между заголовками столбцов до тех пор,
пока ширина столбца не будет равна нулю. Аналогично для скрытия строк можно
перетаскивать вверх нижнюю границу строки.
Перемещение по документу
Перемещение
по книге
Для перехода к нужному листу
книги достаточно щелкнуть мышью по соответствующему ярлыку листа в нижней части
окна книги (рис.3.13).
увеличить
изображение
Рис. 3.13. Перемещение
между листами книги
Если необходимый ярлык не
отображен в строке ярлыков, то для перехода к ярлыку нужного листа можно
воспользоваться кнопками прокрутки ярлыков, расположенными в левой части строки
ярлыков (см. рис.3.13).
При этом прокручиваются только ярлыки, а не листы книги.
С целью увеличения числа
отображаемых ярлыков листов можно перетащить вправо вешку ярлыков,
расположенную между ярлыками и горизонтальной полосой
прокрутки (см. рис.3.13).
Можно просмотреть полный
список листов книги.
1. Щелкните
правой кнопкой мыши по любой кнопке прокрутки ярлыков.
2. В
контекстном меню (рис.3.14)
выберите нужный лист.
увеличить
изображение
Рис. 3.14. Переход к
произвольному листу книги
Если в книге более 15
листов, для перехода к листу, ярлык которого не отображается в контекстном
меню, следует выбрать команду Все листы, а затем в диалоговом окне Переход к
листу текущей книги выбрать
нужный лист (рис.3.15).
увеличить
изображение
Рис. 3.15. Выбор
произвольного листа
Чтобы облегчить поиск нужных
ярлыков, их можно пометить разными цветами.
1. Щелкните
по ярлыку листа правой кнопкой мыши.
2. В
контекстном меню выберите команду Цвет ярлычка, а затем выберите цвет в палитре
цветов (рис.3.16).
увеличить
изображение
Рис. 3.16. Выбор цвета
ярлыка лист
Для последовательного
перехода между листами можно использовать и клавиши клавиатуры. Комбинация
клавиш Ctrl + Page Up — переход к листу, расположенному
слева от активного листа, а Ctrl
+ Page Down — к листу,
расположенному справа.
Электронная таблица: назначение, функции, структура
План
Сегодня мы познакомимся с :
Понятие
Типы данных
Истрия создания
Структура
Назначение
Основные функции
Понятие «Электронная таблица»
Электронная таблица — это прикладная программа, предназначенная для автоматизации процесса ввода и редактирования табличных данных и вычисления в них.
Excel — это табличный процессор, то есть программа, предназначенная для автоматизации работы с большими массивами чисел, представленными в табличной форме.
История и тенденции развития
Идея создания таблицы возникла у студента Гарвардского университета (США) Дэна Бриклина в1979г. Выполняя скучные вычисления экономического характера с помощью бухгалтерской книги, он и его друг Боб Франкстон, который разбирался в программировании, разработали первую программу электронной таблицы, названную ими VisiCalc .
Новый существенный шаг в развитии электронных таблиц – появление в 1982г. на рынке программных средств Lotus 1-2-3. Lotus в первый же год повышает свой объем продаж до 50 млн. дол. И становится самой большой независимой компанией – производителем программных средств.
Следующий шаг – появление в 1987г. табличного процессора Excel фирмы Microsoft. Эта программа предложила более простой графический интерфейс в комбинации с ниспадающими меню, значительно расширив при этом функциональные возможности пакета и повысив качество выходной информации.
Имеющиеся сегодня на рынке табличные процессоры способны работать вы широком круге экономических и других приложений и могут удовлетворить практически любого пользователя.
История создания электронной таблицы
- В 1982 году Microsoft запустила на рынок первый электронный табличный процессор Multiplan
- 1988 год — Excel 2.0 для Windows
- 1990 год — Excel 3.0
- 1992 год — Excel 4.0
- 1993 год — Excel 5.0
- 1995 год — Excel 7 для Windows 95
- 1997 год — Excel 97 ( включён в пакет Microsoft Office 97)
- 1999 год — Excel 2000 (9) — Microsoft Office 2000
- 2001 год — Excel 2002 (10) — Microsoft Office XP
- 2003 год — Excel 2003 (11) — Microsoft Office 2003
- 2007 год — Excel 2007 (12) — Microsoft Office 2007
- 2010 год — Excel 2010 (13) — Microsoft Office 2010
Знакомство с табличным процессором MS Excel
Табличный процессор MS Excel используется для обработки данных.
Обработка включает в себя:
- проведение различных вычислений с использованием мощного аппарата функции и формул;
- исследование влияния различных факторов на данные;
- решение задач оптимизации;
- получение выборки данных, удовлетворяющих определенным критериям;
- построение графиков и диаграмм;
- статистический анализ данных.
В целом MS Excel содержит более 400 функций рабочего листа (встроенных функций). Все функции MS Excel в соответствии с предназначением делятся на 11 групп (категорий):
1. финансовые функции;
2. функции даты и времени;
3. арифметические и тригонометрические
(математические функции);
4. статистические функции;
5. функции ссылок и подстановок;
6. функции баз данных (анализа списков);
7. текстовые функции;
8. логические функции;
9. информационные функции (проверки свойств и значений);
10. инженерные функции;
11. внешние функции.
Назначение электронной таблицы
Применяется при:
Учете и планировании
Анализе результатов экспериментов
Решении Бухгалтерских и финансовых задач
Основные функции электронной таблицы
Распечатка таблиц с формулами и графиками
Ввод и редактирование данных
Файловые операции
Построение диаграмм и графиков
Оптимизация работы с таблицей
Структура электронной таблицы
- Электронная таблица сохраняется как Книга
- Состоит из 255 листов
- На каждом листе размещается таблица
- Таблица состоит из 256 столбцов
и 65536 строк
- Минимальный объект таблицы – ячейка
- Каждая ячейка имеет уникальное имя (А1, С4)
Основные понятия
Рабочая область электронной таблицы состоит из строк и столбцов, имеющих свои имена. Имена строк – это их номера. Имена столбцов – это буквы латинского алфавита.
Ячейка – область, определяемая пересечением столбца и строки электронной таблицы, имеющая свой уникальный адрес.
Ссылка – указание адреса ячейки.
Адрес ячейки определяется именем (номером) столбца и именем (номером) строки, на пересечении которых находится ячейка.
Блок ячеек – группа смежных ячеек, определяемая с помощью адреса. Блок ячеек может состоять из одной ячейки, строки, столбца, а также последовательности строк и столбцов.
Адрес блока ячеек задается указанием ссылок первой и последней его ячеек, между которыми ставится разделительный символ – двоеточие или две точки подряд.
Интерфейс MS Excel 2007
Каждый столбец имеет буквенное обозначение, начиная с буквы «А». Каждая строка имеет свой номер.
Документ, созданный в электронной таблице называется рабочей книгой.
Ячейка, в которой находится курсор и выделена рамкой, называется активной
Как целостный объект можно использовать и диапазон ячеек. (Например: А1:С4)
Типы данных
Текст
Формула
Числа
Типы данных
Типы данных
Текст
- предназначен для обозначений числовых данных
Формула
Начинается со знака “=“ и может содержать числа, арифметические знаки и имена ячеек с исходными данными
Относительная, абсолютная и смешанные ссылки
- Относительная ссылка при копировании меняет либо номер строки, либо букву столбца (А1, С6).
- Абсолютная ссылка при копировании не меняется и выносится за пределы таблицы ( $F$11, $A$5) .
- В смешанной ссылке координаты столбца относительные, а строки абсолютные (B$2) или наоборот, координата столбца абсолютная, а строки – относительная ( $B1) .
Итоги урока:
- Что называется «Электронной таблицей», а что «Табличным процессором»?
- Когда вышел на рынок первый электронный табличный процессор и как он назывался?
- Где может применяться программа Excel ?
- Назовите основные функции электронной таблицы?
- Из чего состоит электронная таблица?
- Какие данные можно вводить в ячейки электронной таблицы?
- Какие ссылки вы знаете?


































































































