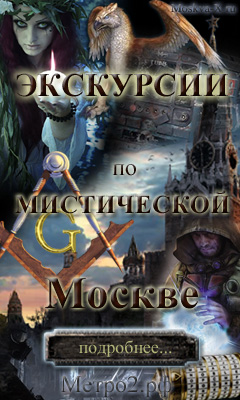Табличный процессор (или электронная таблица) — это прикладная программа, которая предназначена для хранения данных в табличной форме и их обработки. Также табличный процессор дает возможность работать с большими таблицами чисел. Еще одна его особенность — это применение формул для описания связи между различными ячейками. Среди подобных программ можно отметить табличный процессор Excel, который входит в состав операционной системы Windows.
Электронная таблица Microsoft Excel
Основные элементы интерфейса окна Excel
Excel входит в пакет офисных программ под названием Microsoft Office. Документ, который создается этой программой, называется рабочей книгой. Рабочая книга — это набор листов, которые имеют табличную структуру и могут содержать различную информацию. При открытии такого документа будет отображаться только тот лист, с которым работает пользователь. Список таких листов находится в нижней части экрана. С помощью этих ярлычков (каждый из которых имеет свое название) можно переключаться на другие рабочие листы.
Каждый лист состоит из строк и столбцов. Столбцы именуются прописными латинскими буквами, а строки — цифрами. Максимально возможное количество колонок — 256, строк — 65536. На пересечении строк и колонок находятся ячейки таблицы (их еще называют поля таблицы). Это основной элемент для хранения данных. Каждая ячейка имеет свое уникальное имя, которое составляется из названий столбца и строки (к примеру, A1). Такое имя называется адресом ячейки. Именно адрес полей используется для написания формул.
Та ячейка, которая является активной, выделяется черной рамкой. Любые операции ввода или редактирования информации производятся именно в активной ячейке. Выбрать другую ячейку можно с помощью мыши или клавиатуры.
Кроме того, существует еще одно понятие — диапазон ячеек. Он формируется на пересечении последовательно идущих строк и колонок. Диапазон полей тоже имеет свое уникальное имя: в названии через двоеточие указываются 2 ячейки, которые расположены в противоположных углах диапазона (к примеру, A1:B4). Чтобы выделить диапазон ячеек, необходимо зажать левую кнопку мыши и потянуть курсор до нужной отметки.
Ячейки в Excel могут содержать 3 типа данных: текстовые, числовые и формулы, а также оставаться пустыми. Программа умеет автоматически определять тип данных при вводе. Например, формула всегда начинается со знака равенства. Ввод данных осуществляется либо в поле напрямую, либо в строку формул, которая находится чуть ниже панели инструментов (она подписана fx). Данные ячейки отображаются одновременно и в строке формул, и в самом поле. Как правило, текстовая информация в Excel выравнивается по левому краю поля, а числовая — по правому. Редактирование информации осуществляется двойным щелчком мыши по нужной ячейке или одним щелчком в строке формул. Чтобы сохранить информацию в ячейке, достаточно нажать «Enter».
Режим работы Excel
Табличный процессор Excel может работать в нескольких режимах. Наиболее важные из них:
- режим готовности;
- режим ввода данных;
- командный режим;
- режим редактирования.
При работе с Excel для удобства можно пользоваться несколькими режимами просмотра, каждый из которых имеет свои преимущества
В режиме готовности пользователь может выбирать поле или диапазон полей для ввода информации. Как только он начнет вводить данные в какое-то поле, то режим готовности автоматически сменится на режим ввода данных. В самом поле начнет мигать курсор для ввода, означающий, что можно добавить информацию в ячейку. После сохранения информации в ячейке снова включается режим готовности, выбирается следующий диапазон полей — опять режим ввода данных, и так до тех пор, пока пользователь не закончит работу в Excel.
Со временем пользователю понадобится выполнить какие-то действия с таблицей, например, отсортировать, распечатать и т.д. Поскольку в этом случае работать нужно уже не с одной ячейкой, а с их совокупностью или со всей таблицей, то пользователю необходимо будет перейти в командный режим. Этот режим позволяет выполнить определенную команду или пункт из панели меню (например, «Данные — Сортировка», «Вставка — Функция»). После выполнения всех команд снова включается режим готовности.
Режим редактирования в Excel дает возможность вносить изменения в содержимое поля. Обычно при повторном вводе информации в поле все его содержимое удаляется. Но с помощью этого режима можно быстро отредактировать данные без удаления (например, опечатку в слове). Данный режим очень удобен в тех ситуациях, когда нужно внести небольшие изменения.
Формулы в Excel
Табличный процессор Эксель — это не только программа для работы с таблицами и огромными базами данных, но и «умный» калькулятор. Одной из главных возможностей Excel является именно его возможность проводить различные операции с числовыми данными, начиная от обычного сложения или умножения и заканчивая построением графиков, диаграмм и отчетов на основе этих данных.
Все вычисления в Excel называются формулами. Любая формула всегда начинается со знака равенства. В противном случае табличный процессор просто не поймет, чего от него хочет пользователь. К примеру, чтобы сложить 2+2, необходимо написать так: =2+2. Excel сразу же выдаст результат — 4. Если же просто написать 2+2, то табличный процессор просто напишет то же самое — 2+2.
Кроме стандартных арифметических операторов (сложение, вычитание, умножение и деление), в Excel имеется еще:
- возведение в степень (знак ^)
- процент (знак %).
Например, если нужно возвести число 4 во вторую степень, то необходимо написать так: =4^2. Если же поставить после любого числа знак %, то оно будет делиться на 100. То есть, 3% — это будет 0,03.
Теперь можно проверить, как считает табличный процессор. Для этого необходимо выделить любую ячейку, написать, к примеру, «=145+55» (без кавычек) и нажать Enter. Изменить содержимое ячейки можно перейдя в режим редактирования. То есть надо выбрать это поле, а затем изменить данные в строке формул или в самой ячейке. Например, написать «=140*55».
Формулы позволяют автоматически пересчитывать значения ячеек сложных таблиц
Писать в формулу конкретные числа, конечно, можно, но это будет не совсем правильно. Дело в том, что табличный процессор умеет автоматически пересчитывать формулы, если данные в ячейках были изменены. Поэтому пользователю незачем тратить лишнее время, чтобы вручную прописывать, а потом и редактировать какие-то данные. Для этого достаточно лишь правильно составить формулу, а все остальное сделает программа.
Итак, допустим, в ячейках A1 и B1 указаны числа 2 и 3 соответственно. Задача пользователя — перемножить их. Для этого необходимо выделить любое пустое поле, написать знак равенства, затем щелкнуть мышкой по ячейке A1, поставить знак умножения и кликнуть по ячейке B1. После нажатия клавиши «Enter» программа отобразит результат. Если выделить эту ячейку и посмотреть на строку формул, то можно увидеть следующее: =A1*B1. Если же поменять цифру 2 в поле А1 на цифру 5, то формула будет автоматически пересчитана — теперь результат равняется 15. Именно по такому принципу и работают формулы в Excel.
В общем, Microsoft Excel умеет решать множество различных задач, и чтобы перечислить все возможности этой программы, можно сочинить целый реферат (или даже книгу). Но для знакомства с программой этой информации должно хватить.
1. Кнопки панели инструментов форматирования в электронной таблице могут быть неактивны, если:
содержимое ячеек является функцией
не выделено все содержимое ячеек
надо закончить ввод содержимого в ячейке, далее выделить ее и задать форматирование
книга открыта для чтения
2. Документ, создаваемый по умолчанию приложением MS Excel называется:
Документ1
имя изначально задается пользователем
Безымянный
Книга1
3. С данными каких форматов не работает MS Excel:
текстовый
числовой
денежный
дата
время
работает со всеми перечисленными форматами данных
4. Современные программы дают возможность создавать электронные таблицы, содержащие:
более 5 млн ячеек
не более 1 млн ячеек
количество ячеек в рабочей книге неограниченно
50000 ячеек
5. Основными элементами электронной таблицы являются:
функции
ячейки
данные
ссылки
6. В перечне функций укажите функции, относящиеся к категории статистические:
МИН(), МАКС(), СРЗНАЧ()
МИН(), МАКС(), СУММ()
СУММ(), МАКС(), ЕСЛИ()
МАКС(), МИН(), ЕСЛИ()
7. Данные в электронной таблице могут быть:
текстом
числом
оператором
формулой
8. Использование маркера заполнения позволяет копировать в ячейки:
функции
форматы
данные
все ответы верны
9. В формуле содержится ссылка на ячейку A$1. Изменится ли эта ссылка при копировании формулы в нижележащие ячейки?
да
нет
10. Можно ли изменить параметры диаграммы после ее построения:
можно только размер и размещение диаграммы
можно изменить тип диаграммы, ряд данных, параметры диаграммы и т. д.
можно изменить все, кроме типа диаграммы
диаграмму изменить нельзя, ее необходимо строить заново
11. Результатом вычислений в ячейке B1 будет …
5
3
1
0
12. Потянув за маркер заполнения в ячейках ниже будут значения:
300, 900, …
30, 30, 30
10, 30, 10, 30, …
50, 70, 90, …
13. Результатом вычислений в ячейке С1 будет:
20
15
10
5
14. Адрес ячейки в электронной таблице определяется:
номером листа и номером строки
номером листа и именем столбца
именем столбца и номером строки
именем, присваиваемым пользователем
15. Фильтрацию в MS Excel можно проводить с помощью:
составного фильтра
автофильтра
простого фильтра
расширенного фильтра
16. Команды форматирования в электронной таблице выполняют функции:
перемещения, вставки, удаления, копирования, замены
сохранения файлов, загрузки файлов
выравнивания данных в ячейках, назначения шрифтов, толщины, линий
поиска и замены
17. Диаграммы MS Excel строится на основе:
активной книги MS Excel
данных таблицы
выделенных ячеек таблицы
рабочего листа книги MS Excel
18. Над данными в электронной таблице выполняются действия:
ввод данных в таблицу
преобразование данных в блоках таблицы
манипулирование данными в блоках таблицы
формирование столбцов и блоков клеток
распечатка документа на принтере
создание электронного макета таблицы
19. Чтобы изменить вид адресации ячейки, нужно установить курсор рядом с изменяемым адресом в формуле расчета и:
нажать клавишу F5
нажать клавишу Scift
нажать клавишу F4
нажать клавишу Alt
20. Фильтрация данных в MS Excel – это процедура, предназначенная для:
отображения на экране записей таблицы, значения в которых соответствуют условиям, заданным пользователем
расположения данных исходной таблицы в наиболее удобном для пользователя виде
графического представления данных из исходной таблицы
изменение порядка записей
21. Для установления взаимосвязи между диапазонами используется процедура:
копирования
специальной вставки
перемещения
замены
22. Для подведения итога по данным, расположенным в нескольких независимых таблицах можно использовать:
инструмент «Итоги» из меню «Данные»
инструмент «Сводная таблица» из меню «Данные»
«Надстройки» MS Excel
инструмент «Консолидация» из меню «Данные»
23. Данные кнопки принадлежат панели инструментов:
стандартная
форматирование
рисование
диаграммы
24. В формуле содержится ссылка на ячейку $A1. Изменится ли эта ссылка при копировании формулы в нижележащие ячейки?
да
нет
25. Электронная таблица — это:
устройство ввода графической информации в ПЭВМ
компьютерный эквивалент обычной таблицы, в ячейках которой записаны данные различных типов
устройство ввода числовой информации в ПЭВМ
программа, предназначенная для работы с текстом
26. Какие из методов редактирования данных в ячейке являются неправильными:
нажать F2
щелкнуть по ячейке правой кнопкой
дважды щелкнуть по ячейке левой кнопкой
выделить ячейку и внести изменения в первой секции строки формул
выделить ячейку и внести изменения в третьей секции строки формул
27. Изменится ли диаграмма, если внести изменения в данные таблицы, на основе которых она создана?
да
нет
28. Табличный процессор — это программный продукт, предназначенный для:
обеспечения работы с таблицами данных
управления большими информационными массивами
создания и редактирования текстов
программа, предназначенная для работы с текстом
29. Функция СУММ() относится к категории:
логические
статистические
математические
текстовые
30. Ячейка электронной таблицы определяется:
именами столбцов
областью пересечения строк и столбцов
номерами строк
именем, присваиваемым пользователем
31. Диапазон ячеек электронной таблицы задается:
номерами строк первой и последней ячейки
именами столбцов первой и последней ячейки
указанием ссылок на первую и последнюю ячейку
именем, присваиваемым пользователем
32. Логические функции табличных процессоров используются для:
построения логических выражений
определения размера ежемесячных выплат для погашения кредита, расчета амортизационных отчислений
исчисления логарифмов, тригонометрических функций
вычисления среднего значения, минимума, максимума
33. Все операции с рабочими листами находятся:
в меню Файл
в контекстное меню к ярлыку рабочего листа
в меню Сервис
в меню Правка
34. Ввод данных в ячейки осуществляется следующим образом:
ввести данные с клавиатуры, нажать кнопку Ввод во второй секции строки формул
выделить ячейку, ввести данные с клавиатуры, нажать кнопку Ввод во второй секции строки формул
выделить ячейки, ввести данные с клавиатуры, нажать Enter
выделить ячейки, ввести данные с клавиатуры, нажать Ctrl + Enter
35. Операции форматирования электронной таблицы:
копирование клетки в клетку
изменение ширины столбцов и высоты строк
выравнивание данных по центру, левой и правой границе клетки
очистка блоков
рисование линий
указание шрифтов
36. Диаграммы MS Excel – это:
инструмент, предназначенный для отображения на экране записей таблицы, значения в которых соответствуют условиям, заданным пользователем
инструмент, предназначенный для расположения данных исходной таблицы в наиболее удобном для пользователя виде
инструмент, предназначенный для графического представления данных из исходной таблицы
инструмент, предназначенный для вычислений
37. Ввод формулы в MS Excel начинается со знака:
плюс
в зависимости от знака вводимых данных
равно
пробел
38. Математические функции табличных процессоров используются для:
построения логических выражений
определения размера ежемесячных выплат для погашения кредита, расчета норм амортизационных отчислений
исчисления логарифмов, тригонометрических функций
вычисления среднего значения, минимума, максимума
39. Выделить несмежные ячейки можно:
делая щелчки по ячейкам, удерживая нажатой клавишу Alt
используя команду меню Правка Выделить все
делая щелчки по ячейкам, удерживая нажатой клавишу Ctrl
делая щелчки по ячейкам, удерживая нажатой клавишу Shift
40. Процедуру условного форматирования можно применять только:
только к числовым значениям
только к текстовым данным
только к ячейкам, содержащим формулу либо функцию
ко всем перечисленным значениям
41. Различают следующие виды адресов ячеек:
относительный
смешанный
активный
абсолютный
. Средство автозаповнювання в MS Excel позволяет:
а)автоматически изменять размер клiтинок;
б)создавать ряды данных;
+в) создавать ряды данных и прогрессии;
г)выполнять автоматическое форматирование диапазона ячеек.
2. MS Excel. Выберите правильную формулу для вычисления X ^ 3-3 * X для X = 12 (в противном случае развязку нет). Значение X — в ячейке B1:
+а) ЕСЛИ (ИЛИ (В1> 2; B1 = 12); B1 ^ 3-3 * B1; «Нет развязку»);
б)= ЕСЛИ (B1 = 12; B1 ^ 3-3 * B1; «Нет развязку»);
в)= ИЛИ (B1 ^ 3-3 * B1; «Нет развязку»).
3. MS Excel. С какого символа начинается формула в Microsoft Excel?
а)&
б)«+»
+в) =
4. MS Excel. Минимальной составной частью электронной таблицы является:
+а) ячейка;
б)формула;
в)рабочая книга.
5. MS Excel. Как при построении диаграммы выделить несколько диапазонов данных, расположенных в разных частях листа?
+а) с помощью мыши и клавиши <Ctrl>;
б)с помощью мыши и клавиши <Alt>;
в)с помощью мыши и клавиши <Shift>.
6. MS Excel. Как найти среднее арифметическое значений ячеек B6 с рабочего листа Лист1 и С3 с листа Лист5?
а)= СРЗНАЧ (Лист1 $ B6; Лист5 $ C3);
+б) = СРЗНАЧ (Лист1! $ B $ 6; Лист5! $ C $ 3);
в)= СРЗНАЧ («Лист1»! $ B $ 6: $ C $ 3).
7. MS Excel. Что означает содержимое ячейки «#####»?
а)деление на ноль;
+б) ширина ячейки не соответствует формату числа;
в)число в ячейке не соответствует допустимому числовом формата.
8. MS Excel. Как наиболее эффективно организовать хранение и подстановки различных вариантов входных данных для их многократного использования в таблице?
а)ввести все варианты в соседних ячеек и периодически менять в таблице адреса ячеек;
+б) написать простой макрос подстановки различных значений в таблицу;
в)для каждого варианта входных данных написать сценарий и использовать во время подстановки данных в таблице.
9. MS Excel. Укажите два списка, которые не принадлежат к стандартным списков автозаполнения:
а)упорядоченные названия месяцев;
+б) названия областей Украины по алфавиту;
+в) названия европейских стран по алфавиту;
г)названия дней недели.
10. Назовите основные типы данных, которые поддерживает табличный процессор MS Excel:
+а) текстовые, числовые;
б)формулы, текстовые, числовые;
в)числовые, формулы, дата-время, текстовые;
г)текстовые, числовые, проценты, формулы, функции.
11. Какая главная внешняя различие формул от других типов данных в MS Excel?
а)формулы обязательно помещают знаки арифметических действий;
+б) начинаются со знака рiвности =;
в)обязательно помещают встроенные функции;
г)в формулах отсутствует текстовая информация.
12. MS Excel. Где в рабочем окне Microsoft Excel XP можно сразу увидеть сумму выделенных ячеек?
а)в заголовке рабочего окна;
б)в одном из полей статусной строки;
+в) в строке формул.
13. Какая функция не может быть использована при создании сводной таблицы?
а)сумма;
б)количество значений;
+в) округления;
г)максимум.
14. MS Excel. Укажите, какие адреса меняются в формуле при перемещении ее на место:
+а) относительные адреса;
б)абсолютные адреса;
в)не изменяются никакие адреса.
15. Что понимают под Рабочей книгой в MS Excel?
а)системный файл;
+б) файл с расширением названия .xls;
в)документ, состоящий из рабочих тетрадей;
г)текстовый документ, к которому введено таблицы.
16. Как называется строка для ввода данных в ячейки рабочего листа в MS Excel?
а)строка ввода;
б)строку статуса;
+в) строка формул;
г)командную строку.
17. Какие команды отражают базу данных Excel в виде структуры и предоставляют возможность разворачивать / сворачивать ее разделы с помощью мыши?
а)команды Данные Вид;
б)команды Данные Сортировка;
+в) команды Данные Итоги.
18. Язык программирования используется для разработки макросiв в MS Excel:
а)Visual C ++;
+б) Visual Basic for Applications;
в)Basic;
г)Turbo Basic.
19. MS Excel. Упорядочение значений диапазона ячеек называется:
а)форматированием;
б)фильтрацией;
в)группировкой;
+г) сортировкой.
20. MS Excel. Какими командами следует воспользоваться, чтобы занести в колонку чиcле от 1 до 10005?
+а) Правка Заполнить;
б)Вставка Ячейки;
в)Формат Ячейки;
г)Правка Заменить.
Тест с ответами: Табличный процессор Microsoft Excel (Как при построении диаграммы выделить …)
Рубрика: Информатика
1. MS Excel. Как при построении диаграммы выделить несколько диапазонов данных, расположенных в разных частях листа?
+ с помощью мыши и клавиши <Ctrl>;
с помощью мыши и клавиши <Alt>;
с помощью мыши и клавиши <Shift>.
2. MS Excel. Как найти среднее арифметическое значений ячеек B6 с рабочего листа Лист1 и С3 с листа Лист5?
= СРЗНАЧ (Лист1 $ B6; Лист5 $ C3);
+ = СРЗНАЧ (Лист1! $ B $ 6; Лист5! $ C $ 3);
= СРЗНАЧ («Лист1»! $ B $ 6: $ C $ 3).
3. MS Excel. Что означает содержимое ячейки «#####»?
деление на ноль;
+ ширина ячейки не соответствует формату числа;
число в ячейке не соответствует допустимому числовом формата.
4. MS Excel. С какого символа начинается формула в Microsoft Excel?
&
«+»
+ =
5. MS Excel. Минимальной составной частью электронной таблицы является:
+ ячейка;
формула;
рабочая книга.
6. MS Excel. Упорядочение значений диапазона ячеек называется:
форматированием;
фильтрацией;
группировкой;
+ сортировкой.
7. MS Excel. Какими командами следует воспользоваться, чтобы занести в колонку чиcле от 1 до 10005?
+ Правка Заполнить;
Вставка Ячейки;
Формат Ячейки;
Правка Заменить.
8. MS Excel. Как наиболее эффективно организовать хранение и подстановки различных вариантов входных данных для их многократного использования в таблице?
ввести все варианты в соседних ячеек и периодически менять в таблице адреса ячеек;
+ написать простой макрос подстановки различных значений в таблицу;
для каждого варианта входных данных написать сценарий и использовать во время подстановки данных в таблице.
9. MS Excel. Укажите два списка, которые не принадлежат к стандартным списков автозаполнения:
упорядоченные названия месяцев;
+ названия областей Украины по алфавиту;
+ названия европейских стран по алфавиту;
названия дней недели.
10. MS Excel. Где в рабочем окне Microsoft Excel XP можно сразу увидеть сумму выделенных ячеек?
в заголовке рабочего окна;
в одном из полей статусной строки;
+ в строке формул.
11. Какая функция не может быть использована при создании сводной таблицы?
сумма;
количество значений;
+ округления;
максимум.
12. MS Excel. Укажите, какие адреса меняются в формуле при перемещении ее на место:
+ относительные адреса;
абсолютные адреса;
не изменяются никакие адреса.
13. Что понимают под Рабочей книгой в MS Excel?
системный файл;
+ файл с расширением названия .xls;
документ, состоящий из рабочих тетрадей;
текстовый документ, к которому введено таблицы.
14. Как называется строка для ввода данных в ячейки рабочего листа в MS Excel?
строка ввода;
строку статуса;
+ строка формул;
командную строку.
15. Назовите основные типы данных, которые поддерживает табличный процессор MS Excel:
+ текстовые, числовые;
формулы, текстовые, числовые;
числовые, формулы, дата-время, текстовые;
текстовые, числовые, проценты, формулы, функции.
16. Какая главная внешняя различие формул от других типов данных в MS Excel?
формулы обязательно помещают знаки арифметических действий;
+ начинаются со знака рiвности =;
обязательно помещают встроенные функции;
в формулах отсутствует текстовая информация.
17. Средство автозаповнювання в MS Excel позволяет:
автоматически изменять размер клiтинок;
создавать ряды данных;
+ создавать ряды данных и прогрессии;
выполнять автоматическое форматирование диапазона ячеек.
18. MS Excel. Выберите правильную формулу для вычисления X ^ 3-3 * X для X = 12 (в противном случае развязку нет). Значение X — в ячейке B1:
+ ЕСЛИ (ИЛИ (В1> 2; B1 = 12); B1 ^ 3-3 * B1; «Нет развязку»);
= ЕСЛИ (B1 = 12; B1 ^ 3-3 * B1; «Нет развязку»);
= ИЛИ (B1 ^ 3-3 * B1; «Нет развязку»).
19. Какие команды отражают базу данных Excel в виде структуры и предоставляют возможность разворачивать / сворачивать ее разделы с помощью мыши?
команды Данные Вид;
команды Данные Сортировка;
+ команды Данные Итоги.
20. Язык программирования используется для разработки макросiв в MS Excel:
Visual C ++;
+ Visual Basic for Applications;
Basic;
Turbo Basic.
21. Возможна ли защита информации в отдельных ячейках таблицы MS Excel?
нет, потому что можно защищать только рабочие книги полностью;
так, можно установить защиту информации только в отдельных ячейках;
нет, потому что можно защитить только рабочий лист или рабочую книгу целиком;
+ так, можно установить защиту информации только в отдельных ячейках, но он начинает действовать только после защиты рабочего листа в целом.
22. Как целесообразнее изменить диапазон данных для построенной диаграммы в MS Excel?
изъять диаграмму i построить ее снова с помощью Мастера диаграмм;
+ с помощью команды Исходные данные контекстного меню диаграммы или меню программы Диаграмма;
с помощью команды Параметры диаграммы в меню программы Диаграмма.
23. В MS Excel при копировании формулы с относительной адресам в соседнюю за строкой ячейку:
относительные адреса меняются на абсолютные;
изменяется название колонки, а не номер строки;
изменяются i название колонки, i номер строки;
+ изменяется не название колонки, а номер строки.
24. Выберите правильное утверждение в MS Excel:
абсолютные адреса комiрoк изменяются при копировании формул;
+ абсолютные адреса и имена комiрoк не изменяются при копировании формул;
абсолютные i относительные адреса комiрoк изменяются при копировании формул.
25. MS Excel. Укажите правильный адрес ячейки:
А12С
+ В1256
123с
В1а
+ — правильный ответ
Табличный процессор
Excel
– самый популярный на сегодняшний день
табличный редактор. Он позволяет легко
оперировать с цифрами, обладает удобным
интерфейсом – это как компьютер
«общается» с пользователем, позволяет
строить различные графики, множество
диаграмм, которые способствуют более
полному способу представления информации
и усвоения материала.
Табличный процессор
обеспечивает работу с большими таблицами
чисел. При работе с табличным процессором
на экран выводится прямоугольная
таблица, в клетках которой могут
находиться числа, пояснительные тексты
и формулы для расчета значений в клетке
по имеющимся данным.
Табличный процессор
— программное средство для проектирования
электронных таблиц. Они позволяют не
только создавать таблицы, но и
автоматизировать обработку табличных
данных. С помощью электронных таблиц
можно выполнять различные экономические,
бухгалтерские и инженерные расчеты, а
также строить разного рода диаграммы,
проводить сложный экономический анализ,
моделировать и оптимизировать решение
различных хозяйственных ситуаций и т.
д.
Функции табличных
процессоров весьма разнообразны:
-
создание и
редактирование электронных таблиц; -
создание
многотабличных документов; -
оформление и
печать электронных таблиц; -
построение
диаграмм, их модификация и решение
экономических задач графическими
методами; -
создание
многотабличных документов, объединенных
формулами; -
работа с электронными
таблицами как с базами данных: сортировка
таблиц, выборка данных по запросам; -
создание итоговых
и сводных таблиц; -
использование
при построении таблиц информации из
внешних баз данных; -
создание слайд-шоу;
-
решение
оптимизационных задач; -
решение экономических
задач типа “что – если” путем подбора
параметров; -
разработка
макрокоманд, настройка среды под
потребности пользователя и т. д.
Наиболее популярными
электронными таблицами для персональных
компьютеров являются табличные процессоры
Microsoft
Excel,
Lotus
1-2-3, Quattro
Pro
и SuperCalc.
И если после своего появления в 1982 году
Lotus
1-2-3 был фактически эталоном для
разработчиков электронных таблиц, то
в настоящее время он утратил свои
лидирующие позиции. Результаты
тестирования продемонстрировали явное
преимущество Excel
по многим параметрам.
3. Классификация элементов объекта
MS
Excel
– одна из самых популярных сегодня
программ электронных таблиц. Ею пользуются
ученые и деловые люди бухгалтеры и
журналисты, с ее помощью ведут разнообразные
таблицы, списки и каталоги, составляют
финансовые и статистические отчеты,
подсчитывают состояние торгового
предприятия, обрабатывают результаты
научного эксперимента, ведут учет,
готовят презентационные материалы.
Возможности Excel
очень высоки. Обработка текста, управление
базами данных – программа настолько
мощна, что во многих случаях превосходит
специализированные программы-редакторы
или программы баз данных. Такое
многообразие функций может поначалу
запутать, чем заставить применять на
практике. Но по мере приобретения опыта
начинаешь по достоинству ценить то, что
границ возможностей Excel
тяжело достичь.
За многолетнюю
историю табличных расчётов с применением
персональных компьютеров требования
пользователей к подобным программам
существенно изменились. В начале основной
акцент в такой программе, как, например,
VisiCalc,
ставился на счётные функции. Сегодня
наряду с инженерными и бухгалтерскими
расчетами организация и графическое
изображение данных приобретают все
возрастающее значение. Кроме того,
многообразие функций, предлагаемое
такой расчетной и графической программой,
не должно осложнять работу пользователя.
Программы для Windows
создают для этого идеальные предпосылки.
В последнее время многие как раз перешли
на использование Windows
в качестве своей пользовательской
среды. Как следствие, многие фирмы,
создающие программное обеспечение,
начали предлагать большое количество
программ под Windows.
Программа Excel
обеспечивает
как легкость при обращении с данными,
так и их сохранность. Excel
позволяет
быстро выполнить работу для которой не
нужно затрачивать много бумаги и времени,
а также привлекать профессиональных
бухгалтеров и финансистов.
Данная программа
сумеет вычислить суммы по строкам и
столбцам таблиц, посчитать среднее
арифметическое, банковский процент или
дисперсию, здесь вообще можно использовать
множество стандартных функций: финансовых,
математических, логических, статистических.
У Excel
есть еще масса преимуществ. Это очень
гибкая система «растет» вместе с
вашими потребностями, меняет свой вид
и подстраивается под Вас. Основу Excel
составляет поле клеток и меню в верхней
части экрана. Кроме этого на экране
могут быть расположены до 10 панелей
инструментов с кнопками и другими
элементами управления. Вы можете не
только использовать стандартные панели
инструментов. но и создавать свои
собственные.
Рассмотрим основные
пункты меню Excel
7.0 При открытии или создании новой
рабочей книги в верхней части экрана
располагается основное меню Excel.
Оно состоит из 9 раскрывающихся подменю
которые в свою очередь содержат пункты
меню или раскрывающиеся подменю второго
порядка.
Основное меню
имеет следующие подменю сгруппированные
по типам работы.
Файл — Подменю для
работы с файлами, их открытия закрытия
и сохранения.
Правка — Подменю
для работы с клетками таблицы.
Вид — Подменю для
изменения внешнего вида таблицы и
представления данных.
Вставка — Подменю
для добавления ячеек, строк, столбцов
и других элементов.
Формат — Подменю
для изменения вида представляемых
данных в таблице.
Сервис — Подменю
проверок и изменения настроек системы.
Данные — Подменю
обработки данных таблицы их сортировки
и группировки.
Окно — Подменю
изменения вида окна и переходов между
окнами.
? — Подменю помощи
Подробная
характеристика элементов объекта
Табличный процессор
Excel
фирмы Microsoft
предназначен для ввода хранения обсчета
и выдачи больших объемов данных в виде
удобном для анализа и восприятия
информации. Все данные хранятся и
обрабатываются в виде отдельных или
связанных таблиц. Одна или несколько
таблиц составляет «рабочую книгу»,
в этом случае таблицы называются рабочими
листами этой книги. Листы можно удалять
добавлять или перемещать из одной
рабочей книги в другую. Физически на
диске сохраняется вся книга в виде
отдельного файла с расширением «xls».
Так как Excel
– табличный редактор, то и основную
информацию я буду отображать в таблицах.
Файл:
|
Создать |
Создать |
|
Открыть |
Открыть |
|
Закрыть |
Закрыть |
|
Сохранить |
Сохранить |
|
Сохранить |
Сохранить |
|
Сохранить |
Сохранить |
|
Свойства |
Вывод |
|
Доступ |
Совместное |
|
Параметры |
Изменение |
|
Область — — |
Определение Удаление |
|
Предварительный |
Просмотр |
|
Печать |
Вывод |
|
1 2 3 4 |
Список |
|
Выход |
Выход |
Правка:
|
Отменить |
Отменить |
|
Повторить |
Вернуть |
|
Вырезать |
Вырезать |
|
Копировать |
Скопировать |
|
Вставить |
Вставить |
|
Специальная |
Позволяет |
|
Заполнить — — — — |
Заполнить |
|
Очистить — — — — |
Очистка Всего Форматов Формул Примечаний |
|
Удалить |
Удалить |
|
Удалить |
Удаление |
|
Переместить/скопировать |
Перемещение |
|
Найти |
Поиск |
|
Заменить |
Поиск |
|
Перейти |
Быстрый |
Вид:
|
Строка |
Показать |
|
Строка |
Показать |
|
Панели |
Выбрать |
|
Во |
Вывести |
|
Масштаб |
Изменение |
|
Диспетчер |
Печатать |
|
Диспетчер |
Определить |
Вставка:
|
Ячейки |
Вставить |
|
Строка |
Вставить |
|
Столбец |
Вставить |
|
Лист |
Вставить |
|
Диаграмма — — |
Вставить |
|
Макрос — — — |
Создание Вставка Вставка |
|
Разрыв |
Вставить |
|
Функция |
Вызов |
|
Имя — — — — |
Присвоение Вставить Создать Замена |
|
Примечание |
Создание, |
|
Рисунок |
Вставка |
|
Объект |
Одного |
Формат
|
Ячейки |
Изменение |
|
Строка — — — — |
Изменение Скрыть Сделать |
|
Столбец — — — — — |
Изменение Скрыть Сделать |
|
Лист — — — — |
Переименовать Скрыть Показать Изменить |
|
Автоформат |
Автоматическое |
|
Стиль |
Выбор |
|
Размещение — — — |
Размещение |
Сервис:
|
Орфография |
Проверка |
|
Зависимости — — — — — |
Показать Показать Показать Указать Удалить Вывод |
|
Автозамена |
Добавление |
|
Подбор |
Решение |
|
Сценарии |
Создание |
|
Поиск |
Поиск |
|
Защита — — |
Защитить Защитить |
|
Надстройки |
Добавить |
|
Макрос Запись Назначить |
Работа |
|
Параметры |
Изменение |
Данные:
|
Сортировка |
Сортировка |
|
Фильтр — — — |
Отбор Показать Отбор |
|
Форма |
Поиск, |
|
Итоги |
Добавление |
|
Таблица |
Создание |
|
Текст |
Разбор |
|
Мастер |
Средство |
|
Консолидация |
Объединение |
|
Структура — — — — — — — |
Подменю |
|
Сводная |
Создание |
|
Поле |
Установка |
|
Обновить |
Обновление |
|
Получить |
Вставка |
Окно:
|
Новое |
Открыть |
|
Расположить |
Изменение |
|
Скрыть |
Убрать |
|
Показать |
Показать |
|
Закрепить |
Строки |
|
1 2 |
Перейти |
?
|
Вызов |
Справочная |
|
О |
Данные |
Соседние файлы в предмете [НЕСОРТИРОВАННОЕ]
- #
- #
- #
- #
- #
- #
- #
- #
- #
- #
- #