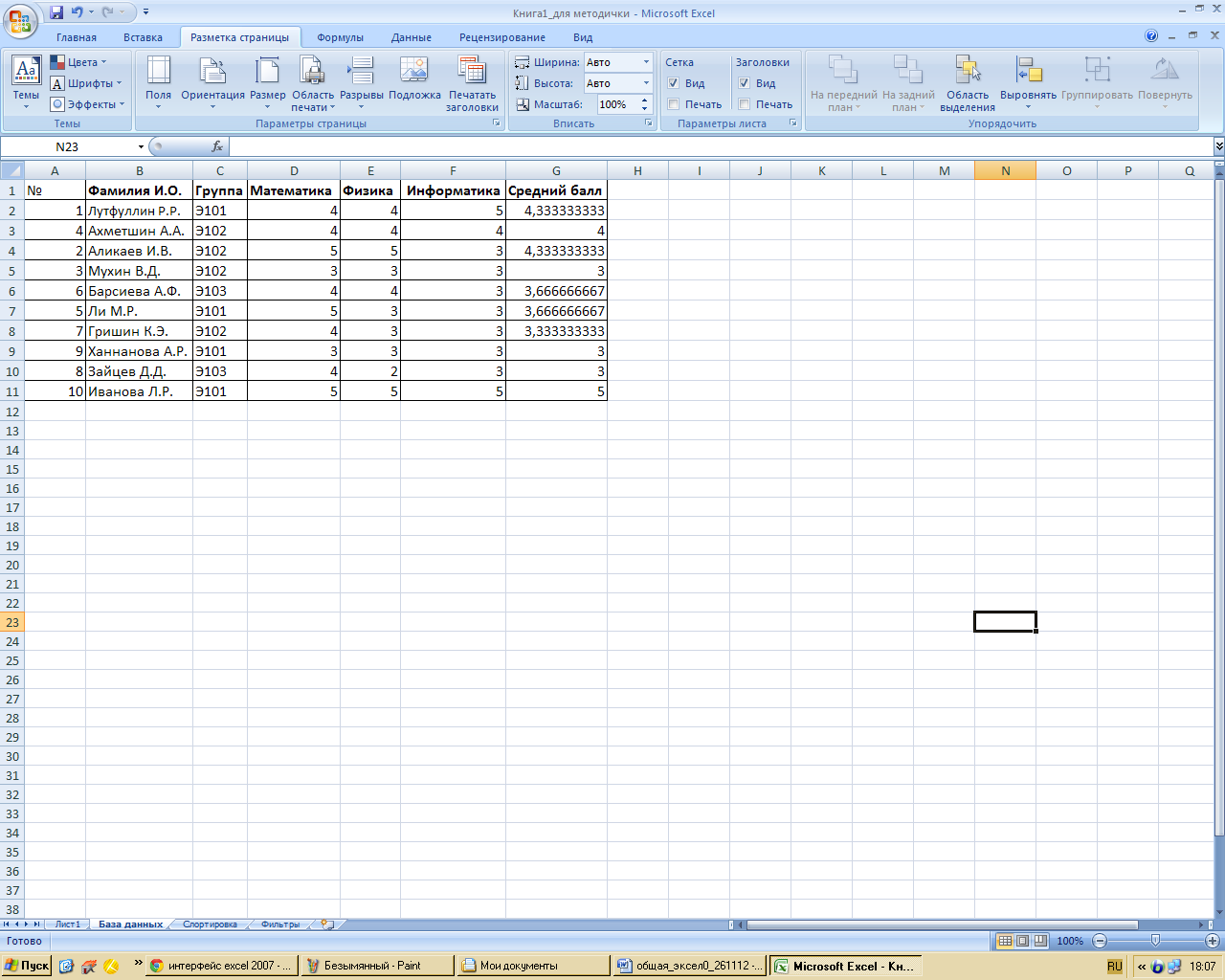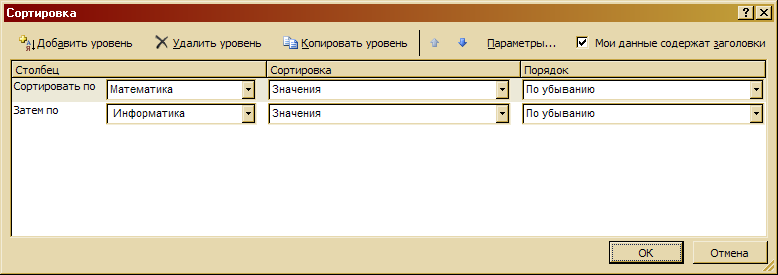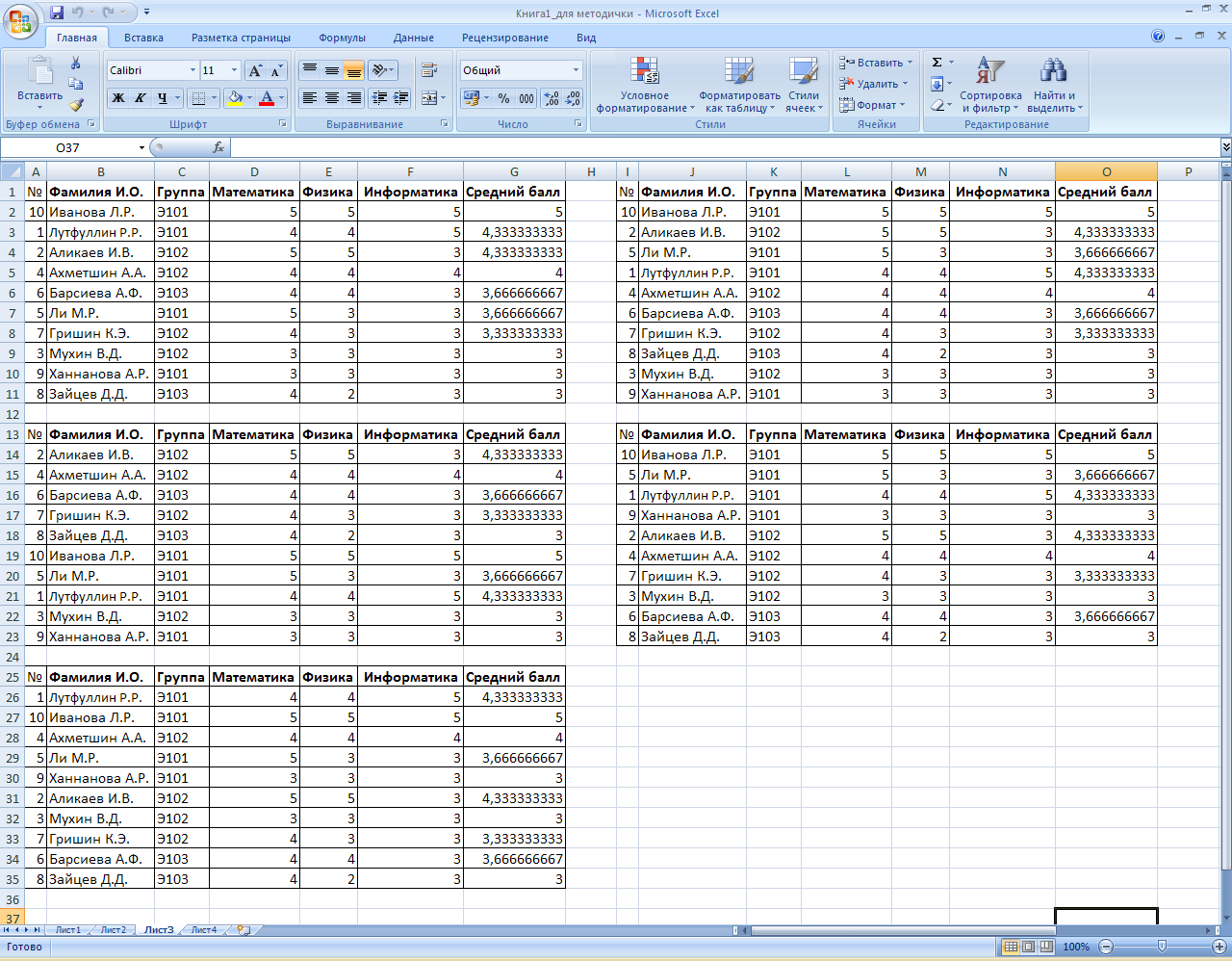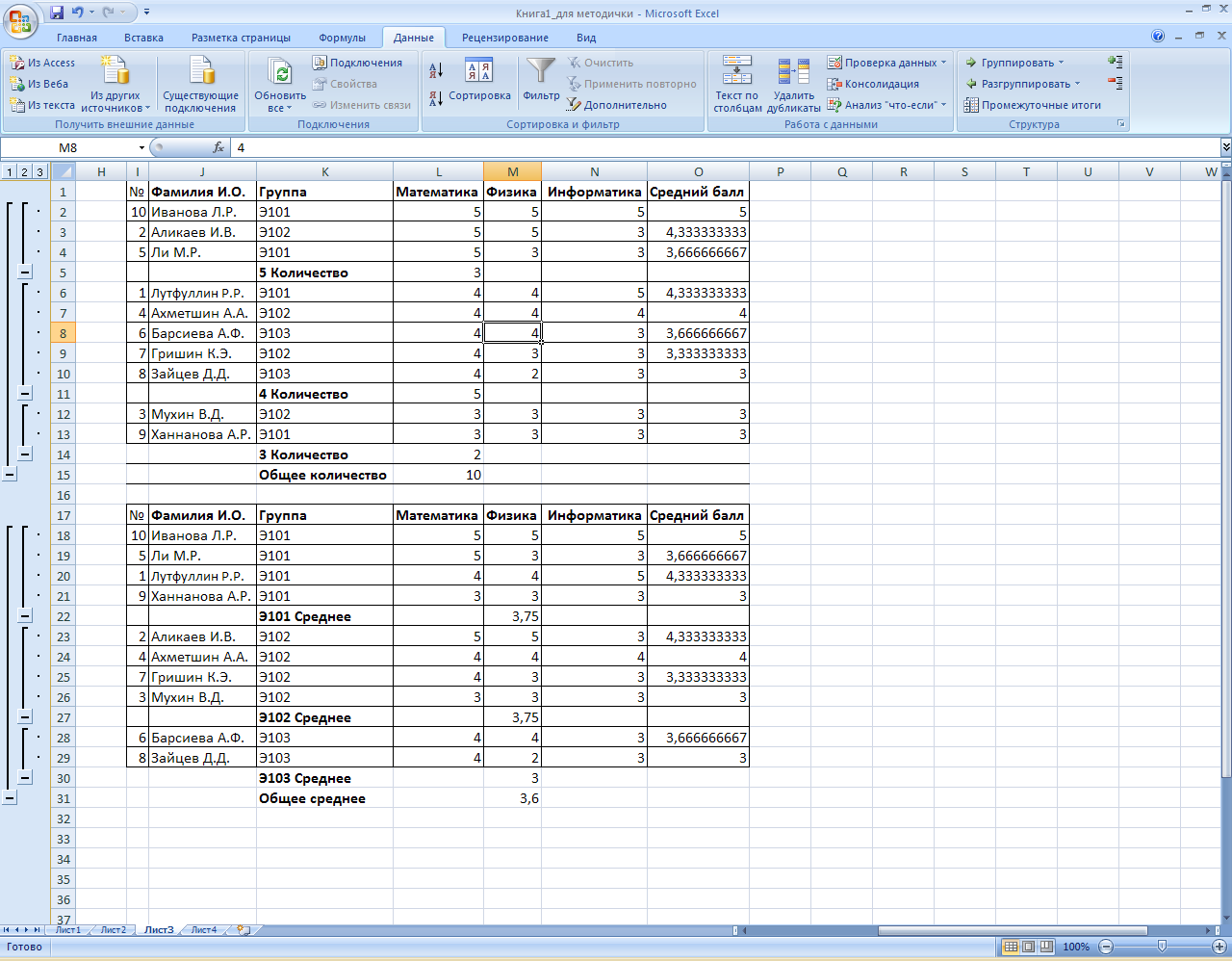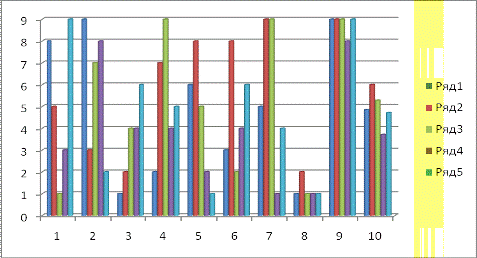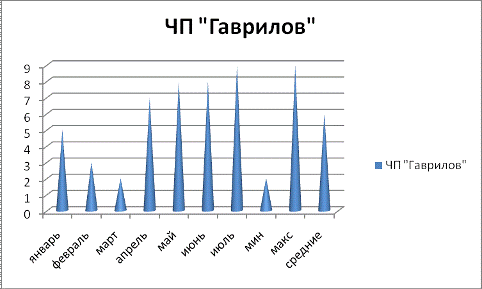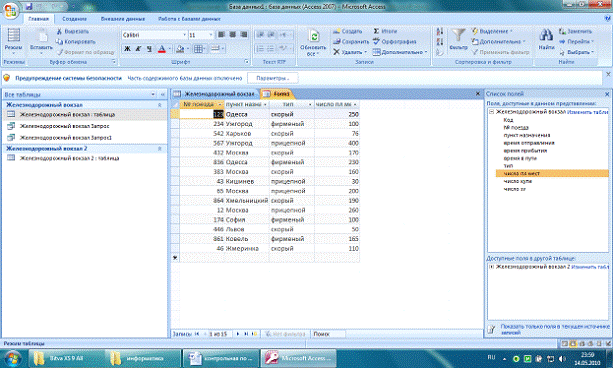Цель
работы:
Освоить
правила и приемы работы с таблицами как
с базами данных в табличном процессоре
Excel.
Научиться:
-
сортировать
табличные документы; -
производить поиск
и выбирать из них необходимые данные; -
подводить
промежуточные итоги.
1 Теоретические положения
1.1 Основные понятия работы со списками
В Excel
присутствуют средства, позволяющие
обрабатывать информацию, организованную
по принципу баз данных. Это так называемые
средства работы со списками. Списки
состоят из данных одинаковой структуры.
Чтобы достичь максимальной эффективности
в работе со списками, необходимо при
построении таблицы следовать определенным
правилам:
-
данные в пределах
одного столбца должны быть однородны
(одного типа); -
столбцы однозначно
поименованы; -
каждая строка
уникальна; -
список не содержит
пустых строк.
Строки списка
называются записями, а столбцы – полями.
Основными видами обработки баз данных
являются сортировка с анализом полученных
результатов, поиск и извлечение данных.
2 Содержание работы
2.1
Запустить программу Microsoft
Excel.
2.2
На Листе 1
создать таблицу Результаты
сдачи экзаменов студентами 1 группы,
произвести действия над ней на других
листах рабочей книги согласно примеру 1.
2.3
Выполнить
задания для самостоятельной работы
(создать таблицу по указанию преподавателя,
выполните расчеты и действия над ней,
сохранить файл).
2.4
Ответить на контрольные вопросы.
2.5 Составить отчет
о проделанной работе, который должен
содержать название работы, постановку
задачи исследования, сведения о
последовательности выполнения заданий
с результатами и ответы на контрольные
вопросы, указанные преподавателем.
3 Методика выполнения работы
3.1 Запуск программы Microsoft Excel
Запустите
программу Microsoft
Excel.
Рассмотрим основные
возможности сортировки и фильтрации
данных таблицы на примере 1.
Пример
1 Ведомость
сдачи
экзаменов студентами 1 группы.
3.2 Создание таблицы
Переименуйте
первый лист рабочей книги Excel
в База данных.
На этом листе сформируйте таблицу
«Результаты
сдачи экзаменов».
В качестве заголовков столбцов используйте
№,
Фамилия И.О.,
Группа,
Математика,
Физика,
Химия,
Информатика,
Средний балл.
Введите фамилии 10 студентов и заполните
оценки для каждого. Вычислите средний
балл каждого студента за сессию. Для
этого можно составить формулу или
использовать функцию СРЗНАЧ
(диапазон значений)
из категории Статистические
группы
Библиотеки функций на
вкладке
Формулы.
Рисунок 3.14 Примерный
вид исходной таблицы
Скопируйте
полученную таблицу на второй и третий
листы рабочей книги. Лист
2 переименуйте
в Сортировка,
Лист 3
– Фильтрация.
Все оставшиеся задания проделывать на
этих листах.
3.3 Сортировка диапазонов
На
листе Сортировка
сделать
еще четыре копии исходной таблицы.
1) Первую таблицу
отсортировать в порядке убывания
среднего балла.
Для
того чтобы отсортировать базу данных
в порядке убывания седьмого столбца,
следует выбрать любую ячейку этого поля
базы данных и нажать кнопку
группы Сортировка
и фильтр
вкладки Данные.
2)
Отсортировать вторую копию таблицы по
полю Фамилия.
Тип сортировки – в алфавитном порядке.
3) Отсортировать
третью таблицу по убыванию оценок по
информатике
4) Отсортировать
четвертую таблицу в порядке убывания
оценок по математике, а одинаковые
оценки по математике сортировать в
порядке убывания оценок по информатике.
Для
этого указываем любую ячейку списка
данных и кликаем
кнопку
группы
Сортировка
и фильтр
вкладки Данные.
Первый уровень сортировки задаем –
математика по убыванию, вторичная
сортировка (второй уровень) – информатика
по убыванию. После установки всех
параметров нажать ОК.
Рисунок 3.14 Окно
сортировки
5) Сортировать
пятую таблицу по группам, внутри групп
– по фамилиям
Рисунок 3.15 Результаты
всех сортировок
3.4
Вычисление
промежуточных итогов отсортированного
списка
1) Для каждой группы
найти средний балл по физике.
Так как вычисляется
итоговое значение для группы, то
необходимо, чтобы таблица была
отсортирована по полю Группа. Таким
образом, итоги можно вычислить в 5
таблице.
Используем
команду
с вкладки Данные.
В списке При
каждом изменении в
выбрать столбец по которому отсортирована
таблица – Группа.
В списке операции выбрать Среднее
и добавить
итоги по –
поставить флажок на Физика.
2) В четвертой
таблице (отсортированной по математике
и информатике) найти количество оценок
каждого вида по математике.
Рисунок 3.16 Результат
вычисления итогов
3) По указанию
преподавателя вычислите итоги по третьей
таблице: При этом использовать одну из
следующих функций
-
Сумма;
-
Среднее;
-
Количество;
-
Максимум;
-
Минимум;
-
Произведение;
-
Количество чисел.
Соседние файлы в предмете [НЕСОРТИРОВАННОЕ]
- #
- #
- #
- #
- #
- #
- #
- #
- #
- #
- #
Общие сведения о таблицах Excel
Excel для Microsoft 365 Excel для Microsoft 365 для Mac Excel 2021 Excel 2021 для Mac Excel 2019 Excel 2019 для Mac Excel 2016 Excel 2016 для Mac Excel 2013 Excel 2010 Excel 2007 Еще…Меньше
Чтобы упростить управление группой связанных данных и ее анализ, можно превратить диапазон ячеек в таблицу Excel (ранее Excel списком).

Элементы таблиц Microsoft Excel
Таблица может включать указанные ниже элементы.
-
Строка заголовков. По умолчанию таблица включает строку заголовков. Для каждого столбца таблицы в строке заголовков включена возможность фильтрации, что позволяет быстро фильтровать или сортировать данные. Дополнительные сведения см. в сведениях Фильтрация данных и Сортировка данных.
Строку с заглавной строкой в таблице можно отключить. Дополнительные сведения см. в Excel или отключении Excel таблицы.
-
Чередование строк. Чередуясь или затеняя строками, можно лучше различать данные.
-
Вычисляемые столбцы. Введя формулу в одну ячейку столбца таблицы, можно создать вычисляемый столбец, ко всем остальным ячейкам которого будет сразу применена эта формула. Дополнительные сведения см. в статье Использование вычисляемой таблицы Excel столбцов.
-
Строка итогов После добавления строки итогов в таблицу Excel вы можете выбрать один из таких функций, как СУММ, С СРЕДНЕЕ И так далее. При выборе одного из этих параметров таблица автоматически преобразует их в функцию SUBTOTAL, при этом будут игнорироваться строки, скрытые фильтром по умолчанию. Если вы хотите включить в вычисления скрытые строки, можно изменить аргументы функции SUBTOTAL.
Дополнительные сведения см. в этойExcel данных.
-
Маркер изменения размера. Маркер изменения размера в нижнем правом углу таблицы позволяет путем перетаскивания изменять размеры таблицы.
Другие способы переумноизации таблицы см. в статье Добавление строк и столбцов в таблицу с помощью функции «Избавься от нее».
Создание таблиц в базе данных
В таблице можно создать сколько угодно таблиц.
Чтобы быстро создать таблицу в Excel, сделайте следующее:
-
Вы выберите ячейку или диапазон данных.
-
На вкладке Главная выберите команду Форматировать как таблицу.
-
Выберите стиль таблицы.
-
В диалоговом окне Форматировать как таблицу, если вы хотите, чтобы первая строка диапазона была строкой заглавных и нажмите кнопку ОК.
Также просмотрите видео о создании таблицы в Excel.
Эффективная работа с данными таблицы
Excel есть некоторые функции, которые позволяют эффективно работать с данными таблиц:
-
Использование структурированных ссылок. Вместо использования ссылок на ячейки, таких как A1 и R1C1, можно использовать структурированные ссылки, которые указывают на имена таблиц в формуле. Дополнительные сведения см. в теме Использование структурированных ссылок Excel таблиц.
-
Обеспечение целостности данных. Вы можете использовать встроенную функцию проверки данных в Excel. Например, можно разрешить ввод только чисел или дат в столбце таблицы. Дополнительные сведения о том, как обеспечить целостность данных, см. в теме Применение проверки данных к ячейкам.
Экспорт таблицы Excel на SharePoint
Если у вас есть доступ к SharePoint, вы можете экспортировать таблицу Excel в SharePoint список. Таким образом, другие люди смогут просматривать, редактировать и обновлять данные таблицы в SharePoint списке. Вы можете создать однонаправленную связь со списком SharePoint, чтобы на листе всегда учитывались изменения, вносимые в этот список. Дополнительные сведения см. в статье Экспорт таблицы Excel в SharePoint.
Дополнительные сведения
Вы всегда можете задать вопрос специалисту Excel Tech Community или попросить помощи в сообществе Answers community.
См. также
Форматирование таблицы Excel
Проблемы совместимости таблиц Excel
Нужна дополнительная помощь?
Практическое занятие № 2.
Тема: «Основы работы в табличном
процессоре Microsoft Excel».
Цель работы: закрепить теоретические знания по работе в табличном процессоре
Microsoft Excel. Изучить средства представления графической информации в Microsoft Excel. Получить навыки использования
статических функций.
План
проведения занятия:
- Самостоятельное изучение
теоретических сведений по теме. - Практическое выполнение
заданий в Microsoft Excel.
Краткие теоретические сведения:
Табличный процессор Excel фирмы Microsoft предназначен для
ввода, хранения, обработки и выдачи больших объемов данных в виде, удобном для
анализа и восприятия информации. Все данные хранятся и обрабатываются в виде
отдельных или связанных таблиц. Одна или несколько таблиц составляют рабочую
книгу, в этом случае таблицы называются рабочими листами этой книги. Листы
можно удалять добавлять или перемещать из одной рабочей книги в другую.
Физически на диске сохраняется вся книга в виде отдельного файла с расширением
«xls».
Вплоть до версии 4.0 программа Exсel представляла собой
фактический стандарт с точки зрения функциональных возможностей и удобства
работы.
Каков же состав основных компонентов Excel 2003? Основной
программой является вычислительный модуль, с помощью которого выполняется
обработка текстовых и числовых данных. В данной версии программы у этого модуля
появилось множество интересных функций: контроль допустимости вводимых
значений, обнаружение и исправление наиболее распространенных ошибок,
вычисление полей в свободных таблицах и другие. Удобная панель формул и
возможность уменьшить диалоговое окно до раздела поля ввода существенно
упрощают ввод и редактирование формул.
Имеются возможности для создания презентационной графики,
для чего используется модуль диаграмм, который позволяет на основе числовых
значений, обработанных с помощью вычислительного модуля, строить диаграммы
различных типов. Появились новые типы диаграмм. Теперь рядом с диаграммой можно
расположить и таблицу с исходными данными. Немаловажным является то, что стал
возможным предварительный просмотр диаграммы на любом этапе ее создания.
Программное обеспечение, называемое системой обработки
электронных таблиц, или табличным процессором, позволяет автоматизировать
рутинные операции выполнения однородных вычислений и пересчета с изменяющимися
исходными данными. Документ Excel называется рабочей книгой. Она состоит из
набора рабочих листов. Каждый рабочий лист имеет название и табличную структуру
он может содержать одну или несколько таблиц. Рабочий лист состоит из строк
(от 1 до 65536) и столбцов (до 256).
В ячейки электронной таблицы можно вносить различную
информацию: текст, числа и формулы, она является минимальной структурной
единицей.
Ячейки могут содержать независимые данные, которые, как
правило, заносятся вручную или загружаются из некоторого файла данных. Эти
данные могут использоваться как исходные для вычисления значений других ячеек.
В ячейки с вычисляемыми значениями заносятся формулы для вычислений.
Пользователь обычно видит на экране результаты вычислений по заданным формулам.
При каждом изменении ячеек производится автоматический пересчет во всех
ячейках, связанных с изменяемыми правилами вычислений.
Современные табличные процессоры, к которым относиться и
Excel, предоставляют пользователю следующие возможности:
§ работа
с «рабочими книгами» (совокупностью таблиц);
§ задание
в таблицах чисел и формул, пересчет значений вычисляемых ячеек при изменениях
исходных данных;
§ построение
диаграмм по данным таблиц;
§ большой
набор встроенных функций;
§ автоматическое
заполнение ячеек последовательностями (дни недели, месяцы и т. п.);
§ возможность
работы с внешними базами данных; управление параметрами текста; вывод таблиц на
печать;
§ возможность
создания макросов (серии команд, сгруппированных вместе для упрощения работы);
§ проверка
орфографии;
§ поиск,
сортировка и систематизация информации, то есть использование электронной
таблицы в качестве простейшей базы данных.
Следует еще раз подчеркнуть, что электронная таблица
позволяет не только автоматически выполнять расчеты, но и является очень
эффективным средством для проведения численного моделирования. Меняя во
всевозможных сочетаниях значения исходных параметров, можно наблюдать за
изменением выходных данных и анализировать полученные результаты. Табличный
процессор мгновенно предоставляет множество вариантов решений, на основе
которых можно выбрать наиболее приемлемое.
Все эти качества позволяют считать табличный процессор
обязательным элементом автоматизации учреждений и управленческой деятельности.
Графический интерфейс программы Microsoft Excel 2000. На рис. 2.1 изображен
общий вид окна программы Microsoft Excel 2000.
Рис. 2.1. Окно Microsoft Excel.
Объекты интерфейса
Рабочим полем программы является таблица, состоящая из
строк и столбцов. Во время работы с программой таблица хранится в оперативной
памяти. Для просмотра части электронной таблицы служит область листа,
включающая ячейки, заголовки строк и столбцов, полосы прокрутки и ярлыки
листов.
Для управления работой табличного процессора, как и везде в
Windows, используется меню команд. Для выдачи информации о текущей ячейке
служит строка состояния.
Строка формул (иногда ее называют строкой ввода)
предназначена для индикации данных, которые пользователь набирает перед вводом
в ячейку таблицы.
Excel позволяет работать с так называемой рабочей книгой
(совокупностью таблиц). Переключения между листами этой книги можно
осуществлять при помощи специальных ярлыков.
Возможные типы диаграмм которые можно построить в MS
Excel:
1) Гистограммы
2) Линейчатые диаграммы
3) Графики
4) Круговые диаграммы
5) Точечные диаграммы
6) Диаграмма с областями
7) Кольцевые диаграммы

9) Поверхностные диаграммы
10) Пузырьковые
диаграммы
11) Биржевые
диаграммы
12) Цилиндрические,
конические и пирамидальные диаграммы
Задания к
выполнению:
1.
Создадим новую книгу Excel. «Пуск» – «Все программы» –
«Microsoft Office» – «Microsoft
Excel 2003» (рис. 2.1).
2.
Для изучения работы табличного процессора MS Excel
необходимо освоить ввод данных в таблицу. В качестве первой ячейки следует
принимать А1 (рис. 2.1). Данные перенести из таблицы 1.
Таблица
1. Данные для выполнения операций ввода и проведение подсчетов.
|
Факсы |
Цена, руб. |
|
Факс Brother |
3850 |
|
Факс |
4850 |
|
Факс Brother |
4490 |
|
Факс |
7850 |
|
Факс Panasonic |
7850 |
|
Факс |
4850 |
|
Факс Panasonic |
5690 |
|
Телефоны |
Цена, руб. |
|
Телефон teXet |
490 |
|
Телефон |
380 |
|
Телефон teXet |
490 |
|
Телефон |
279 |
|
Телефон teXet |
580 |
|
Радиотелефон |
890 |
|
Радиотелефон |
1499 |
|
Радиотелефон |
1299 |
|
Радиотелефон |
1990 |
|
Радиотелефон |
1650 |
|
Радиотелефон |
1690 |
|
Радиотелефон |
1590 |
|
Радиотелефон |
2650 |
|
Радиотелефон |
1890 |
|
Радиотелефон |
2650 |
|
Радиотелефон |
1350 |
|
Радиотелефон teXet |
1290 |
|
Радиотелефон |
2199 |
|
Радиотелефон VOXTEL |
950 |
|
Копировальные аппараты |
Цена, руб. |
|
Копировальный |
8350 |
|
Копировальный |
10999 |
2.
Проведем подсчет стоимости каждой позиции за 55 шт. Для этого необходимо
сделать активным ячейку С1.
3.
Далее необходимо записать формулу. Переведем курсор в строку формул(смотри на
рис. 2.2, отметка 1) записываем: = B2 * 55. Для выполнения
действия нажимаем Enter. Результат смотри на рис. 5.
Рис.2.2. Результат подсчета
Для ускорения подсчета по остальным позициям достаточно
вытянуть рамку выделения ячейки вниз (смотри на рис. 2.2, отметка 2)
4. Выполним подсчет стоимости по группам. Для этого
необходимо узнать общую стоимость по каждой из групп товаров, для этого можно
складывать каждую из ячеек, но гораздо рациональнее воспользоваться встроенными
функциями Microsoft Excel.
5. Для выполнения будем использовать операцию суммирования.
Синтаксис
команды в строке формулы:
= СУММ(адрес 1 ячейки; адрес 2 ячейки) –
сложение двух чисел
= СУММ(адрес 1 ячейки: адрес 2 ячейки) –
сложение значений ячеек входящих в диапазон. Например от А1 до А5 — = СУММ
(А1:А5).
6. Результат выведем в сводный отчет первая ячейка А35
(рис. 2.3).
Рис. 2.3. Подсчет стоимости по группам
7. В ячейке B35 пишем формулу = СУММ(B2:B8). Остальные пункты выполнить
аналогично.
8. Вывести общую
сумму по всем позициям самостоятельно. Конечный результат работы на рис2.4.
Самостоятельное
задание. Вывести в столбце D
средние значения по каждой группе товаров.
Рис. 2.4. Результат выполненной работы
9. Далее потренируемся в графическом
представлении данных, а именно построении диаграмм. Для построения диаграммы,
для начала следует выбрать данные, по которым она будет построена в
нашем случае, имеем сводные данные по группам товаров.
10. Выдели диапазон значений от А35 до
В37. Нажмем «Вставка» — «Диаграмма» (рис. 2.5).
Рис. 2.5. Мастер диаграмм (шаг 1)
11. Гистограмма самый
универсальный способ представления данных, используем её в качестве примера,
нажимаем «Далее» (рис. 2.6).
Рис. 2.6. Мастер диаграмм (шаг 2)
12. Диапазон значений
уже указан, отмечаем, что значения расположены в строках, Нажимаем «Далее»
(рис. 2.7).
Рис. 2.7. Мастер диаграмм (шаг 3)
13. В следующем окне можно настроить множество параметров,
размещение легенды или её отсутствие, указать значения столбцов, открыть и
скрыть сетку измерений и др. Мы ни чего не меняем, оставим всё как есть,
нажимаем «Далее».
14. В последнем окне мастер уточняет, хотим мы разместить
диаграмму на новом листе, или в том же листе, где и таблица с данными для её
построения. Выбираем отдельный лист, называние «Гистограмма»
15. Выполнить самостоятельно. Постройте круговую объемную
диаграмму, указать значение долей диаграммы, а так же указать имена категорий.
Разместить на отдельном листе, название «Круговая».
Контрольные
вопросы:
1. Что такое Microsoft
Excel: функции, применение.
2. Какие типы
стандартных диаграмм может использовать Microsoft Excel?
Какие не стандартные диаграммы вы знаете?
3.Назначение
и краткая характеристика электронных таблиц. Основные понятия и типы данных.
4.
Основные функции табличного процессора Excel. Ключевые понятия.
5.
Обработка базы данных (списка) в табличном процессоре Excel.
6.Основные
правила создания базы данных (списка) на рабочем листе табличного процессора Excel.
Табличный процессор Excel. Система управления базами данных Access
Министерство образования и науки
Украины
Севастопольский национальный
технический университет
Кафедра кибернетики и вычислительной
техники
Контрольная работа №2
по дисциплине “Экономическая
информатика”
на тему: “Табличный процессор Excel. Система управления базами данных
Access”
Выполнила : ст.гр.
Э и М 11з
Зач.кн.№092583
Зотова А.А.
Севастополь 2010г.
1. Табличный процессор Excel
access excel таблица база
данные
Табличный процессор Excel
— основное средство для работы с данными, представленными в виде таблиц,
позволяющее работать с разнообразной информацией, создавать и редактировать
таблицы, производить вычисления, поиск информации, строить графики и диаграммы
и т.д.
Создание таблиц
1. Автосумма
Щелкните ячейку под столбцом чисел или справа от строки чисел, которые
требуется сложить.
На вкладке Главная в группе Редактирование нажмите кнопку Автосумма , а затем нажмите клавишу ВВОД.
|
8 |
|
|
5 |
|
|
4 |
|
|
2 |
|
|
19 |
|
. Формирование списков с целью быстрого автозаполнения строк и
столбцов необходимыми данными
Автозаполнение значительно облегчает ввод данных — достаточно набрать
один или несколько символов и повторяющийся текст появится в активной ячейке.
Автозаполнение позволяет выполнять много полезных операций: вводить
повторяющиеся данные, продолжать начатые ряды, расширять списки. Эта функция
работает с числами, днями недели, месяцами, датами. Для активации
автозаполнения нужно всего лишь ввести первое значение ряда и растянуть с
помощью маркера на требуемый диапазон.
|
1 месяц |
Пн |
Янв |
|
2 месяц |
Вт |
Фев |
|
3 месяц |
Ср |
Мар |
|
4 месяц |
Чт |
Апр |
|
5 месяц |
Пт |
Май |
|
6 месяц |
Сб |
Июн |
Если же вы хотите заполнить каким-либо элементом ряда весь диапазон, не
наращивая числовые значения и не используя список автозаполнения, удерживайте
нажатой клавишу Ctrl при выделении
маркером автозаполнения.
|
договор 1 |
банк |
12345 |
|
договор 1 |
банк |
12345 |
|
договор 1 |
банк |
12345 |
|
договор 1 |
банк |
12345 |
|
договор 1 |
банк |
12345 |
|
договор 1 |
банк |
12345 |
3. Формирование рядов чисел с использованием арифметической и
геометрической прогрессий
.Укажите не менее двух ячеек, содержащих начальные значения.
Если требуется повысить точность прогноза, укажите дополнительные
начальные значения.
.Перетащите маркер заполнения в нужном направлении для заполнения ячеек
возрастающими или убывающими значениями.
Например, если ячейки А1:С1 содержат начальные значения 3,6 и 9, то при
протаскивании вправо значения будут возрастать, влево — убывать.
|
3 |
6 |
9 |
12 |
15 |
. Удаление и вставка строк и столбцов
Вставка строки или столбца в таблицу
1. Выполните одно из следующих действий.
§ Чтобы вставить одну или несколько строк, выделите одну или
несколько строк таблицы, над которыми будут размещены пустые строки.
Совет. Если выделена последняя строка, добавить строку можно как над ней,
так и под ней.
§ Чтобы вставить один или несколько столбцов, выделите один или
несколько столбцов, слева от которых будут размещены пустые столбцы таблицы.
Совет. Если выбран последний столбец, добавить столбец можно как слева,
так и справа от него.
2. На вкладке Главная в группе Ячейки щелкните стрелку рядом с
кнопкой Вставить и выполните одно из следующих действий.
3. Выполните одно из следующих действий.
§ Чтобы вставить строки, выберите команду Вставить строки
таблицы сверху.
§ Чтобы вставить строку под последней строкой, выберите команду
Вставить строки таблицы снизу.
§ Чтобы вставить столбцы, выберите команду Вставить столбцы
таблицы слева.
§ Чтобы вставить столбец справа от последнего столбца, выберите
команду Вставить столбцы таблицы справа.
Удаление строк и столбцов из таблицы
1. Выделите строки или столбцы таблицы, которые требуется удалить.
Совет. Можно просто выделить одну или несколько ячеек в строках или
столбцах таблицы, которые требуется удалить.
2. На вкладке Главная в группе Ячейки, щелкните стрелку рядом с
кнопкой Удалить, а затем выберите команду Удалить строки таблицы или Удалить
столбцы таблицы.
Совет. Можно также щелкнуть правой кнопкой мыши строки или столбцы,
выбрать в контекстном меню команду Удалить, а затем команду Столбцы таблицы или
Строки таблицы либо щелкнуть правой кнопкой мыши одну или несколько ячеек в
строке или столбце таблицы, выбрать команду Удалить, а затем команду Строки
таблицы или Столбцы таблицы.
. Подведение промежуточных итогов
|
январь |
февраль |
март |
апрель |
май |
июнь |
июль |
мин |
макс |
средние |
|
|
ЧП «Лилюев К. А.» |
8 |
9 |
1 |
2 |
6 |
3 |
5 |
1 |
9 |
4,8571429 |
|
ЧП «Гаврилов» |
5 |
3 |
2 |
7 |
8 |
8 |
9 |
2 |
9 |
6 |
|
НСК |
1 |
7 |
4 |
9 |
5 |
2 |
9 |
1 |
9 |
5,2857143 |
|
ТНК |
3 |
8 |
4 |
4 |
2 |
4 |
1 |
1 |
8 |
3,7142857 |
|
СК УПСК |
9 |
2 |
6 |
5 |
1 |
6 |
4 |
1 |
9 |
4,7142857 |
6.
Вычисление по формулам
|
8 |
1 |
5 |
4 |
6 |
|
4 |
2 |
3 |
7 |
9 |
|
32 |
2 |
15 |
28 |
54 |
|
32 |
16 |
24 |
56 |
72 |
7. Мастер диаграмм
С заголовком
С метками времени и легендой
С надписями по осям координат
. Создание форм
|
Магазин |
|||||
|
тов.№ |
Модель |
IMEI |
Страна сборщик |
Стоимость (у.е.) |
Тип |
|
1 |
Nokia N73 |
n7312340987 |
Финляндия |
230 |
Смартфон |
|
2 |
Nokia N73 ME |
n980989089 |
Финляндия |
260 |
Смартфон |
|
3 |
Samsung i400 |
sgh64728773 |
Корея |
180 |
Смартфон |
|
4 |
Samsung i450 |
sgh647382343 |
Корея |
400 |
Смартфон |
|
5 |
Fly SL600 |
fl555522267 |
Китай |
140 |
Телефон |
|
6 |
Nokia 5700 |
nv537282736 |
Германия |
540 |
Смартфон |
|
7 |
Samsung 8580i |
nw536262278 |
Корея |
710 |
КПК |
|
8 |
Samsung i710 |
4e57584583 |
Германия |
160 |
КПК |
|
9 |
Toshiba g600 |
th55362778226 |
Япония |
800 |
КПК |
|
10 |
Sharp sl11 |
dsg3536457465 |
Япония |
230 |
Телефон |
|
11 |
Motorolla v3i |
f3436536436 |
Китай |
200 |
Телефон |
|
12 |
Samsung 5230s |
gsd64756848 |
Корея |
240 |
Смартфон |
|
13 |
Siemens c75 |
hss43564364 |
Венгрия |
30 |
Телефон |
|
14 |
Nokia N95 8Gb |
gsdhj54373567 |
Венгрия |
610 |
Смартфон |
|
15 |
Vertu cx7000 |
vert75482w9 |
Венгрия |
3400 |
Телефон |
9.
Сортировка строк и столбцов
|
Числа |
Числа сортируются от |
|
|
Даты |
Даты сортируются от самой |
|
|
Текст |
При сортировке |
Апострофы (‘) и дефисы (-) |
|
Логические значения |
Логическое значение ЛОЖЬ |
|
|
Значения ошибок |
Все значения ошибок, таких |
|
|
Пустые ячейки |
При сортировке в любом |
10. Поиск данных с использованием авто фильтра
Поиск значений в списке по вертикали по точному совпадению
Для выполнения этой задачи используются функции ИНДЕКС и ПОИСКПОЗ.
Пример
Чтобы этот пример проще было понять, скопируйте его на пустой лист.
Копирование
примера
1. Создайте пустую книгу или лист.
2. Выделите пример в разделе справки.
Примечание. Не выделяйте заголовки строк и столбцов.
Выделение примера в справке
3. Нажмите клавиши CTRL+C.
4. На листе выделите ячейку A1 и нажмите клавиши CTRL+V.
. Чтобы перейти от просмотра результатов к просмотру формул,
возвращающих эти результаты, нажмите клавиши CTRL+` (знак ударения) или на
вкладке Формулы в группе Зависимости формул нажмите кнопку Показать формулы.
|
A |
B |
|
Продукт |
Количество |
|
Бананы |
38 |
|
Апельсины |
25 |
|
Яблоки |
41 |
|
Груши |
40 |
|
Формула |
Описание (результат) |
|
=ИНДЕКС(A2:B5;ПОИСКПОЗ(«Груши»;A2:A5;0);2) |
Поиск значения «Груши» в |
Приведенная формула использует следующие аргументы.
Формула поиска значений в несортированном диапазоне:B5: Весь диапазон, в
котором осуществляется поиск значений.
ПОИСКПОЗ(«Груши»;A2:A5;0): Функция ПОИСКПОЗ определяет номер
строки.
«Груши»: Значение для поиска в столбце подстановки.:A5: Столбец
для поиска для функции ПОИСКПОЗ.
: Столбец, из которого возвращается значение. 1 — это крайний левый
столбец.
Поиск значений по вертикали в списке неизвестного размера по точному
совпадению
Для выполнения этой задачи используются функции СМЕЩ и ПОИСКПОЗ.
Данный метод целесообразно использовать при поиске данных в ежедневно
обновляемом внешнем диапазоне данных. Известна цена в столбце B, но неизвестно,
сколько строк данных возвратит сервер, а первый столбец не отсортирован в
алфавитном порядке.
Пример
Чтобы этот пример проще было понять, скопируйте его на пустой лист.
Копирование
примера
1. Создайте пустую книгу или лист.
2. Выделите пример в разделе справки.
Примечание. Не выделяйте заголовки строк и столбцов.
Выделение примера в справке.
3. Нажмите клавиши CTRL+C.
4. На листе выделите ячейку A1 и нажмите клавиши CTRL+V.
. Чтобы перейти от просмотра результатов к просмотру формул,
возвращающих эти результаты, нажмите клавиши CTRL+` (знак ударения) или на
вкладке Формулы в группе Зависимости формул нажмите кнопку Показать формулы.
|
A |
B |
|
Продукт |
|
|
Бананы |
38 |
|
Апельсины |
25 |
|
Яблоки |
41 |
|
Груши |
40 |
|
Формула |
Описание (результат) |
|
=СМЕЩ(A1;ПОИСКПОЗ(«Груши»;A2:A5; |
Поиск значения «Груши» в |
Приведенная формула использует следующие аргументы.
A1: Левая верхняя ячейка диапазона, называемая начальной ячейкой.
ПОИСКПОЗ(«Груши»;A2:A5; 0): Функция ПОИСКПОЗ определяет номер
строки под начальной ячейкой для поиска искомого значения.
«Груши»: Значение для поиска в столбце подстановки.:A5: Столбец
для поиска для функции ПОИСКПОЗ. Не включайте начальную ячейку в этот диапазон.
: Число столбцов для поиска искомого значения, расположенных справа от
начальной ячейки.
. Поиск данных с использованием расширенного фильтра
Чтобы
выполнить отбор диапазона ячеек с помощью сложных условий (Условие.
Ограничение, заданное для отбора записей, включаемых в список результатов
запроса. Например, следующее условие отбирает только записи, значение поля
«Сумма заказа» которого больше 30000: Сумма заказа > 30000.)
<javascript:AppendPopup(this,’qudefCriteria_1′)> отбора, воспользуйтесь
командой Дополнительно в группе Сортировка и фильтр на вкладке Данные.
Существует несколько важных функциональных отличий команды Дополнительно от
команды Фильтр.
Вместо
меню «Автофильтр» отображается диалоговое окно Расширенный фильтр.
Расширенные
условия отбора вводятся в отдельный диапазон условий листа над диапазоном ячеек
или таблицей, которые требуется отфильтровать. В Microsoft Office Excel в
качестве источника расширенных условий отбора используется отдельный диапазон
условий в диалоговом окне Расширенный фильтр.
1. Вставьте не менее трех пустых строк над диапазоном, который
будет использоваться как диапазон условий отбора. Диапазон условий отбора
должен включать заголовки столбцов. Убедитесь, что между значениями условий и
этим диапазоном имеется по крайней мере одна пустая строка.
. Введите в строки под заголовками столбцов условия отбора.
. Щелкните ячейку в диапазоне.
.На вкладке Данные в группе Сортировка и фильтрация выберите команду
Расширенный фильтр.
.Чтобы показать результат фильтрации, скрыв ненужные строки, установите
переключатель в положение Фильтровать список на месте.
Чтобы скопировать отфильтрованные строки в другую область листа,
установите переключатель в положение Скопировать результат в другое место,
перейдите в поле Поместить результат в диапазон и затем укажите верхнюю левую
ячейку области вставки.
.Введите в поле Диапазон условий ссылку на диапазон условий отбора,
включающий заголовки столбцов.
Чтобы скрыть диалоговое окно Расширенный фильтр на время выбора диапазона
условий, нажмите кнопку Свернуть диалоговое окно .
.Чтобы изменить способ фильтрации данных, измените значения в диапазоне
условий отбора и выполните фильтрацию еще раз.
. Система управления базами данных ACCESS
Определение базы данных.
СУБД ACCESS — наиболее распространенное средство
для работы с данными, представленными в виде таблиц и образующих базу данных
(БД). Оно позволяющее работать с разнообразной информацией, создавать и
редактировать таблицы, осуществлять связь между ними, производить поиск и
обработку информации, строить отчеты, формы и т.д.
Определение таблицы, записи, полей, ячеек.
СУБД ACCESS позволяет работать с объектами базы
данных, к которым относятся таблицы, запросы, формы, отчеты, страницы доступа,
макросы и модули.
Таблицы служат для хранения данных в определенной структуре.
Запросы создаются для выборки данных из одной или нескольких связанных
таблиц.
Формы предназначены для ввода, редактирования и просмотра табличных
данных на экране в удобном виде.
Страницы доступа к данным представляют специальный тип веб — страниц,
предназначенный для просмотра через Интернет или интрасеть с данными,
хранящимися в базах данных Microsoft Access или в базах
данных Microsoft SQL Server.
Отчеты являются выходными документами, предназначенными для вывода на
принтер.
Все данные СУБД ACCESS
и средства их отображения хранятся в одном файле с расширением MDB.
Определение связей.
При создании связи с данными в другом формате данные остаются в исходном
формате и отображаются в качестве связанной таблицы в базе данных. Это
означает, что для большинства форматов файлов можно просматривать и изменять
данные с помощью Office Access или оригинальной программы, в которой были
созданы эти данные, так как оба приложения будут работать с одними и теми же
физическими данными. Однако с помощью Office Access нельзя изменять связанные
данные, хранящиеся в Excel, — их можно только просматривать. Чтобы изменить эти
данные, следует использовать Excel.
Создание связанной таблицы
1. Щелкните значок Кнопка Microsoft Office, а затем выберите
команду Открыть.
2. В диалоговом окне Открыть выберите и откройте базу данных.
. На вкладке Внешние данные в группе Импорт выберите команду для
типа файла, с которым создается связь. Например, если создается связь с данными
в листе Excel, выберите команду Excel. Если нужного типа программы в группе
нет, нажмите кнопку Дополнительно.
Откроется диалоговое окно Внешние данные.
4. В диалоговом окне Внешние данные нажмите кнопку Обзор, найдите
файл данных источника или введите в поле Имя файла полный путь к файлу данных
источника.
5. В группе Укажите, когда и где сохранять данные в текущей базе
данных выберите Создать связанную таблицу для связи с источником данных.
Обратите внимание на то, что в Access можно создавать связи только с некоторыми
форматами файлов, поэтому данный параметр может быть недоступен для
определенного формата файлов.
. Следуйте инструкциям на следующих страницах мастера. Конкретный
процесс зависит от выбранных параметров связывания.
. На последней странице мастера нажмите кнопку Готово.
Создание базы данных с помощью мастера
|
Железнодорожный вокзал 2 |
|||
|
№ поезда |
пункт назначения |
время отправления |
время прибытия |
|
123 |
Одесса |
18:21:00 |
16:48:00 |
|
234 |
Ужгород |
17:56:00 |
4:17:00 |
|
542 |
Харьков |
14:18:00 |
18:44:00 |
|
567 |
Ужгород |
0:15:00 |
11:07:00 |
|
432 |
Москва |
11:35:00 |
15:20:00 |
|
836 |
Одесса |
18:45:00 |
13:45:00 |
|
383 |
Москва |
17:50:00 |
17:00:00 |
|
43 |
Кишинев |
13:30:00 |
17:00:00 |
|
65 |
Москва |
14:30:00 |
20:11:00 |
|
864 |
Хмельницкий |
8:14:00 |
14:55:00 |
|
12 |
Москва |
8:45:00 |
19:00:00 |
|
174 |
София |
6:57:00 |
12:44:00 |
|
446 |
Львов |
15:30:00 |
16:00:00 |
|
861 |
Ковель |
19:37:00 |
12:56:00 |
|
46 |
Жмеринка |
11:00:00 |
2:17:00 |
Создание базы данных без помощи мастера
|
Железнодорожный вокзал |
||||||
|
Код |
№ поезда |
пункт назначения |
время отправления |
время прибытия |
время в пути |
тип |
|
1 |
123 |
Одесса |
18-21 |
16-48 |
22-24 |
скорый |
|
2 |
234 |
Ужгород |
17-56 |
04-17 |
11-30 |
фирменный |
|
3 |
542 |
Харьков |
14-18 |
13-15 |
25-30 |
скорый |
|
4 |
567 |
Ужгород |
00-15 |
16-00 |
15-45 |
прицепной |
|
5 |
432 |
Москва |
11-35 |
21-50 |
9-20 |
скорый |
|
6 |
836 |
Одесса |
18-45 |
17-34 |
23-11 |
фирменный |
|
7 |
383 |
Москва |
17-50 |
18-45 |
1-45 |
скорый |
|
8 |
43 |
Кишинев |
13-30 |
11-13 |
25-10 |
прицепной |
|
9 |
65 |
Москва |
14-30 |
10-15 |
28 |
прицепной |
|
10 |
864 |
Хмельницкий |
08-14 |
20-00 |
11-46 |
скорый |
|
11 |
12 |
Москва |
08-45 |
17-00 |
8 |
прицепной |
|
12 |
174 |
София |
06-57 |
12-30 |
5-15 |
фирменный |
|
13 |
446 |
Львов |
15-30 |
12-40 |
24 |
скорый |
|
14 |
861 |
Ковель |
19-37 |
16-01 |
27 |
фирменный |
|
15 |
46 |
Жмеринка |
11-00 |
14-00 |
3 |
скорый |
Типы данных, используемые в полях таблицы
Текстовой. Короткий текст. Текст и числа, например, имена и адреса,
номера телефонов и почтовые индексы. Текстовое поле может содержать до 255
символов.
Числовой. Общий тип числовых данных допускающих проведение математических
расчетов, за исключением расчетов для денежных значений. Свойство Размер поля
указать различные типы числовых данных. Длина — 8 байт. Точность — 15 знаков.
Дата время. Значение даты и времени. Пользователь имеет возможность
выбрать один из многочисленных стандартных форматов или создать специальный
формат. Длина — 8 байт.
Денежный. Денежные значения. Числа представляются с двумя знаками после
запятой. Не рекомендуется использовать для проведения денежных расчетов
значения, принадлежащие к числовому типу данных, так как последние могут
округлиться при расчетах. Значения типа Денежный всегда выводятся с указанным
числом десятичных знаков после запятой. Длина — 8 байт.
Счетчик. Автоматически вставляющиеся последовательные номера. Счетчик
увеличивается на единицу для каждой следующей записи. Нумерация начинается с 1.
Поле счетчика удобно для создания ключа. В таблице может быть только одно такое
поле. Длина — 4 байта.
Логический. Значения «Да» «Нет», «Истина» «Ложь», «Вкл» «Выкл», т.е. одно
из двух возможных значений. Длина — 1 байт.
Гиперссылка. Поле, в котором сохраняются адреса гиперссылок, позволяющих
переходить к файлам, фрагментам файлов или веб — страницам. Гиперссылка может
иметь вид пути UNC либо адреса URL. Сохраняет до 64 000 знаков.
Связи между таблицами
Связи между таблицами. Таблицы могут быть связаны отношениями один — к —
одному, один — ко — многим и многие — к — многим. Access позволяет использовать только отношения первых двух
типов.
При установлении связей нужно определить, какая таблица является главной,
а какая — подчиненной.
Отношение один — к — одному означает, что одной записи подчиненной
таблицы соответствует только одна запись в главной таблице. Такие отношения
встречаются очень редко, т.к. требуют неоправданно много места в БД. Вместо них
можно просто добавить поля подчиненной таблицы к полям главной.
Наиболее часто используются отношения один — ко — многим. В этом случае
одной записи в главной таблице соответствует несколько записей в подчиненной
таблице.
Для создания отношений необходимо указать поля в двух таблицах, которые
содержат одни и те же данные. Обычно такое поле в одной из таблиц (главной)
является ключевым. Имена связывающих полей могут отличаться, но типы и свойства
должны совпадать. Возможна связь между полем типа Счетчик и полем типа Число с
форматом Длинное целое.
Определение запроса.
Запрос — это средство Access
для выборки данных из базы данных в формате таблице, выполняемой по заданному
условию, а также для выполнения определенных действий над табличными данными.
Все запросы можно разделить на 2 группы:
запросы — выборки;
запросы — действия.
Создание простого запроса на выборку с использованием Мастера
Создание простого запроса на выборку без использования Мастера
13. Особенности сортировки записей
Текст сортируется от А до Я или от Я до А. Числа по возрастанию или
убыванию. Пример: сортировка столбца «пункт назначения» от А до Я:
|
Железнодорожный вокзал |
|||
|
№ поезда |
пункт назначения |
время отправления |
время прибытия |
|
46 |
Жмеринка |
11-00 |
14-00 |
|
43 |
Кишинев |
13-30 |
11-13 |
|
861 |
Ковель |
19-37 |
16-01 |
|
446 |
Львов |
15-30 |
12-40 |
|
12 |
Москва |
08-45 |
17-00 |
|
65 |
Москва |
14-30 |
10-15 |
|
383 |
Москва |
17-50 |
18-45 |
|
432 |
Москва |
11-35 |
21-50 |
|
836 |
Одесса |
18-45 |
17-34 |
|
123 |
Одесса |
18-21 |
16-48 |
|
174 |
София |
06-57 |
12-30 |
|
567 |
Ужгород |
00-15 |
16-00 |
|
234 |
Ужгород |
17-56 |
04-17 |
|
542 |
Харьков |
14-18 |
13-15 |
|
864 |
Хмельницкий |
08-14 |
20-00 |
14. Использование подстановочных
знаков для поиска значений
Пример: поиск поездов отправляющихся в 17- часов.
|
Железнодорожный вокзал |
||||
|
№ поезда |
пункт назначения |
время отправления |
время прибытия |
время в пути |
|
383 |
Москва |
17-50 |
18-45 |
1-45 |
|
234 |
Ужгород |
17-56 |
04-17 |
11-30 |
Создание формы с помощью Мастера
|
Form1 |
|||
|
№ поезда |
пункт назначения |
тип |
|
|
123 |
Одесса |
скорый |
250 |
|
234 |
Ужгород |
фирменый |
100 |
|
542 |
Харьков |
скорый |
76 |
|
567 |
Ужгород |
прицепной |
400 |
|
432 |
Москва |
скорый |
170 |
|
836 |
Одесса |
фирменый |
230 |
|
383 |
Москва |
скорый |
160 |
|
43 |
Кишинев |
прицепной |
30 |
|
65 |
Москва |
прицепной |
200 |
|
864 |
Хмельницкий |
скорый |
190 |
|
12 |
Москва |
прицепной |
260 |
|
174 |
София |
фирменый |
100 |
|
446 |
Львов |
скорый |
50 |
|
861 |
Ковель |
фирменый |
165 |
|
46 |
Жмеринка |
скорый |
110 |
Создание формы без помощи Мастера
Создание отчета с помощью Мастера
Создание отчета с использованием Конструктора отчетов