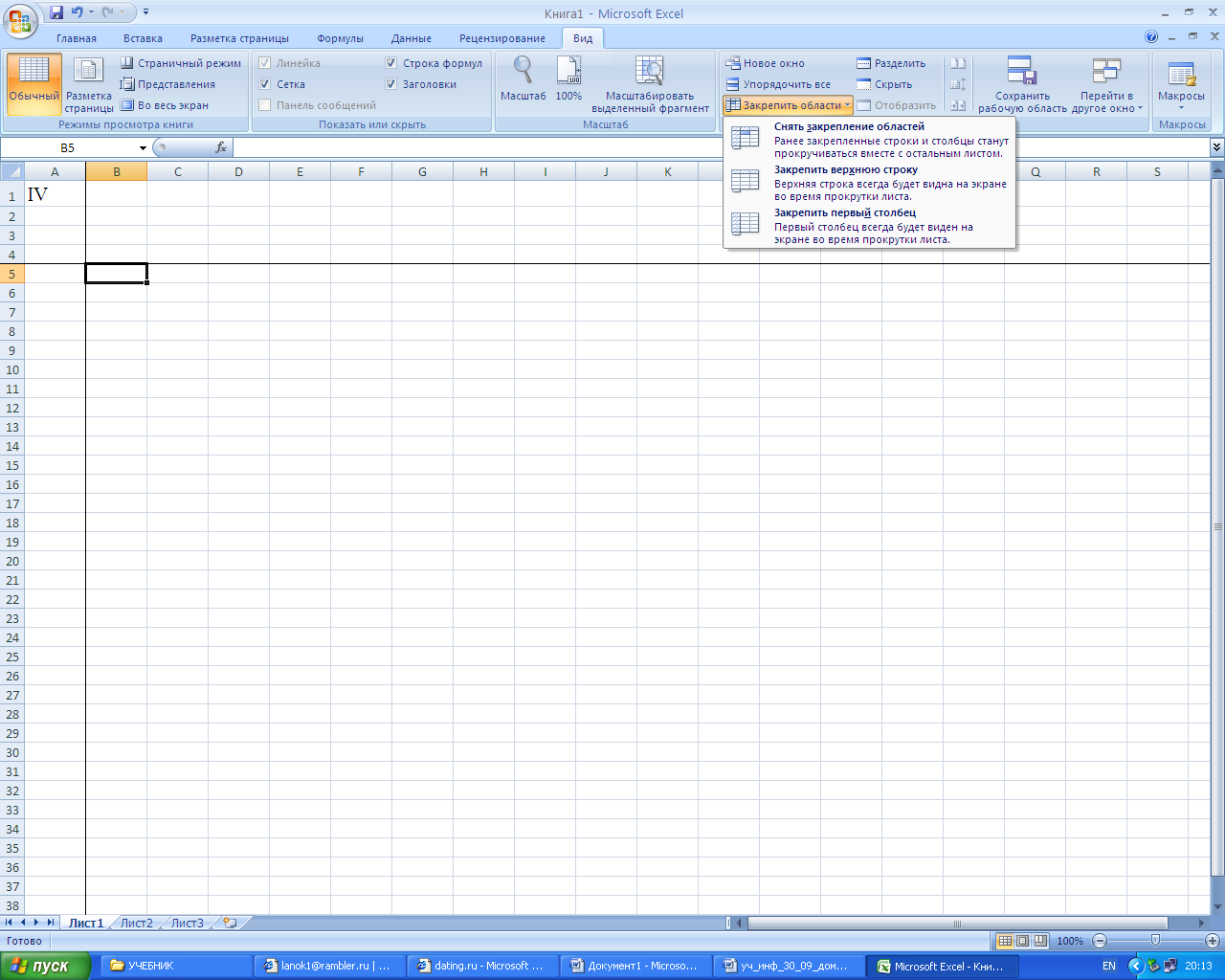9.1 Рабочая книга и ее структура
В
самых разных сферах нашей жизни невозможно
обойтись без вычислений. Зачастую
приходится выполнять рутинные расчеты
данных, сведенных в таблицы. Использование
калькулятора не всегда облегчает работу.
С
появлением компьютеров появилась
возможность создавать программы, которые
позволяли выполнять такие расчеты.
Возникла идея создания электронной
таблицы, которая позволяла бы хранить
и обрабатывать табличные данные.
Электронная
таблица представляет собой компьютерный
эквивалент обычной таблицы, в клетках
которой могут быть записаны любые
данные: текст, числа, даты, формулы.
Для
управления электронной таблицей созданы
специальные программные продукты –
табличные процессоры, самым распространенным
из которых в настоящее время является
Excel.
После
вызова программы Excel
на экране появляется рабочее окно. Окно
предназначено для ввода электронной
таблицы и содержит следующие элементы
(рис. 9.1):
-
лента
с инструментами – имеет несколько
вкладок, переход между которыми
осуществляется щелчком мыши по их
названиям; -
поле имени –
содержит имя или адрес активной ячейки
или диапазона ячеек; -
строка
формул – отображение и редактирование
содержимого активной ячейки; -
строка
состояния – выводит информацию о режиме
работы, состоянии индикаторов режимов
и клавиатуры.
Рис.
9.1. Окно рабочей книги Excel
В
рабочей области окна расположена рабочая
книга. Рабочая
книга
– это файл, предназначенный для хранения
электронной таблицы, имеет расширение
.XLSX
Рабочая
книга состоит из рабочих листов –
составляющих рабочей книги. По умолчанию
при создании новой рабочей книги она
содержит 3 рабочих листа. Пользователь
может как добавлять и удалять рабочие
листы в открытой рабочей книге, так и
задать другое количество рабочих листов,
включаемых во вновь создаваемую книгу.
Рабочий
лист имеет имя (ярлык рабочего листа).
По умолчанию листы именуются Лист1,
Лист2, Лист3, Диаграмма 1 и т.д. Пользователь
может переименовывать листы по своему
желанию.
Рабочий
лист представляет собой сетку из строк
и столбцов. Столбцы именуются латинскими
буквами от A
до XFD,
а строки именуются числами от 1 до
1048576.
На
пересечении столбца и строки располагаются
ячейки (клетки) электронной таблицы.
Каждая ячейка имеет адрес, который
образуется из имени столбца и номера
строки, например A10.
Активная
ячейка
– это ячейка, в пределах которой
осуществляется ввод или редактирование
данных. Активная ячейка выделяется
жирной рамкой. Ее имя содержится в поле
имени.
Диапазон
(блок, интервал) ячеек
– это прямоугольная область в таблице,
включающая несколько выделенных ячеек.
Адрес диапазона образуется: из адресов
первой и последней ячеек, составляющих
диапазон, между которыми ставится
двоеточие например А1:А8, А15:D20.
9.2 Выделение ячеек рабочего листа
Чтобы
получить возможность вводить данные и
выполнять большинство команд, необходимо
выделить ячейки или объекты, нужные для
работы. Выделенная область ячеек всегда
имеет прямоугольную форму.
Выделить
одну ячейку можно следующими способами:
щелкнуть левой клавишей мыши в нужном
месте или ввести адрес нужной ячейки в
поле имени.
Выделить
интервал смежных ячеек можно следующими
способами: удерживая левую клавишу,
протащить указатель мыши по диагонали
от первой до последней ячейки диапазона
или ввести в поле ввода адрес диапазона
ячеек.
Для
выделения несмежных ячеек следует
выделить первую группу смежных ячеек
и, удерживая клавишу Ctrl,
продолжить выделение следующих
фрагментов.
Для выделения всей
строки или столбца следует щелкнуть
по имени строки или столбца.
Для
выделения всех ячеек рабочего листа
следует нажать на кнопку ВЫДЕЛИТЬ ВСЕ,
находящуюся на пересечении заголовков
строк и столбцов.
Перемещение
в пределах выделенной области
осуществляется следующими клавишными
командами:
вниз
– Enter;
вверх
– Shift
+ Enter;
вправо
– Tab;
влево
– Shift
+ Tab.
Перемещение внутри
рабочего листа удобно осуществлять с
помощью линеек прокрутки.
Для
закрепления части электронной таблицы
на экране используется команда Закрепить
области
группы Окно
вкладки
ВИД. Эта команда позволяет закрепить
на экране нужное количество строк и /
или столбцов, тогда при перемещении по
таблице закрепленные области всегда
остаются на экране. Закрепление
выполняется относительно текущей ячейки
– закрепляются все строки и столбцы,
находящиеся выше и левее активной
ячейки. В раскрывающемся списке Закрепить
области можно так же выбрать команды,
позволяющие быстро закрепить верхнюю
строку или первый столбец книги (рис.
9.2).
Рис.
9.2. Пиктограмма Закрепить области группы
Окно
вкладки
ВИД.
Соседние файлы в предмете [НЕСОРТИРОВАННОЕ]
- #
- #
- #
- #
- #
- #
- #
- #
- #
- #
- #
Скачать материал

Скачать материал


- Сейчас обучается 395 человек из 62 регионов


- Сейчас обучается 264 человека из 64 регионов




Описание презентации по отдельным слайдам:
-
1 слайд
Тема 1. Табличный процессор MS Excel
Сиренко С.Н. -
2 слайд
Основные вопросы лекции
-
3 слайд
Понятие электронной таблицы и табличного процессора
Для представления данных в удобном виде используют таблицы.
Компьютер позволяет представлять их в электронной форме – в виде электронных таблиц, что дает возможность не только отображать, но и обрабатывать данные.
При этом данные, хранящиеся в таблице, могут быть текстового или числового типа, датами и т.д. -
4 слайд
Понятие электронной таблицы и табличного процессора
Прикладное программное обеспечение, предназначенное для создания и управления электронными таблицами, называется табличным процессором.
Применение табличных процессоров упрощает работу с данными и позволяет получать результаты без проведения расчетов вручную или специального программирования.
Наиболее широкое применение электронные таблицы и табличные процессоры нашли в экономических расчетах, статистической обработке данных. -
5 слайд
Область применения электронных таблиц для социологов
-
6 слайд
Особенность электронных таблиц
структурирование информации начинается непосредственно на этапе ввода данных:
с самого начала своего существования в машинной форме они привязываются к структурным подразделениям таблиц — ячейкам
идея таблично ориентированной организации данных, несмотря на кажущуюся простоту, оказалась весьма плодотворной. -
7 слайд
Характеристика табличного процессора Microsoft Excel
Структурно основным объектом MS Excel является рабочая книга, которая сохраняется как целостный объект в едином файле, имеющем по умолчанию расширение *.xls (Excel 2003) или *.xlsx (Excel 2007).
Рабочая книга представляет собой набор рабочих листов, каждый из которых имеет табличную структуру и может содержать одну или несколько таблиц. -
8 слайд
Структура рабочей книги
-
9 слайд
Структура рабочей книги
В окне документа в программе Excel отображается только текущий рабочий лист, с которым и ведется работа.
Каждый рабочий лист имеет название, которое задается на ярлыке листа, отображаемом в его нижней части.
С помощью ярлыков можно переключаться к другим рабочим листам, входящим в ту же самую рабочую книгу. -
10 слайд
Структура рабочего листа. Адрес ячейки
Для По умолчанию каждый рабочий лист имеет (максимально):
Excel 2003: 256 столбцов с именами от А до IV и 65 536 строки с соответствующими номерами.
Excel 2007: 16 384 столбцов с именами от А до XFD и
1 048 576 строк.
Имя столбца и номер строки, которым одновременно принадлежит ячейка, однозначно определяют ее адрес: А1 — адрес ячейки, находящейся в столбце А и первой строке. -
11 слайд
Адрес ячейки
Еxcel поддерживает и другую систему адресации (стиль ссылок), когда нумеруются и строки, и столбцы (в этом случае сначала указывается номер строки, а затем номер столбца.
R1C1 — адрес той же ячейки: строка № 1 — Row 1 и столбец № 1 — Column 1). -
12 слайд
Активная ячейка
В расширенном формате адрес ячейки имеет вид: [Имя_файла_рабочей__книги]<имя_листа>!<адрес_ячейки>, например: [Книга1.xls]Лист1!A1.
Одна из ячеек всегда является активной и выделяется рамкой активной ячейки.
Эта рамка в Excel играет роль курсора. Операции ввода и редактирования всегда производятся в активной ячейке. -
-
14 слайд
Диапазон ячеек
Диапазон ячеек. На данные, расположенные в соседних ячейках, можно ссылаться как на единое целое. Такую группу ячеек называют диапазоном.
Диапазоном называется прямоугольная область ячеек.
Диапазон ячеек обозначают, указывая через двоеточие номера ячеек, расположенных в левом верхнем и правом нижнем углах диапазона, например В4:С6. -
15 слайд
Ввод и редактирование данных в таблице Excel
Для ввода данных в ячейку электронной таблицы необходимо:
выделить ее
начать ввод (при этом осуществляется переход в режим редактирования, на что указывает появление курсора в ячейке)
завершить ввод и выход из режима редактирования с сохранением введенных данных. Это осуществляется при нажатии клавиши Enter, а отмена ввода — при нажатии клавиши Esc. -
16 слайд
Содержимое ячеек
-
17 слайд
Запись числовых значений
Числа всегда начинаются с цифры, либо со знаков + для положительных чисел или «-» для отрицательных.
Максимальное количество цифр в числе 15.
Во время ввода чисел целая часть отделяется от дробной запятой. -
18 слайд
Редактирование данных
Если щелкнуть мышью в строке формул или дважды на текущей ячейке, старое содержимое ячейки не удаляется и появляется возможность его редактирования.Для очистки ячейки можно использовать клавишу Delete или команду Правка — Очистить.
Для просмотра клипа щелкните по рисунку мышью -
19 слайд
Копирование, перемещение и заполнение ячеек
Используя команды Копировать, Вырезать и Вставить представлены в пункте меню Правка и в виде кнопок на панели инструментов Стандартная.Аналогично, как и в Word, содержимое ячеек можно перетаскивать с помощью мыши или копировать, если при перетаскивании удерживать нажатой клавишу Ctrl.
-
20 слайд
Специальная вставка
Кроме этого, команда Правка — Специальная вставка позволяет вставить из буфера обмена выборочную информацию (например, только содержимое ячеек или только форматы). -
21 слайд
Технология заполнения смежных
ячеек
Основана на использовании маркера заполнения в правом нижнем углу ячейки.
При протягивании мыши с маркером заполнения смежные ячейки в строке или столбце будут заполняться одинаковыми данными или логически связанными последовательностями (дни недели, месяцы и т.д.), формулами.
Excel 2003: Также смежные ячейки можно заполнить данными, выделив их и выполнив команду Правка – Заполнить.
Excel 2007: Главная/Редактирование/Заполнить -
22 слайд
Заполнение смежных ячеек
Маркер заполнения
Рис. 2
Для просмотра клипа щелкните по рисунку мышью -
23 слайд
Запись формул
Формула всегда начинается со знака = или. В последних двух случаях программа автоматически формирует знак равенства.
Данные (не только формулы) можно также вводить в строке ввода данные (строке формул).
Если данные вводятся в ячейку, они автоматически копируются в строке формул и наоборот. -
-
25 слайд
Расчеты в электронных таблицах MS Excel
Вычисления в таблицах программы Excel осуществляются при помощи формул.
Формула может содержать:
числовые константы,
ссылки на ячейки и функции Excel, соединенные знаками операций. -
26 слайд
Если ячейка содержит формулу, то в рабочем листе отражаются текущие результаты вычисления по этой формуле.
Если сделать ячейку текущей, то сама формула отображается в строке формул.
Ввод формулы в ячейку электронной таблицы начинается с символа =.
Ввод формулы -
-
28 слайд
Формулы
Если формула содержит ссылки (адреса ячеек), содержимое которых используется в вычислениях, то это означает, что результат вычисления формулы зависит от числа, находящегося в другой ячейке.
Ячейка, содержащая формулу, является зависимой.
Значение, отображаемое в ячейке с формулой, пересчитывается при изменении значения ячейки, на которую указывает ссылка.Зависимая ячейка
-
-
30 слайд
30
Ввод формулы методом указания
Для просмотра клипа щелкните по рисунку мышью -
-
32 слайд
Относительная адресация
Активная ячейка принимается за «точку отсчета» и адреса указываются относительно ее.Например, если формула, содержащая ссылку на ячейку А1, находится в ячейке А3, то это значит, что речь в формуле идет о ячейке которая находится через одну ячейку над ячейкой с формулой.
При копировании формулы адреса в ссылках автоматически изменяются в соответствии с относительным расположением исходной ячейки и создаваемой копии.
-
33 слайд
Относительная ссылка
Адреса гибко меняются при переходи к следующей строке -
34 слайд
Абсолютная адресация
Смысл абсолютного адреса всегда один и тот же, он не зависит от обстоятельств.
При абсолютной адресации адреса ссылок при копировании не изменяются.Различия между абсолютной и относительной адресацией проявляются только при копировании или перемещении ячейки с формулой в другое место таблицы.
Для изменения способа адресации при редактировании формулы надо выделить ссылку на ячейку и нажать клавишу F4 -
35 слайд
Абсолютная и относительная адресация, смешанные ссылки
-
36 слайд
Примеры
A2 – относительная ссылка
$A$2 – абсолютная ссылка
A$2, $A2 – смешанные ссылки -
Найдите материал к любому уроку, указав свой предмет (категорию), класс, учебник и тему:
6 212 297 материалов в базе
- Выберите категорию:
- Выберите учебник и тему
- Выберите класс:
-
Тип материала:
-
Все материалы
-
Статьи
-
Научные работы
-
Видеоуроки
-
Презентации
-
Конспекты
-
Тесты
-
Рабочие программы
-
Другие методич. материалы
-
Найти материалы
Другие материалы
- 13.12.2020
- 466
- 1
- 03.12.2020
- 997
- 11
Рейтинг:
5 из 5
- 23.11.2020
- 1201
- 147
- 18.10.2020
- 203
- 0
Рейтинг:
3 из 5
- 14.10.2020
- 290
- 1
- 03.10.2020
- 1579
- 27
- 27.08.2020
- 184
- 0
- 19.08.2020
- 330
- 3
Вам будут интересны эти курсы:
-
Курс повышения квалификации «Педагогическая риторика в условиях реализации ФГОС»
-
Курс профессиональной переподготовки «Организация и предоставление туристских услуг»
-
Курс профессиональной переподготовки «Клиническая психология: теория и методика преподавания в образовательной организации»
-
Курс повышения квалификации «Этика делового общения»
-
Курс повышения квалификации «Маркетинг в организации как средство привлечения новых клиентов»
-
Курс повышения квалификации «Правовое регулирование рекламной и PR-деятельности»
-
Курс профессиональной переподготовки «Корпоративная культура как фактор эффективности современной организации»
-
Курс профессиональной переподготовки «Методика организации, руководства и координации музейной деятельности»
-
Курс профессиональной переподготовки «Метрология, стандартизация и сертификация»
-
Курс профессиональной переподготовки «Техническая диагностика и контроль технического состояния автотранспортных средств»
-
Курс повышения квалификации «Информационная этика и право»
Предложите, как улучшить StudyLib
(Для жалоб на нарушения авторских прав, используйте
другую форму
)
Ваш е-мэйл
Заполните, если хотите получить ответ
Оцените наш проект
1
2
3
4
5
Табличный процессор (или электронная таблица) — это прикладная программа, которая предназначена для хранения данных в табличной форме и их обработки. Также табличный процессор дает возможность работать с большими таблицами чисел. Еще одна его особенность — это применение формул для описания связи между различными ячейками. Среди подобных программ можно отметить табличный процессор Excel, который входит в состав операционной системы Windows.
Электронная таблица Microsoft Excel
Основные элементы интерфейса окна Excel
Excel входит в пакет офисных программ под названием Microsoft Office. Документ, который создается этой программой, называется рабочей книгой. Рабочая книга — это набор листов, которые имеют табличную структуру и могут содержать различную информацию. При открытии такого документа будет отображаться только тот лист, с которым работает пользователь. Список таких листов находится в нижней части экрана. С помощью этих ярлычков (каждый из которых имеет свое название) можно переключаться на другие рабочие листы.
Каждый лист состоит из строк и столбцов. Столбцы именуются прописными латинскими буквами, а строки — цифрами. Максимально возможное количество колонок — 256, строк — 65536. На пересечении строк и колонок находятся ячейки таблицы (их еще называют поля таблицы). Это основной элемент для хранения данных. Каждая ячейка имеет свое уникальное имя, которое составляется из названий столбца и строки (к примеру, A1). Такое имя называется адресом ячейки. Именно адрес полей используется для написания формул.
Та ячейка, которая является активной, выделяется черной рамкой. Любые операции ввода или редактирования информации производятся именно в активной ячейке. Выбрать другую ячейку можно с помощью мыши или клавиатуры.
Кроме того, существует еще одно понятие — диапазон ячеек. Он формируется на пересечении последовательно идущих строк и колонок. Диапазон полей тоже имеет свое уникальное имя: в названии через двоеточие указываются 2 ячейки, которые расположены в противоположных углах диапазона (к примеру, A1:B4). Чтобы выделить диапазон ячеек, необходимо зажать левую кнопку мыши и потянуть курсор до нужной отметки.
Ячейки в Excel могут содержать 3 типа данных: текстовые, числовые и формулы, а также оставаться пустыми. Программа умеет автоматически определять тип данных при вводе. Например, формула всегда начинается со знака равенства. Ввод данных осуществляется либо в поле напрямую, либо в строку формул, которая находится чуть ниже панели инструментов (она подписана fx). Данные ячейки отображаются одновременно и в строке формул, и в самом поле. Как правило, текстовая информация в Excel выравнивается по левому краю поля, а числовая — по правому. Редактирование информации осуществляется двойным щелчком мыши по нужной ячейке или одним щелчком в строке формул. Чтобы сохранить информацию в ячейке, достаточно нажать «Enter».
Режим работы Excel
Табличный процессор Excel может работать в нескольких режимах. Наиболее важные из них:
- режим готовности;
- режим ввода данных;
- командный режим;
- режим редактирования.
При работе с Excel для удобства можно пользоваться несколькими режимами просмотра, каждый из которых имеет свои преимущества
В режиме готовности пользователь может выбирать поле или диапазон полей для ввода информации. Как только он начнет вводить данные в какое-то поле, то режим готовности автоматически сменится на режим ввода данных. В самом поле начнет мигать курсор для ввода, означающий, что можно добавить информацию в ячейку. После сохранения информации в ячейке снова включается режим готовности, выбирается следующий диапазон полей — опять режим ввода данных, и так до тех пор, пока пользователь не закончит работу в Excel.
Со временем пользователю понадобится выполнить какие-то действия с таблицей, например, отсортировать, распечатать и т.д. Поскольку в этом случае работать нужно уже не с одной ячейкой, а с их совокупностью или со всей таблицей, то пользователю необходимо будет перейти в командный режим. Этот режим позволяет выполнить определенную команду или пункт из панели меню (например, «Данные — Сортировка», «Вставка — Функция»). После выполнения всех команд снова включается режим готовности.
Режим редактирования в Excel дает возможность вносить изменения в содержимое поля. Обычно при повторном вводе информации в поле все его содержимое удаляется. Но с помощью этого режима можно быстро отредактировать данные без удаления (например, опечатку в слове). Данный режим очень удобен в тех ситуациях, когда нужно внести небольшие изменения.
Формулы в Excel
Табличный процессор Эксель — это не только программа для работы с таблицами и огромными базами данных, но и «умный» калькулятор. Одной из главных возможностей Excel является именно его возможность проводить различные операции с числовыми данными, начиная от обычного сложения или умножения и заканчивая построением графиков, диаграмм и отчетов на основе этих данных.
Все вычисления в Excel называются формулами. Любая формула всегда начинается со знака равенства. В противном случае табличный процессор просто не поймет, чего от него хочет пользователь. К примеру, чтобы сложить 2+2, необходимо написать так: =2+2. Excel сразу же выдаст результат — 4. Если же просто написать 2+2, то табличный процессор просто напишет то же самое — 2+2.
Кроме стандартных арифметических операторов (сложение, вычитание, умножение и деление), в Excel имеется еще:
- возведение в степень (знак ^)
- процент (знак %).
Например, если нужно возвести число 4 во вторую степень, то необходимо написать так: =4^2. Если же поставить после любого числа знак %, то оно будет делиться на 100. То есть, 3% — это будет 0,03.
Теперь можно проверить, как считает табличный процессор. Для этого необходимо выделить любую ячейку, написать, к примеру, «=145+55» (без кавычек) и нажать Enter. Изменить содержимое ячейки можно перейдя в режим редактирования. То есть надо выбрать это поле, а затем изменить данные в строке формул или в самой ячейке. Например, написать «=140*55».
Формулы позволяют автоматически пересчитывать значения ячеек сложных таблиц
Писать в формулу конкретные числа, конечно, можно, но это будет не совсем правильно. Дело в том, что табличный процессор умеет автоматически пересчитывать формулы, если данные в ячейках были изменены. Поэтому пользователю незачем тратить лишнее время, чтобы вручную прописывать, а потом и редактировать какие-то данные. Для этого достаточно лишь правильно составить формулу, а все остальное сделает программа.
Итак, допустим, в ячейках A1 и B1 указаны числа 2 и 3 соответственно. Задача пользователя — перемножить их. Для этого необходимо выделить любое пустое поле, написать знак равенства, затем щелкнуть мышкой по ячейке A1, поставить знак умножения и кликнуть по ячейке B1. После нажатия клавиши «Enter» программа отобразит результат. Если выделить эту ячейку и посмотреть на строку формул, то можно увидеть следующее: =A1*B1. Если же поменять цифру 2 в поле А1 на цифру 5, то формула будет автоматически пересчитана — теперь результат равняется 15. Именно по такому принципу и работают формулы в Excel.
В общем, Microsoft Excel умеет решать множество различных задач, и чтобы перечислить все возможности этой программы, можно сочинить целый реферат (или даже книгу). Но для знакомства с программой этой информации должно хватить.