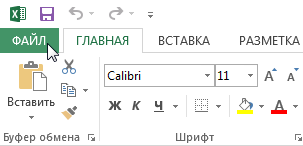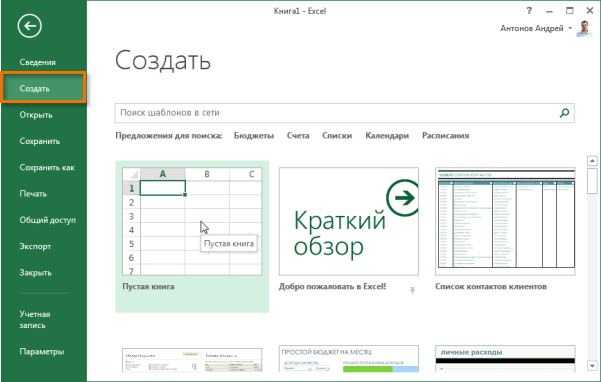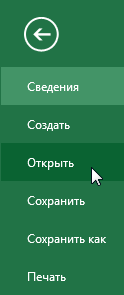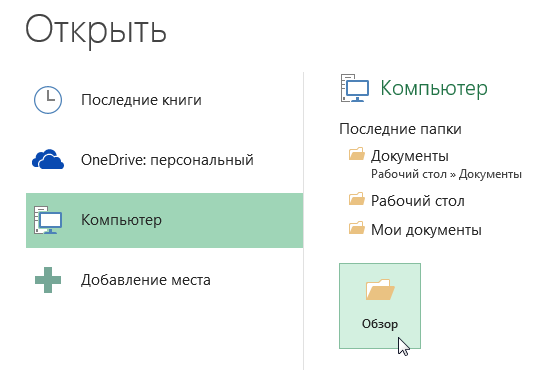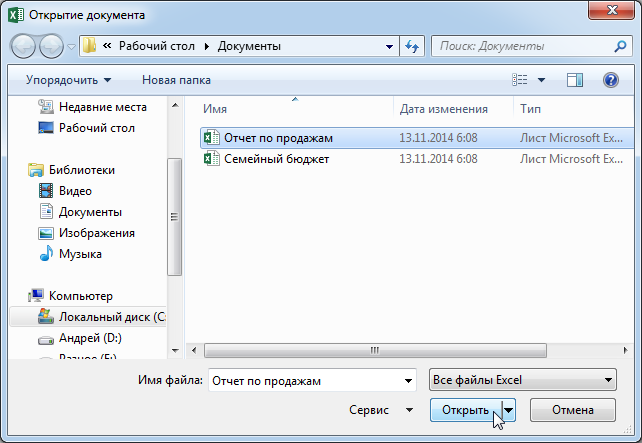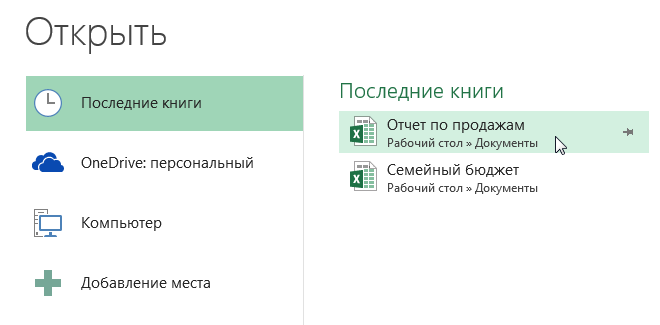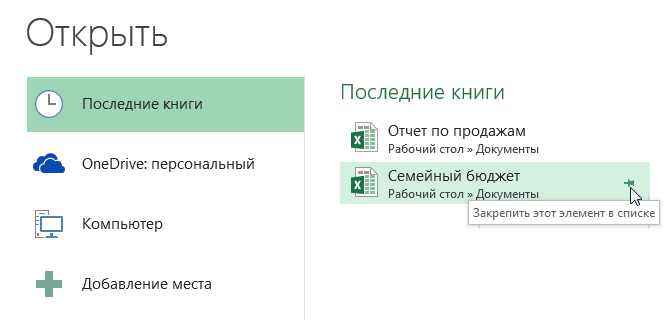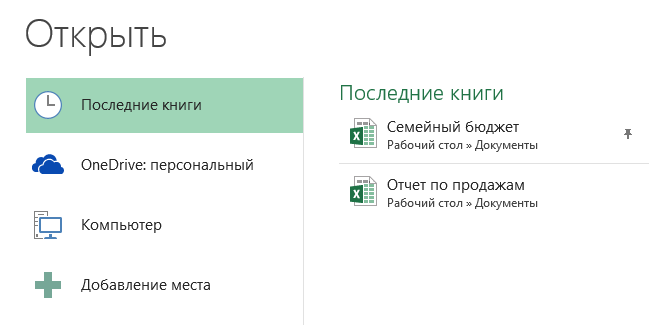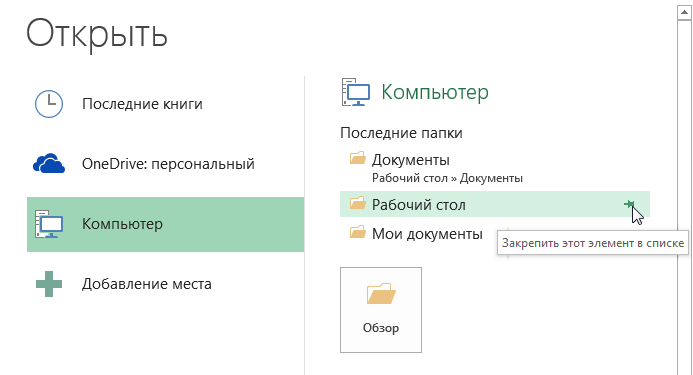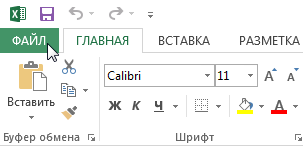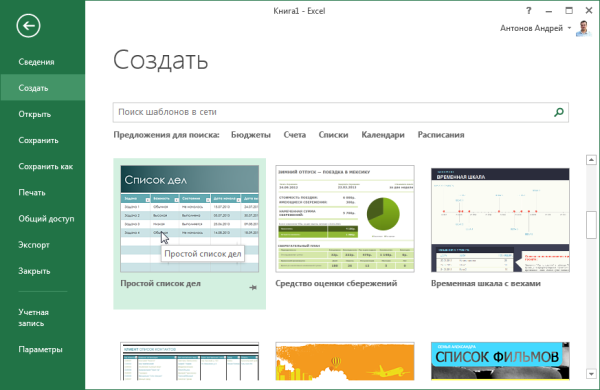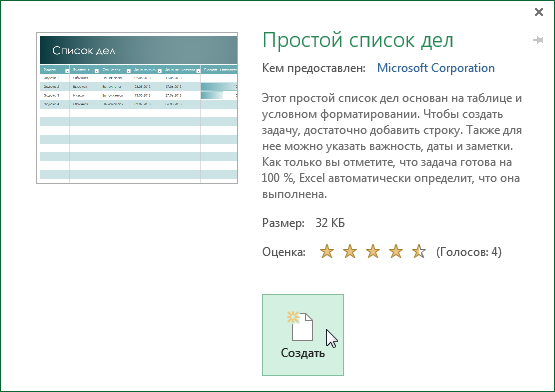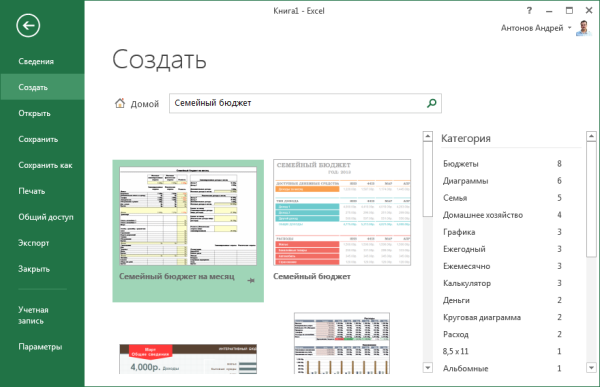На чтение 3 мин Опубликовано 10.01.2015
Прежде чем начать работу с Microsoft Excel Вы обязаны создать новый документ, либо открыть уже существующий. Вы можете создать пустую книгу или воспользоваться уже готовым шаблоном. Помимо этого в рамках данного урока мы рассмотрим, как закрепить файлы и папки в представлении Backstage для быстрого доступа к ним.
Файлы Microsoft Excel называются книги. Начиная новый проект в Excel, необходимо создать новую книгу. Существует несколько способов начать работу с документом Excel 2013: создать новую пустую книгу, воспользоваться существующим шаблоном или открыть ранее сохраненный документ.
Содержание
- Создание новой пустой книги
- Открытие существующей книги Excel
- Закрепление книги в Excel
- Использование шаблонов в Excel
- Как создать новую книгу на основе шаблона
Создание новой пустой книги
- Выберите вкладку Файл. Откроется представление Backstage.
- Выберите Создать, затем нажмите Пустая книга.
- Откроется новая пустая книга.
Открытие существующей книги Excel
Помимо создания новой книги, существует необходимость открывать ранее сохраненные документы. Для получения подробной информации обратитесь с уроку Сохранение и автовосстановление книг в Excel.
- Перейдите к представлению Backstage, на вкладку Открыть.
- Выберите Компьютер, а затем Обзор. Кроме этого Вы можете открыть файлы, хранящиеся в службе OneDrive (ранее SkyDrive).
- Появится диалоговое окно Открытие документа. Найдите и выберите нужный файл, а затем нажмите Открыть.
Если Вы открывали данный документ недавно, то удобнее будет найти его в списке Последние книги, чем искать на компьютере.
Закрепление книги в Excel
Если Вы часто работаете с одним и тем же документом, то удобнее будет закрепить его в представлении Backstage.
- Перейдите к представлению Backstage, затем нажмите Открыть. Появятся последние открытые книги.
- Наведите указатель мышки на книгу, которую необходимо закрепить. Рядом с ней появится значок в виде канцелярской кнопки. Нажмите на значок.
- Книга окажется закрепленной. Для того чтобы снять закрепление, снова нажмите на значок канцелярской кнопки.
Похожим образом в представлении Backstage можно закреплять еще и папки для быстрого доступа к ним. Для этого, находясь в представлении Backstage, перейдите на вкладку Открыть и выберите Компьютер. Найдите папку, которую требуется закрепить, и нажмите на значок канцелярской кнопки.
Использование шаблонов в Excel
Шаблон – это предварительно созданный документ, служащий для ускорения работы. Шаблоны содержат готовые настройки, такие как форматирование и дизайн, с целью экономии времени и сил при создании нового проекта.
Как создать новую книгу на основе шаблона
- Откройте вкладку Файл, чтобы перейти к представлению Backstage.
- Нажмите Создать. Следом за опцией Пустая книга расположены несколько шаблонов.
- Выберите шаблон, чтобы посмотреть его.
- Откроется предварительный просмотр и дополнительная информация об использовании шаблона.
- Нажмите Создать, чтобы воспользоваться выбранным шаблоном.
- Откроется новая книга на основе шаблона.
Шаблон можно подобрать по категории или воспользоваться строкой поиска, чтобы найти более редкий шаблон.
Не все шаблоны созданы компанией Microsoft. Многие созданы сторонними компаниями и даже частными пользователями, поэтому некоторые шаблоны могут работать лучше, а некоторые хуже других.
Оцените качество статьи. Нам важно ваше мнение:
Содержание
- 0.1 Создание книги
- 0.2 Как создать новую книгу?
- 0.2.1 1 способ
- 0.2.2 2 способ
- 0.2.3 3 способ
- 0.3 Как создать новую книгу на основе шаблона?
- 0.4 Как создать новую книгу на основе существующей?
- 1 Создание новой пустой книги
- 2 Открытие существующей книги Excel
- 3 Закрепление книги в Excel
- 4 Использование шаблонов в Excel
- 4.1 Как создать новую книгу на основе шаблона
Каждая программа и программное обеспечение имеет свою рабочую область. У некоторых это просто страница, у других – лист с определенными параметрами. У Microsoft Excel рабочая область получила название «Книга».
Любое действие в программе начинается с того, что создается новый документ либо открывается уже тот, который есть на устройстве – Книга Microsoft Excel. При создании новой книги можно создать просто пустую рабочую область, а можно воспользоваться уже готовой оформленной книгой из стандартного набора шаблонов Excel.
Итак, от теории к практике – как же создать рабочую книгу, воспользоваться шаблоном и выполнить еще большой ряд действий при работе с книгами?
1. Создание нового документа – пустой книги.Для создания нового документа необходимо перейти во вкладку «Файл» и выбрать пункт «Создать». Для быстрого доступа можно использовать сочетание клавиш «Ctrl+N». Оба действия приведут к созданию новой книги и можно будет приступить к работе.
2. Открытие книги, ранее созданной.Для работы с книгами, которые уже были ранее созданы, и которые находятся на диске в компьютере необходимо снова перейти во вкладку «Файл», но выбрать уже пункт «Открыть». Далее программное обеспечение предложит выбрать путь к нужному файлу через проводник, либо указать путь к файлу на облачном хранилище OneDrive.
В Excel есть возможность быстро получить доступ к файлу, если он был ранее открыт в программе. Для перехода к рабочей области книги необходимо выбрать вариант «Открыть» — «Последние книги»: здесь будет находиться те документы, которые были сохранены в памяти программы.
Чтобы каждый раз при открытии ранее сохраненного документа не переходить по многочисленным папкам в поисках своей книги, пусть к файлу и сам файл можно закрепить в списке.
Тогда при нажатии на вкладку «Открыть» можно будет без лишних усилий открыть закрепленный документ или папку без дальнейшего поиска.
3. Шаблоны для создания книгПри создании новой книги очень удобно воспользоваться шаблоном – уже готовым вариантом книги, который будет иметь определенное форматирование и структуру – «Список дел», «Оценка сбережений», «Временная шкала» и так далее.
Данная функция Excel позволяет на порядок ускорить работу, ведь не нужно будет создавать таблицу, думать, что вводить и в какие ячейки, чтобы сформировать – достаточного небольшого редактирование и книга будет готова для работы.
Для создания книги по шаблону достаточно выбрать в пункте «Создать» — один из многочисленных предложенных программой шаблонов.
После выбора шаблона нажмите «Создать» и книга будет готова к работе.
Не стоит ограничивать себя стандартным набором шаблонов, который присутствует в Excel. На просторах интернета есть огромное количество уже ранее созданных другими пользователями и компаниями шаблонов, которые можно легко импортировать в свое программное обеспечение.
4. Сохранение рабочих книгПри работе с документами и книгами различных размеров, особенно при больших и громоздких, своевременное сохранение рабочей области позволит избежать массы неприятностей, включая не только потерю функциональности, но и самих данных и значений.
Благодаря сохранению книги, ею можно будет воспользоваться даже после экстренного отключения питания устройства.
Сохранить книгу можно как непосредственно на локальном устройстве, так и в облачном хранилище OneDrive.
Существует два варианта сохранения рабочей книги:• «Сохранить» — позволяет сохранить рабочую область книги; при первичном сохранении книги Excel попросит указать название Книги и путь, куда необходимо сохранить документ, после чего сохранение будет автоматически перезаписывать этот файл каждый раз при нажатии на кнопку;
• «Сохранить как» —
позволяет сохранять книгу в качестве новой копии, каждый раз запрашивая путь и название книги.
Чтобы сохранить рабочую книгу необходимо нажать на кнопку в виде дискеты на панели быстрого доступа.
Эта же кнопка активируется при нажатии на сочетание клавиш «Ctrl+S». Ее так же можно вызвать путем перехода по вкладке «Файл» — «Сохранить».
При первичном сохранении и каждый раз при нажатии на вкладку «Сохранить как» Excel потребует ввести название и пусть для сохранения документа.
5. Автоматическое восстановлениеВ программе Excel предусмотрена функция автоматического сохранения книги во временной папке для быстрого восстановления доступа и рабочей области в случае аварийного завершения работы программы или отключения питания устройства.
Диалоговое окно восстановления автоматически появится при открытии документа – в нем будет находиться список книг, с которыми в недавнее время проводилась работа при закрытии программы.
В случае, если нужного документа в списке не было, можно найти все автоматически сохраненные книги, для этого необходимо перейти по вкладке «Файл» — «Управление версиями» и уже здесь выбрать пункт «Восстановить несохраненные книги».
Автоматическое сохранение книг происходит каждые 10 минут работы с программным обеспечением. Если программа была закрыта до окончания 10 минут работы, будет предложено автоматическое восстановление.
Для того, чтобы создать рабочую книгу Excel, необходимо выполнить следующие действия:
- Нажмите на круглую кнопку Главного меню Excel, расположенную в левом верхнем углу.
- В появившемся меню, выберите пункт «Создать».
- В открывшемся окне создания рабочей книги Excel, выберите картинку с изображением чистого листа и с надписью «Новая книга».
- Нажмите на кнопку «Создать» в правом нижнем углу окна.
Есть еще один способ создания новой рабочей книги Excel — находясь в Excel, нажмите комбинацию клавиш Ctrl+N и новая рабочая книга будет создана.
В результате указанных выше действий будет создана новая рабочая книга Excel.
По умолчанию, новая рабочая книга Excel создается с именем «Книга1» (при последующем создании новых рабочих книг, номер рабочей книги увеличивается на единицу, то есть Книга2, Книга3 и т.д. до тех пор, пока Excel не будет закрыт полностью). Созданная рабочая книга, по умолчанию, включает в себя 3 листа.
При запуске программы Excel автоматически открывается новый документ, который называется «Книга».
Она состоит из нескольких листов (как правило, трех). В дальнейшем, по ходу работы с программой, можно открывать или создавать новые книги, количество которых практически не ограничено.
Количество окон в книге – 4.
Количество цветов в книге — 16 миллионов цветов (32-битовый спектр с полным доступом к 24-битовому спектру).
Создание книги
При запуске Excel автоматически включается с белым (если не задан другой цвет) рабочим табличным полем, под условным названием «Книга 1», которое отображается вверху на строке названия окна программы. При этом каждая следующая вновь созданная книга будет автоматически продолжать нумерацию, которая прервется только при выключении программы.
Как создать новую книгу?
Чтобы самостоятельно создать новый документ, воспользуйтесь одним из способов, представленных ниже.
1 способ
В окне программы используйте сочетание клавиш Ctrl+N (рекомендуется как самый быстрый способ).
2 способ
Рис. 2.1. Панель быстрого доступа. Кнопка «Создать»
В окне программы щелкните левой кнопкой мыши по кнопке «Создать» (рис. 2.1) на панели быстрого доступа (если она туда была предварительно помещена).
3 способ
- В верхнем левом углу окна программы щелкните по кнопке «Office».
- В меню типичных задач выберите пункт «Создать».
- В окне «Создание книги» (рис. 2.2) в части «Пустые и последние» дважды щелкните по ярлыку «Новая книга». Или нажмите кнопку «Создать» внизу окна.
Рис. 2.2. Окно «Создание книги». Ярлык «Новая книга»
Как создать новую книгу на основе шаблона?
- В верхнем левом углу окна программы щелкните по кнопке «Office».
- В меню типичных команд выберите пункт «Создать».
- В окне «Создание книги» в группе «Шаблоны» выберите пункт «Установленные шаблоны».
- В группе «Установленные шаблоны» дважды щелкните по ярлыку нужного шаблона (рис. 2.3).
Рис. 2.3. Окно «Создание книги». Ярлыки шаблонов книг
Как создать новую книгу на основе существующей?
- В верхнем левом углу окна программы щелкните по кнопке «Office».
- В меню типичных команд выберите пункт «Создать».
- В окне «Создание книги» в группе «Шаблоны» выберите пункт «Из существующего документа».
- В окне «Создание из имеющейся книги» (рис. 2.4) отыщите файл нужной книги на компьютере (используя строку «Папка») и дважды щелкните по ее значку
Рис. 2.4. Окно «Создание из имеющейся книги»
Прежде чем начать работу с Microsoft Excel Вы обязаны создать новый документ, либо открыть уже существующий. Вы можете создать пустую книгу или воспользоваться уже готовым шаблоном. Помимо этого в рамках данного урока мы рассмотрим, как закрепить файлы и папки в представлении Backstage для быстрого доступа к ним.
Файлы Microsoft Excel называются книги. Начиная новый проект в Excel, необходимо создать новую книгу. Существует несколько способов начать работу с документом Excel 2013: создать новую пустую книгу, воспользоваться существующим шаблоном или открыть ранее сохраненный документ.
Создание новой пустой книги
- Выберите вкладку Файл. Откроется представление Backstage.
- Выберите Создать, затем нажмите Пустая книга.
- Откроется новая пустая книга.
Помимо создания новой книги, существует необходимость открывать ранее сохраненные документы. Для получения подробной информации обратитесь с уроку Сохранение и автовосстановление книг в Excel.
- Перейдите к представлению Backstage, на вкладку Открыть.
- Выберите Компьютер, а затем Обзор. Кроме этого Вы можете открыть файлы, хранящиеся в службе OneDrive (ранее SkyDrive).
- Появится диалоговое окно Открытие документа. Найдите и выберите нужный файл, а затем нажмите Открыть.
Если Вы открывали данный документ недавно, то удобнее будет найти его в списке Последние книги, чем искать на компьютере.
Закрепление книги в Excel
Если Вы часто работаете с одним и тем же документом, то удобнее будет закрепить его в представлении Backstage.
- Перейдите к представлению Backstage, затем нажмите Открыть. Появятся последние открытые книги.
- Наведите указатель мышки на книгу, которую необходимо закрепить. Рядом с ней появится значок в виде канцелярской кнопки. Нажмите на значок.
- Книга окажется закрепленной. Для того чтобы снять закрепление, снова нажмите на значок канцелярской кнопки.
Похожим образом в представлении Backstage можно закреплять еще и папки для быстрого доступа к ним. Для этого, находясь в представлении Backstage, перейдите на вкладку Открыть и выберите Компьютер. Найдите папку, которую требуется закрепить, и нажмите на значок канцелярской кнопки.
Использование шаблонов в Excel
Шаблон – это предварительно созданный документ, служащий для ускорения работы. Шаблоны содержат готовые настройки, такие как форматирование и дизайн, с целью экономии времени и сил при создании нового проекта.
Как создать новую книгу на основе шаблона
- Откройте вкладку Файл, чтобы перейти к представлению Backstage.
- Нажмите Создать. Следом за опцией Пустая книга расположены несколько шаблонов.
- Выберите шаблон, чтобы посмотреть его.
- Откроется предварительный просмотр и дополнительная информация об использовании шаблона.
- Нажмите Создать, чтобы воспользоваться выбранным шаблоном.
- Откроется новая книга на основе шаблона.
Шаблон можно подобрать по категории или воспользоваться строкой поиска, чтобы найти более редкий шаблон.
Не все шаблоны созданы компанией Microsoft. Многие созданы сторонними компаниями и даже частными пользователями, поэтому некоторые шаблоны могут работать лучше, а некоторые хуже других.
Урок подготовлен для Вас командой сайта office-guru.ru
Источник: /> Автор/переводчик: Антон Андронов
Правила перепечаткиЕще больше уроков по Microsoft Excel
Оцените качество статьи. Нам важно ваше мнение:
Тема № 12 «Работа в табличном процессоре MS Excel».
Тема урока: «Создание и открытие книги. Использование свойств файла. Поиск и предварительный просмотр файлов».
Цели урока:
— ввести понятия «табличный процессор» и «электронная таблица»;
— сформировать понятия: ячейка, строка, столбец, адрес ячейки, диапазон (блок ячеек), рабочий лист, книга;
— формирование приёмов логического мышления, развитие интереса к предмету, информационной культуры, развивать способность анализировать и обобщать, делать выводы, расширение кругозора;
— воспитание аккуратности, точности, самостоятельности, привитие навыки групповой работы, сотрудничества;
— соблюдение санитарных норм при работе с компьютером, соблюдение правил техники безопасности, оптимальное сочетание форм и методов, применяемых на уроке.
Оборудование:
Компьютер, компьютерная презентация.
Ход урока.
-
Орг. момент.
Приветствие, проверка присутствующих, объяснение хода урока.
-
Проверка и актуализация знаний.
Для того чтобы проверить, как вы усвоили предыдущую тему, ответьте на вопросы.
-
Теоретическая часть.
Объяснение нового материала.
Для создания новой электронной таблицы используется команда Создать (ее можно найти, например, в меню Файл). Она открывает область задач Создание книги и обеспечивает пользователю две основные возможности: начать работу с одного из шаблонов (собственных, установленных вместе с программой или найденных в Интернете) или открыть существующую рабочую книгу для правки и изменений (а при открытии программы Excel автоматически создается новая пустая рабочая книга). При выборе второго варианта нужно сразу же сохранить книгу под новым именем, чтобы не испортить исходный документ. Новая рабочая книга получает формальное имя Книга1.xls, а изготовленная из шаблона — Имя_шаблона1.xls.
Обычно шаблон рабочей книги представляет собой практически готовую отредактированную и отформатированную рабочую книгу, в которой отсутствуют только данные.
При открытии существующей рабочей книги (команда Открыть меню Файл) можно использовать один из вариантов, которые предоставляет меню кнопки Открыть диалогового окна Открытие документа.
Команда Открыть. Предназначена для «обычного» открытия документа. Она «расположена» на самой кнопке.
Команда Открыть для чтения. Книга будет открыта без возможности вносить в нее какие-либо изменения.
Команда Открыть как копию. Создает копию выделенной рабочей книги, дает ей другое имя и открывает. В этом случае вы «не сможете испортить» исходную книгу.
Команда Открыть и восстановить. Программа проведет проверку файла и либо сделает попытку его восстановления, либо извлечет из него данные (формулы и значения).
Команда Открыть в обозревателе. Если файл допускает просмотр в обозревателе, можно выбрать эту команду, чтобы просмотреть его содержание, например, в Microsoft Internet Explorer.
Предварительный просмотр страниц листа перед печатью
Щелкните лист или выделите листы, которые необходимо просмотреть перед печатью.
Выделение листов
Нажмите Файл и выберите команду Печать.
Клавиши быстрого доступа Можно также нажать клавиши CTRL+F2.
Примечание Если не используется цветной принтер, изображение в окне предварительного просмотра будет черно-белым вне зависимости от наличия других цветов на листах.
Для предварительного просмотра следующей или предыдущей страницы нажмите внизу окна Предварительный просмотр в кнопку Следующая страница или Предыдущая страница.
Примечание Кнопки Следующая страница и Предыдущая страница доступны только в том случае, если выбрано более одного листа или лист содержит больше одной страницы данных. Чтобы просмотреть несколько листов, выберите в разделе Настройка пункт всю книгу.
Чтобы завершить предварительный просмотр и вернуться к книге, щелкните любую другую вкладку над окном предварительного просмотра.
Для просмотра полей страницы нажмите в нижней части окна Предварительный просмотр кнопку Показать поля.
Для изменения полей их границы можно перетаскивать по высоте и ширине на нужное расстояние. Можно также изменить ширину столбцов, перетащив маркеры в верхней или нижней части страницы предварительного просмотра.
-
Практическая часть.
Сегодня на практической части мы будем выполнять практические задания на тему: «Работа в табличном процессоре MS Excel».
-
Д/з
Повторение пройденного материала.
-
Вопросы обучающихся.
Ответы на вопросы обучающихся.
-
Итог урока.
Подведение итога урока. Выставление оценок.
На уроке мы познакомились с понятиями книга, рабочий лист.
Создание и выполнение
основных операций
с рабочей книгой
Microsoft Excel и
ее листами.
Печать книг и
ее элементов
Автор: учитель информатики Прутко Иван Владимирович
СОДЕРЖАНИЕ
ВВЕДЕНИЕ
СОЗДАНИЕ И ВЫПОЛНЕНИЕ ОСНОВНЫХ ОПЕРАЦИЙ С РАБОЧЕЙ КНИГОЙ MICROSOFT EXCEL
Основные элементы электронной таблицы
Особенности экранного интерфейса программы Microsoft Excel
Создание новой рабочей книги
Выполнение операций с книгами
РАБОТА С ЛИСТАМИ КНИГИ
Операции над листами рабочей книги
ПЕЧАТЬ КНИГ И ЕЕ ЭЛЕМЕНТОВ
Предварительный просмотр и печать таблицы Excel
Параметры печати
Печать рабочих листов книги Excel
ЗАКЛЮЧЕНИЕ
ВВЕДЕНИЕ
Microsoft Excel (также иногда называется Microsoft Office Excel) – программа для работы с электронными таблицами, созданная корпорацией Microsoft для Microsoft Windows, Windows NT и Mac OS. Она предоставляет возможности проведения экономико-статистических расчетов, графические инструменты и, за исключением Excel 2008 под Mac OS X, язык макропрограммирования VBA (Visual Basic для приложений). Microsoft Excel входит в состав Microsoft Office и на сегодняшний день Excel является одним из наиболее популярных приложений в мире.
В 1982 году Microsoft выпустила на рынок первый электронный табличный процессор Multiplan, который был очень популярен на CP/M системах, но на MS-DOS системах он уступал Lotus 1-2-3. Первая версия Excel предназначалась для Mac и была выпущена в 1985 году, а первая версия для Windows была выпущена в ноябре 1987 года. Lotus не торопилась выпускать 1-2-3 под Windows, и Excel с 1988 года начала обходить по продажам 1-2-3, что в конечном итоге помогло Microsoft достичь позиций ведущего разработчика программного обеспечения. Microsoft укрепляла свое преимущество с выпуском каждой новой версии, что имело место примерно каждые два года. Текущая версия для платформы Windows – Excel 12, также известная как Microsoft Office Excel 2007. Текущая версия для платформы Mac OS X – Microsoft Excel 2008.
Microsoft также решила использовать буквы XL как сокращённое название программы: иконка Windows-программы состоит из стилизованного изображения этих двух букв, а расширение файлов по умолчанию в Excel – .xls. В сравнении с первыми табличными процессорами Excel представляет множество новых функций пользовательского интерфейса, но суть остается прежней: как и в программе-родоначальнике, VisiCalc, ячейки расставляются в строки и столбцы и могут содержать данные или формулы с относительными или абсолютными ссылками на другие клетки.
Excel был первым табличным процессором, позволявшим пользователю менять внешний вид таблицы (шрифты, символы и внешний вид ячеек). Он также первым представил метод умного пересчета ячеек, когда обновляются только те ячейки, которые зависят от изменённых ячеек (раньше табличные процессоры либо постоянно пересчитывали все ячейки или ждали команды пользователя).
Начиная с 1993 года, в состав Excel входит Visual Basic для приложений (VBA), язык программирования, основанный на Visual Basic, позволяющий автоматизировать задачи Excel.
Версии для Windows и Windows NT:
1988 год – Excel 2.0 для Windows.
1990 год – Excel 3.0.
1992 год – Excel 4.0.
1993 год – Excel 5.0 (Office 4.2 и 4.3, также есть 32-битная версия только для Windows NT).
1995 год – Excel 7 для Windows 95 (включён в пакет Microsoft Office 95).
1997 год – Excel 97 (включён в пакет Microsoft Office 97).
1999 год – Excel 2000 (9) — Microsoft Office 2000.
2001 год – Excel 2002 (10) — Microsoft Office XP.
2003 год – Excel 2003 (11) — Microsoft Office 2003.
2007 год – Excel 2007 (12) — Microsoft Office 2007.
Цели работы:
- показать порядок создания рабочей книги Microsoft Excel и работы с ее листами;
- печать книги и ее элементов.
СОЗДАНИЕ И ВЫПОЛНЕНИЕ ОСНОВНЫХ ОПЕРАЦИЙ НАД РАБОЧЕЙ КНИГОЙ MICROSOFT EXCEL
Основные элементы электронной таблицы
Файл, с которым работает Excel, называется книгой. Книга, как правило, состоит из нескольких рабочих листов, которые могут содержать таблицы, тексты, диаграммы, рисунки.
Книга является хорошим организационным средством. Например, можно в одной книге собрать все документы (рабочие листы), относящиеся к определенному проекту (задаче), или все документы, которые ведутся одним исполнителем. Основа рабочего листа (рис. 1) представляет собой сетку из строк и столбцов. Ячейка образуется пересечением строки и столбца. Выделенная мышью ячейка (ячейки) называется активной (на рис. 1 активная ячейка выделена рамкой).
Рисунок 1. Элементы таблицы
Строка в рабочем листе идентифицируется именем (цифрой), которое появляется на левой стороне рабочего листа. Столбец в рабочем листе также идентифицируется именем (буквами латинского алфавита), которое появляется вверху рабочего листа.
Ячейка – основной элемент таблицы. Каждая ячейка определяется своим местом (адресом) в таблице – индексом столбца (A, В, С, …) и номером строки (1, 2, 3, …), на пересечении которых она находится. Например, ячейка в столбце А в первой строке носит название Al, а ячейка в том же столбце, но во второй строке – А2. Каждая ячейка содержит один элемент информации, будь то цифровое значение, текст или формула.
Особенности экранного интерфейса программы Microsoft Excel
После запуска программы на экране появляется стандартное Windows-окно. В центре этого окна располагается Рабочий лист, состоящий из отдельных ячеек.
Между панелью инструментов и рабочим полем располагается дополнительная строка (рисунок 2), которая называется Строкой формул.
Рабочее поле Excel состоит из ячеек, дающих пространственную привязку информации к рабочему листу. В левом верхнем углу рабочего поля на пересечении номеров строк и столбцов располагается особая кнопка Выделить все (рисунок 2), позволяющая выделить сразу весь документ.
Рисунок 2. Строка формул и кнопка Выделить все
Над вертикальной линейкой и справа у горизонтальной линейки прокрутки имеются особые полосы разделения окна (рис. 3), перемещение которых делит экран рабочей таблицы на подокна. Это удобно использовать при работе с большими таблицами, у которых данные частично находятся за пределами экрана. В этом случае можно зафиксировать в верхнем подокне «шапку» таблицы, а в нижнем прокручивать данные таблицы. Для удобства работы в таком варианте можно зафиксировать это разделение окон из меню Окно командой Закрепить области.
Рисунок 3. Полосы разделения окна
Excel позволяет хранить целый набор документов в виде одной электронной книги. В этой книге каждый из документов размещается на своем рабочем листе, ярлычок которого располагается в нижней левой части экрана (рис. 4).
Рисунок 4. Ярлычки Рабочих листов
Здесь же расположены кнопки прокрутки ярлычков рабочих листов:
|
|
– переход к первому листу; |
|
|
– перемещение по книге назад; |
|
|
– перемещение по книге вперед; |
|
|
– переход к последнему листу. |
Создание новой рабочей книги
Создание новой рабочей книги возможно двумя способами.
Первый способ:
- Щелчком левой кнопки мыши развернуть меню Сервис, щёлкнуть левой кнопкой мыши по строке Параметры… и в появившемся окне щёлкнуть мышью по вкладке Общие (рис. 5). В окне Листов в новой книге установить требуемое количество листов в создаваемой книге и щёлкнуть по кнопке OK.
Рисунок 5. Установка требуемого количества листов в создаваемой книге
- На панели инструментов Стандартная щёлкнуть по кнопке Создать.
- Щелчком левой кнопки мыши развернуть меню Файл и щёлкнуть мышью по строке Сохранить как…. В появившемся окне щёлкнуть по стрелке окна Мои документы. В раскрывшемся меню щёлкнуть по строке с адресом вашего каталога, а затем в нижнем окне Имя файла вместо стандартного имени ввести имя файла создаваемой рабочей книги, после чего щёлкнуть по кнопке Сохранить. В последующем при работе с этим файлом такие действия не выполнять не нужно, если не требуется замена имени файла, достаточно периодически щёлкать по кнопке Сохранить на панели инструментов Стандартная.
- На панели инструментов Стандартная щёлкнуть мышью по кнопке Открыть. В появившемся окне щёлкнуть по стрелке окна Мои документы. В раскрывшемся меню щёлкнуть по строке с адресом каталога, а затем щёлкнуть по кнопке Открыть.
На рисунке 6 показан порядок создания рабочей книги Excel.
Рисунок 6. Порядок создания рабочей книги Excel
Второй способ:
Переименовать стандартную рабочую книгу, которая открывается автоматически при загрузке программы MS Excel, и сохранить её в нужном каталоге. Для этого необходимо выполнить пункт 3 предыдущего способа. При применении этого способа потребуется добавление новых листов в книгу, так как стандартная книга содержит три листа.
Выполнение операций с книгами
Расположение рабочих книг. Если необходимо видеть на экране сразу все открытые книги, то с помощью команды Excel Окно/Расположить (рис. 7) можно расположить открытые рабочие книги на экране четырьмя способами (рис. 8).
Рисунок 5. Расположение рабочих книг
- рядом – рабочие книги открываются в маленьких окнах, на которые делится весь экран «плиточным» способом;
- сверху вниз – открытые рабочие книги отображаются в окнах, имеющих вид горизонтальных полос,
- слева направо – открытые рабочие книги отображаются в окнах, имеющих вид вертикальных полос;
- каскадом – рабочие книги (каждая в своем окне) «выкладываются» на экране слоями.
Рисунок 7. Способы расположения рабочих книг
На рисунке 8 представлено окно Excel, в котором книги расположены рядом.
Рисунок 8. Расположенные рядом рабочие книги
Переходы между рабочими книгами. Независимо от того, расположены ли на экране все открытые рабочие книги или они просто «уложены» друг на друга в порядке открытия, можно переходить от одной книги к другой. В Excel предусмотрено несколько быстрых способов перехода к нужной книге. Для этого можно использовать мышь, клавиши экстренного доступа или меню Excel Окно. Вот эти способы:
- щелкнуть на видимой части окна рабочей книги;
- нажать клавиши <Ctrl+F6> для перехода из окна одной книги в окно другой.
- открыть меню Excel Окно. В нижней его части содержится список открытых рабочих книг. Для перехода в нужную книгу необходимо щелкнуть по имени (рис. 9).
Рисунок 9. Переход из одной книги в другую
Копирование данных из одной рабочей книги в другую. С помощью команды Excel Копировать можно копировать данные из одной рабочей книги в другую.
Чтобы скопировать данные из одной рабочей книги в другую, необходимо открыть обе рабочие книги. Выделить данные в первой книге и щелкнуть на кнопке Копировать панели инструментов Стандартная переключиться в другую книгу, перейти в нужный рабочий лист и выделить ячейку, в которую предполагается вставить данные. Щелкнуть на кнопке Вставить панели инструментов Стандартная. Excel скопирует данные во вторую рабочую книгу.
Перенос данных между рабочими книгами. Эта процедура аналогична копированию данных. Отличие заключается в использовании другой кнопки. Здесь необходимо выделить данные в первой рабочей книге и щелкнуть на кнопке Вырезать панели инструментов Стандартная, чтобы извлечь данные. Перейдя в другую рабочую книгу, выделить нужную ячейку и щелкните на кнопке Вставить панели инструментов Стандартная. В результате Excel удалит данные из первой рабочей книги и вставит их во вторую.
Существует быстрый способ переноса данных рабочего листа (листов) между рабочими книгами. Он состоит в использовании метода «перетащить и опустить». Сначала нужно открыть книги, задействованные в операции переноса данных. Выбрать из меню Excel команду Окно/Расположить. В открывшемся диалоговом окне Расположение окон выбрать вариант рядом и щелкните на кнопке ОК. При этом необходимо видеть хотя бы небольшую часть окна каждой рабочей книги. Выделить ярлычок листа (листов), который нужно скопировать. Поместить указатель мыши поверх выделенного ярлычка листа, щелкнуть и, не отпуская кнопку мыши, перетащить ярлычок в окно другой рабочей книги. Когда кнопка мыши будет отпущена, лист будет «прописан» в новой (для него) рабочей книге.
Создание связей между рабочими листами и рабочими книгами. Excel позволяет использовать в таблице данные с других листов и из других таблиц.
Связывание – это процесс динамического обновления данных в рабочем листе на основании данных другого источника (рабочего листа или рабочей книги). Связанные данные отражают любые изменения, вносимые в исходные данные.
Связывание выполняется посредством специальных формул, которые содержат так называемые внешние ссылки. Внешняя ссылка может ссылаться на ячейку из другого рабочего листа той же рабочей книги или на ячейку любого другого рабочего листа любой другой рабочей книги. Например, связи между двумя листами достигается за счёт введения в один лист формулы связи со ссылкой на ячейку в другом листе.
Excel позволяет создавать связи с другими рабочими листами и другими рабочими книгами трех типов:
- ссылка на другой рабочий лист в формуле связывания с использованием ссылки на лист;
- ссылка на несколько рабочих листов в формуле связывания с использованием трехмерной ссылки;
- ссылка на другую рабочую книгу в формуле связывания. Формула связывания вводится в ячейку, в которой нужно получить результат.
Использование в формуле связывания ссылки на другой рабочий лист. При работе с большим количеством данных и создании многочисленных рабочих листов для хранения этих данных возникают ситуации, когда формула на одном рабочем листе использует данные из другого рабочего листа. Такие формулы весьма полезны, поскольку избавляют от необходимости хранить избыточные данные на многих рабочих листах.
Рабочая книга, содержащая формулу связывания, называется зависимой рабочей книгой, а рабочая книга, содержащая связываемые данные – исходной рабочей книгой.
Чтобы сослаться на ячейку в другом рабочем листе необходимо поставить восклицательный знак между именем листа и именем ячейки. Синтаксис для этого типа формул выглядит следующим образом: =ЛИСТ!Ячейка. Если лист имеет имя, то вместо обозначения лист следует использовать имя этого листа. Например, Отчет!B5.
Если имя содержит пробелы (например, Бюджет 99), то при создании ссылок на другие листы это имя необходимо заключать в одинарные кавычки.
Связывание нескольких рабочих листов. Часто встречаются ситуации, когда формула должна ссылаться на диапазон ячеек, включающий два или даже больше листов в рабочей книге. Обычно это происходит, когда создаются идентичные рабочие листы для распределения бюджета за разные периоды времени, для сведений о работе различных бригад или для сведений о продажах в различных регионах. У пользователя также могут быть разные рабочие листы, но их итоговые значения специально содержатся в ячейках с идентичными адресами. И все эти итоговые значения можно затем свести воедино для получения общего итога в одной формуле, содержащей ссылку на все эти листы и адреса ячеек.
В таких случаях Excel ссылается на диапазоны ячеек с помощью трехмерных ссылок. Трехмерная ссылка устанавливается путем включения диапазона листов (с указанием начального и конечного листа) и соответствующего диапазона ячеек. Например, формула, использующая трехмерную ссылку, которая включает листы от Лист1 до Лист5 и ячейки А4:А8, может иметь следующий вид: =SUM(ЛИСТ1:ЛИСТ5!А4:А8).
Трехмерные ссылки можно включить в формулу и другим способом. Для этого достаточно щелкнуть на рабочем листе, который нужно включить в формулу. Но сначала следует ввести формулу в ячейке, где необходимо получить результат. Когда дойдет очередь до использования трехмерной ссылки, необходимо щелкните на ярлычке первого листа, подлежащего включению в ссылку, затем нажать (и не отпускать) клавишу и щелкнуть на ярлычке последнего листа, подлежащего включению в ссылку. После этого выделить нужные ячейки. Завершив построение формулы, нужно нажать клавишу .
Связывание рабочих книг. Рабочая книга, содержащая формулу связывания, называется зависимой рабочей книгой, а рабочая книга, содержащая связываемые данные – исходной рабочей книгой.
Связь между двумя файлами достигается за счет введения в один файл формулы связи со ссылкой на ячейку в другом файле, файл, который получает данные из другого, называется файлом назначения, а файл, который предоставляет данные – файлом-источником.
Как только связь устанавливается. Excel копирует величину из ячейки в файле-источнике в ячейку файла назначения. Величина в ячейке назначения автоматически обновляется.
При ссылке на ячейку, содержащуюся в другой рабочей книге, используется следующий синтаксис: [Книга]Лист!Ячейка. Вводя формулу связывания для ссылки на ссылку из другой рабочей книги, необходимо использовать имя этой книги, заключенное в квадратные скобки, за которыми без пробелов должно следовать имя рабочего листа, затем восклицательный знак (!), а после него – адрес ячейки (ячеек). Например ‘C:Petrov[Журнал1.хls]Литература’!L3.
Обновление связей. Работая с несколькими рабочими книгами и формулам связывания, необходимо знать, как эти связи обновляются. Будут ли результаты формул обновляться автоматически, если изменить данные в ячейках, на которые есть ссылки в только в том случае, если открыты обе рабочие книги.
Если данные в исходной рабочей книге изменяются в тот момент, когда зависимая книга (которая содержит формулу связывания) закрыта, то связанные данные не обновляются немедленно. Открывая зависимую рабочую книгу следующий раз, Excel запросит подтверждение на обновление данных. Чтобы обновить все связанные данные в рабочей книге, следует выбрать ответ Да. Если имеются связи, которые обновляются вручную, или же пользователь сам хочет обновить связи, необходимо выбрать ответ Нет.
РАБОТА С ЛИСТАМИ КНИГИ
Операции над листами рабочей книги
Выделение рабочих листов. В Excel рабочие листы можно выделить двумя способами:
- Ctrl + последовательные щелчки по ярлычкам позволяют выделить несколько несмежных рабочих листов, для снятия выделения необходимо еще раз щелкнуть левой кнопкой мыши по ярлычку рабочего листа при нажатой клавише Ctrl;
- Shift + щелчок на начальном и конечном ярлычке. Эта команда позволяет выделить диапазон листов. Снятие выделения производится аналогично предыдущему способу, только в данном случае должна быть нажата клавиша Shift.
Приведенные выше способы можно комбинировать между собой. На рисунке 10 показан пример выделенных смежных и несмежных листов.
Рисунок 10. Пример выделенных листов
Кроме того, можно также выделить все листы рабочей книги, для этого следует нажать правой кнопкой мыши на любом из ярлычков и в появившемся меню выбрать команду Выделить все листы.
Добавление новых листов в рабочую книгу. Когда открывается новая рабочую книгу в Excel, в ней уже содержится несколько рабочих листов. По умолчанию установлено три рабочих листа, но это значение можно изменить. Добавить новые листы в рабочую книгу можно двумя способами.
Первый способ: в меню Вставка выбрать пункт Лист либо нажать комбинацию клавиш .
Второй способ: щелкнуть правой кнопкой мыши по ярлыку листа, при этом раскроется контекстно-зависимое меню (рис. 11). В этом меню необходимо выбрать пункт Добавить… При этом откроется окно, представленное на рисунке 12. В этом окне можно выбрать для добавления как чистый лист, так и шаблон. Шаблоны располагаются на вкладке Решения.
Рисунок 11. Добавление нового листа
Рисунок 12. Окно добавления нового листа
Для того чтобы сразу после вставки нового листа добавить в рабочую книгу еще ряд дополнительных листов, следует нажать несколько раз комбинацию клавиш – это клавиатурный эквивалент команды Правка/Повторить вставку рабочего листа. При каждом нажатии указанной клавиши в рабочую книгу будет добавляться один лист.
Перемещение между листами книги. В любой момент времени в рабочей книге активным может быть только один рабочий лист. Активизировать другой рабочий лист можно как с помощью мыши, так и с помощью клавиатуры, ниже приводятся варианты активизации рабочего листа различными способами:
- щелкнуть левой кнопкой мыши по ярлычку нужного листа;
- использовать одну из комбинаций клавиш: – активизируется предыдущий лист, если он существует; – активизируется следующий лист, если он существует.
Если в рабочей книге имеется несколько листов, не все их ярлычки могут быть видимы. Для просмотра других ярлычков листов следует воспользоваться кнопками прокрутки.
Чтобы отобразить на экране большее или меньшее количество ярлычков, нужно перетащить разделитель ярлычков в соответствующем направлении.
Перейти на тот или иной рабочий лист можно также следующим способом: щелкнуть правой кнопкой мыши на одной из кнопок прокрутки, при этом откроется список всех листов рабочей книги, в этом списке можно выбрать нужный лист (рис. 13).
Рисунок 13. Активизация нужно листа из списка
Удаление рабочего листа. Удалить рабочий лист из книги можно двумя способами:
- выполнить команду Правка/Удалить лист;
- щелкнуть правой кнопкой мыши на ярлычке листа и выбрать команду Удалить из контекстного меню.
Чтобы удалить из рабочей книги несколько листов с помощью одной команды, нужно их предварительно выделить, затем удалить листы с помощью одного из описанных выше методов. Следует отметить, что операция удаления листа из рабочей книги необратима.
Переименование листов. По умолчанию рабочие листы называются Лист1, Лист2 и так далее. Чтобы изменить имя листа, необходимо воспользоваться одним из следующих методов:
- воспользоваться командой Формат/Лист/Переименовать;
- дважды щелкнуть левой кнопкой мыши на ярлычке листа;
- щелкнуть правой кнопкой мыши на ярлычке листа и выбрать из контекстного меню команду Переименовать.
После выполнения любого из перечисленных действий Excel выделит ярлычок листа, так что можно будет отредактировать имя листа или заменить его другим.
Имя листа может состоять максимум из 31 символа, причем пробелы не допускаются. В имени листа нельзя использовать следующие символы:
: – двоеточие;
/ – косую черту;
– обратную косую черту;
? – знак вопроса;
* – звездочку.
Хотя Excel позволяет использовать квадратные скобки в именах рабочих листов, лучше их не применять, так как могут возникнуть проблемы в формулах, использующих внешние связи.
Перемещение и копирование листов. Переместить листы в пределах одной книги или из одной книги в другую можно тремя способами:
- щелкнуть на ярлычке листа левой кнопкой мыши и перетащить его в нужное место;
- выбрать команду Правка/Переместить/скопировать лист;
- щелкнуть правой кнопкой мыши по любому из ярлычков и выбрать команду Переместить/скопировать.
При использовании двух последних способов откроется диалоговое окно Переместить или скопировать (см. рис. 14).
Рисунок 14. Диалоговое окно перемещения и копирования рабочих листов.
В этом диалоговом окне в выпадающем списке в книгу: следует выбрать название нужной рабочей книги, а в поле перед листом: должно быть выделено название листа, перед которым будет следовать перемещаемый лист.
Рабочий лист можно также не перемещать, а скопировать, для этого необходимо установить галку Создавать копию.
Если перемещаемый рабочий лист имеет название, совпадающее с названием уже существующего листа в рабочей книге, Excel изменит имя так, чтобы сделать его уникальным. Например, имя Лист1 превратится в Лист1(2).
Чтобы переместить или скопировать несколько листов одновременно, их необходимо предварительно выделить.
При копировании листа в другую рабочую книгу копируются также все имена диапазонов и пользовательские форматы, имеющиеся на этом листе.
Скрывание рабочего листа. Для того чтобы скрыть рабочий лист необходимо выбрать команду Формат/Лист/Скрыть. Активный лист (или выделенные листы) скроются из вида. В каждой рабочей книге должен быть хотя бы один видимый лист, поэтому Excel не позволит скрыть все листы рабочей книги.
Для отображения скрытого листа нужно выбрать команду Формат/Лист/Отобразить. Excel откроет диалоговое окно (см. рис. 15) со списком скрытых листов. В этом окне следует выбрать лист, который нужно отобразить, и щелкнуть на кнопке ОК. В этом диалоговом окне нельзя одновременно выбрать несколько листов, поэтому для каждого листа, который необходимо отобразить, придется повторить указанную команду.
Рисунок 15. Отображение скрытых листов
Изменение масштаба отображения рабочих листов. Excel позволяет изменять масштаб отображения рабочих листов. Обычно стандартным является масштаб 100%. В Excel можно изменять «процент увеличения» от 10 (очень мелкий) до 400 (очень крупный). Использование малого процента увеличения (уменьшение масштаба) позволяет увидеть большую площадь рабочего листа. Это дает возможность оценить компоновку листа в целом. Увеличение же наоборот позволяет видеть мелкие детали текста.
Самый простой способ изменения коэффициента масштабирования активного рабочего листа заключается в использовании инструмента Масштаб (см. рис. 16), который находится в панели инструментов Стандартная. Для изменения масштаба необходимо щелкнуть на кнопке раскрытия списка и выберать нужное значение увеличения. Вид экрана сразу же изменится. Можно также ввести значение увеличения непосредственно в поле инструмента Масштаб. При выборе опции По выделению масштаб рабочего листа изменится так, чтобы отобразить на экране только выделенные ячейки.
Рисунок 16. Изменение масштаба отображения рабочих листов
Увеличение влияет только на активный рабочий лист, поэтому для разных листов выбирать различные коэффициенты масштабирования.
Для более точного выбора коэффициента масштабирования следует воспользоваться командой Вид/Масштаб. Эта команда открывает диалоговое окно Масштаб (см. рис. 17).
Здесь можно выбрать один из переключателей или непосредственно ввести значение из интервала от 10 до 400% в поле ввода, которое находится напротив переключателя произвольный.
Коэффициент масштабирования влияет только на то, как рабочая таблица выглядит на экране. А на ее вид при распечатке он не оказывает никакого влияния.
Рисунок 17. Окно выбора коэффициента масштабирования
Перемещение по таблице. Самый простой способ переместиться в нужную ячейку – щелкнуть по ней левой кнопкой мыши или использовать курсорные клавиши. В Excel существуют и другие способы перемещения по таблице, облегчающие работу по вводу данных:
- клавиша приводит к перемещению в следующую (справа) ячейку в строке, а – в предыдущую. Нажатие клавиши приводит к перемещению на ячейку вниз, а – вверх;
- нажатие несколько раз клавиши и затем клавиши приводит к тому, что курсор переместится под ту ячейку, в которой производилось первичное нажатие клавиши . Это удобно в тех случаях, когда таблица заполняется построчно;
- нажатие сочетаний клавиш приводит к перемещению курсора к ближайшей ячейке, где имеются какие-то данные. Если же таких ячеек на пути не встречается, курсор перемещается к одному из краёв таблицы;
- если выделен диапазон ячеек, одна из них все равно остается невыделенной. При этом нажатие клавиш , [+Shift] приведет к циклическому перемещению активной ячейки. В процессе этого можно вводить данные, выделение не снимется. Если в процессе перемещения активной ячейки нажать (не выходя из режима редактирования), значение из этой ячейки скопируется во все ячейки выделенного диапазона;
- нажатие клавиш / приводит к перемещению на страницу вниз / вверх.
Выделение ячеек, диапазонов ячеек, столбцов и строк. Чтобы выделить одну ячейку необходимо щелкнуть на ней левой кнопкой мыши.
Для того чтобы выделить связный диапазон ячеек, нужно навести курсор мыши на ячейку, которая будет началом/концом выделенного диапазона, нажать левую кнопку мыши, и, не отпуская ее, двигать мышь до той ячейки, которая будет концом/началом выделенного диапазона, после этого отпустить левую кнопку мыши.
Если нужно выделить два и более несвязных диапазона/ячейки, необходимо выделите сначала первый/первую, затем нажать клавишу , и не отпуская ее, выделить остальные диапазоны/ячейки. Они добавятся в выделение.
Для выделения всей таблицы следует воспользоваться сочетанием клавиш , также всю таблицу можно выделить, щелкнув левой кнопкой мыши на пересечении столбцов и строк.
Чтобы выделить всю строку или весь столбец, необходимо щелкнуть на заголовке строки или столбца.
Чтобы выделить диапазон столбцов или строк, следует навести курсор мыши на начало диапазона, нажать левую кнопку, и, не отпуская ее, передвигать курсор.
Для одновременного выделения несвязных ячеек, строк и/или столбцов необходимо перед началом процесса выделения нажать клавишу и не отпускать ее, однако убрать из выделения ошибочно выбранные элементы нельзя.
Сочетание клавиш выделяется диапазон, началом которого будет активная в момент нажатия клавиш управления курсором ячейка, а концом ячейка с координатами, зависящими от того, сколько раз и какие нажимались клавиши управления курсором.
Изменение ширины столбцов и высоты строк. Для изменения ширины столбца или высоты строки необходимо навести курсор мыши на границу между столбцами или строками, курсор изменит свою форму, затем следует нажать левую кнопку мыши и, не отпуская ее, переместить курсор. При этом появится всплывающая подсказка, в которой будет отображаться числовое значение ширины (высоты). Первое число означает, сколько символов шрифта текущего размера поместится в этой ячейке. При изменении ширины столбцов число в скобках показывает ширину в пикселях, а при изменении высоты строк – текст какого размера (шрифта) поместится в эту ячейку, число в скобках показывает высоту в пикселях.
Если выделить несколько столбцов (строк), затем изменить ширину (высоту) одной из них, все выделенные столбцы (строки) станут такой же ширины (высоты).
Если выполнить двойной щелчок левой кнопкой мыши на правой границе столбца (нижней границе строки), то ширина столбца (высота строки) подгонится под содержимое (под самый «длинный» («высокий») элемент). Аналогично, если выделены несколько столбцов (строк), то двойной щелчок на правой (нижней) границе любого из них подгонит все выделенные столбцы (строки) под содержимое.
Если щелкнуть правой кнопкой на заголовке столбцы (строки), в контекстном меню появятся команды «Ширина столбца…» («Высота строки»). После выбора одной из них откроется окно «Ширина столбца» («Высота строки»), в котором можно ввести числовое значение ширины (высоты) в количестве символов (размере шрифта) (см. рис. 18).
Рисунок 18. Изменение ширины столбца и высоты строки
ПЕЧАТЬ КНИГ И ЕЕ ЭЛЕМЕНТОВ
Предварительный просмотр и печать таблицы Excel
После окончания оформления книги ее можно распечатать. Однако перед печатью макет книги следует просмотреть и при необходимости установить требуемые параметры печати.
Для предварительного просмотра необходимо воспользоваться командой Файл/Предварительный просмотр или нажать кнопку Предварительный просмотр на панели инструментов Стандартная.
Макет рабочей книги будет показан в окне предварительного просмотра. Документ можно просмотреть, используя линейки прокрутки и панель инструментов предварительного просмотра (см. рис. 19).
Рисунок 19. Панель инструментов предварительного просмотра
Панель инструментов имеет следующие кнопки:
- кнопки Далее и Назад предназначены для просмотра следующих и предыдущих страниц книги;
- кнопка Печать служит для печати книги;
- кнопка Страница предназначена для перехода в диалоговое окно Параметры страницы;
- если нажать на кнопку Поля, на странице появятся пунктирные линии, обозначающие границы полей и колонтитулов, а также маркеры ширины столбцов, для изменения размера поля с помощью мыши следует перетащить маркер левого поля (размер поля можно увидеть в строке состояния в нижней части экрана);
- Кнопка Разметка страницы служит для перехода в режим разметки, в этом режиме можно изменить границы с помощью мыши;
- Кнопка Закрыть предназначена для выхода из режима просмотра.
Параметры печати
Перед выводом на печать для созданной таблицы можно задать дополнительные установки. Эти установки задаются в диалоговом окне команды Параметры страницы из меню Файл (см. рис. 20).
Рисунок 20. Диалоговое окно Параметры страницы
В таблице 1 приведены опции настройки опции настройки страницы.
Таблица 1. Опции настройки страницы
|
Опции |
Закладка |
Назначение |
|
Ориентация |
Страница |
Ориентация представлена двумя вариантами: |
|
Масштаб |
Страница |
Подбор масштаба таблицы при выводе на печать. Опция Разместить не более чем на используется для сжатия таблицы так, чтобы она уместилась на установленном количестве страниц |
|
Размер бумаги |
Страница |
Выбор различных размеров бумаги |
|
Границы |
Поля |
Определение верхних, нижних, левых и правых границ. Установки для области верхнего или нижнего колонтитула от края страницы |
|
Центрировать |
Поля |
Область печати может быть центрирована горизонтально или вертикально на странице |
|
Создать верхний/нижний колонтитул |
Колонтитулы |
Определение верхнего и нижнего колонтитула в книге |
|
Сквозные строки, Сквозные столбцы |
Лист |
Выбор строк и столбцов, которые будут использоваться как фиксированные заголовки на каждом печатающемся листе. Функция у таких заголовков такая же, как и у заголовков, созданных с помощью команды Закрепить области |
|
Сетка |
Лист |
Включение и отключение печати линий сетки, по умолчанию — значение опции Включено |
|
Черно-белая |
Лист |
Подавление цвета при печати |
|
Заголовки строк и столбцов |
Лист |
Включение и отключение вывода на печать заголовков строк и столбцов, обозначенных буквами и цифрами |
Печать рабочих листов книги Excel
Для печати данных в таблице следует нажать кнопку Печать, которая находится на панели инструментов Стандартная. Для задания установок печати нужно воспользоваться командой Файл/Печать, при этом появится окно диалог Печать (см. рис. 21).
Рисунок 21. Диалоговое окно Печать
Окно диалога Печать может использоваться для определения нескольких копий или выбора страниц, листов или областей рабочей книги, которые будут отпечатаны.
Excel позволяет распечатать не весь лист, а лишь некоторую область, так называемую область печати. Как только область печати для рабочего листа установлена, Excel по умолчанию будет печатать только ее для всех рабочих листов.
Для каждого листа можно задать свою собственную область печати, для этого необходимо сделать следующее:
- Выделить область рабочего листа, которая будет определена как область печати.
- Выбрать команду Область печати в меню Файл.
- Выбрать Задать. Ограничительная линия появится вокруг выделенной области.
Для очистки предварительно определенной области печати нужно выбрать команду Область печати в меню Файл, затем Убрать.
Параметры печати многостраничной таблицы устанавливаются в диалоговом окне при выборе закладки Лист команды Параметры страницы из меню Файл (см. рис. 22).
Рисунок 22. Закладка Лист команды Параметры страницы
При многостраничной печати в полях Сквозные строки и Сквозные столбцы задаются адреса строк/столбцов, содержащих заголовки таблицы.
Последовательность вывода страниц для многостраничных таблиц задается установкой переключателей и показана стрелкой внизу экрана.
Подготовка данных к печати. Для подготовки данных к печати необходимо выполнить следующие действия:
- Открыть файл и перейти на нужный лист.
- В меню Файл выбрать команду Параметры страницы и перейти на закладку Поля.
- Установить нужные параметры полей.
Размещение таблицы на заданном числе страниц. Чтобы разместить распечатываемые данные на одной странице, необходимо уменьшить их масштаб, для этого следует выполнить следующие действия:
- Перейти на нужный рабочий лист.
- Убедиться, что данная таблица занимает в ширину не более одной страницы.
- В окне просмотра нажать на кнопку Страница для перехода в диалоговое окно Параметры страницы.
- Выбрать закладку Страница.
- Выбрать ориентацию страницы.
- Установить переключатель Разместить не более чем на и ввести нужную цифру в поле стр. в ширину.
- Нажать на кнопку Просмотр для того, чтобы убедиться, что данные при печати умещаются на одной странице.
Разделение документа на страницы. Для больших таблиц Excel автоматически производит разбивку на страницы, однако иногда необходимо задать разделение на страницы принудительно, для этого следует выполнить следующие действия:
- Выделить строку, с которой необходимо начать новую страницу.
- В меню Вставка выбрать команду Разрыв страницы.
Excel вставит конец страницы (широкую пунктирную линию) над выделенной строкой.
Задание заголовков для печати. Если требуется, чтобы названия столбцов в первой строке рабочего листа печатались на каждой странице в качестве заголовков, то необходимо выполнить следующие действия:
- В диалоговом окне Параметры страницы выбрать закладку Лист.
- Выбрать поле Сквозные строки (в поле должен мигать текстовый курсор).
- На рабочем листе выделить с помощью мыши первую строку. При необходимости переместить окно диалога Параметры страницы так, чтобы оно не мешало выделять нужные строки и столбцы.
- Нажать на кнопку Просмотр, чтобы войти в режим просмотра перед печатью.
ЗАКЛЮЧЕНИЕ
В данной работе были рассмотрены основы работы с книгами Excel, ее листами, коротко изложена история развития табличного процессора Excel, показаны его основные возможности при работе с книгами и листами.
В данной работе было рассмотрено следующее:
- основные элементы электронной таблицы и особенности экранного интерфейса Microsoft Excel;
- способы создания новой рабочей книги;
- выполнение операций с книгами;
- операции над листами рабочей книги;
- печать книг и ее элементов.
К работе прикладывается презентация, наглядно демонстрирующая особенности работы с книгами Excel и ее листами.
СПИСОК ЛИТЕРАТУРЫ
- Е.В. Михеева. Информационные технологии в профессиональной деятельности. Москва изд.центр «Академия». 2006 год.5-е издание.
- Э.В. Фуфаев. Пакеты прикладных программ. Уч. пособие для НПО – Москва. Изд. центр «Академия», 2-е издание, 2006 год.
- Е.В. Михеева. Информатика: Учебник для СПО – Москва. Изд. центр «Академия», 2007 год.
Лабораторная работа № 7
Тема: Создание и редактирование входных/выходных
форм документов с использованием табличного процессора EXCEL.
Цель проведения. В результате выполнения лабораторной работы
студент должен иметь представление о функциональных возможностях табличного
процессора EXCEL, приобрести навыки создания таблиц и форматирования ячеек.
Продолжительность
— 4 часа.
Список литературы
Обязательная литература
1.
Иванов В. Microsoft Office
System 2003 Учебный курс. – СПб.: Питер; Киев: Издательская
группа ВНV, 2004. – 640с.: ил..
Дополнительная литература
1.
Windows 98/ME/2000/{H/
Книга + Видеокурс.: Учебное пособие. – М.: Лучшие книги. 2003. – 400с.
2.
Ульрих Л.А. Электронные
таблицы Microsoft Excel. Проблемы и решения: Практич. пособие / Пер. с англ. –
Издательство ЭКОМ, 2002, 400 с.
3.
Виллетт Эдвар, Кроулер
Дэвид, Кроулер Ронда. Microsoft Office 2000 / Библия пользователя. Пер. с англ.
– М.: Издательский дом «Вильямс». 2001. – 1026 с.
4.
Левин А. Самоучитель
работы на компьютере. Начинаем с Windows. 3-е изд. – СПб.: Питер, 2005. —
718с., ил.
Содержание теоретического минимума.
1.
Рабочее окно, рабочие
книги и рабочие листы.
2.
Ввод данных.
3.
Редактирование данных.
4.
Форматирование данных.
5.
Создание новой таблицы.
Обрамление таблицы.
6.
Выделение ячеек, их
диапазонов, строк и столбцов.
7.
Ввод данных через формы.
8.
Копирование данных или
формул в смежные ячейки.
9.
Обработка числовых
значений.
a)
Создание формул;
b)
Функции в Microsoft Excel.
10. Ссылки на ячейки. Имена ячеек.
11. Условное форматирование.
12. Рабочие листы Microsoft Excel.
13. Подготовка документа к печати.
Краткие теоретические сведения.
Рабочие книги и рабочие листы Microsoft Excel.
Чтобы начать работать в Microsoft Excel нажмите кнопку
Пуск → Программы → Программы Microsoft Office → Microsoft Excel.
При запуске программы Excel
открывается окно, содержащее новую рабочую книгу. Рабочая
книга – это многостраничный документ Excel,
каждая страница которого называется рабочим листом.
В окне документа отображается активная страница.
Пользователь может вставить в книгу дополнительные листы (максимально – 255).
Рабочее окно Excel (рис.
2) содержит стандартную строку заголовка, меню и панели инструментов. Под ними
расположена панель, в составе которой имеются поле
имени и строка формул.
Рис. 2
Строка состояния, находящаяся в нижней части окна программы Excel,
выдаёт информацию о состоянии программы, режимах её работы и выполняемых
операциях. Она также информирует пользователя о том, что можно вводить данные
или выполнять команду. В этом случае в ней отображается слово «Готово».
Электронная таблица (ЭТ или Excel)
представляет собой прямоугольную сетку, содержащую 256 столбцов и 65536 строк,
расположенных на рабочем листе. Пересечение столбца и строки образует ячейку — основной элемент ЭТ для хранения данных.
По умолчанию строки нумеруются, а столбцы обозначаются одной или двумя
латинскими буквами.
Каждая ячейка имеет свой адрес, он
определяется именем столбца и номером строки, которым принадлежит ячейка
(например А1, В6 и др.). Активная ячейка
высвечивается в поле имени и она окружена рамкой, которая называется рамкой активной ячейки, а заголовки столбца и
строки этой ячейки подсвечиваются. В каждый момент времени активной является
только одна ячейка, и данные можно вводить лишь в неё.
При работе в Excel вид указателя мыши постоянно меняется при его
перемещении по рабочему листу и зависит от режима работы программы и доступных
команд.
Когда указатель мыши имеет вид «контурного» толстого креста , его можно использовать для выделения
ячеек.
В правом нижнем углу рамки активной ячейки
указатель мыши принимает вид тонкого чёрного креста . Он указывает на
возможность выполнения операции заполнения смежных ячеек.
При установке указателя на границе активной
ячейки появляется четырёхнаправленная стрелка . Этот указатель
используется для перемещения содержимого ячейки в другое место.
При работе в Excel очень внимательно
следите за указателем мыши, так как изменение его положения всего на миллиметр
может привести к изменению его формы и, следовательно, функциональных
возможностей.
Ввод данных.
В ячейки рабочего листа могут быть введены
данные трёх типов:
— числа (к ним относятся также значения
даты и времени), представляющие собой величины, используемые в вычислениях;
— формулы, которые являются
инструкциями, вводимыми в ячейки, в соответствии
с которыми производятся вычисления;
— текст, информация, не являющаяся ни
числом, ни формулой. Текст обрабатывается как последовательность символов, даже
если он представляет собой набор цифр.
Данные могут вводиться только в
активную ячейку – либо
непосредственно, либо с использованием строки формул, которая расположена под
панелью инструментов в верхней части экрана.
Если при вводе
произошла ошибка, щёлкните в строке формул на кнопке Cancel (Отмена) с изображением крестика красного
цвета . Или нажмите
клавишу Esc на клавиатуре.
Для того чтобы закончить ввод данных нажмите
кнопку Enter (Ввод) – изображена в виде галочки зелёного цвета в строке формул или клавишу Enter на клавиатуре для завершения ввода или
перехода к другой ячейке.
Редактирование данных.
Существуют два способа изменения содержимого
ячейки.
1) При вводе в выбранную ячейку нового значения
старая информация заменяется вводимой.
Если необходимо очистить
содержимое ячейки: выделите ячейку
и нажмите клавишу Delete или
щёлкните на ячейке правой кнопкой мыши и в открывшемся контекстном меню
выберете пункт «Очистить содержимое».
! Не вызывайте команду Delete (Удалить), поскольку при этом ячейки удаляются с листа,
а соседние ячейки сдвигаются и занимают их место.
2)
С помощью строки формул,
если ячейка содержит громоздкую формулу или длинную строку символов, которые
необходимо лишь незначительно скорректировать. Для этого сначала щёлкните на
ячейке и установите курсор ввода в строку формул, а затем воспользуйтесь мышью
или клавиатурой и внесите правку. Перейти в режим редактирования можно
нажатием функциональной клавиши F2 или двойным щелчком мыши на ячейке, после
чего можно вносить изменения прямо в нее.
Форматирование данных.
Все действия по форматированию можно выполнить,
пользуясь вкладками Число, Шрифт, Выравнивание, Вид и Граница
в Меню → Формат → Ячейки.
С помощью этих команд можно поменять внешний
вид данных в таблице, изменяя шрифт, размер, стиль и цвет информации, которая
выводится в ячейки и текстовые поля.
Для изменения типа
вводимых в ячейку данных используется команда Меню → Формат → Ячейки → вкладка
Число, где изменяются числовые форматы активной ячейки. Это же можно
сделать с помощью кнопок панели инструментов форматирования.
Чаще всего использующиеся операции
форматирования выведены в виде кнопок на панель инструментов Форматирование:
.
Наибольший интерес представляют кнопки:
— кнопка «Объединить и поместить в
центре». Она используется для создания заголовков путём объединения
нескольких ячеек в одну.
— кнопки «денежный и процентный формат» используются
для преобразования числовых значений в соответствующие форматы чисел.
— кнопка «формат с разделителем»
преобразует большие числа к наиболее удобному для восприятия виду. Например:
300000 преобразуется к 300 000, при этом меняется только вид числа, а не
само число.
— кнопки «Увеличить/Уменьшить разрядность»
числа. При уменьшении разрядности в отображаемом числе уменьшается количество
значащих цифр после десятичной запятой. Однако не следует путать понятия
«форматирование» и «округление». Когда число отформатировано, оно только
кажется округлённым. При создании ссылки на ячейку с отформатированным числом
оно будет применяться в вычислениях в исходном виде, то есть со всеми знаками
после запятой.
Создание новой таблицы.
Для создания новой таблицы нужно:
0)
Ввести сначала названия
столбцов в выбранную в качестве начала таблицы новую строку (шапка таблицы).
1)
Определиться с
выравниванием названий в шапке таблицы (Меню → Формат → Ячейки → вкладка
Выравнивание).
2)
Аналогичные действия проделать
со строками.
3)
Заполнить таблицу.
4)
Создать обрамление таблицы
(этот пункт смотри ниже).
Обрамление таблицы.
Excel позволяет затенить некоторые ячейки или заключить их
в рамку. Можно рисовать произвольные комбинации горизонтальных и вертикальных
линий слева, справа, вверху или внизу ячейки, а также задавать двойное
подчеркивание и пунктирное. Эти операции выполняются в режиме Меню →
Формат → Ячейки → вкладка Граница или с помощью
кнопки Границы панели инструментов Форматирование .
Для оформления таблиц также можно использовать
автоформатирование (команду Автоформат в Меню → Формат),
которое позволяет выбрать стандартный формат для таблицы.
Выделение ячеек, их диапазонов, строк и столбцов.
Операция выделения выполняется для обозначения
ячеек, к которым должна относиться следующая команда или действие. В Excel всегда выделена рамкой по крайней мере одна –
активная ячейка. Группа выделенных ячеек называется – диапазоном. Для выделения диапазона ячеек
переместите указатель в первую ячейку диапазона и, удерживая кнопку мыши,
перетащите его в нужном направлении до последней ячейки, которую необходимо
включить в диапазон, затем отпустите кнопку. Или с помощью клавиатуры:
поместите указатель ячейки в начало выделяемой области, нажмите клавишу Shift, а затем, удерживая
её, расширите выделенный диапазон, используя клавиши управления курсором.
Для выделения
одного столбца (строки) достаточно щёлкнуть на
его заголовке.
Объединение и пересечение – особые виды
диапазонов ячеек.
Объединение – это область, содержащая все ячейки,
принадлежащие нескольким диапазонам.
Например: при вычислении суммы чисел,
находящихся в ячейках С2:С8 и С20:С28, в аргументе функции следует записать
выражение С2:С8;С20:С28. Точка с запятой в данном случае используется для
обозначения объединения всех ячеек в обоих диапазонах.
Пересечение ячеек – это область, которая содержит ячейки,
принадлежащие одновременно нескольким диапазонам. Для обозначения пересечения
вместо точки с запятой используется пробел.
Например: пересечение двух диапазонов, задаваемое как С2:С10
А10:J20, содержит только одну ячейку – С10.
Копирование данных или формул в смежные ячейки.
Чтобы скопировать данные или формулу можно
воспользоваться командами копирования вставки в Меню
→ Правка → Вставить или Специальная
вставка. Используя пункт Специальная вставка можно скопировать
только значения, только формулы или только форматы копируемых ячеек или др.
Так же скопировать данные или формулу из
ячейки возможно соответствующими кнопками на панели инструментов или с помощью
тонкого чёрного креста, появляющегося в правом углу активной ячейки, путём
передвижения его на смежные ячейки.
Ввод данных через формы.
Форма данных представляет собой диалоговое
окно, позволяющее легко просматривать, вводить, изменять, добавлять и удалять
строки или находить строки таблицы, удовлетворяющие заданному критерию.
С помощью формы данных можно просматривать в
каждый момент времени только одну полную запись таблицы (строку). Форма данных
автоматически создается на основе имен столбцов. Чтобы вывести форму на экран
необходимо выделить любую ячейку списка (таблицы) и выбрать команду Меню
→ Данные → Форма.
Редактирование данных выполняется так же, как
редактирование текста в любом поле ввода. Содержимое вычисляемых столбцов,
например ячеек с промежуточными итогами, отображается, как обычные надписи, и
недоступно для редактирования.
Форму данных можно использовать при поиске отдельных записей, удовлетворяющих
заданным условиям. Для этого необходимо щёлкнуть на кнопке «Критерии». В
результате откроется чистое окно формы записей. Введите в соответствующие
текстовые поля информацию, используемую в качестве критерия поиска. Щёлкните на
кнопке «Далее» для поиска первой записи, удовлетворяющей данным условиям. При
очередном щелчке на этой кнопке произойдёт переход к следующей подходящей
записи.
Одним из недостатков ввода данных через формы
является то, что она работает только с таблицами, у которых шапка (имена
столбцов) отображена только на одной строке. В случае таблицы со сложной
шапкой Excel не сможет создать форму.
Обработка числовых значений.
Все вычисления в Excel выполняются с помощью формул. Формула может
содержать ссылки на ячейки, константы, обращения к функциям, а также знаки
арифметических и логических операций. Excel использует
стандартные символы арифметических и логических операций.
При вычислении результата формулы используется
порядок, принятый в математике. Для его изменения можно применять круглые
скобки.
Таблица арифметических и логических
операций.
|
Операция |
Символ |
|
Сложение |
+ |
|
Вычитание |
— |
|
Умножение |
* |
|
Деление |
/ |
|
Возведение |
^ |
|
Равно |
= |
|
Не |
<> |
|
Больше |
> |
|
Меньше |
< |
|
Амперсанд |
& |
Создание формул.
Для того чтобы в формуле использовать
значение, находящееся в какой-либо ячейке, необходимо сослаться на эту ячейку
(виды ссылок смотри ниже), указав её адрес. Это можно сделать вручную, записав
в формуле адрес ячейки (например: А5, С23), или с помощью способа создания
формул — наведи и щёлкни (point—and—click),
которым знаменита программа Excel. Этот приём является традиционным для всех
программ управления электронными таблицами.
Для создания формулы методом наведи и щёлкни:
1)
Выберите ячейку, в которую
необходимо поместить результат;
2)
Введите знак равенства (=)
в данную ячейку;
3)
Щёлкните на первой ячейке,
содержимое которой необходимо использовать в формуле;
4)
Введите символ операции;
5)
Щёлкните на следующей
ячейке формулы;
6)
Повторите шаги 4) и 5),
пока вся формула не будет введена;
7)
Завершите ввод формулы
нажатием клавиши Enter или щелчком на кнопке Enter (Ввод) в
строке формул.
Не переходите до этого к другой ячейке, иначе
Excel включит её в формулу!
Необходимо учитывать, что по умолчанию в Excel установлен режим,
обеспечивающий автоматический пересчёт результатов
после ввода новых значений в ячейки, содержание которых используется в
вычислениях. Ввод новой информации приводит к пересчёту значений во всей
рабочей книге.
Большинство формул в Excel задают сложные операции. При построении
сложных формул, содержащих несколько математических операций, необходимо
учитывать порядок их выполнения.
Порядок выполнения действий – это набор правил, в соответствии с которыми
производятся вычисления в формуле:
o Вычисления в формуле производятся слева на право;
o Операции умножения и деления имеют более высокий
приоритет и всегда выполняются раньше операций сложения и вычитания. Например:
15/3+2 равно 7, а не 3;
o Любая последовательность операций в скобках
выполняется в первую очередь.
Функции в Microsoft Excel.
Excel
располагает множеством специальных функций, которые можно использовать в вычислениях
на рабочих листах и листах макросов.
Функция
– это программа, которая выполняет определённые операции или вычисляет
некоторую величину. Например: итоговое значение, среднее значение, среднее
геометрическое группы чисел и др.
Значения, которые используются для вычисления
функций, называются аргументами.
Значения, которые функции возвращают в качестве ответа, называются результатами.
Чтобы использовать функцию, нужно ввести ее
как часть формулы в ячейку рабочего листа. Последовательность, в которой должны
располагаться используемые в формуле символы, называется синтаксисом функции. Все функции используют
одинаковые основные правила синтаксиса. Если нарушены правила синтаксиса, Microsoft
Excel выдаст сообщение о том, что в формуле имеется ошибка. Если функция
появляется в самом начале формулы, ей должен предшествовать знак равенства, как и во всякой другой формуле.
Скобки позволяют Excel определить, где
начинается и где заканчивается список аргументов. Помните о том, что нужны обе
скобки, и при этом не следует вставлять пробелов ни перед ними, ни после них.
Внутри скобок должны располагаться аргументы. В качестве аргументов можно
использовать числа, текст, логические значения, диапазоны ячеек или ссылки.
Задаваемые аргументы должны иметь допустимые для данного аргумента значения.
Некоторые функции могут иметь необязательные аргументы, которые могут
отсутствовать при вычислении значения функции.
Аргументы
могут быть как константами, так и формулами. В свою очередь эти формулы могут
содержать другие функции. Функции, являющиеся аргументом другой функции,
называются вложенными. В формулах Excel можно
использовать до семи уровней вложенности функций.
Все функции объединены в несколько категорий, вот
некоторые из них:
Математические и тригонометрические – вычисление абсолютной величины, стандартных
тригонометрических функций, определителей матриц, квадратного корня числа и
др.;
Финансовые – вычисление процентной ставки, ежемесячных и
амортизационных отчислений и др.;
Дата и время – отображение текущего времени, дня недели,
обработка значений даты и времени и др.;
Статистические – вычисление среднего арифметического, дисперсии,
среднеквадратического отклонения, наибольшего и наименьшего чисел выборки,
коэффициентов корреляции и др.;
Логические – обработка логических значений.
Для ввода функций:
1)
Выберите ячейку, в которую
нужно поместить возвращаемый функцией результат;
2)
Нажмите на клавиатуре символ
= (равно);
3)
Выберите функцию в левой
части строки формул, в раскрывающемся списке функций. (В списке представлены
последние 10 используемых функций.)
Если нужной
функции в списке нет, отметьте в нём элемент «Другие функции» или
щёлкните на кнопке «Вставка функции» в строке формул или Меню
→ Вставка → Функция. В результате откроется диалоговое окно «Мастер
функций». Укажите в верхнем списке нужную категорию, а в нижнем – функцию.
Щёлкните на кнопке ОК, чтобы вернуться к строке формул.
4)
В открывшемся диалоговом
окне «Аргументы функции» установите курсор в поле первого аргумента (Число1).
Введите аргумент функции.
В поле данного аргумента можно
ввести число, адрес одной ячейки или адрес диапазона ячеек.
Если окно аргументов закрывает
ячейки, которые нужно выделить (ввести), щёлкните на кнопке сворачивания , расположенной в правой части
окна аргумента (или поля ввода). В результате окно уменьшится до размера поля
ввода и будет возможность выделить нужный диапазон ячеек. Для восстановления
прежних размеров окна ввода аргументов щёлкните по кнопке развёртывания .
5)
При необходимости
заполните поле второго (Число 2) и последующих аргументов функции.
6)
После ввода всех
аргументов, щёлкните по кнопке ОК, чтобы завершить ввод функции.
Как и при использовании любой формулы,
результат вычисления функции помещается в активную ячейку.
При создании формул или вводе функций,
возможно, что аргументы располагаются на других листах или в других рабочих
книгах. В этом случае необходимо полностью указывать адрес ячейки и чтобы не
ошибиться, надо воспользоваться методом «наведи и щёлкни».
Например: =А5*Лист3!В9 – ячейка А5
текущего листа умножается на ячейку В9, расположенную на Листе 3.
=H7+’С:Отдел
продаж[прейскурант.xls]Лист1’!D4 — к ячейке H7 текущего листа прибавляется значение,
находящееся в ячейке D4 на Листе1 файла прейскурант.xls,
расположенного на диске С в папке Отдел продаж.
Ссылки
на ячейки.
При создании формул, для того чтобы
использовать значение, находящееся в какой-либо ячейке, необходимо сослаться на
эту ячейку, указав её адрес. Ссылка на ячейку может быть:
o Относительной – задающей фактическое смещение ячейки, на которую
производится ссылка, относительно ячейки, в которой эта ссылка указывается.
Они задаются по умолчанию. И при копировании формулы адрес ячейки, на которую
производится ссылка, изменяется так, что смещение остаётся прежним.
o Абсолютной – ссылка указывает на конкретную ячейку. При
перемещении или копировании формулы такая ссылка не изменяется. Признаком
абсолютной ссылки является наличие двух знаков доллара ($) – перед
именем столбца и перед номером строки. Например: $F$7.
o Смешанной – ссылка, указывающая на конкретный столбец/строку. В
таких ссылках содержится только один знак доллара. Например: $F7 – в данном случае имеется абсолютная ссылка
на столбец F и относительная ссылка на строку 7.
Имена ячеек.
Excel позволяет каждой ячейке или диапазону ячеек присвоить
своё имя. В данной рабочей книге оно будет уникально и обращаться к нему
возможно с любого рабочего листа книги, не прибегая при этом к абсолютной
ссылке. Выбирая имя для ячейки или диапазона ячеек, следует придерживаться
определённых правил:
¾ Имя должно давать представление о данных
диапазона;
¾ Содержать не более 255 символов;
¾ Необходимо, чтобы имя начиналось с буквы либо
с символа подчёркивания;
¾ Нельзя использовать пробел, точку с запятой,
восклицательный знак или специальные символы;
¾ Имена не должны совпадать с адресами ячеек;
¾ В именах не учитывается регистр символов
клавиатуры;
¾ Имя не должно повторяться внутри рабочей
книги;
¾
Нельзя использовать одно и
то же имя на двух листах одной рабочей книги для обозначения разных диапазонов.
Для присвоения имени ячейке или диапазону
ячеек:
1)
Выделите ячейку или
диапазон, который может содержать и не смежные ячейки;
2)
Щёлкните в поле имени
строки формул и введите имя диапазона. Нажмите клавишу Enter .
Либо активизируйте команду Меню → Вставка
→ Имя → Присвоить, а затем в поле «Имя» введите имя и
щёлкните на кнопке «Добавить».
Изменение и удаление имён:
1)
Выберите команду Меню
→ Вставка → Имя → Присвоить. В диалоговом окне «Присвоение имени»
появится список имён, которые уже использовались в данной рабочей книге.
2)
Чтобы изменить имя,
выделите его в списке, введите новое имя и щёлкните на кнопке «Добавить».
3)
Для удаления имени
выделите его в списке и щёлкните на кнопке «Удалить».
4)
После внесения изменений
щёлкните на кнопке «ОК».
Условное форматирование.
Условное форматирование – это способ форматирования ячеек с учётом
результатов проверки их содержимого. Excel автоматически
применяет к ячейкам заданные параметры форматирования, если выполняется
некоторое условие. Условие – это
логическое выражение, которое может принимать значение True
(Истина) или False (Ложь).
Для применения условного форматирования ячеек:
1)
Выделите диапазон ячеек,
подлежащих форматированию;
2)
Выберите команду Меню
→ Формат → Условное форматирование;
3)
В диалоговом окне «Условное
форматирование» выберите элемент «Значение» или «Формула» и
укажите условный оператор, необходимый для сравнения содержимого ячеек;
4)
В поле ввода условия
введите значение, ссылку на ячейку или формулу;
5)
Щёлкните на кнопке «Формат»,
указав в открывшемся окне параметры форматирования, соответствующие заданному
условию. Щёлкните на кнопке ОК;
6)
Чтобы задать
дополнительные условия форматирования или указать другие параметры
форматирования, щёлкните на кнопке «А также» и повторите действия
пунктов 3-5 для каждого условия.
В окне условного форматирования задаётся не более трёх
условий;
7)
Щёлкните на кнопке ОК для
закрытия диалогового окна и применения параметров условного форматирования к
выделенным ячейкам.
Внимание! Условное форматирование применяется только
для ячеек одного рабочего листа. Сравнение с ячейками другого рабочего листа
невозможно.
Рабочие листы Microsoft Excel.
При открытии рабочей книги Excel становятся доступны
три рабочих листа. Имена им даны по умолчанию.
Однако их можно переименовать: а) путём двойного
нажатия левой кнопкой мыши на названии листа и ввода нового имени, б)
использовав команду Меню → Формат → Лист → Переименовать, в) с
помощью контекстного меню.
Имя листа должно содержать не более 31
символа и не может совпадать с именем другого листа в той же рабочей книге. В
имени не допускаются следующие символы: двоеточие (:), знак вопроса (?), косая
черта (), звёздочка (*), квадратные скобки ([]).
Количество рабочих листов может быть увеличена
до 255 шт. Для этого необходимо использовать команду Меню → Вставка →
Лист.
Для удаления ненужных листов используют Меню
→ Правка → Удалить лист.
Excel также позволяет окрашивать ярлычки листа в различные
цвета. Для этого:
1)
Щёлкните по ярлычку листа,
который нужно сделать цветным;
2)
Выполните команду Меню
→ Формат → Лист → Цвет ярлычка;
3)
В палитре цветов
диалогового окна «Выбор цвета ярлычка» выберите необходимый цвет;
4)
Нажмите кнопку ОК.
Подготовка документа к печати.
Особенностью Excel является то, что на
экране монитора таблица отображается не в том виде, в каком она будет
напечатана. Поэтому обязательно перед началом печати воспользуйтесь режимом
предварительного просмотра. Это можно сделать несколькими способами:
1)
с помощью кнопки «Предварительный
просмотр» на стандартной панели инструментов;
2)
Меню → Файл → Предварительный просмотр;
3)
Меню → Файл → Параметры
страницы→Просмотр.
После щелчка на кнопке «Предварительный просмотр»
открывается окно просмотра, в котором содержимое рабочего листа (текст,
числовые значения, таблицы, рисунки и т.д.) отображается так же, как оно будет
выглядеть после печати. В данном режиме на экране всегда отображается одна
печатная страница. Если содержимое рабочего листа не помещается на одной
странице, то для просмотра других страниц будут активизированы кнопки «Далее»
и «Назад».
В режиме «Предварительного
просмотра» при активизации кнопки «Страница»:
o Во вкладке «Страница» можно изменить ориентацию
страницы, установить масштаб печатаемого документа (крупнее или мельче),
установить количество страниц, на которых необходимо разместить печатаемый
документ, при этом масштаб документа Excel подберёт автоматически и др.
o Вкладка «Поля» позволяет изменить размеры
полей. (Это же можно сделать вручную, активизировав кнопку «Поля»
данного режима.)
o Вкладка «Колонтитулы» позволяет выбрать их из
уже имеющихся или создать новые.
o Вкладка «Лист» позволяет изменять некоторые
параметры листа. В частности, имеется возможность выставления и снятия сетки и
печати заголовков строк и столбцов (т.е. нумерации строк и названий столбцов).
В данном режиме недоступны
печать диапазона таблицы и вывод сквозных строк и столбцов для печати на каждой
странице.
Установить параметры страницы возможно и через
Меню → Файл → Параметры страницы.
В этом разделе доступны все функции, что и при режиме «Предварительного
просмотра» при активизации кнопки «Страница». Однако преимуществом
его является то, что в данном разделе на вкладке «Лист» возможно выделение для печати не всего листа, а
только его диапазона и возможно проставление
для печати на каждой странице сквозных строк и
столбцов.
Задание на лабораторную работу.
1.
Ознакомьтесь с
теоретическим минимумом (описанным выше) для выполнения данной лабораторной
работы.
2.
Откройте папку «МОИ ДОКУМЕНТЫ».
3.
Создайте папку «ВАША
ФАМИЛИЯ» в папке «МОИ ДОКУМЕНТЫ».
4.
Создайте папку «ЛАБ_РАБ_1»
внутри папки «ВАША ФАМИЛИЯ».
5.
Запустите программу
Microsoft Excel.
Часть I.
6.
Сохраните данный файл как
«Фамилия_Лаб.раб.1» в папке «ЛАБ_РАБ_1».
7.
Подумайте и выберите товар,
для которого Вы будете составлять таблицу. Он должен иметь следующие
составляющие:
¾ Разновидность товара: 4-5 видов;
¾ Расфасовка товара: 4-5 видов;
¾ Производители: 3-5 шт.;
¾ Квартал или отдельные 3 месяца, по которым
будет производиться сравнение.
В группе среди
студентов виды товара не должны повторяться.
8.
Создайте электронную
таблицу, которая содержит столбцы с именами:
¾ № п/п;
¾ товар;
¾ производитель;
¾ расфасовка;
¾ первый месяц (например: январь);
¾ второй месяц;
¾ третий месяц;
¾ столбец с наименованием: «Итого количество»;
¾ столбец с наименованием: «Итого цена».
9.
Отформатируйте
(выровняйте) шапку таблицы таким образом:
¾ выравнивание ячеек строки: по вертикали по
центру;
по горизонтали по центру;
¾ текст в ячейке переносить по словам;
¾ выравнивание текста по контексту.
10.
Заполните таблицу, не
внося данные в два последних столбца. Таблица должна содержать не менее 50
строк.
11.
Отформатируйте таблицу (В
том числе создайте обрамление таблицы).
12.
Вставьте пустую строку
перед таблицей.
13.
В ячейку А1 введите
заголовок таблицы: «Таблица продаж (вид Вашего товара) за (номер квартала)
квартал».
14.
Отцентрируйте заголовок
таблицы относительно шапки таблицы.
15.
Покажите результат
преподавателю.
Часть II.
16.
Заполните столбец «Итого
количество» таблицы, введя в ячейки формулу, суммирующую данные продаж по трём
месяцам.
17.
Справа от таблицы
создайте новую таблицу № 2 со столбцами: расфасовка и цена.
18.
Заполните таблицу № 2,
введя цену за единицу расфасованного товара.
19.
Заполните последний
столбец таблицы продаж «Итого цена», используя столбец «Итого количество» и
таблицу № 2 следующим образом:
¾ при заполнении столбца ввести для первого вида
цены расфасовки – ссылку на ячейку в таблице 2;
¾ для второй цены расфасовки в таблице 2
изменить имя ячейки;
¾ для ввода третьего и четвёртого вида цены
расфасовки воспользуйтесь логической функцией ЕСЛИ;
¾ при существовании пятого вида расфасовки итоговая
цена за проданный товар вычисляется способом, выбираемым студентом
самостоятельно.
20.
Под таблицей № 2 создайте
новую таблицу, содержащую столбцы: Расчёты, месяца (три месяца, используемые в
таблице продаж).
Столбец «Расчёты» должен содержать следующие строки:
¾ Общее за месяц;
¾ Среднее за месяц;
¾ Минимум за месяц;
¾ Максимум за месяц;
¾ % продаж за месяц от общего объёма продаж.
21.
Заполните таблицу № 3,
используя данные таблицы продаж и функции Microsoft Excel.
22.
Под таблицей № 3 создайте
таблицу № 4, содержащую столбцы: Производитель, Расфасовка, № п/п.
23.
Используя для поиска
записей «Форму», заполните таблицу таким образом:
¾ выберите одного производителя;
¾ выберите один вид расфасовки;
¾ для этих критериев найдите №№ п/п в таблице
продаж и вставьте их в таблицу через тире.
24.
Примените условное
форматирование к ячейкам столбцов таблицы данных по месяцам таким образом:
¾ Для первого месяца выделить цветом те ячейки,
в которых стоят значения меньше среднего количества продаж;
¾ Для второго месяца выделить цветом границу
ячеек и изменить вид шрифта на курсив у тех данных, в которых стоят значения
меньше или равные значению min+10;
¾ Для третьего месяца выделить цветным шрифтом
ячейки, в которых стоят значения большие или равные значению max-10.
25.
Покажите
результат преподавателю.
26.
Переименуйте свой рабочий
Лист1 в «Исходная таблица».
27.
Перенесите таблицы 2-4 на
Лист2. (Естественно, убрав таблицы с листа «Исходная таблица»).
28.
Восстановите формулы в
исходной таблице продаж и в таблице 3.
29.
Окрасьте ярлычок Листа 2 в
другой цвет.
30.
Покажите результат
преподавателю.
31.
Подготовьте таблицу к
печати таким образом, чтобы:
¾ Таблица (имеется ввиду таблица продаж)
уместилась на 1 листе;
¾ При печати было видно только обрамление
таблицы, а не сетка листа;
¾ Печатался верхний колонтитул с Вашей фамилией
и номером группы;
¾ Поля были следующими: верхнее – 1,0;
верхнего колонтитула – 0,3; левое поле – 1,2.
32.
Покажите результат
преподавателю.
Внимание!
Построенная таблица продаж
является основой для проведения всех остальных лабораторных работ. На
основании данной таблицы студент должен продемонстрировать работу с формулами,
построение диаграмм, построение сводных и связанных таблиц, работу с фильтрами.
33.
Выключите компьютер,
приведите в порядок Ваше рабочее место.
Контрольные вопросы.
1.
Перечислите категории
вводимых в ячейку данных.
2.
Как производится фиксация
введенных данных в ячейке?
3.
Что такое
«Автоформат» и как им пользоваться?
4.
Что называется адресом
ячейки? Полный адрес ячейки?
5.
Приведите примеры
объединения диапазонов ячеек.
6.
Приведите примеры
пересечения диапазонов ячеек.
7.
Как производится
копирование и вставка данных в ячейки?
8.
Что такое
«Формы»?
9.
Как осуществлять ввод
данных с помощью «Форм»?
10.
Как произвести
форматирование чисел в ячейках?
11.
Как можно уместить
текстовую информацию в ячейке, не увеличивая ширину столбца?
12.
Как осуществляется работа
с формулами в EXEL?
13.
Особенности способа
«наведи и щёлкни»?
14.
Что такое вложенные
функции?
15.
Как выделить несколько
ячеек, не соединенных в один блок?
16.
Как сделать обрамление
ячеек и таблицы в целом?
17.
Какие существуют виды
ссылок?
18.
Приведите пример
смешанной, абсолютной ссылки.
19.
Как присвоить ячейке или
группе ячеек имя?
20.
Как проставить для печати
документа сквозные строки и столбцы?
21.
Как уменьшить/ увеличить
масштаб печатаемого документа?
22.
Что такое условное
форматирование данных?
23.
При условном
форматировании ячеек какие значения может принимать условие?
24.
Как изменить имя рабочего
листа?
25.
Сколько новый документ
содержит листов при открытии Excel?
26.
Как вставить новый лист в
рабочую книгу Excel и каково их максимальное количество?
27.
Какие символы не
допускаются в имени рабочего листа Excel?
28.
Можно ли окрасить ярлычок
рабочего листа в другой цвет?
Приложение № 1. – Основная
таблица.
|
Таблица продаж сока за 1 |
||||||||
|
№ п/п |
Товар (сок) |
Производитель |
Расфасовка |
Янв. |
Фев. |
Март |
Итого кол-во |
Итого цена |
|
1 |
Апельсиновый |
«Добрый» |
0,2 |
70 |
89 |
27 |
186 |
1711,2 |
|
2 |
Апельсиновый |
«Добрый» |
0,5 |
90 |
57 |
29 |
176 |
2956,8 |
|
3 |
Апельсиновый |
«Добрый» |
1,0 |
115 |
93 |
96 |
304 |
8907,2 |
|
4 |
Апельсиновый |
«Добрый» |
2,0 |
37 |
68 |
43 |
148 |
6806,52 |
|
5 |
Апельсиновый |
«Фруктовый |
0,2 |
68 |
89 |
112 |
269 |
2474,8 |
|
6 |
Апельсиновый |
«Фруктовый |
0,5 |
62 |
54 |
52 |
168 |
2822,4 |
|
— |
— |
— |
— |
— |
— |
|||
|
— |
— |
— |
— |
— |
— |
|||
|
55 |
Яблочный |
«J7» |
1,0 |
93 |
67 |
54 |
214 |
6270,2 |
|
56 |
Яблочный |
«J7» |
2,0 |
45 |
68 |
78 |
191 |
8784,09 |
Приложение № 2. —
Вспомогательные таблицы.
Таблица № 2.
|
Расфасовка |
Цена |
|
0,2 |
9,2 |
|
0,5 |
16,8 |
|
1,0 |
29,3 |
|
2,0 |
45,99 |
Таблица № 3.
|
Расчёт |
янв. |
фев. |
март |
|
Общее |
4370 |
4353 |
3851 |
|
Среднее |
69 |
68 |
60 |
|
Минимум |
10 |
18 |
12 |
|
Максимум |
193 |
119 |
129 |
|
% |
34,75% |
34,62% |
30,63% |
Таблица № 4.
|
Производитель |
Расфасовка |
№ п/п |
|
«Добрый» |
0,5 |
2-18-34-50 |