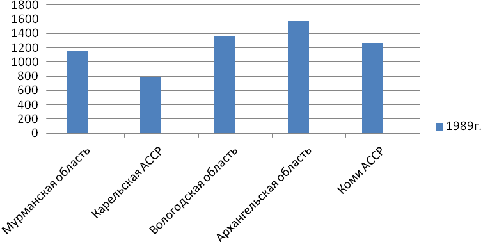ЭКОНОМИЧЕСКИЕ РАСЧЕТЫ И АНАЛИЗ ФИНАНСОВОГО СОСТОЯНИЯ ПРЕДПРИЯТИЯ
ПРАКТИЧЕСКАЯ РАБОТА 1
Тема: ОРГАНИЗАЦИЯ РАСЧЕТОВ В ТАБЛИЧНОМ ПРОЦЕССОРЕ MS EXCEL
Цель занятия. Изучение информационной
технологии использования встроенных вычислительных функций Excel для финансового
анализа.
Задание 1.1. Создать
таблицу финансовой сводки за неделю, произвести расчеты, построить
диаграмму изменения финансового результата, произвести фильтрацию данных.
Исходные данные представлены на рис. 1.1, результаты работы – на рис. 1.4.
Порядок работы
1. Запустите редактор электронных таблиц
Microsoft Excel и создайте новую электронную книгу (при стандартной установке
MS Office выполните Пуск/Программы/Microsoft Excel).
Рис 1.1. Исходные данные для Задания 1.1
2. Введите
заголовок таблицы «Финансовая сводка за неделю (тыс. р.)», начиная с ячейки А1.
3. Для оформления шапки таблицы выделите
ячейки на третьей строке A3:D3 и создайте стиль для оформления. Для этого
выполните команду Формат/Стиль, в открывшемся окне Стиль
наберите имя стиля «Шапка таблиц» и нажмите кнопку Изменить. В
открывшемся окне на вкладке Выравнивание задайте Переносить по словам
и выберите горизонтальное и вертикальное выравнивание – по центру (рис. 1.2),
на вкладке Число укажите формат – Текстовой. После этого нажмите
кнопку Добавить и ОК.
Рис. 1.2. Форматирование ячеек – задание переноса по словам
4. На
третьей строке введите названия колонок таблицы – «Дни недели», «Доход»,
«Расход», «Финансовый результат», далее заполните таблицу исходными данными
согласно Заданию 1.1.
Краткая справка. Для ввода дней недели
наберите «Понедельник» и произведите автокопирование до «Воскресенья» (нажатие
левой кнопкой мыши на маркер автозаполнения в правом нижнем углу ячейки и
заполнить оставшиеся клетки).
5. Произведите расчеты в графе «Финансовый
результат» по следующей формуле:
Финансовый результат = Доход – Расход.
Введите расчетную формулу только для расчета по строке «Понедельник»,
далее произведите автокопирование формулы (так как в графе «Расход» нет
незаполненных данными ячеек, можно производить автокопирование двойным щелчком
мыши по маркеру автозаполнения в правом нижнем углу ячейки).
6. Для ячеек с результатом расчетов задайте
формат «Денежный» с выделением отрицательных чисел красным цветом (рис. 1.3) (Формат/Ячейки/вкладка
– Число/формат – Денежный/ отрицательные числа – красные. Число
десятичных знаков задайте равное двум. Обозначение валюты – Нет).
Обратите внимание, как изменился цвет отрицательных значений
финансового результата на красный.
Рис. 1.3. Задание формата отрицательных чисел красным цветом
7. Рассчитайте
средние значения Дохода и Расхода, пользуясь мастером функций (кнопка fx). Функция СРЗНАЧ находится в разделе «Статистические». Для расчета
функции среднего значения дохода установите курсор в соответствующей ячейке для
расчета среднего значения (В11), запустите мастер функций и выберите функцию
СРЗНАЧ (Вставка/Функция/категория – Статистические/СРЗНАЧ).
В качестве первого числа (Число1) выделите группу ячеек с данными для
расчета среднего значения – В4:В10 и нажмите ОК.
Аналогично рассчитайте среднее значение расхода.
8. В ячейке D13 выполните расчет общего финансового результата
(сумма по столбцу «Финансовый результат»). Для выполнения автосуммы удобно
пользоваться кнопкой Автосуммирования (S) на панели инструментов или функцией СУММ. В
качестве первого числа выделите группу ячеек с данными для расчета суммы –
D4:D10 и нажмите Enter или Ввод (кнопка ).
9. Проведите форматирование заголовка таблицы. Для этого выделите
интервал ячеек от А1 до D1, объедините их кнопкой панели инструментов Объединить
и поместить в центре или командой меню Формат/Ячейки/вкладка –
Выравнивание/отображение – Объединение ячеек. Задайте начертание
шрифта – полужирное, цвет – по вашему усмотрению.
Конечный вид таблицы приведен на рис. 1.4.
Рис. 1.4. Таблица расчета финансового результата (Задание 1.1)
10. Постройте диаграмму (линейчатого
типа) изменения финансовых результатов по дням недели с помощью мастера
диаграмм.
Для этого выделите интервал ячеек с данными финансового результата
D4:D10 и выберите команду Вставка/Диаграмма. На первом шаге
работы с мастером диаграмм выберите тип диаграммы – линейчатая; на втором шаге
на вкладке Ряд в окошке Подписи оси X укажите интервал ячеек с днями недели – А4:А10 (рис. 1.5).
Рис 1.5. Задание Подписи оси X при
построении диаграммы
Далее введите название
диаграммы и подписи осей. Дальнейшие шаги построения диаграммы осуществляются
по подсказкам мастера Диаграмм.
11. Произведите фильтрацию значений дохода, превышающих 4000 р.
Краткая справка. В режиме фильтра в таблице
видны только те данные, которые удовлетворяют некоторому критерию, при этом
остальные строки скрыты. В этом режиме все операции форматирования,
копирования, автозаполнения, автосуммирования и т.д. применяются только к
видимым ячейкам листа.
Для установления режима фильтра установите курсор внутри созданной
таблицы и воспользуйтесь командой Данные/Фильтр/Автофильтр.
В заголовках полей появятся стрелки выпадающих списков. Щелкните по стрелке в
заголовке поля, на которое будет наложено условие (в столбце «Доход»), и вы
увидите список всех неповторяющихся значений этого поля. Выберите команду для
фильтрации – Условие.
В открывшемся окне Пользовательский автофильтр задайте условие
«Больше 4000» (рис. 1.6).
Рис. 1.6. Пользовательский автофильтр
Произойдет отбор данных по заданному условию.
Проследите, как изменились вид таблицы и построенная диаграмма.
12. Сохраните созданную электронную книгу в своей папке.
Дополнительные задания
Задание 1.2. Заполнить таблицу «Анализ продаж»
(рис. 1.7), произвести расчеты, вычислить минимальную и максимальную суммы
покупки; по результатам расчета построить круговую диаграмму суммы продаж.
Рис. 1.7. Исходные данные для Задания 1.2
Используйте созданный стиль Формат/Стиль/Шапка таблиц.
Формулы для расчета:
Сумма = Цена * Количество
Всего =
Сумма значений колонки «Сумма».
Краткая справка. Для выделения
максимального/минимального значения установите курсор в ячейке расчета,
выберите встроенную функцию Excel МАКС (МИН) из категории «Статистические», в
качестве первого числа выделите диапазон ячеек значений столбца «Сумма» (ячейки
Е3:Е10).
Задание 1.3. Заполнить ведомость учета брака
(рис. 1.8), произвести расчеты, выделить минимальную, максимальную и среднюю
суммы брака, а также средний процент брака; произвести фильтрацию данных по
условию процента брака < 8 %, построить график отфильтрованных
значений изменения суммы брака по месяцам.
Рис. 1.8. Исходные данные для Задания 1.3
Формула для расчета:
Сумма брака = Процент брака * Сумма затрат.
Краткая справка. В колонке «Процент брака»
установите процентный формат чисел (Формат/Ячейки/вкладка – Число/формат
– Процентный).
Задание 1.4. Заполнить таблицу «Анализ продаж»
(рис. 1.9), произвести расчеты, выделить минимальную и максимальную продажу
(количество и сумму); произвести фильтрацию по цене, превышающей 9000 р.,
построить гистограмму отфильтрованных значений изменения выручки по видам
продукции.
Формулы для расчета:
Всего = Безналичные платежи + Наличные платежи;
Выручка от
продажи = Цена * Всего.
Рис. 1.9. Исходные данные для Задания 1.4
Запуск
программы Excel
можно осуществить из Главного меню
Windows
с помощью команды ПУСК
Программы
Microsoft
Excel
или с помощью пиктограммы
.
Документ в программе
Excel
принято называть рабочей книгой. Эта
книга состоит из рабочих листов, как
правило, электронных таблиц. Электронная
таблица состоит из строк и столбцов.
Строки нумеруются числами, а столбцы
обычно обозначаются буквами латинского
алфавита.
Ячейка – область
электронной таблицы, находящаяся на
пересечении столбца и строки. Текущая
(активная) ячейка – ячейка, в которой в
данный момент находится курсор. Она
выделяется на экране жирной черной
рамкой.
Каждая конкретная
ячейка таблицы имеет адрес, который
используется для указания на ячейку.
Адреса ячеек можно вводить с помощью
клавиатуры на любом регистре – верхнем
или нижнем. Однако гораздо удобнее
вводить адреса ячеек щелчком мыши по
этой ячейке.
Адреса ячеек могут быть относительными
или абсолютными.
Обозначение ячейки,
составленное из номера столбца и номера
строки, называется относительным
адресом
или просто ссылкой или адресом. Например,
А1, С12.
Формулой в
электронной таблице называют арифметические
и логические выражения. Формулы всегда
начинаются со знака равенства (=). Формулы
могут содержать константы – числа или
текст (в двойных кавычках), ссылки на
ячейки, знак арифметических, логических
и других операций, встроенные функции,
скобки и т.д.
При копировании
формул в Excel
действует правило
относительной ориентации ячеек,
суть которого состоит в том, что при
копировании формулы табличный процессор
автоматически смещает адрес в соответствии
с относительным расположением исходной
ячейки и создаваемой копии. Например,
на рисунке 4 при копировании формулы из
ячейки С1 в ячейку С2 получится следующая
формула: =А2+В2.
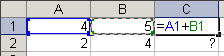
Рисунок 4
Если ссылка на
ячейку не должна изменяться ни при каких
копированиях, то вводят абсолютный
адрес
ячейки. Абсолютный адрес создается из
относительной ссылки путем вставки
знака доллара ($) перед заголовком столбца
и/или номером столбца. Например, $A$1,
$B$2.
Иногда используют смешанный
адрес, в
котором постоянным является только
один из компонентов. Например, на рисунке
5 при копировании формулы из ячейки С1
в ячейку С2 получится следующая формула:
=$А2+В$1.
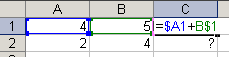
Рисунок 5
На
рисунке 6 показан пример использования
абсолютной адресации.
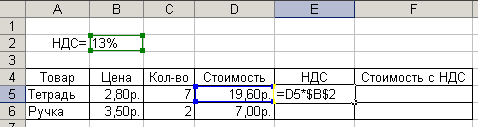
Рисунок 6
Ячейки
могут содержать данные различного
формата. Например, на рисунке 6 в ячейке
В2 данные имеют процентный формат, в В5
– денежный, в С5 – числовой, в А2 –
текстовый.
Для
форматирования ячеек необходимо:
-
выделить
одну или несколько ячеек; -
открыть
окно «Формат ячейки»; -
выбрать
формат на вкладке Число.
В
окне «Формат ячейки» на вкладке
Выравнивание можно задать не только
выравнивание по вертикали и горизонтали,
но и объединение ячеек, перенос по
словам, ориентацию текста.
Для заполнения
пустых ячеек данными используют маркер
заполнения. Маркер
заполнения
– небольшой черный квадрат, расположенный
в нижнем правом углу выделенной ячейки
или диапазона ячеек
.
Маркер заполнения используется для
копирования или автозаполнения соседних
ячеек данными выделенного диапазона
по правилам, зависящим от содержимого
выделенных ячеек. Например, на рисунке
7 показан результат копирования данных
ячеек А1-В1 маркером заполнения.
а) до копирования
б) после копирования
Рисунок
7
В Excel
существует множество стандартных
функций, правильно использовать которые
помогает мастер функций (Рисунок 8).
Вызвать мастера функций можно пиктограммой
или через меню Вставка
Функция.
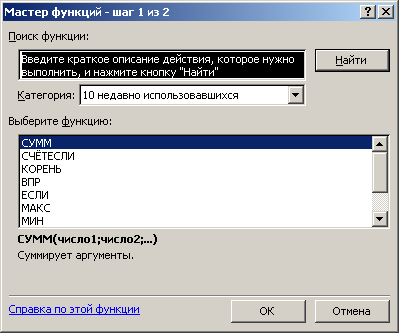
Рисунок 8
Рассмотрим
некоторые функции.
Функция СУММ
применяется для суммирования значений
числовых ячеек. Можно вызвать пиктограммой
.
Перед вызовом необходимо установить
курсор в ячейку результата. Диапазон
суммируемых ячеек можно указать, выделив
ячейки мышью (Рисунок 9).
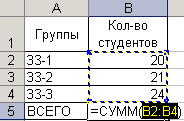
Рисунок 9
Функция
ЕСЛИ
применяется
для вывода в ячейку значения в зависимости
от выполнения условия. Окно для определения
аргументов функции представлено на
рисунке 10. В результате функция будет
иметь вид: ЕСЛИ(B4>=$B$1;»Выполнила»;»Не
выполнила»). Реализация этой функции
показана на рисунке 11. Как проведено
форматирование ячеек А3-С3 этого документа,
показано на рисунке 12.

Рисунок
10
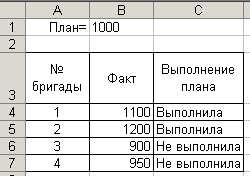
Рисунок
11
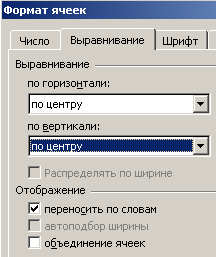
Рисунок 12
Функция
СЧЕТЕСЛИ
вычисляет количество ячеек диапазона,
удовлетворяющих заданному условию.
Например, чтобы определить количество
бригад, выполнивших план (Рисунок 11),
можно определить аргументы функции
так, как показано на рисунке 13. Функция
будет иметь вид: =СЧЁТЕСЛИ(C4:C7;»Выполнила»).

Рисунок 13
Функция
ВПР позволяет
выбрать значение в таблице по заданному
ключу. Например, на рисунке 14 ячейки
С11-С14 заполнены с помощью функции ВПР.
Окно определения аргументов функции
показано на рисунке 15. Ячейки В3-С8
определяют таблицу выбора (тарифную
сетку) для каждой ячейки С11-С14 (тарифной
ставки), поэтому перед копированием
формулы на ячейки В3 и С8 установлена
смешенная адресация (В$3:С$8).
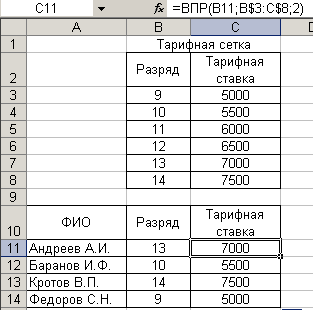
Рисунок 14

Рисунок
15
Соседние файлы в предмете [НЕСОРТИРОВАННОЕ]
- #
- #
- #
- #
- #
- #
- #
- #
- #
- #
- #
Лабораторная работа № 1
Организация расчетов в табличном процессоре MS EXCEL
Задание 1.
-
Запустите Microsoft Excel, и в созданной новой книге переименуйте листы: «Лист 1 » — в «Задание 1» и т. д.
-
Откройте лист «Задание 1». Задайте для столбца А ширину 20, а для столбцов В-N – 4.
Подсказка:
Выберите пункт меню «Справка».
На вкладке Предметный указатель введите слово «столбцы». Появится список пунктов, по любому из которых Вы можете получить ответ.
Выберите пункт «ширина» и прочитайте, как изменить ширину сразу нескольких столбцов.
-
Задайте для первой строки высоту 45, а для строк с номерами 2 – 12 – высоту 21.
-
В ячейке D2 получите число – возраст Екатеринбурга. Для этого в ячейки В2 и С2 введите соответственно год основания города (1723) и текущий год, а в ячейку D2 – формулу =С2-В2. Попробуйте ввести в ячейки В2 и С2 другие числа. Посмотрите, как реагирует на это содержимое ячейки D2.
-
Выровняйте содержимое ячеек по центру. Для этого выделите их и используйте пункт меню Формат — Ячейки.
Задание 2.
-
На листе «Задание 2» подготовьте таблицу следующего вида:
1 квартал 2003 года
-
Для объединения ячейки используйте кнопку
-
Для оформления таблицы используйте кнопку
январь
февраль
март
-
-
Создайте на листе «Задание 2» три копии получившейся таблицы.
-
Продолжите ряд одной из таблиц с помощью маркера заполнения , получив 2,3 и 4 кварталы.
Задание 3.
-
Составьте таблицу значений линейной функции У=3,5*Х-9,5.
-
Для заполнения ячеек значения Х введите первые два значения, выделите обе ячейки и протяните маркер заполнения вправо.
Таблица значений функции У = 3,5*Х — 9,5
|
х |
-6 |
-5 |
-4 |
-3 |
-2 |
-1 |
0 |
1 |
2 |
3 |
4 |
5 |
6 |
|
у |
-
Постройте график по указанным значениям
Задание 4.
-
Произведите расчет неизвестных значений по следующим формулам:
-
«Процент депозита годовой» = 30 %
-
«Сумма % %» = «Сумма вклада» * «Процент депозита годовой»
-
«Сумма к выплате» = «Сумма вклада» + «Сумма % %»
Получение денежных средств по депозитным вкладам за месяц
|
Фамилия И. О. |
Сумма вклада |
Процент депозита годовой |
Сумма % % |
Сумма к выплате |
|
Иванов А.И. |
3500,80 |
? |
? |
? |
|
Козлов Д. П. |
4800,90 |
? |
? |
? |
|
Петрова А. С. |
5000,00 |
? |
? |
? |
|
Дергач Ф.Ф. |
7800,00 |
? |
? |
? |
|
Итого: |
? |
? |
? |
? |
-
Сделайте невидимой сетку на листе книги, используя пункт меню Сервис – Параметры, вкладка Вид, флажок Сетка.
Задание № 5.
Создать таблицу финансовой сводки за неделю, произвести расчеты, построить диаграмму изменения финансового результата, произвести фильтрацию данных.
Исходные данные представлены в таблице.
|
Финансовая сводка за неделю, тыс. руб. |
|||
|
Дни недели |
Доход |
Расход |
Финансовый результат |
|
Понедельник |
30245,20 |
30628,50 |
? |
|
Вторник |
40572,50 |
50320,50 |
? |
|
Среда |
60251,65 |
50282,10 |
? |
|
Четверг |
20125,20 |
30824,30 |
? |
|
Пятница |
30896,60 |
30020,10 |
? |
|
Суббота |
50420,30 |
40262,10 |
? |
|
Воскресенье |
60050,70 |
40369,50 |
? |
|
Среднее значение |
? |
? |
|
|
Общий финансовый результат за неделю: |
? |
Дополнительные сведения:
-
Дни недели ввести автокопированием!
-
Формула для расчета: Финансовый результат = Доход — Расход
(формулы ввести по первой ячейке автокопированием). -
Число десятичных знаков к числам задайте двум.
-
Обратите внимание, как изменился цвет отрицательных значений.
-
Рассчитайте среднее значение по функции срзнач.
-
Рассчитайте общий финансовый результат за неделю по функции СУММ.
-
Постройте диаграмму линейчатого типа для изменения финансовых результатов по дням недели.
-
Произведите фильтрацию значений дохода, превышающих 40000руб. Фильтрация выбирается командой «Данные».
-
Сохраните созданную книгу в своей папке с именем «ваша фамилия».
Задание № 6.
Создать таблицу с заголовком «Анализ продаж», произвести расчеты, выделить минимальную и максимальную суммы покупки, по результатам расчета построить круговую диаграмму суммы продаж.
Анализ продаж
|
№ |
Наименование |
Цена, руб. |
Кол-во, шт. |
Сумма, руб. |
|
|
Туфли |
1820,00 |
150 |
? |
|
|
Сапоги |
4530,00 |
60 |
? |
|
|
Куртки |
5500,00 |
25 |
? |
|
|
Юбки |
1250,00 |
40 |
? |
|
|
Шарфы |
525,00 |
80 |
? |
|
|
Зонты |
580,00 |
50 |
? |
|
|
Перчатки |
1120,00 |
120 |
? |
|
|
Варежки |
150,00 |
40 |
? |
|
Всего: |
? |
|||
|
Минимальная сумма: |
? |
|||
|
Максимальная сумма |
? |
Дополнительные сведения:
-
Формула для расчета: Сумма = Цена х Количество.
-
Для вычисления «Всего» использовать функцию СУММ.
-
Используйте по назначению функции МАКС (МИН).
Задание № 7.
Создать таблицу «Ведомость учета брака», произвести расчеты, выделить минимальную, максимальную и среднюю суммы брака, а также средний процент брака; произвести фильтрацию данных по условию процента брака
Ведомость учета брака
|
Месяц |
ФИО |
Табельный номер |
Процент брака |
Сумма затрат |
Сумма брака |
|
Январь |
Иванов В.В. |
245 |
10% |
13265р. |
? |
|
Февраль |
Петров П.П. |
289 |
8% |
14568р. |
? |
|
Март |
Сидоров С.С. |
356 |
6% |
14500р. |
? |
|
Апрель |
Пальчик П.В. |
857 |
11% |
16804р. |
? |
|
Май |
Васин Н.К. |
598 |
9% |
16759р. |
? |
|
Июнь |
Борисов А.О. |
849 |
12% |
14673р. |
? |
|
Июль |
Сорокин А.Л. |
409 |
21% |
15677р. |
? |
|
Август |
Федоров В.Б. |
385 |
46% |
16836р. |
? |
|
Сентябрь |
Титов В.А. |
574 |
7% |
13534р. |
? |
|
Октябрь |
Пирогов А.О. |
521 |
3% |
15789р. |
? |
|
Ноябрь |
Светов О.О. |
237 |
1% |
14672р. |
? |
|
Декабрь |
Карпов А.Н. |
590 |
2% |
16785р. |
? |
|
Максимальная сумма брака: |
? |
||||
|
Минимальная сумма брака: |
? |
||||
|
Средняя сумма брака: |
? |
||||
|
Средний процент брака: |
? |
Дополнительные сведения:
-
Формула для расчета: Сумма брака = Процент брака х Сумма затрат.
-
В колонке «Процент брака» установите процентный формат чисел.
-
В колонках «Сумма зарплаты» и «Сумма брака» установите денежный формат чисел в рублях.
Задание № 8.
Создать таблицу по анализу продаж за текущий месяц, произвести расчеты, выделить минимальную и максимальную продажу по количеству (продажи) и сумме (выручка), произвести фильтрацию по цене превышающей 9000р., построить гистограмму отфильтрованных значений изменения выручки по видам продукции.
Анализ продаж продукции фирмы «ИнтерТрейд» за сентябрь месяц
|
Наименование продукции |
Цена, руб. |
Продажи |
Выручка от продажи, руб. |
||
|
Безналичные платежи, шт. |
Наличные платежи, шт. |
Всего, шт. |
|||
|
Радиотелефон |
4200 |
240 |
209 |
? |
? |
|
ЖК Телевизор |
19500 |
103 |
104 |
? |
? |
|
Музыкальный центр |
12750 |
76 |
45 |
? |
? |
|
Видеокамера |
13790 |
10 |
17 |
? |
? |
|
Компьютер |
19800 |
57 |
45 |
? |
? |
|
Ноутбук |
25000 |
104 |
120 |
? |
? |
|
Мультимедиапроектор |
20000 |
72 |
55 |
? |
? |
|
Принтер |
5000 |
67 |
85 |
? |
? |
|
Копировальный аппарат |
4500 |
43 |
37 |
? |
? |
|
Сканер |
2500 |
24 |
18 |
? |
? |
|
Максимальные продажи: |
? |
? |
? |
||
|
Минимальные продажи: |
? |
? |
? |
Дополнительные сведения:
-
Формулы для расчета: Всего = Безналичные платежи + наличные платежи;
Выручка от продажи = Цена х Всего. -
Для фильтрации выделите заголовки столбцов и выполните команды меню: Данные – Фильтр – автофильтр. Через кнопку в списке укажите условие выбора значений.
Лабораторная работа № 2
Относительная и абсолютная адресация для финансовых расчетов
Задание 1.
-
На новом листе подготовьте таблицу расходов на покупку компьютера, в которой для начала укажите стоимость всех комплектующих в долларах и курс доллара.
Расходы на покупку компьютера
|
Курс доллара США: |
31,38 |
||
|
№ |
Наименование |
долл. |
руб. |
|
1 |
Системный блок |
535 |
|
|
2 |
Монитор |
224 |
|
|
3 |
Клавиатура |
12 |
|
|
4 |
CD-ROM |
53 |
|
|
5 |
Колонки |
38 |
|
|
6 |
Мышь |
7 |
|
|
ИТОГО: |
Подсказка.
-
Подсчитайте стоимость комплектующих материалов, в отведенном для этого столбце. Сначала займемся системным блоком. Если курс доллара у Вас указан в ячейке С2, а стоимость системного блока в долларах — в ячейке С4, то в ячейку D4 нужно ввести формулу=С2*С4.
-
Теперь попробуйте скопировать полученную формулу в пустые ячейки. Есть основания полагать, что у Вас получиться полная ерунда. Дело в том, что мы воспользовались принципом относительной адресации – при копировании формулы адрес ячейки с курсом доллара автоматически изменяется.
-
Чтобы отменить автоматическое изменение адреса ячейки, нужно назначить ей абсолютный адрес. Для этого необходимо проставить перед номером строки и (или) перед номером столбца знак $. Удалите скопированные формулы, а в формулу для системного блока внесите необходимые изменения. В нашем случае при копировании формулы изменяется только номер строки, поэтому окончательная формула должна выглядеть так:=С$2*С4. Теперь скопируйте формулу на нужные ячейки.
-
В графе «ИТОГО» подсчитайте общую сумму в долларах и в рублях, для этого используйте кнопку
Задание 2.
-
Оформите таблицу, в которую внесена раскладка продуктов на одну порцию, чтобы можно было, введя общее число порций, получить необходимое количество продуктов. В формуле используйте смешанную ссылку, указав const по количеству порций для столбцов.
САЛАТ ИЗ ПОМИДОРОВ С СЫРОМ
|
Всего порций: |
32 |
||||
|
Раскладка на 1 порцию (г): |
Помидоры |
Сыр |
Лук |
Огурцы |
Майонез |
|
40 |
150 |
30 |
50 |
100 |
|
|
Всего на все порции (г): |
-
Постройте диаграмму отражающую вклад каждого ингредиента в общий объём продуктов.
Задание 3.
-
Приготовьте шпаргалку для продавца мороженым, по которой можно быстро определить стоимость нескольких порций.
Всего порций:
1
2
3
4
5
6
7
Рожок
280
Эскимо
220
Семейное
1200
Батончик
280
В стаканчике
470
С вафлями
550
Торт-мороженое
1600
-
Постройте диаграмму отражающую стоимость пяти порций всех видов мороженого.
Задание № 4.
Создать таблицы ведомости начисления заработной платы за два месяца на разных листах книги, произвести расчеты, форматирование, сортировку и защиту данных.
ВЕДОМОСТЬ НАЧИСЛЕНИЯ ЗАРАБОТНОЙ ПЛАТЫ
ЗА ОКТЯБРЬ
|
Табельный номер |
ФИО |
Оклад, руб. |
Премия, руб. |
Всего начислено, руб. |
Удержания, руб. |
К выдаче, руб. |
|
25% |
14% |
|||||
|
200 |
Иванов В.В. |
14500 |
||||
|
201 |
Петров П.П. |
14850 |
||||
|
202 |
Сидоров С.С. |
15100 |
||||
|
203 |
Пальчик П.В. |
15900 |
||||
|
204 |
Васин Н.К. |
16250 |
||||
|
205 |
Борисов А.О. |
16600 |
||||
|
206 |
Сорокин А.Л. |
16850 |
||||
|
207 |
Федоров В.Б. |
17300 |
||||
|
208 |
Титов В.А. |
17650 |
||||
|
209 |
Пирогов А.О. |
18000 |
||||
|
210 |
Светов О.О. |
18350 |
||||
|
211 |
Карпов А.Н. |
18700 |
||||
|
212 |
Титов Н.Г. |
19050 |
||||
|
213 |
Шашкин Р.Н. |
20000 |
||||
|
Всего: |
? |
|||||
|
Максимальный доход |
? |
|||||
|
Минимальный доход |
? |
|||||
|
Средний доход |
? |
Дополнительные сведения:
-
Формулы для расчета: Премия = Оклад х % Премии (=$D$4*C5);
Всего начислено = Оклад + Премия;
Удержания = Всего начислено – Удержания;
К выдаче = Всего начислено – Удержания. -
Переименуйте ярлык листа «З/п за октябрь».
-
Скопируйте таблицу на новый лист.
-
Переименуйте ярлык нового листа «З/п за ноябрь».
-
Внесите изменения в скопированную таблицу по предложенному образцу:
ВЕДОМОСТЬ НАЧИСЛЕНИЯ ЗАРАБОТНОЙ ПЛАТЫ
ЗА НОЯБРЬ
|
Табельный номер |
ФИО |
Оклад, руб. |
Премия, руб. |
Доплата, руб. |
Всего начислено, руб. |
Удержания, руб. |
К выдаче, руб. |
|
30% |
15% |
14% |
|||||
|
200 |
Иванов В.В. |
14500 |
|||||
|
201 |
Петров П.П. |
14850 |
|||||
|
202 |
Сидоров С.С. |
15100 |
|||||
|
203 |
Пальчик П.В. |
15900 |
|||||
|
204 |
Васин Н.К. |
16250 |
|||||
|
205 |
Борисов А.О. |
16600 |
|||||
|
206 |
Сорокин А.Л. |
16850 |
|||||
|
207 |
Федоров В.Б. |
17300 |
|||||
|
208 |
Титов В.А. |
17650 |
|||||
|
209 |
Пирогов А.О. |
18000 |
|||||
|
210 |
Светов О.О. |
18350 |
|||||
|
211 |
Карпов А.Н. |
18700 |
|||||
|
212 |
Титов Н.Г. |
19050 |
|||||
|
213 |
Шашкин Р.Н. |
20000 |
|||||
|
Всего: |
? |
||||||
|
Максимальный доход |
? |
||||||
|
Минимальный доход |
? |
||||||
|
Средний доход |
? |
-
Формула для расчета: Доплата = Оклад х % Доплаты;
Всего начислено = Оклад + Премия + Доплата. -
Оформите значения колонки «К выдаче» зеленым цветом.
-
Отфильтруйте значения колонки «К выдаче» меньше 17000р. и оформите красным цветом.
-
Проведите сортировку по Фамилии в алфавитном порядке.
-
Поставьте в ячейке «Премия» примечание (Вставка/примечание) – «Премия пропорционально окладу», при этом примечание должно появляться при наведении курсора на красный уголок в ячейке.
-
Защитить лист зарплаты за октябрь от изменений.
-
Постройте круговую диаграмму
Задание № 5.
Оценка рентабельности рекламной компании.
Создайте таблицу оценки рекламной компании. Введите исходные данные. Оформите процентную ставку константой. Произведите расчеты во всех столбцах таблицы.
Краткая справка: Расходы на рекламу осуществлялись в течение нескольких месяцев, поэтому выбираем динамический инвестиционный учет. Это предполагает сведение всех будущих платежей и поступлений путем дисконтирования на сумму рыночной процентной ставки к текущему значению.
Оценка рекламной компании
|
Const |
Рыночная процентная ставка, j |
13,7% |
|
Месяц, n |
Расходы на рекламу, |
Текущая стоимость расходов на рекламу, A(n) руб. |
Расходы на рекламу нарастающим итогом, руб. |
Сумма покрытия, B(0) руб. |
Текущая стоимость суммы покрытия, B(n) руб. (поступающих доходов) |
Доходы, (сумма покрытия нарастающим итогом), руб. |
Сальдо дисконтированных денежных потоков нарастающим итогом, руб. |
|
|
75250,00 |
||||||
|
|
125700,00 |
25250,00 |
|||||
|
|
136940,00 |
75950,00 |
|||||
|
|
175020,00 |
105700,00 |
|||||
|
|
170600,00 |
168300,00 |
|||||
|
|
147500,00 |
||||||
|
|
137450,00 |
||||||
|
|
127420,00 |
||||||
|
|
43100,00 |
||||||
|
|
|||||||
|
|
|||||||
|
|
|||||||
|
Количество месяцев, в которых имеется сумма покрытия: |
? |
||||||
|
Количество месяцев, в которых сумма покрытия больше 100000 рублей: |
? |
Дополнительные сведения:
-
После мая месяца расходов на рекламу не было.
-
Текущая стоимость A(n) = A(0) * (1 + j/12)(1-n) ;
Вид формулы: =B6*(1+$C$3/12)^(1-$A6). Ячейка А6 в формуле имеет комбинированную адресацию (абсолютную и относительную). -
При расчете расходов на рекламу нарастающим итогом надо учесть, что первый платеж равен значению текущей стоимости расходов на рекламу, значит, в ячейку D6 введем значение ячейки C6. В ячейку D7 введем формулу: =D6 + C7. Далее формулу копируем в ячейки D8:D17 (относительная адресация).
-
Выберем сумму покрытия в качестве ключевого показателя целесообразности инвестиций в рекламу. Она определяет, сколько денежных средств приносит продажа единицы товара в копилку возврата инвестиций.
Для расчета текущей стоимости покрытия скопируйте формулу из ячейки C6 в ячейку F6: =E6*(1+$C$3/12)^(1-$A6). Далее с помощью маркера автозаполнения скопируйте формулу в ячейки F7:F17. -
Сумма покрытия нарастающим итогом рассчитывается аналогично расходам на рекламу нарастающим итогом, поэтому в ячейку G6 поместим содержимое ячейки F6, а в G7 введем формулу: = G6 + F7. Далее копируем формулу в ячейки G8:G17.
-
Обратите внимание, что за последние месяцы результаты рекламной компании на сбыте продукции уже не сказывались. Сравнив значения в столбцах G и D, можно сделать вывод о рентабельности рекламной компании.
-
Расчет денежных потоков в колонке H вычисляемый: = G6 – D6, показывает, в каком месяце была пройдена точка окупаемости инвестиций.
-
Проведите форматирование результатов Сальдо синим цветом отрицательных чисел, а красным цветом – положительных.
-
В ячейке Н19 оформите расчет количества месяцев, в которых имеется сумма покрытия: = СЧЁТ(E7:E14).
-
В ячейке Н20 оформите расчет количества месяцев, в которых сумма покрытия больше 100000 рублей: = СЧЁТЕСЛИ(E7:E14;”100000”).
-
Постройте графики по результатам расчетов:
— “Сальдо дисконтированных денежных потоков нарастающим итогом” по столбцу H;
— “Реклама расходов и доходов” по столбца D и G.
Графики дают наглядное представление об эффективности расходов на рекламу.
Лабораторная работа № 3
Функции в электронной таблице MS Excel
Часть 1. Логические функции.
При решении некоторых задач значение ячейки необходимо вычислять одним из нескольких способов, в зависимости от выполнения или невыполнения одного или нескольких условий. При решении таких задач применяют логические функции.
Примерные виды логических формул:
=ЕСЛИ (А1=3;’’Сдал экзамен’’;’’Не сдал экзамен’’)
=ЕСЛИ (И(А10;A1
=ЕСЛИ (И(С220;С275; “30”))
=ЕСЛИ (А151; “3”))
Задание 1.
Имеется список лиц, поступающих в высшее учебное заведение на внеконкурсной основе. Известно, что для зачисления вне конкурса нужно сдать все экзамены как минимум на «удовлетворительно».
Применяя логическую функцию, оформите таблицу сдачи экзаменов таким образом, чтобы решение по каждому кандидату принималось автоматически в зависимости от результатов экзамена: Принят или Непринят.
Итоги вступительного экзамена
|
Литература |
Математика |
Физика |
Средний бал |
Результат поступления |
|
|
Иванов |
4 |
5 |
5 |
? |
? |
|
Петров |
2 |
3 |
2 |
? |
? |
|
Сидоров |
5 |
5 |
2 |
? |
? |
|
Киселев |
3 |
4 |
5 |
? |
? |
|
Павлов |
3 |
2 |
2 |
? |
? |
Задание 2.
-
Построить таблицу, содержащую следующие данные: фамилия и.о., возраст, стаж работы, приём на работу. В условии отразить возраст от 18 лет и более; стаж работы от 3 лет и более. В таблице должно быть 7-10 человек, поступающих на работу.
-
Сосчитайте функцией «счётесли» сколько сотрудников принято.
-
Постройте круговую диаграмму, отражающую, сколько сотрудников приято и сколько не принято
Задание 3.
Решить следующую задачу путем построения ЭТ. Исходные данные для заполнения подобрать самостоятельно (не менее 10 строк).
Составить таблицу, содержащую следующие сведения: пункт назначения, расстояние, стоимость билета.
Билет на пригородном поезде стоит 10 рублей, если расстояние до станции не более 20 км; 25 рублей, если расстояние больше 20 км., но не превышает 75 км; 30 рублей, если расстояние больше 75 км.
Выяснить сколько станций находится в радиусе 50 км от города.
Построить диаграмму, отражающую количество станций в радиусе 50 км от города.
Часть 2. Финансовые функции.
Использование ЭТ для финансовых и экономических расчётов
Задание № 1.
Накопление средств и инвестирование проектов.
Фирма поместила в коммерческий банк 45000р. на шесть лет под 10,5% годовых. Какая сумма окажется на счете, если проценты начисляются ежегодно? Рассчитайте, какую сумму надо поместить в банк на тех же условиях, чтобы через шесть лет накопить 250000р.
Накопление финансовых расчетов фирмы
|
А(0) |
45000 |
|
|
Процентная ставка (j) |
10,5% |
Расчет наращенной суммы вклада
|
Период, n |
A(n) расчет по формуле |
A(n) расчет по функции БЗ |
|
|
||
|
|
||
|
|
||
|
|
||
|
|
||
|
|
Дополнительные сведения:
-
Расчет по первому способу: A(n) = А(0) * (1 + j)n
B5=$C$2*(1+$C$3)^A6
-
Расчет по второму способу: =БC(ставка;кпер;плата;нз;тип), где ставка – процентная ставка за период (j); кпер – общее число периодов выплат годовой ренты (n); плата – выплата производимая в каждый период (это значение не может меняться в течение всего периода выплат, если аргумент опущен он полагается равным 0); нз – текущая стоимость или сумма всех будущих платежей с настоящего момента (А(0)); тип – 0 (Тип 0 – платеж в конце периода, 1 – платеж в начале периода): =БС($C$3;A6;;-$C$2;1)
-
Не забывайте про постоянные величины, они оформляются как в формуле, так и в функции абсолютной ссылкой!
Задание № 2.
Рассчитать, какая сумма окажется на счете, если 27 000 рублей заложены на 33 года под 13,5 % годовых. Проценты начисляются каждые полгода.
-
Функция БС (БЗ) – позволяет рассчитать будущую или наращенную стоимость серии фиксированных периодических платежей, а так же будущую стоимость текущего значения вклада или займа при постоянной процентной ставке:
=БС (Норма; Число_периодов; Выплата; НЗ; Тип)
Решение: =БC(13,5/2; 33*2;-27000)= 2012 070 тыс.
Задание № 3.
Фирме потребуется 5 000 000 рублей через 12 лет. Определить сумму единого текущего вклада, которую необходимо положить на депозит, если процентная ставка по нему составляет 12% в год.
-
Функция ПС (ПЗ) – предназначена для расчёта текущей стоимости единой суммы вклада (займа) и будущих фиксированных платежей (обратная БЗ):
= ПС (Норма; Кпер; Выплата; БС; Тип)
Решение: =ПC(12%;12;;5000000)= -1 283 380.
Задание № 4.
Инвестиции в проект к концу первого года его реализации составят 10 000 рублей. В последующие три года ожидаются годовые доходы по проекту 3 000, 4 200 и 6 800 рублей. Издержки привлечения капитала 10%. Рассчитать чистую текущую стоимость проекта. Так как инвестиция 10 000 рублей относится не к начальному моменту, на который производится расчет, то это значение следует включить в список аргументов.
-
Функция НПЗ – предназначена для вычислений чистой текущей стоимости периодических платежей переменной величины как суммы ожидаемых доходов и расходов: = НПЗ (Норма; Сумма1; Сумма2; …; СуммаN)
Решение: НПЗ(10%;-10000;3000;4200;6800)= 1188,44
Задание № 5.
Рассчитать, через, сколько лет вклад размером 1 млн. рублей достигнет величины 1 млрд. рублей, если годовая процентная ставка по вкладу 16,79% и начисление процентов производится ежеквартально.
-
Функция КПЕР – предназначена для вычисления общего числа периодов выплат, как для единой суммы вклада, так и для периодических платежей на основе единой процентной ставки: = КПЕР (Норма; Выплата; НЗ; БС; Тип)
Решение: =КПЕР(16,79/4;;-1;1000)= 168 или 168/4= 42 года
Задание № 6.
Предположим, что компании «Ежик» потребуется 100 000 тыс. рублей через два года. Компания готова вложить 5 000 тыс. рублей сразу, а затем вкладывать по 2 500 тыс. рублей каждый месяц. Каким должен быть процент на инвестированные средства, чтобы получить необходимую сумму в конце второго года?
-
Функция СТАВКА (Норма) — определяет значение процентной ставки за один расчетный период: = Ставка (кпер; выплата; нз; бс; тип; предположение)
Решение: =СТАВКА(24;-2500;-5000;100000)= 3,28%
Задание № 7.
Требуется накопить 4000 тыс. рублей за три года, откладывая постоянную сумму в конце каждого месяца. Какой должна быть эта сумма, если процентная ставка по вкладу составляет 12% годовых.
-
Функция ПЛТ (ППЛАТ) — предназначена для вычисления размера выплаты за один расчетный период на основе фиксированных периодических выплат и постоянной процентной ставки:
= ППЛАТ(норма; кпер; нз; бс; тип)
Решение: =ППЛАТ(12%/12;12*3;;4000)= -92,86 тыс. р.
Задание № 8.
За счет ежегодных отчислений в течение шести лет был сформирован фонд в 5000 тыс. рублей. Определить, какой доход принесли вложения владельцу за последний год, если годовая процентная ставка составляла 17,5%.
-
Функция ПРОЦПЛТ (ПЛПРОЦ) — вычисляет платежи по процентам за данный расчетный период на основе периодических постоянных выплат и постоянной процентной ставки: ПРОЦПЛТ = (норма; период; кпер; тс; бс; тип)
Решение: =ПЛПРОЦ(17,5%;6;6;;5000)= -536,27 тыс. р.
Задание № 9.
Рассчитать сумму основного платежа за первый год, если взят займ в размере 70 000 на три года под 17% годовых.
-
Функция ОСПЛТ (ОСНПЛАТ) — вычисляет основной платеж по займу, который погашается равными частями в конце или начале каждого расчетного периода в течение заданного срока: = ОСНПЛАТ (норма; период; кпер; тс; бс; тип)
Решение: =ОСНПЛАТ(17%;1;3;-70 000) = -19 780,16
Приложение
Тема: «Финансово-экономический анализ в системе ЭТ Excel»
Часть 1. Табличные процессоры, технология вычислений.
Табличные процессоры (электронные таблицы) представляют собой целое направление прикладных программных систем, предназначенных для автоматизации расчётно-аналитических задач (SuperCalk, Lotus, QuatroPro, Excel).
Область применения ЭТ широка: от расчёта заработной платы до использования в научных исследованиях. Табличный процессор Excel имеет достаточное число встроенных функций, необходимых для выполнения расчётов финансовой деятельности предприятий и фирм.
Принцип работы табличного процессора основан на использовании методов алгебраического представления математических действий и способов компьютерной обработки информации.
При вводе формул в ячейку соблюдаются правила алгебраических выражений. Перед формулой требуется ввести знак равенства.
Табличный процессор Excel содержит встроенные функции: математические, тригонометрические, статистические, финансовые.
Существуют следующие способы для вычисления и обработки данных с применением встроенных функций:
-
Непосредственный ввод функции в ячейку;
-
Применение мастера функций;
-
Применение мастера автоматического суммирования данных.
Формат функции: = Имя функции (Имена ячеек – аргументы или числовые данные). Аргументы перечисляются через точку с запятой, а числовой ряд через двоеточие.
Мастер функций можно запустить командой меню: Вставка – Функция.
Порядок выполнения расчётов:
-
подготовить на рабочем листе в отдельных ячейках значения основных аргументов функции;
-
в отдельной ячейке вызвать Мастер функций с помощью команд Вставка – Функция или кнопкой Функция;
-
в диалоговом окне выбрать категорию функций Финансовые, а в списке – имя функции или ввести имя функции в окно поиска; в нижней части диалогового окна выбранной категории функции имеется справка о назначении функции;
-
при выборе финансовой функции появляется диалоговое окно для ввода аргументов; в поля ввода диалогового окна можно вводить ссылки на ячейки с данными или сами значения аргументов; в нижней части диалогового окна, при установке курсора ввода в строку, появляется справка о вводимом аргументе;
-
после ввода аргументов нажать кнопку ОК или клавишу Enter;
-
возможен также непосредственный ввод формулы, содержащей имена и параметры встроенных финансовых функций, без вызова мастера функций, при этом формулу начинают со знака равно.
Специфика задания значений аргументов финансовых функций:
-
Все аргументы (тип аргумента), означающие расходы денежных средств (ежегодные платежи), представляются отрицательными числами, а аргументы, означающие поступления (дивиденды) – положительными.
-
Все даты как аргументы функции имеют числовой формат представления (дата берётся из ячейки в виде ссылки). Можно также использовать встроенную функцию ДАТА (нажать кнопку вызова, находящуюся перед полем ввода, выбрать категорию Дата, заполнить экран ввода даты по строкам ввода).
-
Для аргументов типа Логические, возможен непосредственный ввод констант Истина или Ложь, или использовать встроенные функции.
-
При непосредственном вводе формулы в ячейку необходимо следить за тем, чтобы каждый аргумент находился строго на своём месте. Если какие-то аргументы не используются, вместо них следует поставить соответствующее число разделительных знаков. Если это последние аргументы, то можно разделительные знаки опустить (аргументы Тип и Базис).
Например. = ПЗ (12%;12;;500000)
Часть 2. Модели и методы финансово-экономических расчётов.
1) Методы финансово-экономических расчётов.
Количественный финансовый анализ предполагает применение унифицированных моделей и методов расчёта финансовых показателей.
Условно методы финансового расчёта подразделяют на две категории:
-
Базовые методы финансовых расчётов:
-
Определение простых и сложных процентов, являющиеся основой операций, связанных с наращиванием или дисконтированием платежей (векселя до истечения срока);
-
Расчёт последовательностей (потоков) платежей применительно к различным видам финансовых рент.
-
-
Прикладные методы финансовых расчётов:
-
Планирование и оценка эффективности финансово-кредитных операций;
-
Расчёт страховых аннуитетов (ежегодный платёж);
-
Планирование погашения долгосрочной задолженности;
-
Планирование погашения ипотечных ссуд и потребительских кредитов;
-
Финансовые расчёты по ценным бумагам (долгосрочная ссуда);
-
Лизинговые, факторинговые и форфейтинговые банковские операции;
-
Планирование и анализ инвестиционных проектов и др.
-
Особенностью всех финансовых расчётов является временная ценность денег, т.е. принцип неравноценности денег в разные моменты времени. Предполагается, что полученная сегодня сумма обладает большей ценностью, чем её эквивалент, который будет получен в будущем.
Основными понятиями финансовых расчётов являются:
-
Процент – абсолютный доход от денег, предоставляемых в долг в любой его форме.
-
Процентная ставка – относительный доход за фиксированный интервал времени, измеряемый в процентах, или записываемый в виде дроби.
-
Период начисления – интервал времени, к которому приурочена процентная ставка.
-
Капитализация процентов – присоединение начисленных процентов к основной сумме (превращение прибыли в капитал).
-
Наращение – увеличение первоначальной суммы в результате капитализации.
-
Дисконтирование – пересчёт стоимостной величины, относящейся к будущему, на некоторый, обычно более ранний, момент времени (операция обратная наращению).
В финансовых расчётах различают следующие виды процентных ставок:
-
В зависимости от базы для начисления процентов – простые и сложные.
-
По принципу расчёта – наращения (декурсивную) и учётную (антисипативную).
-
По постоянству значения в течение действия контракта – фиксированные и плавающие, т.е. зависящие от того, фиксируется ли изменяющаяся во времени база и размер надбавки к ней.
2) Базовые модели финансовых операций.
Различие способов начисления процентов от суммы денег, предоставляемой в долг в любой форме, определяет и различие процентных ставок.
Проценты различаются по базе их начисления. При использовании последовательно изменяющейся базы для расчёта процентов за базовую принимают сумму, полученную в результате наращения или дисконтирования.
При постоянной базе начисления используют простые процентные ставки, а при переменной – сложные.
Простые процентные ставки.
-
Наращение по простой процентной ставке, применяют при выдаче краткосрочных ссуд (до одного года) или в случаях, когда проценты не присоединяются к сумме долга, а периодически выплачиваются кредитору.
Выбор варианта расчёта определяется:-
Базовой длительностью года (k = 360 дней – обыкновенные или коммерческие проценты, и k = 365, 366 дней в году – точные проценты);
-
Базовым числом дней в месяце (число календарных дней 30 или 31);
-
Распределением начисления процентов в смежных календарных периодах (общая сумма процентов делится на между смежными периодами согласно фактическим датам);
-
Наличием переменных ставок (в сумме наращения учитывается длительность действия каждой переменной ставки);
-
Условиями реинвестирования средств (неоднократное последовательное наращение по простым процентным ставкам в пределах заданного срока).
-
-
Наращение и выплата процентов в потребительском кредите.
Здесь используется метод разового начисления процентов на всю сумму кредита с присоединением их к основному долгу в момент открытия кредита. Выплата кредита производится с периодичностью m раз в год в течении n лет, т.е. погашение долга с процентами производится частями на протяжении всего срока кредита.
Сложные процентные ставки.
Применяют при среднесрочных и долгосрочных финансово-кредитных операциях, если проценты не выплачиваются сразу же после их начисления, а присоединяются к сумме долга, для наращения применяются сложные процентные ставки. База для начисления сложных процентных ставок, увеличивается с каждым периодом выплат.
Присоединение начисленных процентов к сумме долга, который служит базой для их начисления, называют капитализацией процентов.
Формула для расчёта наращенной суммы в конце n-го года при условии, что проценты начисляются один раз в году, имеет вид: S = P (1 + i)n,
где P – первоначальный размер долга, i – ставка наращения по сложным процентам, n – число лет наращения.
(Более подробно по формулам см. учебник Э.В. Фуфаев. Пакеты прикладных программ, сс.147-152).
Часть 3. Выполнение расчётов с применением финансовых функций.
1) Описание аргументов финансовых функций:
-
БЗ, БС – будущая стоимость фиксированных периодических выплат или единой суммы (будущая стоимость инвестиций).
-
Норма – процентная ставка или процентная норма за период, числовое значение которого должно быть больше -1.
-
Кпер, Число_периодов – общее число периодов выплат, по истечении которых требуется определить объём имеющихся средств, числовое значение которых должно быть больше нуля.
-
Выплата – периодическая фиксированная выплата, производимая в каждый период.
-
НЗ, ТС – начальное значение вклада или займа, текущая стоимость, или общая сумма всех будущих платежей с настоящего момента (постоянная величина, имеющаяся на счёте).
-
Ставка, Норма – процентная ставка за период.
-
Тип — если 1, то в начале периода платежей; если 0, то в конце; или по умолчанию равное 0.
-
Период – период, для которого требуется найти выплату.
-
Предположение – предполагаемое значение процентной ставки, по умолчанию равное 0,1.
2) Функции для расчёта операций по кредитам, ссудам и займам.
Эти расчёты основаны на концепции временной стоимости денег. Эта группа функций предназначена для следующих расчётов:
-
Определения будущей стоимости (наращенной суммы);
-
Определения текущей стоимости (начального значения);
-
Определения срока платежа и процентной ставки;
-
Расчёта периодических платежей, связанных с погашением займов.
-
Функция БЗ (БС) – позволяет рассчитать будущую или наращенную стоимость серии фиксированных периодических платежей, а так же будущую стоимость текущего значения вклада или займа при постоянной процентной ставке:
=БЗ (Норма; Число_периодов; Выплата; НЗ; Тип). -
Функция ПЗ (ПС) – предназначена для расчёта текущей стоимости единой суммы вклада (займа) и будущих фиксированных платежей (обратная БЗ): = ПЗ (Норма; Кпер; Выплата; БС; Тип).
-
Функция НПЗ – предназначена для вычислений чистой текущей стоимости периодических платежей переменной величины как суммы ожидаемых доходов и расходов:
= НПЗ (Норма; Сумма1; Сумма2; …; СуммаN).
Методы начисления процентов в году
|
Метод |
Общее число периодов выплат |
Процентная ставка за период начисления, % |
|
Ежегодный |
n |
k |
|
Полугодовой |
2n |
k/2 |
|
Квартальный |
4n |
k/4 |
|
Месячный |
12n |
k/12 |
|
Ежедневный |
365n |
k/365 |
Задача 1: Рассчитать, какая сумма окажется на счете, если 27 000 рублей заложены на 33 года под 13,5 % годовых. Проценты начисляются каждые полгода.
(БЗ(13,5/2; 33*2;-27000)=2012 070 тыс)
Задача 2: Фирме потребуется 5 000 000 рублей через 12 лет. Определить сумму единого текущего вклада, которую необходимо положить на депозит, если процентная ставка по нему составляет 12% в год.
(ПЗ(12%;12;;5000000)=-1 283 380)
Задача 3: Инвестиции в проект к концу первого года его реализации составят 10 000 рублей. В последующие три года ожидаются годовые доходы по проекту 3 000, 4 200 и 6 800 рублей. Издержки привлечения капитала 10%. Рассчитать чистую текущую стоимость проекта.(Так как инвестиция 10 000 рублей относится не к начальному моменту, на который производится расчет, то это значение следует включить в список аргументов
(НПЗ(10%;-10000;3000;4200;6800)=1188,44)
3) Функции для определения срока платежа и процентной ставки.
Функции этой группы позволяют находить величины, расчёт которых весьма затруднён, если выполняется в ручную:
-
Общее число периодов постоянных выплат, необходимых для достижения заданного будущего значения, и число периодов, через которое начальная сумма займа (вклада) достигнет заданного значения – функция КПЕР.
-
Значение постоянной процентной ставки за один период для серии фиксированных периодических платежей и значение процентной ставки по вкладу или займу – функция НОРМА.
-
Функция КПЕР – предназначена для вычисления общего числа периодов выплат, как для единой суммы вклада, так и для периодических платежей на основе единой процентной ставки:
= КПЕР (Норма; Выплата; НЗ; БС; Тип). -
Функция Норма — определяет значение процентной ставки за один расчетный период: = НОРМА (кпер; выплата; нз; бс; тип; предположение).
Задача1: Рассчитать, через сколько лет вклад размером 1 млн. рублей достигнет величины 1 млрд. рублей, если годовая процентная ставка по вкладу 16,79% и начисление процентов производится ежеквартально. (КПЕР(16,79/4;;-1;1000)=168, т.е 168/4=42 года)
Задача2: Предположим, что компании «Ежик» потребуется 100 000 тыс. рублей через два года. Компания готова вложить 5 000 тыс. рублей сразу, а затем вкладывать по 2 500 тыс. рублей каждый месяц. Каким должен быть процент на инвестированные средства, чтобы получить необходимую сумму в конце второго года?
(НОРМА(24;-2500;-5000;100000)=3,28%).
4) Функции для расчёта периодических платежей.
Позволяют вычислять следующие параметры, связанные с периодическими выплатами:
-
Периодические платежи, осуществляемые на основе постоянной процентной ставки и не меняющиеся за всё время расчёта (ППЛАТ);
-
Платежи по процентам за конкретный период (ПЛПРОЦ);
-
Сумму платежей по процентам за несколько периодов подряд (ОБЩПЛАТ);
-
Основные платежи по займу (за вычетом процентов) за конкретный период (ОСНПЛАТ);
-
Сумму основных платежей за несколько периодов подряд (ОБЩДОХОД).
-
Функция ППЛАТ предназначена для вычисления размера выплаты за один расчетный период на основе фиксированных периодических выплат и постоянной процентной ставки: = ППЛАТ(норма; кпер; нз; бс; тип)
-
Функция ПЛПРОЦ вычисляет платежи по процентам за данный расчетный период на основе периодических постоянных выплат и постоянной процентной ставки:
= ПЛПРОЦ(норма; период; кпер; тс; бс; тип) -
Функция ОСНПЛАТ вычисляет основной платеж по займу, который погашается равными частями в конце или начале каждого расчетного периода в течение заданного срока: = ОСНПЛАТ (норма; период; кпер; тс; бс; тип)
Задача1:Требуется накопить 4000 тыс. рублей за три года, откладывая постоянную сумму в конце каждого месяца. Какой должна быть эта сумма, если процентная ставка по вкладу составляет 12% годовых. (ППЛАТ (12%/12;12*3;;4000)=-92,86 тыс. р)
Задача2: А) Вычислить платежи по процентам за первый месяц от трехгодичного займа в 800 тыс. рублей из расчета 10% годовых. (ПЛПРОЦ(10%/12;1;12*3;800)=-6,667 тыс. рублей)
Б) За счет ежегодных отчислений в течение шести лет был сформирован фонд в 5000 тыс. рублей. Определить, какой доход принесли вложения владельцу за последний год, если годовая процентная ставка составляла 17,5%. (ПЛПРОЦ(17,5%;6;6;;5000)=-536,27 тыс. рублей)
Задача3: Рассчитать сумму основного платежа за первый год, если взят займ в размере 70 000 на три года под 17% годовых. ОСНПЛАТ(17%;1;3;-70 000) =-19 780,16
Функция БЗ
-
Рассчитать, какая сумма окажется на счете, если 27 000 рублей заложены на 33 года под 13,5 % годовых. Проценты начисляются каждые полгода.
(БЗ(13,5/2; 33*2;-27000)=2012 070) -
Предположим, есть два варианта инвестирования средств в течение четырех лет: в начале каждого года под 26% годовых или в конце каждого года под 38% годовых. Пусть ежегодно вносится 300 000 рублей. Определить, сколько денег окажется на счете в конце четвертого года при каждом варианте инвестирования. (БЗ(26%;4;-300 000;1)=2 210 530) 2 вариант БЗ(38%;4;-300000)=2 073 740) Предпочтительнее первый вариант инвестирования)
Функция БЗРАСПИС используется, если процентная ставка меняется с течением времени.
Синтаксис БЗРАСПИС(инвестиция, {ставка1; ставка2;…;ставка N})
-
По облигации номиналом 100 000 рублей, выпущенной на шесть лет, предусмотрен следующий порядок начисления процентов: первый год 10%, два последующих года 20%, оставшиеся три года 25%. Рассчитать будущую стоимость облигации по сложной процентной ставке. (В ячейки А1:А6 ввести процентные ставки БЗРАСПИС(100000;А1:А6)=309 380)
-
Исходя из плана начисления процентов, приведенного в предыдущей задаче, рассчитать номинал облигации, если известно, что ее будущая стоимость составит 1 546 880 рублей.(использование команды Сервис – Подбор параметра в В1 БЗРАСПИС(В2; А1:А6) в ней же выполнить команду ответ: 500 000)
Функция ПЗ
-
Фирме потребуется 5 000 000 рублей через 12 лет. Определить сумму единого текущего вклада, которую необходимо положить на депозит, если процентная ставка по нему составляет 12% в год. (ПЗ(12%;12;4;5000000)=-1 283 380)
-
Есть два варианта покупки дома: заплатить сразу 99 000 000 рублей или в рассрочку – по 940 000 рублей ежемесячно в течение 15 лет. Определить, какой вариант предпочтительнее, если процентная ставка составляет 8% годовых. (ПЗ(8%/12;15*12;-940000)=98 362 160 выгоден второй вариант)
Функция НПЗ
-
Инвестиции в проект к концу первого года его реализации составят 10 000 рублей. В последующие три года ожидаются годовые доходы по проекту 3 000, 4 200 и 6 800 рублей. Издержки привлечения капитала 10%. Рассчитать чистую текущую стоимость проекта. (Так как инвестиция 10 000 рублей относится не к начальному моменту, на который производится расчет, то это значение следует включить в список аргументов НПЗ(10%;-10000;3000;4200;6800)=1188,44)
-
Затраты по проекту в начальный момент времени его реализации составляют 37 000 рублей, а ожидаемые доходы за первые пять лет: 8 000, 9 200, 10 000, 13 900 и 14 500 рублей. На шестой год ожидается убыток в 500 рублей. Цена капитала 8% годовых. Рассчитать текущую стоимость проекта. (НПЗ(8%;В1:В5;-5000)-37000=3167,77)
Функция ЧИСТНЗ. Позволяет рассчитывать чистую текущую стоимость нерегулярных переменных выплат и поступлений.
-
Инвестиция размером 10 млн. рублей от 1 июля 1998 г., принесет доходы: 2750 тыс. рублей 15 сентября 1998 г., 4250 тыс. рублей 1 ноября 1998 г., 5250 тыс. рублей 1 января 1999 г. Норма дисконтирования 9%. Определить чистую текущую стоимость инвестиции на 1 июля 1998 г. и на 1 июля 1999 г. (Поместим в В1:Е1 даты выплат и поступлений, а в В2:Е2 – суммы. Начальный платеж в В2=-10 000 в А1 1.07.1998 , тогда ЧИСТНЗ(9%,В2:Е2,В1:Е1)=1856,25 тыс. ЧИСТНЗ(9%,А2:Е1)=1702,99 тыс)
Функция КПЕР
-
Рассчитать, через сколько лет вклад размером 1 млн. рублей достигнет величины 1 млрд. рублей, если годовая процентная ставка по вкладу 16,79% и начисление процентов производится ежеквартально. (КПЕР(16,79/4;;-1;1000)=168, т.е 168/4=42 года)
-
Для обеспечения будущих расходов создан фонд, средства в который поступают в виде постоянной годовой ренты постнумерандо. Размер разового платежа 16 млн. рублей. На поступившие взносы начисляется 11,18% годовых. Необхоимо определить, когда накопления фонда составят 100 млн. рублей. (КПЕР(11,48%;-16;;100)=5)
-
Ожидается, что ежегодные доходы от реализации проекта составят 33 млн. рублей. Необходимо рассчитать срок окупаемости проекта, если инвестиции к началу поступления доходов составят 100 млн. рублей, а норма дисконтирования 12,11%. (КПЕР(12,11%;33;-100)=4)
-
Ссуда размером 66 000 тыс. рублей, выданная под 36% годовых, погашается обычными ежемесячными платежами по 6 630 тыс. рублей. Рассчитать срок погашения ссуды. (КПЕР(36%/12;-6630;66000)=12/12=1 год)
Функция НОРМА
-
Предположим, что компании «Ежик» потребуется 100 000 тыс. рублей через два года. Компания готова вложить 5 000 тыс. рублей сразу, а затем вкладывать по 2 500 тыс. рублей каждый месяц. Каким должен быть процент на инвестированные средства, чтобы получить необходимую сумму в конце второго года?
(НОРМА(24;-2500;-5000;100000)=3,28% -
Предположим, чсто компания «Ежик» отказалась от ежемесячных вывлат (см. предыдущую задачу) и готова сегодня положить на депозит 40 000 тыс. рублей. Определить, как в этом случае изменится минимальная годовая процентная ставка.) (12*НОРМА(24;;-40000;100000)=46,7%)
-
Рассчитать процентную ставку для четырехлетнего займа в 7000 тыс. рублей с ежемесячным погашением по 250 тыс. рублей при условии, что заем полностью погашается. (НОРМА(12*4;-250;7000)=2,46%*12=29,5%)
Функция ЭФФЕКТ предназначена для вычисления действующих (эффективных) ежегодных процентных ставок, если заданы номинальная годовая процентная ставка и число расчетных периодов за год. Синтаксис ЭФФЕКТ(номинальная_ставка кол_пер
-
Заем в 1000 тыс. рублей взят под номинальную процентную ставку 12% на три года. Весь заем и начисленные на него проценты должны быть выплачены единой суммой в конце срока займа. Какая сумма будет выплачена при начислении процентов: а) полугодовом; б) ежеквартальном; в) месячном; г) ежедневном. (подсчитать в ячейках А1:А4 а) ЭФФЕКТ(12%,2)=0,1236 б)ЭФФЕКТ(12%,4)=0,1255 в) ЭФФЕКТ(12%,12)=0,1268 г) ЭФФЕКТ(12%,365)=0,1275, затем в ячеку В1 введем БЗ(А1;3;;-1000) и получим 1418,52, 1425,76, 1430,77, 1433,24 тыс. рублей)
Функция НОМИНАЛ предназнеачена для вычисления номинальной годовой процентной ставки при известных эффективной ставке и числе расчетных периодов за года.
-
Эффективная ставка составляет 28%; начмсление процентов производится ежемесячно. Рассчитать номинальную ставку. (НОМИНАЛ(28;,12)=0,2494 или 24,94%)
Функция ППЛАТ.
-
Требуется накопить 4000 тыс. рублей за три года, откладывая постоянную сумму в конце каждого месяца. Какой должна быть эта сумма, если процентная ставка по вкладу составляет 12% годовых. (12%/12;12*3;;4000)=-92,86 тыс. р)
-
Банк выдал ссуду 200 млн. рублей на четыре года под 18% годовых. Ссуда выдана в начале года, а погашение начинается в конце года одинаковыми платежами. Определить размер ссуды, погашаемой ежегодно. (ППЛАТ(18%;4;-200)=74,35 млн. рублей)
-
Банк выдал ссуду 70000 тыс. рублей на три года под 17% годовых. Ссуда выдана в начале года, а погашение начинается в конце года одинаковыми платежами. Определить размер ссуды, погашаемой ежегодно. (ППЛАТ(17%;3;-70000)=31680,16тыс. рублей)
Функция ПЛПРОЦ
-
Вычислить платежи по процентам за первый месяц от трехгодичного займа в 800 тыс. рублей из расчета 10% годовых. (ПЛПРОЦ(10%/12;1;12*3;800)=-6,667 тыс. рублей)
-
За счет ежегодных отчислений в течение шести лет был сформирован фонд в 5000 тыс. рублей. Определить, какой доход принесли вложения владельцу за последний год, если годовая процентная ставка составляла 17,5%. (ПЛПРОЦ(17,5%;6;6;;5000)=-536,27 тыс. рублей)
-
Рассчитать платежи по процентам за каждый год, если годовая процентная ставка составила 17%, а сумма основного платежа равна 70000 (ПЛПРОЦ(17%;1;3;-70000)=11900; ПЛПРОЦ(17%;2;3;-70000)=8537,37; ПЛПРОЦ(17%;3;3;-70000)=4603,10)
Функция ОБЩПЛАТ вычисляет накопленный доход (сумму платежей по процентам) по займу, который погашается равными частями в конце или начале каждого расчетного периода, между двумя периодами выплат.
Синтаксис ОБЩПЛАТ(ставка; кол_пер;нз;нач_период;кон_период;тип)
-
Заем под недвижимость сделан на следующих условиях: процентная ставка 9% годовых; срок 30 лет, размер ссуды 125000 рублей, проценты начисляются ежемесячно. Найти сумму выплат по процентам за второй год и первый месяц займа. (за второй год ОБЩПЛАТ(9%/12;30*12;125000;13;24;0)=-11135,23 за первый месяц ОБЩПЛАТ(9%/12;30*12;125000;1;1;0)=-937,5 )
Функция ОСНПЛАТ вычисляют основной платеж (выплату задолженности) по займу, который погашается равными частями в конце или начале каждого расчетного периода в течение заданного срока. Синтаксис ОСНПЛАТ(норма;период;кпер;тс;бс;тип)
28
Последнее десятилетие компьютер в бухгалтерии стал просто незаменимым инструментом. При этом его применение разнопланово. В первую очередь это, конечно, использование бухгалтерской программы. На сегодняшний день разработано довольно много программных средств, как специализированных («1С», «Инфо-Бухгалтер», «БЭСТ» и т. д.), так и универсальных, подобно Microsoft Office. На работе, да и в быту часто приходится делать массу различных расчётов, вести многострочные таблицы с числовой и текстовой информацией, проделывая с данными всяческие вычисления, выводя на печать варианты. Для решения ряда экономических и финансовых задач целесообразно использовать многочисленные возможности электронных таблиц. Рассмотрим в этой связи вычислительные функции MS Excel.
Владимир СЕРОВ, к. п. н., Ольга ТИТОВА
Источник: Журнал «Бухгалтер и Компьютер» №4 2004г.
Как и любая другая электронная таблица, MS Excel предназначен прежде всего для автоматизации расчётов, которые обычно производят на листке бумаги или с помощью калькулятора. На практике в профессиональной деятельности встречаются довольно сложные расчёты. Именно поэтому мы подробнее поговорим о том, как Excel помогает нам автоматизировать их выполнение.
Для обозначения какого-либо действия, например сложения, вычитания и т. п., в формулах применяются операторы.
Все операторы делятся на несколько групп (см. таблицу).
|
ОПЕРАТОР |
ЗНАЧЕНИЕ |
ПРИМЕР |
|
|
||
|
+ (знак плюс) |
Сложение |
=А1+В2 |
|
— (знак минус) |
Вычитание Унарный минус |
=А1-В2 =-В2 |
|
/(косая черта) |
Деление |
=А1/В2 |
|
*(звёздочка) |
Умножение |
= А1*В2 |
|
% (знак процента) |
Процент |
=20% |
|
^ (крышка) |
Возведение в степень |
= 5^3 (5 в 3-й степени) |
|
|
||
|
= |
Равно |
=ЕСЛИ(А1=В2;»Да»;»Нет») |
|
> |
Больше |
=ЕСЛИ(А1>В2;А1;В2) |
|
Меньше |
=ЕСЛИ(АКВ2;В2;А1) |
|
|
>= |
Больше или равно Меньше или равно |
=ЕСЛИ(А1>=В2;А1;В2) =ЕСЛИ(АК=В2;В2;А1) |
|
Не равно |
=ЕСЛИ(А1 В2;»Не равны») |
|
|
|
||
|
&(амперсанд) |
Объединение последовательностей символов в одну последовательность символов |
= «Значение ячейки В2 равняется: «&В2 |
|
|
||
|
Диапазон(двоеточие) |
Ссылка на все ячейки между границами диапазона включительно |
=СУММ(А1:В2) |
|
Объединение (точка с запятой) |
Ссылка на объединение ячеек диапазонов |
=СУММ(А1:В2;СЗ;D4:Е5) |
|
Пересечение(пробел) |
Ссылка на общие ячейки диапазонов |
=CУMM(A1:B2C3D4:E5) |
Арифметические операторы используются для обозначения основных математических операций над числами. Результатом выполнения арифметической операции всегда является число. Операторы сравнения используются для обозначения операций сравнения двух чисел. Результатом выполнения операции сравнения является логическое значение ИСТИНА или ЛОЖЬ.
Для выполнения вычислений в программе Excel используются формулы. С помощью формул можно, например, складывать, умножать и сравнивать данные таблиц, т. е. формулами следует пользоваться, когда необходимо ввести в ячейку листа (автоматически рассчитать) вычисляемое значение. Ввод формулы начинается с символа “=” (знак равенства). Именно этим знаком отличается ввод формул от ввода текста или простого числового значения.
При вводе формул можно применять обычные числовые и текстовые значения. Напомним, что числовые значения могут содержать только цифры от 0 до 9 и специальные символы: (плюс, минус, косая черта, круглые скобки, точка, запятая, знаки процента и доллара). Текстовые значения могут содержать любые символы. Необходимо отметить, что используемые в формулах текстовые выражения должны заключаться в двойные кавычки, например “константа1”. Кроме того, в формулах можно использовать ссылки на ячейки (в том числе в виде имён) и многочисленные функции, которые соединяются между собой операторами.
Ссылки представляют собой включаемые в формулу адреса ячеек или диапазоны ячеек. Ссылки на ячейки задаются обычным образом, т. е. в виде A1, B1, C1. Например, для того, чтобы получить в ячейке A3 сумму ячеек A1 и A2, в неё достаточно ввести формулу =A1+A2 (рис. 1).
При вводе формулы ссылки на ячейки могут символ за символом непосредственно набираться с клавиатуры на латинице, но чаще намного проще указывать их с помощью мыши. Например, чтобы ввести формулу =A1+B2, нужно выполнить следующие действия:
• выделить ячейку, в которую нужно ввести формулу;
• начать ввод формулы, нажав клавишу “=” (равно);
• щёлкнуть мышью на ячейке A1;
• ввести символ “+”;
• щёлкнуть мышью на ячейке B2;
• закончить ввод формулы, нажав клавишу Enter.
Аналогично можно указывать ссылки на диапазоны ячеек, выделяя их при вводе формулы с помощью мыши или клавиатуры.
Диапазон ячеек представляет собой некоторую прямоугольную область рабочего листа и однозначно определяется адресами ячеек, расположенными в противоположных углах диапазона. Разделённые символом “:” (двоеточие), эти две координаты составляют адрес диапазона. Например, чтобы получить сумму значений ячеек диапазона C3:D7, используйте формулу =СУММ(C3:D7).
В частном случае, когда диапазон состоит целиком из нескольких столбцов, например от В до D, его адрес записывается в виде В:D. Аналогично если диапазон целиком состоит из строк с 6-й по 15-ю, то он имеет адрес 6:15. Кроме того, при записи формул можно использовать объединение нескольких диапазонов или ячеек, разделяя их символом “;” (точка с запятой), например C3:D7; E5;F3:G7.
Редактирование уже введённой формулы можно сделать несколькими способами:
• двойным щелчком левой кнопки мыши на ячейке, чтобы корректировать формулу непосредственно в этой ячейке;
• выбрать ячейку и нажать клавишу F2 (рис. 2);
• выбрать ячейку, переместив курсор в строку формул, щёлкнуть левой кнопки мыши.
В результате программа перейдёт в режим редактирования, в процессе которого можно вносить в формулу необходимые изменения.
Как и при вводе формул, ссылки на ячейки можно править или непосредственно с клавиатуры, или путём наведения мыши на нужный диапазон данных.
При заполнении таблицы принято задавать расчётные формулы только для “первой” (начальной) строки или “первого” (начального) столбца, а остальную часть таблицы заполнять формулами с помощью режимов копирования или заполнения. Прекрасный результат даёт применение автокопирования формул с помощью автозаполнителя.
Напомним, как правильно осуществить режим копирования. Здесь могут быть различные варианты (и проблемы тоже).
Необходимо иметь в виду, что при копировании происходит транспонирование адресов. При копировании формулы из одной ячейки в другую Excel по-разному реагирует на формулы с относительными и абсолютными ссылками. Для относительных Excel по умолчанию производит транспонирование адресов, в зависимости от позиции ячейки, в которую копируется формула.
Например, вам нужно складывать построчно значения столбцов А и В (рис. 
1) выбираем ячейку С2, из которой нужно скопировать формулу;
2) нажимаем кнопку “Копировать” на панели инструментов, или клавиши Ctrl+C, или выбираем в меню “Правка ® Копировать”;
3) выбираем ячейку С3, в которую будем копировать формулу;
4) нажимаем кнопку “Вставить” на панели инструментов, или клавиши Ctrl+V, или через меню “Правка ® Вставить” с нажатием Enter.
Рассмотрим режим автозаполнения. Если необходимо перенести (скопировать) формулу в несколько ячеек (например, в С3:С5) вниз по столбцу, то это удобнее и проще сделать так: повторить предыдущую последовательность действий до пункта 3 выбора ячейки С3, далее курсор мыши подвести к начальной ячейке диапазона (С3), нажать левую кнопку мыши и, не отпуская её, протащить ниже до требуемой последней ячейки диапазона. В нашем случае это ячейка С5. Затем отпускаем левую кнопку мыши, переводим курсор на кнопку “Вставить” панели инструментов и нажимаем её, а потом Enter. Excel сам преобразует адреса формул в выделенном нами диапазоне по соответствующим адресам строк.
Иногда возникает необходимость скопировать только числовое значение ячейки (диапазона ячеек). Для этого нужно проделать следующее:
1) выбрать ячейку (диапазон), из которой нужно скопировать данные;
2) нажать кнопку “Копировать” на панели инструментов или выбрать в меню “Правка ® Копировать”;
3) выбрать ячейку (левую верхнюю нового диапазона), в которую будут копироваться данные;
4) выбрать в меню “Правка ® Специальная вставка” и нажать Enter.
При копировании формул компьютер сразу производит расчёты по ним, выдавая, таким образом, быстрый и наглядный результат.
:: Функции в Excel
Функции в Excel в значительной степени облегчают проведение расчётов и взаимодействие с электронными таблицами. Наиболее часто применяется функция суммирования значений ячеек. Напомним, что она имеет название СУММ, а в качестве аргументов служат диапазоны суммируемых чисел.
В таблице часто требуется вычислить итоговую сумму по столбцу или строке. Для этого Excel предлагает функцию автоматической суммы, выполняемой нажатием кнопки (“Автосумма”) на панели инструментов.
Если мы введём ряд чисел, установим курсор под ними и выполним двойной щелчок мышью по значку автосуммирования, то произойдёт сложение чисел (рис. 3).
В последней версии программы справа от значка автосуммирования имеется кнопка списка, позволяющая произвести вместо суммирования ряд часто используемых операций (рис. 4).
:: Автоматические вычисления
Некоторые вычисления можно производить вообще без ввода формул. Сделаем небольшое лирическое отступление, которое, возможно, окажется полезным для многих пользователей. Как известно, электронная таблица благодаря своему удобному интерфейсу и вычислительным возможностям может вполне заменить расчёты с использованием калькулятора. Однако практика показывает, что значительная часть людей, активно использующих Excel в своей деятельности, держат калькулятор на своём рабочем столе для выполнения промежуточных вычислений.
Действительно, чтобы произвести в Excel операцию суммирования двух или более ячеек для получения временного результата, необходимо выполнить как минимум две лишние операции — найти место в текущей таблице, где будет расположена итоговая сумма, и активизировать операцию автосуммирования. И лишь после этого можно выбрать те ячейки, значения которых необходимо просуммировать.
Именно поэтому начиная с версии Excel 7.0 в электронную таблицу была встроена функция автовычисления. Теперь в электронных таблицах Excel имеется возможность быстрого выполнения некоторых математических операций в автоматическом режиме.
Чтобы увидеть результат промежуточного суммирования, достаточно просто выделить необходимые ячейки. Этот результат отражается и в строке состояния в нижней части экрана. Если сумма там не появилась, подведите курсор к строке состояния на нижней части рамки, щёлкните правой кнопкой мыши и в выпавшем меню у строки Сумма нажмите левую кнопку мыши. Более того, в этом меню на строке состояния вы можете выбрать различные варианты рассчитываемых результатов: сумму, среднее арифметическое значение, количество элементов или минимальное значение в выделенном диапазоне.
Для примера рассчитаем с помощью этой функции сумму значений для диапазона В3:В9. Выделите числа в диапазоне ячеек В3:В9. Обратите внимание, что в строке состояния, расположенной внизу рабочего окна, появилась надпись Сумма=X, где X — число, равное сумме выделенных чисел диапазона (рис. 5).
Как видим, результаты обычного расчёта по формуле в ячейке В10 и автовычисления совпадают.
:: Мастер функций
Помимо функции суммирования Excel позволяет обрабатывать данные с помощью других функций. Любую из них можно ввести непосредственно в строке формул с помощью клавиатуры, однако для упрощения ввода и снижения количества ошибок в Excel имеется “Мастер функций” (рис. 6).
Вызвать окно диалога “Мастера” можно с помощью команды “Вставка ® Функция”, комбинацией клавиш Shift+F3 или кнопкой на стандартной панели инструментов.
Первый диалог “Мастера функций” организован по тематическому принципу. Выбрав категорию, в нижнем окне мы увидим список имён функций, содержащихся в данной группе. Например, функцию СУММ () вы сможете отыскать в группе “Математические”, а в группе “Дата и время” находятся функции ЧИСЛО(), МЕСЯЦ(), ГОД(), СЕГОДНЯ().
Кроме того, для ускорения выбора функций Excel “помнит” имена 10 недавно использованных функций в соответствующей группе. Обратите внимание, что в нижней части окна отображается краткая справка о назначении функции и её аргументах. Если вы нажмёте кнопку “Справка” в нижней части диалогового окна, то Excel откроет соответствующий раздел справочной системы.
Предположим, что необходимо произвести расчёт амортизации имущества. В этом случае следует в зоне поиска функции ввести слово “амортизация”. Программа подберёт все функции по амортизации (рис. 7).
После заполнения соответствующих полей функции будет произведён расчёт амортизации имущества.
Нередко нужно произвести сложение чисел, удовлетворяющих какому-либо условию. В этом случае следует использовать функцию СУММЕСЛИ. Рассмотрим конкретный пример. Допустим необходимо подсчитать сумму комиссионных, если стоимость имущества превышает 75 000 руб. Для этого используем данные таблицы зависимости комиссионных от стоимости имущества (рис. 8).
Наши действия в этом случае таковы. Устанавливаем курсор в ячейку В6, кнопкой запускаем “Мастера функций”, в категории “Математические” выбираем функцию СУММЕСЛИ, задаём параметры, как на рис. 9.
Обратите внимание, что в качестве диапазона для проверки условия мы выбираем интервал ячеек А2:А6 (стоимость имущества), а в качестве диапазона суммирования — В2:В6 (комиссионные), при этом условие имеет вид (>75000). Результат нашего расчёта составит 27 000 руб.
:: Дадим имя ячейке
Для удобства работы в Excel имеется возможность присваивания имён отдельным ячейкам или диапазонам, которые затем можно использовать в формулах наравне с обычными адресами. Чтобы быстро присвоить имя ячейке, выделите её, установите указатель на поле имени в левой части строки формул, нажмите кнопку мыши и введите название.
Присваивая имена, необходимо помнить, что они могут состоять из букв (в том числе русского алфавита), цифр, точек и символов подчёркивания. Первый знак в имени должен быть буквой или знаком подчёркивания. Имена не могут иметь такой же вид, как и ссылки на ячейки, например Z$100 или R1C1. В имени может быть больше одного слова, но пробелы недопустимы. В качестве разделителей слов могут быть использованы знаки подчёркивания и точки, например Налог_на_продажи или Первый.Квартал. Имя может содержать до 255 знаков. При этом прописные и строчные буквы воспринимаются одинаково.
Чтобы вставить имя в формулу, можно воспользоваться командой “Вставка ® Имя ® Вставить”, выбрав нужное имя в списке имён.
Полезно помнить, что имена в Excel используются как абсолютные ссылки, т. е. являются разновидностью абсолютной адресации, что удобно при копировании формул.
Имена в Excel можно определять не только для отдельных ячеек, но и для диапазонов (в том числе несмежных). Для присвоения имени достаточно выделить диапазон, а затем ввести название в поле имени. Кроме того, для задания имён диапазонов, содержащих заголовки, удобно использовать специальную команду “Создать” в меню “Вставка ® Имя”.
Чтобы удалить имя, выберите его в списке и нажмите кнопку “Удалить”.
При создании формулы, ссылающейся на данные из листа, можно использовать заголовки строк и столбцов для указания данных. Например, если присвоить значениям колонки имя названия колонки (рис. 10),
то для подсчёта общей суммы для столбца “Комиссионные” используется формула =СУММ(Комиссионные) (рис. 11).
:: Дополнительные возможности Excel — шаблоны
В состав MS Excel входит набор шаблонов — таблицы Excel, которые предназначены для анализа хозяйственной деятельности предприятия, составления счёта, наряда и даже для учёта личного бюджета. Они могут быть использованы для автоматизации решения часто встречающихся задач. Так, можно создавать документы на основе шаблонов “Авансовый отчёт”, “Счёт”, “Заказ”, которые содержат бланки используемых в хозяйственной деятельности документов. Эти бланки по своему внешнему виду и при печати не отличаются от стандартных, и единственное, что нужно сделать для получения документа, — заполнить его поля.
Для создания документа на основе шаблона выполните команду “Создать” из меню “Файл”, затем выберите необходимый шаблон на вкладке “Решения” (рис. 12).
Шаблоны копируются на диск при обычной установке Excel. Если шаблоны не отображаются в окне диалога “Создание документа”, запустите программу установки Excel и установите шаблоны. Чтобы получить подробные сведения об установке шаблонов, посмотрите раздел “Установка компонентов Microsoft Office” в справке Excel.
Например, для создания ряда финансовых документов выберите шаблон “Финансовые шаблоны” (рис. 13).
Эта группа шаблонов содержит формы следующих документов:
• командировочное удостоверение;
• авансовый отчёт;
• платёжное поручение;
• счёт-фактура;
• накладная;
• доверенность;
• приходный и расходный ордера;
• платёжки за телефон и электроэнергию.
Выберите нужный бланк для заполнения, а затем введите в него все необходимые реквизиты и распечатайте его. При желании документ можно сохранить как обычную Excel-таблицу.
Excel позволяет пользователю самому создавать шаблоны документов, а также редактировать уже имеющиеся.
Однако бланки документов со временем могут измениться, и тогда существующий шаблон станет непригодным. Кроме того, в шаблоны, которые имеются в поставке Excel, было бы неплохо заранее внести такие постоянные сведения, как данные о вашей организации, руководителе. Наконец, может возникнуть необходимость создать собственный шаблон: например, в плановом отделе скорее всего потребуются шаблоны для оформления смет и калькуляций, а в бухгалтерии — бланк счёта с фирменной эмблемой вашей организации.
Для таких случаев в Excel, как и во многих других программах, которые работают с электронными документами, предусмотрена возможность создания и редактирования шаблонов для часто используемых документов. Шаблон Excel — это специальная рабочая книга, которую можно применять как образец при создании других рабочих книг того же типа. В отличие от обычной книги Excel, имеющей расширение *.xls, файл шаблона имеет расширение *.xlt.
При создании документа на основе шаблона программа Excel автоматически создаёт его рабочую копию с расширением *.xls, добавляя в конец имени документа порядковый номер. Шаблон-оригинал при этом остаётся нетронутым и может быть впоследствии использован повторно.
Для автоматического ввода даты можно воспользоваться следующим способом: в ячейку даты введите функцию СЕГОДНЯ, после этого в ней отобразится текущий день месяца, месяц и год соответственно.
Разумеется, все рассмотренные действия над шаблонами вы можете использовать и при работе с обычными книгами Excel.
Выполнение расчетов с помощью табличного процессора Microsoft Excel
Выполнение
расчетов с помощью табличного процессора Microsoft Excel
1. Формирование и расчет
таблиц в табличном процессоре Excel
Формируем структуру таблицы и вводим
исходные данные. Ставим курсор на ячейку С1 и набираем заголовок таблицы — Расчет
заработной платы. Снова ставим курсор на ячейку С1 и изменяем стиль и размер
букв, щелкнув мышью по верхней части экрана. Вносим в ячейку А2 строку: Кол-во
рабочих дней в месяце, а в ячейку Е2 число: 20.
Заполняем шапку таблицы в
соответствии с заданием. Выделяем заголовки таблицы жирным шрифтом.
Устанавливаем каждый заголовок по центру ячейки, щелкнув по кнопке
центрирования. Обводим наименования граф таблицы в рамку. Вносим в ячейки
В6:В10 фамилии работников, в ячейки С6:С10 оклады, в ячейки D6:D10 число фактически отработанных
дней. Вносим в ячейки F6:F10 кол-во дней доплаты. Выделяем интервал ячеек G6:G10 и устанавливаем для этого
интервала числовой формат данных. Затем вводим сила в ячейки G6:G10 в соответствии с заданием.
Выделяем интервал ячеек I6:I10 и устанавливаем для этого интервала числовой формат данных,
затем вводим числа в ячейки I6:I10 в соответствии с заданием. Выделяем интервал ячеек К6:К10 и
устанавливаем для этого интервала числовой формат данных, затем вводим числа в
ячейки К6:К10 в соответствии с заданием. В ячейку А11 вводим ИТОГО и обводим
все ячейки итоговой строки в рамку.
Каждая формула начинается со знака
=. Аргументами формул могут быть только адреса ячеек таблицы. Адреса ячеек
набираются только латинскими буквами, для ввода адреса ячейки в формулу можно
просто щелкнуть мышью по этой ячейке.
Для вычисления итоговых сумм по
столбцам таблицы ставим курсор на ячейку, в которой должна выводиться сумма —
С11. Набираем формулу = СУММ (С6:С10) или просто щелкаем мышью по кнопке ∑.
Аналогично вводим формулы для вычисления итоговых сумм в ячейки D11, E11, H11, J11, L11, М11.
Изменяем формат выводимых данных,
чтобы расчетные данные выводились с двумя знаками после запятой, щелкнув по
кнопке «Уменьшить разрядность».
Таблица 1 — Расчет заработной платы
|
№ |
Фамилия, имя, отчество |
Оклад руб |
Кол-во раб. дней |
Начислено по окладу, руб |
Доплата к окладу |
Районный коэффициент |
Надбавка за непрерывный стаж работы |
||||
|
Кол-во дней доп |
% |
Начислено руб |
% |
руб. |
% |
руб. |
|||||
|
1 |
2 |
3 |
4 |
5 |
6 |
7 |
8 |
9 |
10 |
11 |
12 |
|
1 |
Петров А.Н. |
3000,0 |
19 |
2850,0 |
3 |
30,0 |
135,0 |
20,00 |
597 |
10,00 |
298,5 |
|
2 |
Матвеева Л.К. |
4190,0 |
18 |
3771,0 |
1 |
20,0 |
41,9 |
20,00 |
762,58 |
5,00 |
190,6 |
|
3 |
Савенко П.И. |
2750,0 |
15 |
2062,5 |
1 |
50,0 |
68,8 |
20,00 |
426,25 |
10,00 |
213,1 |
|
4 |
Михайлов Л.Н |
3500,0 |
20 |
3500,0 |
3 |
20,0 |
105,0 |
20,00 |
721 |
20,00 |
721 |
|
5 |
Егорова Н.Л. |
5100,0 |
20 |
5100,0 |
1 |
10,0 |
25,5 |
20,00 |
1025,1 |
10,00 |
1025,1 |
|
Итого |
18540 |
92 |
17283,5 |
376,2 |
3531,9 |
2448,37 |
2. Расчет таблицы с
использованием «Мастера функций»
Составляем таблицу для приближенного
вычисления нескольких определенных интегралов по формуле прямоугольников и по
формуле трапеций на одном и том же участке интегрирования.
Нижний предел: а = 0,3, Верхний
предел: b= 1,8. Число точек интегрирования:
n= 20. В ячейку В4 вводим формулу для расчета шага изменения
аргумента Х:
h = (b-a) / (n — 1)
В формуле можно использовать
присвоенные имена или адреса ячеек. В ячейку В4 вводим формулу для расчета
значений аргумента Х для каждой расчетной точки i:
Xi = a + (i-1)*h
Копируем формулу из ячейки В4 на
ячейки В5:В23. В ячейку С4 вводим формулу для расчета значений функции Yi1:
=(((COS (B4/3))^3)/2*B4)/2*B4
Затем копируем формулу из ячейки С4
на ячейки С5:С23.
В ячейку D4 вводим формулу для расчета
значения функции Yi2:
=((2^(3*B4))/(3^(2*B4)))*B4
Затем копируем формулу из ячейки D4 на ячейки D5: D23.
В ячейку Е4 вводим формулу для
расчета значения функции Yi3:
=((B4^2+2)/TAN (B4*3))*B4
Затем копируем формулу из ячейки Е4
на ячейки Е5:Е23.
В ячейку F4 вводим формулу для расчета
значения функции Yi4:
=КОРЕНЬ (1+15*B4)*B4
Затем копируем формулу из ячейки F4 на ячейки F5: F23.
Вычисляем значение
нескольких определенных интегралов по формуле прямоугольников.
Для этого в ячейку С25
вводим формулу: =($I$4-$I$3)/$I$6*(C24)
Затем копируем формулу
из ячейки С25 на ячейки D25:F25.
Вычисляем значения
нескольких определенных интегралов по формуле трапеций:
Для этого в ячейку С26
вводим формулу:
=((I4I3)/I6)*((C4+C23)/2+C5+C6+C7+C8+C9+C10+C11+C12+C13+C14+C15+C16+C17+C18+C19+C20+C21+C22).
Затем копируем формулу
из ячейки С26 на ячейки D26:F26.
Таблица 2 — Вычисление определенных
интегралов
|
i |
xi |
yi1 |
yi2 |
yi3 |
yi4 |
|
1 |
0,3 |
0,022164 |
0,289585 |
0,49756 |
0,703562 |
|
2 |
0,38 |
0,035049 |
0,362406 |
0,37644 |
0,979724 |
|
3 |
0,46 |
0,05061 |
0,433854 |
0,20206 |
1,284427 |
|
4 |
0,54 |
0,068653 |
0,503948 |
-0,04883 |
1,615229 |
|
5 |
0,62 |
0,088953 |
0,572708 |
-0,41586 |
1,970222 |
|
6 |
0,69 |
0,111257 |
0,640152 |
-0,97253 |
2,347866 |
|
7 |
0,77 |
0,135286 |
0,706298 |
-1,87392 |
2,74688 |
|
8 |
0,85 |
0,160738 |
0,771165 |
-3,52041 |
3,166178 |
|
9 |
0,93 |
0,187295 |
0,83477 |
-7,391 |
3,604823 |
|
10 |
1,01 |
0,214625 |
0,897133 |
-27,6387 |
4,062001 |
|
11 |
1,09 |
0,242383 |
0,958269 |
27,2294 |
4,536988 |
|
12 |
1,17 |
0,27022 |
1,018197 |
10,331 |
5,029142 |
|
13 |
1,25 |
0,297786 |
1,076933 |
6,4763 |
5,537884 |
|
14 |
1,33 |
0,324734 |
1,134495 |
4,49285 |
6,06269 |
|
15 |
1,41 |
0,350721 |
1,190899 |
3,02681 |
6,603084 |
|
16 |
1,48 |
0,37542 |
1,246162 |
1,65781 |
7,158629 |
|
17 |
1,56 |
0,398517 |
1,300299 |
0,15919 |
7,728922 |
|
18 |
1,64 |
0,419719 |
1,353328 |
-1,67548 |
8,313591 |
|
19 |
1,72 |
0,438755 |
1,405264 |
-4,13334 |
8,912293 |
|
20 |
1,8 |
0,455383 |
1,456123 |
-7,74676 |
9,524705 |
|
4,648269 |
18,15199 |
-0,96738 |
91,88884 |
||
|
по формуле прямоугольников |
0,34862 |
1,361399 |
-0,07255 |
6,891663 |
|
|
по формуле трапеций |
0,330712 |
1,295935 |
0,19929 |
6,508103 |
3. Построение диаграмм
на основе табличных данных
Набираем таблицу в табличном редактора.
Таблица 3 — Особенности динамики
населения Северного района
|
Численность населения тыс. чел. |
|||
|
1926 г. |
1959 г. |
1989 г. |
|
|
Мурманская область |
32 |
568 |
1146 |
|
Карельская АССР |
261 |
651 |
792 |
|
Вологодская область |
1728 |
1309 |
1354 |
|
Архангельская область |
861 |
1267 |
1570 |
|
Коми АССР |
226 |
817 |
1263 |
|
Всего в районе |
3108 |
4612 |
6125 |
На одной оси координат строим 5
диаграмм, показывающих динамику роста численности населения каждой области по
годам. На каждую область — одна линия.
Для этого выделяем интервал ячеек
А3:D8, из которого
будут браться данные для построения диаграммы. Задаем команду меню: Вставка —
Диаграмма. Выбираем тип и вид диаграммы. Для построения данной диаграммы
необходимо щелкнуть по типу — График. Затем необходимо выбрать — Вид графика,
для данной диаграммы выбираем Вид1.
Рисунок 1 — Численность населения
областей в 1989 г.
Строим столбчатую диаграмму,
сравнивающую численность населения областей в 1989 г. Для этого выделяем в
таблице два интервала, из которых будут браться данные для построения
диаграммы. Первый интервал А4:А8, второй интервал D4:D8. Выбираем тип и вид диаграммы.
Рисунок 2 — Численность населения
областей в 1989 г.
Строим две круговые диаграммы,
показывающие долю населения каждой области в общей численности населения
Северного района в 1926 г. и в 1989 г. Для этого выделяем в таблице два
интервала, из которых будут браться данные для построения диаграммы. Первый
интервал А4:А8, второй В4:В8. Задаем команду меню: Вставка — Диаграмма.
Выбираем тип и вид диаграммы. Для построения данной диаграммы необходимо
щелкнуть по типу — Круговая.
Рисунок 3 — Доля населения каждой
области в общей численности населения Северного района в 1926 г.
Для построения второй диаграммы
выделяем интервал ячеек, из которого потом будут браться данные для построения
диаграммы. Первый интервал А4:А8, второй D4:D8. Задаем команду меню: Вставка —
Диаграмма. Выбираем тип и вид диаграммы. Для построения данной диаграммы
необходимо щелкнуть по типу — Круговая.
Рисунок 4 — Доля населения каждой
области в общей численности населения Северного района в 1989 г.
4. Работа с базой данных
в Excel
Создаем базу данных «Книжный
магазин» со следующими полями: дата продажи, тип книги, автор, наименование,
цена, количество, выручка. Заполняем графы таблицы.
Таблица 4 — База данных «Книжный
магазин»
|
дата |
тип книги |
автор |
наименование |
цена |
количество |
выручка |
|
03.11.2008 |
роман |
Толстой Л.Н. |
Война и мир |
400 |
1 |
400 |
|
03.11.2008 |
учебная |
Капустин Т.О. |
Русский язык |
250 |
50 |
12500 |
|
11.11.2008 |
детектив |
Стуганов |
Кошки-мышки |
399 |
1 |
399 |
|
06.11.2008 |
проза |
Орехов Д.М. |
Моя жизнь |
1 |
400 |
|
|
04.11.2008 |
фантастика |
Роулинг Д. |
Гарри Поттер и философский камень |
360 |
4 |
1440 |
|
10.11.2008 |
учебная |
Сорокин |
Математика |
259 |
30 |
7770 |
|
05.11.2008 |
роман |
Толстой Л.Н. |
Анна Каренина |
266 |
1 |
266 |
|
03.11.2008 |
детектив |
Донцова Д.О. |
Хобби гадкого утенка |
90 |
1 |
90 |
|
04.11.2008 |
проза |
Тургенев Н.О. |
Му-му |
100 |
2 |
200 |
|
07.11.2008 |
роман |
Булгаков |
Мастер и Маргарита |
270 |
1 |
270 |
|
07.11.2008 |
фантастика |
Орлов |
Звездные войны |
300 |
1 |
300 |
|
05.11.2008 |
детектив |
Донцова Д.О. |
Голубой пудель |
90 |
1 |
90 |
|
11.11.2008 |
учебная |
Угрюмов |
Менеджмент |
300 |
3 |
900 |
|
07.11.2008 |
учебная |
Макконал, Брю |
Экономикс |
600 |
1 |
600 |
|
07.11.2008 |
детектив |
Дашкова |
Милый слоник |
90 |
1 |
90 |
|
10.11.2008 |
роман |
Малинин |
Черные очи |
50 |
1 |
50 |
|
10.11.2008 |
научная |
Харитонова |
Наука и жизнь |
490 |
2 |
980 |
|
10.11.2008 |
проза |
Якубович |
Закат |
70 |
1 |
70 |
|
10.11.2008 |
детектив |
Дашкова |
Синий платочек |
90 |
1 |
90 |
|
11.11.2008 |
учебная |
Пластинин |
Инвестиции |
500 |
1 |
500 |
|
04.11.2008 |
учебная |
Спиркин П.О. |
Философия |
350 |
1 |
350 |
Определяем выручку по книгам,
относящимся к одному типу. Для этого отсортировываем базу данных так, чтобы
типы книги были расположены в алфавитном порядке. Ставим курсор на одну из
записей базы, задаем команду меню: Данные — Сортировка, в окне — Сортировка
по-выбираем поле по которому будет производиться сортировка — по типу книги.
Для определения выручки вводим формулу:
=ПРОМЕЖУТОЧНЫЕ.ИТОГИ (9; G30:G33)
excel мастер книжный диаграмма
Таблица 5 — Выручка по книгам,
относящимся к одному типу
|
дата |
тип книги |
автор |
наименование |
цена |
количество |
выручка |
|
03.11.2008 |
роман |
Толстой Л.Н. |
Война и мир |
400 |
1 |
400 |
|
05.11.2008 |
роман |
Толстой Л.Н. |
Анна Каренина |
266 |
1 |
266 |
|
07.11.2008 |
роман |
Булгаков |
Мастер и Маргарита |
270 |
1 |
270 |
|
10.11.2008 |
роман |
Малинин |
Черные очи |
50 |
1 |
50 |
|
сумма= |
986 |
Определяем выручку на каждый день
продажи по каждому типу книги. Для этого делаем сортировку по типу книги, затем
по дате.
Таблица 6 — Выручка на каждый день
продажи по каждому типу книг
|
дата |
тип книги |
автор |
наименование |
цена |
количество |
выручка |
|
03.11.2008 |
детектив |
Донцова Д.О. |
Хобби гадкого утенка |
90 |
1 |
90 |
|
90 |
Определяем максимальную цену по
каждому типу книг. Для этого делаем сортировку по-Типу книг, затем по-Цена.
Таблица 7 — Максимальная цена по
каждому типу книг
|
дата |
тип книги |
автор |
наименование |
цена |
Кол-во |
выручка |
||
|
11.11.2008 |
детектив |
Стуганов |
Кошки-мышки |
399 |
1 |
399 |
||
|
03.11.2008 |
детектив |
Донцова Д.О. |
Хобби гадкого утенка |
90 |
1 |
90 |
||
|
05.11.2008 |
детектив |
Донцова Д.О. |
Голубой пудель |
90 |
1 |
90 |
||
|
07.11.2008 |
детектив |
Дашкова |
Милый слоник |
90 |
1 |
90 |
||
|
10.11.2008 |
детектив |
Дашкова |
Синий платочек |
90 |
1 |
90 |
Определяем среднюю выручку по
каждому типу книг. Для этого делаем сортировку по-Тип книги, затем по-Цена. Для
определения средней выручки водим формулу:
=(ПРОМЕЖУТОЧНЫЕ.ИТОГИ (9;
G221:G225))/5
Таблица 8 — Средняя выручка по
каждому типу книг
|
дата |
тип книги |
автор |
наименование |
цена |
Кол-во |
выручка |
|
11.11.2008 |
детектив |
Стуганов |
Кошки-мышки |
399 |
1 |
399 |
|
03.11.2008 |
детектив |
Донцова Д.О. |
Хобби гадкого утенка |
90 |
1 |
90 |
|
05.11.2008 |
детектив |
Донцова Д.О. |
Голубой пудель |
90 |
1 |
90 |
|
07.11.2008 |
детектив |
Дашкова |
Милый слоник |
90 |
1 |
90 |
|
10.11.2008 |
детектив |
Дашкова |
Синий платочек |
90 |
1 |
90 |
|
151,8 |
Выполняем выборку книг одного типа.
Для этого выбираем из базы данных записи, соответствующие поставленному
условию. Ставим курсор на одну из записей базы (для того, чтобы указать область
базы). Задаем команду: Данные — Фильтр — Автофильтр. После этого на каждое поле
будет установлен значок для задания условий выборки. Необходимо щелкнуть мышью
по значку того поля, по которому ставится условие — Тип книги.
Таблицы 9 — Выборка книг одного типа
|
дата |
тип книги |
автор |
наименование |
цена |
количество |
выручка |
|
11.11.2008 |
детектив |
Стуганов |
Кошки-мышки |
399 |
1 |
399 |
|
03.11.2008 |
детектив |
Донцова Д.О. |
Хобби гадкого утенка |
90 |
1 |
90 |
|
05.11.2008 |
детектив |
Донцова Д.О. |
Голубой пудель |
90 |
1 |
90 |
|
07.11.2008 |
детектив |
Дашкова |
Милый слоник |
90 |
1 |
90 |
|
10.11.2008 |
детектив |
Дашкова |
Синий платочек |
90 |
1 |
90 |
Создаем сводный отчет, показывающий
выручку от продаж всех книг по датам. Для этого выбираем из базы данных записи,
соответствующие поставленному условию. Ставим курсор на одну из записей базы
(для того, чтобы указать область базы). Задаем команду: Данные — Фильтр —
Автофильтр. После этого на каждое поле будет установлен значок для задания
условий выборки. Необходимо щелкнуть мышью по значку того поля, по которому
ставится условие — Дата, затем по-Выручка. Для определения выручки вводи
формулу:
=ПРОМЕЖУТОЧНЫЕ.ИТОГИ (9; G309:G311)
Таблица 10 — Сводный отчет,
показывающий выручку от продаж всех книг по датам.
|
дата |
тип книги |
автор |
наименование |
цена |
Кол-во |
выручка |
|
03.11.2008 |
роман |
Толстой Л.Н. |
Война и мир |
400 |
1 |
400 |
|
03.11.2008 |
детектив |
Донцова Д.О. |
Хобби гадкого утенка |
90 |
1 |
90 |
|
03.11.2008 |
учебная |
Капустин Т.О. |
Русский язык |
250 |
50 |
12500 |
|
12990 |
Создаем сводный отчет, показывающий
максимальную выручку от продажи книг различных типов. Для этого выбираем из
базы данных записи, соответствующие поставленному условию. Ставим курсор на
одну из записей базы (для того, чтобы указать область базы). Задаем команду:
Данные — Фильтр — Автофильтр. После этого на каждое поле будет установлен
значок для задания условий выборки. Необходимо щелкнуть мышью по значку того
поля, по которому ставится условие — Тип книги, затем по Выручка.
Таблица 11 — Сводный отчет,
показывающий максимальную выручку от продажи книг различных типов
|
дата |
тип книги |
автор |
цена |
Кол-во |
выручка |
|
|
11.11.2008 |
детектив |
Стуганов |
Кошки-мышки |
399 |
1 |
399 |
|
03.11.2008 |
детектив |
Донцова Д.О. |
Хобби гадкого утенка |
90 |
1 |
90 |
|
05.11.2008 |
детектив |
Донцова Д.О. |
Голубой пудель |
90 |
1 |
90 |
|
07.11.2008 |
детектив |
Дашкова |
Милый слоник |
90 |
1 |
90 |
|
10.11.2008 |
детектив |
Дашкова |
Синий платочек |
90 |
1 |
90 |
Список источников
1 Комягин В.Б., Коцюбинский А.Ю. Excel 7 в примерах: Практ.
пособ.-М.:Нолидж, 1996 — 432 с.
Шафрин Ю.А. Информационные технологии. — М.: Лаборатория Базовых
знаний, 1998. — 704 с.
Ширшов Е.В., Ефимова Е.В., Практикум по информатике. Методические
указания и задания к выполнению лабораторных работ. — Архангельск: Издательство
АГТУ, 2005. — 136 с.