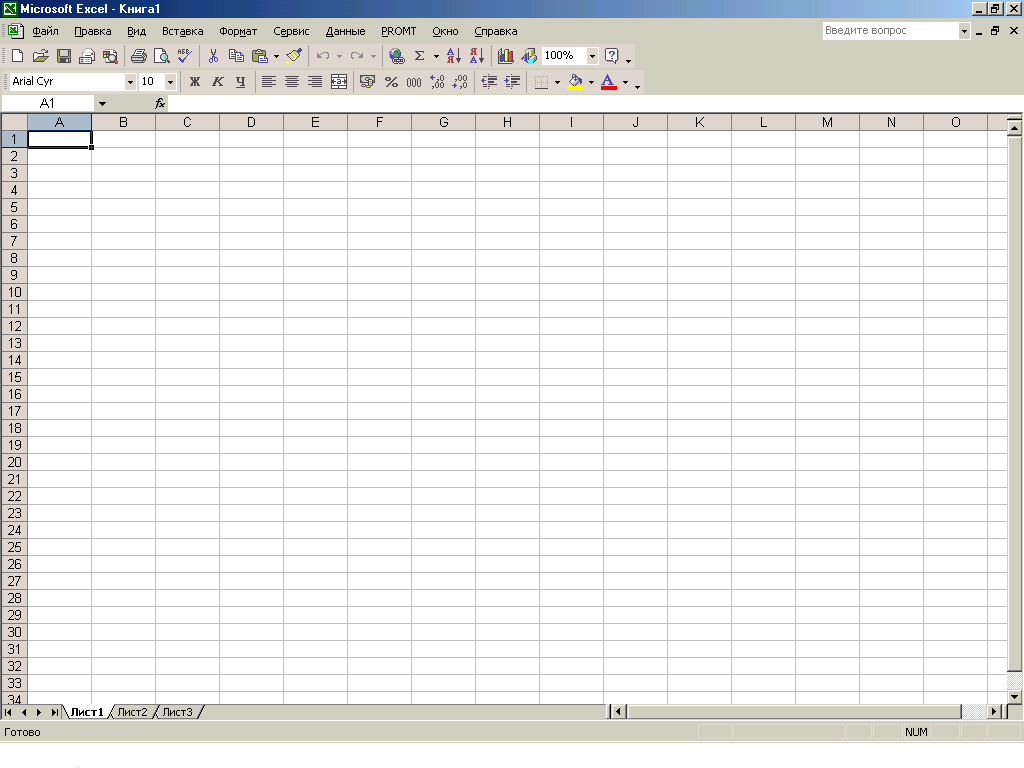Преподаватель ГАПОУ КО «ККЭТ»
Лавриеня Ирина Анатольевна
Конспект урока
Тема 2.2 Основные приемы работы с табличным процессором MS Excel
Основные понятия и термины по теме: динамическая таблица, ячейка, электронная книга, формулы и функции электронной таблицы
План изучения темы (перечень вопросов, обязательных к изучению):
-
Электронная таблица.
-
Редактирование электронных таблиц.
-
Форматирование динамических таблиц.
-
Обработка числовых данных в динамических таблицах.
Урок в РЕШ
Урок «Обработка информации в электронных таблицах»
Пройдите по ссылке ниже:
https://resh.edu.ru/subject/lesson/5817/start/82477/
Внимательно ознакомьтесь с целями и задачами урока.
Далее перейдите к основной части.
Просмотрите урок. Сделайте краткий конспект по предложенному материалу.
Перейдите к тренировочным заданиям. Выполните их.
Изучите материал, предложенный ниже. Составьте конспект.
Краткое изложение теоретических вопросов:
Excel – это табличный процессор. Табличный процессор — это прикладная программа, которая предназначена для создания электронных таблиц и автоматизированной обработки табличных данных.
Электронная таблица – это электронная матрица, разделенная на строки и столбцы, на пересечении которых образуются ячейки с уникальными именами. Ячейки являются основным элементом электронной таблицы, в которые могут вводиться данные и на которые можно ссылаться по именам ячеек. К данным относятся: числа, даты, время суток, текст или символьные данные и формулы.
Электронные таблицы Microsoft Excel очень мощное средство создания и ведения различных электронных документов.
Интерфейс программы очень схож с Microsoft Word. После запуска программы экран Excel содержит пять областей (по порядку сверху вниз):
-
строка меню;
-
панели инструментов;
-
строка формул;
-
окно книги;
-
строка состояния.
Основным отличием от Word является присутствие вместо окна документа, так называемого окна книги, другими словами электронной таблицы.
Книга Excel разбита на несколько листов (таблиц). Листы можно удалять или добавлять новые.
В нижней части окна книги находится несколько кнопок, с помощью которых можно переходить от одного листа к другому. Если видны не все ярлычки листов, то для просмотра содержания книги можно использовать четыре кнопки, расположенные в нижнем левом углу окна.
Ячейки Excel являются основными строительными единицами рабочего листа. Каждая ячейка имеет свои строго определенные координаты, или адрес ячейки, где можно хранить и отображать информацию. Ячейка, находящаяся на пересечении столбца А и строки 1 имеет адрес А1.
Зачастую границы данных таблицы выходят за пределы экрана монитора. В этом случае для просмотра содержимого листа надо использовать полосы прокрутки, расположенные вдоль правой и нижней сторон окна книги.
В верхней части рабочей области Excel расположена строка меню. Ниже находятся панели инструментов с кнопками, выполняющими наиболее часто используемые функции. Работа с этой частью рабочей области Excel аналогична работе в Word.
Ниже панели инструментов расположена строка формул.
Содержимое активной (выделенной в данный момент) ячейки Excel всегда появляется в строке формул. В процессе ввода или редактирования данных в ячейке, в строке формул появляются три кнопки:
-
кнопка отмены (красный крестик);
-
кнопка ввода (зеленая галочка);
-
кнопка изменения формулы (знак функции).
Информацию можно вводить как непосредственно в ячейку, так и в строку формул.
В самом низу окна рабочей области находится строка состояния, показывающая режим работы программы.
К операциям редактирования относятся:
-
удаление и вставка строк, столбцов, ячеек и листов;
-
копирование и перемещение ячеек и блоков ячеек;
-
редактирование текста и чисел в ячейках
К операциям форматирования относятся:
-
изменение числовых форматов или формы представления чисел;
-
изменение ширины столбцов;
-
выравнивание текста и чисел в ячейках;
-
изменение шрифта и цвета;
-
выбор типа и цвета границы
-
заливка ячеек
Данные в MS Excel выводятся на экран в определенном формате. По умолчанию информация выводится в формате Общий. Можно изменить формат представления информации в выделенных ячейках с помощью команды Формат / Ячейки.
Формулы – это выражение, начинающееся со знака равенства и состоящее из числовых величин, адресов ячеек, функций, имен, которые соединены знаками арифметических операций. К знакам арифметических операций, которые используются в Excel относятся: сложение, вычитание, умножение, деление, возведение в степень.
Некоторые операции в формуле имеют более высокий приоритет и выполняются в такой последовательности:
-
возведение в степень и выражения в скобках;
-
умножение и деление;
-
сложение и вычитание.
Ссылка однозначно определяет ячейку или группу ячеек рабочего листа. С помощью ссылок можно использовать в формуле данные, находящиеся в различных местах рабочего листа, а также значение одной и той же ячейки в нескольких формулах. Можно также ссылаться на ячейки, находящиеся на других листах рабочей книги, в другой рабочей книге, или даже на данные другого приложения.
Результатом выполнения формулы является значение, которое выводится в ячейке, а сама формула отображается в строке формул. Если значения в ячейках, на которые есть ссылки в формулах, изменяются, то результат изменится автоматически.
Функции Excel — это специальные, заранее созданные формулы для сложных вычислений, в которые пользователь должен ввести только аргументы.
Функции состоят из двух частей: имени функции и одного или нескольких аргументов. Имя функции описывает операцию, которую эта функция выполняет, например, СУММ.
Аргументы функции Excel — задают значения или ячейки, используемые функцией, они всегда заключены в круглые скобки. Открывающая скобка ставится без пробела сразу после имени функции. Например, в формуле «=СУММ(A2;A9)», СУММ — это имя функции, а A2 и A9 — ее аргументы.
Вопросы для самоконтроля по теме:
-
Что такое электронная таблица?
-
Что называют редактированием электронных таблиц?
-
Расскажите про форматирование электронных таблиц.
-
Как происходит обработка числовых данных в электронных таблицах?
Государственное
бюджетное профессиональное образовательное учреждение
Самарский техникум
авиационного и промышленного машиностроения
им. Д.И.Козлова
Учебно-методическое
пособие
Основы работы в
табличном процессоре Excel
Учебное пособие
разработано мастером производственного обучения высшей категории
Мироновой Валентиной Викторовной. Специальность – Информационные системы
В учебном пособии
изложены основы работы в табличном процессоре Excel. В пособии приведен обширный материал
(теоретические положения, практические примеры, комплекс базовых упражнений)
для практического освоения табличного процессора Excel.
Учебное пособие
предназначено для студентов СТАПМ им. Д.И.Козлова, специальность Информационные
системы по ПМ.03 Получение рабочей профессии – Пользователь ПК а также может
быть использовано при самостоятельном освоении современного программного обеспечения.
Содержание
Введение
1.
Структура и краткое содержание курса
1.1.
Основные понятия Microsoft Excel. Ввод данных
1.1.1.Окно
программы Microsoft Excel
1.1.2.
Рабочая книга и ее структура
1.1.3.
Типы данных в ячейках электронной таблицы
1.1.4.
Ввод и редактирование данных
1.1.5.
Автоматизация ввода данных
1.1.6.
Операции над рабочими листами
1.2.
Вычисления в Microsoft Excel
1.2.1.
Составление формул
1.2.2.
Типы ссылок
1.2.3.
Использование именованных ячеек
1.2.4.
Копирование формул
1.2.5.
Использование встроенных функций
1.2.6.
Мастер суммирования
1.3.
Средства форматирования таблиц
1.3.1.
Форматирование данных
1.3.2.
Создание собственных форматов
1.3.3.
Выравнивание данных в ячейках
1.3.4.
Создание обрамления и заливки
1.3.5.
Копирование форматов
1.4.
Графическое представление данных
1.4.1.
Построение диаграмм
1.4.2.
Редактирование диаграмм
1.4.3.
Форматирование диаграмм
1.5.
Работа со списками
1.5.1.
Основные операции, выполняемые над списками
1.5.2.
Сортировка списков
1.5.3.
Фильтрация списков
1.5.4.
Сводные таблицы
2.
Методические рекомендации по выполнению контрольных работ
2.1.
Теоретическая часть контрольной работы
2.2.
Практическая часть контрольной работы
3.
Вопросы итогового контроля
Список
литературы
Введение
Методические указания по дисциплине
«Учебная практика по ПМ.03 Получение рабочей профессии» предназначена
для студентов второго курса обучения. Рассматриваются основы работы с табличным
процессором Microsoft Excel. Изложены вопросы, касающиеся ввода, редактирования и форматирования
данных. Значительное внимание уделяется правилам организации вычислений в Microsoft Excel. Приведены основные сведения по графическим возможностям Microsoft Excel.
Поскольку учебная практика является дисциплиной,
имеющей большое практическое значение, контрольная работа состоит из двух
разделов: теоретического и практического. В теоретическом разделе студент
должен раскрыть основные понятия, касающиеся выбранной темы. В практической
части на примере поставленной задачи необходимо продемонстрировать владение
основными приемами работы с табличным процессором Microsoft Excel.
1.
Структура и краткое содержание курса
1.1. Основные понятия Microsoft
Excel. Ввод данных
1.1.1.Окно
программы Microsoft Excel
Табличными процессорами называются прикладные программы, предназначенные для обработки таблично
организованной информации (данных, представленных в виде строк и столбцов
чисел), проведении расчетов на ее основе и обеспечении визуального
представления хранимых данных и результатов их обработки (в виде графиков, диаграмм
и т. п.).
Окно программы Excel содержит все стандартные элементы, присущие окну приложения Windows (рис. 1).
4. Кнопки
навигации по листам
3. «Пустая»
кнопка для выделения
5. Поле для
Автовычислений
Рис.1.Окно
программы MS Excel
1 ‑ Поле имени содержит адрес активной ячейки. Набрав в нем адрес (на англ. яз) можно
осуществлять быстрый переход к нужной ячейке.
2 ‑ Строка формул служит для ввода и редактирования данных в ячейках. В ней отображаются
введенные в ячейку формулы.
3 – Пустая
кнопка для выделения всего листа.
4 – Кнопки
навигации по листам.
5 ‑ Поле для автовычислений отображает сумму значений выделенного блока ячеек.
Возможно также выполнение других типов автовычислений. По щелчку правой кнопкой
мыши в поле автовычислений открывается контекстное меню, позволяющее найти:
· Среднее значение;
· Наибольшее или наименьшее значение;
· Количество чисел (число ячеек, содержащих
числа);
· Количество значений (число непустых ячеек).
При запуске Excel для автовычислений
устанавливается функция СУММ.
1.1.2.
Рабочая книга и ее структура
Документ в программе Excel принято называть рабочей книгой.
Рабочая книга Excel – совокупность Рабочих листов, сохраняемых на диске в одном файле.
Этот файл имеет расширение *. xls.
По умолчанию в каждой книге содержится 3
листа. Это число можно изменить с помощью команды Сервис ð Параметры ð вкладка Общие
на счетчике Листов в новой книге указать значение от 1 до 255.
Рабочие листы можно удалять,
переставлять местами, копировать, добавлять новые, переименовывать. Команды для
выполнения этих действий можно найти в контекстном меню ярлыка листа.
Рабочий лист состоит из 65 536 строк и
256 столбцов (колонок). Строки нумеруются числами (от 1 до 65 536), а столбцы
обычно обозначаются буквами латинского алфавита А, В, С, …, Z. После столбца Z следуют столбцы АА, АВ, АС, ВА
ВВ … IV.
Минимальным элементом Рабочего листа
является ячейка. Адрес ячейки составляется из обозначений столбца и
номера строки, на пересечении которых находится эта ячейка, например: Al, C24, АВ2.
Для обозначения ячеек существуют два
типа ссылок. Тип ссылок задается пользователем при
настройке параметров работы с помощью команды меню Сервис ð Параметры ð вкладка Общие
переключатель Стиль ссылок — R1C1 или А1 — по умолчанию. При
установленном переключателе R1C1 строки и столбцы обозначаются цифрами
(строка № 1 — Row 1 и столбец № 1 — Column 1). Например: R1C1.
Блок (диапазон) ячеек — группа
смежных или несмежных ячеек.
Ссылки на диапазон смежных ячеек состоят из адреса верхней левой и нижней правой ячеек диапазона, например:
А1:С12.
Ссылки на диапазон несмежных ячеек состоят из адресов ячеек, разделенных точкой с запятой, например:
А1;С12. Несмежные диапазоны выделяются с нажатой клавишей Ctrl.
Возможна комбинация смежных и несмежных
диапазонов, например: А1:С12;А20:С25.
1.1.3.
Типы данных в ячейках электронной таблицы
В ячейки рабочего листа можно вводить данные двух типов: константы
и формулы. Константы могут быть следующих типов: числовые,
текстовые, даты и времени, а также двух специальных типов — логические значения
и ошибочные значения.
Число в Excel может состоять только из
следующих символов: цифры от 0 до 9, +, -, (,), /, $, %, (.), Е, е. Запятая в
числе интерпретируется как разделитель десятичных разрядов.
Существуют следующие правила ввода чисел:
1. Если ввод числа начинается со знака «+» или «-», Excel опускает «+» и сохраняет «-»,
интерпретируя введенное значение как отрицательное число.
2.
Числовые значения, заключенные в круглые скобки, интерпретируются как
отрицательные. Например, (5) интерпретируется как -5.
3.
Символ Е или е используется при вводе чисел в экспоненциальном представлении.
Например, 1Е6 интерпретируется как 1 000 000 (единица, умноженная на
десять в шестой степени).
4. При вводе больших чисел можно вставлять пробел для
отделения сотен от тысяч, тысяч от миллионов и т. д. При таком вводе числа в
ячейках появляются с пробелами, а в строке формул без пробелов.
5. Если ввод числа начать со знака денежной единицы, к ячейке
будет применен денежный формат.
6. Если ввод числа закончить знаком %, к ячейке будет
применен процентный формат.
7. Перед вводом рациональной дроби, чтобы Excel не интерпретировал ее как дату, следует
ввести 0 и пробел, например 3/4 ввести как 0 3/4.
Числа можно вводить в различных форматах. В Excel имеется набор стандартных числовых
форматов, которые при необходимости могут быть изменены. Также можно создавать
собственные пользовательские форматы.
Обычно ввод чисел осуществляется в общем числовом
формате. В соответствии с ним числа в ячейке отражаются в привычном виде. Если
длина числа не превышает ширину ячейки, то оно отображается в том виде, в
котором вводится, если превышает, то число будет выведено в экспоненциальной
форме. Если значение числа превышает допустимое по формату значение, то в
ячейке выводится признак переполнения — ####. Изменить стандартный формат можно
на вкладке Вид команды Ячейки меню Формат.
Текст — это произвольная последовательность символов, не воспринимаемая
как число, дата, время суток или формула. При вводе длинного текста, который не
может быть полностью отображен в одной ячейке, Excel
выводит его, перекрывая соседние ячейки. При воде текста в ячейку, которая перекрыта
содержимым другой ячейки, перекрывающий текст обрезается. В строке формул при
активизации ячейки с длинным текстом отображается весь хранящийся в ней текст.
Длинный текст в ячейке можно увидеть, расширив столбец двойным щелчком на
границе столбца в его заголовке. Ширина столбца настроится по максимальной
ширине значений в этом столбце.
Облегчить чтение длинных текстовых значений может также
перенос текста. Этот режим позволяет вводить длинные текстовые значения с
переносом на следующие строки без наложения текста на другие ячейки. При этом Excel увеличивает высоту строки, которая
содержит ячейку с дополнительными строками. Чтобы установить это режим,
следует включить флажок Переносить по словам на вкладке Выравнивание команды
Ячейки меню Формат.
В Excel дата и время суток
интерпретируются как числа. Основной единицей измерения времени в Excel являются сутки. Они представляются
последовательными десятичными значениями от 1 до 65380. Базовая дата,
представляемая десятичным числом 1, ‑ это воскресенье, 1 января 1900 года.
Максимальное десятичное значение даты 65380 представляет 31 декабря 2078 года.
При вводе даты Excel сохраняет ее в виде десятичного
значения, которое равно количеству дней между заданной и базовой датой. Время
суток – это десятичная дробь, которая представляет часть суток между их началом
(12:00 ночи) и заданным временем. Например, 12:00 дня представляется значением
0,5.
Внешнее представление в ячейках рабочего листа зависит от
формата, назначенного ячейке. В форматах даты и времени используются следующие
разделители: «.», «/», «‑» ‑ для даты; «:» ‑ для времени.
Данные типа даты и времени суток могут участвовать в
вычислениях (сложение, вычитание), а также входить в состав формул в виде
текста (тогда их необходимо заключить в двойные кавычки).
1.1.4.
Ввод и редактирование данных
Ввод данных
производится в активную ячейку. Закончить
ввод данных можно, нажав клавиши Enter или Tab, при этом активная ячейка
смещается вниз или вправо.
Отредактировать данные можно несколькими
способами:
1.
войти в режим редактирования, дважды щелкнув левой
клавишей мыши по ячейке, при этом в ячейке появится курсор, затем отредактировать
данные;
2.
нажать функциональную клавишу F2, при этом в ячейке появится курсор, затем отредактировать данные;
3.
выделив ячейку, щелкнуть мышью в строке формул, и
отредактировать данные.
Для удаления данных из ячеек
необходимо выделить их и нажать клавишу Del. При
этом форматы ячеек остаются неизменными, так как Excel
сохраняет в памяти форматы ранее введенных данных. Для удаления форматов следует
использовать команду Правка ð Очистить ð Форматы или Все.
1.1.5.
Автоматизация ввода данных
В Excel существует
несколько способов, для ускорения ввода данных:
1. Копирование данных – выполняется
протаскиванием с помощью маркера автозаполнения.
2. Автозаполнение —
процедура автоматического заполнения строки или столбца изменяющейся
последовательностью (рядами) данных с помощью протаскивания мышью маркера
заполнения.
С помощью автозаполнения можно вводить
последовательности дней недели и месяцев.
Можно
создать собственную последовательность для автозаполнения. Для этого
необходимо:
1.
Выбрать команду Сервис ð Параметры ð вкладка Списки.
2.
В элементе управления Списки сделать
активным пункт Новый список.
3.
В поле Элементы списка ввести элементы
списка. При этом каждый новый элемент вводится с новой строки.
4.
Нажать кнопку Добавить.
3. Ввод прогрессий.
Прогрессия это последовательность из возрастающих (убывающих) по
арифметическому или геометрическому закону чисел, дат и т. п. Для создания
прогрессии следует:
1.
Ввести значение первого элемента прогрессии в
выбранную ячейку.
2.
Выделить на рабочем листе необходимое количество
ячеек, иначе в диалоговом окне придется указать предельное значение и способ
расположения (по строкам или по столбцам).
3.
Выполнить команду меню Правка ð Заполнить ð Прогрессия.
4.
В диалоговом окне Прогрессия (рис.2) указать
тип прогрессии – арифметическая или геометрическая, шаг, и при необходимости
расположение – по строкам или по столбцам и предельное значение.
Рис.
2. Задание параметров создаваемой прогрессии
Для быстрого ввода арифметических
прогрессий можно использовать маркер автозаполнения.
1.1.6.
Операции над рабочими листами
Над рабочими листами книги можно
выполнять следующие операции:
· выделять рабочие листы;
· вставлять новые листы;
· удалять листы;
· переименовывать листы;
·
перемещать и копировать листы в пределах одной
книги или в другую книгу.
Вставка и удаление листов производится
через соответствующие команды меню Вставка и Правка.
Рабочему листу можно присвоить любое
символьное имя длиной не более 31 символа, включая пробелы. Переименовать лист
можно следующими способами:
1.
щелкнуть дважды по ярлыку листа и ввести новое имя;
2.
с помощью команды Формат ð Лист ð Переименовать;
3.
с помощью команды Переименовать контекстного
меню ярлыка листа.
Для перемещения листов в пределах одной
книги следует выделить нужное количество листов и, удерживая нажатой левую
клавишу мыши, протащить указатель к месту вставки.
Перемещение листа в другую книгу можно
осуществить двумя способами:
1.
с помощью команды Правка ð Переместить/Скопировать
лист;
2.
с помощью мыши аналогично перемещению листа внутри
книги.
Команды копирования листов аналогичны
командам перемещения. Копирование мышью осуществляется протаскиванием указателя
мыши при нажатой клавише Ctrl.
1.2. Вычисления в Microsoft
Excel
1.2.1.
Составление формул
Все формулы в Excel
должны начинаться со знака равенства. Без этого знака все введенные символы
рассматриваются как текст или число, если они образуют правильное числовое
значение.
Формулы
содержат вычисляемые элементы (операнды) и операторы. Операндами
могут быть константы, ссылки или диапазоны ссылок, заголовки, имена, функции.
По умолчанию
вычисление по формуле осуществляется слева направо, начиная с символа «=». Для
изменения порядка вычисления в формуле используются скобки.
В Excel
включено 4 вида операторов: арифметические, текстовые, операторы сравнения,
адресные операторы.
Арифметические
операторы используются для
основных математических вычислений над числами, том вычисления формул,
содержащих арифметические операторы, всегда является число. К арифметическим
операторам относятся: +, -, *, /, %, ^.
Операторы
сравнения используются для
обозначения операций сравнения двух чисел. Результатом вычисления формул,
содержащих операторы сравнения, являются логические значения Истина или Ложь.
К операторам сравнения относятся: =, >, <, >=, <=, <>.
Текстовый
оператор & осуществляет
объединение последовательностей символов в единую последовательность.
Адресные
операторы объединяют
диапазоны ячеек для осуществления вычислений. К адресным операторам относятся:
·
двоеточие ‑ оператор диапазона, который ссылается на
все ячейки между границами диапазона включительно;
·
точка с запятой ‑ оператор объединения, который ссылается на
объединение ячеек диапазона. Например, СУММ(В5:В15,С15:С25);
·
пробел — оператор пересечения, который ссылается на
общие ячейки диапазона. Например, в формуле СУММ(В4:С6 B4:D4) ячейки В4 и С4
являются общими для двух диапазонов. Результатом вычисления формулы будет сумма
этих ячеек.
Приоритет
выполнения операций:
·
операторы ссылок
(адресные) «:», «,», « »;
·
знаковый минус «‑»;
·
вычисление процента %;
·
арифметические ^, *, /,
+, -;
·
текстовый оператор &;
·
операторы сравнений =, <,
>, <=, >=, <>.
Если неизвестно
точно, в каком порядке Excel будет выполнять операторы в формуле, следует
использовать скобки. Кроме того, при последующих изменениях скобки облегчат
чтение и анализ формул.
После ввода
формулы в ячейку рабочего листа на экране в окне рабочего листа в ячейку
выводится результат вычисления. Для вывода в ячейки формул следует установить
флажок Формулы на вкладке Вид команды Сервис ð Параметры.
1.2.2.
Типы ссылок
Ссылка является
идентификатором ячейки или группы ячеек в книге. При создании формул,
содержащих ссылки на ячейки, формула связывается с ячейками книги. Значение
формулы зависит от содержимого ячеек, на которые указывают ссылки, и оно
изменяется при изменении содержимого этих ячеек.
Можно ссылаться
на ячейки, находящиеся на других листах книги, или в другой книге, или даже на
данные другого приложения. Ссылки на ячейки других книг называются внешними.
Ссылки на данные других приложений называются удаленными.
В Excel
существуют три типа ссылок: относительные, абсолютные, смешанные.
Относительная
ссылка указывает на ячейку,
основываясь на ее положении относительно ячейки, в которой находится формула,
например «на две строки выше». При перемещении формулы относительная
ссылка изменяется, ориентируясь на ту позицию, в которую переносится формула.
Например, если в клетке С1 записана формула=А1+В1, то при копировании ее в
клетку С2 формула будет иметь следующие относительные ссылки =А2+В2; при
копировании в D1 — =В1+С1.
Абсолютными являются ссылки на ячейки, имеющие
фиксированное расположение на листе. Эти ссылки не изменяются при копировании
формул. Абсолютная ссылка содержит знак $ перед именем столбца и именем строки.
Смешанные
ссылки — это ссылки,
являющиеся комбинацией относительных и абсолютных ссылок. Например,
фиксированный столбец и относительная строка: $D7.
Изменение
типа ссылки для
редактируемого адреса производится с помощью клавиши F4. Эта
клавиша работает как четырех позиционный переключатель. Первый щелчок изменяет
относительный адрес (А1) на абсолютный ($A$1), второй на смешанный (A$1),
третий на смешанный ($A1), четвертый на относительный (А1).
Ссылки на
ячейки других листов книги имеют следующий формат:
<имя
рабочего листа>!<ссылка на ячейку>, например,
Лист2!А1:А10
Если имя
рабочего листа содержит пробелы, то оно заключается в одинарные кавычки,
например,
‘лицевой
счет’!А1:А10
Excel позволяет ссылаться на диапазон ячеек
нескольких рабочих листов. Такая ссылка называется объемной. Например,
Лист1:Лист5!$А$1:$D$3.
Ссылки на
ячейки других книг имеют следующий формат:
[имя
книги]<имя листа>!<ссылка на ячейку>, например:
[книга2]Лист3!Е5:Е15
1.2.3.
Использование именованных ячеек

предусмотрен удобный способ ссылки на ячейку или диапазон ячеек путем
присвоения собственного имени. Имена используют в формулах вместо
адресов. Имена ячеек в формулах представляют собой абсолютные ссылки.
Присвоить
ячейкам имя можно следующими способами:
I способ:
1. Выделить
ячейку.
2. Дать команду Вставка ð Имя ð Присвоить.
3. В диалоговом
окне ввести имя.
II способ – используется для создания имени из
текста в выделенных ячейках.
1. Выделить
ячейки (включая ячейку с текстом).
2. Дать команду
Вставка ð Имя ð Создать.
3. В диалоговом
окне выбрать вариант создания имени (см. рис. 3).
Просмотреть
список уже созданных имен можно с помощью команды Вставка ð Имя ð Присвоить
или с помощью раскрывающегося списка Поля имени.
Для вставки
имени в формулу используется клавиша F3, после нажатия которой появляется диалоговое окно Вставить имя.
1.2.4.
Копирование формул
Для копирования
формул можно использовать:
1.Маркер автозаполнения – выделить ячейку с формулой, и протащить маркер
автозаполнения с нажатой левой кнопкой мыши.
2.Копирование через буфер обмена.
3.Копирование через Специальную вставку – выделить формулу,
скопировать в буфер обмена, выделить начальную ячейку для копирования, Правка
ð Специальная вставка ð Формулы.
1.2.5.
Использование встроенных функций
Функция ‑ это специальная, заранее подготовленная
формула, которая выполняет операции над заданными значениями и возвращает
результат. Значения, над которыми функция выполняет операции, называются аргументами.
В качестве аргументов могут выступать числа, текст, логические значения,
ссылки. Аргументы могут быть представлены константами или формулами. Формулы в
свою очередь могут содержать другие функции, т. е. аргументы могут быть
представлены функциями. Функция, которая используется в качестве аргумента,
является вложенной функцией.
В общем виде
любая функция может быть записана в виде:
=имя_функции(аргументы)
Существуют
следующие правила ввода функций:
1.
Имя функции всегда
вводится после знака «=».
2.
Аргументы заключаются в
круглые скобки, указывающие на начало и конец списка аргументов.
3.
Между именем функции и
знаком « ( » пробел не ставится.
4.
Вводить функции
рекомендуется строчными буквами. Если ввод функции осуществлен правильно, Excel
сам преобразует строчные буквы в прописные.
5.
Для ввода функций можно
использовать Мастер функций, вызываемый нажатием кнопки Вставка функции на панели
инструментов. Мастер функций позволяет выбрать нужную функцию из списка и
выводит для нее панель формул. На панели формул отображаются имя и описание
функции, количество и тип аргументов, поле ввода для формирования списка
аргументов, возвращаемое значение.
Методика
использования Мастера функций:
1.
Выделить ячейку для записи
формулы.
2.
Вызвать Мастер функции
с помощью команды Вставка ð Функция,
или кнопкой Вставка функции на панели инструментов Стандартная.
3.
1 шаг. Выбрать категорию функции. В списке Функция
содержится полный перечень доступных функций выбранной категории. В нижней
части окна приведен краткий синтаксис и справка о назначении выбираемой функции.
4.
2 шаг. Ввести аргументы функции (щелкая по ним
мышью).
5.
Если аргумент является
результатом расчета другой встроенной функции Excel, возможно
организовать вычисление вложенной, встроенной функции путем вызова Мастера
функции через поле, расположенное на месте Поля имени.
6.
Нажать кнопку ОК.
Excel содержит широкий набор функций, позволяющих
выполнять стандартные вычисления.
Основные
категории функций:
1.
Арифметические и тригонометрические функции.
2.
Инженерные функции, предназначенные для выполнения инженерного
анализа (функции для работы с комплексными переменными; преобразования чисел из
одной системы счисления в другую; преобразование величин из одной системы мер в
другую).
3.
Информационные функции, предназначенные для определения типа данных,
хранимых в ячейках.
4.
Логические функции, предназначенные для проверки выполнения
условия или нескольких условий (ЕСЛИ, И, ИЛИ, НЕ, ИСТИНА, ЛОЖЬ).
5.
Статистические функции, предназначенные для выполнения
статистического анализа.
6.
Финансовые функции, предназначенные для осуществления типичных
финансовых расчетов, таких как вычисление суммы платежа по ссуде, объема
периодической выплаты по вложению или ссуде, стоимости вложения или ссуды по
завершении всех платежей.
7.
Функции баз данных, предназначенные для анализа, данных из
списков или баз данных.
8.
Текстовые функции, предназначенные для обработки
текста (преобразование, сравнение, сцепление строк текста и т. д.).
9.
Функции работы с датой
и временем. Они позволяют
анализировать и работать со значениями даты и времени в формулах.
Одной из наиболее
часто используемых функций является функция СУММ. Для нее на панели
инструментов вынесена отдельная кнопка Автосумма.
Технология
работы с кнопкой Автосумма:
1. выделить ячейку, в которой должен
располагаться итог;
2. щелкнуть по кнопке Автосумма;
3. будет предложен диапазон для суммирования (он
окружен подвижной рамкой). Если диапазон неверен, следует выделить нужный
диапазон.
4.
щелкнуть по кнопке Автосумма.
Пример
2.1.
Рассмотрим
функцию ПРОСМОТР из категории Ссылки и массивы. Функция ПРОСМОТР
просматривает диапазон, в который входят значения только одной строки или
одного столбца (так называемый вектор) в поисках определенного значения и
возвращает соответствующее ему значение из другого столбца или строки.
Синтаксис данной функции:
ПРОСМОТР(Искомое_значение; Вектор_просмотра;
Вектор_результата)
Для корректной
работы функции значения в аргументе Вектор_просмотра должны быть
отсортированы в порядке возрастания.
Предположим,
что в ячейку С2 Листа1 будет заноситься код покупателя, а по этому коду
требуется найти из имеющегося списка покупателей полное наименование
организации и ее реквизиты (см. задание для выполнения контрольной работы).
Условимся, что список покупателей располагается на листе Покупатели в
диапазоне ячеек А2:D8. В столбце А располагаются коды покупателей, а в
столбце В – полное наименование.
В качестве Искомого
значения будет выступать внесенное значение кода покупателя, задаваемое
адресом ячейки. Т.е. первым аргументом функции будет адрес ячейки, в которую
введен код покупателя, в нашем случае, С2.
Вектор
просмотра – это диапазон
ячеек листа Покупатели, в которых введены коды покупателей, т.е. А2:А8.
Вектором
результата будет соответственно диапазон В2:В8 из того же листа Покупатели.
Вид окна
функции ПРОСМОТР (рис. 4):
Рис. 4. Окно ввода данных для функции ПРОСМОТР
Первоначально
курсор находится в поле Искомое_значение. Задать это значение можно,
щелкнув мышью по ячейке с введенным кодом Покупателя. После этого следует
переместиться в поле Вектор_просмотра. Диапазон ячеек вектора просмотра
находится на листе Покупатели, поэтому нужно щелкнуть по ярлыку этого
листа и выделить диапазон ячеек с кодами покупателей. И, наконец, перемещаемся
в поле Вектор_результата. В качестве диапазона ячеек выбираем ячейки из
столбца В листа Покупатели. После нажатия на кнопку ОК Excel
отобразит полученный результат на рабочем листе.
1.2.6.
Мастер суммирования
Мастер
суммирования создает формулу для суммирования тех данных в списке, которые
удовлетворяют заданному условию.
Мастер
суммирования относится к надстройкам Microsoft Excel.
Для работы Мастера суммирования необходимо выполнить команду Сервис ð Надстройки ð Мастер суммирования. После этого в меню
Сервис будет добавлена новая команда Мастер ð Мастер суммирования.
Работа Мастера
суммирования делится на четыре шага.
Шаг 1. Следует указать диапазон ячеек,
соответствующий всей базе данных.
Шаг 2. Необходимо указать поле, по которому будет
производиться суммирование, а также выбрать столбец, по которому будет
производиться анализ на соответствие значений заданному условию. Затем, нажав
на кнопку Условие, составляем условие для сравнения.
Шаг 3. Выбираем способ размещения формулы на рабочем
листе. Возможны два варианта: только формула и формула с условием. Первый
вариант используется, если требуется произвести вычисления только по одному
условию. Если же условий несколько, и полученный результат предполагается
копировать, то выбираем второй вариант.
Шаг 4. Указать адреса ячеек, в которые должно быть
помещено значение условия, и результат.
Пример
2.2.
Пусть имеется
база данных, в которую заносится информация о приобретенных покупках различными
организациями и есть поле, в котором указывается стоимость закупленного товара.
Каждая организация встречается в базе несколько раз. Необходимо подсчитать всю
стоимость закупленного товара, приобретенного одной какой-либо организацией.
Для решения
этой задачи воспользуемся Мастером суммирования.
В первом
диалоговом окне указываем диапазон ячеек, соответствующий всей базе данных.
На втором шаге
выбираем столбец, значения которого, при выполнении заданного условия должны
суммироваться. Это столбец Стоимость закупленного товара. Затем
составляем условие, которое должно выполняться, для того, чтобы значение
включалось в сумму. Для этого выбираем в поле Столбец – поле Название
организации, а в поле Значение название той организации, для которой
мы хотим получить итоговую сумму. После этого следует нажать кнопку Добавить
условие, и выражение, заданное выше названными полями, отразится в окне ввода,
расположенном ниже (рис. 5).
На третьем шаге
выбираем второй вариант – Копировать формулу и значение условия, так как
затем нам будет необходимо скопировать результат на другие организации.
Рис. 5. Второй шаг Мастера суммирования
На четвертом
шаге указываем адрес ячейки, куда следует поместить значение условия, которое
было использовано для вычисления итоговой суммы. Это должна быть первая ячейка
поля Название организаций на листе Покупатели.
Затем
необходимо указать адрес ячейки для размещения значения итоговой суммы – первая
ячейка поля Стоимость закупленного товара на листе Покупатели.
Полученный
результат можно скопировать на остальные организации.
1.3. Средства форматирования таблиц
1.3.1.
Форматирование данных
Форматирование
данных заключается в задании форматов чисел и текста. По умолчанию Excel
вводит значения в соответствии с числовым форматом Общий. Для изменения
числовых форматов можно использовать два способа:
I способ – с помощью кнопок на панели инструментов Форматирование.

1 – кнопка Денежный формат –
служит для присвоения денежного стиля. Используемый символ валюты зависит от
того, какая страна указана в диалоговом окне Свойства: язык и
стандарты (Пуск ð Настройка
ð Панель управления ð Язык и стандарты).
2 – кнопка Процентный формат –
предназначена для присвоения ячейкам процентного стиля.
3 – кнопка Формат с разделителями —
позволяет разделять разряды чисел при помощи пробела.
4 – кнопка Увеличить разрядность –
увеличивает количество цифр, отображаемых после десятичной запятой.
5 – кнопка Уменьшить разрядность —
уменьшает количество цифр, отображаемых после десятичной запятой.
II способ – с помощью команды Формат ð Ячейки ð
вкладка Число.
Вкладка
Число содержит числовые
форматы, объединенные в категории.
Рис.6. Присвоение денежного
|
Например: денежный,
дата, время, процентный и т.д. После выбора категории в
правой части окна отображаются параметры формата, которые следует задать.
Например, для денежного формата необходимо указать: число десятичных знаков,
обозначение денежной единицы, способ представления отрицательного числа (рис.
6).
1.3.2.
Создание собственных форматов
В Excel
пользователь может создавать собственные числовые форматы, например, для
значений, выраженных в специальных единицах измерения. Для создания
собственного формата необходимо:
1.
выполнить команду Формат
ð Ячейки ð вкладка Число.
2.
выбрать категорию Все
форматы в поле Числовые форматы
3.
удалить содержимое поля Тип.
4.
ввести новый код формата (маску
формата).
При создании
кода можно использовать специальные символы подстановки — # и 0.
Указанием символа 0 задается отображение на экране незначащих нулей, при
использовании символа # незначащие нули не отображаются. Так же можно
использовать пробел для задания разделителя тысяч, и запятую для задания
десятичного разделителя. Символы, используемые для обозначения единицы
измерения, вводятся в кавычках. Например: ##0,00 “кг”.
1.3.3.
Выравнивание данных в ячейках
Задать способ
отображения данных в ячейке позволяет команда Формат ð Ячейки ð
вкладка Выравнивание. Она содержит три области (рис. 7):
1. Область Выравнивание – позволяет выбрать способ выравнивания по
горизонтали и вертикали.
2. Область Ориентация позволяет разместить
текст в ячейке под произвольным углом.
3. В области Отображение можно задать:
a). o переносить по словам — расположение текста в
ячейке на нескольких строках (левый Alt + Enter);
b). o автоподбор ширины – размер шрифта
автоматически уменьшается, если ширины колонки недостаточно для правильного
воспроизведения данных;
c). o объединение ячеек – ячейки выделенного
диапазона объединяются в одну ячейку, а данные выравниваются относительно
границ новой ячейки (кнопка ).
1.3.4.
Создание обрамления и заливки

Форматирование.
1. Кнопка Границы
открывает список вариантов обрамления таблицы.
2. Кнопка Цвет
заливки открывает палитру цветов.
II способ – с помощью команды Формат ð Ячейки ð
вкладка Граница (Вид).
Вкладка Граница позволяет создать сложные
варианты обрамления для таблицы. В поле Линия выбирают тип линии
и цвет. Затем указывают местоположение линии в таблице. Если нужны все
границы, то включают кнопки Внешние и Внутренние в поле Все.
Если требуется провести отдельные линии, то выбирают нужную кнопку в поле Отдельные
(рис.8).
Рис.8. Создание обрамления для таблицы.
1.3.5.
Копирование форматов
Для быстрого копирования
форматов отдельных ячеек (или блоков ячеек) удобно использовать кнопку Формат
по образцу .
Для копирования
форматов также можно использовать Специальную вставку. Для этого
необходимо:
1. выделить ячейку, формат которой нужно
скопировать;
2. Правка ð Копировать (или кнопка Копировать);
3. выделить ячейки, на которые необходимо
скопировать формат;
4. Правка ð Специальная
вставка ð Вставить форматы.
1.4. Графическое представление данных
1.4.1.
Построение диаграмм
Диаграммы – это графическое представление данных
рабочего листа. Они используется для анализа и сравнения данных, представления
их в наглядном виде.
Диаграмма
состоит из элементов: линий, столбиков, секторов, точек и т.п. Каждому элементу
диаграммы соответствует число в таблице. Числа и элементы диаграммы связаны
между собой так, что при изменении чисел автоматически изменяется изображение
элементов диаграммы и наоборот.
Различают два
вида диаграмм:
1.
внедренные диаграммы – сохраняются на рабочем
листе вместе с данными;
2.
диаграммные листы – диаграмма в формате полного экрана на новом
листе.
Для построения диаграмм в Excel используется Мастер диаграмм,
вызываемый кнопкой на
панели инструментов Стандартная.
Мастер диаграмм
собирает необходимые для построения диаграммы сведения за четыре шага.
Для перехода к следующему шагу используется кнопка Далее, для возврата к
предыдущему – кнопка Назад.
Шаг 1. Тип диаграммы
На этом шаге
выбирается тип диаграммы. Различают стандартные и нестандартные
типы диаграмм. Внутри каждого типа существуют специфические форматы
диаграммы. По внешнему виду различают плоскостные и объемные
диаграммы.
Основные типы диаграмм:
|
1. Гистограмма |
|
|
Отдельные значения представлены |
|
|
2. График |
|
|
Отдельные значения соединены между собой |
|
|
3. Линейчатая диаграмма |
|
|
Отдельные значения представляются |
|
|
4. Круговая диаграмма |
|
|
Сумма всех значений принимается за 100%, а |
|
|
Кольцевая диаграмма |
|
|
Сумма всех значений принимается за 100%, а |
Шаг 2. Источник данных
диаграммы.
На этом шаге
можно ввести или изменить диапазон ячеек, для которых строится диаграмма.
Диалоговое окно этого шага имеет две вкладки: Диапазон данных и Ряд.
На вкладке Диапазон
можно ввести новый диапазон данных и указать ориентацию рядов данных: по строкам
или столбцам.
На вкладке Ряд
каждому ряду может быть присвоено имя – вручную или в виде ссылки на ячейку
листа.
В поле Подписи
оси Х можно задать диапазон, значения из которого будут использоваться как
метки оси Х.
Шаг 3. Параметры диаграммы.
На этом шаге можно:
указать заголовки диаграммы и осей (вкладка Заголовки);
выбрать оси, которые должны отображаться
(вкладка Оси);
задать сетку по осям (вкладка Линии сетки);
указать наличие и местоположение легенды
(вкладка Легенда);
для точек рядов можно указать наличие подписи
(вкладка Подписи данных);
задать вывод таблицы данных ‑ под осью Х повторяется
таблица с исходными данными (вкладка Таблица данных).
Шаг 4. Размещение диаграммы.
Существует два варианта:
диаграмма может размещаться на отдельном листе
– в этом случае в книгу будет добавлен новый лист, диаграмма автоматически
масштабируется по листу, и никаких других данных этот лист не содержит;
диаграмма может размещаться на имеющемся листе –
это может быть любой лист, например тот на котором расположены данные для
диаграммы.
1.4.2.
Редактирование диаграмм
После
построения диаграммы можно вернуться на любой шаг и изменить необходимые
параметры. Для этого существует несколько способов:
1. Через
меню Диаграмма. Когда
диаграмма активна, в строке меню появляется новый пункт – Диаграмма. Он
содержит команды, название которых совпадает с названиями четырех шагов,
пройденных при построении диаграммы.
2. Через
контекстное меню. Если
щелкнуть правой кнопкой мыши на области диаграммы, то появится контекстное
меню, которое содержит команды, одноименные с названиями четырех шагов,
пройденных при построении диаграммы.
1.4.3.
Форматирование диаграмм
Готовую
диаграмму можно форматировать. Она состоит из набора отдельных элементов,
таких, как сами графики (ряды данных), оси координат, заголовок диаграммы,
область построения и прочее. При щелчке на элементе диаграммы он выделяется
маркерами, а при наведении на него указателя мыши – описывается всплывающей
подсказкой.
Для выполнения
команд форматирования можно использовать несколько способов:
1. Через
меню Формат. Когда
выделен один из элементов диаграммы, то в меню Формат появляется команда
Формат… Она открывает диалоговое окно для изменения возможных параметров
форматирования.
2. Через
контекстное меню. Если
щелкнуть правой кнопкой мыши на необходимом элементе диаграммы, то появится
контекстное меню, которое содержит команду Формат…, которое также
приводит к открытию диалогового окна.
1.5. Работа со списками
1.5.1.
Основные операции, выполняемые над списками
База данных представляет собой набор
взаимосвязанных таблиц. Простейшие базы данных состоят из одной таблицы. В
качестве такой базы данных можно использовать электронную таблицу Excel. Excel включает набор функций, позволяющих
выполнять все основные операции, присущие базам данных.
База данных (список) –
таблица прямоугольной конфигурации, столбцы которой считаются полями, строки –
записями базы данных.
Чтобы содержимое рабочего листа
рассматривалось как база данных Excel, необходимо
придерживаться следующих правил.
1.
Список должен помещается на одном рабочем листе,
максимальный размер списка – 65 535 строк и 256 столбцов.
2.
Имена полей списка должны располагаться в первой строке
таблицы, имена могут быть многострочными с переносами слов. Имя поля должно занимать
не более одной ячейки.
3.
Ячейки одного столбца списка содержат однородную
информацию.
4.
Список не должен содержать пустых строк и столбцов.
5.
В списках могут быть использованы формулы.
Основные операции с базами данных:
1.
Ввод и
редактирование данных с помощью специальной формы данных.
2.
Сортировка данных –
упорядочивание записей списка.
3.
Фильтрация данных–
отбор записей удовлетворяющих заданным условиям.
4.
Средства автоматического подведения общих и промежуточных
итогов.
5.
Консолидация –
объединение данных нескольких списков с формированием общих итогов).
6.
Создание сводных таблиц, отчетов и диаграмм.
Перед выполнением любой операции
необходимо поставить курсор в любую ячейку базы данных.
1.5.2.
Сортировка списков
Сортировка списков — это переупорядочивание одного или более столбцов.
Сортировка выполняется с помощью одноименной команды меню Данные
(рис. 9). Excel позволяет упорядочить записи
списка по трем столбцам (полям). Для быстрой сортировки по одному (выделенному)
столбцу можно использовать кнопки стандартной панели инструментов. Если список
не содержит заглавной строки, то необходимо указать, что будет использовано в
качестве меток столбцов. Для этого в области Идентифицировать поля по окна
команды сортировки следует выбрать переключатель:
· подписям — если в качестве меток столбцов
использовать данные первой строки;
·
обозначениям
столбцов листа — если
в качестве меток столбцов использовать заголовки столбцов рабочего листа (А, В,
С и т. д.).
 |
|||||
 |
|||||
Рис
9. Диалоговое окно сортировки
1.5.3.
Фильтрация списков
Фильтрация ‑ это быстрый способ выделения из списка подмножества данных для
последующей работы с ними. В результате фильтрации на экран выводятся те строки
списка, которые либо содержат определенные значения, либо удовлетворяют
некоторому набору условий поиска, так называемому критерию. Остальные записи
скрываются и не участвуют в работе до отмены фильтра.
Выделенное подмножество списка можно редактировать, печатать,
использовать для построения диаграмм.
Автофильтр осуществляет быструю фильтрацию списка в
соответствии с содержимым ячеек или в соответствии с простым критерием поиска.
Активизация автофильтра осуществляется командой Данные ð Фильтр ð Автофильтр (указатель должен быть установлен
внутри области списка).
При этом для каждого поля базы данных
автоматически создается набор стандартных фильтров, доступных через
раскрывающиеся списки. Раскрывающие кнопки этих списков отображаются возле поля
заголовка каждого столбца.
1. Все ‑ будут выбраны все записи.
2. Первые 10 ‑ предназначены для создания нового списка,
состоящего из 10 наименьших или наибольших значений предыдущего списка. Число
10 устанавливается по умолчанию. При выборе этого фильтра раскрывается окно Наложение
условия по списку, в котором можно указать число элементов в создаваемом
списке; определить, какие элементы следует выбирать (наибольшие или
наименьшие); установить численное или процентное ограничение на количество
выводимых элементов. Процентное — задается доля выводимых элементов,
имеющих наибольшие или наименьшие значения из всего списка.
3.
Условие ‑ предназначено
для создания пользовательского критерия отбора при фильтрации. Выбор элемента
открывает окно Пользовательский автофильтр, в котором можно задать два
условия отбора, объединяя их с помощью логических операторов и и или.
4.
Элементы, представляющие собой неповторяющиеся значения данного поля из списка
и предназначенные для формирования критерия отбора.
5.
Пустые ‑
предназначены для формирования критерия отбора для тех записей из списка,
которые не имеют значения в данном поле (т. е. ячейки столбца пустые).
6.
Непустые ‑
предназначены для формирования критерия отбора тех записей из списка, которые
имеют значение в данном поле.
Элементы Пустые и Непустые можно использовать,
только если в столбце содержатся пустые ячейки.
Установленный фильтр можно удалить. Чтобы удалить фильтр из
одного столбца списка, следует выбрать в списке элементов элемент Все. Чтобы
удалить фильтры из всех столбцов списка, необходимо выполнить команду Данные
ð Фильтр ð Отобразить все. Чтобы удалить автофильтр из списка,
необходимо повторно выполнить команду Данные ð Фильтр ð Автофильтр
1.5.4.
Сводные таблицы
Сводная
таблица является
интерактивным инструментом анализа данных. Она позволяет получать динамические
представления данных, объединять большие массивы, переупорядочивать их,
подводить итоги по различным полям. Отображая разные страницы, можно
осуществить фильтрацию данных, детализировать информацию, автоматически
подвести общие или промежуточные итоги.
Фактически
сводные таблицы совмещают средства фильтрации и итоговых вычислений.
Создание
сводных таблиц выполняются с помощью Мастера сводных таблиц, команда Данные
ð Сводная таблица. Работа мастера выполняется
по шагам:
1.
Первый шаг – выбор типа источника данных и вида
результата (рис. 10);
a.
Если исходные данные
расположены на одном листе установите переключатель В списке или базе данных
Microsoft Excel.
b.
Если исходные данные
расположены на разных листах, или в разных рабочих книгах установите
переключатель В нескольких диапазонах консолидации.
Рис
10. 1 шаг Мастера сводных таблиц
2.
Второй шаг – указание диапазона ячеек для построения
сводной таблицы (рис. 11).
Рис
11. 2 шаг Мастера сводных таблиц
3.
Третий шаг – формирование макета (структуры) сводной
таблицы – кнопка Макет.
Макет сводной
таблицы включает области (рис. 12):
1.
Страница – для размещения полей фильтрации записей,
отображаемых в сводной таблице.
2.
Строка, Столбец – для размещения полей
группирования.
3.
Данные – для размещения полей итогов.
Рис. 12. Просмотр макета сводных таблиц
Для построения
макета сводной таблицы необходимо:
1.
В область Страница
поместить поле, в котором нужно производить фильтрацию записей.
2.
В области Строка
и Столбец поместить поля, которые должны быть представлены в сводной
таблице. В областях Страница, Строка и Столбец каждое поле
может помещаться только один раз.
3.
В область Данные
помещают поля, по которым при создании сводной таблицы будут производиться
вычисления с помощью одной из функций:
·
Сумма (по умолчанию);
·
Количество значений;
·
Среднее;
·
Максимум и др.
Для выбора
конкретной функции следует дважды щелкнуть по нужному полю (рис. 13).
Для
подведения итогов по одному и тому же полю с помощью нескольких функций это
поле нужно поместить в область Данные несколько раз.
Рис. 13. Выбор поля подведения итогов
По
завершении формирования макета сводной таблицы закрываем окно кнопкой ОК
и возвращаемся в окно третьего шага для выбора места расположения сводной
таблицы:
новый лист;
существующий лист.
Кнопка
Готово завершает процесс создания сводной таблицы.
После создания
сводной таблицы автоматически открывается панель инструментов Сводные
таблицы (Рис. 14).
Рис. 14. Панель инструментов Сводные таблицы
Кнопка Сводная
таблица вызывает меню команд:
1.
Формат отчета – для выбора одного из 10 автоформатов для
отчета сводной таблицы.
2.
Сводная диаграмма – для построения диаграммы по сводной таблице.
3.
Мастер – для перехода к 3-му шагу построения сводной
таблицы, который обеспечивает изменение макета и выбор места размещения сводной
таблицы.
4.
Обновить данные – обновление данных сводной
таблицы при изменении информации источника.
5.
Выделить – выделить отдельные части сводной таблицы:
заголовки, данные или сводную таблицу целиком.
На основании
сводных таблиц можно строить диаграммы, наглядно отображающие представленные в
них итоговые данные.
Для построения сводной
диаграммы необходимо:
1.
Установить курсор в
область сводной таблицы.
2.
На панели инструментов Сводные
таблицы раскрыть список Сводная таблица и выбрать команду Сводная
диаграмма.
3.
В рабочей книге
автоматически будет создан новый лист, на который будет помещена сводная
диаграмма.
4.
Информация о полях базы
данных отображается на диаграмме точно так же, как и в сводной таблице, ‑ с
раскрывающимися кнопками. Используя их, можно изменить правила фильтрации или
отключить отображение некоторых значений.
2. Методические
рекомендации по выполнению контрольных работ
Цель контрольной работы – более
глубокое изучение конкретной темы, осмысление проблем и тенденций их разрешения
в области изучаемой дисциплины.
Контрольная работа состоит из двух
разделов: теоретического раздела и практического задания.
2.1. Теоретическая часть
контрольной работы
Тема
работы выбирается по букве, с которой начинается фамилия студента. Названия тем
и соответствующие им буквы приведены в таблице 1.
Таблица 1
|
№ п/п |
Наименование темы |
Буква, |
|
1. |
Табличный процессор Microsoft Excel. История появления и развития электронных таблиц. |
А, И, |
|
2. |
Бизнес-анализ с использованием электронных таблиц Microsoft Excel Базы данных (списки). Создание итогового отчета. |
Б, К, |
|
3. |
Компьютерные сети — коммуникационная среда и передача Назначение и классификация компьютерных сетей. |
В, Л, |
|
4. |
Локальные вычислительные сети. (ЛВС) Назначение ЛВС. Особенности организации ЛВС. Понятие |
Г, М, |
|
5. |
Глобальная сеть Интернет. История возникновения и развития Интернета. Представление о структуре и системе адресации. |
Д, Н, |
|
6. |
Основные службы Интернет. Способы организации передачи информации. Электронная |
Е, О, |
|
7. |
Средства поиска информации в сети Интернет. Виды поисковых систем: поисковые машины и поисковые |
Ж, П, |
|
8. |
Гипертекст. Понятие гипертекста. Гипертекстовые ссылки. |
З, Р, |
После выбора темы студенту
рекомендуется ознакомиться с содержанием настоящих методических указаний и
перечнем рекомендуемой литературы.
Следующий этап – изучение вопроса с
более глубокой проработкой его по подобранной литературе.
Заключительным этапом является
написание (набор текста с помощью текстового редактора) и соответствующее
оформление работы.
В тексте должны быть ссылки (в
квадратных скобках) на список литературы, приведенный в конце контрольной
работы.
Если при написании работы
использовались ресурсы сети Интернет, то после списка использованной литературы
необходимо привести список использованных Интернет-адресов.
2.2. Практическая
часть контрольной работы
Для освоения методов и приемов работы в MS Excel студентам предлагается задача
автоматизации продажи товаров на мелкооптовой базе. Постановка задачи и
основные этапы ее выполнения, ‑ общие для всех студентов. Тема для выполнения
задачи выбирается по букве, с которой начинается фамилия студента из таблицы 2.
Постановка задачи:
1. На листе Товары создайте
таблицу по образцу:
|
Код |
Наименование |
Ед. |
Цена |
|
100 |
Помидоры |
кг. |
20 |
|
101 |
Огурцы |
кг. |
15 |
Введите 10
различных наименований.
2. На листе Покупатели создайте
другую таблицу:
|
Код |
Название |
Адрес |
Стоимость |
|
1000 |
М-н Яблонька |
ул. Кипарисовая, |
|
|
1001 |
М-н Овощи |
ул. Вишневая, д.55 |
Введите 5
– 7 различных организаций.
3. В последний столбец после
заполнения базы данных введите формулу «частичного суммирования», с помощью
которой из базы данных будут выбираться и суммироваться значения столбца Стоимость
закупленного товара, соответствующие конкретному покупателю. После того,
как таблица будет сформирована полностью, постройте диаграмму, отражающую Суммы
продаж по разным покупателям, распечатайте ее.
4. Третий лист назовите База
данных и создайте там таблицу:
|
Дата |
№ счет-фактуры |
Код покупателя |
Название организации |
Код товара |
Наименование |
Ед. изм. |
Цена |
Кол-во |
Стоимость |
5. В столбцах без заливки вводятся
данные. По введенному коду покупателя в столбце Название организации с
помощью функции ПРОСМОТР восстанавливается название из листа Покупатели,
а по введенному коду товара из листа Товары выбираются, также с помощью
формул, необходимые данные по выбранному товару. Количество
проставляется в зависимости от заказа покупателя. Подсчитывается Стоимость
закупленного товара. Номера счет-фактур идут по порядку. По одной
счет-фактуре может быть сделано несколько записей с разными товарами. На разных
покупателей выписываются разные счет-фактуры введите в базу данных примерно 40
50 записей.
6. По созданной базе данных сделайте
сводную таблицу, позволяющую проводить анализ по каждому покупателю.
Выведите на печать результат для одного какого-либо покупателя.
7. Переформируйте полученную сводную
таблицу таким образом, чтобы можно было проводить анализ по каждому товару.
Результат такого анализа выведите на принтер.
8. Выберите из всей базы данных с помощью
автофильтра те записи, которые были сделаны за одну неделю. Для этого в Вашей
базе данных необходимо иметь записи с датами более чем за одну неделю.
Подведите промежуточный итог по продажам за выбранную неделю. Сделайте
распечатку.
9. Предоставьте распечатки с
таблицами по товарам, покупателям и распечатайте общую базу данных.
10.Перейдите на лист Покупатели.
В меню Сервис ð Параметры на вкладке Вид ð Параметры окна пометьте
флажком пункт Формулы. Увеличьте по ширине столбец с формулами.
11.В меню Файл ð Параметры страницы
на вкладке Лист ð Печать пометьте флажком пункт Заголовки строк
и столбцов. Распечатайте таблицу из листа Покупатели.
12.Перейдите на лист База данных
и повторите действия из пунктов 10 и 11 для отображения формул и заголовков
строк и столбцов. В столбце Название организации выделите первую запись
вместе с заголовком. Распечатайте выделенный диапазон.
13.Также распечатайте первую запись
вместе с заголовком из столбца Наименование товара.
Таблица 2
|
№ п/п |
Темы для выполнения практического задания |
Буква, |
|
1. |
Косметика |
А |
|
2. |
Галантерея |
Б |
|
3. |
Овощи, фрукты |
В |
|
4. |
Колбасные изделия |
Г |
|
5. |
Молочные изделия |
Д |
|
6. |
Обувь |
Е |
|
7. |
Детская одежда |
Ж |
|
8. |
Одежда |
З |
|
9. |
Кондитерские изделия |
И |
|
10. |
Бакалея |
К |
|
11. |
Канцелярские товары |
Л |
|
12. |
Хлебобулочные изделия |
М |
|
13. |
Винно-водочные изделия |
Н |
|
14. |
Мин. вода и соки |
О |
|
15. |
Хозяйственные товары |
П |
|
16. |
Стройматериалы |
Р |
|
17. |
Оргтехника |
С |
|
18. |
Электроприборы |
Т |
|
19. |
Бытовая химия |
У |
|
20. |
Игрушки |
Ф |
|
21. |
Медикаменты |
Х |
|
22. |
Книги |
Ц |
|
23. |
Рыбная продукция |
Ч |
|
24. |
Ткани, фурнитура, пряжа |
Ш |
|
25. |
Полуфабрикаты |
Щ |
|
26. |
Сигареты |
Э |
|
27. |
Фрукты |
Ю |
|
28. |
Сувениры |
Я |
3. Вопросы
итогового контроля
1.
Типы
данных, вводимые на Рабочий лист MS Excel.
2.
Способы
редактирования данных в MS Excel.
3.
Приемы
автоматизации ввода данных в Excel.
4.
Операции,
выполняемые над Рабочими листами в MS Excel.
5.
Способы
записи формул в MS Excel.
6.
Виды
операторов, используемых в формулах.
7.
Случаи
использования абсолютной и относительной адресации.
8.
Понятие
«смешанная ссылка».
9.
Изменение
типа ссылки на ячейку.
10.
Вставка
ячейки в формулу, если ей было присвоено собственное имя.
11.
Изменение
собственного имени ячейки при копировании формул.
12.
Понятие
«функция» в MS Excel.
13.
Основные
категории функций.
14.
Способы
форматирования данных в MS Excel.
15.
Создание
собственного формата.
16.
Изменение
выравнивания данных в ячейке.
17.
Объединение
несколько ячеек.
18.
Средства
копирования форматов в MS Excel.
19.
Понятие
«диаграмма» в MS Excel.
20.
Виды
диаграмм.
21.
Использование
круговой диаграммы, гистограммы.
22.
Изменение
типа уже построенной диаграммы.
23.
Связь
между исходными данными и диаграммой.
24.
Способы
редактирования диаграмм.
25.
Понятие
«база данных (список)» в MS Excel.
26.
Основные
операции, выполняемые над списками в MS Excel.
27.
Фильтрация
списков.
28.
Понятие
«автофильтр».
29.
Использование
сводной таблицы.
30.
Проявление
динамической связи сводной таблицы с исходными данными.
Список
литературы
1.
Microsoft Excel 2000: справочник / Под ред. Ю.Колесникова. – СПб.: Питер, 1999.–480 с.
2. Информатика / Под ред. Н.В.
Макаровой. М. ‑ Финансы и статистика, 2004. – 768 с.
3. Информатика: Практикум по
технологии работы на компьютере / Под ред. Н.В. Макаровой. – 3-е изд., перераб.
– М.: Финансы и статистика, 2004. – 256 с.
4. Информационные технологии
бухгалтерского учета / О.П. Ильина СПб.: Питер, 2002. – 688 с.
5. Лабораторный практикум по
информатике: Учебное пособие для вузов / В.С. Микшина, Г.А. Еремеева, Н.Б.
Назина и др.; Под ред. В.А. Острейковского. – М.: Высш. шк., 2003. – 376 с.
6. Основы экономической
информатики / Под ред. А.Н. Морозевича. ООО «Мисанта». Минск, 2000. – 560 с.
7. Практикум по курсу
«Информатика». Работа в Windows, Word, Excel: Учебное пособие. – М.: Финансы и статистика, 2003. – 272 с.
8.
Рычков В.
Самоучитель Excel 2000. – СПб.: Питер, 2000. –
336 с.
9. Экономическая информатика /
Под ред. В.В. Евдокимова. СПб.: Питер, 2000. – 688 с.
10. Экономическая информатика / Под ред.
В.В. Конюховского и Д.Н. Колесова. СПб.: Питер 2000. – 560 с.
Таблицы Excel — очень мощный инструмент. В них больше 470 скрытых функций. Поначалу это пугает: кажется, на то, чтобы разобраться со всем, уйдут годы. На самом деле это не так. Всего десятка функций и горячих клавиш уже хватит для того, чтобы сильно упростить себе жизнь. Расскажем о некоторых из них (скоро стартует второй поток курса «Магия Excel»).
Интерфейс
Настраиваем панель быстрого доступа
Начнем с самого простого — добавления самых часто используемых опций на панель быстрого доступа. Чтобы сделать это, заходите в параметры Excel — «Настроить ленту» — и ищите в параметрах «Панель быстрого доступа».
Опции, перенесенные на панель быстрого доступа, будут доступны при работе со всеми вашими книгами Excel (хотя можно ее настроить и отдельно для любой книги). Так что если пользуетесь какими-то командами и инструментами постоянно — добавляйте их туда.
Другой вариант — просто щелкнуть по инструменту на ленте правой кнопкой мыши и нажать «Добавить…»:
Перемещаемся по ленте без мышки
Нажмите на Alt. На ленте инструментов появились цифры и буквы — у каждого инструмента на панели быстрого доступа и у каждой вкладки на ленте соответственно:
Нажмите на клавиатуре любую из букв — попадете на соответствующую вкладку на ленте, а там каждый инструмент в свою очередь тоже будет подписан. Так можно быстро вызвать нужные опции, не трогая мышку.
Ввод данных
Теперь давайте рассмотрим несколько инструментов для быстрого ввода данных.
Автозамена
Если вам часто нужно вводить какое-то словосочетание, адрес, емейл и так далее — придумайте для него короткое обозначение и добавьте в список автозамены в Параметрах:
Прогрессия
Если нужно заполнить столбец или строку последовательностью чисел или дат, введите в ячейку первое значение и затем воспользуйтесь этим инструментом:
Протягивание
Представьте, что вам нужно извлечь какие-то данные из целого столбца или переписать их в другом виде (например, фамилию с инициалами вместо полных ФИО). Задайте Excel одну ячейку с образцом — что хотите получить:
Выделите все ячейки, которые хотите заполнить по образцу, — и нажмите Ctrl+E. И магия случится (ну, в большинстве случаев).
Проверка ошибок
Проверка данных позволяет избежать ошибок при вводе информации в ячейки.
Какие бывают типовые ошибки в Excel?
- Текст вместо чисел
- Отрицательные числа там, где их быть не может
- Числа с дробной частью там, где должны быть целые
- Текст вместо даты
- Разные варианты написания одного и того же значения. Например, сокращения («ЭБ» вместо «Электронная библиотека»), лишние пробелы в конце текстового значения или между словами — всего этого достаточно, чтобы превратить текстовые значения в разные и, соответственно, чтобы они обрабатывались Excel некорректно.
Инструмент проверки данных
Чтобы использовать инструмент проверки данных, нужно выделить ячейки, к которым хотите его применить, выбрать на ленте «Данные» → «Проверка данных» и настроить параметры проверки в диалоговом окне:
Если в графе «Сообщение об ошибке» вы выбрали вариант «Остановка», то после проверки в ячейки нельзя будет ввести значения, не соответствующие заданному правилу.
Если же вы выбрали «Предупреждение» или «Сообщение», то при попытке ввести неверные данные будет появляться предупреждение, но его можно будет проигнорировать и все равно ввести что угодно.
Еще неверные данные можно обвести, чтобы точно увидеть, где есть ошибки:
Удаление пробелов
Для удаления лишних пробелов (в начале, в конце и всех кроме одного между слов) используйте функцию СЖПРОБЕЛЫ / TRIM. Ее единственный аргумент — текст (ссылка на ячейку с текстом, как правило).
Если после очистки данных функцией СЖПРОБЕЛЫ или другой обработки вам не нужен исходный столбец, вставьте данные, полученные в отдельном столбце с помощью функций, как значения на место исходных данных, а столбец с формулой удалите:
Дата и время
За любой датой в Excel скрывается целое число. Датой его делает формат.
Аналогично со временем: одна единица — это день, а часть единицы (число от 0 до 1) — время, то есть часть дня.
Это не значит, что так имеет смысл вводить даты и время в ячейки, вводите их в любом из стандартных форматов — Excel сразу отформатирует их как даты:
ДД.ММ.ГГГГ
ДД/ММ/ГГГГ
ГГГГ-ММ-ДД
С датами можно производить операции вычитания и сложения.
Вычесть из одной даты другую, чтобы получить разницу в днях (результатом вычитания будет число — количество дней.
Прибавить к дате число — и получить дату, которая наступит через соответствующее количество дней.
Поиск и подстановка значений
Функция ВПР / VLOOKUP
Функция ВПР / VLOOKUP (вертикальный просмотр) нужна, чтобы связать несколько таблиц — «подтянуть» данные из одной в другую по какому-то ключу (например, названию товара или бренда, фамилии сотрудника или клиента, номеру транзакции).
=ВПР (что ищем; таблица с данными, где «что ищем» должно быть в первом столбце; номер столбца таблицы, из которого нужны данные; [интервальный просмотр])
У нее есть два режима работы: интервальный просмотр и точный поиск.
Интервальный просмотр — это поиск интервала, в который попадает число. Если у вас прогрессивная шкала налога или скидок, нужно конвертировать оценку из одной системы в другую и так далее — используется именно этот режим. Для интервального просмотра нужно пропустить последний аргумент ВПР или задать его равным единице (или ИСТИНА).
В большинстве случаев мы связываем таблицы по текстовым ключам — в таком случае нужно обязательно явным образом указывать последний аргумент «интервальный_просмотр» равным нулю (или ЛОЖЬ). Только тогда функция будет корректно работать с текстовыми значениями.
Функции ПОИСКПОЗ / MATCH и ИНДЕКС / INDEX
У ВПР есть существенный недостаток: ключ (искомое значение) обязан быть в первом столбце таблицы с данными. Все, что левее этого столбца, через ВПР «подтянуть» невозможно.
В реальных условиях структура таблиц бывает разной и не всегда возможно изменить порядок столбцов. Поэтому важно уметь работать с любой структурой.
Функция ПОИСКПОЗ / MATCH определяет порядковый номер значения в диапазоне. Ее синтаксис:
=ПОИСКПОЗ (что ищем; где ищем ; 0)
На выходе — число (номер строки или столбца в рамках диапазона, в котором находится искомое значение).
ИНДЕКС / INDEX выполняет другую задачу — возвращает элемент по его номеру.
=ИНДЕКС(диапазон, из которого нужны данные; порядковый номер элемента)
Соответственно, мы можем определить номер строки, в котором находится искомое значение, с помощью ПОИСКПОЗ. А затем подставить этот номер в ИНДЕКС на место второго аргумента, чтобы получить данные из любого нужного нам столбца.
Получается следующая конструкция:
=ИНДЕКС(диапазон, из которого нужны данные; ПОИСКПОЗ (что ищем; где ищем ; 0))
Оформление
Нужно оформить ячейки в книге Excel в едином стиле? Для этого есть одноименный инструмент — «Стили».
На ленте инструментов нажмите на «Стили ячеек» и выберите подходящий. Он будет применен к выделенным ячейкам:
А самое главное — если вы применили стиль ко многим ячейкам (например, ко всем заголовкам на 20 листах книги Excel) и захотели что-то переделать, щелкните правой кнопкой мыши и нажмите «Изменить». Изменения будут применены ко всем нужным ячейкам в документе.
На курсе «Магия Excel» будет два модуля — для новичков и продвинутых. Записывайтесь→
Фото на обложке отсюда
Основой табличных процессоров являются
электронные таблицы (ЭТ), главное
достоинство которых заключается в
возможности мгновенного автоматического
пересчета всех данных, связанных
формульными зависимостями. Это значительно
облегчает работу пользователя при
работе с математическими, научно-техническими
и экономическими задачами: проведение
расчетов над большими массивами данных,
автоматизация итоговых вычислений,
обработка результатов измерительных
экспериментов, построение на их основе
графиков и диаграмм.
Программа Excel(«превосходить», англ.), входящая
в пакет приложенийMicrosoft
Office, получила
наибольшее применение среди других
табличных процессоров. Она поддерживает
технологиюOLE, а также
использует системный буферWindowsдля вставки текстовых, табличных или
графических объектов.
В данной главе рассматривается одна из
последних версий Excel
ХР (2002)и ее основные функциональные
возможности, такие как применение
математических формул для вычислений,
копирование и размножение формул,
форматирование таблиц, создание
простейших баз данных, сортировка и
фильтрация данных, подведение общих и
промежуточных итогов, создание сводных
таблиц, графиков и диаграмм и др.
2.1. Основы работы с табличным процессором ms Excel
2.1.1. Запуск программы
Запуск программы Excelможно осуществить тремя способами:
-
через
главное меню путем выбора пункта
Microsoft Excelили пункта Программы/Microsoft
Excel; -
с
рабочего стола двойным щелчком по
ярлыку, созданному для Microsoft
Excel; -
с
панели Microsoft Office(если она отображена) выбором кнопкиMicrosoft Excel.
В результате открывается окно программы
Excel(рис. 2.1.1) и табличный
процессор по умолчанию предлагает
начать создание нового документа под
условным названиемКнига1.
!! Запустите программу Microsoft
Excel и
ознакомьтесь с внешним видом ее окна.
Рис.
2.1.1. Окно программы
Основные приемы создания, загрузки и
сохранения документов Excelаналогичны приемам, используемым в
приложенияхMicrosoftOfficeXP. Файлы документов,
созданных с помощью табличного процессораExcel, имеют стандартное
расширение.xls.
!! Сохраните файл с рабочей книгой
под произвольным именем в папке С:Мои
документы.
2.1.2. Окно программы Excel
Окно программы Excelсодержит
все стандартные элементы, присущие окну
приложенияWindows(заголовок,
оконное меню, панели инструментов и
др.). Кроме того, в окнеExcelимеется строка формул, которая
располагается ниже панелей инструментов
и включает поле имени активной ячейки,
кнопки для управления процессом ввода
(редактирования формулы) и поле для
ввода и редактирования (рис. 2.1.2).
Рис.
2.1.2. Строка формул
!! Ознакомьтесь с составом команд
меню окна, а также с функциональным
назначением кнопок панелей инструментов
и строки формул (подсказки), медленно
перемещая по ним курсор мыши.
В центре окна располагается рабочее
полеExcel, которое
представляет собой электронную таблицу,
состоящую из 256 столбцов (колонок) и
65536 строк. Столбцы обозначаются буквами
латинского алфавита, при этом после
столбцаZследуют
столбцыAA,AB,AC, …BA,BB, …IV.
На экране видна небольшая часть
электронной таблицы. Для просмотра всей
таблицы обычно используются полосы
прокрутки.
Внизу окна находится строка состояния,
в которой высвечиваются режимы работы
табличного процессора, выводится
дополнительная информация и находится
поле для автовычислений. Табличный
процессорExcelможет иметь
несколько режимов работы, наиболее
важные из них:
-
режим готовности– в строке
состояния появляется индикаторГотово; -
режим ввода данных– в строке
состояния появляется индикаторВвод; -
режим редактирования– в строке
состояния появляется индикаторПравка; -
командный режим – в строке
состояния появляются подсказки.
Excelявляется многооконной
программой, т.е. позволяет открывать
несколько документов. Для активизации
любого из открытых документов необходимо
в оконном менюОкно выбрать пункт
с требуемым файлом или нажать
соответствующую кнопку на панели задач.
!! Создайте еще один новый документ
и сохраните его. Он должен иметь имя
Книга 2.xls. Затем
откройте меню Окно и убедитесь в наличии
поля с названиями созданных файлов.
!! Откройте первый созданный файл
выбором соответствующего пункта меню
Окно.
Как быстро добавить данные, создать умную таблицу или спасти несохранённый файл.
Николай Павлов
Автор проекта «Планета Excel», разработчик и IT-тренер.
1. Быстрое добавление новых данных в диаграмму
Если для построенной диаграммы на листе появились новые данные, которые нужно добавить, то можно просто выделить диапазон с новой информацией, скопировать его (Ctrl + C) и потом вставить прямо в диаграмму (Ctrl + V).
2. Мгновенное заполнение (Flash Fill)
Предположим, у вас есть список полных ФИО (Иванов Иван Иванович), которые вам надо превратить в сокращённые (Иванов И. И.). Чтобы сделать это, нужно просто начать писать желаемый текст в соседнем столбце вручную. На второй или третьей строке Excel попытается предугадать наши действия и выполнит дальнейшую обработку автоматически. Останется только нажать клавишу Enter для подтверждения, и все имена будут преобразованы мгновенно. Подобным образом можно извлекать имена из email, склеивать ФИО из фрагментов и так далее.
3. Копирование без нарушения форматов
Вы, скорее всего, знаете о волшебном маркере автозаполнения. Это тонкий чёрный крест в правом нижнем углу ячейки, потянув за который можно скопировать содержимое ячейки или формулу сразу на несколько ячеек. Однако есть один неприятный нюанс: такое копирование часто нарушает дизайн таблицы, так как копируется не только формула, но и формат ячейки. Этого можно избежать. Сразу после того, как потянули за чёрный крест, нажмите на смарт-тег — специальный значок, появляющийся в правом нижнем углу скопированной области.
Если выбрать опцию «Копировать только значения» (Fill Without Formatting), то Excel скопирует вашу формулу без формата и не будет портить оформление.
4. Отображение данных из таблицы Excel на карте
В Excel можно быстро отобразить на интерактивной карте ваши геоданные, например продажи по городам. Для этого нужно перейти в «Магазин приложений» (Office Store) на вкладке «Вставка» (Insert) и установить оттуда плагин «Карты Bing» (Bing Maps). Это можно сделать и по прямой ссылке с сайта, нажав кнопку Get It Now.
После добавления модуля его можно выбрать в выпадающем списке «Мои приложения» (My Apps) на вкладке «Вставка» (Insert) и поместить на ваш рабочий лист. Останется выделить ваши ячейки с данными и нажать на кнопку Show Locations в модуле карты, чтобы увидеть наши данные на ней. При желании в настройках плагина можно выбрать тип диаграммы и цвета для отображения.
5. Быстрый переход к нужному листу
Если в файле количество рабочих листов перевалило за 10, то ориентироваться в них становится трудновато. Щёлкните правой кнопкой мыши по любой из кнопок прокрутки ярлычков листов в левом нижнем углу экрана. Появится оглавление, и на любой нужный лист можно будет перейти мгновенно.
6. Преобразование строк в столбцы и обратно
Если вам когда-нибудь приходилось руками перекладывать ячейки из строк в столбцы, то вы оцените следующий трюк:
- Выделите диапазон.
- Скопируйте его (Ctrl + C) или, нажав на правую кнопку мыши, выберите «Копировать» (Copy).
- Щёлкните правой кнопкой мыши по ячейке, куда хотите вставить данные, и выберите в контекстном меню один из вариантов специальной вставки — значок «Транспонировать» (Transpose). В старых версиях Excel нет такого значка, но можно решить проблему с помощью специальной вставки (Ctrl + Alt + V) и выбора опции «Транспонировать» (Transpose).
7. Выпадающий список в ячейке
Если в какую-либо ячейку предполагается ввод строго определённых значений из разрешённого набора (например, только «да» и «нет» или только из списка отделов компании и так далее), то это можно легко организовать при помощи выпадающего списка.
- Выделите ячейку (или диапазон ячеек), в которых должно быть такое ограничение.
- Нажмите кнопку «Проверка данных» на вкладке «Данные» (Data → Validation).
- В выпадающем списке «Тип» (Allow) выберите вариант «Список» (List).
- В поле «Источник» (Source) задайте диапазон, содержащий эталонные варианты элементов, которые и будут впоследствии выпадать при вводе.
8. Умная таблица
Если выделить диапазон с данными и на вкладке «Главная» нажать «Форматировать как таблицу» (Home → Format as Table), то наш список будет преобразован в умную таблицу, которая умеет много полезного:
- Автоматически растягивается при дописывании к ней новых строк или столбцов.
- Введённые формулы автоматом будут копироваться на весь столбец.
- Шапка такой таблицы автоматически закрепляется при прокрутке, и в ней включаются кнопки фильтра для отбора и сортировки.
- На появившейся вкладке «Конструктор» (Design) в такую таблицу можно добавить строку итогов с автоматическим вычислением.
9. Спарклайны
Спарклайны — это нарисованные прямо в ячейках миниатюрные диаграммы, наглядно отображающие динамику наших данных. Чтобы их создать, нажмите кнопку «График» (Line) или «Гистограмма» (Columns) в группе «Спарклайны» (Sparklines) на вкладке «Вставка» (Insert). В открывшемся окне укажите диапазон с исходными числовыми данными и ячейки, куда вы хотите вывести спарклайны.
После нажатия на кнопку «ОК» Microsoft Excel создаст их в указанных ячейках. На появившейся вкладке «Конструктор» (Design) можно дополнительно настроить их цвет, тип, включить отображение минимальных и максимальных значений и так далее.
10. Восстановление несохранённых файлов
Представьте: вы закрываете отчёт, с которым возились последнюю половину дня, и в появившемся диалоговом окне «Сохранить изменения в файле?» вдруг зачем-то жмёте «Нет». Офис оглашает ваш истошный вопль, но уже поздно: несколько последних часов работы пошли псу под хвост.
На самом деле есть шанс исправить ситуацию. Если у вас Excel 2010, то нажмите на «Файл» → «Последние» (File → Recent) и найдите в правом нижнем углу экрана кнопку «Восстановить несохранённые книги» (Recover Unsaved Workbooks).
В Excel 2013 путь немного другой: «Файл» → «Сведения» → «Управление версиями» → «Восстановить несохранённые книги» (File — Properties — Recover Unsaved Workbooks).
В последующих версиях Excel следует открывать «Файл» → «Сведения» → «Управление книгой».
Откроется специальная папка из недр Microsoft Office, куда на такой случай сохраняются временные копии всех созданных или изменённых, но несохранённых книг.
11. Сравнение двух диапазонов на отличия и совпадения
Иногда при работе в Excel возникает необходимость сравнить два списка и быстро найти элементы, которые в них совпадают или отличаются. Вот самый быстрый и наглядный способ сделать это:
- Выделите оба сравниваемых столбца (удерживая клавишу Ctrl).
- Выберите на вкладке «Главная» → «Условное форматирование» → «Правила выделения ячеек» → «Повторяющиеся значения» (Home → Conditional formatting → Highlight Cell Rules → Duplicate Values).
- Выберите вариант «Уникальные» (Unique) в раскрывающемся списке.
12. Подбор (подгонка) результатов расчёта под нужные значения
Вы когда-нибудь подбирали входные значения в вашем расчёте Excel, чтобы получить на выходе нужный результат? В такие моменты чувствуешь себя матёрым артиллеристом: всего-то пара десятков итераций «недолёт — перелёт» — и вот оно, долгожданное попадание!
Microsoft Excel сможет сделать такую подгонку за вас, причём быстрее и точнее. Для этого нажмите на вкладке «Данные» кнопку «Анализ „что если“» и выберите команду «Подбор параметра» (Insert → What If Analysis → Goal Seek). В появившемся окне задайте ячейку, где хотите подобрать нужное значение, желаемый результат и входную ячейку, которая должна измениться. После нажатия на «ОК» Excel выполнит до 100 «выстрелов», чтобы подобрать требуемый вами итог с точностью до 0,001.
Если этот обзор охватил не все полезные фишки MS Excel, о которых вы знаете, делитесь ими в комментариях!