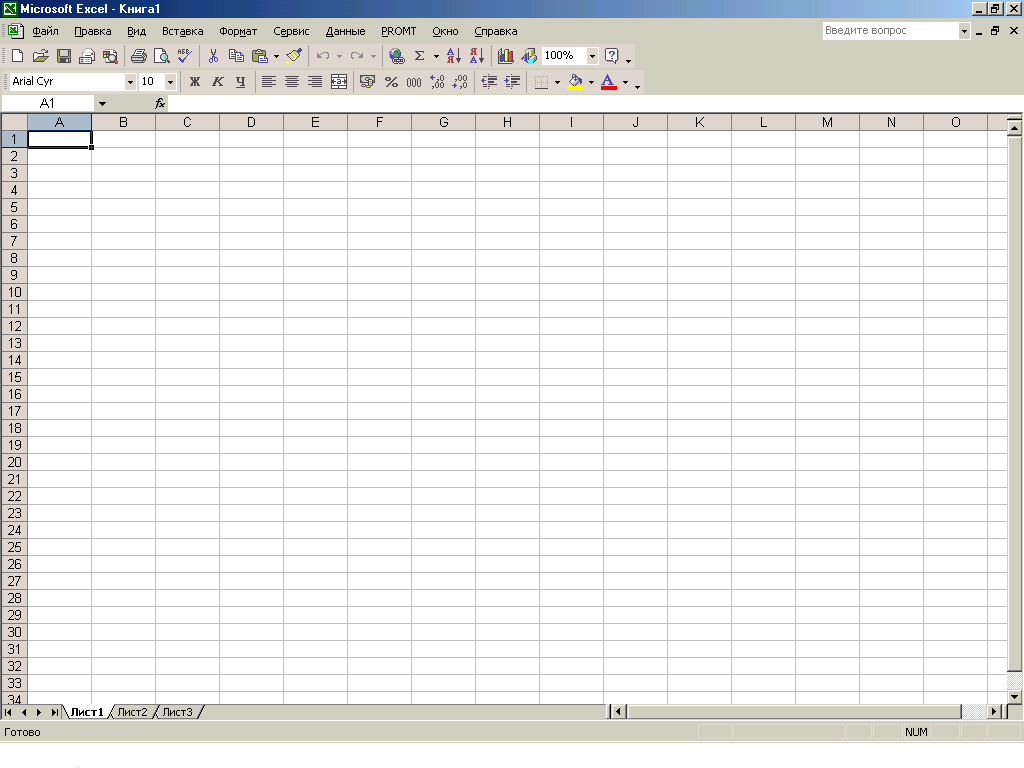Практическое занятие № 2.
Тема: «Основы работы в табличном
процессоре Microsoft Excel».
Цель работы: закрепить теоретические знания по работе в табличном процессоре
Microsoft Excel. Изучить средства представления графической информации в Microsoft Excel. Получить навыки использования
статических функций.
План
проведения занятия:
- Самостоятельное изучение
теоретических сведений по теме. - Практическое выполнение
заданий в Microsoft Excel.
Краткие теоретические сведения:
Табличный процессор Excel фирмы Microsoft предназначен для
ввода, хранения, обработки и выдачи больших объемов данных в виде, удобном для
анализа и восприятия информации. Все данные хранятся и обрабатываются в виде
отдельных или связанных таблиц. Одна или несколько таблиц составляют рабочую
книгу, в этом случае таблицы называются рабочими листами этой книги. Листы
можно удалять добавлять или перемещать из одной рабочей книги в другую.
Физически на диске сохраняется вся книга в виде отдельного файла с расширением
«xls».
Вплоть до версии 4.0 программа Exсel представляла собой
фактический стандарт с точки зрения функциональных возможностей и удобства
работы.
Каков же состав основных компонентов Excel 2003? Основной
программой является вычислительный модуль, с помощью которого выполняется
обработка текстовых и числовых данных. В данной версии программы у этого модуля
появилось множество интересных функций: контроль допустимости вводимых
значений, обнаружение и исправление наиболее распространенных ошибок,
вычисление полей в свободных таблицах и другие. Удобная панель формул и
возможность уменьшить диалоговое окно до раздела поля ввода существенно
упрощают ввод и редактирование формул.
Имеются возможности для создания презентационной графики,
для чего используется модуль диаграмм, который позволяет на основе числовых
значений, обработанных с помощью вычислительного модуля, строить диаграммы
различных типов. Появились новые типы диаграмм. Теперь рядом с диаграммой можно
расположить и таблицу с исходными данными. Немаловажным является то, что стал
возможным предварительный просмотр диаграммы на любом этапе ее создания.
Программное обеспечение, называемое системой обработки
электронных таблиц, или табличным процессором, позволяет автоматизировать
рутинные операции выполнения однородных вычислений и пересчета с изменяющимися
исходными данными. Документ Excel называется рабочей книгой. Она состоит из
набора рабочих листов. Каждый рабочий лист имеет название и табличную структуру
он может содержать одну или несколько таблиц. Рабочий лист состоит из строк
(от 1 до 65536) и столбцов (до 256).
В ячейки электронной таблицы можно вносить различную
информацию: текст, числа и формулы, она является минимальной структурной
единицей.
Ячейки могут содержать независимые данные, которые, как
правило, заносятся вручную или загружаются из некоторого файла данных. Эти
данные могут использоваться как исходные для вычисления значений других ячеек.
В ячейки с вычисляемыми значениями заносятся формулы для вычислений.
Пользователь обычно видит на экране результаты вычислений по заданным формулам.
При каждом изменении ячеек производится автоматический пересчет во всех
ячейках, связанных с изменяемыми правилами вычислений.
Современные табличные процессоры, к которым относиться и
Excel, предоставляют пользователю следующие возможности:
§ работа
с «рабочими книгами» (совокупностью таблиц);
§ задание
в таблицах чисел и формул, пересчет значений вычисляемых ячеек при изменениях
исходных данных;
§ построение
диаграмм по данным таблиц;
§ большой
набор встроенных функций;
§ автоматическое
заполнение ячеек последовательностями (дни недели, месяцы и т. п.);
§ возможность
работы с внешними базами данных; управление параметрами текста; вывод таблиц на
печать;
§ возможность
создания макросов (серии команд, сгруппированных вместе для упрощения работы);
§ проверка
орфографии;
§ поиск,
сортировка и систематизация информации, то есть использование электронной
таблицы в качестве простейшей базы данных.
Следует еще раз подчеркнуть, что электронная таблица
позволяет не только автоматически выполнять расчеты, но и является очень
эффективным средством для проведения численного моделирования. Меняя во
всевозможных сочетаниях значения исходных параметров, можно наблюдать за
изменением выходных данных и анализировать полученные результаты. Табличный
процессор мгновенно предоставляет множество вариантов решений, на основе
которых можно выбрать наиболее приемлемое.
Все эти качества позволяют считать табличный процессор
обязательным элементом автоматизации учреждений и управленческой деятельности.
Графический интерфейс программы Microsoft Excel 2000. На рис. 2.1 изображен
общий вид окна программы Microsoft Excel 2000.
Рис. 2.1. Окно Microsoft Excel.
Объекты интерфейса
Рабочим полем программы является таблица, состоящая из
строк и столбцов. Во время работы с программой таблица хранится в оперативной
памяти. Для просмотра части электронной таблицы служит область листа,
включающая ячейки, заголовки строк и столбцов, полосы прокрутки и ярлыки
листов.
Для управления работой табличного процессора, как и везде в
Windows, используется меню команд. Для выдачи информации о текущей ячейке
служит строка состояния.
Строка формул (иногда ее называют строкой ввода)
предназначена для индикации данных, которые пользователь набирает перед вводом
в ячейку таблицы.
Excel позволяет работать с так называемой рабочей книгой
(совокупностью таблиц). Переключения между листами этой книги можно
осуществлять при помощи специальных ярлыков.
Возможные типы диаграмм которые можно построить в MS
Excel:
1) Гистограммы
2) Линейчатые диаграммы
3) Графики
4) Круговые диаграммы
5) Точечные диаграммы
6) Диаграмма с областями
7) Кольцевые диаграммы

9) Поверхностные диаграммы
10) Пузырьковые
диаграммы
11) Биржевые
диаграммы
12) Цилиндрические,
конические и пирамидальные диаграммы
Задания к
выполнению:
1.
Создадим новую книгу Excel. «Пуск» – «Все программы» –
«Microsoft Office» – «Microsoft
Excel 2003» (рис. 2.1).
2.
Для изучения работы табличного процессора MS Excel
необходимо освоить ввод данных в таблицу. В качестве первой ячейки следует
принимать А1 (рис. 2.1). Данные перенести из таблицы 1.
Таблица
1. Данные для выполнения операций ввода и проведение подсчетов.
|
Факсы |
Цена, руб. |
|
Факс Brother |
3850 |
|
Факс |
4850 |
|
Факс Brother |
4490 |
|
Факс |
7850 |
|
Факс Panasonic |
7850 |
|
Факс |
4850 |
|
Факс Panasonic |
5690 |
|
Телефоны |
Цена, руб. |
|
Телефон teXet |
490 |
|
Телефон |
380 |
|
Телефон teXet |
490 |
|
Телефон |
279 |
|
Телефон teXet |
580 |
|
Радиотелефон |
890 |
|
Радиотелефон |
1499 |
|
Радиотелефон |
1299 |
|
Радиотелефон |
1990 |
|
Радиотелефон |
1650 |
|
Радиотелефон |
1690 |
|
Радиотелефон |
1590 |
|
Радиотелефон |
2650 |
|
Радиотелефон |
1890 |
|
Радиотелефон |
2650 |
|
Радиотелефон |
1350 |
|
Радиотелефон teXet |
1290 |
|
Радиотелефон |
2199 |
|
Радиотелефон VOXTEL |
950 |
|
Копировальные аппараты |
Цена, руб. |
|
Копировальный |
8350 |
|
Копировальный |
10999 |
2.
Проведем подсчет стоимости каждой позиции за 55 шт. Для этого необходимо
сделать активным ячейку С1.
3.
Далее необходимо записать формулу. Переведем курсор в строку формул(смотри на
рис. 2.2, отметка 1) записываем: = B2 * 55. Для выполнения
действия нажимаем Enter. Результат смотри на рис. 5.
Рис.2.2. Результат подсчета
Для ускорения подсчета по остальным позициям достаточно
вытянуть рамку выделения ячейки вниз (смотри на рис. 2.2, отметка 2)
4. Выполним подсчет стоимости по группам. Для этого
необходимо узнать общую стоимость по каждой из групп товаров, для этого можно
складывать каждую из ячеек, но гораздо рациональнее воспользоваться встроенными
функциями Microsoft Excel.
5. Для выполнения будем использовать операцию суммирования.
Синтаксис
команды в строке формулы:
= СУММ(адрес 1 ячейки; адрес 2 ячейки) –
сложение двух чисел
= СУММ(адрес 1 ячейки: адрес 2 ячейки) –
сложение значений ячеек входящих в диапазон. Например от А1 до А5 — = СУММ
(А1:А5).
6. Результат выведем в сводный отчет первая ячейка А35
(рис. 2.3).
Рис. 2.3. Подсчет стоимости по группам
7. В ячейке B35 пишем формулу = СУММ(B2:B8). Остальные пункты выполнить
аналогично.
8. Вывести общую
сумму по всем позициям самостоятельно. Конечный результат работы на рис2.4.
Самостоятельное
задание. Вывести в столбце D
средние значения по каждой группе товаров.
Рис. 2.4. Результат выполненной работы
9. Далее потренируемся в графическом
представлении данных, а именно построении диаграмм. Для построения диаграммы,
для начала следует выбрать данные, по которым она будет построена в
нашем случае, имеем сводные данные по группам товаров.
10. Выдели диапазон значений от А35 до
В37. Нажмем «Вставка» — «Диаграмма» (рис. 2.5).
Рис. 2.5. Мастер диаграмм (шаг 1)
11. Гистограмма самый
универсальный способ представления данных, используем её в качестве примера,
нажимаем «Далее» (рис. 2.6).
Рис. 2.6. Мастер диаграмм (шаг 2)
12. Диапазон значений
уже указан, отмечаем, что значения расположены в строках, Нажимаем «Далее»
(рис. 2.7).
Рис. 2.7. Мастер диаграмм (шаг 3)
13. В следующем окне можно настроить множество параметров,
размещение легенды или её отсутствие, указать значения столбцов, открыть и
скрыть сетку измерений и др. Мы ни чего не меняем, оставим всё как есть,
нажимаем «Далее».
14. В последнем окне мастер уточняет, хотим мы разместить
диаграмму на новом листе, или в том же листе, где и таблица с данными для её
построения. Выбираем отдельный лист, называние «Гистограмма»
15. Выполнить самостоятельно. Постройте круговую объемную
диаграмму, указать значение долей диаграммы, а так же указать имена категорий.
Разместить на отдельном листе, название «Круговая».
Контрольные
вопросы:
1. Что такое Microsoft
Excel: функции, применение.
2. Какие типы
стандартных диаграмм может использовать Microsoft Excel?
Какие не стандартные диаграммы вы знаете?
3.Назначение
и краткая характеристика электронных таблиц. Основные понятия и типы данных.
4.
Основные функции табличного процессора Excel. Ключевые понятия.
5.
Обработка базы данных (списка) в табличном процессоре Excel.
6.Основные
правила создания базы данных (списка) на рабочем листе табличного процессора Excel.
Основой табличных процессоров являются
электронные таблицы (ЭТ), главное
достоинство которых заключается в
возможности мгновенного автоматического
пересчета всех данных, связанных
формульными зависимостями. Это значительно
облегчает работу пользователя при
работе с математическими, научно-техническими
и экономическими задачами: проведение
расчетов над большими массивами данных,
автоматизация итоговых вычислений,
обработка результатов измерительных
экспериментов, построение на их основе
графиков и диаграмм.
Программа Excel(«превосходить», англ.), входящая
в пакет приложенийMicrosoft
Office, получила
наибольшее применение среди других
табличных процессоров. Она поддерживает
технологиюOLE, а также
использует системный буферWindowsдля вставки текстовых, табличных или
графических объектов.
В данной главе рассматривается одна из
последних версий Excel
ХР (2002)и ее основные функциональные
возможности, такие как применение
математических формул для вычислений,
копирование и размножение формул,
форматирование таблиц, создание
простейших баз данных, сортировка и
фильтрация данных, подведение общих и
промежуточных итогов, создание сводных
таблиц, графиков и диаграмм и др.
2.1. Основы работы с табличным процессором ms Excel
2.1.1. Запуск программы
Запуск программы Excelможно осуществить тремя способами:
-
через
главное меню путем выбора пункта
Microsoft Excelили пункта Программы/Microsoft
Excel; -
с
рабочего стола двойным щелчком по
ярлыку, созданному для Microsoft
Excel; -
с
панели Microsoft Office(если она отображена) выбором кнопкиMicrosoft Excel.
В результате открывается окно программы
Excel(рис. 2.1.1) и табличный
процессор по умолчанию предлагает
начать создание нового документа под
условным названиемКнига1.
!! Запустите программу Microsoft
Excel и
ознакомьтесь с внешним видом ее окна.
Рис.
2.1.1. Окно программы
Основные приемы создания, загрузки и
сохранения документов Excelаналогичны приемам, используемым в
приложенияхMicrosoftOfficeXP. Файлы документов,
созданных с помощью табличного процессораExcel, имеют стандартное
расширение.xls.
!! Сохраните файл с рабочей книгой
под произвольным именем в папке С:Мои
документы.
2.1.2. Окно программы Excel
Окно программы Excelсодержит
все стандартные элементы, присущие окну
приложенияWindows(заголовок,
оконное меню, панели инструментов и
др.). Кроме того, в окнеExcelимеется строка формул, которая
располагается ниже панелей инструментов
и включает поле имени активной ячейки,
кнопки для управления процессом ввода
(редактирования формулы) и поле для
ввода и редактирования (рис. 2.1.2).
Рис.
2.1.2. Строка формул
!! Ознакомьтесь с составом команд
меню окна, а также с функциональным
назначением кнопок панелей инструментов
и строки формул (подсказки), медленно
перемещая по ним курсор мыши.
В центре окна располагается рабочее
полеExcel, которое
представляет собой электронную таблицу,
состоящую из 256 столбцов (колонок) и
65536 строк. Столбцы обозначаются буквами
латинского алфавита, при этом после
столбцаZследуют
столбцыAA,AB,AC, …BA,BB, …IV.
На экране видна небольшая часть
электронной таблицы. Для просмотра всей
таблицы обычно используются полосы
прокрутки.
Внизу окна находится строка состояния,
в которой высвечиваются режимы работы
табличного процессора, выводится
дополнительная информация и находится
поле для автовычислений. Табличный
процессорExcelможет иметь
несколько режимов работы, наиболее
важные из них:
-
режим готовности– в строке
состояния появляется индикаторГотово; -
режим ввода данных– в строке
состояния появляется индикаторВвод; -
режим редактирования– в строке
состояния появляется индикаторПравка; -
командный режим – в строке
состояния появляются подсказки.
Excelявляется многооконной
программой, т.е. позволяет открывать
несколько документов. Для активизации
любого из открытых документов необходимо
в оконном менюОкно выбрать пункт
с требуемым файлом или нажать
соответствующую кнопку на панели задач.
!! Создайте еще один новый документ
и сохраните его. Он должен иметь имя
Книга 2.xls. Затем
откройте меню Окно и убедитесь в наличии
поля с названиями созданных файлов.
!! Откройте первый созданный файл
выбором соответствующего пункта меню
Окно.
Табличный процессор (или электронная таблица) — это прикладная программа, которая предназначена для хранения данных в табличной форме и их обработки. Также табличный процессор дает возможность работать с большими таблицами чисел. Еще одна его особенность — это применение формул для описания связи между различными ячейками. Среди подобных программ можно отметить табличный процессор Excel, который входит в состав операционной системы Windows.
Электронная таблица Microsoft Excel
Основные элементы интерфейса окна Excel
Excel входит в пакет офисных программ под названием Microsoft Office. Документ, который создается этой программой, называется рабочей книгой. Рабочая книга — это набор листов, которые имеют табличную структуру и могут содержать различную информацию. При открытии такого документа будет отображаться только тот лист, с которым работает пользователь. Список таких листов находится в нижней части экрана. С помощью этих ярлычков (каждый из которых имеет свое название) можно переключаться на другие рабочие листы.
Каждый лист состоит из строк и столбцов. Столбцы именуются прописными латинскими буквами, а строки — цифрами. Максимально возможное количество колонок — 256, строк — 65536. На пересечении строк и колонок находятся ячейки таблицы (их еще называют поля таблицы). Это основной элемент для хранения данных. Каждая ячейка имеет свое уникальное имя, которое составляется из названий столбца и строки (к примеру, A1). Такое имя называется адресом ячейки. Именно адрес полей используется для написания формул.
Та ячейка, которая является активной, выделяется черной рамкой. Любые операции ввода или редактирования информации производятся именно в активной ячейке. Выбрать другую ячейку можно с помощью мыши или клавиатуры.
Кроме того, существует еще одно понятие — диапазон ячеек. Он формируется на пересечении последовательно идущих строк и колонок. Диапазон полей тоже имеет свое уникальное имя: в названии через двоеточие указываются 2 ячейки, которые расположены в противоположных углах диапазона (к примеру, A1:B4). Чтобы выделить диапазон ячеек, необходимо зажать левую кнопку мыши и потянуть курсор до нужной отметки.
Ячейки в Excel могут содержать 3 типа данных: текстовые, числовые и формулы, а также оставаться пустыми. Программа умеет автоматически определять тип данных при вводе. Например, формула всегда начинается со знака равенства. Ввод данных осуществляется либо в поле напрямую, либо в строку формул, которая находится чуть ниже панели инструментов (она подписана fx). Данные ячейки отображаются одновременно и в строке формул, и в самом поле. Как правило, текстовая информация в Excel выравнивается по левому краю поля, а числовая — по правому. Редактирование информации осуществляется двойным щелчком мыши по нужной ячейке или одним щелчком в строке формул. Чтобы сохранить информацию в ячейке, достаточно нажать «Enter».
Режим работы Excel
Табличный процессор Excel может работать в нескольких режимах. Наиболее важные из них:
- режим готовности;
- режим ввода данных;
- командный режим;
- режим редактирования.
При работе с Excel для удобства можно пользоваться несколькими режимами просмотра, каждый из которых имеет свои преимущества
В режиме готовности пользователь может выбирать поле или диапазон полей для ввода информации. Как только он начнет вводить данные в какое-то поле, то режим готовности автоматически сменится на режим ввода данных. В самом поле начнет мигать курсор для ввода, означающий, что можно добавить информацию в ячейку. После сохранения информации в ячейке снова включается режим готовности, выбирается следующий диапазон полей — опять режим ввода данных, и так до тех пор, пока пользователь не закончит работу в Excel.
Со временем пользователю понадобится выполнить какие-то действия с таблицей, например, отсортировать, распечатать и т.д. Поскольку в этом случае работать нужно уже не с одной ячейкой, а с их совокупностью или со всей таблицей, то пользователю необходимо будет перейти в командный режим. Этот режим позволяет выполнить определенную команду или пункт из панели меню (например, «Данные — Сортировка», «Вставка — Функция»). После выполнения всех команд снова включается режим готовности.
Режим редактирования в Excel дает возможность вносить изменения в содержимое поля. Обычно при повторном вводе информации в поле все его содержимое удаляется. Но с помощью этого режима можно быстро отредактировать данные без удаления (например, опечатку в слове). Данный режим очень удобен в тех ситуациях, когда нужно внести небольшие изменения.
Формулы в Excel
Табличный процессор Эксель — это не только программа для работы с таблицами и огромными базами данных, но и «умный» калькулятор. Одной из главных возможностей Excel является именно его возможность проводить различные операции с числовыми данными, начиная от обычного сложения или умножения и заканчивая построением графиков, диаграмм и отчетов на основе этих данных.
Все вычисления в Excel называются формулами. Любая формула всегда начинается со знака равенства. В противном случае табличный процессор просто не поймет, чего от него хочет пользователь. К примеру, чтобы сложить 2+2, необходимо написать так: =2+2. Excel сразу же выдаст результат — 4. Если же просто написать 2+2, то табличный процессор просто напишет то же самое — 2+2.
Кроме стандартных арифметических операторов (сложение, вычитание, умножение и деление), в Excel имеется еще:
- возведение в степень (знак ^)
- процент (знак %).
Например, если нужно возвести число 4 во вторую степень, то необходимо написать так: =4^2. Если же поставить после любого числа знак %, то оно будет делиться на 100. То есть, 3% — это будет 0,03.
Теперь можно проверить, как считает табличный процессор. Для этого необходимо выделить любую ячейку, написать, к примеру, «=145+55» (без кавычек) и нажать Enter. Изменить содержимое ячейки можно перейдя в режим редактирования. То есть надо выбрать это поле, а затем изменить данные в строке формул или в самой ячейке. Например, написать «=140*55».
Формулы позволяют автоматически пересчитывать значения ячеек сложных таблиц
Писать в формулу конкретные числа, конечно, можно, но это будет не совсем правильно. Дело в том, что табличный процессор умеет автоматически пересчитывать формулы, если данные в ячейках были изменены. Поэтому пользователю незачем тратить лишнее время, чтобы вручную прописывать, а потом и редактировать какие-то данные. Для этого достаточно лишь правильно составить формулу, а все остальное сделает программа.
Итак, допустим, в ячейках A1 и B1 указаны числа 2 и 3 соответственно. Задача пользователя — перемножить их. Для этого необходимо выделить любое пустое поле, написать знак равенства, затем щелкнуть мышкой по ячейке A1, поставить знак умножения и кликнуть по ячейке B1. После нажатия клавиши «Enter» программа отобразит результат. Если выделить эту ячейку и посмотреть на строку формул, то можно увидеть следующее: =A1*B1. Если же поменять цифру 2 в поле А1 на цифру 5, то формула будет автоматически пересчитана — теперь результат равняется 15. Именно по такому принципу и работают формулы в Excel.
В общем, Microsoft Excel умеет решать множество различных задач, и чтобы перечислить все возможности этой программы, можно сочинить целый реферат (или даже книгу). Но для знакомства с программой этой информации должно хватить.
Урок – презентация на тему:
« MS Excel : основы работы»
Основы работы с табличным процессором
- Назначение и области применения табличных процессоров
- История и тенденции развития
- Основные понятия
- Знакомство с табличным процессором MS Excel
- Запуск MS Excel
- Знакомство с экраном MS Excel
- Стандартная панель и панель форматирования
- Другие элементы окна Microsoft Excel
- Работа с листами и книгами
Назначение и области применения табличных процессоров
Практически в любой области деятельности человека, особенно при решении планово-экономических задач, бухгалтерском и банковском учете и т.п. возникает необходимость представлять данные в виде таблиц.
Электронные таблицы предназначены для хранения и обработки информации, представленной в табличной форме.
Табличные процессоры обеспечивают:
- ввод, хранение и корректировка данных;
- оформление и печать электронных таблиц;
- дружественный интерфейс и т.д.
Современные табличные процессоры реализуют целый ряд дополнительных функций:
- возможность работы в локальной сети;
- возможность работы с трехмерной организацией электронных таблиц;
- разработку макрокоманд, настройку среды под потребности пользователя и т.д.
История и тенденции развития
Идея создания таблицы возникла у студента Гарвардского университета (США) Дэна Бриклина в1979г. Выполняя скучные вычисления экономического характера с помощью бухгалтерской книги, он и его друг Боб Франкстон, который разбирался в программировании, разработали первую программу электронной таблицы, названную ими VisiCalc .
Новый существенный шаг в развитии электронных таблиц – появление в 1982г. на рынке программных средств Lotus 1-2-3. Lotus в первый же год повышает свой объем продаж до 50 млн. дол. И становится самой большой независимой компанией – производителем программных средств.
Следующий шаг – появление в 1987г. табличного процессора Excel фирмы Microsoft. Эта программа предложила более простой графический интерфейс в комбинации с ниспадающими меню, значительно расширив при этом функциональные возможности пакета и повысив качество выходной информации.
Имеющиеся сегодня на рынке табличные процессоры способны работать вы широком круге экономических и других приложений и могут удовлетворить практически любого пользователя.
Основные понятия
Электронная таблица – автоматизированный эквивалент обычной таблицы, в ячейках которой находятся либо данные, либо результаты расчета по формулам.
Рабочая область электронной таблицы состоит из строк и столбцов, имеющих свои имена. Имена строк – это их номера. Имена столбцов – это буквы латинского алфавита.
Ячейка – область, определяемая пересечением столбца и строки электронной таблицы, имеющая свой уникальный адрес.
Адрес ячейки определяется именем (номером) столбца и именем (номером) строки, на пересечении которых находится ячейка.
Ссылка – указание адреса ячейки.
Блок ячеек – группа смежных ячеек, определяемая с помощью адреса. Блок ячеек может состоять из одной ячейки, строки, столбца, а также последовательности строк и столбцов.
Адрес блока ячеек задается указанием ссылок первой и последней его ячеек, между которыми ставится разделительный символ – двоеточие или две точки подряд.
Знакомство с табличным процессором MS Excel
Табличный процессор MS Excel используется для обработки данных.
Обработка включает в себя:
- проведение различных вычислений с использованием мощного аппарата функции и формул;
- исследование влияния различных факторов на данные;
- решение задач оптимизации;
- получение выборки данных, удовлетворяющих определенным критериям;
- построение графиков и диаграмм;
- статистический анализ данных.
Запуск MS Excel
При запуске MS Excel на экране появляется рабочая книга «Книга 1» содержащая 16 рабочих листов.
Каждый лист представляет собой таблицу.
В этих таблицах вы можете хранить данные с которыми будете работать.
Способы з апуска MS Excel
1) Пуск — программы – Microsoft Office – Microsoft Excel.
2) В главном меню нажмите мышью на «Создать документ» Microsoft Office , а на панели Microsoft Office – пиктограмму «Создать документ».
На экране появляется окно диалога «Создание документа». Для запуска MS Excel дважды нажмите мышью пиктограмму «Новая книга»
3) Двойной щелчок левой кнопкой мыши по ярлыку с программой.
Экран MS Excel
Строка заголовка
Панель стандартная
Строка основного меню
Панель форматирования
Заголовки столбцов
Заголовки строк
Полосы прокрутки
Строка состояния
Экран MS Excel
Кнопки ввода,
отмены и
мастера функций
Строка формул
Поле имени
Ярлычок листа
Маркер разбиения ярлычков
Кнопки прокрутки ярлычков
Панели инструментов
Панели инструментов можно расположить друг за другом в одной строке. Например, при первом запуске приложения Microsoft Office панель инструментов Стандартная располагается рядом с панелью инструментов Форматирования .
При размещении в одной строке нескольких панелей инструментов может не хватать места для отображения всех кнопок. В этом случае отображаются наиболее часто используемые кнопки.
Панель Форматирования
Стандартная панель
Стандартная панель
Панель форматирования
служит для выполнение таких операций как : сохранение, открытие, создание нового документа и т.д .
служит для работы с текстом например выравнивание по центру, по правому и по левому краю, для изменения шрифта и стиля написания текста.
Строка основного меню
Она включает в себя несколько пунктов меню:
файл – для открытия, сохранения, закрытия, печати документов и т.д.;
правка – служит для отмены ввода, повторного ввода, вырезания копирования документов или отдельных предложений;
вид – служит для вывода на экран разных панелей, а так же разметки страниц, вывода области задач и т.д.;
вставка – служит для вставки столбцов, строк , диаграмм и т.д.;
формат – служит для форматирования текста;
сервис – служит для проверки орфографии, защиты, настроек и т.д.;
данные – служит для сортировки, фильтра, проверки данных и т.д.;
окно – служит для работы с окном; справка для показа справки о документе или самой программе.
Заголовки столбцов
Заголовки строк
Полосы прокрутки
Строка состояния
Заголовки строк и столбцов необходимы для поиска нужной ячейки.
Строка состояния показывает состояния документа.
Полосы прокрутки служат для прокрутки документа вверх – вниз, вправо – влево.
Кнопки ввода,
отмены и
мастера функций
Строка формул
Поле имени
Ярлычок листа
Маркер разбиения ярлычков
Кнопки прокрутки ярлычков
Строка формул используется для ввода и редактирования значений или формул в ячейках или диаграммах.
Поле имени – это окно слева от строки формул, в котором выводится имя ячейки или интервала ячеек.
Кнопки прокрутки ярлычков осуществляют прокрутку ярлычков рабочей книги.
Работа с листами и книгами
- Создание новой рабочей книги (меню файл – создать или через кнопку на стандартной панели инструментов ).
- Сохранение рабочей книги (меню файл – сохранить).
- Открытие имеющейся книги (меню файл – открыть).
- Защита книги (листа) паролем (команда «защита» из меню сервис).
- Переименование листа (двойной щелчок по названию листа).
- Задание цвета ярлыка листа.
- Сортировка листов (меню данные – сортировка).
- Вставка новых листов (вставка – лист)
- Вставка новых строк (выделить строку и щелкнуть правой кнопкой – добавить).
- Изменение количества листов в книге (меню «сервис», команда «параметры», установить переключатель в поле «листов в новой книге»).
Итоговый слайд
- Основы работы с табличным процессором
- Назначение и области применения табличных процессоров
- История и тенденции развития
- Основные понятия
- Знакомство с табличным процессором MS Excel
- Запуск MS Excel
- Способы запуска MS Excel
- Экран MS Excel
- Панели инструментов
- Строка основного меню
- Работа с листами и книгами
Microsoft Excel – самая популярная в мире программа электронных таблиц,
входящая в стандартный офисный пакет Microsoft Office. Она выдержала уже
несколько переизданий, возможности каждой новой версии расширяются, появляются
новые формулы, макросы для вычислений, которые используются в бухгалтерском
учете, научных и инженерных приложениях. MS Excel – универсальная программа для
составления электронных таблиц любой сложности и дизайна, графиков и диаграмм,
поэтому современные офисные работники готовят в ней отчеты, экспортируют в
Excel данные из других офисных программ.
Приложение Excel, будучи составной частью популярного пакета (имеется
в виду Microsoft Office), по массовости своего использования уступает, пожалуй,
только другому приложению этого же пакета (имеется в виду редактор Word). Хотя
это утверждение основано и не на статистических данных, однако, думается,
выглядит вполне правдоподобно. В любом случае, малознакомым широкому кругу
пользователей приложение Excel никак не назовешь. У Microsoft Excel есть
существенный, и, как представляется, не до конца раскрытый потенциал, и задача
данного пособия состоит в том, чтобы показать возможности MS Excel при решении
прикладных задач.
Основные
функции Excel:
−
проведение различных вычислений с использованием мощного аппарата функций и
формул;
−
исследование влияния различных факторов на данные; − решение задач оптимизации;
−
получение выборки данных, удовлетворяющих определенным критериям;
−
построение графиков и диаграмм.
Общие
сведения о книгах и листах Microsoft Excel
При
запуске Excel открывается рабочая книга с пустыми рабочими листами. Рабочая
книга в Microsoft Excel представляет собой файл, используемый для обработки и
хранения данных. Такие файлы имеют расширение — .xlsх. Каждая книга может
состоять из нескольких листов, поэтому в одном файле можно поместить
разнообразные сведения и установить между ними необходимые связи. Имена листов
отображаются на ярлычках в нижней части окна книги. Для перехода с одного листа
на другой следует указать соответствующий ярлычок. Название активного листа
выделено жирным шрифтом. Рабочий лист — это собственно электронная таблица,
основной тип документа, используемый в Excel для хранения и манипулирования
данными. Он состоит из ячеек, организованных в столбцы и строки, и всегда
является частью рабочей книги. В рабочем листе Excel 2007имеется 16 384столбца, заголовки которых указаны в
верхней части листа с помощью букв английского алфавита и1048576строк. Столбцы по умолчанию озаглавлены
буквами, строки — цифрами. Щелкните мышью на любой ячейке вашего рабочего листа
и, таким образом, вы сделаете ее текущей или активной (она пометится рамкой). В
поле имени, будет показан адрес текущей ячейки, например В4. Ячейка — это
основной элемент электронной таблицы только в ней может содержаться какая-либо
информация (текст, значения, формулы).
Элементы экрана
Строка заголовка находится в верхней части экрана и имеет обычный вид
для программ, работающих под управлением Windows, дополнительно здесь
установлена кнопка Office , которая
предназначена для вывода списка возможных действий с документом, включая
открытие, сохранение и печать. Также на строке заголовка есть панель быстрого
доступа.
Рис. 1.1. Структура рабочего
листа
Строка меню.
Под
строкой заголовка находится строка меню, в которой перечислены группы команд: Главная, Вставка, Разметка страницы, Формулы,
Данные, Рецензирование, Вид. Каждая группа объединяет набор команд,
имеющих общую функциональную направленность.
Рис. 1.2. Вид строки меню
Ввод и редактирование данных
Для ввода информации в заданную ячейку нужно установить на нее
курсор или нажать мышью на этой ячейке. После этого можно начинать вводить
данные. С вводом первого символа вы переходите в режим ввода, при этом в строке
формулы дублируется текстовая информация вводимая в ячейку а в строке состояния
отображается слово Ввод.
Строка формул Microsoft Excel, используется для ввода или
редактирования значений или формул в ячейках или диаграммах. Здесь выводится
постоянное значение или формула активной ячейки. Для ввода данных выделите
ячейку, введите данные и щелкните по кнопке с зеленой «галочкой» или нажмите
ENTER. Данные появляются в строке формул по мере их набора.
Поле имени находится в левом конце строки ввода. Используйте поле
имени для задания имен активной ячейке или выделенному блоку. Для этого
щелкните на поле имени, введите туда имя и нажмите ENTER. Такие имена можно
использовать при написании формул или при построении диаграмм. Также поле имени
можно использовать для перехода к поименованной ячейке или блоку. Для этого
откройте список и выберите из него нужное имя.
Рис. 1.3. Вид строки формул
Если
информация уже введена в ячейку и нужно лишь добавить или скорректировать ранее
введенные данные, дважды нажмите мышью на нужной ячейке или нажмите клавишу F2,
когда требуемая ячейка выделена. При этом вы переходите в режим ввода и можете
внести необходимые изменения в данные, которые находятся в этой ячейке.
Каждая
ячейка имеет адрес, который обозначается именем столбца и именем строки.
Например А2. Если надо задать адрес ячейки,
которая находится на другом рабочем листе или в другой рабочей книге, перед
именем ячейки задают имя рабочего листа, а во втором случае и имя рабочей
книги. Например: Лист
1!А1или =[Работа1]Задание1!$B$4.
Наряду с понятием адреса ячейки в
электронной таблице используется понятие ссылки. Ссылка– это элемент
формулы, который используется тогда, когда надо сослаться на какую-нибудь
ячейку таблицы. В этом случае адрес будет использоваться в качестве ссылки.
Есть два стиля представления ссылок в Microsoft
Excel:
— Классический;
— Стиль ссылок R1C1
(здесь R — row (строка), C — column (столбец)).
Ссылки
в Excel бывают 3-х видов:
— Относительные ссылки (пример:A1);
— Абсолютные ссылки (пример: $A$1);
— Смешанные ссылки (пример: $A1 или A$1, они наполовину относительные,
наполовину абсолютные).
Относительные ссылки
Относительные ссылки на ячейки — это ссылки, значения которых
изменяются при копировании относительно ячейки, куда будет помещена формула.
Например,
ячейка B2 содержит формулу = B5+C8, т. е. первый операнд находится на три
ячейки ниже в том же столбце, а второй операнд находится на 6 строк ниже и один
столбец правее ячейки B2. При копировании данной формулы и вставке ее в ячейку
С3, ссылки в ней снова будет указывать на ячейки, расположенные: первая — на
три ячейки ниже в том же столбце, вторая — на 6 строк ниже и один столбец
правее ячейки С3. Так, если формула из ячейки B2 копируется в ячейку С3, то
формула примет вид =С6 + D9, а если ско-пировать содержимое В2 в B3, то в
ячейке B3 формула примет вид = B6+C9.
Рис.
1.4. Относительная ссылка
Абсолютные ссылки
Если необходимо, чтобы ссылки не изменялись при
копировании формулы в другую ячейку, используют абсолютные ссылки. Абсолютная
ссылка всегда указывает на одну и ту же ячейку, независимо от расположения формулы,
её содержащей. Для создания абсолютной ссылки на ячейку необходимо поставить
знак доллара ($) перед той частью ссылки, которая не должна изменяться.
Например, если в A1 находится формула =$B$5+$C$8, то при копировании
содержимого ячейки A1 в ячейку В2 или A3 в этих ячейках также будетнаходиться
формула =$B$5+$C$8, что говорит о том, что исходные данные всегда будут браться
из ячеек В5 и С8.
Рис.
1.5. Абсолютная ссылка
Смешанные ссылки
Ссылки на ячейки могут быть смешанными. Смешанная
ссылка содержит либо абсолютный столбец и относительную строку, либо абсолютную
строку и относительный столбец. Абсолютная ссылка столбцов имеет вид $A1 или
$B1. Абсолютная ссылка строки имеет вид A$1, B$1. При изменении позиции ячейки,
содержащей формулу, относительная часть ссылки изменяется, а абсолютная не
изменяется. При копировании формулы вдоль строк и вдоль столбцов относительная
часть ссылки автоматически корректируется, а абсолютная остается без изменений.
Кроме понятия ячейки используется
понятие диапазона – прямоугольной области, состоящей из нескольких (или одного)
столбцов и нескольких (или одной) строк. В качестве адреса диапазона
указываются адреса левой верхней и правой нижней ячеек диапазона, разделенные
знаком двоеточие (:).
Например, диапазон A1:C4 содержит 12 ячеек (по 3 ячейки в строках и 4 ячейки в
столбцах).
Для
работы с несколькими ячейками сразу необходимо выделить блок ячеек. Это
выполняется следующим образом: для смежных ячеек щелкните на ячейке и удерживая
кнопку мыши, протяните по листу указателем. При этом будет произведено
выделение всех смежных ячеек. Блок описывается двумя адресами, разделенными
знаком двоеточия — адресом верхней-левой и нижней-правой ячеек. На рисунке,
например, выделен блок: A2:D4.
Рис.
1.7. Диапазон ячеек
В
Excel можно выделять целые рабочие листы или их части, в том числе столбцы,
строки и диапазоны (группы смежных или несмежных ячеек). Для выделения
несмежных строк, столбцов или диапазонов необходимо нажать и удерживать в
процессе выделения клавишу Ctrl.
Автозаполнение
Информация
может вноситься в диапазон вручную или с использованием средства Автозаполнение,
которое облегчает копирование данных из ячеек в соседние ячейки.
С
помощью перетаскивания маркера заполнения ячейки её содержимое можно копировать
в другие ячейки той же строки или того же столбца. Данные в Excel в основном
копируются точно так же, как они были представлены в исходных ячейках.
Однако,
если ячейка содержит число, дату или период времени, то при копировании с
помощью средства Автозаполнение происходит приращение значения её содержимого.
Например, если ячейка имеет значение «Январь», то существует возможность
быстрого заполнения других ячеек строки или столбца значениями «Февраль»,
«Март» и так далее. Могут создаваться пользовательские списки автозаполнения
для часто используемых значений, например, названий районов города или списка фамилий
студентов группы.
В
Excel разработан механизм ввода «рядов данных». Под рядами данных
подразумеваются данные, отличающиеся друг от друга на фиксированный шаг. При
этом данные не обязательно должны быть числовыми.
Для
создания рядов данных необходимо выполнить следующие действия:
— введите
в ячейку первый член ряда;
— подведите
указатель мыши к черной точке в правом нижнем углу выделенной ячейки (в этот
момент белый крестик переходит в черный) и нажмите на левую кнопку мыши;
— удерживая
нажатой кнопку мыши, выделите нужную часть строки или столбца;
— после
того как вы отпустите кнопку мыши, выделенная область заполнится данными.
Понятие формулы
Формулы – это выражение, начинающееся со знака
равенства«═» и
состоящее из числовых величин, адресов ячеек, функций, имен, которые соединены
знаками арифметических операций. К знакам арифметических операций,
которые используются в Excelотносятся:сложение; вычитание; умножение; деление;
возведение в степень.
Некоторые операции в формуле имеют более высокий
приоритет и выполняются в такой последовательности:
возведение в степень и выражения в скобках;
умножение и деление;
сложение и вычитание.
Результатом выполнения формулы является значение,
которое выводится в ячейке, а сама формула отображается в строке формул. Если
значения в ячейках, на которые есть ссылки в формулах, изменяются, то результат
изменится автоматически.
В
формуле может быть указана ссылка на ячейку, если необходимо в расчетах
использовать её содержимое. Поэтому ячейка, содержащая формулу, называется
«зависимой ячейкой», а ячейка содержащая данное – «влияющей ячейкой». При
создании на листе формул можно получить подсказку о том, как связаны зависимые
и влияющие ячейки. Для поиска таких ячеек служат команды панели инструментов
«Зависимости». Значение зависимой ячейки изменится автоматически, если
изменяется значение влияющей ячейки, на которую в формуле есть ссылка. Формулы
могут ссылаться на ячейки или на диапазоны ячеек, а также на их имена или заголовки.
Перемещение и копирование формул
Ячейки
с формулами можно перемещать и копировать. При перемещении формулы все ссылки
(и абсолютные и относительные ), расположенные внутри формулы, не изменяются.
При копировании формулы абсолютные ссылки не изменяются, а относительные ссылки
изменяются согласно новому расположению ячейки с формулой.
Для
быстрого копирования формул в соседние ячейки можно использовать средство
автозаполнения.
Если
при вводе формул или данных допущена ошибка, то в результирующей ячейке
появляется сообщение об ошибке. Первым символом всех значений ошибок является
символ #. Значения ошибок зависят от вида допущенной
ошибки. Excel может распознать далеко не все ошибки, но те, которые обнаружены,
надо уметь исправить.
Таблица 1
Сообщения
об ошибках в формулах
|
##### |
Ширина |
|
#Знач |
Нервный |
|
#Дел/0 |
Деление |
|
#Имя |
Еxcel |
|
#Н/Д |
Данные |
|
#Ссылка |
Неверная |
|
#Число |
Невозможно |
|
#Пусто |
Результат |
Функции Excel
Функции Excel —
это специальные, заранее созданные формулы, которые позволяют легко и быстро
выполнять сложные вычисления.
Excel имеет несколько сотен встроенных
функций, которые выполняют широкий спектр различных вычислений. Некоторые
функции являются эквивалентами длинных математических формул, которые можно
сделать самому. А некоторые функции в виде формул реализовать невозможно.
Синтаксис функций
Функции состоят из двух частей: имени функции
и одного или нескольких аргументов. Имя функции, например СУММ, — описывает
операцию, которую эта функция выполняет. Аргументы задают значения или ячейки,
используемые функцией. В формуле, приведенной ниже: СУММ — имя функции; В1:В5 —
аргумент. Данная формула суммирует числа в ячейках В1, В2, В3, В4, В5.
=СУММ(В1:В5)
Знак равенства в начале формулы означает, что
введена именно формула, а не текст. Если знак равенства будет отсутствовать, то
Excel воспримет ввод просто как текст.
Аргумент функции заключен в круглые скобки.
Открывающая скобка отмечает начало аргумента и ставится сразу после имени
функции. В случае ввода пробела или другого символа между именем и открывающей
скобкой в ячейке будет отображено ошибочное значение #ИМЯ? Некоторые функции не
имеют аргументов. Даже в этом случае функция должна содержать круглые скобки:
=С5*ПИ()
При использовании в функции
нескольких аргументов они отделяются один от другого точкой с запятой.