Табличный процессор (или электронная таблица) — это прикладная программа, которая предназначена для хранения данных в табличной форме и их обработки. Также табличный процессор дает возможность работать с большими таблицами чисел. Еще одна его особенность — это применение формул для описания связи между различными ячейками. Среди подобных программ можно отметить табличный процессор Excel, который входит в состав операционной системы Windows.
Электронная таблица Microsoft Excel
Основные элементы интерфейса окна Excel
Excel входит в пакет офисных программ под названием Microsoft Office. Документ, который создается этой программой, называется рабочей книгой. Рабочая книга — это набор листов, которые имеют табличную структуру и могут содержать различную информацию. При открытии такого документа будет отображаться только тот лист, с которым работает пользователь. Список таких листов находится в нижней части экрана. С помощью этих ярлычков (каждый из которых имеет свое название) можно переключаться на другие рабочие листы.
Каждый лист состоит из строк и столбцов. Столбцы именуются прописными латинскими буквами, а строки — цифрами. Максимально возможное количество колонок — 256, строк — 65536. На пересечении строк и колонок находятся ячейки таблицы (их еще называют поля таблицы). Это основной элемент для хранения данных. Каждая ячейка имеет свое уникальное имя, которое составляется из названий столбца и строки (к примеру, A1). Такое имя называется адресом ячейки. Именно адрес полей используется для написания формул.
Та ячейка, которая является активной, выделяется черной рамкой. Любые операции ввода или редактирования информации производятся именно в активной ячейке. Выбрать другую ячейку можно с помощью мыши или клавиатуры.
Кроме того, существует еще одно понятие — диапазон ячеек. Он формируется на пересечении последовательно идущих строк и колонок. Диапазон полей тоже имеет свое уникальное имя: в названии через двоеточие указываются 2 ячейки, которые расположены в противоположных углах диапазона (к примеру, A1:B4). Чтобы выделить диапазон ячеек, необходимо зажать левую кнопку мыши и потянуть курсор до нужной отметки.
Ячейки в Excel могут содержать 3 типа данных: текстовые, числовые и формулы, а также оставаться пустыми. Программа умеет автоматически определять тип данных при вводе. Например, формула всегда начинается со знака равенства. Ввод данных осуществляется либо в поле напрямую, либо в строку формул, которая находится чуть ниже панели инструментов (она подписана fx). Данные ячейки отображаются одновременно и в строке формул, и в самом поле. Как правило, текстовая информация в Excel выравнивается по левому краю поля, а числовая — по правому. Редактирование информации осуществляется двойным щелчком мыши по нужной ячейке или одним щелчком в строке формул. Чтобы сохранить информацию в ячейке, достаточно нажать «Enter».
Режим работы Excel
Табличный процессор Excel может работать в нескольких режимах. Наиболее важные из них:
- режим готовности;
- режим ввода данных;
- командный режим;
- режим редактирования.
При работе с Excel для удобства можно пользоваться несколькими режимами просмотра, каждый из которых имеет свои преимущества
В режиме готовности пользователь может выбирать поле или диапазон полей для ввода информации. Как только он начнет вводить данные в какое-то поле, то режим готовности автоматически сменится на режим ввода данных. В самом поле начнет мигать курсор для ввода, означающий, что можно добавить информацию в ячейку. После сохранения информации в ячейке снова включается режим готовности, выбирается следующий диапазон полей — опять режим ввода данных, и так до тех пор, пока пользователь не закончит работу в Excel.
Со временем пользователю понадобится выполнить какие-то действия с таблицей, например, отсортировать, распечатать и т.д. Поскольку в этом случае работать нужно уже не с одной ячейкой, а с их совокупностью или со всей таблицей, то пользователю необходимо будет перейти в командный режим. Этот режим позволяет выполнить определенную команду или пункт из панели меню (например, «Данные — Сортировка», «Вставка — Функция»). После выполнения всех команд снова включается режим готовности.
Режим редактирования в Excel дает возможность вносить изменения в содержимое поля. Обычно при повторном вводе информации в поле все его содержимое удаляется. Но с помощью этого режима можно быстро отредактировать данные без удаления (например, опечатку в слове). Данный режим очень удобен в тех ситуациях, когда нужно внести небольшие изменения.
Формулы в Excel
Табличный процессор Эксель — это не только программа для работы с таблицами и огромными базами данных, но и «умный» калькулятор. Одной из главных возможностей Excel является именно его возможность проводить различные операции с числовыми данными, начиная от обычного сложения или умножения и заканчивая построением графиков, диаграмм и отчетов на основе этих данных.
Все вычисления в Excel называются формулами. Любая формула всегда начинается со знака равенства. В противном случае табличный процессор просто не поймет, чего от него хочет пользователь. К примеру, чтобы сложить 2+2, необходимо написать так: =2+2. Excel сразу же выдаст результат — 4. Если же просто написать 2+2, то табличный процессор просто напишет то же самое — 2+2.
Кроме стандартных арифметических операторов (сложение, вычитание, умножение и деление), в Excel имеется еще:
- возведение в степень (знак ^)
- процент (знак %).
Например, если нужно возвести число 4 во вторую степень, то необходимо написать так: =4^2. Если же поставить после любого числа знак %, то оно будет делиться на 100. То есть, 3% — это будет 0,03.
Теперь можно проверить, как считает табличный процессор. Для этого необходимо выделить любую ячейку, написать, к примеру, «=145+55» (без кавычек) и нажать Enter. Изменить содержимое ячейки можно перейдя в режим редактирования. То есть надо выбрать это поле, а затем изменить данные в строке формул или в самой ячейке. Например, написать «=140*55».
Формулы позволяют автоматически пересчитывать значения ячеек сложных таблиц
Писать в формулу конкретные числа, конечно, можно, но это будет не совсем правильно. Дело в том, что табличный процессор умеет автоматически пересчитывать формулы, если данные в ячейках были изменены. Поэтому пользователю незачем тратить лишнее время, чтобы вручную прописывать, а потом и редактировать какие-то данные. Для этого достаточно лишь правильно составить формулу, а все остальное сделает программа.
Итак, допустим, в ячейках A1 и B1 указаны числа 2 и 3 соответственно. Задача пользователя — перемножить их. Для этого необходимо выделить любое пустое поле, написать знак равенства, затем щелкнуть мышкой по ячейке A1, поставить знак умножения и кликнуть по ячейке B1. После нажатия клавиши «Enter» программа отобразит результат. Если выделить эту ячейку и посмотреть на строку формул, то можно увидеть следующее: =A1*B1. Если же поменять цифру 2 в поле А1 на цифру 5, то формула будет автоматически пересчитана — теперь результат равняется 15. Именно по такому принципу и работают формулы в Excel.
В общем, Microsoft Excel умеет решать множество различных задач, и чтобы перечислить все возможности этой программы, можно сочинить целый реферат (или даже книгу). Но для знакомства с программой этой информации должно хватить.

|
Лабораторная работа №1 (Excel) |
А.Б. Кузнецов |
ЛАБОРАТОРНАЯ РАБОТА № 1
Простейшие операции с рабочими книгами в MS EXCEL. Создание и оформление прайс-листа.
Цель: познакомится с интерфейсом приложения и приобрести навыки в выполнении основных простейших операции с рабочими книгами Microsoft Excel и их структурными элементами (страницами и ячейками).
Запуск приложения Microsoft Office
Приложение Microsoft Excel входит в состав пакета Microsoft Office. Для 

процессор Microsoft Excel.
Задание 1:

1.Открыть меню кнопки 
2.Выбрать и раскрыть пункт Все программы (навести указатель мыши)
3.Из раскрывающегося списка найти папку Microsoft Office и выбрать программу Microsoft Office Excel 2007 с пиктограммой 
2. Знакомство с интерфейсом программы.
Интерфейс приложений Microsoft Office
Программы из пакета Microsoft Office отличает единый интерфейс, которо- 

раметров шрифта, …)
1

|
Лабораторная работа №1 (Excel) |
А.Б. Кузнецов |
Задание 2:
Найти на экране основные элементы окна приложения Microsoft Excel (см. Приложение 1), и продемонстрировать их узнавание преподавателю.
3. Основные приемы работы с ячейками электронной таблицы.
Электронная таблица Microsoft Excel
Электронная таблица является страницей документа, создаваемого в таб-

ляется ее указателем.
Задание 3:
Научится перемещать указатель активной ячейки, используя клавиатур-

Указание:
•в начало строки (HOME),
•в начало таблицы(CTRL+HOME),
•в последнюю заполненную ячейку (CTRL+END),
•щелкнуть левой кнопкой мыши над активизируемой ячейкой.
Задание 4:


Указание:
• для выделения прямоугольного диапазона.
1 способ:
Выделить первую ячейку и не отпуская левую кнопку мыши перетащить указатель мыши на конечную ячейку.
2
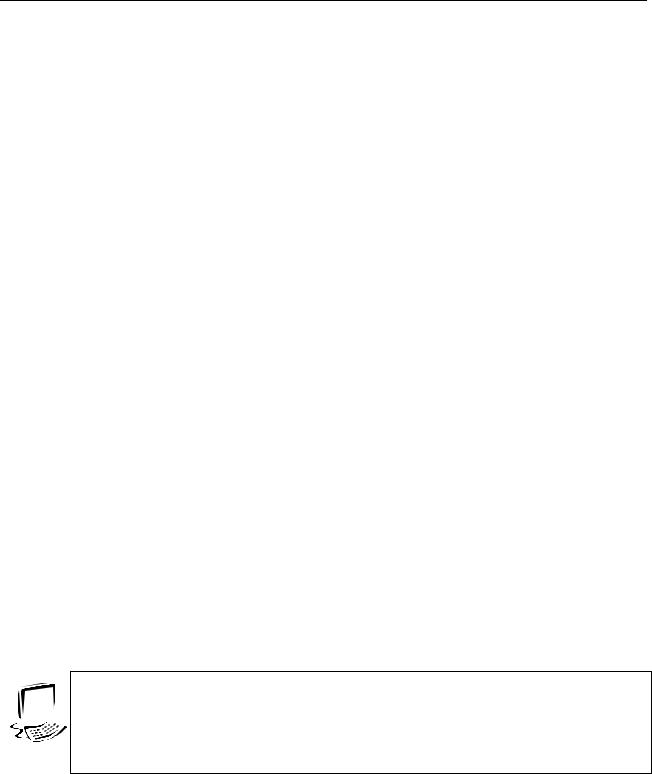
Лабораторная работа №1 (Excel) А.Б. Кузнецов
2 способ:
Выделить первую ячейку и выделить конечную ячейку диапазона удер-
живая также клавишу SHIFT(если нужно, то прокрутить лист до нужной ячейки можно используя полосы прокрутки, но не щелкаете по ячейкам листа при его прокрутки!).
• для выделения диапазона из столбцов (строк).
Щелкните по имени столбца (строки) и не отпуская левую кнопку мыши перетащить(по строке имен) указатель мыши на конечный столбец (строку).
• для выделения всей таблицы.
Щелкните на кнопке без названия в верхнем левом углу таблицы (пустой клетке– на пересечении названий строк и столбцов).
• для выделения несмежных диапазонов.
Выделить первый диапазон далее начать выделять следующий при нажатой CTRL.
•некоторые клавиатурные команды.
CTRL+ПРОБЕЛ — Выделение столбца с активной ячейкой целиком. SHIFT+ПРОБЕЛ — Выделение строки с активной ячейкой целиком.
CTRL+A — Выделение текущего листа целиком
Задание 5:

ячейках, используя клавиатуру.
Указание:
•выбрать любую ячейку и ввести в ячейку текст или число (повторить это для нескольких рядом расположенных ячеек). Обратить внимание на представление (отображение) данных в ячейках, строке формул.
•выполнить редактирование данных в этих ячейках двумя способами: 1) выбрать ячейку для редактирования (используя двойной щелчок)
3
Соседние файлы в предмете [НЕСОРТИРОВАННОЕ]
- #
- #
- #
- #
- #
- #
- #
- #
- #
- #
- #
Содержание
- Способы запуска табличного процессора microsoft excel
- Способы запуска MS Excel
- Панели инструментов
- Работа с листами и книгами
- Вопросы
- Список использованных источников
- ЗАНЯТИЕ 1. Способы запуска MS Excel:
Способы запуска табличного процессора microsoft excel
Практически в любой области деятельности человека, особенно при решении планово-экономических задач, бухгалтерском и банковском учете возникает необходимость представлять данные в виде таблиц.

Электронные таблицы предназначены для хранения и обработки информации, представленной в табличной форме.

Мысль о создании таблицы посетила студента Гарвардского университета (США) Дэна Бриклина в 1979 году.
Выполняя скучные вычисления экономического типа при помощи бухгалтерской книги, он и его друг-программист, разработали первую программу электронной таблицы —VisiCalc.
В 1987 году на рынке программных средств появляется табличный процессор Excel фирмы Microsoft.
Она имела простой графический интерфейс в комбинации с выпадающими меню, значительно расширив при этом функциональные возможности пакета и повысив качество выходной информации.
- ввод, хранение и корректировка данных
- оформление и печать электронных таблиц
- дружественный пользовательский интерфейс
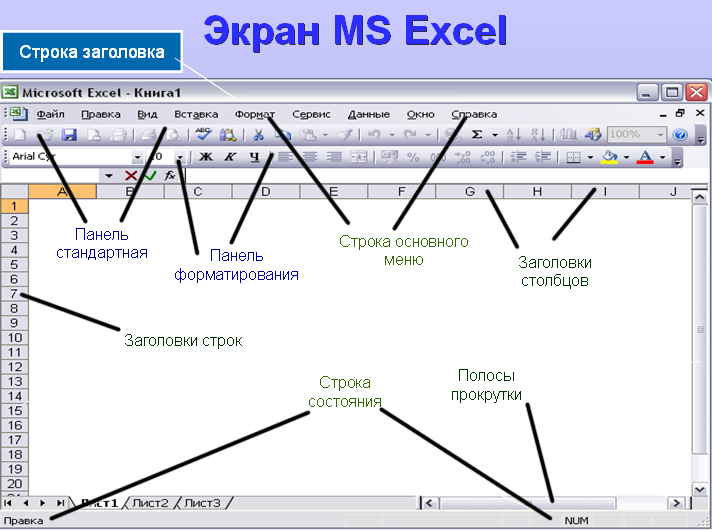
Также, Excel реализует целый ряд дополнительных функций:
- возможность работы в локальной сети
- возможность работы с трехмерной организацией электронных таблиц
- возможность тонкой настройки программы под каждого пользователя
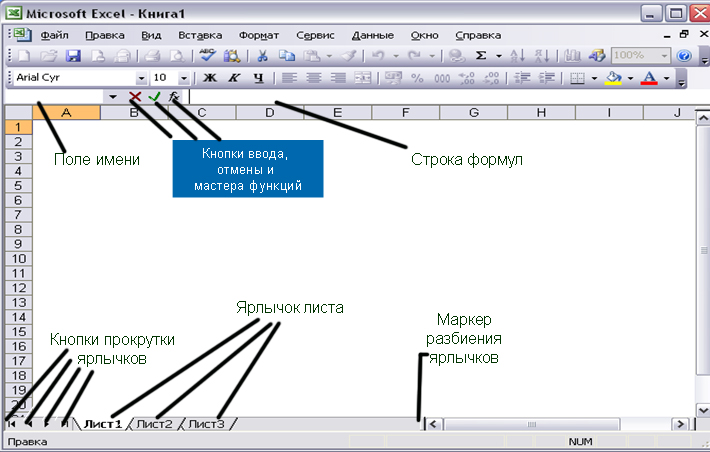
Способы запуска MS Excel
1) Пуск — программы – Microsoft Office – Microsoft Excel.
2) В главном меню нажмите мышью на «Создать документ» Microsoft Office, а на панели Microsoft Office – пиктограмму «Создать документ».
На экране появляется окно диалога «Создание документа».
Для запуска MS Excel дважды нажмите мышью пиктограмму «Новая книга»
3) Двойной щелчок левой кнопкой мыши по ярлыку с программой.
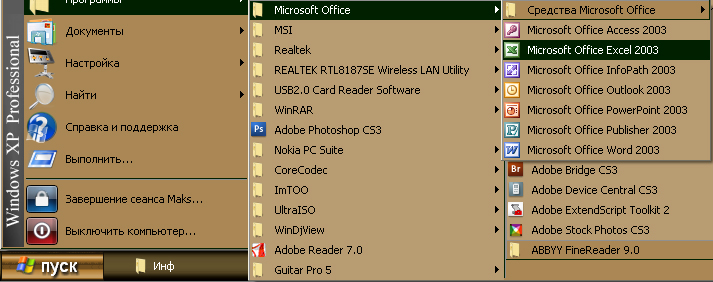
При запуске MS Excel на экране появляется рабочая книга «Книга 1» содержащая 16 рабочих листов. Каждый лист представляет собой таблицу.
В этих таблицах вы можете хранить данные, с которыми будете работать.
Панели инструментов
Панели инструментов можно расположить друг за другом в одной строке.
Например, при первом запуске приложения Microsoft Office панель инструментов Стандартная располагается рядом с панелью инструментов Форматирования.
При размещении в одной строке нескольких панелей инструментов может не хватать места для отображения всех кнопок.
В этом случае отображаются наиболее часто используемые кнопки.

Строка основного меню включает в себя несколько пунктов:
- файл – для открытия, сохранения, закрытия, печати документов
- правка – служит для отмены ввода, повторного ввода, вырезания копирования документов или отдельных предложений
- вид – служит для вывода на экран разных панелей, а так же разметки страниц, вывода области задач и т.д.
- вставка – служит для вставки столбцов, строк, диаграмм
- формат – служит для форматирования текста
- сервис – служит для проверки орфографии, защиты, настроек
- данные – служит для сортировки, фильтра, проверки данных
- окно – служит для работы с окном
- справка для показа справки о документе или самой программе

Работа с листами и книгами
1. Создание новой рабочей книги (меню файл – создать или через кнопку на стандартной панели инструментов).
2. Сохранение рабочей книги (меню файл – сохранить).
3. Открытие имеющейся книги (меню файл – открыть).
4. Защита книги (листа) паролем (команда «защита» из меню сервис).
5. Переименование листа (двойной щелчок по названию листа).
6. Задание цвета ярлыка листа.
7. Сортировка листов (меню данные – сортировка).
8. Вставка новых листов (вставка – лист)
9. Вставка новых строк (выделить строку и щелкнуть правой кнопкой – добавить).
10. Изменение количества листов в книге (меню «сервис», команда «параметры», установить переключатель в поле «листов в новой книге»).
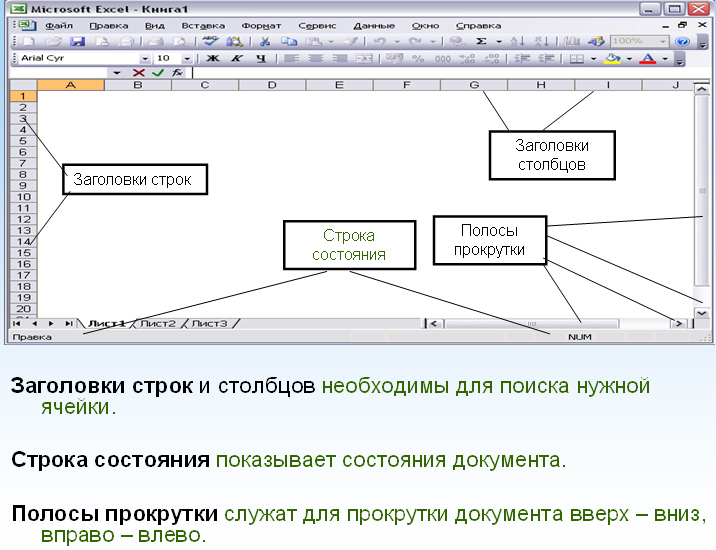
Вопросы
1. Кто впервые предложил создать таюлицы?
2. Как называлась первая программа для работы с таблицами?
3. Когда и кем был создан MS Excel?
4. Функции и особенности MS Excel.
5. Способы запуска MS Excel.
6. Назовите составляющие панель форматирования и строки главного меню
Список использованных источников
1. Урок на тему: «Основы MS Excel», Ходаков А. В., г. Полтава.
2. Кузьмин В. Microsoft Office Excel 2003. — Киев: Издательская группа BHV, 2004 г.
3. Хислоп Б., Энжелл Д., Кент П. Microsoft Office Exel 2003. Библия пользователя. – К.: Диалектика, 2004 г.
Отредактировано и выслано преподавателем Киевского национального университета им. Тараса Шевченко Соловьевым М. С.
Над уроком работали
Поставить вопрос о современном образовании, выразить идею или решить назревшую проблему Вы можете на Образовательном форуме, где на международном уровне собирается образовательный совет свежей мысли и действия. Создав блог, Вы не только повысите свой статус, как компетентного преподавателя, но и сделаете весомый вклад в развитие школы будущего. Гильдия Лидеров Образования открывает двери для специалистов высшего ранга и приглашает к сотрудничеству в направлении создания лучших в мире школ.
Источник
ЗАНЯТИЕ 1. Способы запуска MS Excel:
Часть 2
Табличный процессор
MS Excel
ЗАНЯТИЕ 1
ЗАПУСК ПРОГРАММЫ. ЭКРАН ТАБЛИЧНОГО ПРОЦЕССОРА MICROSOFT EXCEL. ОСНОВНЫЕ ПОНЯТИЯ MS EXCEL.
ВВОД И РЕДАКТИРОВАНИЕ ДАННЫХ
Способы запуска MS Excel:
— через Главное меню Windows: Пуск – Программы – Microsoft Excel;
— через Главное меню Windows: Пуск – Создать документ Office – Вкладка Общие – Новая книга – OK;
— через Проводник или Мой компьютер: открыть папку, в которой должен находиться новый файл MS Excel и выбрать в меню Файл – Создать – Лист Microsoft Excel;
— дважды щелкнуть левой клавишей мыши по любому ранее созданному файлу MS Excel.
Окно табличного процессора MS Excel:
Значок Адрес Строка Строка Панели Кнопки
программы активной ячейки заголовка меню инструментов управления окном





















Рабочая книга MS Excel – совокупность рабочих листов (от 1 до 255), сохраняемых на диске в одном файле, имеющем расширение *.xls.
Рабочий лист MS Excel – основной документ, используемый в MS Excel для хранения и обработки данных. Состоит из 65536 строк и 256 столбцов.
Ячейка – область рабочего листа, находящаяся на пересечении столбца и строки.
Текущая ячейка – ячейка, в которой находится курсор.
Диапазон ячеек – группа последовательных ячеек.
Способы выделения фрагментов таблицы:
| Объект выделения | Технология выполнения операции |
| Ячейка | Щелкнуть мышью по ячейке. |
| Строка | Щелкнуть мышью по соответствующему номеру в заголовке строки. |
| Столбец | Щелкнуть мышью по соответствующей букве (номеру) в заголовке столбца. |
| Диапазон смежных ячеек | 1. Установить указатель мыши в начало выделения (в левой верхней ячейке). Нажать левую клавишу мыши. Протащить указатель мыши, закрашивая область выделения (смещать указатель к правому нижнему углу блока). 2. Щелкнуть мышью на левой верхней ячейке выделяемого блока, нажать клавишу Shift и щелкнуть мышью на противоположной крайней ячейке. |
| Диапазон несмежных ячеек | Выделить блок смежных ячеек. Нажать клавишу Ctrl. Выделить следующий блок ячеек. |
| Рабочий лист | Щелкнуть по ярлычку рабочего листа. |
| Несколько смежных рабочих листов | Выделить ярлычок первого рабочего листа. Нажать клавишу Shift и, не отпуская ее, выделить ярлычок следующего рабочего листа. |
| Несколько несмежных рабочих листов | Выделить ярлычок первого рабочего листа. Нажать клавишу Ctrl и, не отпуская ее, выделить ярлычок следующего рабочего листа. |
| Вся таблица | Щелкнуть на левой «пустой» кнопке в заголовке столбца. |
Отменить выделения можно, щелкнув по любой другой ячейке (листу).
Способы окончания ввода данных в ячейку:
— нажатие клавиши Enter;
— щелчок мышью по другой ячейке;
— переход к другой ячейке с помощью клавиш управления курсором;
— щелчок мышью по кнопке 
— щелчок мышью на квадратике в нижнем правом углу ячейки (Маркере заполнения).
Способы изменения ширины столбца (высоты строки):
— с помощью команды Формат – Столбец – Ширина… (Формат – Строка – Высота) указать точную ширину столбца (высоту строки);
— с помощью команды Формат – Столбец – Стандартная ширина задать стандартную ширину выделенным столбцам;
— с помощью команды Формат – Столбец – Автоподбор ширины (Формат – Строка – Автоподбор высоты) осуществляется автоподбор в соответствии с введенными данными;
— дважды щелкнуть по правому разделителю в строке заголовка столбца для автоподбора его ширины;
— дважды щелкнуть по нижнему разделителю в столбце заголовка строки для автоподбора ее высоты;
— поместить указатель мыши на правую границу столбца в строке с заголовками столбцов (указатель примет вид 
— поместить указатель мыши на нижнюю границу строки в столбце с заголовками строк (указатель примет вид 
Ширина столбца измеряется в символах (от 0 до 255), высота строки – в пунктах (от 0 до 409).
Способы удаления выделенных строк, столбцов, ячеек:
— пункт Удалить… меню Правка;
— пункт Удалить… контекстного меню.
Способы очистки содержимого выделенных строк, столбцов, ячеек:
— команда Правка – Очистить – Содержимое;
— пункт Очистить содержимое контекстного меню.
Способы добавления строк, столбцов, ячеек:
— команда Ячейки (Строки, Столбцы) меню Вставка;
— команда Добавить ячейки… контекстного меню.
Редактирование содержимого ячейки:
— нажмите клавишу F2 или щелкните мышью в Строке формул;
— внесите в данные необходимые изменения;
Способы форматирования ячеек:
— кнопки Панелей инструментов Стандартная и Форматирование;
— пункт Ячейки… меню Формат;
— команда Формат ячеек… контекстного меню.
Задания:
1. Запустите MS Excel.
2. Сделайте текущим Лист2, щелкнув по его ярлычку внизу окна MS Excel.
3. Выделите ячейку C6.
4. Вернитесь в ячейку A1.
5. Вставьте два новых рабочих листа, используя команду Лист меню Вставка.
6. Сделайте активным Лист5.
7. Удалите Лист5 с помощью контекстного меню.
8. Переименуйте Лист4 в Рабочий лист с помощью контекстного меню. По окончании ввода нового имени нажмите Enter.
9. Переместите с помощью мыши ярлычок Рабочего листа за ярлык Листа1, удерживая нажатой левую клавишу мыши.
10. Выделите строку 3.
11. Отмените выделения.
12. Выделите столбец D.
13. Отмените выделения.
15. Выделите диапазон ячеек A5:C8.
16. Отмените выделения.
17. Выделите одновременно диапазоны ячеек A3:B12, D5:F1, C3: E20.
18. Выделите весь рабочий лист.
19. Отмените выделение.
20. Удалите Рабочий лист с помощью команды Удалить контекстного меню.
21. Сделайте активным Лист1.
22. Введите в ячейку A1 текст: “Фамилия”.
23. Введите в ячейку B1 текст: “Год рождения”.
24. Заполните 10 последовательных (начиная со второй) ячеек столбцов A и B данными учащихся вашей группы.
25. Измените ширину столбцов таблицы так, чтобы на экране были видны все введенные данные.
26. Скопируйте таблицу на Лист2.
27. Измените ширину столбцов.
28. Удалите из таблицы 3 и 4 строки.
29. Добавьте в таблицу 2 строки после данных о пятом учащемся.
30. Очистите содержимое 2 строки таблицы.
31. Введите во 2 строку таблицы новые данные.
32. Измените год рождения шестого учащегося.
33. Отформатируйте ячейки таблицы следующим образом: размер шрифта – 14 пт; начертание заголовка – полужирный курсив; выравнивание заголовка по горизонтали и вертикали – от центра; внешние границы таблицы и заголовка – двойные линии; внутренние границы – одинарные линии.
| Фамилия | Год рождения |
| Иванов | |
| Петрова | |
| Сидоров | |
| Васильев | |
| Гришина | |
| Семенов | |
| Трофимова | |
| Ильина | |
| Маркин |
34. Сохраните таблицу в своей папке под именем Задание 1.
Источник












































