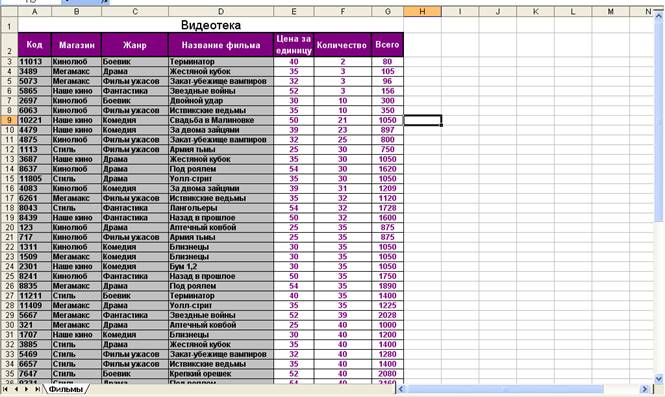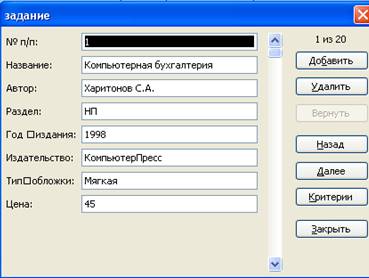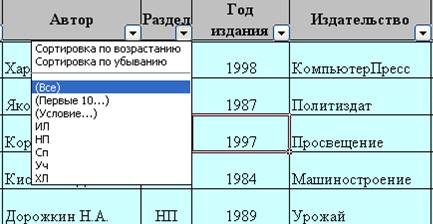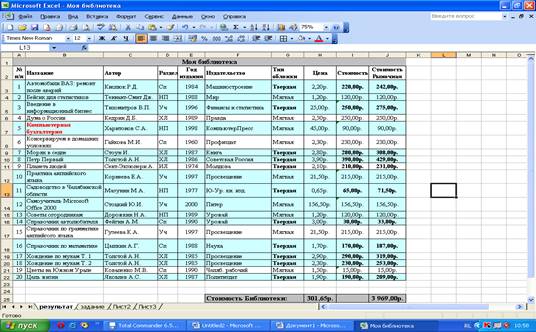Скачать материал

Скачать материал


- Сейчас обучается 84 человека из 38 регионов


- Сейчас обучается 30 человек из 17 регионов


- Сейчас обучается 122 человека из 41 региона


Описание презентации по отдельным слайдам:
-
1 слайд
Табличный процессор
(электронная таблица EXCEL)
Назначение, структура, форматирование,типы данных
Алексеева Людмила Евгеньевна, 2002 -
2 слайд
2
НазначениеТабличный процессор – это комплекс взаимосвязанных программ, предназначенный для обработки электронных таблиц.
Электронная таблица – это компьютерный эквивалент обычной таблицы, состоящей из строк и столбцов, на пересечении которых располагаются клетки, содержащие числовую информацию, формулы, текст.
Основное назначение табличного процессора – автоматизация расчетов в табличной форме.
Табличные процессоры представляют собой удобное средство для проведения бухгалтерских и статистических расчетов. В состав процессора входят сотни встроенных математических функций и алгоритмов статистической обработки данных. Кроме того, имеются мощные средства для связи таблиц между собой, создания и редактирования электронных баз данных. -
3 слайд
3
Специальные средства позволяют автоматически получать и распечатывать настраиваемые отчеты с использованием десятков различных типов таблиц, графиков, диаграмм, снабжать их комментариями и графическими иллюстрациями.
Табличные процессоры имеют встроенную справочную систему, предоставляющую пользователю информацию по конкретным командам меню и другие справочные данные.
Самые популярные табличные процессоры Microsoft Excel и Lotus 1-2-3. -
4 слайд
4
Объекты электронной таблицы
Ячейка
Строка
Столбец
Номер
строки
Номер
столбца
Адрес
ячейки
Строка
формул
Блок
ячеек -
5 слайд
5
Ячейка – элементарный объект электронной таблицы, расположенный на пересечении столбца и строки.
Строка – все ячейки, расположенные на одном горизонтальном уровне.
Столбец – все ячейки, расположенные в одном вертикальном ряду таблицы.
Диапазон ячеек – группа смежных ячеек, которая может состоять из одной ячейки, строки (или ее части), столбца (или его части), а также из совокупности ячеек, охватывающих прямоугольную область таблицы. -
6 слайд
6
Имена объектов электронной таблицы
Таблица представляет собой сложный объект, который состоит из элементарных объектов: строки, столбца, ячейки, диапазона ячеек. Каждый элементарный объект обладает именем, которое определено разработчиками электронной таблицы.
Строка: заголовки строк представлены в виде целых чисел, начиная с 1.
Столбец: заголовки столбцов задаются буквами латинского алфавита сначала от A до Z, затем от АА до AZ, от ВА до ВZ и т.д.
Ячейка: адрес ячейки определяется ее местоположением в таблице, и образуется из заголовков столбца и строки, на пересечении которых она находится. Сначала записывается заголовок столбца, а затем номер строки. Например: А3, D6, АВ46 и т.д.
Диапазон ячеек: задается указанием адресов первой и последней его ячеек, разделенных двоеточием. Например: адрес диапазона, образованного частью строки 3 – Е3:G3; адрес диапазона, имеющего вид прямоугольника с начальной ячейкой
F5 и конечной ячейкой G8 – F5:G8. -
7 слайд
7
Форматирование табличных документов
Под форматированием табличного документа понимается ряд действий по изменению формы представления как самого документа, так и его объектов. Для форматирования объектов электронной таблицы, помимо обычных способов, принятых в текстовом процессоре, используются некоторые особые приемы:
Данных в ячейках могут быть представлены различным образом (в разных форматах);
Можно изменять ширину столбца или высоту строки, в которых хранятся данные;
Любой объект электронной таблицы может быть заключен в рамку и/или выделен специальным узором.
Форматирование любого объекта табличного документа осуществляется с помощью команд раздела меню Формат. -
8 слайд
8
Формат ячейки характеризуется следующими параметрами: число, выравнивание, шрифт, рамка, вид, защита.
Число определяет тип данных, хранящихся в ячейке. Выравнивание и шрифт используются так же, как и в текстовом редакторе. Рамка определяет внешнее обрамление ячейки (тип, толщину, штрих линии). Вид определяет заливку и узор фона ячейки. Защита определяет уровень защиты данных в ячейке.
Формат строки позволяет регулировать высоту строки и управлять отображением строки в таблице.
Высота строки регулируется автоматически или вручную. При автоматической регулировке высоты строки выбирается такое значение, чтобы все данных помещались в строке.
Формат столбца позволяет регулировать ширину столбца и управлять отображением столбца в таблице.
Ширина столбца может регулироваться автоматически или вручную. При автоматической регулировке ширины столбца выбирается такое значение, чтобы все данные помещались в столбце в одну строку. -
9 слайд
9
Данные электронной таблицы
Общий формат
Общий формат используется по умолчанию и позволяет вводить любые данные (числа, текст, даты, время и т.д.), которые распознаются и форматируются автоматически.Текстовый тип данных
Текстовые данные представляют собой некоторый набор символов. Если первый из них является буквой, кавычкой, апострофом или пробелом, либо цифры чередуются с буквами, то такая запись воспринимается как текст.
Действия над текстовыми данными производятся аналогично действиям над объектами в текстовом процессоре.
Пример текстовых данных:
Расписание занятий
8 «А» класс
‘’236
001 счет -
10 слайд
10
Числовой тип данных
Числовые данные представляют собой последовательность цифр, которые могут быть разделены десятичной запятой и начинаться с цифры, знака числа (+ или -), или десятичной запятой.
Над числовыми данными в электронной таблице могут производиться различные математические операции.
Пример числовых данных:
232,5
-13,7
+100
,345 -
11 слайд
11
Тип данных – даты
Этот тип данных используется пи выполнении таких функций, как добавление к дате числа, получение разности двух дат, при пересчете даты. Например вперед или назад. Пересчет чисел в даты производится автоматически в зависимости от заданного формата. Табличный процессор позволяет представлять вводимые числа как даты несколькими способами.
Пример. Представление дат в разных форматах:
4 июня 1989
06.98
Июнь 2001
4 июня
04.06.
Июнь -
12 слайд
12
Процентный формат данных
Процентный формат обеспечивает представление числовых данных в форме процентов со знаком %.
Например, если установлена точность в один десятичный знак, то при вводе числа 0.257 на экране появится 25.7%, а при вводе числа 257 на экране появится 25700.0%.Денежный формат
Денежный формат обеспечивает такое представление чисел, при котором каждые три разряда разделены пробелом, а следом за последним десятичным знаком указывается денежная единица размерности – «р» (рубли). При этом пользователь может задать определенную точность представления (с округлением до целого числа (0 десятичных знаков), или с заданным количеством десятичных знаков.
Например, число 12345 будет записано в ячейке как 12345 р. ( с округлением до целого числа) и 12345.00р (с точностью до двух десятичных знаков). -
13 слайд
13
Задания для выполнения
Откройте электронную таблицу Microsoft Excel.
Выделите столбец В (чтобы выделить весь столбец, надо щелкнуть мышкой на его заголовок), и выполните заливку столбца желтым цветом.
Выделите строку 3 (чтобы выделить всю строку, надо щелкнуть мышкой на ее номер) и выполните заливку строки красным цветом.
Выделите диапазон ячеек D6:G12 (чтобы выделить диапазон ячеек надо нажать мышку в первой ячейке заданного диапазона, и не отпуская клавишу, переместить курсор на последнюю ячейку диапазона), и выполните заливку этой группы ячеек зеленым цветом.
Выделите диапазон ячеек А1:G13 и выделите внешние границы таблицы толстой линией, найдя соответствующую кнопку на панели инструментов.
Сохраните файл в папке Мои документы Электронная таблица Задание1.xls
Создайте новый файл. Составьте в нем следующую таблицу: -
14 слайд
14
Установите следующие форматы данных в ячейках:
№ — общий формат
Дата — формат Дата
Название – текстовый формат
Количество – числовой формат
Цена – денежный формат
Доля в % — процентный формат.
Заполните пять строк таблицы по образцу в соответствии с выбранным форматом (наименование товара, дату, количество, цену и долю в % придумайте сами).
После заполнения таблицы выполните команду Формат Автоформат. Выберите понравившийся формат для вашей таблицы.
Сохраните файл в папке Мои документы Электронная таблица Задание 2.xls
Найдите материал к любому уроку, указав свой предмет (категорию), класс, учебник и тему:
6 212 297 материалов в базе
- Выберите категорию:
- Выберите учебник и тему
- Выберите класс:
-
Тип материала:
-
Все материалы
-
Статьи
-
Научные работы
-
Видеоуроки
-
Презентации
-
Конспекты
-
Тесты
-
Рабочие программы
-
Другие методич. материалы
-
Найти материалы
Материал подходит для УМК
Другие материалы
- 27.02.2018
- 238
- 0




Тема теста: «Паскаль. Циклы»
- Учебник: «Информатика», Босова Л.Л., Босова А.Ю.
- Тема: Глава 2. Алгоритмизация и программирование
- 26.02.2018
- 463
- 3



Вам будут интересны эти курсы:
-
Курс повышения квалификации «Внедрение системы компьютерной математики в процесс обучения математике в старших классах в рамках реализации ФГОС»
-
Курс повышения квалификации «Организация работы по формированию медиаграмотности и повышению уровня информационных компетенций всех участников образовательного процесса»
-
Курс повышения квалификации «Сетевые и дистанционные (электронные) формы обучения в условиях реализации ФГОС по ТОП-50»
-
Курс повышения квалификации «Развитие информационно-коммуникационных компетенций учителя в процессе внедрения ФГОС: работа в Московской электронной школе»
-
Курс профессиональной переподготовки «Информационные технологии в профессиональной деятельности: теория и методика преподавания в образовательной организации»
-
Курс повышения квалификации «Специфика преподавания информатики в начальных классах с учетом ФГОС НОО»
-
Курс повышения квалификации «Введение в программирование на языке С (СИ)»
-
Курс профессиональной переподготовки «Управление в сфере информационных технологий в образовательной организации»
-
Курс повышения квалификации «Современные тенденции цифровизации образования»
Практическая
работа «Базы данных в Excel»
Цель работы: Изучение возможностей пакета MS Excel
при работе с базами данных. Приобретение навыков создания и обработки БД.
Довольно часто возникает необходимость хранить и
обрабатывать данные представленные в виде таблиц.
Информация, хранящаяся в таблицах, организована в виде
строк и столбцов. Каждая строка таблицы, называемая записью,
содержит данные об одном объекте. В столбце, называемом полем,
содержатся сведения о каком-либо свойстве всех объектов хранящихся в таблице.
Т.о., можно сказать, что База данных (БД)—
это совокупность различных записей, обладающих определенными свойствами.
В первой строке любой базы данных обязательно должны быть
указаны имена полей. Максимальный размер базы данных в MS Excel определяется
возможностями версии Excel (число строк и число столбцов в листе).
БД может быть сформирована на одном листе. Один лист
может содержать несколько БД, но активной и доступной для выполнения различных
операций в данный момент времени может быть только одна из них.
Задание
№ 1
Цель: получить
практические навыки работы в программе Ms Excel при работе с базами данных.
Научиться использовать сортировку, поиск данных и применять фильтры
Создать файл Видеотека.xls, Сохранить его в своей папке.
С содержанием файла
выполнить следующие действия:
1.
На
новом листе с соответствующим названием упорядочить информацию в таблице
сначала по магазинам, затем по жанрам, затем по фильмам.
2.
На
новом листе с соответствующим названием разместить все фильмы жанра Драма, которые
есть в магазине Стиль.
3.
На
новом листе с соответствующим названием поместить информацию о результатах
продаж в разных магазинах фильмов ужасов и построить сравнительную диаграмму по
этим данным.
4.
На
новом листе с соответствующим названием поместить информацию о фильмах жанра
Фантастика, которые были проданы на сумму, больше 10000 р.
5.
На
новом листе с соответствующим названием разместить информацию о фильмах,
которые продаются в магазинах Наше кино, Кинолюб, Стиль.
6.
Определить,
в каких магазинах в продаже есть фильм Синий бархат.
7.
На
новом листе с соответствующим названием поместить информацию обо всех фильмах,
цена за единицу которых превышает среднюю цену за единицу всех указанных в
таблице фильмов.
Задание №2
1.
Создайте
шапку таблицы «Моя библиотека». При необходимости выполните размещение текста в ячейке
в две строки (Alt – Enter).Заполните первые 15 строк. Оставшиеся записи таблицы внесите с помощью Формы Данных (Данные — Форма — Добавить, клавиша Tab — для перехода между полями).
|
Моя |
|||||||
|
№ |
Название |
Автор |
Раздел |
Год |
Издательство |
Тип |
Цена |
|
1 |
Компьютерная |
Харитонов |
НП |
1998 |
КомпьютерПресс |
Мягкая |
45,00р. |
|
2 |
Цель |
Яковлев |
ХЛ |
1987 |
Политиздат |
Твердая |
1,90р. |
|
3 |
Практика |
Корнеева |
Уч |
1997 |
Просвещение |
Мягкая |
21,50р. |
|
4 |
Автомобили |
Кислюк |
Сп |
1984 |
Машиностроение |
Твердая |
2,20р. |
|
5 |
Советы |
Дорожкин |
НП |
1989 |
Урожай |
Мягкая |
1,20р. |
|
6 |
Садоводство |
Мазунин |
НП |
1977 |
Ю-Ур. |
Твердая |
0,65р. |
|
7 |
Моряк в |
Стоун И. |
ХЛ |
1987 |
Книга |
Твердая |
2,80р. |
|
8 |
Справочник |
Фейгин |
Сп |
1990 |
Урожай |
Твердая |
3,00р. |
|
9 |
Справочник |
Цыпкин |
Сп |
1988 |
Наука |
Твердая |
1,70р. |
|
10 |
Введение |
Тихомиров |
Уч |
1996 |
Финансы |
Твердая |
25,00р. |
|
11 |
Самоучитель |
Стоцкий |
Уч |
2000 |
Питер |
Мягкая |
156,50р. |
|
12 |
Бейсик |
Теннант-Смит |
НП |
1988 |
Мир |
Мягкая |
1,20р. |
|
13 |
Хождение |
Толстой |
ХЛ |
1985 |
Просвещение |
Твердая |
2,90р. |
|
14 |
Хождение |
Толстой |
ХЛ |
1985 |
Просвещение |
Твердая |
2,30р. |
|
15 |
Петр |
Толстой А.Н. |
ХЛ |
1986 |
Советская Россия |
Твердая |
3,90р. |
|
Стоимость |
2.
С
помощью Сортировки
Данных расставьте
в таблице книги по алфавиту (Данные — Сортировка. Поле Название, по возрастанию). Если это необходимо, измените нумерацию строк.
3. С помощью Формы Данных (Данные — Форма — Критерий) посмотрите карточки книг из раздела
«Художественная литература» (ХЛ). (В поле Раздел задать ХЛ).
4.
Используя
Фильтры
Данных (Данные
— Фильтр —
Автофильтр),
найдите
книги, относящиеся к разделу «Научно-популярная» (НП) (Раскрыть список в поле Раздел, выбрать НП), и изданные после 1995 года (Раскрыть список в поле Год
издания, выбрать Условие — больше 1995). Выделите Названия найденных книг Красным цветом.
|
|
|
5.
Добавьте
в конце таблицы столбец «Стоимость», в который занесите стоимость книг на настоящий момент с
учетом, того, что книги со временем выросли в цене следующим образом:
|
Год издания до 1990 |
в 100 раз |
|
Год издания 1990 — 1997 |
в 10 раз |
|
Год издания 1998 |
в 2 раза |
|
Год издания после 1998 |
без изменений |
6. Для определения
стоимости используйте Фильтры Данных и соответствующие формулы. (Ввод формулы начинается со
знака «=», копирование формулы выполняется с помощью маркера заполнения).
7.
Добавьте
столбец «Стоимость
рыночная», в
который занесите стоимость книг с учетом того, что книги в твердом переплете оцениваются
на 10% выше номинальной стоимости.
Используйте Функцию ЕСЛИ. Логическое выражение в данном случае задается в текстовом виде:
необходимое слово, взятое в кавычки.
8.
Определите
общую рыночную стоимость библиотеки на сегодняшний день. Результат отразите под
таблицей.
9.
Результат
выполнения практической
работы:
Табличный процессор (или электронная таблица) — это прикладная программа, которая предназначена для хранения данных в табличной форме и их обработки. Также табличный процессор дает возможность работать с большими таблицами чисел. Еще одна его особенность — это применение формул для описания связи между различными ячейками. Среди подобных программ можно отметить табличный процессор Excel, который входит в состав операционной системы Windows.
Электронная таблица Microsoft Excel
Основные элементы интерфейса окна Excel
Excel входит в пакет офисных программ под названием Microsoft Office. Документ, который создается этой программой, называется рабочей книгой. Рабочая книга — это набор листов, которые имеют табличную структуру и могут содержать различную информацию. При открытии такого документа будет отображаться только тот лист, с которым работает пользователь. Список таких листов находится в нижней части экрана. С помощью этих ярлычков (каждый из которых имеет свое название) можно переключаться на другие рабочие листы.
Каждый лист состоит из строк и столбцов. Столбцы именуются прописными латинскими буквами, а строки — цифрами. Максимально возможное количество колонок — 256, строк — 65536. На пересечении строк и колонок находятся ячейки таблицы (их еще называют поля таблицы). Это основной элемент для хранения данных. Каждая ячейка имеет свое уникальное имя, которое составляется из названий столбца и строки (к примеру, A1). Такое имя называется адресом ячейки. Именно адрес полей используется для написания формул.
Та ячейка, которая является активной, выделяется черной рамкой. Любые операции ввода или редактирования информации производятся именно в активной ячейке. Выбрать другую ячейку можно с помощью мыши или клавиатуры.
Кроме того, существует еще одно понятие — диапазон ячеек. Он формируется на пересечении последовательно идущих строк и колонок. Диапазон полей тоже имеет свое уникальное имя: в названии через двоеточие указываются 2 ячейки, которые расположены в противоположных углах диапазона (к примеру, A1:B4). Чтобы выделить диапазон ячеек, необходимо зажать левую кнопку мыши и потянуть курсор до нужной отметки.
Ячейки в Excel могут содержать 3 типа данных: текстовые, числовые и формулы, а также оставаться пустыми. Программа умеет автоматически определять тип данных при вводе. Например, формула всегда начинается со знака равенства. Ввод данных осуществляется либо в поле напрямую, либо в строку формул, которая находится чуть ниже панели инструментов (она подписана fx). Данные ячейки отображаются одновременно и в строке формул, и в самом поле. Как правило, текстовая информация в Excel выравнивается по левому краю поля, а числовая — по правому. Редактирование информации осуществляется двойным щелчком мыши по нужной ячейке или одним щелчком в строке формул. Чтобы сохранить информацию в ячейке, достаточно нажать «Enter».
Режим работы Excel
Табличный процессор Excel может работать в нескольких режимах. Наиболее важные из них:
- режим готовности;
- режим ввода данных;
- командный режим;
- режим редактирования.
При работе с Excel для удобства можно пользоваться несколькими режимами просмотра, каждый из которых имеет свои преимущества
В режиме готовности пользователь может выбирать поле или диапазон полей для ввода информации. Как только он начнет вводить данные в какое-то поле, то режим готовности автоматически сменится на режим ввода данных. В самом поле начнет мигать курсор для ввода, означающий, что можно добавить информацию в ячейку. После сохранения информации в ячейке снова включается режим готовности, выбирается следующий диапазон полей — опять режим ввода данных, и так до тех пор, пока пользователь не закончит работу в Excel.
Со временем пользователю понадобится выполнить какие-то действия с таблицей, например, отсортировать, распечатать и т.д. Поскольку в этом случае работать нужно уже не с одной ячейкой, а с их совокупностью или со всей таблицей, то пользователю необходимо будет перейти в командный режим. Этот режим позволяет выполнить определенную команду или пункт из панели меню (например, «Данные — Сортировка», «Вставка — Функция»). После выполнения всех команд снова включается режим готовности.
Режим редактирования в Excel дает возможность вносить изменения в содержимое поля. Обычно при повторном вводе информации в поле все его содержимое удаляется. Но с помощью этого режима можно быстро отредактировать данные без удаления (например, опечатку в слове). Данный режим очень удобен в тех ситуациях, когда нужно внести небольшие изменения.
Формулы в Excel
Табличный процессор Эксель — это не только программа для работы с таблицами и огромными базами данных, но и «умный» калькулятор. Одной из главных возможностей Excel является именно его возможность проводить различные операции с числовыми данными, начиная от обычного сложения или умножения и заканчивая построением графиков, диаграмм и отчетов на основе этих данных.
Все вычисления в Excel называются формулами. Любая формула всегда начинается со знака равенства. В противном случае табличный процессор просто не поймет, чего от него хочет пользователь. К примеру, чтобы сложить 2+2, необходимо написать так: =2+2. Excel сразу же выдаст результат — 4. Если же просто написать 2+2, то табличный процессор просто напишет то же самое — 2+2.
Кроме стандартных арифметических операторов (сложение, вычитание, умножение и деление), в Excel имеется еще:
- возведение в степень (знак ^)
- процент (знак %).
Например, если нужно возвести число 4 во вторую степень, то необходимо написать так: =4^2. Если же поставить после любого числа знак %, то оно будет делиться на 100. То есть, 3% — это будет 0,03.
Теперь можно проверить, как считает табличный процессор. Для этого необходимо выделить любую ячейку, написать, к примеру, «=145+55» (без кавычек) и нажать Enter. Изменить содержимое ячейки можно перейдя в режим редактирования. То есть надо выбрать это поле, а затем изменить данные в строке формул или в самой ячейке. Например, написать «=140*55».
Формулы позволяют автоматически пересчитывать значения ячеек сложных таблиц
Писать в формулу конкретные числа, конечно, можно, но это будет не совсем правильно. Дело в том, что табличный процессор умеет автоматически пересчитывать формулы, если данные в ячейках были изменены. Поэтому пользователю незачем тратить лишнее время, чтобы вручную прописывать, а потом и редактировать какие-то данные. Для этого достаточно лишь правильно составить формулу, а все остальное сделает программа.
Итак, допустим, в ячейках A1 и B1 указаны числа 2 и 3 соответственно. Задача пользователя — перемножить их. Для этого необходимо выделить любое пустое поле, написать знак равенства, затем щелкнуть мышкой по ячейке A1, поставить знак умножения и кликнуть по ячейке B1. После нажатия клавиши «Enter» программа отобразит результат. Если выделить эту ячейку и посмотреть на строку формул, то можно увидеть следующее: =A1*B1. Если же поменять цифру 2 в поле А1 на цифру 5, то формула будет автоматически пересчитана — теперь результат равняется 15. Именно по такому принципу и работают формулы в Excel.
В общем, Microsoft Excel умеет решать множество различных задач, и чтобы перечислить все возможности этой программы, можно сочинить целый реферат (или даже книгу). Но для знакомства с программой этой информации должно хватить.
С давних пор
самыми сложными профессиями считались бухгалтер, инженер и статистик, так как
людям этих профессий приходилось выполнять громоздкие вычисления на
калькуляторе. При выполнении расчётов нужно было быть очень внимательным и аккуратным,
потому что даже из-за незначительной ошибки работа могла остановиться на целые
месяцы.
В аналогичной
ситуации были и студенты математических, экономических и других факультетов.
Каждый день им приходилось выполнять и сложные и довольно скучные вычисления.
Однажды в 1979г.,
сидя на лекции в Гарвардском университете студент финансового факультета Дэн Бриклин
наблюдал за преподавателем. Лектору приходилось нелегко. Мало того, что ему
нужно было обучить студентов и обеспечить наглядность материала, так ещё и
приходилось каждый раз стирать и переписывать большое количество данных в
таблице финансовой модели. У Бриклина появилась идея создать компьютерную
программу, «электронную таблицу», которая автоматически будет делать перерасчёт
всех данных при их изменении.
Он и его друг
Роберт Фрэнкстон, который разбирался в программировании, разработали первую
программу электронной таблицы, названную ими VisiCalc.
Вопросы:
Что
такое электронные таблицы?
Какие
данные можно вводить в ячейки таблицы?
Основные режимы
работы электронных таблиц.
Практически во
всех сферах деятельности используют электронные таблицы. Это и бухгалтерия, и
экономика, медицина, инженерные расчёты, составление различных сводок,
накладных, ведение домашнего хозяйства и многое другое.
Электронная
таблица
(сокращённо ЭТ) – это совокупность данных, представленных в виде таблицы.
Данные в таблице могут быть связаны формулой и автоматически пересчитываться,
когда формула изменяется. Таким образом, электронная таблица представляет собой
табличную модель структурирования, обработки и отображения информации.
Табличный
процессор
– это программа для работы с электронными таблицами. На сегодняшний день самыми
распространёнными процессорами являются Microsoft Excel и OpenOffice.org Calc.
С
помощью табличных процессоров можно решать следующие задачи:
· Создавать
электронные таблицы.
· Открывать,
редактировать и сохранять электронные таблицы в файле.
· Графически
представлять данные с помощью графиков и диаграмм.
· Вычислять и
анализировать данные, а также пересчитывать значения при изменении данных.
· Выводить на печать
электронные таблицы.
Рассмотрим интерфейс табличного процессора
Microsoft Excel.
После запуска на
экран выводится окно, при внимательном рассмотрении которого многие элементы
вам покажутся известными по опыту работы в том же Microsoft Word.
В самом верху вы
увидите строку заголовка, на которой отображается название программы и
документа, а также кнопки управления окном.
Интерфейс
процессора состоит из 4 основных частей – это панель быстрого доступа, панель
вкладок, строка формул и основное окно, представляющее собой таблицу.
Давайте
познакомимся поближе со всеми частями интерфейса.
В левой части
строки заголовков расположена Панель быстрого доступа. Название панели говорит
о том, что с её помощью мы можем получить быстрый доступ к важным командам. Вы
можете настроить данную панель, разместив на ней команды, которые вы будете
часто использовать.
Специалисты
компании Microsoft, после проведения ряда серьёзных исследований, объединили
наиболее часто используемые функции в «Ленту вкладок», сгруппировав их в
логические группы – «Главная», «Вставка», «Разметка страницы», «Формулы»,
«Данные» и так далее. Эти группы называются вкладками.
Рассмотрим
вкладки подробнее:
1.
Отдельно выделенная вкладка Файл находится в левой части ленты и
отвечает за самые главные действия, без которых вся остальная работа просто не
имеет смысла: создание и открытие документа, сохранение, печать, публикацию в
Интернете и пересылку по электронной почте созданного вами файла.
2. Вкладка
Главная используется в основном при работе с буфером обмена и при
форматировании.
3. Вкладку
Вставка часто используют при работе с графическими объектами, и в первую
очередь она полезна при создании диаграмм.
4.
Большинство инструментов, размещённых на вкладке Разметка страницы,
имеют прямое или косвенное отношение к настройкам печати документов.
5. Вкладка
Формулы позволяет вставлять и редактировать формулы, а также переключать
режимы отображения
6. Вкладка
Данные используется при обработке данных, в том числе полученных от внешних
источников.
7.
Для проверки правописания, работы с примечаниями, совместного использования и
защиты документов, а также для отслеживания редакторских изменений используют
утилиты, собранные на вкладке Рецензирование.
8. Далее следует вкладка
Вид. Группы вкладки содержат пиктограммы команд и меню для настроек
внешнего вида документа.
Строка формул располагается под
лентой и над основным окном. В ней отображается адрес ячейки и данные, которые
в неё введены. Здесь же данные можно редактировать.
Под строкой формул
расположен рабочий лист. Совокупность листов составляет рабочую книгу. В
Excel можно менять имена листов, а также можно удалять ненужные листы и
добавлять новые. Можно перемещаться по листам, нажимая на их ярлыки. Также в
окне имеются полосы прокрутки, которые позволяют перемещаться из одного места
активного листа в другое место, но в пределах активного листа.
Рабочий лист
представляет собой прямоугольник, разделённый на строки и столбцы, пресечение
которых образует ячейки. Столбец – это вертикально расположенная область
электронной таблицы. Столбцы обозначают буквами и сочетаниями букв латинского
алфавита. Например А, В и так далее; Z, AA, AB и так далее. Строка
– горизонтально расположенная область электронной таблицы. Строки нумеруются
числами. Всего в Excel 1.048.576 строк и 16.384 столбца.
Каждая ячейка
имеет свой адрес, который состоит из названия столбца и номера строки,
например: А5, В12. Называя адрес ячейки, в первую очередь указывают имя
столбца, а во вторую – номер строки.
Табличный курсор – это выделенный
прямоугольник, который можно поместить в любую ячейку. Ячейка, в которую
помещён курсор, называется текущей. Данные можно вводить и редактировать только
в текущей ячейке.
Диапазон ячеек – это группа
нескольких выделенных ячеек. Адрес диапазона состоит из адресов верхней левой и
нижней правой ячеек, разделённых двоеточием. Например: В2:В6 или С4:D18.
Под рабочей
областью расположена строка состояния, в которой отображаются сообщения о
текущем режиме работы таблицы, а также о возможных действиях пользователя.
Какие данные можно
вводить в ячейки электронной таблицы?
Данные могут быть
различны: это числа, текст или формулы. Возможности работы с данными определяются
их типом.
Excel
работает с данными следующих типов:
· числовые значения
(45; 8,3; );
· текстовые значения
(Школа №; 9 класс, ФИО);
· дата и время суток
(Январь 2016; 5.04.2017; 13:00);
· примечания («это
победитель в олимпиаде по информатике»);
· формулы (=СУММ(С6:С10)
или =В5*D5/F5);
· изображения и
объекты мультимедиа из файлов или коллекций клипов, фигуры и объекты WordArt;
· гиперссылки на
ресурсы Интернета и другие документы.
Рассмотрим основные типы данных более
подробно:
Текст. Для ввода текстовых
данных выделяют нужную ячейку, набирают текст и нажимают клавишу Enter. Excel
автоматически распознает текстовые значения и по умолчанию выравнивает их по
левому краю ячейки. Если соседние ячейки не заполнены, то Excel позволяет
отображать более длинный текст, перекрывающий расположенные справа ячейки. Если
в них уже размещены данные, видимое текстовое значение обрезается, но не
удаляется. Полностью текст можно увидеть в строке ввода при выделении ячейки
или при изменении ширины столбца.
Числа. Excel
автоматически распознаёт числовые значения и по умолчанию выравнивает их по
правому краю ячейки. Данные могут быть целыми (10), десятичными (8,5) или
обыкновенными дробями (7 ½).
Для
того, чтобы табличный процессор правильно обрабатывал вводимые данные, нужно
соблюдать следующие правила ввода:
· Для ввода числа в
ячейку ее выделяют с помощью мыши или клавиатуры, затем набирают число и
нажимают клавишу Enter.
· Дробную часть
числа от целой отделяют запятой.
· Если число
разделили точкой, то табличный процессор распознает его
как дату (например 1.06 воспринимается как 1 июня, а 12.36 – как декабрь 2036
года).
· Если требуется,
чтобы Excel сохранил в виде текста числа, даты и формулы, то вводить их
начинают с апострофа (например, если ввести в ячейку апостроф 55 – там появится
число 55, выровненное по левому краю без апострофа).
Редактировать
данные можно как в строке формул, так и в самой ячейке. Для замены содержимого
ячейку выделяют и вводят новые данные. Двойной щелчок мыши или нажатие клавиши
F2 позволяют редактировать данные прямо в ячейке. Приёмы редактирования не
отличаются от применяемых в текстовом редакторе.
Формулы. Табличный
процессор Excel выполняет все вычисления по формулам. В состав формул могут
входить числа, знаки математических операций, скобки, адреса ячеек и диапазонов,
а также стандартные встроенные выражения, называемые функциями.
Ввод формулы в
Excel начинают со знака “=”. Знак равенства является признаком начала
формулы. Он указывает табличному процессору на необходимость интерпретации
следующего за ним выражения в виде формулы. Ввод формулы завершают нажатием
клавиши Enter либо щелчком мыши по кнопке «птичка» в строке формул или по любой
свободной ячейке. После ввода формулы табличный процессор выполняет вычисления
и по умолчанию отображает в ячейке результат вычислений.
Для обозначения
арифметических операций используются следующие знаки: плюс (+), минус (–),
умножить (*), разделить (/), возведение в степень (^). Порядок выполнения
действий не отличается от принятого в математике: сначала вычисляются значения
функций и выполняются действия в скобках, затем – возведение в степень,
умножение и деление, и наконец – сложение и вычитание.
Пример. В ячейки В2, В3 и
В4 записаны числа 8, 9, 10, а в ячейки С2, С3 и С4 – числа 6, 18, 8.
Нам
необходимо:
· в ячейке D2 по
формуле (=В2+С2) найти сумму чисел;
· в ячейке D3 найти
результат вычисления по формуле (=В3*С3/9);
· в ячейке D4 найти
разность квадратов по формуле (=В4^2-С4^2).
Значения в
ячейках, содержащих формулы, изменяются автоматически, как только изменяются
входящие в формулу исходные данные. Для этого в формулах используют не сами
исходные данные, а ссылки на адреса ячеек, в которых эти данные находятся. По
умолчанию в ячейках с формулами отображаются не сами формулы, а результаты
вычислений по ним. При этом сама формула отображается в строке формул.
Основные
режимы работы электронных таблиц:
·
Режим
формирования таблицы, который предполагает заполнение и редактирование
документа.
· Режим отображения
таблицы. Для электронных таблиц может быть установлен режим отображения формул
и режим отображения значений (по умолчанию включён режим отображения значений).
Чтобы в Excel установить режим
отображения формул, нужно на вкладке “Формулы” в разделе “Зависимости Формул”
нажать кнопку “Показать формулы”.
· Режим выполнения
вычислений. Все вычисления начинаются с ячейки, расположенной на пересечении
первой строки и первого столбца электронной таблицы. Вычисления проводятся в
естественном порядке. Если в ячейке изменяются данные, то документ
пересчитывается заново. В Excel для выбора режима вычислений нужно
выполнить команды «Файл – Параметры – Формулы» и в разделе “Параметры
вычислений” нужно отметить пункт автоматически.
Важно запомнить:
·
Электронная
таблица
представляет собой табличную модель структурирования, обработки и отображения
информации.
·
Ячейка образуется на
пересечении столбца и строки. Содержимым ячейки может быть текст, число, формула.
·
Тексты
(надписи, заголовки, пояснения) нужны для оформления таблицы. Числовые
данные, введённые в ячейки таблицы, являются исходными данными для проведения
вычислений.
·
Табличный
процессор выполняет все вычисления по формулам. В состав формул могут
входить числа, знаки математических операций, скобки, адреса ячеек и
диапазонов, а также стандартные встроенные выражения, называемые функциями.
·
Выделяют
3 основных режима работы электронных таблиц: это режим
формирования таблицы, режим отображения таблицы и режим выполнения вычислений
-
Скачать презентацию (1.98 Мб)
-
98 загрузок -
4.0 оценка
Ваша оценка презентации
Оцените презентацию по шкале от 1 до 5 баллов
- 1
- 2
- 3
- 4
- 5
Комментарии
Добавить свой комментарий
Аннотация к презентации
Презентация на тему «Табличный процессор Microsoft Exсel» дает определение табличному процессору, рассказывает, ярлыке, что обеспечивают табличные процессоры, приводит иллюстрацию окна табличного процессора Microsoft Exсel.
Краткое содержание
- Табличный процессор
- Ярлык
- Окно табличного процессора Microsoft Exсel
- Основные термины
- Выделение ячеек в Exсel
- Типы данных
- Два способа ввода данных
- Изменение данных
- Способы заполнения числового ряда
-
Формат
pptx (powerpoint)
-
Количество слайдов
31
-
Автор
Жук Г. В.
-
Слова
-
Конспект
Отсутствует
-
Предназначение
-
Для проведения урока учителем
-
Содержание
-
Слайд 1
Информатика
Жук Г. В. — преподаватель СБПОУ «Педагогический колледж №4 СПб»
Тема
Табличный процессор
1 -
Слайд 2
Назначение и функциональные возможности EXCEL
2
Табличный процессор – это программа, обеспечивающая создание и автоматическую обработку электронной таблицы.
Табличные процессоры обеспечивают:
создание, редактирование, оформление и печать табличных документов различной структуры;
автоматические вычисления в табличных документах;
автоматическое построение диаграмм различного типа;
сортировка данных в таблицах, фильтрация и выборка данных по критериям;
создание итоговых и сводных таблиц и многое другое. -
-
Слайд 4
4
Каждый рабочий лист имеет свой ярлык, на котором написано название листа.
Ярлык листа расположен слева от горизонтальной полосы прокрутки.
Для выбора нужного листа, надо щёлкнуть мышью по ярлыку с его именем или воспользоваться одной из 4-х кнопок, находящихся слева от ярлыка 1-го листа:
—в начало книги
;
— на предыдущий лист;
— на следующий лист;
–– в конец книги.
-
Слайд 5
Окно табличного процессора Excel
5
-
Слайд 6
6
Рабочая область электронной таблицы называется Рабочим полем Excel.
Электронная таблица Excel состоит из строк и столбцов.
Каждая строка и столбец имеет своё имя.
Имя строки– это её номер в таблице. Строки пронумерованы цифрами: 1, 2, 3, …
Имя столбца– это прописные буквы латинского алфавита: A, B, …Z, AA, AB,…, AZ, …
Внимание! Чтобы достичь быстро конца таблицы по горизонтали или вертикали, необходимо нажать комбинации клавиш: Ctrl+→ — конец столбцов или Ctrl+↓ — конец строк. Быстрый возврат в начало таблицы — Ctrl+Home; или Ctrl+ -
Слайд 7
7
Активная ячейка– это ячейка, которая в данный момент
доступна пользователю для записи, чтения и редактирования данных.
Активная ячейка обведена курсорной рамкой, называемой
табличным курсором. Для того, чтобы активизировать ячейку, надо щёлкнуть на ней мышью.
Поле имени отображает имя активной ячейки.
Для работы с несколькими ячейками их удобно объединять в «блоки» (диапазоны). -
Слайд 8
8
Блок ячеек (диапазон) – это группа смежных, т.е.
расположенных рядом, ячеек.
Адрес блока задаётся указанием адреса первой и последней его ячеек, между которыми ставится разделительный символ – «:» (двоеточие), например:D2:G6 J2:J10 C12:F12 -
Слайд 9
Выделение ячеек в Excel
9
-
Слайд 10
В EXCEL можно вводить следующие типы данных:
10
Числа. (целая часть числа отделяется от дробной – запятой)Числа при вводе выравниваются по правому краю ячейки;
Текст (например: заголовки и поясняющий материал). Текст выравнивается по левому краю
Функции (например: сумма, синус, корень).
Формулы.
Внимание!
Данные вводятся в ячейки. Для ввода данных нужную ячейку необходимо выделить. -
Слайд 11
Два способа ввода данных:
11
Просто щелкнуть в ячейке и напечатать нужные данные.
Щелкнуть в ячейке и в строке формул и ввести данные в строку формул.
Нажать ENTER . -
Слайд 12
Изменение данных.
12
Двойным щелчком мыши установить курсор в ячейку и изменить данные.
Выделить ячейку, нажать F 2 и изменить данные.
Выделить ячейку, щелкнуть в строке формул и изменить данные там.
Внимание! Для изменения формул можно использовать только третий способ. -
Слайд 13
13
В Excel различают относительные и абсолютные адреса ячеек или ссылки.
Относительный адрес ячейки – это изменяющийся при копировании или при перемещении адрес ячейки, содержащей исходную формулу.
Абсолютный адрес ячейки – это не изменяющийся при копировании или при перемещении адрес ячейки, содержащей исходную формулу. Для указания абсолютной адресации, в адрес ячейки вводится символ — $ (доллар).
Например: $B$5 — это полная абсолютная ссылка или
$C9 или D$12 – это частичная абсолютная ссылка
Внимание! Ввод абсолютного адреса начинается с ввода обычного адреса, а затем нажимаем F4 для вставки знаков $. -
Слайд 14
Операция «Автозаполнения»
14
Также, для ввода данных в смежные ячейки используется операция, называемая Автозаполнением.
При выполнении операции «Автозаполнение» используетсямаркер заполнения (черныйквадратик в правом нижнем углу активной ячейки).
Операция «Автозаполнения», позволяет быстро ввести, практически, любые систематизированные данные, например: прогрессии, названия дней недели, числа месяца и т.п., а также, размножать формулы. -
Слайд 15
Как пользоваться «автозаполнением»?
15
Введите в первую ячейку нужный месяц, например январь.
Выделите эту ячейку. В правом нижнем углу рамки выделения находится маленький квадратик – маркер заполнения.
Подведите указатель мыши к маркеру заполнения (он примет вид крестика), удерживая нажатой левую кнопку мыши, протяните маркер в нужном направлении. При этом рядом с рамкой будет видно текущее значение ячейки. -
Слайд 16
16
Способы заполнения числового ряда:
1 способ: в соседние две ячейки ввести два первых числа , выделить эти две ячейки и протянуть за маркер область выделения до нужных размеров.
2 способ: Ввести число (любое), нажать клавишу Ctrlи протянуть маркер заполнения в нужном направлении.Важно! Если отдельные ячейки связаны между собой формулами, то, при копировании формулы операцией «Автозаполнения», автоматически пересчитываются формулы во всех других ячейках, связанных с ней.
-
Слайд 17
17
Если при автозаполнении, вычислении, копировании чисел или формул в ячейках появляется ##### (решётка), то это означает, что границы столбцов слишком узки для содержимого ячейки. Надо раздвинуть границы столбца таким образом, чтобы вместились все данные.
Для увеличения (или уменьшения) высоты строки или ширины столбца, надоперетащить мышью нижнюю границу (для строки) или правую границу (длястолбца) в нужную сторону. -
Слайд 18
18
ФОРМАТИРОВАНИЕ ТЕКСТА
1. Объединение ячеек.
Часто возникает необходимость создать одну большую ячейку, которая находится на пересечении нескольких столбцов или
нескольких строк:Для выполнения этой операции можно воспользоваться кнопкой Объединить и поместить в центре (Главная/Выравнивание).
-
Слайд 19
19
2. Ориентация текста в ячейках, оформление ячеек.
В Excel можно оформлять содержимое ячеек (начертание, цвет, размер шрифта), границы ячеек, использовать цветовоеоформле-ние фона и т.д., аналогично тому, как это делается в Word. -
Слайд 20
Для визуального оформления таблицы используетсякоманда:
.
Используя вкладки диалогового окна Формат ячеек:
Выравнивание, Шрифт, Граница, Заливка можно получить желаемый эффект.Также, можно вызвать диалоговое окно Формат ячеек с помощью контекстного менювыбранного элемента.
20
-
Слайд 21
Также, для оформления текста в ячейках можно использовать кнопки в группах Шрифт и Выравнивание ленты Главная.
21
-
Слайд 22
22
ФОРМАТИРОВАНИЕ ДАННЫХ
Для того чтобы введенная информация обрабатывалась
корректно, необходимо присвоить информации в ячейке (столбце или строке) определенный формат:
Общий – эти ячейки могут содержать текстовую и цифровую информацию;
Числовой – для цифровой информации и символов-разделите-лей;
Денежный – для отображения денежных величин в заранее заданной валюте;
Финансовый – для отображения денежных величин
с выравниванием по разделителю и дробной части;
Дата (Время) –для отображения даты и времени в выбранном формате; -
Слайд 23
23
Процентный –для вывода чисел, предварительно умноженных на 100%;
Дробный –для вывода дробных чисел;
Экспоненциальный –для вывода чисел в экспоненциальной (нормальной) форме, например: -1,65е+44(=-1.65*1044);
Текстовый – для выводапоследовательности букв, цифр,
специальных символов;
Дополнительный – нестандартные дополнительные форматы, например: списка адресов для ввода почтовых индексов, номеров телефонов, табельных номеров и т.д.;
Все форматы – показывает все имеющиеся в Excel форматы. -
Слайд 24
24
ОЧИСТКА СОДЕРЖИМОГО И УДАЛЕНИЕ ЯЧЕЕК
Для очистки содержимого ячеек (строк, столбцов), надо либо:
выделить ячейки и нажать клавишу:Delete
выделить ячейки и в контекстном меню ячеек выполнить
команду .
2. Для удаления ячеек (строк, столбцов), надо либо:
выделить ячейки и выполнить команду контекстного меню
;
Примечание: При выполнении этой команды,
ячейки не просто удаляются, а со смещением
всех соседних ячеек в указанную сторону, т.е.
меняется строение всей таблицы. -
Слайд 25
25
выделить ячейки и выполнить команду:Примечание: При выполнении этой команды можно удалить ячейки,
строки, столбцы или лист книги. -
Слайд 26
ДИАГРАММЫ
Диаграмма- это представление данных в графическом виде.
Диаграмма повышает наглядность полученных результатов и
показывает динамику их изменения.
При построении диаграммы надо указать диапазон данных для построения диаграммы. Если данные берутся из всей таблицы, то достаточно указать любую ячейку таблицы. Если надо выбрать лишь определенные данные из таблицы, то надо выделить этот диапазон данных.
26 -
Слайд 27
Диаграмма состоит из элементов: линий, столбиков, секторов, точек и т.д. Каждому элементу таблицы соответствует число в
таблице. Числа таблицы и элементы диаграммы связаны между собой таким образом, что при изменении чисел автоматически меняются изображения элементов и наоборот.
Диаграмма создаётся с помощью Мастера диаграмм,
вызываемого командой меню или кнопкой
в группе Диаграмма.
Диаграмма любого вида расположена в области построения, которая окружена областью диаграммы. Эти области можно форматировать.27
-
Слайд 28
Каждую диаграмму сопровождает специальное окно, называемое легендой. Легенда содержит для каждого ряда данных ключ и поле -название ряда. Ключ легенды повторяет цвет и узор, за-данный для элементов данного ряда. Легенда может быть
расположена с любой стороны диаграммы, её можно редактировать.
Саму диаграммуи её элементы (предварительно выделенные) также можно редактировать и форматировать.
После вставки диаграммы в окне Excel появляется контекстный инструмент , содержащий три лен-ты , , ,позволяющие редактировать и форматировать диаграмму.28
-
Слайд 29
На вкладке можно изменить тип диаграммы,
поменять местами строки и столбцы, добавить или удалить данные, выбрать ее макет и стиль, а так же переместить диаграмму на другой лист или другую вкладку книги.
Если диаграмма размещена на том же листе, на котором
находится таблица, то она называется «Внедренная диаграмма».
Если диаграмма размещена на любом другом листе текущей
книги, то лист называется»Лист диаграммы».
На вкладке располагаются команды, позволяющие добавлять или удалять различные элементы диаграммы, которые можно легко форматировать с помощью ленты .29
-
Слайд 30
30
Также, для редактирования и форматирования можно
воспользоваться контекстным меню, выбранного элемента.
Если требуется внести любые изменения в уже готовую
диаграмму, то достаточно изменить данные в таблице, на основе которой она была создана, и диаграмма будет автоматически обновлена. -
Посмотреть все слайды
Сообщить об ошибке
Похожие презентации












Спасибо, что оценили презентацию.
Мы будем благодарны если вы поможете сделать сайт лучше и оставите отзыв или предложение по улучшению.
Добавить отзыв о сайте