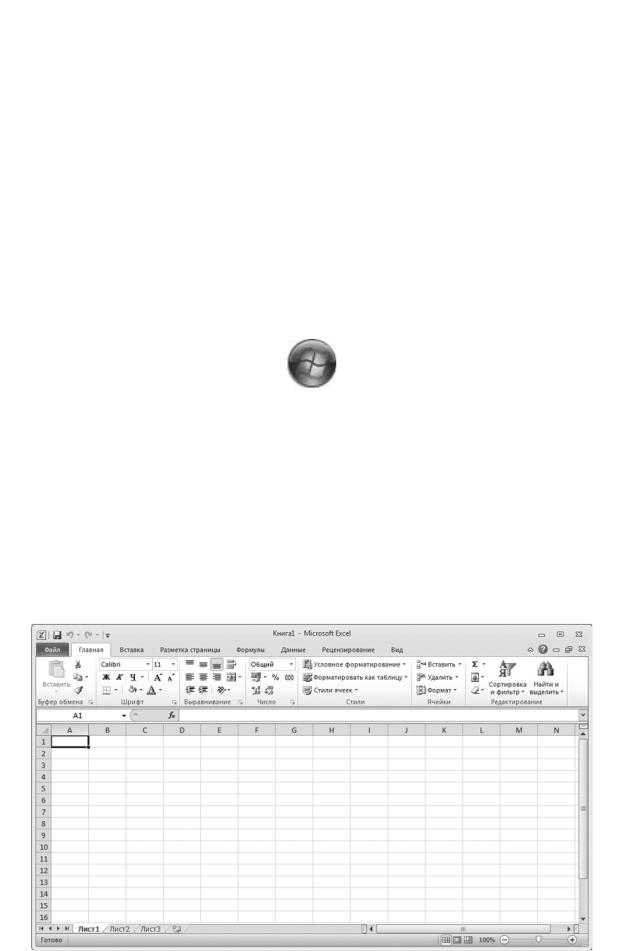
А. Н. Лебедев. «Windows 7 и Office 2010. Компьютер для начинающих. Завтра на работу»
Как и в предыдущих версиях Microsoft Office, непременным спутником текстового редактора Microsoft Word 2010 является табличный процессор Microsoft Excel 2010. Ведь есть масса задач, которые очень удобно представлять и решать в виде таблиц. К таким задачам относятся различные формы отчетности, калькуляции праздничных мероприятий, планирование семейного бюджета и т. д. Очень удобен Microsoft Excel для анализа набора данных. Можно отфильтровывать часть информации, сортировать ее, представлять в виде графиков и диаграмм. В Microsoft Excel 2010 появилось несколько новых инструментов для решения такого рода задач.
Запуск Microsoft Excel 2010
Для запуска редактора Microsoft Excel 2010 щелкните мышью по кнопке
и в Главном меню выберите пункт Все программы. В появившемся списке щелкните мышью по папке Microsoft Office и в раскрывшемся перечне приложений щелкните мышью по пункту Microsoft Excel 2010.
Откроется окно с надписью в заголовке Книга1 – Microsoft Excel и чистым листом с сеткой, разделяющей ячейки, в рабочей области окна.
Элементы окна Microsoft Excel 2010
Как и все окна в операционной системе Windows 7, окно Microsoft Excel 2010 (рис. 3.27) имеет заголовок (вверху окна, где в середине стоит надпись Microsoft Excel), в правой части которого есть стандартные кнопки управления окном.
Рис. 3.27. Окно Microsoft Excel 2010
183
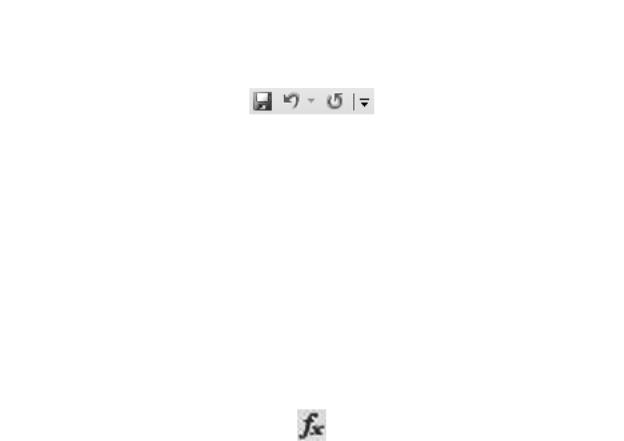
А. Н. Лебедев. «Windows 7 и Office 2010. Компьютер для начинающих. Завтра на работу»
В левой части заголовка располагается значок приложения. Справа от него расположена Панель быстрого доступа
На ней первоначально расположены (слева направо) кнопки Сохранить, Отменить действие, Повторить действие.
Ниже заголовка расположена лента, как и в Microsoft Word 2010. Названия вкладок на ленте следующие: Файл, Главная, Вставка, Разметка страницы, Формулы, Данные, Рецензирование и Вид. Для того чтобы увидеть вкладку, надо щелкнуть по соответствующему названию вкладки (ярлыку). Первоначально вы видите вкладку с названием Главная.
Напомним, что вкладка – это полоса с размещенными на ней управляющими элементами (кнопками, раскрывающимися списками, полями и т. д.). Несколько элементов могут быть объединены в группу. В этом случае они заключены в рамку, в нижней части которой находится название группы.
Группы Буфер обмена и Шрифт полностью соответствуют аналогичным группам в
Microsoft Word 2010.
Под вкладками размещается строка формул. Все, что вы вводите в текущую ячейку, отображается и в строке формул справа от значка
Возникает закономерный вопрос: для чего же в двух местах отображать одно и то же? Есть случаи, когда это необходимо. Например, при вводе формулы для расчета значений в таблице в строке формул вы видите саму формулу, а в ячейке таблицы – результат расчета.
В основном рабочем поле Microsoft Excel 2010 располагается разлинованный лист. Над листом (ниже строки формул) находятся обозначения столбцов таблицы. Это латинские буквы в алфавитном порядке.
Слева от листа расположены обозначения строк. Это числа по возрастанию.
С помощью этих обозначений можно определить текущую ячейку таблицы. Очень похоже на обозначения клеток на шахматной доске. Это необходимо для работы с формулами и некоторыми другими инструментами Microsoft Excel 2010.
Текущая ячейка отмечена прямоугольной рамкой с квадратиком в правом нижнем углу, как показано на рис. 3.28.
184

А. Н. Лебедев. «Windows 7 и Office 2010. Компьютер для начинающих. Завтра на работу»
Рис. 3.28. Текущая ячейка на Листе
Снизу слева разлинованного листа Microsoft Excel 2010 видны наименования Листов, с которыми можно одновременно работать. Дело в том, что документ, с которым вы работаете в Microsoft Excel, называется Книга. В книгу входят несколько Листов. Вы самостоятельно можете добавлять Листы в Книгу или убирать ненужные.
Переходить от одного Листа к другому можно, щелкнув по названию Листа. По умолчанию Листы называются «Лист1», «Лист2», «Лист3» и т. д., но можно задать и свое название для любого Листа или для всех Листов Книги. Для этого достаточно щелкнуть правой кнопкой мыши по названию Листа, которое вы хотите изменить, выбрать в появившемся контекстном меню команду Переименовать и ввести нужное название. После этого щелкните по любой ячейке Листа, и новое название будет установлено.
Изменить масштаб изображения на Листе можно, перетаскивая мышью (с нажатой левой кнопкой) бегунок
в правом нижнем углу окна Microsoft Excel 2010. Перетаскивая его ближе к кружку со знаком минус, вы уменьшаете масштаб (отдаляете Лист от себя), а перетаскивая ближе к кружку со знаком плюс, вы увеличиваете масштаб (приближаете к себе Лист).
В отличие от Microsoft Word 2010 горизонтальная полоса прокрутки в Microsoft Excel 2007 занимает не всю ширину окна, а располагается в правом нижнем углу.
Ввод данных в ячейки
Для ввода любых данных в ячейки таблицы достаточно щелчком мыши или клавишами со стрелками на клавиатуре установить рамку текущей ячейки на нужную ячейку и набрать данные на клавиатуре.
185
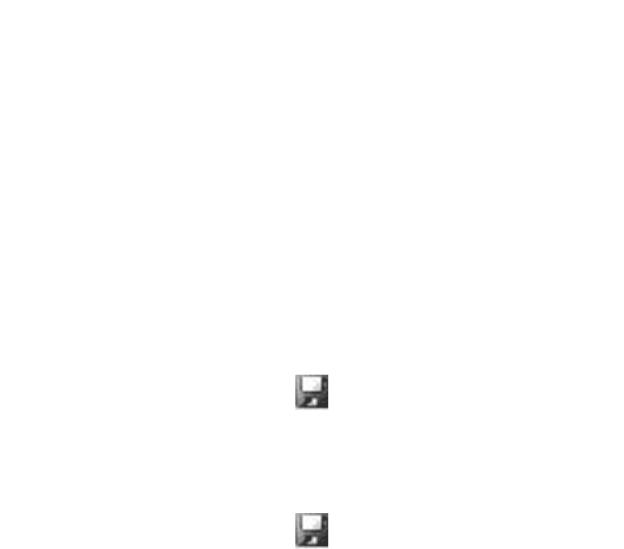
А. Н. Лебедев. «Windows 7 и Office 2010. Компьютер для начинающих. Завтра на работу»
Для окончания ввода и перемещения к другой ячейке, находящейся ниже, можно нажать на клавиатуре клавишу Enter.
Для окончания ввода и перемещения к другой ячейке, находящейся правее, можно нажать на клавиатуре клавишу Tab.
Никакой предварительной подготовки для формирования новой таблицы не нужно. Просто вводите в ячейки нужные вам значения.
На одном Листе может располагаться несколько таблиц. Вы сами, вводя значения ячеек, определяете их границы.
Сохранение документа на диске
Как мы уже говорили, вы работаете с набором Листов, объединенных в Книгу. Таким образом, документ с введенными вами данными, который вы сохраняете на диске, является Книгой. В результате сохранения Книги на диске образуется файл с расширением. xlsx (версии до Microsoft Excel 2007 сохраняли Книгу в файлах с расширением. xls).
Для сохранения текущей Книги на диске в любой момент времени достаточно щелкнуть мышью по кнопке
При первом сохранении Книги на экране появится стандартное окно сохранения файла, где можно указать папку, в которой вы собираетесь хранить файл с Книгой, и задать имя для файла. Затем щелкните мышью по кнопке Сохранить.
При последующих щелчках мыши по кнопке
такое окно появляться не будет, потому что Microsoft Excel 2010 уже знает, в каком файле хранится ваша Книга и будет сохранять последние изменения, сделанные в Книге, именно в нем.
Если вы желаете сохранить текущие изменения в Книге в файле с другим именем, щелкните мышью по ярлыку Файл и в появившемся меню щелкните мышью по пункту Сохранить как. При этом откроется уже знакомое вам стандартное окно сохранения файла.
Можно сохранить данные Книги и в некоторых других форматах. Для этого в окне сохранения файла в раскрывающемся списке Тип файла выберите соответствующий формат.
Окончание работы с Microsoft Excel 2010
Для завершения работы с Microsoft Excel 2010 щелкните мышью по стандартной кнопке закрытия окна Microsoft Excel 2010 (кнопка с крестом в верхнем правом углу окна) или щелкните мышью по ярлыку Файл и в появившемся меню щелкните мышью по пункту Выход.
Если последние изменения Книги, с которой вы работали, сохранены в файле, работа Microsoft Excel 2010 будет завершена и его окно закроется.
Если же Microsoft Excel 2010 обнаружил, что вы не сохранили последние изменения в документе, на экране появится диалоговое окно с вопросом «Сохранить изменения?» Если вы щелкните мышью по кнопке Да, изменения будут сохранены, а Microsoft Excel 2010 завершит свою работу. Если вы щелкните по кнопке Нет, изменения не будут сохранены, а
186
Соседние файлы в предмете [НЕСОРТИРОВАННОЕ]
- #
- #
- #
- #
- #
- #
- #
- #
- #
- #
- #

То, что компьютер проник во все сферы жизни, ни для кого уже не новость. Такому проникновению во многом способствовала такая полезная программа как табличный процессор. Первый в мире табличный процессор был создан в далеком 1979 году студентом Гарвардского университета Дэном Брикменом и программистом Бобом Френкстоном. Созданная ими программа называлась VisiСаlc (от англ. Visblе Саlculаtor – визуальный , наглядный калькулятор). Эта программа могла работать с одной таблицей, содержащей 254 строки и 63 столбца . MicrоSоft не могла не обратить внимания на успехи конкурента и началась история MS Excel. В далеком 1984 году MicroSoft работает над созданием электронной таблицы и в мае 1985 представляет первую версию табличного процессора МS Excel.
С тех пор прошло почти 30 лет и за это время очень многое изменилось: современные компьютеры мало чем напоминают своих прадедушек:) – по некоторым параметрам увеличение в тысячи раз… Но табличный процессор МS Excel развивается, выходят его новые версии. Последняя версия на момент написания этой статьи – это версия МS Excel 2010. Когда я искала в сети тексты лекций, примеры практических занятий, то все что касалось MS Office датировалось, самое позднее, 2007 годом. Обладателям же новых версий, приходилось придумывать все самим. Надеюсь, что цикл моих статей поможет не изобретать велосипед.
Зачем нам нужна эта программа и как она правильно называется? Введем два определения. Электронная таблица – это данные, представленные в виде таблицы. Табличный процессор – это программа для обработки данных , представленных в виде таблицы .
Область применения этой программы:
- Автоматизация ввода исходных данных.
- Обработка результатов эксперимента.
- Построение диаграмм и графиков.
- Вычисление итоговых значении.
- Обработка цифровых данных по формулам, содержащим арифметические выражения , математические, логические, статистические и другие функций .
- Отбор данных, удовлетворяющих определенным условиям.
В следующей статье мы рассмотрим начальный запуск и окно табличного процессора МS Еxcеl.
С уважением, автор блога
Excel — это программа для работы с электронными таблицами, входящая в состав пакета Microsoft Office. С помощью Excel можно создавать и форматировать книги (наборы листов) для анализа данных и принятия более обоснованных деловых решений. Например, с помощью Excel можно отслеживать данные, разрабатывать модели анализа данных, создавать формулы для вычислений с этими данными, сводить данные множеством способов, а также отображать их на профессионально выглядящих диаграммах различных видов.
Ниже перечислены распространенные области применения Excel.
- Учет. Можно использовать мощные вычислительные возможности Excel для работы с различными финансовыми документами, например отчетами о движении денежных средств, отчетами о доходах или отчетами о прибылях и убытках.
- Бюджетирование. В Excel можно создавать как личный бюджет, так и бюджеты компании, например план выделения средств на маркетинг, бюджет мероприятия или пенсионных отчислений.
- Выставление счетов и продажи. Приложение Excel также полезно применять для управления данными о выставлении счетов и продажах. Можно легко создавать нужные формы, например счета, отборочные накладные или заказы на покупку.
- Создание отчетов. В Excel можно создавать отчеты различных типов, в которых анализируются или обобщаются данные, например отчеты о ходе выполнения проекта, расхождениях между предполагаемыми и фактическими результатами, а также отчеты для прогнозирования данных.
- Планирование. Excel прекрасно подходит для создания профессиональных планов или удобных планировщиков, таких как расписание занятий на неделю, план маркетинговых исследований, план налогообложения, а также планы отпусков, вечеринок или приготовления пищи на неделю.
- Отслеживание. С помощью Excel можно отслеживать данные в листах учета или списках — к примеру, листах учета рабочего времени либо товарных списках для складского учета.
- Работа с календарями. Рабочая область Excel, имеющая вид таблицы, позволяет легко создавать календари различных видов — например, учебный календарь для отслеживания различных видов деятельности в течение учебного года, либо календарь финансового года для отслеживания бизнес-событий и этапов.
Общая информация
Интерфейс Excel 2010 является дальнейшим развитием пользовательского интерфейса, который впервые был использован в выпуске системы Microsoft Office 2007. При создании интерфейса разработчиками была поставлена задача: сделать основные приложения Microsoft Office удобнее в работе. В результате был создан пользовательский интерфейс Microsoft Office Fluent, который упрощает для пользователей работу с приложениями Microsoft Office и дает возможность быстрее получать лучшие результаты.
Основные его элементы главного окна MS Excel 2010
Заголовок окна расположен вверху экрана и отображает значок Microsoft Excel, название открытой в данный момент Рабочей книги. При открытии новой рабочей книги, ей присваивается временное имя (например «Книга1») . В правом верхнем углу строки названия размещены кнопки: Свернуть, Развернуть, Свернуть окно и. Закрыть.
Лента — новый пользовательский интерфейс, пришедший на смену панелям инструментов. Она представляет собой полосу в верхней части экрана, на которой размещаются все основные наборы команд, сгруппированные по тематикам в группах на отдельных вкладках.
Панель быстрого доступа предоставляет быстрый доступ к наиболее часто выполняемым командам. Изначально, Панель быстрого доступа находится над Лентой, и там расположено всего несколько команд – сохранения, отмены и повтора действия.
Поле имени расположено в левой части строки формул и отображает имя активной ячейки.
Строка формул отображает действительное содержимое активной ячейки.
Полосы прокрутки (вертикальная и горизонтальная) предназначены для просмотра содержимого рабочей книги по горизонтали и вертикали с помощью мыши.
Ярлычки рабочих листов содержат имена рабочих листов и используются для выбора нужного листа рабочей книги.
Строка состояния представляет собой горизонтальную полосу в нижней части окна рабочей книги. В строке состояния отображаются данные о текущем состоянии содержимого окна и другие сведения, зависящие от контекста.
Ползунок масштаба позволяет быстро масштабировать текст, содержащийся в окне документа.
Кнопки быстрого переключения представлений.
Активная ячейка указывает место на рабочем листе, куда будет произведена вставка текста.
Лента в MS Excel 2010
Как и в Word 2010, лента представляет из себя набор команд помещённых во вкладки.
Вкладка Файл
Вкладка Файл, пришедшая на смену кнопки «Office» (Office 2007), открывает представление Microsoft Office Backstage, которое содержит команды для работы с файлами (Сохранить охранить как, Открыть, Закрыть, Последние. Создать, для работы с текущим документом (Сведения, Печать (Сохранить и отправить, а также для настройки Excel (Справка, Параметры).
Команды «Сохранить», как и «Открыть» вызывают соответствующие окна для работы с файловой системой.
Команда «Сведения» открывает раздел вкладки для установки защиты Рабочей книги, проверки совместимости Рабочей книги с предыдущими версиями Excel, работы версиями файлов, а также просмотра и изменения свойств Рабочей книги.
Команда «Последние» открывает раздел вкладки со списком последних файлов, с которыми работали в Excel, в том числе закрытых без сохранения. При этом также отображается и список папок.
Команда «Создать» открывает раздел вкладки с шаблонами для создания новых Рабочих книг.
Команда «Печать» открывает раздел вкладки для настройки и организации печати, а также предварительного просмотра печатного документа.
Команда «Сохранить и отправить» открывает раздел вкладки для отправки Рабочей книги по электронной почте, публикации в Интернете или в сети организации и изменения формата файла.
Команда «Справка» открывает раздел вкладки для просмотра сведений об установленной версии Microsoft Office, проверки наличия обновлений, настройки параметров Excel.
Команда «Параметры» отображает диалоговое окно Параметры Excel для настройки параметров Excel.
Команда «Закрыть» закрывает текущую Рабочую книгу.
Команда «Выход» завершает работу с приложением.
Табличный процессор (или электронная таблица) — это прикладная программа, которая предназначена для хранения данных в табличной форме и их обработки. Также табличный процессор дает возможность работать с большими таблицами чисел. Еще одна его особенность — это применение формул для описания связи между различными ячейками. Среди подобных программ можно отметить табличный процессор Excel, который входит в состав операционной системы Windows.
Электронная таблица Microsoft Excel
Основные элементы интерфейса окна Excel
Excel входит в пакет офисных программ под названием Microsoft Office. Документ, который создается этой программой, называется рабочей книгой. Рабочая книга — это набор листов, которые имеют табличную структуру и могут содержать различную информацию. При открытии такого документа будет отображаться только тот лист, с которым работает пользователь. Список таких листов находится в нижней части экрана. С помощью этих ярлычков (каждый из которых имеет свое название) можно переключаться на другие рабочие листы.
Каждый лист состоит из строк и столбцов. Столбцы именуются прописными латинскими буквами, а строки — цифрами. Максимально возможное количество колонок — 256, строк — 65536. На пересечении строк и колонок находятся ячейки таблицы (их еще называют поля таблицы). Это основной элемент для хранения данных. Каждая ячейка имеет свое уникальное имя, которое составляется из названий столбца и строки (к примеру, A1). Такое имя называется адресом ячейки. Именно адрес полей используется для написания формул.
Та ячейка, которая является активной, выделяется черной рамкой. Любые операции ввода или редактирования информации производятся именно в активной ячейке. Выбрать другую ячейку можно с помощью мыши или клавиатуры.
Кроме того, существует еще одно понятие — диапазон ячеек. Он формируется на пересечении последовательно идущих строк и колонок. Диапазон полей тоже имеет свое уникальное имя: в названии через двоеточие указываются 2 ячейки, которые расположены в противоположных углах диапазона (к примеру, A1:B4). Чтобы выделить диапазон ячеек, необходимо зажать левую кнопку мыши и потянуть курсор до нужной отметки.
Ячейки в Excel могут содержать 3 типа данных: текстовые, числовые и формулы, а также оставаться пустыми. Программа умеет автоматически определять тип данных при вводе. Например, формула всегда начинается со знака равенства. Ввод данных осуществляется либо в поле напрямую, либо в строку формул, которая находится чуть ниже панели инструментов (она подписана fx). Данные ячейки отображаются одновременно и в строке формул, и в самом поле. Как правило, текстовая информация в Excel выравнивается по левому краю поля, а числовая — по правому. Редактирование информации осуществляется двойным щелчком мыши по нужной ячейке или одним щелчком в строке формул. Чтобы сохранить информацию в ячейке, достаточно нажать «Enter».
Режим работы Excel
Табличный процессор Excel может работать в нескольких режимах. Наиболее важные из них:
- режим готовности;
- режим ввода данных;
- командный режим;
- режим редактирования.
При работе с Excel для удобства можно пользоваться несколькими режимами просмотра, каждый из которых имеет свои преимущества
В режиме готовности пользователь может выбирать поле или диапазон полей для ввода информации. Как только он начнет вводить данные в какое-то поле, то режим готовности автоматически сменится на режим ввода данных. В самом поле начнет мигать курсор для ввода, означающий, что можно добавить информацию в ячейку. После сохранения информации в ячейке снова включается режим готовности, выбирается следующий диапазон полей — опять режим ввода данных, и так до тех пор, пока пользователь не закончит работу в Excel.
Со временем пользователю понадобится выполнить какие-то действия с таблицей, например, отсортировать, распечатать и т.д. Поскольку в этом случае работать нужно уже не с одной ячейкой, а с их совокупностью или со всей таблицей, то пользователю необходимо будет перейти в командный режим. Этот режим позволяет выполнить определенную команду или пункт из панели меню (например, «Данные — Сортировка», «Вставка — Функция»). После выполнения всех команд снова включается режим готовности.
Режим редактирования в Excel дает возможность вносить изменения в содержимое поля. Обычно при повторном вводе информации в поле все его содержимое удаляется. Но с помощью этого режима можно быстро отредактировать данные без удаления (например, опечатку в слове). Данный режим очень удобен в тех ситуациях, когда нужно внести небольшие изменения.
Формулы в Excel
Табличный процессор Эксель — это не только программа для работы с таблицами и огромными базами данных, но и «умный» калькулятор. Одной из главных возможностей Excel является именно его возможность проводить различные операции с числовыми данными, начиная от обычного сложения или умножения и заканчивая построением графиков, диаграмм и отчетов на основе этих данных.
Все вычисления в Excel называются формулами. Любая формула всегда начинается со знака равенства. В противном случае табличный процессор просто не поймет, чего от него хочет пользователь. К примеру, чтобы сложить 2+2, необходимо написать так: =2+2. Excel сразу же выдаст результат — 4. Если же просто написать 2+2, то табличный процессор просто напишет то же самое — 2+2.
Кроме стандартных арифметических операторов (сложение, вычитание, умножение и деление), в Excel имеется еще:
- возведение в степень (знак ^)
- процент (знак %).
Например, если нужно возвести число 4 во вторую степень, то необходимо написать так: =4^2. Если же поставить после любого числа знак %, то оно будет делиться на 100. То есть, 3% — это будет 0,03.
Теперь можно проверить, как считает табличный процессор. Для этого необходимо выделить любую ячейку, написать, к примеру, «=145+55» (без кавычек) и нажать Enter. Изменить содержимое ячейки можно перейдя в режим редактирования. То есть надо выбрать это поле, а затем изменить данные в строке формул или в самой ячейке. Например, написать «=140*55».
Формулы позволяют автоматически пересчитывать значения ячеек сложных таблиц
Писать в формулу конкретные числа, конечно, можно, но это будет не совсем правильно. Дело в том, что табличный процессор умеет автоматически пересчитывать формулы, если данные в ячейках были изменены. Поэтому пользователю незачем тратить лишнее время, чтобы вручную прописывать, а потом и редактировать какие-то данные. Для этого достаточно лишь правильно составить формулу, а все остальное сделает программа.
Итак, допустим, в ячейках A1 и B1 указаны числа 2 и 3 соответственно. Задача пользователя — перемножить их. Для этого необходимо выделить любое пустое поле, написать знак равенства, затем щелкнуть мышкой по ячейке A1, поставить знак умножения и кликнуть по ячейке B1. После нажатия клавиши «Enter» программа отобразит результат. Если выделить эту ячейку и посмотреть на строку формул, то можно увидеть следующее: =A1*B1. Если же поменять цифру 2 в поле А1 на цифру 5, то формула будет автоматически пересчитана — теперь результат равняется 15. Именно по такому принципу и работают формулы в Excel.
В общем, Microsoft Excel умеет решать множество различных задач, и чтобы перечислить все возможности этой программы, можно сочинить целый реферат (или даже книгу). Но для знакомства с программой этой информации должно хватить.










