-
Интерфейс программы Excel
Табличный
процессор Microsoft
Excel
предназначен для подготовки и обработки
электронных таблиц. Объектом обработки
Excel
является файл с расширением .xls,
называемый рабочей
книгой.
В
рабочей книге может размещаться от 1
до 255 электронных таблиц, каждая из
которых называется рабочим
листом.
Рабочий лист состоит из 65536 строк и 256
столбцов, строки пронумерованы целыми
числами от 1 до 65536, а столбцы обозначены
буквами латинского алфавита: A,
B,
…, Z,
AA,AB,
…, IV.
На пересечении строки и столбца
располагается основной структурный
компонент таблицы – ячейка.
В
любую ячейку можно ввести исходные
данные – число или текст, а также формулу
для расчета производной информации.
Ширину столбца и высоту строки можно
изменять.
Окно
программы Excel содержит все стандартные
элементы окна приложения (рис. 16): строка
заголовка; горизонтальное меню; панели
инструментов; полосы прокрутки; строка
состояния.

Панель
инструментов
Рисунок
16. Окно программы
Microsoft Excel
Специфичной
для программы Excel является Строка
формул, в
которой набираются и редактируются
данные и формулы, вводимые в ячейку. В
левой части строки формул находится
раскрывающийся список – поле
имени, в
котором высвечивается адрес (или имя)
выделенной ячейки таблицы, в правой
части – поле
содержимого, отображается
содержимое текущей ячейки, в центре –
кнопки
управления,
осуществляющие:
-
отмену
произведенного изменения содержимого
ячейки (аналог клавиши Esc); -
подтверждение
изменений ячейки (аналог клавиши
Enter); -
запуск
мастера функций, построения формул.
-
Перемещение по рабочему листу
Скорость
работы с большими таблицами во многом
зависит от способа перемещения по
рабочему листу.
Для
перемещения по небольшим диапазонам
ячеек достаточно клавиш управления
курсором. Если позиция нужной ячейки
известна, для перехода к ней можно
применит команду Правка/Перейти,
клавишу [F5]
или [Ctrl+G].
В каждом случае открывается окно диалога
Переход
для указания адреса или имени необходимой
ячейки.
В
таблице 4 описаны клавиши и комбинации,
используемые для перемещения по листам
рабочей книги.
|
Клавиша |
Перемещение |
|
[Home] |
В |
|
[Ctrl+Home] |
В |
|
[Ctrl+End] |
В |
|
[] |
На |
|
[] |
На |
|
[] |
На |
|
[] |
На |
|
[Ctrl+] |
Вверх |
|
[Ctrl+] |
Вниз |
|
[Ctrl+] |
Вправо |
|
[Ctrl+] |
Влево |
|
[Page |
Вверх |
|
[Page |
Вниз |
|
[Alt+Page |
Влево |
|
[Alt+Page |
Вправо |
|
[Ctrl+Page |
К |
|
[Ctrl+Page |
К |
Таблица
4. Комбинации,
используемые для перемещения по листам
рабочей книги.
Соседние файлы в предмете [НЕСОРТИРОВАННОЕ]
- #
- #
- #
- #
- #
- #
- #
- #
- #
- #
- #
Содержание
- Особенности интерфейса Microsoft Excel 2003
- Иллюстрированный самоучитель по Microsoft Office 2003
- Настройка интерфейса Excel
- Настройка Excel отображения окна
- Табличный процессор Microsoft Excel 2003
- Интерфейс программы Excel
- Перемещение по рабочему листу
- Назначение и интерфейс MS Excel 2003
Особенности интерфейса Microsoft Excel 2003
Введение
Microsoft Excel— ведущая программа обработки электронных таблиц. Первая версия MS Excel появилась в 1985 году и обеспечивала только простые арифметические операции в строку или в столбец. В 1993 году вышла пятая версия Excel, ставшая первым приложением Microsoft Office, которое включало язык Visual Basic for Applications (VBA). Начиная с Office 97 фирма Microsoft включает VBA во все приложения пакета Microsoft Office.
В настоящее время MS Excel представляет собой достаточно мощное средство разработки информационных систем, которое включает как электронные таблицы (со средствами финансового и статистического анализа, набором стандартных математических функций, доступных в компьютерных языках высокого уровня, рядом дополнительных функций, встречающихся только в библиотеках дорогостоящих инженерных подпрограмм), так и средства визуального программирования (Visual Basic for Applications). Электронные таблицы позволяют производить обработку чисел и текста, задавать формулы и функции для автоматического выполнения, прогнозировать бюджет на основе сценария, представлять данные в виде диаграмм, публиковать рабочие листы и диаграммы в Интернете. С помощью VBA можно автоматизировать всю работу, начиная от сбора информации, ее обработки до создания итоговой документации как для офисного пользования, так и для размещения на Web-узле.
Особенности интерфейса Microsoft Excel 2003
Окно Excel 2003 (рис. 1) подобно окнам других приложений пакета Microsoft
Рис. 1. Окно программы Excel 2003
· Меню Видслужит для изменения вида окна MS Excel и активной рабочей книги (например, включение или отключение строки формул, добавление примечания к ячейке и т. д.).
· Меню Вставкапозволяет добавлять в рабочую книгу какие- либо объекты либо элементы рабочей книги.
· Меню Форматпредназначено для проведения операции форматирования (т. е. изменения вида представления данных, находящихся в рабочей книге).
· Меню Сервиспредлагает некоторые возможности для работы с данными, листами рабочей книги, а также для индивидуальных настроек и запуска редактора VВА.
· Меню Данныесодержит находящиеся в рабочей книге команды для обработки различных данных.
· Меню Окнослужит для работы с окном (или окнами) рабочей книги (книг).
· Меню Справка помогает получить справку о программе или какой-либо команде.
Под строкой меню располагается одна или несколько панелей инструментов. Под панелями инструментов располагается строка формул, предназначенная для обработки содержимого ячеек. Строка формул разделена на три части.
Правая часть отображает содержимое текущей ячейки, которое можно редактировать с помощью кнопок, расположенных в центре строки. Редактирование производится либо в самой ячейке, либо в строке формул.
В левой части строки формул (в поле имен) указывается адрес активной ячейки или размер выделяемого диапазона ячеек (например, 2R х ЗС — 2строки и 3столбца). Если для некоторых диапазонов ячеек заданы имена, то они представлены в поле списка под полем имени и могут использоваться для быстрого перехода к необходимому диапазону ячеек.
Большую часть экрана занимает окно рабочей книги — рабочая область.
В нижней части окна программы располагается строка перехода по листам рабочей книги и строка состояния. Строка перехода по листам рабочей книги включает в себя кнопки прокрутки ярлычков листа, ярлычки листов рабочей книги, вешку (полосу разделения) ярлычков листа. В левой части строки состояния отображаются различные текстовые сообщения, а в правой (в маленьких полях) указан статус некоторых функций клавиатуры и текущий режим ввода.
Источник
Иллюстрированный самоучитель по Microsoft Office 2003
Настройка интерфейса Excel
Excel, как и другие приложения Microsoft Office, позволяет пользователю настраивать интерфейс в соответствии с его вкусами и решаемыми задачами. Вы можете изменить вид окна на экране: отобразить или скрыть строку состояния и строку формул, заголовки строк и столбцов, полосы прокрутки и сетку.
Настройка Excel отображения окна
В группе Отображать (Show) можно установить флажки, которые обеспечивают вывод на экран в верхней части листа строки формул и в нижней части окна программы строки состояния. Флажок окна на панели задач (Windows in Taskbar) позволяет отображать на панели задач Windows значки открытых книг и окон Microsoft Excel. Снимите этот флажок, если хотите, чтобы на панели задач присутствовал только один значок приложения Excel.
В группе Объекты (Objects) положением переключателя можно управлять отображением диаграмм, графических элементов, созданных с помощью панели инструментов Рисование (Drawing), картинок библиотеки клипов. Переключатель можно установить в одно из следующих положений:
- отображать (Show all) – позволяет отобразить кнопки, надписи и другие графические объекты;
- только очертания (Show placeholders) – позволяет отображать только контуры выбранных рисунков и диаграмм, что значительно увеличивает скорость прокрутки листа на экране. Установка флажка не сказывается на выводе кнопок, надписей и других графических объектов;
- не отображать (Hide all) – позволяет не показывать на экране и при печати графические объекты и элементы, кнопки, надписи и рисунки.
В рамке Параметры окна (Window Options) можно установить следующие флажки, которые относятся к текущему рабочему листу, листу диаграммы или рабочей книге:
- авторазбиение на страницы (Page Break) – включает отображение на экране автоматически установленных приложением Excel разделителей страниц в виде пунктирных линий;
- формулы (Formulas) – обеспечивает вывод на экран в ячейках вместо значений формул их самих;
- сетка (Gridlines) – включает отображение разделительных линий, отделяющих одну ячейку от другой;
- заголовки строк и столбцов (Row & columns headers) – включает отображение номеров строк в левой части листа и букв столбцов – в его верхней части;
- символы структуры (Outline symbols) – показывает на экране символы структуры. Excel не выводит на экран символы структуры, если на листе не содержится ранее созданной структуры;
- нулевые значения (Zero values) – показывает 0 (нуль) в ячейках, содержащих нулевые значения. Если флажок не установлен, то ячейки отображаются, как пустые, что позволяет избежать появления нулей во всех ячейках, где должны проводиться вычисления, но не указаны данные;
- горизонтальная полоса прокрутки (Horizontal scroll bar) – включает отображение горизонтальной полосы прокрутки в нижней части листа;
- вертикальная полоса прокрутки (Verticalscroll bar) – включает отображение вертикальной полосы прокрутки в правой части листа;
- ярлычки листов (Sheet tabs) – показывает ярлычки листов для переключения между ними. Ярлычки появляются в нижней части окна листа.
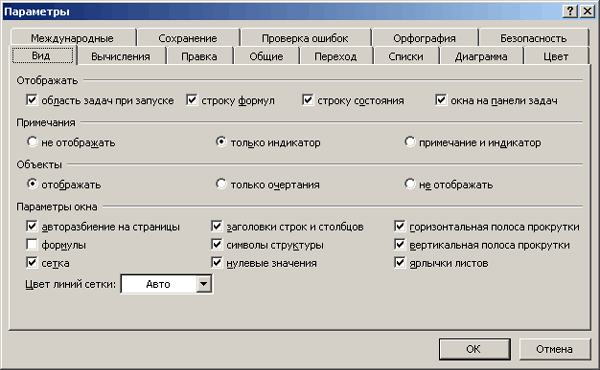
Рис. 19.8. Окно Параметры с открытой вкладкой Вид
Источник
Табличный процессор Microsoft Excel 2003
Интерфейс программы Excel
Табличный процессор Microsoft Excel предназначен для подготовки и обработки электронных таблиц. Объектом обработки Excel является файл с расширением .xls, называемый рабочей книгой.
В рабочей книге может размещаться от 1 до 255 электронных таблиц, каждая из которых называется рабочим листом. Рабочий лист состоит из 65536 строк и 256 столбцов, строки пронумерованы целыми числами от 1 до 65536, а столбцы обозначены буквами латинского алфавита: A, B, …, Z, AA,AB, …, IV. На пересечении строки и столбца располагается основной структурный компонент таблицы – ячейка.
В любую ячейку можно ввести исходные данные – число или текст, а также формулу для расчета производной информации. Ширину столбца и высоту строки можно изменять.
Окно программы Excel содержит все стандартные элементы окна приложения (рис. 16): строка заголовка; горизонтальное меню; панели инструментов; полосы прокрутки; строка состояния.
Рисунок 16. Окно программы Microsoft Excel
Специфичной для программы Excel является Строка формул, в которой набираются и редактируются данные и формулы, вводимые в ячейку. В левой части строки формул находится раскрывающийся список – поле имени, в котором высвечивается адрес (или имя) выделенной ячейки таблицы, в правой части – поле содержимого, отображается содержимое текущей ячейки, в центре – кнопки управления, осуществляющие:
отмену произведенного изменения содержимого ячейки (аналог клавиши Esc);
подтверждение изменений ячейки (аналог клавиши Enter);
запуск мастера функций, построения формул.
Перемещение по рабочему листу
Скорость работы с большими таблицами во многом зависит от способа перемещения по рабочему листу.
Для перемещения по небольшим диапазонам ячеек достаточно клавиш управления курсором. Если позиция нужной ячейки известна, для перехода к ней можно применит команду Правка/Перейти, клавишу [F5] или [Ctrl+G]. В каждом случае открывается окно диалога Переход для указания адреса или имени необходимой ячейки.
В таблице 4 описаны клавиши и комбинации, используемые для перемещения по листам рабочей книги.
Источник
Назначение и интерфейс MS Excel 2003
Информация о работе
- Тема: Назначение и интерфейс MS Excel 2003
- Количество скачиваний: 3
- Тип: Статьи
- Предмет: Информатика
- Количество страниц: 3
- Язык работы: Русский язык
- Дата загрузки: 2014-12-10 07:19:36
- Размер файла: 50.97 кб
Помогла работа? Поделись ссылкой
- Назначение и интерфейс MS Excel 2003 [Электронный ресурс]. – URL: https://www.sesiya.ru/staty/informatika/1142-naznachenie-i-interfeys-ms-excel-2003/ (дата обращения: 20.03.2023).
- Назначение и интерфейс MS Excel 2003 // https://www.sesiya.ru/staty/informatika/1142-naznachenie-i-interfeys-ms-excel-2003/.
Есть ненужная работа?
Добавь её на сайт, помоги студентам и школьникам выполнять работы самостоятельно
Информация о документе
Документ предоставляется как есть, мы не несем ответственности, за правильность представленной в нём информации. Используя информацию для подготовки своей работы необходимо помнить, что текст работы может быть устаревшим, работа может не пройти проверку на заимствования.
Если Вы являетесь автором текста представленного на данной странице и не хотите чтобы он был размешён на нашем сайте напишите об этом перейдя по ссылке: «Правообладателям»
Можно ли скачать документ с работой
Да, скачать документ можно бесплатно, без регистрации перейдя по ссылке:
«Назначение и интерфейс MS Excel 2003»
Выполнив задания этой темы, вы:
1. Научитесь запускать электронные таблицы;
2. узнаете основные понятия таблиц: ячейка, строка, столбец, адрес ячейки;
3. научитесь вводить данные в ячейку;
4. научитесь работать со Строкой формул;
5. научитесь выделять целиком строки, столбцы, несколько ячеек, расположенных рядом, таблицу целиком.
Задание: Познакомиться практически с основными элементами окна MS Excel 2003. выполнить отчет по поставленным вопросам.
Технология выполнения задания:
1. Запустите программу Microsoft Excel 2003. Внимательно рассмотрите окно программы.
Одна из ячеек выделена (обрамлена черной рамкой). Как выделить другую ячейку? Достаточно щелкнуть по ней мышью, причем указатель мыши в это время должен иметь вид светлого креста. Попробуйте выделить различные ячейки таблицы. Для перемещения по таблице воспользуйтесь полосами прокрутки.
2. Для того чтобы ввести текст в одну из ячеек таблицы, необходимо ее выделить и сразу же (не дожидаясь появления столь необходимого нам в процессоре Word текстового курсора) «писать».
Введите в любую выделенную (активную) ячейку сегодняшний день недели, например: Вторник.
Выделите целиком ту строку таблицы, в которой расположено название дня недели.
Щелкните мышью по заголовку строки (ее номеру).
Выделите целиком тот столбец таблицы, в котором расположено название дня недели.
Щелкните мышью по заголовку столбца (его имени).
3. Основным отличием работы электронных таблиц от текстового процессора является то, что после ввода данных в ячейку, их необходимо зафиксировать, т.е. дать понять программе, что вы закончили вводить информацию в эту конкретную ячейку.
Зафиксировать данные можно одним из способов:
o нажать клавишу ;
o щелкнуть мышью по другой ячейке;
o воспользоваться кнопками управления курсором на клавиатуре (перейти к другой ячейке).
Зафиксируйте введенные вами данные.
4. Вы уже заметили, что таблица состоит из столбцов и строк, причем у каждого из столбцов есть свой заголовок (А, В, С. ), и все строки пронумерованы (1, 2, 3. ). Для того, чтобы выделить столбец целиком, достаточно щелкнуть мышью по его заголовку, чтобы выделить строку целиком, нужно щелкнуть мышью по ее заголовку.
Выделите целиком тот столбец таблицы, в котором расположено введенное вами название дня недели.
Каков заголовок этого столбца?
Выделите целиком ту строку таблицы, в которой расположено введенное вами название дня недели.
Какой заголовок имеет эта строка?
Определите сколько всего в таблице строк и столбцов?
Воспользуйтесь полосами прокрутки для того, чтобы определить сколько строк имеет таблица и каково имя последнего столбца.
Внимание. Чтобы достичь быстро конца таблицы по горизонтали или вертикали, необходимо нажать комбинации клавиш: Ctrl+→ — конец столбцов или Ctrl+↓ — конец строк. Быстрый возврат в начало таблицы — Ctrl+Home.
Выделите всю таблицу.
Воспользуйтесь пустой кнопкой.
5. Выделите ту ячейку таблицы, которая находится в столбце С и строке 4.
Обратите внимание на то, что в Поле имени, расположенном выше заголовка столбца А, появился адрес выделенной ячейки С4. Выделите другую ячейку, и вы увидите, что в Поле имени адрес изменился. Выделите ячейку D5; F2; А16.
Какой адрес имеет ячейка, содержащая день недели?
6. Определите количество листов в Книге1. Вставьте через контекстное меню Добавить–Лист два дополнительных листа. Для этого встаньте на ярлык листа Лист 3 и щелкните по нему правой кнопкой, откроется контекстное меню выберите опцию Добавить и выберите в окне Вставка Лист. Добавлен Лист 4. Аналогично добавьте Лист 5. Внимание! Обратите внимание на названия новых листов и место их размещения.
Измените порядок следования листов в книге. Щелкните по Лист 4 и, удерживая левую кнопку, переместите лист в нужное место.
7. Установите количество рабочих листов в новой книге по умолчанию равное 3. Для этого выполните команду Сервис–Параметры–Общие.
8. Сохраните документ под именем «Таблицы (ФИО)»
Источник
ВВЕДЕНИЕ
Электронные
таблицы, кому и зачем они необходимы?
Как
показывает практика, для того, чтобы
преуспевать в любом бизнесе необходимо
четкое планирование. А для правильного
планирования нужно иметь точную, самую
оперативную и удобочитаемую информацию.
Приведем
один простой пример, связанный, скажем,
с работой обыкновенного магазина. В
магазине торгуют спичками, лампочками
и карандашами. Со склада ежедневно
завозят одинаковое их количество.
Лампочки и карандаши раскупаются, а
спички остаются. В этой ситуации выгоднее
было бы сократить закупку спичек и
перераспределить средства на ходовой
товар. Но если бухгалтерия в магазине
ведется обычным способом, значит,
известно об этом станет лишь в конце
месяца, после составления баланса. В
следующем месяце картина продаж может
измениться. В этой ситуации приходится
либо закрыть глаза на происходящее и,
соответственно, терять прибыль, либо
назначить человека, который будет
ежедневно составлять отчет.
Теперь
усложняем пример: магазин торгует
товарами тысячи наименований, их завозят
не ежедневно и не одновременно, товары
имеют сезонный спрос, спрос на них
неравномерен в течение недели и т.п.
Какой человек справится с подобным
объемом информации?
В
наше время очень актуальным становиться
фактор «старения информации». Если лет
пять назад мы спокойно могли пользоваться
информацией месячной, а то и квартальной
давности, то сегодня выписанный счет
действует 3-10 дней, Price
— list
действителен в течение недели и т.д.
Нельзя
не сказать и о наглядности представления
информации. Для всестороннего анализа
ситуации зачастую недостаточно одних
лишь числовых показателей: особенно
эффективны в этом отношении различные
таблицы, графики, диаграммы, на которых
все с первого взгляда ясно и понятно.
Возникает
вопрос, где взять этот график или
диаграмму и, самое главное, где найти
рабочее время, которого всегда не
хватает, чтобы обсчитать все эти
километровые столбцы и строки данных,
да еще и чтобы информация всегда была
«сегодняшней»?
Решение
такой и ряда других подобных проблем,
очевидно, лежит в области компьютерных
технологий сбора и обработки информации.
Скорее всего Вам необходим персональный
компьютер и программное обеспечение
корпорации Microsoft,
которое позволит в самые короткие сроки
решить поставленную задачу.
История
развития программ обработки электронных
таблиц насчитывает немногим более
пятнадцати лет, но налицо значительный
прогресс в области разработки такого
программного обеспечения. Программный
продукт, претендующий на звание самой
мощной и производительной программы
обработки электронных таблиц из
имеющихся сегодня на рынке, это табличный
процессор Microsoft Excel.
1.ОБЩАЯ
ХАРАКТЕРИСТИКА ТАБЛИЧНОГО ПРОЦЕССОРА
MICROSOFT
EXCEL
Табличный
процессор Excel
фирмы Microsoft
предназначен для ввода, хранения,
обработки и выдачи больших объемов
данных в виде, удобном для анализа и
восприятия информации. Все данные
хранятся и обрабатываются в виде
отдельных или связанных таблиц.
Одна или несколько таблиц составляют
рабочую
книгу,
в этом случае таблицы называются
рабочими
листами
этой книги. Листы можно удалять добавлять
или перемещать из одной рабочей книги
в другую. Физически на диске сохраняется
вся книга в виде отдельного файла с
расширением «xls».
Вплоть
до версии 4.0 программа Exсel представляла
собой фактический стандарт с точки
зрения функциональных возможностей и
удобства работы.
Каков
же состав основных компонентов Excel
2003? Основной программой является
вычислительный
модуль,
с помощью которого выполняется обработка
текстовых и числовых данных. В данной
версии программы у этого модуля появилось
множество интересных функций: контроль
допустимости вводимых значений,
обнаружение и исправление наиболее
распространенных ошибок, вычисление
полей в свободных таблицах и другие.
Удобная панель формул и возможность
уменьшить диалоговое окно до раздела
поля ввода существенно упрощают ввод
и редактирование формул.
Имеются
возможности для создания презентационной
графики, для чего используется модуль
диаграмм,
который позволяет на основе числовых
значений, обработанных с помощью
вычислительного модуля, строить
диаграммы различных типов. Появились
новые типы диаграмм. Теперь рядом с
диаграммой можно расположить и таблицу
с исходными данными. Немаловажным
является то, что стал возможным
предварительный просмотр диаграммы
на любом этапе ее создания.
В
Excel
2003 можно создавать макросы
и приложения
с помощью Visual
Basic for Applications (VBA). Язык
Visual
Basic
for
Applications
теперь доступен во всех программах
пакета, что позволяет на его основе
более гибкие приложения. Одно из главных
достоинств этого языка заключается в
том, что созданные средствами Excel
2003 VBA
– макросы можно без особых проблем
использовать в других программах фирмы
Microsoft.
Excel
2003 располагает и мощными средствами
коллективной работы,
которые ориентированы, в первую очередь,
на совместную работу нескольких
приложений пакета в сетевой среде.
Высокая степень совместимости приложений,
включенных в пакет Microsoft
Office
2003, обусловлена поддержкой технологии
связывания и внедрения OLE.
Примером применения этой технологии
может служить внедрение Excel
– таблиц в документ, созданный средствами
редактора Word
2003. При использовании этой технологии
между объектами устанавливается
динамическая связь.
2.ОСНОВЫ
РАБОТЫ В СРЕДЕ EXCEL
2003
2.1.
Начало работы с программой
Для
запуска Excel
из операционной системы Windows
необходимо:
-
выполнить
щелчок на кнопке Пуск
линейки инструментов;
установить
указатель мыши на меню Программы
в стартовом меню;
в
открывшемся меню активизировать команду
Microsoft
Excel.
Вид
рабочего окна программы изображен
ниже, на рис. 1
2.2.
Управление файлами
С
помощью программы Excel можно создавать
самые различные документы. Рабочие
листы (Sheets) можно использовать для
составления таблиц, вычисления
статистических оценок, управления
базой данных и составления диаграмм.
Для каждого из этих приложений программа
Excel может создать отдельный документ,
который сохраняется на диске в виде
файла.
Файл
может содержать несколько взаимосвязанных
рабочих листов, образующих единый
многомерный документ (блокнот, рабочую
папку). С помощью многомерных документов
пользователь получает прямой доступ
одновременно к нескольким таблицам и
диаграммам что повышает эффективность
их обработки.
Для
создания нового документа из меню Файл
нужно вызвать команду Создать.
Рис.1.
Создание нового документа
Чтобы
загрузить с диска расположенный там
файл с рабочим документом, нужно вызвать
команду Открыть
из меню Файл.
При
первом сохранении документа нужно
вызвать из меню Файл
директиву Сохранить
как…
После этого откроется диалоговое окно,
в котором нужно указать имя сохраняемого
файла, а также диск и директорию, в
которой его надо расположить. Предлагаемое
по умолчанию программой Excel расширение
файла .XLS, изменять не следует.
Рис.2.
Вид диалога сохранения нового документа
Имеются
возможности настройки режима
автосохранения файлов через определенные
промежутки времени, режима резервного
копирования и режима защиты данных
(сохранение документа с паролем).
2.3.
Структура документов
Многомерные
документы (блокноты, папки) — одно из
важнейших новшеств программы Excel ,
позволяющее значительно упростить и
ускорить работу с таблицами и управление
рабочими листами. В новой версии рабочие
документы могут содержать до 255 таблиц,
диаграмм в одном файле, а принцип работы
с ними напоминает обычную работу с
деловыми блокнотами в любом офисе. В
каждом рабочем блокноте можно поместить
всю деловую информацию, относящуюся к
одной теме, и хранить ее в одном файле,
что позволяет значительно повысить
наглядность рабочих документов.
Отдельные
рабочие листы одного документа
расположены друг под другом. С помощью
именного указателя (регистра имен),
расположенного в нижней части экрана,
можно переходить с одного листа на
другой. На именном указателе находятся
корешки рабочих листов, расположенные
в порядке возрастания номеров: Лист1,
Лист2 и т.д.
Пользователь
может добавить в документ элементы
следующих типов:
—
рабочие листы для создания таблиц;
—
диаграммы (в качестве элемента таблицы
или на отдельном листе);
—
рабочий лист для записи макрокоманды
в виде программного модуля;
—
рабочий лист для создания диалогового
окна.
Новый
лист всегда вставляется перед активным
рабочим листом. Пользователь может
щелкнуть по названию рабочего листа
правой кнопкой мыши, после чего откроется
контекстное (зависящее от ситуации)
меню, в котором также имеется директива
добавления. Если нужно удалить рабочий
лист, нужно открыть щелчком правой
кнопки мыши контекстное меню и выполнить
директиву удаления.
Рис.3.
Контекстное меню содержит весь список
допустимых для объекта действий
Коррекция
высоты строк и ширины столбцов.
Прежде всего, корректируемая строка
или столбец таблицы должны быть
промаркированы. Для этого необходимо
щелкнуть левой кнопкой мыши по номеру
(координате) строки или столбца. В меню
Формат
находятся подменю Строка
и Столбец.
При выборе одного из этих подменю
открывается меню следующего уровня. В
подменю Столбец
вызовите директиву Ширина,
тогда откроется диалоговое окно, в
котором пользователь может указать
ширину столбца. В качестве единицы
измерения можно использовать один
символ. Команда Автоподбор
ширины
из меню Столбец
автоматически корректирует ширину
столбца в соответствии с его содержимым.
Коррекцию
можно выполнить и с помощью манипулятора
мыши. Для этого указатель мыши нужно
установить на границу между номерами
строк или адресами столбцов.
Рис.4.
Изменение ширины колонки различными
способами
3.ПОСТРОЕНИЕ
ТАБЛИЦ
3.1.
Электронные таблицы
Иметь
дело с обширными таблицами, содержащими
как основные, так и производные данные,
приходиться во многих областях жизни.
В частности, это относится ко всем видам
финансовой и учётной деятельности. В
до-компьютерную эпоху такие таблицы
вели вручную: основные данные вписывали,
производные данные вычисляли на
арифмометрах. Сама таблица имела вид
большого разграфлённого листа бумаги,
либо хранилась в виде картотеки.
Автоматизация
табличных расчётов во много раз повышает
эффективность и качество работы.
Компьютерные
программы, предназначенные для хранения
и обработки данных, представленных в
табличном виде, называют электронными
таблицами.
Способность
электронных таблиц быстро и точно
производить автоматические вычисления
используют не только бухгалтеры и
кладовщики. Без электронных таблиц не
обходятся участники бирж, руководители
брокерских контор, банков и другие
финансовые менеджеры.
С
помощью электронных таблиц можно
моделировать реальные ситуации и
оценивать получающиеся результаты
Одно
из самых популярных средств управления
электронными таблицами — программа
Microsoft Excel.
Структура
документа Excel
Каждый
документ представляет собой набор
таблиц — рабочую книгу, которая состоит
из одного или нескольких рабочих листов.
Листы
одной рабочей книги обычно связаны
между собой тематически. В случае
необходимости рабочая книга может
содержать десятки, и даже сотни рабочих
листов.
Рабочий
лист представляет собой электронную
таблицу.
Столбцы
обозначаются латинскими буквами: A, B,
C…Если букв не хватает, используют
двухбуквенные обозначения AA, AB и далее.
Максимальное число столбцов в таблице
— 256.
Строки
нумеруются целыми числами. Максимальное
число строк — 65 536.
Ячейки
в Excel располагаются на пересечении
столбцов и строк. Каждая ячейка имеет
имя,
которое формируется из имени столбца
и номера строки, на пересечении которых
она находится. Например: А1, В5, HP65000…
Одна
из ячеек на рабочем листе всегда является
текущей. Текущая ячейка обведена широкой
рамкой, а её номер приведены в строке
формул.
Вот
как выглядит русская версия Excel после
запуска (см. рис. 1). Во многом открывающиеся
нашему взору ландшафты напоминают
WinWord, по крайней мере, если говорить о
линейках инструментов и меню. Но есть
и очевидные отличия. Под двумя панелями
инструментов Стандартная
и Форматирование
располагается Строка
формул,
которой не было в WinWord’e. Но главное
отличие, конечно, в том, что рабочее
поле Excel представляет собой не чистый
лист, а пустую табличку.
Ячейки
таблицы и их свойства
Все
данные таблицы записываются в так
называемые ячейки,
которые находятся на пересечении строк
и столбцов таблицы. По умолчанию
содержимое ячейки представляется
программой Excel в стандартном формате,
который устанавливается при запуске
программы. Например, для чисел и текстов
задается определенный вид и размер
шрифта.
В
программе Excel имеются контекстные
меню,
которые вызываются правой кнопкой
мыши, когда промаркирована некоторая
область таблицы. Эти меню содержат
много директив обработки и форматирования
таблиц. Директивы форматирования можно
также вызвать на панели форматирования
(вторая строка пиктографического меню),
щелкнув мышью по соответствующей
пиктограмме.
Маркирование
ячеек. Отдельные
ячейки таблицы маркируются (выделяются)
автоматически с помощью указателя
ячеек. Чтобы перевести указатель в
заданную ячейку, нужно щелкнуть по ней
левой кнопкой мыши или использовать
клавиши управления курсором. Для
маркировки нескольких ячеек нужно
щелкнуть в начале маркируемой области
(левый верхний угол) и, удерживая кнопку
мыши нажатой, перемещать манипулятор
в конец области (правый нижний угол).
Одна
строка или столбец таблицы маркируются
щелчком по номеру (адресу), который
расположен в заголовке строки или
столбца. Для маркирования нескольких
строк или столбцов нужно щелкнуть по
номеру первой строки (столбца), а затем,
удерживая кнопку мыши нажатой, переместить
манипулятор в нужную позицию.
Копирование
данных. Прежде
всего, нужно промаркировать группу
ячеек, содержимое которых должно быть
скопировано, а затем вызвать команду
Копировать
из меню Правка.
После этого маркированная область
будет заключена в рамку. Теперь следует
установить указатель мыши в позицию,
куда должны быть скопированы данные,
и нажать клавишу ввода Enter.
Содержимое маркированной области
появится в новом месте.
Если
нужно удалить содержимое группы ячеек
и поместить его на новое место в таблице,
то следует использовать директиву
Вырезать
из меню Правка.
Удаление
данных. Прежде
всего, нужно промаркировать группу
ячеек, содержимое которых должно быть
удалено. Затем можно воспользоваться
одним из способов удаления данных.
Форматирование
чисел. Прежде
всего, нужно промаркировать ячейки, в
которых надо изменить формат представления
чисел. После этого можно либо открыть
правой кнопкой мыши контекстное меню
и вызвать в нем директиву Формат
Ячеек,
либо вызвать директиву Ячейка
из меню Формат.
В любом случае на экране появится
диалоговое окно Формат
Ячеек.
По умолчанию в верхнем поле этого окна
будет выбрана опция Число,
которая предназначена для форматирования
чисел.
Рис.5.
Задание формата ячеек при использовании
контекстного меню
Выравнивание
данных. Для
выравнивания содержимого ячеек прежде
всего надо промаркировать выравниваемые
ячейки. Далее следует вызвать диалог,
изображенный на рис.5 и в верхнем поле
этого окна выбрать закладку Выравнивание.
Рис.6.
Закладки Выравнивание и Шрифт диалога
Формат
Ячеек
Установка
шрифтов. Необходимо
промаркировать ячейки, в которых нужно
изменить шрифт. После этого можно либо
открыть контекстное меню правой кнопкой
мыши и вызвать директиву Формат
Ячеек.
В верхнем поле открывшегося окна Формат
Ячеек
нужно выбрать опцию Шрифт.
В окне появится поле Шрифт,
в котором можно выбрать вид шрифта из
предлагаемого списка. Содержание этого
списка зависит от установок, сделанных
в среде Windows (см. рис 6).
В
правом поле Размер
устанавливается размер (кегль) шрифта.
В списке шрифтовых стилей Начертание
можно
выбрать обычный стиль (Regular), курсив
(Italic), жирный шрифт (Bold) и жирный курсив
(Bold Italic). В поле Подчеркивание
можно выбрать тип подчеркивания текста
(одной или двумя линиями) и т.д.
3.2.
Табличные вычисления
Возможность
использования
формул и функций
является одним из важнейших свойств
программы обработки электронных таблиц.
Это, в частности, позволяет проводить
статистический анализ числовых значений
в таблице.
Текст
формулы, которая вводится в ячейку
таблицы, должен начинаться со знака
равенства (=),
чтобы программа Excel могла отличить
формулу от текста. После знака равенства
в ячейку записывается математическое
выражение, содержащее аргументы,
арифметические операции и функции.
В
качества аргументов в формуле обычно
используются числа
и адреса
ячеек.
Для обозначения арифметических операций
могут использоваться следующие символы:
+
(сложение), —
(вычитание), *
(умножение), /
(деление).
Формула
может содержать ссылки на ячейки,
которые расположены на другом рабочем
листе или даже в таблице другого файла.
Однажды введенная формула может быть
в любое время модифицирована.
Ввод
формул. Программа
Excel интерпретирует вводимые данные
либо как текст (выравнивается по левому
краю), либо как числовое значение
(выравнивается по правому краю). Для
ввода формулы необходимо ввести
алгебраическое выражение, которому
должен предшествовать знак равенства
(=).
Предположим,
что в ячейке А1 таблицы находится число
100, а в ячейке В1 — число 20. Чтобы разделить
первое число на второе и результат
поместить в ячейку С1, в ячейку С1 следует
ввести соответствующую формулу (=А1/В1)
и нажать Enter.
Ввод
формул можно существенно упростить,
используя небольшой трюк. После ввода
знака равенства следует просто щелкнуть
мышью по первой ячейке, затем ввести
операцию деления и щелкнуть по второй
ячейке.
Применение
формул продемонстрируем на примере с
магазином (см. введение к реферату).
Рис.7.
Таблица – отчет о реализации.
Так
будет выглядеть экран по окончанию
работы (см. рис. 7). Весь «фокус» заключается
в том, что Вы не заполняете те поля,
которые можно рассчитать, а вводите
только первичную информацию, в данном
случае столбцы «Товар», «Получено», и
«Продано», а все подсчеты выполняет
программа. На самом деле, чтобы Ваша
таблица выглядела так как показано
выше Вы должны ввести следующее:
Рис.8.
Структура таблицы – отчета о реализации.
Из
рассмотрения примера истекает два
простых правил.
Правило
первое:
Любую ячейку можно адресовать, как
букву столбца и цифру строки. Например,
в нашей таблице в ячейке A4
находится текст «Спички».
Правило
второе:
Все вычисляемые поля в Excel
начинаются со знака равенства, этот
знак сообщает программе, что в данной
ячейке необходимо вывести не то что в
нее введено а результат действия.
Основной
смысл таблиц Excel
заключен в том, что один раз составив
формы и введя их в необходимые ячейки,
мы в последствии только меняем данные,
а все расчеты лежат на программе. Это,
во — первых, экономит время, а, во –
вторых, «машина не делает ошибок». При
этом в любое время мы можем отредактировать
формулы и тем самым изменить порядок
расчетов, что дает очень большую гибкость
наших расчетов.
Хочется
добавить, что Excel
позволяет всего за 5 шагов построить
диаграмму или график который будет
наглядно отражать результаты расчетов
(об этом немного ниже).
Редактирование
формул.
Чтобы начать редактировать содержимое
ячейки, нужно сначала промаркировать
эту ячейку. На следующем шаге необходимо
включить режим редактирования, нажав
клавишу F2
или выполнив двойной щелчок мышью. В
режиме редактирования в верхней части
экрана (под строкой пиктографического
меню) активизируется наборная строка,
в которой видна сама формула, а не
результат ее вычисления.
Рис.9.
Строка формул
Информационные
связи. В
программе Excel довольно легко ввести
ссылку на ячейку, расположенную в другой
таблице. После установления ссылки
значения, находящиеся в ячейках, будут
автоматически обновляться.
Для
обращения к значению ячейки, расположенной
на другом рабочем листе, нужно указать
имя этого листа вместе с адресом
соответствующей ячейки. Например, для
обращения к ячейке В3 на рабочем листе
Лист2 необходимо ввести формулу:
=Лист2!B3. Адреса ячеек должны быть указаны
латинскими буквами.
Рис.10.
Информационная связь ячеек, принадлежащих
разным листам
4.
ПОСТРОЕНИЕ И ОФОРМЛЕНИЕ ДИАГРАММ
Графические
диаграммы оживляют сухие колонки цифр
в таблице, поэтому уже в ранних версиях
программы Excel была предусмотрена
возможность построения диаграмм. В
Excel включен новый Конструктор
диаграмм,
который позволяет создавать диаграммы
«презентационного качества».
Красивая
трехмерная диаграмма не только радует
глаз, но и улучшает качество документа.
В программе MS Excel появился новый тип
трехмерных диаграмм — так называемые
кольцевые диаграммы, которые дополняют
поверхностные и сетчатые трехмерные
диаграммы четвертой версии.
Диаграмму
можно расположить рядом с таблицей или
разместить ее на отдельном рабочем
листе.
Конструктор
диаграмм является одним из наиболее
мощных средств в программе Excel . Построение
диаграммы с его помощью выполняется
за несколько шагов. Конструктору
указывается исходная область таблицы,
тип диаграммы, используемые надписи и
цвета. На основной панели имеется
пиктограмма для вызова Конструктора
диаграмм.
Рис.11.
Пиктограмма Конструктора диаграмм на
панели инструментов Excel
Построение
диаграмм. Прежде
чем строить диаграмму, необходимо
закончить все работы в таблице, включая
ее форматирование. Вызовите Конструктор
диаграмм (см. рис.11). Вы должны сделать
с помощью указателя мыши прямоугольник
на свободном месте рабочего листа, где
будет размещена диаграмма.
После
этого Конструктор открывает диалоговое
окно, в котором за четыре шага нужно
построить диаграмму. Работа с Конструктором
настолько интуитивно понятна, что не
требует каких – либо пояснений.
Рис.12.
Пошаговое построение диаграммы при
помощи Конструктора диаграмм
Рис.13.
Диаграмма к отчету о реализации: после
построения любой параметр диаграммы
легко изменить, используя контекстное
меню
Дополнительные
объекты.
В меню Вставка
расположены директивы, которые позволяют
придать диаграмме более привлекательный
вид. В частности, здесь есть директива
Рисунок,
которая импортирует рисунки в стандартных
графических форматах (BMP, PCX и т.д.). После
вызова этой директивы открывается окно
загрузки графического файла. На диаграмме
появляется выбранный рисунок, заключенный
в рамку. Эту рамку можно перемещать по
диаграмме с помощью мыши и изменять ее
размер.
Кроме
этого, Конструктор диаграмм предоставляет
возможность вставить в диаграмму
дополнительный текст, который будет
привлекать внимание к отдельным частям
диаграммы. Для вставки текста нужно
ввести его с клавиатуры в наборную
строку и нажать клавишу ввода Enter.
Тогда в центре диаграммы появится
текстовая рамка, которой можно придать
с помощью мыши соответствующий размер,
а затем перенести ее в нужное место на
диаграмме.
Актуализация
диаграмм. Если
Вы внесете изменения в ту часть таблицы,
по которой строилась диаграмма, то
программа Excel автоматически модифицирует
диаграмму. Если же Вы добавили в таблицу
новую строку или столбец, то действуйте
следующим образом. Промаркируйте новые
данные в таблице и перенесите их с
помощью мыши на диаграмму. Для этого
поставьте указатель мыши на границу
маркированной области и, не отпуская
левой кнопки мыши, переместите ее на
диаграмму. Как только Вы отпустите
кнопку мыши, диаграмма будет изменена
(актуализирована). Эта техника получила
в корпорации Microsoft название Drag
& Drop.
5.ФУНКЦИИ
EXCEL
Для
выполнения табличных вычислений нужны
формулы. Поскольку некоторые формулы
и их комбинации встречаются очень
часто, то программа Excel предлагает
более 200 заранее запрограммированных
формул, которые называются функциями.
Все
функции разделены по категориям, чтобы
в них было проще ориентироваться.
Встроенный Конструктор
функций
помогает на всех этапах работы правильно
применять функции. Он позволяет построить
и вычислить большинство функций за два
шага.
В
программе имеется упорядоченный по
алфавиту полный список всех функций,
в котором можно легко найти функцию,
если известно ее имя; в противном случае
следует производить поиск по категориям.
Многие функции различаются очень
незначительно, поэтому при поиске по
категориям полезно воспользоваться
краткими описаниями функций, которые
предлагает Конструктор функций. Функция
оперирует некоторыми данными, которые
называются ее аргументами. Аргумент
функции может занимать одну ячейку или
размещаться в целой группе ячеек.
Конструктор функций оказывает помощь
в задании любых типов аргументов.
Рис.14.
Пиктограмма Конструктора функций на
панели инструментов Excel
Конструктор
функций.
Промаркируйте ту ячейку, в которой
должен появиться результат вычислений.
Затем щелчком по пиктограмме Конструктора
функций (рис.14) откройте диалоговое
окно Конструктора.
Рис.15.
Диалоговое окно Конструктора функций
(шаг 1)
В
левом поле этого окна перечислены
категории функций, а в правом — функции,
соответствующие выбранной категории.
Для того чтобы увидеть все функции,
следует щелкнуть мышью по опции Все
в поле категорий.
Щелкните
мышью по названию нужной Вам функции,
тогда название функции появится в
отдельной строке вместе с кратким
описанием этой функции. Здесь же
указываются типы аргументов функции
и их количество. Аргументы задаются на
следующем шаге работы с Конструктором.
Чтобы перейти к нему, щелкните по
командной кнопке ОK.
На
втором шаге в диалоговом окне Конструктора
указываются аргументы функции.
Конструктор различает аргументы,
которые должны учитываться обязательно,
и необязательные (опциональные)
аргументы. Чтобы задать аргумент
функции, нужно либо ввести его адрес с
клавиатуры, либо в таблице промаркировать
область, где он расположен. Тогда адрес
аргумента функции появится в
соответствующем поле диалогового окна
Конструктора.
Рис.16.
Конструктор функций (шаг 2)
Щелкните
по командной кнопке ОК,
чтобы закрыть окно Конструктора функций.
После этого в указанной ячейке таблицы
появится результат вычислений, но
ячейка останется маркированной. В
наборной строке можно увидеть выбранную
функцию вместе с соответствующими
аргументами.
Автосумма.
Промаркируйте
ячейку, где должна располагаться сумма,
и щелкните мышью по пиктограмме сложения
.
В
наборной строке появится знак равенства
и слово «СУММ», за которым в скобках
обычно следует адрес некоторой области,
которую программа предлагает после
анализа близлежащих ячеек в качестве
области суммирования. Если Excel «угадала»
правильно, щелкните по пиктограмме с
«галочкой».
В
противном случае промаркируйте группу
ячеек, которые нужно сложить. Можно
промаркировать несколько несмежных
групп ячеек, используя клавишу Ctrl.
Эту клавишу нужно удерживать в нажатом
состоянии до тех пор, пока все группы
не будут промаркированы.
Адреса
групп можно ввести с клавиатуры.
Рис.17.
Применение режима Автосумма
6.ДОПОЛНИТЕЛЬНЫЕ
ВОЗМОЖНОСТИ EXCEL
2003
6.1.
Обмен данными
Обмен
данными позволяет пользователю Excel
импортировать в свои таблицы объекты
из других прикладных программ и
передавать (экспортировать) свои таблицы
для встраивания в другие объекты.
Концепция
обмена данными является одной из
основных концепций среды Windows. Между
объектами, которые обрабатываются
различными прикладными программами,
создаются информационные связи,
например, между таблицами и текстами.
Эти информационные связи реализованы
динамически, например, копия таблицы,
встроенная в текст, будет обновляться
(актуализироваться) всякий раз, когда
в ее оригинал вносятся изменения.
6.2.
Обработка списков
Списки
позволяют эффективно работать с большими
однородными наборами данных.
Списком
будем называть упорядоченный набор
данных, имеющих одинаковую структуру.
Например, списком является телефонный
справочник, в котором приведены фамилии
абонентов и номера их телефонов. В
программе Excel разработчики из фирмы
Microsoft значительно упростили работу со
списками. С технической точки зрения
списки представляют собой обычные
таблицы, для которых в программе Excel
имеются дополнительные операции
обработки: ввод списка данных, поиск
элемента в списке, редактирование
списков, фильтрация данных,
сортировка
данных, анализ данных (поиск тенденций
и закономерностей)
6.3.
Базы данных
В
комплект поставки Excel входит программа
обработки внешних баз данных MS Query.
Программа Query (Запрос) может работать
с текстовыми файлами и с данными, которые
были подготовлены следующими программами
управления базами данных: Ms Access, dBASE,
FoxPro, Oracle, Paradox, SQL Server.
Если
в процессе работы с таблицей в программе
Excel возникает необходимость обратиться
к внешней базе данных, нужно запустить
программу Query. Это позволит импортировать
данные из базы и обрабатывать их как
обычные табличные данные в программе
Excel. В некоторых случаях внешние данные
можно обработать непосредственно
программой Query.
После
загрузки набора данных из него можно
выбрать часть записей путем включения
критериев отбора данных.
6.4.
Конфигурирование программы
Программу
Excel можно настраивать в соответствии
с индивидуальными запросами очень
широкого круга пользователей. Каждый
пользователь программы Excel, определив
круг наиболее часто используемых
функций, может организовать работу с
ними наиболее удобным для себя образом.
С другой стороны, те функции программы,
которые никогда не используются, можно
вообще убрать из конфигурации, чтобы
сэкономить ресурсы компьютера и повысить
эффективность обработки. Например,
каждый пользователь программы может
создать
пиктографическое меню,
изменить
вид основного окна,
изменить
вид рабочего листа, установить желаемые
шрифты, создать
шаблоны
таблиц и т.д.
ЗАКЛЮЧЕНИЕ
Естественно,
что в рамках данной дипломной работы
нет никакой надежды полностью осветить
возможности столь многогранной
программы, как табличный процессор
Excel.
Для того, чтобы знать Excel
нужно в нем работать. Используя эту
программу, Вы, наверняка, будете открывать
все новые и новые возможности и свойства.
Исследуйте и экспериментируйте. Если
результаты Вам не нравятся, пробуйте
снова. Последствия почти всех действий
в Excel
можно отменить, поэтому, экспериментируя,
вы не потеряете ничего, кроме нескольких
минут вашего времени.
Microsoft
Excel – одна из самых популярных программ
вычислений электронных таблиц. Главной
особенностью её применения является
выполнение расчётов, как в бизнесе, так
и в быту. Если в своей работе мы часто
используем разного рода таблицы, списки,
бланки, при заполнении которых
производятся вычисления по формулам,
то эта программа для нас. С её помощью
можно проанализировать полученные
числовые данные, применяя удобные
встроенные инструменты, а также
представить результаты в графическом
виде. В расчётах можно использовать
более 400 математических, статистических,
финансовых и других специализированных
функций, связывать различные таблицы
между собой, выбирать произвольные
форматы представления данных, создавать
иерархические структуры и т.д.
Ехсе1
можно использовать как для решения
простых задач учета, так и для составления
различных бланков, деловой графики и
даже полного баланса Фирмы. Например,
на предприятии с помощью Ехсе1 можно
облегчать решение таких задач, как
обработка заказов и планирование
производства, расчет налогов и заработной
платы, учет кадров и издержек управление
сбытом и имуществом и многих других.
Однако
область применения программы не
ограничивается только сферой деловой
жизни. Благодаря мощным математическим
и инженерным функциям с помощью Ехсе1
можно решить множество задач также в
области естественных и технических
наук.
СПИСОК
ЛИТЕРАТУРЫ
-
Джошуа
С., Носситер А. Использование Microsoft
Excel
97 // «Диалектика», Киев-Москва, 1997 г. -
Вонг
В., Роджер С. Паркер Microsoft
Office
97 для Windows
для «чайников» // «Диалектика»,
Киев-Москва, 1997 г.
«Как
работать с Microsoft
Office
97» // Microsoft
Press,
официальное издание, 1998 г.
Прикладные
программы Office
97.
Справка
по программе Microsoft
Excel
97.
6.
Петрик Дж. Бернс, Элисон Берроуз «Секреты
Excel 97.» – М.:Веста, 1999
-753с.
Скачать материал

Скачать материал


- Сейчас обучается 121 человек из 47 регионов


- Сейчас обучается 612 человек из 76 регионов


- Сейчас обучается 122 человека из 41 региона


Описание презентации по отдельным слайдам:
-
1 слайд
Электронные таблицы Microsoft Excel
МБОУ — лицей №32 г.Белгорода
Белгород, 2015
Качурова Елена Викторовна, учитель информатики и математики -
2 слайд
Содержание
Основные сведения
Структура
Типы данных
Создание формул в Excel
Функции Excel
Форматирование чисел и текста в Excel
Выравнивание содержимого ячеек Excel
Изменение шрифта текста в Excel
Использование границ и заливки ячеек Excel
Применение цвета и узоров
Работа с диаграммами
ссылки
выход -
3 слайд
Основные сведения
Microsoft Excel — это программа выполнения расчетов и управления так называемыми электронными таблицами.
Электронная таблица — основное средство, используемое для обработки и анализа цифровой информации средствами вычислительной техники. Хотя электронные таблицы в основном связаны с числовыми или финансовыми операциями, они также могут использоваться для различных задач анализа данных, предоставляя пользователю большие возможности по автоматизации обработки данных. -
4 слайд
Основные сведения
Excel позволяет выполнять сложные расчеты, в которых могут использоваться данные, расположенные в разных областях электронной таблицы и связанные между собой определенной зависимостью. Для выполнения таких расчетов в Excel существует возможность вводить различные формулы в ячейки таблицы.
Важной особенностью использования электронной таблицы является автоматический пересчет результатов при изменении значений ячеек. Например, можно использовать Excel для выполнения финансовых расчетов, учета и контроля кадрового состава организации и т. д. Excel также может строить и обновлять графики, основанные на введенных числах. -
5 слайд
Экран Excel содержит пять областей
строка меню
панели инструментов
строка формул
окно книги
строка состояния -
6 слайд
Структура
Книга Excel разбита на несколько листов (таблиц).
Листы можно удалять или добавлять новые.
Как и всякая таблица, лист Excel состоит из строк и столбцов, пересечения которых образуют ячейки.
Кнопки перехода от одного листа к другому
строки
столбцы
ячейка
лист -
7 слайд
Структура
Ячейки Excel являются основными строительными единицами рабочего листа. Каждая ячейка имеет свой адрес ячейки.
Ячейка, находящаяся на пересечении столбца В и строки 3 имеет адрес В3.
Ячейка В3
Полосы прокрутки
Для просмотра всего содержимого листа используют полосы прокрутки -
8 слайд
Структура
Содержимое активной (выделенной в данный момент) ячейки Excel всегда появляется в строке формул. В процессе ввода или редактирования данных в ячейке, в строке формул появляются три кнопки.
кнопка отмены
кнопка ввода
кнопка изменения формулы
Информацию можно вводить как непосредственно в ячейку, так и в строку формул.
строка формул
активная ячейка -
9 слайд
Работа с блоком ячеек
Блок — это диапазон ячеек Excel, окруженный со всех сторон пустыми ячейками или заголовками столбцов и строк.
Активная область — это прямоугольник, который заключает в себя все столбцы и строки листа, содержащие непустые ячейки.
На рисунке представлены три блока ячеек: A3:E8, A10:E10, G3:G8.
Активная область — A3:G10. -
10 слайд
Типы данных
константы
формулы
числовые значения
текстовые значения
значения даты и времени
логические значения
ошибочные значения -
11 слайд
Числовые значения
Количество вводимых цифр зависит от ширины столбца. Если ширина недостаточна, то Excel либо округляет значение, либо выводит символы ###. В этом случае можно попробовать увеличить размер ячейки.
Числовые значения могут содержать цифры от 0 до 9, а также спецсимволы + — Е е ( ) . , $ % /
Вводимые цифры отображаются как в ячейке, так и в строке формул. По завершению ввода необходимо нажать клавишу Enter. -
12 слайд
Особенности ввода числовых значений, использующих спецсимволы
1. Для ввода отрицательного числа необходимо поставить знак «-» (минус). Числа, заключенные в скобки интерпретируются как отрицательные, т.е. (40) — для Excel означает -40.
3. При вводе больших чисел для удобства представления между группами разрядов можно вводить пробел (23 456,00).
4. Для ввода денежного формата используется знак доллара($).
5. Для ввода процентного формата используется знак процента (%).
7. Для ввода даты и дробных значений используется знак косой черты (/). Если Excel может интерпретировать значение как дату, например 1/01, то в ячейке будет представлена дата — 1 января. Если надо представить подобное число как дробь, то надо перед дробью ввести ноль — 0 1/01. -
13 слайд
Текстовые значения
Вводить можно практически любые символы. Если длина текста превышает ширину ячейки, то текст накладывается на соседнюю ячейку, хотя фактически он находится в одной ячейке. Если в соседней ячейке тоже присутствует текст, то он перекрывает текст в соседней ячейке.
Для настройки ширины ячейки по самому длинному тексту, надо щелкнуть на границе столбца в его заголовке. Так если щелкнуть на линии между заголовками столбцов А и В, то ширина ячейки будет автоматически настроена по самому длинному значению в этом столбце. -
14 слайд
Текстовые значения
Если возникает необходимость ввода числа как текстового значения, то перед числом надо поставить знак апострофа, либо заключить число в кавычки — ‘123 «123».
Различить какое значение (числовое или текстовое) введено в ячейку можно по признаку выравнивания. По умолчанию текст выравнивается по левому краю, в то время как числа — по правому.
Текстовое
Числовое -
15 слайд
Создание формул в Excel
Формула начинается со знака равенства и может включать в себя числа, имена ячеек, функции и знаки математических операций. В формулу не может входить текст
Введём в ячейку А1 число 10,
а в ячейку А2 — число 15.
В ячейке А3 введите формулу =А1+А2. В ячейке А3 появится сумма ячеек А1 и А2 — 25.
Выделим произвольную ячейку, например А1. В строке формул введем =2+3 и нажмем Enter. В ячейке появится результат (5). А в строке формул останется сама формула. -
16 слайд
Относительные, абсолютные и смешанные ссылки
Относительная ссылка указывает на ячейку, согласно ее положения относительно ячейки, содержащей формулу. Обозначение относительной ячейки — А1.
Абсолютная ссылка указывает на ячейку, местоположение которой неизменно. Обозначение абсолютной ячейки — $A$1.
Смешанная ссылка содержит комбинацию относительной и абсолютной ссылок — $A1, A$1.
Для быстрого изменения типа ссылки используется клавиша F4 -
17 слайд
Ссылки
Можно ссылаться на другие листы той же книги точно так, как и на ячейки текущего листа. Даже можно ссылаться на листы других книг. В этом случае ссылка будет называться внешней ссылкой.
Ссылка на ячейку из другой книги будет выглядеть так — =[Книга2]Лист2!А5.
Редактирование формул происходит аналогично редактированию текстовых значений в ячейках. Т.е. надо активизировать ячейку с формулой выделением или двойным щелчком мыши, а затем произвести редактирование, используя, при необходимости, клавиши Del, Backspace. Фиксация изменений выполняется клавишей Enter. -
18 слайд
Функции Excel
Функция Excel — это заранее определенная формула, которая работает с одним или несколькими значениями и возвращает результат.
Наиболее распространенные функции Excel являются краткой записью часто используемых формул.
Например функция =СУММ(А1:А4) аналогична записи =А1+А2+А3+А4.
А некоторые функции выполняют очень сложные вычисления.
Каждая функция состоит из имени и аргумента. В предыдущем случае СУММ — это имя функции, а А1:А4 — аргумент. Аргумент заключается в круглые скобки. -
19 слайд
Автосумма
Функция суммы используется наиболее часто, на панель инструментов «Стандартная» вынесена кнопка «Автосумма».Если ввести в ячейки А1, А2, А3 произвольные числа. Активизировать ячейку А4 и нажмить кнопку автосуммы. Результат получится следующий.
Автосумма
Кнопка автосуммы снабжена выпадающим списком, из которого можно выбрать другую формулу для ячейки. -
20 слайд
Функции Excel
Вставка функции
Для выбора функции служит кнопка «Вставка функции» в строке формул. При ее нажатии появляется следующее окно.В окне диалога «Поиск функции» можно произвести поиск.
В выпадающем списке «Категория» надо выбрать подходящую категорию для использования функции. Функцию выбирают в нижнем окне «Выберите функцию». -
21 слайд
Ввод функций в рабочем листе Excel
Второе окно диалога мастера функций содержит по одному полю для каждого аргумента выбранной функции. Если функция имеет переменное число аргументов, это окно диалога при воде дополнительных аргументов расширяется. Описание аргумента, поле которого содержит точку вставки, выводится в нижней части окна диалога.
Справа от каждого поля аргумента отображается его текущее значение. Это очень удобно, когда вы используете ссылки или имена. Текущее значение функции отображается внизу окна диалога. -
22 слайд
Математические функции Excel
Здесь приведены наиболее часто используемые математические функции Excel (краткая справка). Дополнительную информацию о функциях можно найти в окне диалога мастера функций, а также в справочной системе Excel.Функция СУММ (SUM)
Функции ОКРУГЛ, ОКРУГЛВНИЗ, ОКРУГЛВВЕРХ
Функции ЧЁТН и НЕЧЁТ
Функции ОКРВНИЗ, ОКРВВЕРХ
Функции ЦЕЛОЕ и ОТБР
Функции СЛЧИС и СЛУЧМЕЖДУ
Функция ПРОИЗВЕД
Функция ОСТАТ
Функция КОРЕНЬФункция ЧИСЛОКОМБ
Функция ЕЧИСЛО
Функция LOG
Функция LN
Функция EXP
Функция ПИ
Функция РАДИАНЫ и ГРАДУСЫ
Функция SIN
Функция COS
Функция TAN -
23 слайд
Логические функции Excel
Логические выражения используются для записи условий, в которых сравниваются числа, функции, формулы, текстовые или логические значения. Любое логическое выражение должно содержать по крайней мере один оператор сравнения, который определяет отношение между элементами логического выражения. Ниже представлен список операторов сравнения Excel
= Равно
> Больше
< Меньше
>= Больше или равно
<= Меньше или равно
<> Не равно
Результатом логического выражения является логическое значение ИСТИНА (1) или логическое значение ЛОЖЬ (0). -
24 слайд
Использование заголовков в формулах
По умолчанию Microsoft Excel не распознает заголовки в формулах. Чтобы использовать заголовки в формулах, выберите команду Параметры в меню Сервис. На вкладке Вычисления в группе Параметры книги установите флажок Допускать названия диапазонов.
При обычной записи формула в ячейке В6 выглядела бы так
=СУММ(В2:В4).
При использовании заголовков формула будет выглядеть так
=СУММ(Кв 1). -
25 слайд
Форматирование чисел и текста в Excel
Окно диалога «Формат ячеек» (Ctrl+1) позволяет управлять отображением числовых значений и изменять вывод текста.
Перед открытием окна диалога выделяйте ячейку, содержащую число, которое надо форматировать. -
26 слайд
Выравнивание содержимого ячеек Excel
Вкладка «Выравнивание» окна диалога «Формат ячеек» контролирует расположение текста и чисел в ячейках. Эту вкладку можно также использовать для создания многострочных надписей, повторения ряда символов в одной или нескольких ячейках, изменения ориентации текста.
-
27 слайд
Выравнивание содержимого ячеек Excel
Если надпись слишком длинна для активной ячейки нужно на вкладке «Выравнивание» установить флажок «Переносить по словам», Excel выведет эту надпись полностью в пределах одной ячейки.
При применении формата горизонтального выравнивания «По ширине» текст в активной ячейке переносится по словам на дополнительные строки внутри ячейки и выравнивается по левому и правому краям с автоматической настройкой высоты строки. -
28 слайд
Выравнивание содержимого ячеек Excel
Excel предоставляет четыре формата выравнивания текста по вертикали: по верхнему краю, по центру, по нижнему краю, по высоте.
Область «Ориентация» позволяет размещать содержимое ячеек вертикально сверху вниз или наклонно под углом до 90 градусов по часовой или против часовой
стрелки.
Excel автоматически настраивает высоту строки при вертикальной ориентации в том случае, если вы сами ранее или впоследствии не установите высоту строки вручную. -
29 слайд
Изменение шрифта текста в Excel
В Excel выбор шрифта осуществляется на вкладке «Шрифт» окна диалога «Формат ячеек». В рабочем листе шрифты используются для наглядного оформления информации различного типа и, в частности для выделения заголовков. Чтобы задать шрифт для ячейки или диапазона, сначала выделите эту ячейку или диапазон. В меню «Формат» выберите команду «Ячейки» (Ctrl+1) и затем перейдите на вкладку «Шрифт». -
30 слайд
Использование границ и заливки ячеек Excel
Границы и заливка ячеек могут быть хорошим средством для оформления различных областей рабочего листа или привлечения внимания к важным ячейкам.
Для выбора типа линии щелкните на любом из тринадцати типов линии границы, включающих четыре сплошных линии разной толщины, двойную линию и восемь видов пунктирных линий.
Вкладка «Граница» окна
диалога «Формат ячеек». -
31 слайд
Применение цвета и узоров
Вкладка «Вид» окна диалога «Формат ячеек» используется для применения цвета и узоров к выделенным ячейкам. Эта вкладка содержит текущую палитру и раскрывающуюся палитру узоров.Палитра позволяет задать фон для выделенных ячеек. Если выбрать цвет в палитре «Цвет», не выбирая узора, то заданный цветовой фон появится в выделенных ячейках. Если выбрать цвет в палитре «Цвет», а затем — узор в раскрывающейся палитре «Узор», этот узор накладывается на цвет фона. Цвета в раскрывающейся палитре «Узор» контролируют цвет самого узора.
-
32 слайд
Работа с диаграммами
Для создания диаграммы необходимо воспользоваться кнопкой «Мастер диаграмм».
Последовательно выполнить все шаги
Многие инструменты для работы с диаграммами в программах Word и Excel идентичны.
Мастер диаграмм -
33 слайд
Ссылки
http://www.on-line-teaching.com/excel/index.html -
34 слайд
Спасибо за внимание!
выход
Найдите материал к любому уроку, указав свой предмет (категорию), класс, учебник и тему:
6 212 297 материалов в базе
- Выберите категорию:
- Выберите учебник и тему
- Выберите класс:
-
Тип материала:
-
Все материалы
-
Статьи
-
Научные работы
-
Видеоуроки
-
Презентации
-
Конспекты
-
Тесты
-
Рабочие программы
-
Другие методич. материалы
-
Найти материалы
Другие материалы
- 08.01.2016
- 1295
- 4
Рейтинг:
5 из 5
- 08.01.2016
- 1625
- 7
Рейтинг:
4 из 5
- 08.01.2016
- 6449
- 55
Рейтинг:
5 из 5
- 08.01.2016
- 4459
- 10
- 08.01.2016
- 1823
- 10
- 08.01.2016
- 923
- 0
- 08.01.2016
- 1438
- 3
Вам будут интересны эти курсы:
-
Курс повышения квалификации «Организация работы по формированию медиаграмотности и повышению уровня информационных компетенций всех участников образовательного процесса»
-
Курс повышения квалификации «Сетевые и дистанционные (электронные) формы обучения в условиях реализации ФГОС по ТОП-50»
-
Курс повышения квалификации «Развитие информационно-коммуникационных компетенций учителя в процессе внедрения ФГОС: работа в Московской электронной школе»
-
Курс профессиональной переподготовки «Информационные технологии в профессиональной деятельности: теория и методика преподавания в образовательной организации»
-
Курс повышения квалификации «Использование компьютерных технологий в процессе обучения в условиях реализации ФГОС»
-
Курс повышения квалификации «Специфика преподавания информатики в начальных классах с учетом ФГОС НОО»
-
Курс повышения квалификации «Применение MS Word, Excel в финансовых расчетах»
-
Курс профессиональной переподготовки «Управление в сфере информационных технологий в образовательной организации»
-
Курс профессиональной переподготовки «Теория и методика обучения информатике в начальной школе»
-
Курс профессиональной переподготовки «Математика и информатика: теория и методика преподавания в образовательной организации»
-
Курс повышения квалификации «Специфика преподавания дисциплины «Информационные технологии» в условиях реализации ФГОС СПО по ТОП-50»
Слайд 1Электронные таблицы
Excel 2003

Слайд 2Назначение программы
Excel – самый современный табличный процессор на сегодняшний день.
Excel
позволяет создавать книги, состоящие из нескольких листов с электронными таблицами.
В
Excel автоматизированы процессы ввода данных, построения диаграмм и многие другие.

Слайд 4 Способы запуска MS Excel
1) Пуск — программы – Microsoft
Office – Microsoft Excel.
2) В главном меню нажмите мышью на
«Создать документ» Microsoft Office, а на панели Microsoft Office – пиктограмму «Создать документ».
На экране появляется окно диалога «Создание документа». Для запуска MS Excel дважды нажмите мышью пиктограмму «Новая книга»
3) Двойной щелчок левой кнопкой мыши по ярлыку с программой.

Слайд 16Текущая ячейка
Текущая ячейка – ячейка в которую выполняется ввод данных.
Адрес
текущей ячейки отображается в поле «Имя».
Содержание текущей ячейки отображается в
строке формул.

Слайд 20Диапазон
Диапазон – прямоугольная область электронной таблицы.
Диапазон задается адресами начальной и
конечной ячейки, разделенных двоеточием.
Пример задания диапазона:
(A1:D7)
(B2:E10)

Слайд 23Автозаполнение ячеек
Автозаполнение – один из методов автоматизации ввода данных.
При автозаполнении
программа автоматически определяет значение следующей ячейки.
Автозаполнение используется при вводе:
одинаковых данных;
возрастающих
и убывающих числовых последовательностей.

Слайд 27Автозаполнение
Автозаполнение:
выделить не менее 2-х ячеек
навести указатель на маркер автозаполнения;
нажать кнопку
мыши и заполнить ячейки методом протяжки.
Копирование:
выделить 1 ячейку;
навести указатель на
маркер автозаполнения;
нажать кнопку мыши и заполнить ячейки методом протяжки.

Слайд 29Назначение формулы
Вычисление по формулам является основной целью создания документа в
среде табличного процессора.
Формула является основным инструментом обработки данных.
Формула связывает данные,
содержащиеся в различных ячейках, и позволяет получить новое расчетное значение по этим данным.

Слайд 30Правила записи формул
Формула – математическое выражение, записанное по правилам, установленным
в среде табличного процессора.
Формула может включать в себя:
константы (значения, не
меняющиеся при расчете),
переменные,
знаки арифметических операций («+», «-», «*», «/»),
скобки,
функции.

Слайд 31Создание и использование простых формул
Начинается со знака =
Ввод чисел соединенных
знаками математических операций
После ввода нажать Enter
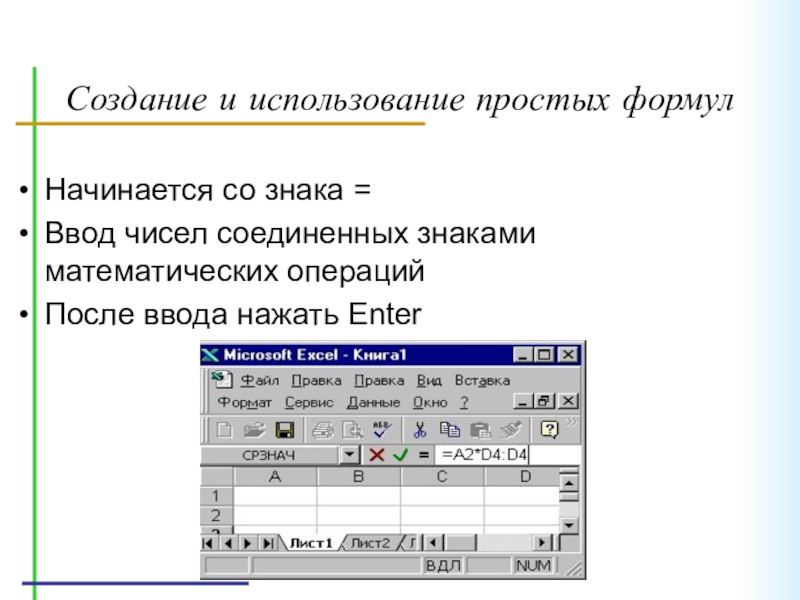
Слайд 34Совет
При вводе формул необходимо учитывать приоритет арифметических операций.
В Excel порядок старшинства операций таков:
возведение в степень;
умножение и деление;
сложение и вычитание.
Например: D1 равно 28
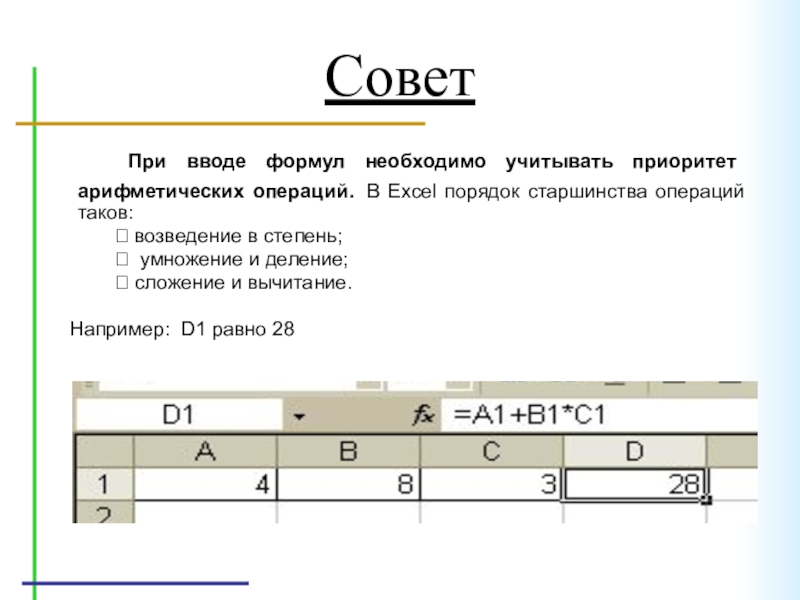
Слайд 35Использование функций
Функции позволяют производить сложные вычисления в электронных таблицах.
В Excel
имеется несколько видов встроенных функций:
Математические;
Статистические;
Дата и время;
Логические и другие.

Слайд 36Функции: мастер функций
Мастер функций выводит на
экран список функций, из которого пользователь может выбрать нужную функцию.
Для этого:
Выделите ячейку, в которую нужно поместить функцию, и щелкните на кнопке

Слайд 41Логические функции
И(условие1;условие2;…) – вычисляет значения (ИСТИНА, ЛОЖЬ) логической операции «И»
ИЛИ(условие1;условие2;…)
— вычисляет значения (ИСТИНА, ЛОЖЬ) логической операции «И»
ЕСЛИ(условие; знач_Истина; знач_Ложь)
– вычисляет значения в зависимости от выполнения условия

Слайд 43Аргументы функции
Логические выражения
2+2=5
Летом в Волгограде идёт снег
2+7>1
Истина, ложь

Слайд 44ИСТИНА
Можно непосредственно ввести значение ИСТИНА в ячейки и формулы
без использования этой функции.

Слайд 46ЛОЖЬ
Можно непосредственно ввести слово ЛОЖЬ в рабочий лист или
в формулу, и Microsoft Excel будет интерпретировать его как логическое
значение ЛОЖЬ.

Слайд 48И(логическое_значение1; логическое_значение2; …)
Возвращает значение ИСТИНА, если все аргументы имеют значение
ИСТИНА; возвращает значение ЛОЖЬ, если хотя бы один аргумент имеет
значение ЛОЖЬ.
Аргументы должны быть логическими значениями (такими, как ИСТИНА или ЛОЖЬ)

Слайд 53Виды ссылок
Ссылка – адрес ячейки в формуле.
В среде табличного процессора
существует несколько видов ссылок, различающихся по форме записи адреса ячейки:
относительные,
абсолютные,
смешанные.

Слайд 55Правило копирования формул
При копировании формул программа сама изменит относительные ссылки
в соответствии с новым положением вычисляемой ячейки.
Абсолютные ссылки программа оставит
без изменения.
У смешанной ссылки меняется только одна часть (не отмеченная знаком $).

Слайд 57Определение
ДИАГРАММА (от греч. diagramma — изображение, рисунок, чертеж), графическое изображение,
наглядно показывающее соотношение каких-либо величин.

Слайд 58Зачем нужны диаграммы
Диаграммы позволяют отобразить данные более наглядно, облегчить их
восприятие, помочь при анализе и сравнении.
Диаграммы строятся на основании числовых
данных, содержащихся в таблицах.

Слайд 59Создание диаграммы
Шаг 1: выбор типа диаграммы. Чтобы создать диаграмму нужно
выделить ячейку в диапазоне, содержащем исходные данные, и нажать кнопку
Мастер диаграмм. Затем нужно выбрать тип диаграммы.
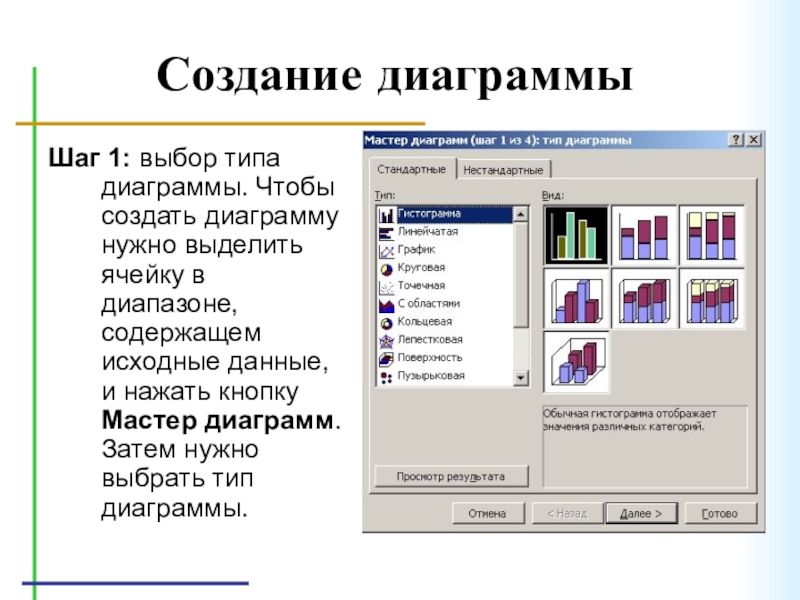
Слайд 60Создание диаграммы
Шаг 2: задание исходных данных диаграммы. Второе окно диалога
мастера диаграмм позволяет задать исходный диапазон и расположение в нем
рядов данных.
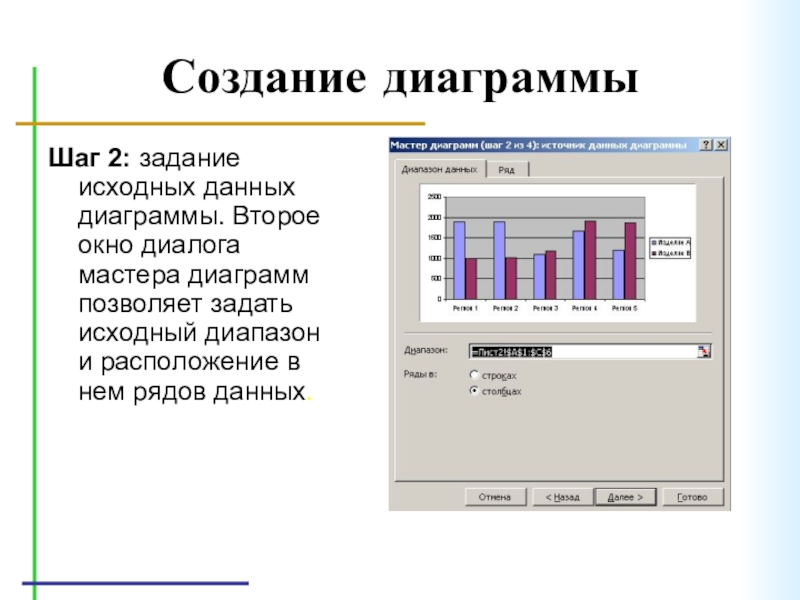
Слайд 61Создание диаграммы
Шаг 3: задание параметров диаграммы.
В зависимости от типа
диаграммы эта вкладка содержит от трех до пяти полей, в
которые можно ввести текст заголовков.
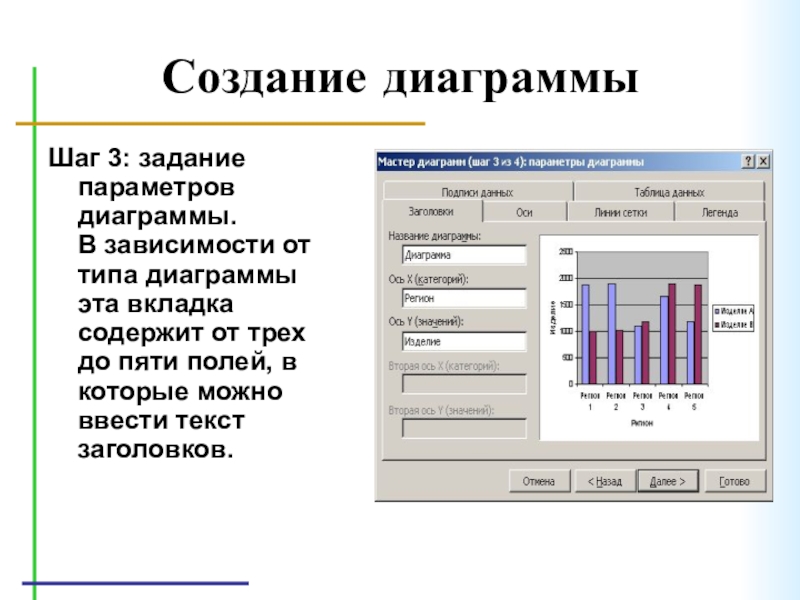
Слайд 63Создание диаграммы
После создания диаграмма выглядит следующим образом.

Слайд 64Типы диаграмм
В EXCEL можно строить плоские и объемные диаграммы.
Основные
типы диаграмм:
гистограмма;
круговая диаграмма;
график.
Всего насчитывается более 100 типов и подтипов
различных диаграмм и графиков.




































