По окончании урока вы сможете:
- Определить
виды курсоров при работе с таблицей - Ввести
список перетаскиванием курсора - Ввести
список прогрессией - Ввести
список формулой - Сравнить
три способа нумерации ячеек
Вы знаете, что строчки в Excel’е нумеруются. И вы можете сказать: этого хватить. Да, но
номера строчек не выводятся на печать, а в таблицах, выводимых на печать,
номера бывают нужны. Откройте Excel
– начинаем!
Для начала маленький ликбез, договариваемся на берегу, как и
что мы будем называть:
- Моя любимая панель быстрого доступа (настраивается, импортируется и экспортируется аналогично уроку 18 , уроку 19 и секрету 5)
- Поле «Имя ячейки»
- Никогда не пользуюсь этим полем (а вообще это команды «Отмена», «Ввод» и «Вставить функцию»)
- Поле «Строка формул» (где прекрасно работается с клавиатуры, поэтому нет нужды в пункте 3
- Имя столбца (буквенное, но можно сделать и численное)
- Выделенная ячейка. Обратите внимание, что при выделении ячейки в правом нижнем углу зелёного прямоугольника отчётливо виден зелёный квадратик.
- Имя строки (только численное). Смотрим на поле «Имя ячейки» ‒ имя А1 на пересечении соответствующих строки и столбца
- Имя листа (можно переименовать, покрасить, переместить, удалить и т.д.)
- Кнопка создания ещё одно листа. Сколько раз щёлкните по плюсику, столько листов добавиться
При работе с Excel’ем
важно замечать изменения курсора – это сигнал о смене режима работы.
- Знакомый курсор ‒ стрелка. Активна только с командами на лентах
- Курсор изменения размера ячейки. На границе имени столбца или строчки позволяет увеличить или уменьшить размер ячейки (нажали ЛМ ‒ потянули)
- Курсор выбора ячейки или диапазона ячеек (нажали ЛМ ‒ потянули)
- Курсор заполнения ячеек (нажали ЛМ на зелёный квадратик ‒ потянули, а в некоторых случаях – 2 раза щёлкнули ЛМ по зелёному квадратику)
- Курсор перемещения ячейки или диапазона ячеек (нажали ЛМ ‒ переместили)
А теперь подготовительные работы.
Шаг 1. Открываем таблицу
Шаг 2. В ячейке А1 набираем слово
«Перетаскивание». Вот неожиданность ‒ слово вышло за пределы ячейки.
- Подводим курсор на строку имён столбцов между «А» и «В» — курсор превращается в двойную стрелку
- Нажимаем ЛМ претаскиваем курсор на нужное нам расстояние
Шаг 3. Набираем в ячейку B1 – слово «Прогрессия», в ячейке С1 – слово
«Формула». При необходимости изменяем ширину ячеек. Можно и не вручную изменять
размер ячеек, но об этом как-нибудь потом. (Вы обратили внимание, что в Excel’е первые буквы
предложения не становятся автоматически прописными, как в Word’е?)
Получили такую
картину:
2. Нумерация ячеек перетаскиванием
курсора. Самой простой способ введения списка
Шаг 1. Щёлкаем ячейку А1 и вводим с
клавиатуры «1» и Enter.
Зелёный прямоугольник перескочил на ячейку вниз. Что поделаешь – так устроен Excel. Поэтому ещё раз
щёлкаем по ячейке А2.
Шаг 2. Подводим курсор к маленькому
зелёному квадратику – курсор превращается в маленький чёрный крест
Шаг 3. Нажимаем одновременно ЛМ+Ctrl (клавиша
такая на клавиатуре)
Как только мы это
сделали, так сразу вверху справа от маленького чёрного крестика появился
плюсик:
Шаг 4. Не отпуская ЛМ+Ctrl, тянем мышь до 21 строчки:
Я не удержалась и
обратила ваше внимание на бледный значок, который появился внизу колонки чисел.
Значок называется «Параметры автозамены». Если вы нажмёте на этот значок ЛМ (кстати, курсор превратился в
знакомую белую стрелку), то вы увидите выпадающее меню:
Сделайте отметочку в
памяти: всё это может понадобится когда-нибудь.
А теперь посмотрим на
результат – мы получили пронумерованные ячейки.
3. Нумерация ячеек прогрессией
Шаг 1. Щёлкаем ячейку В2 и вводим с
клавиатуры «1» и Enter.
Зелёный прямоугольник перескочил на ячейку вниз. Что поделаешь – так устроен Excel. Поэтому ещё раз
щёлкаем по ячейке В2.
Шаг 2. Открываем диалоговое окно
«Прогрессия» (лента Главная → группа команд Редактирование →
выпадающее меню → команда Прогрессия → диалоговое окно
Прогрессия):
Шаг 3. Вводим свои «хотелки» в диалоговое
окно:

- Расположение по столбцам ‒ мы хотим получить колонку чисел
- Тип прогрессии – арифметический. (Арифмети́ческая прогре́ссия ‒ последовательность чисел (членов прогрессии), в которой каждое число, начиная со второго, получается из предыдущего добавлением к нему постоянного числа (шага, или разности прогрессии)
- Шаг равен 1 (1, 1+1=2, 2+1=3 и так далее)
- Предельное значение равно 20. Если вы не поставите предельное значение, то прогрессия заполнит весь столбик до конца, а где этот конец – не знает никто
- Нажимаем ОК
Получаем такую
картину:
4. Нумерация ячеек формулой
Шаг 1. Выделили ячейку С2. А теперь
внимательно – учимся вводить формулы для этого существуют несколько способов. У
каждого из способов есть достоинства и недостатки. По мере дальнейшего
знакомства с Excel
будем учитывать особенности введения формул.
Шаг 2. Набираем в ячейке с клавиатуры знак
«=»:
Видите – появился
текстовый курсор.
Шаг 3. Набираем с клавиатуры поочерёдно
буквы «стр»:
Проявляется немного непривычное меню. И потрясающая фраза: «Возвращает номер строки, определяемой ссылкой». Перевожу на русский язык: в ячейке появится номер соответствующей строки, в нашем случае «2», строка-то вторая.
Шаг 4. Двойной щелчок ЛМ по слову «СТРОКА», а потом нажимаем Enter и любуемся результатом:
Какую формулу задали,
то и получили. Но нам нужна нумерация ячеек, которая начинается с единицы.
Значит в формулу надо внести изменения: «=СТРОКА()-1»:
Шаг 5. Выделяем ячейку С2 (просто щёлкаем по ней ЛМ). Обращаем внимание на строку формул:
| Понять и запомнить! | В строке формул расписана полностью формула (хорошо, что пока маленькая), а в ячейке результат формулы. |
Шаг 6. Щёлкаем ЛМ в строке формул и
добавляем «-1» и нажимаем Enter:
Шаг 7. Теперь подводим курсор к зелёному
маленькому квадратику в правом нижнем углу выделенной ячейки (курсор
превращается в маленький чёрный крестик) делаем двойной щелчок ЛМ:
Можно было просто протащить курсор заполнения ячеек вниз на нужную вам строчку.
Я очень подробно
расписала, как вводится и изменяется формула. На самом деле последовательность
действий такова:
- Выделяю ячейку
- Набираю знак «=» с клавиатуры и начало формулы – мне тут же услужливо предлагается набор формул
- Выбираю нужную мне формулу
- Тут же в ячейке добавляю «-1»
- Нажимаю Enter
| Понять и запомнить! | Excel очень требователен к синтаксису формул, поэтому важно с самого начала научится «разговаривать с Excel’ем на одном языке. |
5. Нумерация ячеек. Сравнение
трёх способов
Шаг 1. Выделим несколько строк:
- подводим курсор к столбцу названия строк, пока курсор не превратиться в горизонтально лежащую толстую стрелку
- нажимаем ЛМ и, не отпуская, тащим вниз (я выделила три строки)
Шаг 2. Нажимаем ПМ и из контекстного
меню выбираем команду «Удалить»
| Понять и запомнить! | Если мы нажмём клавишу Delete (удалить) на клавиатуре, то мы удалим содержимое ячеек, а не сами строки!: |
Получаем такой результат:
Я обращаю ваше внимание, что в столбце с формулами значения пересчитались, и нумерация ячеек не нарушилась. А вот в двух первых столбцах нумерация ячеек нарушилась. Так что выбирайте сами, какой из способов для вас выгоднее в настоящий момент. Для отчётных документов я выбираю третий способ нумерации ячеек.
Если вам нужно добавить строчки, то добавляйте.
Сначала шаг 1 и шаг 2
из раздела 5 (только выбираем команду «Вставить»):
Я выделила три строчки, потому что хочу вставить три строчки, а вы выбирайте сами.
Потом шаг 7 раздела 4
«Нумерация ячеек формулой»
Как видите, нумерация ячеек в третьем столбце сохранилась.
6. Особенности сложной
нумерации ячеек
Шаг 1. Подготовьте ячейки на листе
следующим образом:
Шаг 2. Первые две ячейки протянем с нажатой
клавишей Ctrl, а
две последний ячейки ‒ без этой клавиши:
В данном случае нумерация
ячеек при нажатой клавиши Ctrl не
приводит изменениям. Где нам поможет это свойство Excel’я?
| Понять и запомнить! |
Если в документе у вас есть таблица с перечислением месяцев, то создайте это перечисление в Excel’е, а затем через буфер обмена перебросьте в документ Word. |
Теперь вы сможете:
- Определить
виды курсоров при работе с таблицей - Ввести
список перетаскиванием курсора - Ввести
список прогрессией - Ввести
список формулой - Сравнить
три способа нумерации ячеек
Указателем
ячейки при вводе служит табличный
курсор. Табличный курсор выделяет одну
ячейку среди других. Табличный курсор
перемещается по рабочей таблице с
помощью клавиш управления курсором.
Таблица 2. Указатели
в Excel
|
Предварительное |
Вид |
Дальнейшее |
|
Указание |
|
Выделение |
|
Выделение |
|
Перетаскивание |
|
Выделение |
|
Копирование |
|
Выделение |
|
Автоматический |
|
Выделение |
|
Автоматический |
5. Выделение областей рабочего листа
Таблица3. Выделение
объектов в Excel
|
Объект |
Выполнение |
|
Ячейка |
Щелкнуть |
|
Диапазон |
Нажать |
|
Несмежные |
Выделить |
|
Строка |
Щелкнуть |
|
Диапазон |
А)
Б) |
|
Все |
Щелкнуть |
|
Все |
Щелкнуть |
6. Операции с областями листа:
Перемещение
—
выделить
область, поставить курсор на край области
так, чтобы он приобрел вид стрелки,
нажать левую кнопку мыши
и, удерживая ее, передвинуть ячейки в
нужное место.
Копирование
выполняется
точно так же, как и перемещение, но при
нажатой клавише Ctrl.
Замечание.
Для
перехода на другой лист при перемещении
или копировании диапазона нажать клавишу
Alt,
удерживая
эту клавишу и кнопку мыши, переместить
указатель мыши на ярлык листа, а затем
в нужную позицию этого листа.
Автозаполнение
–
выделить область, установить курсор на
маркер
заполнения и распространить данные в
смежные области.
Очистка
содержимого
ячеек — выделить необходимую область,
нажать
правую кнопку мыши, выбрать команду
Очистить
содержимое.
Вставка и
удаление строк, столбцов:
-
Выделить строку
или столбец (щелчком по заголовку). -
Нажать
правую кнопку мыши и выбрать из
контекстного меню команду Добавить
ячейки или
Удалить.
Вставка, удаление
пустых ячеек:
-
Выделить
ячейку или интервал ячеек, нажать правую
кнопку мыши. -
Выбрать
команду Добавить
или Удалить. -
Указать, куда
сдвигать другие ячейки:
а) влево;
б) вверх.
Изменение
ширины столбцов и высоты строк:
Протащить
с помощью мыши правую (нижнюю) границу
заголовка столбца
(строки) до тех пор, пока столбец (строка)
не станет нужной ширины (высоты).
Чтобы
изменить ширину столбца (высоту строки)
в соответствии с самым
широким значением (настроить высоту
строки наилучшим образом) в этом столбце
(строке), необходимо:
Сделать двойной
щелчок по правой (нижней) границе
заголовка столбца (строки).
Замечание
Если в ячейке после ввода значения вдруг
появляются символы
###, то это говорит о том, что не хватает
ширины столбца. Столбец
нужно расширить.
ФОРМАТИРОВАНИЕ
ТАБЛИЧНЫХ ДОКУМЕНТОВ
Под
форматированием
табличного
документа понимается ряд действий
по изменению формы представления как
самого документа,
так и его объектов. Для форматирования
объектов электронной таблицы,
помимо обычных способов, принятых в
текстовом процессоре,
используются некоторые особые приемы:
-
данные
в ячейках могут быть представлены
различным образом
(в разных форматах); -
можно изменять
ширину столбца или высоту строки, в
которых хранятся данные; -
любой объект
электронной таблицы может быть заключен
в
рамку и/или выделен специальным
узором.
Форматирование
любого объекта табличного документа
осуществляется
с помощью команд раздела меню Формат.
Различают
форматы: ячейки, строки, столбца.
Формат
ячейки
характеризуется следующими параметрами:
число,
выравнивание, шрифт, рамка, вид, защита.
Число
определяет
тип данных, хранящихся в ячейке, и формат
представления
числовых значений.
Выравнивание
и шрифт используются
так же, как и во всех других
средах.
Рамка
определяет
внешнее обрамление ячейки (тип, толщину,
штрих линии).
Вид
определяет
заливку и узор фона ячейки.
Защита
определяет
уровень защиты данных в ячейке. В
частности,
можно защитить ячейку от изменения
содержимого или скрыть
формулы.
Формат
строки
позволяет регулировать высоту строки
и управлять
отображением строки в таблице.
Высота
строки регулируется
автоматически или вручную. При
автоматической регулировке высоты
строки выбирается такое значение,
чтобы все данные помещались в строке.
Отображение.
Любую
строку в таблице можно скрыть. Это
необходимо,
когда строки используются для записи
промежуточных расчетов.
Впоследствии скрытые строки можно вновь
вывести на экран.
Формат
столбца
позволяет регулировать ширину столбца
и управлять
отображением столбца в таблице.
Ширина
столбца может
регулироваться автоматически или
вручную.
При автоматической регулировке ширины
столбца выбирается
такое значение, чтобы все данные
помещались в столбце в одну строку.
Отображение.
Любой
столбец в таблице можно скрыть. Это
бывает
необходимо, когда столбцы используются
для записи промежуточных расчетов.
Впоследствии скрытые столбцы можно
вновь вывести
на экран.
Общие сведения
о значениях ошибок.
При
проведении вычислений в таблице могут
появляться ошибки. Все значения ошибок
начинаются с символа
# — Решетка.
|
Название |
Значение |
|
#ДЕЛ |
Деление |
|
#Н |
Неопределенные |
|
#ИМЯ! |
Программа |
|
#ПУСТО! |
Задано |
|
#ЧИСЛО! |
Возникли |
|
#ССЫЛКА! |
Формула |
|
#ЗНАЧ! |
Аргумент |
ВЫПОЛНЕНИЕ
РАБОТЫ:
Задание.
Создать
таблицу в соответствии с предложенным
вариантом по образцу. Отредактировать
и отформатировать табличный документ.
Сохранить работу под именем
ЛР№10
|
ВАРИАНТ |
ЗАДАНИЕ |
|
1 |
Прайс-лист; |
|
2 |
Оборот; Вопросы |
|
3 |
Зарплата; |
|
4 |
Торг; Вопросы |
|
5 |
Товар; Вопросы |
-
Создайте
папку с именем ЛР№10. -
Запустите
табличный
процессор (ПУСК-ПРОГРАММЫ-MICROSOFT
EXCEL).
Изучите интерфейс и элементы табличного
процессора. -
Изучите краткие
сведения из теории. -
Создайте
таблицу в соответствии с вашим вариантом
по образцу.
-
Для
заполнения ячеек данными необходимо:
выбрать ячейку (щелкнув по ней левой
кнопкой мыши); набрать текст необходимым
шрифтом и нажать Enter
или одну из клавиш управления курсором. -
Данные в ячейки
ввести в одну строку.
Замечание
1. Текст
в ячейках по умолчанию выравнивается
по левому краю, а числа – по правому
краю.
Замечание
2.
Количество
столбцов в таблице определяется по
строке таблицы с максимальным количеством
ячеек, т.к. Excel
«умеет» только объединять ячейки,
но не разбивать.
Замечание
3. Ввод
формул в ячейку всегда начинается со
знака «=». Адреса столбцов – латинские
буквы!
Замечание
4.
Редактирование
формул при помощи мыши: Установить
курсор в необходимую ячейку; набрать с
клавиатуры символ «=»; адреса ячеек
выбирается щелчком мыши по соответствующей
ячейке.
-
Для
редактирования содержимого ячейки
необходимо: нажать клавишу F2 или
выполнить двойной щелчок по ячейке
(для редактирования в самой ячейке),
или щелкнуть мышью по ячейке (редактирование
производится в строке формул); использовать
команду Правка-Очистить,
или клавиши DELETE и BACKSPAСE; нажать Enter.
-
Настройте ширину
столбцов (смотри п. «Операции с
областями листа»). -
Выполните
объединение необходимых ячеек:
Формат-Ячейки…-Выравнивание
(вкладка)-Объединение
ячеек (флажок). -
Выполните
необходимые вычисления, используя
относительные ссылки. -
Посчитайте
итоговые значения: выделите диапазон
ячеек, подлежащих суммированию и нажмите
кнопку Автосумма (Σ)
на панели Стандартная.
Замечание
5. Второй
способ автоматического суммирования:
-
Выделите
ячейку ниже столбца или правее строки
чисел, которые вы хотите сложить -
Щелкните
по кнопке Автосумма -
Вызываемая
функция определяет и показывает
выбранный диапазон, окружая его
прерывистой подвижной рамкой
Если
выбор сделан верно, щелкните на кнопке
Автосумма
еще
раз. Если же вам нужен другой диапазон,
то сначала выделите его, а затем щелкните
по той же кнопке
Замечание
6. Кнопку
Автосумма
можно
применить и для несмежных ячеек. Сначала
выберите ячейку для размещения результата
и щелкните по кнопке
Автосумма.
Затем
выделите несмежные ячейки или несвязный
диапазон и щелкните по кнопке Автосумма
еще
раз. В выбранной ячейке появится
результат.
Замечание
7. Для
получения итоговых значений по каждому
столбцу (или строки) выделите всю таблицу,
нажав сочетание клавиш
CTRL+SHIFT+*, а
затем щелкните по кнопке
Автосумма.
При
этом игнорируются все значения,
отличающиеся от числовых.
-
Скопируйте
полученную таблицу на Лист2 (смотри п.
«Операции с областями листа»). -
На Лист2 настроить
ширину (высоту) столбцов (строк). -
Выполните
форматирование ячеек таблицы.
-
Для
заголовков столбцов таблицы выбрать
шрифт Verdana,
размер 16 пт; -
Для
остальных ячеек выбрать шрифт Times New
Roman, размер 14 пт; -
Отцентрируйте
текст в заголовках столбцов таблицы:
Формат-Ячейки…-Выравнивание-по
горизонтали (по
центру)-по
вертикали (по
центру); -
Расположите
текст в остальных ячейках по вертикали
– по центру, по горизонтали – по правому
краю; -
Расположите
текст в необходимых ячейках в несколько
строк: Формат-Ячейки…-Выравнивание-Переносить
по словам (флажок); -
Установите
денежный формат в соответствующих
ячейках: выделите необходимую ячейку
(диапазон); щелкните по выделенному
фрагменту правой кнопкой мыши; из
контекстного меню выберите команду
Формат
ячеек…-Число-Денежный-число десятичных
знаков – 2 и
Обозначение (выбрать
в соответствии с валютой); -
Для
выполнения обрамления и задания фона
ячеек заголовков столбцов таблицы:
выделите необходимый диапазон ячеек;
выполните команду Формат-Ячейки…-Граница
(вкладка)-Тип
линии (двойная
линия) и Все
(внешние)-Вид-Цвет
(голубой)-ОК.
-
Указать на каждом
листе рабочей книги дату создания и
изменений (если они были), фамилию, имя
и отчество. -
Ответить
письменно
на
контрольные вопросы (по вариантам). -
Сохранить
файл под именем ЛР№10 в одноименной
папке.
Прайс-лист
|
ООО |
||||||
|
Прайс-лист |
13.10.2005 |
|||||
|
Курс |
31,7 |
|||||
|
№ поз. |
Наименование |
Цена, |
Цена, |
Ед. |
Кол-во |
Стоимость, |
|
1 |
Палочка |
300 |
шт. |
3 |
||
|
2 |
Зелье |
100 |
литр |
10 |
||
|
3 |
Вода |
50 |
литр |
0,5 |
||
|
4 |
Вода |
400 |
литр |
0,7 |
||
|
5 |
Ковер-самолет |
1200 |
шт. |
1 |
||
|
6 |
Скатерть-самобранка |
700 |
шт. |
8 |
||
|
7 |
Сапоги-скороходы |
200 |
пара |
12 |
||
|
8 |
Царевна- |
5000 |
шт. |
6 |
||
|
Итого: |
Оборот
|
ВНЕШНЕТОРГОВЫЙ |
2005 |
|||
|
курс |
17,9 |
|||
|
Продукция |
Экспорт, |
Импорт, |
Сальдо, |
Сальдо, |
|
Мясопродукты |
66920,6 |
34020,1 |
||
|
Молокопродукты |
118332,0 |
4925,2 |
||
|
Яйца |
43576,6 |
662,8 |
||
|
Рыба |
8229,3 |
45057,3 |
||
|
Картофель |
7715 |
379,6 |
||
|
Овощи |
17568,7 |
19191,9 |
||
|
Плоды |
19922,2 |
47049,3 |
||
|
Чай |
1716,9 |
3913,6 |
||
|
Зерно |
8129,2 |
118076,3 |
||
|
Мука |
7598,6 |
20307,6 |
||
|
Крупа |
6241 |
12093,8 |
||
|
Масло |
8710,1 |
54496,5 |
||
|
Кондитерские |
27324,6 |
2459,1 |
||
|
Льноволокно |
2315,3 |
6066,2 |
||
|
Итого: |
Зарплата
|
курс |
33,2 |
|||
|
Расчет заработной |
12.04.2005 |
|||
|
Фамилия |
Должность |
Коэффициент |
Начисленная |
Начисленная |
|
Веригин |
инженер |
12,7 |
||
|
Лисицина |
лаборант |
1,4 |
||
|
Жигалин |
конструктор |
13,5 |
||
|
Филимонова |
библиотекарь |
9,4 |
||
|
Протасов |
технолог |
8,2 |
||
|
Артемьев |
водитель |
9,4 |
||
|
Всего |
||||
|
Минимальная |
7 |
Торг
|
ООО |
||||||
|
Прайс-лист |
14.11.2005 |
|||||
|
курс |
31,5 |
|||||
|
Название |
Продавец |
Цена, |
Количество |
Продано |
Стоимость, |
Стоимость, |
|
Энциклопедия |
Агент |
12 |
5 |
2 |
||
|
Энциклопедия |
Агент |
12 |
7 |
5 |
||
|
Энциклопедия |
Агент |
12 |
3 |
1 |
||
|
Садовый |
Агент |
4 |
8 |
2 |
||
|
Садовый |
Агент |
4 |
6 |
5 |
||
|
Домашняя |
Агент |
6 |
5 |
4 |
||
|
Домашняя |
Агент |
6 |
6 |
2 |
||
|
Домашняя |
Агент |
6 |
7 |
7 |
||
|
Детектив |
Агент |
2 |
20 |
18 |
||
|
Детектив |
Агент |
2 |
20 |
15 |
||
|
Детектив |
Агент |
2 |
20 |
12 |
||
|
Детектив |
Агент |
2 |
20 |
20 |
||
|
Итого: |
Товар
|
ООО |
|||||||
|
Прайс-лист |
14.11.2005 |
||||||
|
курс |
31,5 |
||||||
|
№ |
Наименование |
Примечание |
Единица |
Кол-во |
Цена |
Сумма, |
Сумма, |
|
1 |
Сумка |
натур. |
шт. |
250 |
25000 |
||
|
2 |
Носки |
мужские |
пара |
30 |
1500 |
||
|
3 |
Шапочка |
детская |
шт. |
57 |
5000 |
||
|
4 |
Сумка |
хозяйственная |
шт. |
100 |
20000 |
||
|
5 |
Шапочка |
женская |
шт. |
100 |
15000 |
||
|
6 |
Сумка |
иск. |
шт. |
180 |
12000 |
||
|
7 |
Носки |
мужские |
пара |
200 |
2000 |
||
|
8 |
Сумка |
дорожная |
шт. |
34 |
30000 |
||
|
9 |
Носки |
детские |
пара |
56 |
1500 |
||
|
Итого: |
Контрольные
вопросы:
-
Как выделить
смежные ячейки? -
Как выделить
несмежные ячейки? -
Как ввести формулу
в ячейку? Правила ввода. -
Как отредактировать
формулу? -
Как быстро ввести
адреса ячеек при помощи мыши? -
Как скопировать
содержимое ячейки в другую ячейку? -
Как
вычислить сумму данных нескольких
ячеек (два способа)? -
Как
изменить ширину столбца (два способа)? -
Как обрамить
ячейку? -
Как
установить необходимый фон ячейки? -
Как установить
денежный формат необходимых ячеек? -
Перечислите
объекты ЭТ. -
Как задается адрес
объекта «диапазон ячеек»? -
Назовите типы
данных, используемых в табличном
процессоре, и их особенности. -
Как отличить число
и текст по их отображению в ячейке? -
Можно ли отличить
число от текста, если в ячейках задано
выравнивание по центру? -
Как очистить
форматирование ячейки, не удаляя ее? -
Как удалить
содержимое нескольких ячеек? -
Что такое
автозаполнение? -
Какие бывают ряды
автозаполнения? -
С какого символа
начинается ввод формулы? -
Как выровнять
текст по центру диапазона ячеек? -
Как переименовать
лист в Excel? -
После ввода числа
в ячейку вы наблюдаете ###### вместо
результата. Как исправить ошибку? -
Что используется
для обозначения адреса ЭТ? -
Какие типы данных
могут находиться внутри ячеек? -
Как перейти на
другой лист в Excel? -
Что (символы, числа
и т.д.) используется для написания
формул? -
Что такое ЭТ?
-
Что
называется диапазоном ячеек?
ПОСЛЕ
ВЫПОЛНЕНИЯ РАБОТЫ вы должны: создавать
таблицы по образцу; редактировать
таблицы; производить вычисления в
ячейках таблицы; печатать текстовый
документ.
ЛИТЕРАТУРА:
1.
И. Рогов Office
97 (Microsoft
Office
97): — М.: ЗАО «Издательство БИНОМ», 1998,
стр.227-269, 270-289.
2.
Основы информатики: Учебное пособие/
А.Н. Морозевич и др.; Под ред. А.Н. Морозевича
– Мн.: Новое знание, 2001, стр. 345-374.
ИНСТРУКЦИОННАЯ
КАРТА к лабораторной работе №12 по
дисциплине
«ОИ и ВТ»
ТЕМА
ЗАНЯТИЯ: Вычисления
в таблице Excel.
ЦЕЛЬ
ЗАНЯТИЯ:
Получить практические навыки: создания
и заполнения данными таблицы, использования
в таблице формул, копирования формул в
другое место таблицы, форматирования
объектов табличного документа различными
способами, задания различных форматов
чисел, применения автозаполнения.
Электронное пособие является практическим руководством по электронным таблицам для студентов колледжа, в котором описаны основные приёмы и правила работы,
представлены теоретические сведения об электронном редакторе Microsoft Office Excel. Материал для выполнения практических заданий, задания для самостоятельного выполнения и тестовые работы, предназначенные для самопроверки знаний по табличному процессору Excel.
Основной целью данной работы является
ознакомление с табличным редактором Excel и обучение основным навыкам по созданию документов в этой среде. Электронное пособие рассчитано на широкий круг обучающихся — как начинающих работать с компьютером, так и подготовленных пользователей.
Данное пособие адресовано для самостоятельного обучения студентов колледжа, слушателей компьютерных курсов, а так же может быть использовано для проведения занятий в классах информатики.
Содержание
- Введение
- Табличные процессоры как средство обработки финансово-экономической и статистической информации.
- Вычислительные возможности Excel
- Словарь по теме «Электронная таблица MS Excel»
- Финансовые функции
- Практическая работа № 1 по теме «Технология обработки числовой информации».
- Практическая работа № 2 по теме «Использование стандартных функций. Адресация».
- Практическая работа № 3 по теме «Решение прикладных задач с помощью табличного процессора. Построение диаграмм и графиков функции».
- Практическая работа №4 по теме «Табличный редактор Excel. Ввод и редактирование данных».
- Тест по теме «Табличный редактор Excel».
- Контрольные вопросы по теме «Электронные таблицы MS Excel». Выполнение зачетного задания.
- Список литературы.
Введение
Таблицы пришли на ПК едва не раньше, чем текст. Ничего удивительного – ведь «компьютер» создавался прежде всего как « вычислитель», а не как заместитель пишущей машинки. И именно редакторы электронных таблиц ходили в лидерах программного рынка на заре компьютерной эры. Пользователь электронных таблиц, в отличие от работающего в Word «текстовика», живет уже не в одном, а в двух измерениях, и расставлять цифры по клеточкам таблицы, связывая и преобразуя их с помощью хитрых формул, для него не менее увлекательно, чем игра в шахматы. Рабочая область электронной таблицы напоминает по своей структуре шахматную доску. Она состоит из строк и столбцов, имеющие свои имена.
С возрастом жизнь ставит перед нами все более сложные вычислительные задачи, для решения которых приходится совершенствовать свой математический арсенал. Попробуйте вспомнить хотя бы один день в своей жизни, когда вы обошлись без чисел и вычислений. Наверное, не получится, ведь ежедневно вы выполняете хотя бы одну из операций: рассчитываетесь в магазине, набираете номер телефона, пользуетесь кодовым замком и т.д. Все ли вычисления можно выполнить в уме? А если вы, ко всему прочему, выбрали профессию бухгалтера, экономиста или менеджера?
Числа и вычисления являются неотъемлемой частью нашей жизни, а жизнь всегда хочется облегчить. Если обычный калькулятор помогает в простых вычислениях, то для выполнения сложных профессиональных калькуляций, необходимо более совершенное средство. В этом случае выбирают программы обработки электронных таблиц, которые созданы, чтобы быстро и просто помочь решить любую, даже очень сложную задачу, избежать ошибок, облегчить работу и добиться удивительных результатов.
Это интересно
В 1979г. два студента – экономиста Боб Френкстон (Bob Frankston) и Дэн Бриклин (Dan Briclin) написали первую в истории программу электронных таблиц и назвали ее VisiCalk, сокращенное название от Visible Calkulator (наглядный калькулятор). Так что все программы электронных таблиц, включая и Excel, обязаны своим появлением Бобу и Дэну.
Табличные процессоры как средство обработки финансово-экономической и статистической информации
Табличные процессоры относятся к программным средствам, позволяющим автоматизировать табличные расчеты, создавать, редактировать и печатать ведомости.
При запуске программы Microsoft Excel появляется рабочая книга. Книга в Microsoft Excel представляет собой файл, используемый для обработки и хранения данных. Каждая книга может состоять из нескольких листов, поэтому в одном файле можно поместить разнообразные сведения и установить между ними необходимые связи. Листы можно переименовать, вставлять, удалять, перемещать или копировать в пределах одной книги или из одной книги в другую.
Талица представляет собой сложный объект, который состоит из элементарных объектов:
- Строки
- Столбца
- Ячейки
- Диапазон ячеек.
Строка. Заголовки строк представлены в виде целых чисел, начиная с 1.
Столбец. Заголовки столбцов задаются буквами латинского алфавита сначала от А до Z, затем от АА до АZ, от ВА до ВZ и т.д.
Ячейка. Адрес ячейки определяется ее местоположением в таблице и образуется из заголовков столбца и строки, на пересечении которых она находится. Сначала записывается заголовок столбца, а затем номер строки. Например: А3, В4, АВ45 и т.п.
Диапазон ячеек. Это группа смежных ячеек: строка или часть строки, столбец или его часть, а также несколько смежных ячеек, образующих прямоугольную область. Диапазон ячеек задается указанием адресов первой и последней его ячеек, разделенных двоеточием.
Примеры:
- Адрес ячейки, образованной пересечением столбца А и строки 7 – А7;
- Адрес диапазона, образованного частью строки 3 – Е3:G3;
Вычислительные возможности Excel
Для решения ряда экономических и финансовых задач целесообразно использовать многочисленные возможности электронных таблиц.
Для обозначения действия, например сложения, вычитания, в формулах применяются операторы. Все операторы делятся на несколько групп (табл .1)
Арифметические операторы используются для обозначения основных математических операций над числами. Результатом арифметической операции всегда является число. Операторы сравнения предназначены для обозначения операций сравнения двух чисел. Результат операции сравнения – логическое значение ИСТИНА или ЛОЖЬ.
| Оператор |
Значение |
Пример |
|
Арифметические операторы |
||
|
+ (знак плюс) |
Сложение |
=А1+В2 |
|
— (знак минус) |
Вычитание или унарный минус |
=А1-В2=-В2 |
|
/ (косая черта) |
деление |
=А1/В2 |
|
* (звездочка) |
Умножение |
= А1*В2 |
|
% (знак процента) |
Процент |
=15% |
|
^ (крышка) |
Возведение в степень |
=6^3 (6 в 3-й степени) |
|
Операторы сравнения |
||
|
= |
Равно |
=ЕСЛИ(А1=В2;Да;Нет) |
|
> |
Больше |
=ЕСЛИ(А1 >В2;А1;В2) |
|
< |
Меньше |
=ЕСЛИ(А1<В2;В2;А1) |
|
> |
Больше или равно |
=ЕСЛИ(А1>=В2;А1;В2) |
|
< |
Меньше или равно |
=ЕСЛИ(А1<=В2;В2;А1) |
|
<> |
Не равно |
=ЕСЛИ(А1<>В2; «неравны») |
|
Текстовый оператор |
||
|
& (амперсанд) |
Объединение последовательностей символов в одну последовательность символов |
= «Значение ячейки В2 равняется:» &В2 |
|
Адресные операторы |
||
|
Диапазон (двоеточие) |
Ссылка на все ячейки между границами диапазона включительно |
= сумм(А1:В2) |
|
Объединение (точка с запятой) |
Ссылка на объединение ячеек диапазонов |
=СУММ(А1:В2;С3;D4:E5) |
|
Пересечение (пробел) |
Ссылка на общие ячейки диапазонов |
=СУММ(А1:В2С3D4:E5) |
Выполнять вычисления в программе Excel позволяют формулы. С помощью формул можно, например, складывать, умножать и сравнивать данные таблиц, т.е. формулами следует пользоваться, когда необходимо ввести в ячейку листа вычисляемое значение.
Словарь по теме «Электронная таблица MS Excel»
Порядок изложения терминов в словаре соответствует порядку изучения темы «Электронная таблица MS Excel» в учебной программе
- Электронная таблица (ЭТ) – инструмент для табличных расчетов на ЭВМ.
- Табличный процессор (ТП) – прикладная программа, предназначенная для работы с электронными таблицами.
- Книга Excel — все рабочие листы собранны в общий документ. По начальным настройкам каждая книга включает в себя три рабочих листа. Абсолютно все листы рабочей книги Excelсохраняются в одном цельном файле.
- Листы книги Excel. Ввод данных и вычисления производятся на листах рабочей книги Excel. Лист (или таблица) разделен на строчки и столбцы. Таблица состоит из 256 столбцов и 65536 строк, всего же получается, что она может содержать максимум 16777216 ячеек. Этого должно быть достаточно для выполнения любых работ.
- Ячейка – основная наименьшая структурная единица электронной таблицы, расположенная на пересечении столбца и строки. Имя ячейки складывается из буквенного имени столбца и номера строки. В ячейке может помещаться текст (символьная последовательность), число, формула.
- Текущая ячейка – ячейка, выделенная рамкой, содержимое которой отражается в строке ввода.
- Указатель ячейки (табличный курсор) в Excel – это рамка, которая обводит выделенную ячейку на рабочем листе. После того как ячейка выделена можно заносить данные или использовать содержимое ячейки для произведения операций. Следует заметить, что указатель ячейки можно перемещать с помощью мышки или стрелочных клавиш управления курсором на клавиатуре.
- Строка – все ячейки, расположенные в одном горизонтальном ряду таблицы.
- Столбец – все ячейки, расположенные в одном вертикальном ряду таблицы.
- Текст – любая последовательность символов из компьютерного алфавита. Кроме того, в качестве текста воспринимается любая символьная последовательность, которая не может быть воспринята как число или формула.
- Числа в ячейках ЭТ – это исходные данные для расчета; в ячейках с расчетными формулами получаются результаты. Числа разделяются на целые и вещественные. В Excel при употреблении точки в записи числа это число интерпретируется как дата. Например, 3.05.99 воспринимается как 3 мая 1999 года.
- Формулы (выражения) – это выражение, определяющее вычислительные действия ТП. В ЭТ используются два вида формул: арифметические и логические. Результатом вычисления по арифметической формуле является число, по логической формуле – логическая величина (истина или ложь).
- Диапазон (фрагмент, блок) – любая прямоугольная часть таблицы. Это группа смежных ячеек, которая может состоять из строки, ее части или нескольких строк, столбца, его части или нескольких столбцов, а также из совокупности ячеек, охватывающих прямоугольную область таблицы; диапазоном можно также считать одну ячейку.
- Принцип относительной адресации – адреса ячеек, используемые в формулах, определены не абсолютно, а относительно места расположения формулы. Следовательно, всякое изменение места расположения формулы ведет к автоматическому изменению адресов ячеек в этой формуле.
- Принцип абсолютной адресации – адреса ячеек, используемые в формулах, определены абсолютно (т.е. при переносе формулы адрес ячейки не изменяется).
- Ссылка – это адрес объекта (ячейки, строки, столбца. диапазона ячеек), используемый при записи формулы.
- Абсолютная ссылка – это ссылка, не изменяющаяся при копировании формулы.
- Относительная ссылка – это ссылка, автоматически изменяющаяся при копировании формулы.
- Смешанная ссылка – это ссылка, частично изменяющаяся при копировании.
- Математическая модель – информационная модель объекта, выраженная математическими средствами (формулами, уравнениями и т.п.)
- Вычислительный эксперимент – это расчеты с помощью компьютерной математической модели с целью прогноза поведения какой-то системы, с целью выяснения вопроса о том, как изменение одних характеристик системы отражается на других.
- Деловая графика предназначена для представления в наглядной (графической) форме больших массивов числовой информации.
- Мастер диаграмм – инструментальная подсистема деловой графики в табличном процессоре.
- Диаграмма – средство графического изображения количественной информации, предназначенное для сравнения нескольких величин или нескольких значений одной величины, для слежения за изменением их значений и пр.
Параметры, используемые при характеристике диаграммы:
- Имя диаграммы. Диаграмме дается имя, под которым она включается в состав электронной таблицы.
- Тип. ТП позволяет строить диаграммы различных типов. Основные типы диаграмм: график, точечная, гистограмма (столбчатая диаграмма), линейчатая, круговая, кольцевая, с областями.
- Область диаграммы. Ограничивает поле чертежа построения диаграммы.
- Размещение диаграммы. Диаграмма может размещаться либо на том же листе, что и таблица, либо на отдельном листе.
Диаграмма состоит из следующих объектов:
- Ряд. Диаграмма может быть построена как по одному ряду, так и по нескольким рядам. Ряд может содержать подписи отображаемых значений.
- Ось. Каждая из осей диаграммы характеризуется следующими параметрами:
- Вид определяет отображение внешнего вида оси на экране.
- Шкала определяет минимальное и максимальное значение шкалы, цену основных и промежуточных делений, точку пересечения с другими осями.
- Число определяет формат шкалы в соответствии с типами данных, находящихся в диапазоне.
- Заголовок диаграммы. Заголовком служит текст, определяемый пользователем; как правило, заголовок размещается над диаграммой.
- Легенда. При выводе к диаграмме можно добавить легенду – список названий рядов (обозначений переменных).
- Область построения диаграммы. Это область, ограниченная осями и предназначенная для размещения рядов данных.
25. Сортировка данных – упорядочение данных по заданному признаку с целью удобства использования.
26. Фильтрация данных – отсеивание данных, в которых нет необходимости для принятия решений, снижающее уровень шума и повышающее достоверность и адекватность данных.
27. Формализация данных – приведение данных, поступающих из разных источников, к одинаковой форме, что позволяет сделать их сопоставимыми между собой.
28. Форма – это специальное средство для ввода данных, предоставляющее конечному пользователю возможность заполнения только тех полей базы данных, к которым у него есть право доступа.
Финансовые функции
Мастер функций позволяет использовать в работе большое количество специализированных финансовых функций.
Предположим, что необходимо произвести расчет амортизации оборудования. В этом случае следует в зоне поиска функции ввести слово «Амортизация».
Программа подберет все функции по амортизации (рис.1). После заполнения соответствующих полей функции будет произведен расчет амортизации оборудования.
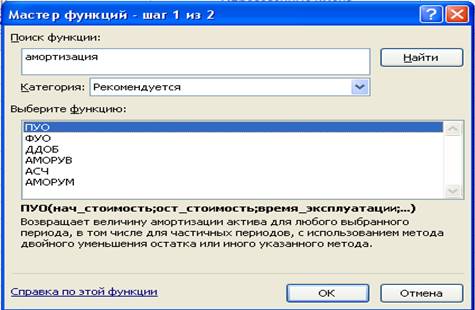
Часто нужно произвести сложением чисел, удовлетворяющих какому-либо условию. В этом случае следует использовать функцию СУММЕСЛИ. Рассмотрим конкретный пример. Имеем таблицу зависимости комиссионных от стоимости имущества ( рис. 2). Нам необходимо подсчитать сумму комиссионных, если стоимость имущества превышает 75000 руб.
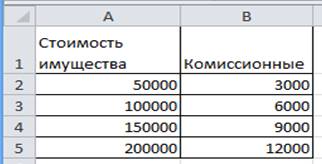
Действия в этом случае таковы. Устанавливается курсор в ячейки В6, кнопкой .
запускается Мастер функций, в категории Математические выбирается функция СУММЕСЛИ, задаются параметры. В качестве диапазона суммирования – В2:В5, (комиссионные), при этом условие имеет вид (> 75000). Результат нашего расчета составит 27000 руб.
| Функция |
Описание |
|
НАКОПДОХОД |
Возвращает накопленный процент по ценным бумагам с периодической выплатой процентов. |
|
АМОРУМ |
Возвращает величину амортизации для каждого периода, используя коэффициент амортизации. |
|
АМОРУВ |
Возвращает величину амортизации для каждого периода. |
|
ОБЩПЛАТ |
Возвращает общую выплату, произведенную между двумя периодическими выплатами. |
|
ОБЩДОХОД |
Возвращает общую выплату по займу между двумя периодами. |
|
ФУО |
Возвращает величину амортизации актива для заданного периода, рассчитанную методом фиксированного уменьшения остатка. |
|
ДДОБ |
Возвращает величину амортизации актива за данный период, используя метод двойного уменьшения остатка или иной явно указанной метод. |
|
СКИДКА |
Возвращает норму скидки для ценных бумаг. |
|
ЭФФЕКТ |
Возвращает действующие ежегодные процентные ставки. |
|
БС |
Возвращает будущую стоимость инвестиции. |
|
БЗРАСПИС |
Возвращает будущую стоимость первоначальной основной суммы после начисления ряда сложных процентов. |
|
ПРОЦПЛАТ |
Вычисляет выплаты за указанный период инвестиции. |
|
НОМИНАЛ |
Возвращает номинальную годовую процентную ставку. |
|
КПЕР |
Возвращает общее количество периодов выплаты для данного вклада. |
|
ЧПС |
Возвращает чистую приведенную стоимость инвестиции, основанной на серии периодических денежных потоков и ставке дисконтирования. |
|
ЦЕНА |
Возвращает цену за 100 руб, нарицательной стоимости ценных бумаг, по которым производится периодическая выплата процентов. |
|
ЦЕНАСКИДКА |
Возвращает цену за 100 руб. номинальной стоимости ценных бумаг, на которые сделана скидка. |
|
СТАВКА |
Возвращает процентную ставку по аннуитету за один период. |
|
АПЛ |
Возвращает величину линейной амортизации актива за один период. |
|
АСЧ |
Возвращает величину амортизации актива за данный период, рассчитанную методом суммы годовых чисел. |
|
ПУО |
Возвращает величину амортизации актива для указанного лил частичного периода при использовании метода сокращающегося баланса. |
|
ДОХОД |
Возвращает. |
|
ДОХОДСКИДКА |
Возвращает годовой доход по ценным бумагам, на которые сделана скидка (пример – казначейские чеки). |
|
ДОХОДПОГАШ |
Возвращает годовой доход от ценных бумаг, проценты по которым выплачиваются в срок погашения. |
Продолжение пособия.
Для автоматизации обработки данных, представленных в табличной форме, используются специальные программы, называемые электронными таблицами или табличными процессорами.
Мы познакомимся с табличным процессором Microsoft Excel.
Окно табличного процессора Excel содержит стандартную строку заголовка, строку меню и панели инструментов. В основном мы будем использовать панели инструментов Стандартная и Форматирование.
Документ в Excel называется рабочей книгой, которая в свою очередь делится на рабочие листы. Между рабочими листами можно переключаться внизу окна.
Основная часть окна табличного процессора — рабочий лист. Рабочий лист состоит из (256) столбцов и (65 536) строк. Столбцы именуются латинскими буквами (одно- и двухбуквенными именами) в алфавитном порядке в направлении слева направо. Строки нумеруются сверху вниз, начиная с (1).
Ячейка — это место пересечения столбца и строки.
Имя ячейки составляется из буквенного обозначения столбца и номера строки.
На рисунке выделена ячейка А1. Она имеет такое имя, потому что находится в столбце А и первой строке.
Адрес ячейки — имя ячейки.
Диапазон — идущие подряд ячейки в строке или прямоугольнике.
Диапазон задаётся следующим образом: D4:D15, F6:F18, B2:K10. Указывается начальная и конечная ячейки диапазона, в прямоугольном диапазоне — ячейки левого верхнего и правого нижнего углов.
Табличный курсор — элемент таблицы, который показывает на текущую или активную ячейку.
Активная ячейка — это ячейка электронной таблицы, которая используется в данный момент или готова к вводу или редактированию содержащихся в ней данных.
Обрати внимание!
В ячейках может содержаться текст, число либо формула.
Текст используется для оформления таблиц, числами задаются количественные характеристики, с помощью формул производят математические вычисления.
Формулы являются своеобразными инструкциями, определяющими порядок вычислительных действий. Они могут содержать имена ячеек, числа, знаки операций и обращения к функциям.
Арифметические операции «сложение», «вычитание», «умножение» и «деление» обозначаются соответственно символами «+», «-», «*» и «/».
При решении задач мы будем использовать функции суммирования (СУММ), вычисления среднего арифметического значения (СРЗНАЧ), нахождения максимума (МАКС) и минимума (МИН).
При вычислении по формуле используется порядок операций, принятый в математике.
Для его изменения можно применять круглые скобки.
Изменение содержимого любой ячейки приводит к автоматическому пересчёту значений всех ячеек таблицы, в которых есть ссылки на данную.
Электронные таблицы не только автоматизируют расчёты, но и являются эффективным средством моделирования различных вариантов и ситуаций.
Меняя значения исходных данных, можно проследить за изменением получаемых результатов и из множества вариантов решения задачи выбрать наиболее подходящий.
Интерфейс электронных таблиц
Самыми популярными табличными процессорами считаются Microsoft Excel и OpenOffice.org Calc. В процессе открытия всякого из них на экране компьютера отображается окно, где большая часть элементов, как правило, уже известна опытным пользователям. На рисунке ниже представлен интерфейс табличного процессора OpenOffice.org Calc.
В строчке заглавия содержатся наименование файла, наименование программы и кнопки управления окном.
В строчке меню содержатся наименования разделов команд управления электронной таблицей, которые объединены согласно функциональному признаку.
На панели инструментов можно найти маленькие изображения для запуска самых популярных команд.
Рабочая область табличного процессора считается пространством, поделённым на графы и строчки. Всякая графа и всякая строчка получают обозначения. Графы обозначают слева направо буквами латинского алфавита в алфавитном порядке, причём применяются как однобуквенные, такие и двух- и трёхбуквенные наименования. Нумерация строчек происходит сверху вниз. При этом наибольшее возможное количество граф и строчек в разнообразных табличных процессорах может отличаться.
Ячейка, табличный курсор и строчка ввода
На пересечении граф и строчек формируются ячейки или клетки, где могут записываться сведения или процедуры, которые с ними работают. Ячейку именуют самой малой структурной единицей электронной таблицы, которая формируется на пересечении строчки и графы. У всякой ячейки электронной таблицы есть наименование, которое составляется из буквенного наименования графы и номера строчки, на пересечении которых ячейка находится. К примеру, могут быть такие наименования ячеек: F2, L13, CD236. В результате наименованием ячейки характеризуется её адрес в таблице.
Табличный курсор – выделенный прямоугольник, доступный к помещению во всякую ячейку. Ячейку таблицы, в которой в определённый момент времени находится курсор, именуют текущей ячейкой. Вписывать новые сведения или изменять их возможно лишь в текущей ячейке. К примеру, на рисунке выше текущей ячейкой можно назвать ячейку C4.
Адрес текущей ячейки и вписываемые в неё сведения отображаются в строчке ввода. В ней есть возможность изменять сведения, которые хранятся в текущей ячейке.
Диапазон, книга и лист
Диапазон – ячейки, которые идут подряд в строчке, графе или прямоугольнике. При определении диапазона описывается его начальная и конечная ячейки, а в прямоугольном диапазоне – ячейки левого верхнего и правого нижнего углов. Самым большим диапазоном считается таблица целиком, а самым маленьким – единственная ячейка. Такие могут быть варианты диапазонов: B3:B11, D3:E3, C3:E11.
Рабочую область, содержащую в себе ячейки, также именуют листом. А создаваемый и сохраняемый документ именуют книгой. Другими словами, книга – документ электронной таблицы, который состоит из листов, объединённых единым наименованием, и считающийся файлом. Подобно листам бухгалтерской книги, табличные листы можно просматривать, нажимая на ярлыки, размещённые в нижней части окна. Каждый лист книги можно назвать, отталкиваясь от его содержания.
В строчке состояния отображаются уведомления о текущем режиме функционирования страницы и вероятных действиях пользователя.































