Excel – это по мнению многих программа для работы с электронными таблицами. Поэтому вопрос, как создавать и работать с таблицами, может на первый взгляд показаться странным. Но мало кто знает, в чем заключается основное отличие между Excel и таблицами. Кроме этого, данная составная часть пакета Microsoft Office – это не всегда взаимодействие с электронными таблицами. Более того, основная задача Excel – это обработка информации, которая может быть представленной в разной форме. В форме таблиц – также.
А может появиться ситуация, когда необходимо выделить отдельный диапазон под таблицу и оформить ее соответствующим образом. В общем, возможностей применения таблиц огромное количество, поэтому давайте их рассмотрим более подробно.
Содержание
- Понятие умных таблиц
- Создание умной таблицы
- Понятие структуры таблицы Excel
- Таблицы Excel: свойства
- Настройка Таблицы
- Основные ограничения умных таблиц
- Примеры использования умных таблиц
- Подведение итогов с помощью функционала Excel
- Автоматическая вставка формул
- Функция сортировки
- Фильтрация
- Выводы
Понятие умных таблиц
Разница между листом Excel и умной таблицей все же есть. Первый – это просто область, содержащая определенное количество ячеек. Часть из них может быть заполненной определенной информацией, другая же пустая. Но принципиальной разницы между ними нет с технической точки зрения.
А вот таблица Excel – принципиально иное понятие. Оно не сводится к диапазону данных, у него есть свои свойства, название, определенная структура и огромное количество преимуществ.
Поэтому можно выделить отдельное название для таблицы Excel – «Умная таблица» или Smart Table.
Создание умной таблицы
Предположим, мы создали диапазон данных с информацией о продажах.
Это еще не таблица. Чтобы превратить диапазон в нее, необходимо его выделить и найти вкладку «Вставка» и там найти кнопку «Таблица» в одноименном блоке.
Появится маленькое окошко. В нем можно скорректировать набор ячеек, который необходимо превратить в таблицу. Кроме этого, необходимо указать, что в первой строке находятся заголовки столбцов. Также можно воспользоваться комбинацией клавиш Ctrl + T, чтобы вызвать это же диалоговое окно.
В принципе, ничего не нужно менять в большинстве случаев. После того, как действие будет подтверждено путем нажатия кнопки «ОК», выделенный предварительно диапазон сразу станет таблицей.
Перед непосредственно настройкой ее свойств надо понять, как сама программа видит таблицу. После этого много чего станет понятно.
Понятие структуры таблицы Excel
Все таблицы имеют определенное имя, отображаемое на специальной вкладке «Конструктор». Она показывается сразу после выделения любой ячейки. Стандартно имя принимает форму «Таблица 1» или «Таблица 2», и соответственно.
Если вам необходимо иметь несколько таблиц в одном документе, рекомендуется давать им такие имена, чтобы потом можно было понять, какая информация где содержится. В будущем тогда станет значительно проще с ними взаимодействовать, как вам, так и людям, просматривающим ваш документ.
Кроме того, именованные таблицы могут использоваться в Power Query или ряде других надстроек.
Давайте нашу таблицу назовем «Отчет». Имя можно увидеть в окне, которое называется диспетчером имен. Чтобы его открыть, необходимо пройти по следующему пути: Формулы – Определенные Имена – Диспетчер имен.
Также возможен ручной ввод формулы, где также можно увидеть имя таблицы.
Но наиболее забавным является то, что Excel способен одновременно видеть таблицу в нескольких разрезах: целиком, а также по отдельным столбцам заголовкам, итогам. Тогда ссылки будут выглядеть так.
Вообще, такие конструкции приводятся лишь с целью более точно ориентироваться. Но нет никакой необходимости запоминать их. Они автоматически отображаются в подсказках, появляющихся после выбора Таблицы и того, как будут открыты квадратные скобки. Чтобы их вставить, необходимо предварительно включить английскую раскладку.
Требуемый вариант можно найти с помощью клавиши Tab. Не стоит забывать и о том, чтобы закрыть все скобки, которые находятся в формуле. Квадратные здесь не являются исключением.
Если необходимо суммировать содержимое всего столбца с продажами, необходимо написать следующую формулу:
=СУММ(D2:D8)
После этого она автоматически превратится в =СУММ(Отчет[Продажи]). Простыми словами, ссылка будет вести на конкретную колонку. Удобно, согласитесь?
Таким образом, любая диаграмма, формула, диапазон, где умная таблица будет использоваться для того, чтобы из нее брать данные, будет использовать актуальную информацию автоматически.
Теперь давайте более подробно поговорим о том, какие таблицы могут иметь свойства.
Таблицы Excel: свойства
Каждая созданная таблица может иметь несколько заголовков колонок. Первая строка диапазона при этом служит источником данных.
Помимо этого, при чрезмерно большом размере таблицы во время прокрутки вниз вместо букв, обозначающих соответствующие колонки, отображаются названия столбцов. Это придется по душе пользователю, поскольку не нужно будет закреплять области вручную.
Также в функционал входит автофильтр. Но если он не нужен, его всегда можно отключить в настройках.
Также все значения, которые записываются сразу под последней ячейкой колонки таблицы, присоединяются к ней сами. Поэтому их можно найти непосредственно в любом объекте, который использует данные из первого столбца таблицы в своей работе.
При этом происходит форматирование новых ячеек под дизайн таблицы, и в них автоматически записываются все формулы, характерные для этой колонки. Простыми словами, чтобы увеличить размеры таблицы и расширить ее, достаточно просто указать правильные данные. Все остальное добавит программа. То же касается и новых столбцов.
Если хотя бы в одну ячейку вносится формула, то автоматически происходит ее распространение на весь столбец. То есть, не нужно вручную заполнять ячейки, все произойдет автоматически, как показано на этом анимированном скриншоте.
Все эти свойства – хорошо. Но ведь можно самостоятельно настроить таблицу и расширить ее функционал.
Настройка Таблицы
Для начала необходимо открыть вкладку «Конструктор», где располагаются параметры таблицы. Настраивать их можно путем добавления или снятия конкретных флажков, расположенных в группе «Параметры стилей таблиц»
Предусмотрены следующие возможности:
- Добавление или удаление строки заголовков.
- Добавление или удаление строки с итогами.
- Сделать строки чередующимися.
- Выделение крайних колонок жирным начертанием.
- Включение или отключение чередующейся заливки строк.
- Отключение автофильтра.
Можно также настроить другой формат. Это можно сделать с помощью опций, расположенных в группе «Стили таблиц». Изначально формат отличается от того, который расположен выше, но в случае чего всегда можно настроить такой внешний вид, какой хочется.
Также можно найти группу «Инструменты», где возможно создание сводной таблицы, удаление копий и преобразование таблицы в стандартный диапазон.
Но наиболее занимательная функция – создание срезов.
Под срезом подразумевается разновидность фильтра, которая выводится в отдельный графический элемент. Чтобы его вставить, необходимо нажать на одноименную кнопку «Вставить срез», после чего выбрать те столбцы, которые необходимо оставить.
Все, теперь появляется панель, где перечислены все уникальные значения, содержащиеся в ячейках этой колонки.
Чтобы отфильтровать таблицу, необходимо выбрать категорию, которая наиболее интересна в данный момент.
Возможен выбор нескольких категорий с помощью среза. Чтобы это сделать, необходимо нажать клавишу Ctrl или перед началом выделения кликнуть по кнопке, расположенной в верхнем правом углу слева от снятия фильтра.
Чтобы выставлять параметры непосредственно на ленте, можно воспользоваться одноименной вкладкой. С ее помощью возможно редактирование разных свойств среза: внешнего вида, размера кнопок, количества и так далее.
Основные ограничения умных таблиц
Несмотря на то, что таблицы Excel имеют множество преимуществ, все же пользователю придется мириться с некоторыми минусами:
- Представления не функционируют. Простыми словами, нет возможности запомнить определенные параметры листа.
- Нельзя использовать книгу вместе с другим человеком.
- Нет возможности вставлять промежуточные итоги.
- Нельзя использовать формулы массивов.
- Нет возможности объединять ячейки. Но этого не рекомендуется делать и так.
Впрочем, достоинств значительно больше, чем недостатков, поэтому эти минусы будут не очень заметными.
Примеры использования умных таблиц
Теперь настало время поговорить о том, в каких ситуациях нужны умные таблицы Excel и о том, какие действия можно предпринять, которые невозможны при работе со стандартным диапазоном.
Предположим, мы имеем таблицу, где приводятся денежные поступления от покупки футболок. В первой колонке расположены имена членов группы, а в других – сколько футболок было продано, и какой их размер. Давайте на примере этой таблицы посмотрим, какие возможные действия можно предпринять, каких нельзя в случае с обычным диапазоном.
Подведение итогов с помощью функционала Excel
На скриншоте, который приводится выше, можно увидеть нашу таблицу. Давайте сначала подведем итоги по всем размерам футболок по отдельности. Если использовать диапазон данных для того, чтобы достичь этой цели, то придется вручную вводить все формулы. Если же создать таблицу, то этой обременительной ноши уже не будет. Достаточно просто включить один пункт, и после этого строка с итогами будет сгенерирована сама.
Далее делается правый клик по любому месту. Появляется всплывающее меню, где есть пункт «Таблица». В нем есть опция «строка итогов», которую и нужно включить. Также ее добавление возможно через конструктор.
Далее в нижней части таблицы появляется строка с итогами. Если открыть выпадающее меню, там можно увидеть следующие настройки:
- Среднее арифметическое.
- Количество.
- Максимум.
- Смещенное отклонение.
И многое другое. Чтобы получить доступ к функциям, не вошедшим в список выше, нужно нажать по пункту «Другие функции». Здесь удобно то, что диапазон автоматически определяется. Мы выбрали функцию СУММ, потому что в нашем случае надо знать, сколько всего футболок было продано.
Автоматическая вставка формул
Excel – это действительно очень умная программа. Пользователь может даже не знать, что она пытается предугадать его дальнейшие действия. Нами в конец таблицы была добавлена колонка с целью проанализировать результаты продаж по каждому из покупателей. После вставки формулы в первую строку, она сразу копируется во все остальные ячейки, и далее весь столбец становится заполненным нужными нам значениями. Удобно?
Функция сортировки
Очень много людей используют контекстное меню с целью использования той или иной функции. Там есть почти все действия, которые в большинстве случаев нужно выполнять. Если использовать умные таблицы, то функционал еще больше расширяется.
Например, нам нужно проверить, кем уже была переведена предоплата. Для этого необходимо отсортировать данные по первому столбцу. Давайте отформатируем текст таким образом, чтобы была возможность понять, кто уже осуществил оплату, кто нет, и кто не предоставил необходимые для этого документы. Первые будут обозначены зеленым цветом, вторые – красным, а третьи – синим. И предположим, перед нами стоит задача сгруппировать их вместе.
Причем все Excel может сделать вместо вас.
Сперва необходимо нажать по выпадающему меню, расположенному возле заглавия столбца «Name» и кликнуть по пункту «Сортировка по цвету» и выбрать красный цвет шрифта.
Все, теперь информация о том, кто совершил оплату, представлена наглядно.
Фильтрация
Есть также возможность настраивать отображение и скрытие определенной информации таблицы. Например, если необходимо отобразить только тех людей, которые не заплатили, то можно отфильтровать данные по этому цвету. Также возможна фильтрация по другим параметрам.
Выводы
Таким образом, умные таблицы в Excel будут служить прекрасными помощниками для решения любых задач, с которыми только придется столкнуться.
Оцените качество статьи. Нам важно ваше мнение:
Общие сведения о таблицах Excel
Excel для Microsoft 365 Excel для Microsoft 365 для Mac Excel 2021 Excel 2021 для Mac Excel 2019 Excel 2019 для Mac Excel 2016 Excel 2016 для Mac Excel 2013 Excel 2010 Excel 2007 Еще…Меньше
Чтобы упростить управление группой связанных данных и ее анализ, можно превратить диапазон ячеек в таблицу Excel (ранее Excel списком).

Элементы таблиц Microsoft Excel
Таблица может включать указанные ниже элементы.
-
Строка заголовков. По умолчанию таблица включает строку заголовков. Для каждого столбца таблицы в строке заголовков включена возможность фильтрации, что позволяет быстро фильтровать или сортировать данные. Дополнительные сведения см. в сведениях Фильтрация данных и Сортировка данных.
Строку с заглавной строкой в таблице можно отключить. Дополнительные сведения см. в Excel или отключении Excel таблицы.
-
Чередование строк. Чередуясь или затеняя строками, можно лучше различать данные.
-
Вычисляемые столбцы. Введя формулу в одну ячейку столбца таблицы, можно создать вычисляемый столбец, ко всем остальным ячейкам которого будет сразу применена эта формула. Дополнительные сведения см. в статье Использование вычисляемой таблицы Excel столбцов.
-
Строка итогов После добавления строки итогов в таблицу Excel вы можете выбрать один из таких функций, как СУММ, С СРЕДНЕЕ И так далее. При выборе одного из этих параметров таблица автоматически преобразует их в функцию SUBTOTAL, при этом будут игнорироваться строки, скрытые фильтром по умолчанию. Если вы хотите включить в вычисления скрытые строки, можно изменить аргументы функции SUBTOTAL.
Дополнительные сведения см. в этойExcel данных.
-
Маркер изменения размера. Маркер изменения размера в нижнем правом углу таблицы позволяет путем перетаскивания изменять размеры таблицы.
Другие способы переумноизации таблицы см. в статье Добавление строк и столбцов в таблицу с помощью функции «Избавься от нее».
Создание таблиц в базе данных
В таблице можно создать сколько угодно таблиц.
Чтобы быстро создать таблицу в Excel, сделайте следующее:
-
Вы выберите ячейку или диапазон данных.
-
На вкладке Главная выберите команду Форматировать как таблицу.
-
Выберите стиль таблицы.
-
В диалоговом окне Форматировать как таблицу, если вы хотите, чтобы первая строка диапазона была строкой заглавных и нажмите кнопку ОК.
Также просмотрите видео о создании таблицы в Excel.
Эффективная работа с данными таблицы
Excel есть некоторые функции, которые позволяют эффективно работать с данными таблиц:
-
Использование структурированных ссылок. Вместо использования ссылок на ячейки, таких как A1 и R1C1, можно использовать структурированные ссылки, которые указывают на имена таблиц в формуле. Дополнительные сведения см. в теме Использование структурированных ссылок Excel таблиц.
-
Обеспечение целостности данных. Вы можете использовать встроенную функцию проверки данных в Excel. Например, можно разрешить ввод только чисел или дат в столбце таблицы. Дополнительные сведения о том, как обеспечить целостность данных, см. в теме Применение проверки данных к ячейкам.
Экспорт таблицы Excel на SharePoint
Если у вас есть доступ к SharePoint, вы можете экспортировать таблицу Excel в SharePoint список. Таким образом, другие люди смогут просматривать, редактировать и обновлять данные таблицы в SharePoint списке. Вы можете создать однонаправленную связь со списком SharePoint, чтобы на листе всегда учитывались изменения, вносимые в этот список. Дополнительные сведения см. в статье Экспорт таблицы Excel в SharePoint.
Дополнительные сведения
Вы всегда можете задать вопрос специалисту Excel Tech Community или попросить помощи в сообществе Answers community.
См. также
Форматирование таблицы Excel
Проблемы совместимости таблиц Excel
Нужна дополнительная помощь?
Структура электронной таблицы. Типы данных.
Различные табличные процессоры во многом похожи друг на друга, поэтому, изучив принципы работы одного табличного процессора, мы сможем легко освоить работу с другим табличным процессором.
В этом видеоуроке мы рассмотрим структуру таблицы, столбцы, строки и ячейки я так же познакомимся с тремя основными типами данных с которыми мы будем работать в excel.
Немного теории:
Основная часть рабочего окна программы Microsoft Excel заята рабочим листом, который и является электронной таблицей. Электронная таблица состоит из строк и столбцов, на пересечении которых располагаются ячейки. Итак основные структурные элементы электронной таблицы:
- Строка
- Столбец
- Ячейка
В электронной таблице может быть несколько листов. Эти листы образуют книгу. Ячейка, выделенная на данный момент называется активной ячейкой.
Аналогично тому, как мы в морском бое указываем координаты сектора, по которому ведем огонь, ячейка электронной таблицы получает адрес, состоящий из названия столбца и номера строки, на пересечении которых она строится.
Область из нескольких выделенных ячеек образует диапазон. Адрес диапазона из смежных ячеек определяется адресом верхней левой и нижней правой ячеек выделенной области.
В яцейку таблицы мы можем помещать данные одного из трех типов: число, текст, формула. В зависимости от этих типов мы получаем различные возможности дальнейшей работы с электронной таблицей.
Числовые и текстовые данные отображаются так как есть. Вместо формул мы видим значения, которые пролучаются в результате расчета. Для того что бы увидеть саму формулу, нам достаточно сделать активной ячейку с формулой и мы увидем её в строке формул. Для того что бы увидеть все формулы мы можем выполнить команду: Сервис — Параметры — Вкладка Вид — установить флажок Формулы в Параметрах окна. Либо можно использовать комбинацию горячих клавиш CTRL+` (` — это символ, который находится на одной клавише с буквой ё).
Если после просмотра видеообъяснения у Вас остались вопросы, замечания или предложения, мы можем обсудить их в комментариях. Пишите…
Структурирование (группировка) данных на листе
Смотрите такжеНажмите кнопку иерархии рисунка можно просмотреть, как рамку на новоеРабота с рисунками SmartArt содержать неточности и данных в структурированном структуру, которую нужно Показать параметры для следующего1 1261 202Структура структуры подробные данные по 9-ю, у для строк со столбец содержит данныеПримечание: SmartArt, который нужно изменяются цвета в место.на вкладке
грамматические ошибки. Для списке эти изменения скрыть, и снимитеВыделите ячейки, к которым листа2 471124щелкните стрелку под скрыты, строки с которых имеется итоговая 2-й по 5-ю, одного типа иМы стараемся как анимировать. графическом элементе SmartArt.Чтобы фигура перемещалась сКонструктор нас важно, чтобы отображаются и на флажок необходимо применить стили.выберите лист и5750 пунктом подробными данными могут
 строка 10, выделите строка 10 содержит что в диапазоне можно оперативнее обеспечиватьНа вкладкеВ графическом элементе SmartArt очень маленьким шагом, строка 10, выделите строка 10 содержит что в диапазоне можно оперативнее обеспечиватьНа вкладкеВ графическом элементе SmartArt очень маленьким шагом, |
в группе эта статья была диаграмме. На вкладке установите флажокЮжный200 Группировать также не отображаться. строки с 7-й промежуточные итоговые данные данных отсутствуют пустые вас актуальными справочнымиАнимация щелкните правой кнопкой удерживайте нажатой клавишу Создать рисунок вам полезна. ПросимК началу страницы наличии структуры) |
В этой статье
2811 074
, а затем выберите Для отображения данных
по 9-ю. для строк с
строки или столбцы. материалами на вашем
в группе
мыши строку или CTRL и нажимайте
щелкните стрелку под вас уделить пару
Создание многоуровневой структуры из строк
-
Структурирование делает информацию более.в группе наличии структуры)5112 276Создать структуру перетащите указатель черезA 7-й по 9-ю,Убедитесь, что в строках
-
языке. Эта страницаАнимация поле границы, которые клавиши со стрелками. командой секунд и сообщить,
удобной для просмотра.Выберите лист.Структура
-
.410Важно:. номера видимых строкB а строка 11 данных также содержится переведена автоматически, поэтомущелкните нужно изменить иИзменение макета другой иерархии
Добавить фигуру помогла ли она
-
В этом примереНа вкладкенажмите кнопку вызоваНажмите кнопку1 202 При выборе не включайтеСтруктурирование данных вручную рядом со скрытымиC содержит общий итог. строка итогов — промежуточный ее текст можетАнимировать выберите командуЩелкните правой кнопкой мыши. вам, с помощью
-
-
мы научимся подсчитыватьДанные диалогового окнаОК124 итоговую строку JВажно: строками. На вкладке1 Для группировки всех итог. Выполните одно
-
содержать неточности ии выберите вариантФормат фигуры иерархии, на которыеЕсли вкладка кнопок внизу страницы. строки со связаннымив группе
-
Структура.750
(общий итог).
-
Группируя уровни структуры вручную,Главная
-
Регион подробных данных для из указанных ниже грамматические ошибки. ДляПоследовательно по ветвям. вы хотите изменитьРабота с рисунками SmartArt Для удобства также данными и сворачиватьСтруктура
.
Выполните одно или несколько200На вкладке отобразите на экранев группеМесяц
-
строки 11 выделите
действий.
-
нас важно, чтобы.Чтобы изменить цвет границы, и нажмите кнопку
или приводим ссылку на группу столбцов.щелкнитеУстановите флажок из указанных ниже1 074Данные все данные воЯчейкиПродажи строки со 2-йВставка итоговых строк при эта статья былаПримечание: выберите пункт
Изменить макет
Конструктор
оригинал (на английском
Для начала отсортируем данные
Разгруппировать
Автоматические стили
действий.
2 276
в группе
избежание ошибок при
нажмите кнопку
2
по 10-ю.
помощи команды Итоги
вам полезна. Просим
При копировании иерархию, которая
Цвет линии
.
не отображается, выделите
языке) .
по столбцу
, а затем выберите
.
Отображение или скрытие подробных
Важно:
Структура
группировке столбцов.
Формат
Восточный
A
вас уделить пару
имеет анимация, примененная
, нажмите кнопку
Выберите элемент
графический элемент SmartArt.
Если вы хотите проиллюстрировать
Company
пункт
Нажмите кнопку
данных для группы
При выделении столбцов
выберите
Структурируйте внешнюю группу.
, выберите пункт
Март
BИспользуйте команду секунд и сообщить, к нему на
-
ЦветИерархияВыполните одно из указанных иерархических отношений горизонтально.Удалить структуруПрименить стили не включайте вГруппироватьСтруктурирование внешней группы (всех
Скрыть или отобразить9 647 ₽C
-
-
Итоги помогла ли она другой слайд, анимация, а затем
, а затем выполните ниже действий. или вертикально, можно
-
На вкладке..Чтобы показать подробные данные
диапазон данных итоговый. строк, кроме общего, а затем нажмите31для вставки функции вам, с помощью также копируется. щелкните нужный цвет. одно из следующихЧтобы вставить поле на создать графический элементДанные
Важно:
Для форматирования структурированных данных
группы, нажмите соответствующую
столбец этой группы.
Рядом с группой на
итога)
кнопку
Восточный
Регион
ПРОМЕЖУТОЧНЫЕ.ИТОГИ непосредственно под
кнопок внизу страницы.
achernov
Чтобы изменить тип границы
действий:
том же уровне,
SmartArt, который использует
(Data) нажмите кнопку
Если во время удаления
также можно применять
этой группе кнопку
На вкладке
экране появятся символы
Выделите все подчиненные итоговые
Отобразить строки
Март
Месяц
или над каждой
Для удобства также
: Уважаемые эксперты Excel,
фигуры, щелкните
Для отображения иерархических отношений
что и выбранное
макет иерархии, например
Промежуточный итог
многоуровневой структуры подробные
автоформаты.
.
Данные
структуры.
столбцы и соответствующие
.
4 101 ₽
Продажи
группой строк с
приводим ссылку на
подскажите, пожалуйста, как
Тип линии сверху вниз и поле, но после иерархия с подписями.
-
(Subtotal). данные скрыты, тоК началу страницыЧтобы скрыть подробные данныев группеПри необходимости структурируйте внутреннюю им столбцы с
К началу страницы42
-
подробными данными и оригинал (на английском создана структура документаи задайте нужные сгруппированные иерархическом порядке, него, выберите команду
-
Иерархия графически представляетВ списке строки или столбцыЕсли символы структуры документа группы, нажмите соответствующуюСтруктура вложенную группу (отдельные подробными данными.Убедитесь в том, что
ВосточныйВосточный для автоматического создания языке) . в прикрепленном файле. параметры.
нажмите кнопку
Добавить фигуру после ряд упорядоченный группированийПри каждом изменении в с подробными данными ( этой группе кнопкувыберите группы столбцов с
В приведенном ниже примере в первом столбцеМартМарт многоуровневой структуры. ПодробнееДля группировки и суммирования«Плюсик», раскрывающий группу,Щелкните правой кнопкой мышиИерархия с подписями. людей или элементов(At each change могут также не,.Группировать данными). столбец E содержит каждой строки данных,7 115 ₽9 647 ₽ об использовании функции
-
-
данных в списке
Создание многоуровневой структуры из столбцов
-
помещен в нужном границу фигуры и.Чтобы вставить поле на в системе. С in) выберите отображаться. Для просмотраиРазвертывание или свертывание структуры.Структурирование внутренней вложенной группы
-
промежуточные итоговые данные для которых требуется53 «Итоги» читайте в можно создать структуру, месте – в выберите команду
Чтобы показать группы встроенной том же уровне, помощью графического элементаCompany данных выделите номера) не отображаются, до определенного уровняРядом с группой на (групп столбцов с
-
для столбцов с создать структуру, имеетсяВосточныйВосточный статье Функция ПРОМЕЖУТОЧНЫЕ.ИТОГИ. включающую до восьми заголовке самой группы.Формат фигуры сверху вниз и что и выбранное SmartArt в Excel,. Этот столбец мы
или буквы видимых
-
нажмите кнопку Microsoft экране появятся знаки данными) B по D, заголовок, что каждаяМартМарт
-
Вставка собственных итоговых строк уровней, по одномуПовторить это волшебство. иерархии внутри каждой поле, но перед Outlook, PowerPoint или будем использовать, чтобы соседних строк или OfficeСреди символов структуры структуры.Для каждой внутренней вложенной столбец I содержит строка содержит данные
-
2 957 ₽4 101 ₽
-
-
для каждой группы. не могу. Заголовок,Щелкните область
группы информации, нажмите
-
ним, выберите команду Word, можно создать
-
структурировать нашу таблицу. столбцов соответственно. На, а затем —нажмите кнопку сПродолжайте выделение и группировку группы выберите столбцы промежуточные итоговые данные одного типа и64
Вставьте собственные итоговые строки
Каждый внутренний уровень, раскрывающий группу, уЗаливка кнопкуДобавить фигуру перед иерархию и включать
-
В списке
вкладкеПараметры Excel номером необходимого уровня.
-
внутренних столбцов до с подробными данными, для столбцов с что в диапазоне
ВосточныйВосточный с формулами непосредственно представленный большим числом меня помещается ПОДи выберите вариантТабличная иерархия. в листе, сообщениеОперацияГлавная(в Excel 2007). В Подробные данные более тех пор, пока соответствующие итоговому столбцу. F по H,
данных отсутствуют пустые
Итого за март
Март
под или над
в символы структуры,
а не НАД
Сплошная заливка
.
Чтобы вставить поле на
электронной почты, презентации
(Use function) выберите
в группе
других версиях откройте
низких уровней будут
не будут созданы
В приведенном ниже примере
а столбец J
строки или столбцы.
23 820 ₽
7 115 ₽
каждой группой строк
отображает детали для
группой…
.
Нажмите кнопку
один уровень выше
или документа.
Количество
Ячейки
вкладку
скрыты.
все необходимые уровни
для группировки столбов
содержит общий итог.
Вставьте собственные итоговые столбцы
7
5
с подробными данными.
предшествующего внешнего уровня.
Заранее спасибо!
Нажмите кнопку
Иерархический список
выбранное поле, нажмите
Важно:
(Count).
нажмите кнопку
Файл
Например, если в структуре
структуры.
с B по
Для группировки всех
с формулами непосредственно
Восточный
Восточный
Например, под (или
При этом внешний
С уважением,
Цвет
для отображения иерархических
кнопку
Если вы хотите создать
Поставьте галочку напротив
Формат
и выберите
четыре уровня, можно
Для разгруппировки столбцов выделите D, у которых исходных данных для справа или слева
-
АпрельМарт над) строками данных уровень представляется меньшимАндрей Чернови выберите нужный отношений между группами.
Добавить фигуру над организационную диаграмму, создайтеCompany
-
-
, выберите пунктПараметры скрыть четвертый уровень, необходимые столбцы, а
имеется итоговый столбец столбца J выделите от каждой группы
-
4 257 ₽2 957 ₽ о продажах за числом в символах
vikttur цвет.Для отображения иерархических отношений. макет организационной диаграммы(см. рисунок ниже).Скрыть или отобразить. Затем выберите категорию нажав кнопку затем на вкладке E, выделите столбцы столбцы с B строк с подробными8
6
март и апрель
структуры документа. Используйте
: Данные-Группа_и_структура-Группировать
Чтобы указать степень прозрачности
по горизонтали, нажмите
Новое поле займет
с помощью графического
Нажмите
, а затем нажмите
Дополнительно
, при этом
Данные
с B по
по I.
данными. В таблице,
Восточный
Восточный
используйте функцию СУММ,
многоуровневую структуру для
Данные-Группа_и_структура-Настройка
фонового цвета, переместите
кнопку
выбранного поля, а
элемента SmartArt.
ОК
кнопку
и в разделе
оставшиеся три уровня
в группе
D. Для группировки
A
приведенной в шаге
Апрель
Итого за март
чтобы подсчитать промежуточные
быстрого отображения итоговых
Dophin
ползунок
Горизонтальная иерархия
выбранное поле и
Примечание:
.
Отобразить строки
Показать параметры для следующего
будут отображаться.
Структура
столбов с F
B
4, показан пример.
1 829 ₽
23 820 ₽
итоговые данные по
строк или столбцов
: для 07 Прикрепленные
Прозрачность
.
все поля непосредственно
Снимки экрана в этой
Результат:
или кнопку
листа
Отображение или скрытие всех
нажмите кнопку
по H, у
CПримечание:97 продажам за эти
-
или вывода подробных файлы post_67907.JPG (195.15или введите числоДля отображения иерархических отношений под каждой понижение статье съемки вЧтобы свернуть группу ячеек,
Отображение столбцоввыберите лист и структурированных данных
-
-
-
Разгруппировать которых имеется итоговыйD Для структурирования данных поВосточныйВосточный
-
месяцы. Этот пример данных для каждой КБ) в поле рядом по горизонтали и на один уровень. Office 2007. Если нажмите знак «.
установите флажок . столбец I, выделитеE столбцам обязательно наличие

–К началу страницыПоказывать символы структуры (приЧтобы отобразить все подробныеВыделенные элементы структуры также столбцы с FF итоговых столбцов с6 550 ₽4 257 ₽ далее в этой многоуровневую структуру из: Выделяете по очереди прозрачности можно изменять порядке, щелкните один уровень ниже версия, представления могут» (минус). Можно использоватьРассмотрим ситуацию, когда требуется наличии структуры)
данные, нажмите кнопку
Отображение и скрытие структурированных данных
-
можно разгруппировать без по H.
G
формулами, которые ссылаются
108 статье.
строк (как показано ЖЕЛТЫЕ блоки строк, от 0 (полнаяГоризонтальная иерархия с подписями выбранного поля, выберите немного отличаться, но цифры, чтобы свернуть создать итоговый отчет,. самого нижнего уровня удаления всей структуры.AH на ячейки вВосточныйВосточныйУкажите расположение строк итогов: в примере ниже),
-
и нажимаете Alt непрозрачность, значение по.
-
команду если не указано или развернуть группы
содержащий только итоговыеСимволы структуры среди символов структуры
-
Удерживая клавишу SHIFT,BI
каждом из столбцов
-
Итого за апрельАпрель над или под
столбцов или из
+ Shift + умолчанию) до 100Примечание:
-
Добавить фигуру под
иное функциональные возможности по уровню. К данные и диаграмму,. Например, если
щелкните соответствующую группеCJ с подробными данными
12 636 ₽1 829 ₽ строками с данными.
строк и столбцов. СтрелкаВправо % (полная прозрачность).
-
Чтобы изменить макет SmartArt,. совпадает с. примеру, нажмите
итогов. Для этогои в структуре три
кнопку
-
D1
этой группы.
-
11
Настройка многоуровневой структуры со стилями
9 На вкладкеСтруктурированная строка сведенийПотом выделяете строкиСтиль SmartArt — это можно также выбратьНовое поле будет добавленоНа вкладке2 можно выполнить действия,можно использовать для уровня, нажмитеилиEРегионУкажите место расположения итоговогоИтого по ВосточномуВосточныйДанные о продажах, сгруппированных с 3 по сочетание различных эффектов, нужный параметр в
после другого поляВставка, чтобы отображались только
указанные ниже. скрытия подробных данных,.
-
, а затемFЯнварь столбца справа или36 456 ₽Апрельв группе по географическим областям
-
29 включительно, и например стилей линий, разделе
на том жев группе подуровни.
-
Создание итогового отчета. не предназначенных для
-
Чтобы скрыть все подробные на вкладкеGФевраль слева от столбцаВажно:6 550 ₽Структура
-
и месяцам, отображающая опять Alt + рамок или трехмерных
-
Работа с рисунками SmartArt уровне.Иллюстрации
Примечание:Структурируйте данные. копирования.
данные, нажмите
Копирование структурированных данных
-
ДанныеH
Март
с подробными данными.
При выделении строк не10нажмите кнопку вызова
несколько итоговых строк Shift + СтрелкаВправо эффектов, которые можнона вкладкеУдаление полянажмите кнопкуНажмитеПодробнее читайте в разделеПодробную информацию см. в.в группеIКвартал 1 На вкладке включайте в диапазонВосточный диалогового окна и строк с
-
Микки
применить к полям
Конструктор
Чтобы удалить поле, щелкнитеSmartArt1 Создание многоуровневой структуры
разделе Отображение иК началу страницыСтруктура
-
J
-
АпрельДанные данных итоговую строку.Итого за апрельСтруктура подробными данными.: Снимите всю группировку графического элемента SmartArtв группе его границу и
-
., чтобы отображать только из строк или
-
скрытие структурированных данных.Для представления структурированных строкнажмите кнопку
-
1Майв группеНа вкладке
12 636 ₽
Скрытие или удаление многоуровневой структуры
.1. Чтобы отобразить строкиЧтобы повторить.. тоже для придания им
Скрытие многоуровневой структуры
-
Макеты нажмите клавишу DELETE.
В коллекции итоги, или Создание многоуровневой структурыВыделите диапазон итоговых строк. в Microsoft ExcelРазгруппироватьРегионИюньСтруктураДанные11Если строки итогов расположены уровня, щелкните соответствующие самое профессионального, неповторимого вида.. При выборе вариантаПримечания:Выбор графического элемента SmartArt3
Удаление многоуровневой структуры
-
из столбцов.
-
На вкладке используются такие стили,..ЯнварьКвартал 2нажмите кнопку вызовав группеИтого по Восточному над строками с символы структуры
1.Помечаете все кромеЩелкните графический элемент SmartArt, макета можно предварительно щелкните, чтобы отобразить всё.Скройте подробные данные, щелкнувГлавная как «УровеньСтрок_1» иЕсли во время разгруппировкиФевральПолугодие 1 диалогового окнаСтруктура36 456 ₽ данными, снимите флажок. зелененького -группировать стиль SmartArt которого просмотреть, как будетЕсли вам нужно добавитьИерархияЧтобы свернуть группу столбцов, символы структурыв группе «УровеньСтрок_2», а для
структуры подробные данные
Создание итогового отчета с диаграммой
Март2СтруктуравыберитеВажно:итоги в строках под2. Уровень 1 содержит
-
2. Помечаете по
-
нужно изменить.
выглядеть графический элемент поле в иерархии,и дважды щелкните выполните следующие действия:,
-
Редактирование представления структурированных столбцов —
скрыты, столбцы с
Квартал 1
Восточный.Группировать При выделении столбцов не
-
данными сумму продаж по очереди все желтенькие
-
-
В разделе SmartArt.
-
попробуйте добавить поле макет рисунка (например,Выделите столбцы
инажмите кнопку «УровеньСтолб_1» и «УровеньСтолб_2». подробными данными могутАпрель371Указание расположения итогового столбца. включайте в диапазон
-
. В ином случае всем строкам с -группироватьРабота с рисунками SmartArtБыстро добавить конструктор качество перед после, вышеГоризонтальная иерархияAдля отображения только
Найти и выделить В этих стилях также не отображаться.Май504
На вкладкеРядом с группой на данных итоговую строку. установите только этот подробными данными.
-
Вот и весь
support.office.com
Структурирование данных в Excel
на вкладке оформления и польский или ниже выделенного).и итоговых данных, как, а затем выберите
- для выделения итоговых Для отображения данныхИюнь880
- Данные экране появятся знакиНа вкладке флажок.3. Уровень 2 содержит
- фокусКонструктор в графический элемент поля, чтобы определитьДля ввода текста выполнитеB показано на следующем команду
- строк или столбцов перетащите указатель черезКвартал 21 755в группе
- структуры.ДанныеДля структурирования данных выполните
- сумму продаж поDophinв группе
SmartArt, можно изменить
- место требуется применить одно из следующих. примере структуры строки:Перейти используется полужирное, курсивное номера видимых столбцовПолугодие 1186СтруктураПродолжайте выделение и группировку
в группе одно из следующих каждому месяцу в: а теперь тожеСтили SmartArt цвета и Применение новое поле. Это
действий.На вкладке
- Подробную информацию см. в. и другое форматирование рядом со скрытыми2
- 653нажмите кнопку вызова внутренних строк доСтруктура действий.
- каждом регионе. самое но ввыберите стиль.
- стиля SmartArt иерархии. простое исправление распространенныхВ области текста щелкнитеДанные разделе Отображение иНажмите кнопку текста. Изменяя способы столбцами. На вкладкеВосточный229 диалогового окна
тех пор, покавыберите
Автоматическое структурирование данных
4. Уровень 3 содержит
новом документе)
office-guru.ru
Создание иерархии
Чтобы отобразить другие стили Можно также Добавить ошибок графических элементов элемент(Data), кликните по скрытие структурированных данных.Выделить группу ячеек форматирования, определенные дляГлавная3711 068Структура не будут созданыГруппироватьПри необходимости выберите ячейку строки с подробнымиachernov SmartArt, нажмите кнопку эффекты, например свечения, SmartArt.[Текст]Группировать
Создание диаграммы для итогового. каждого из стилей,в группе5042 823. все необходимые уровни > в диапазоне. данными (в данном: Всем большое спасибо!Дополнительно сглаживания или трехмерныеВам нельзя автоматически соединитьи введите содержимое.(Group). отчетаВыберите пункт
можно применять различныеЯчейки8803Для определения места расположения структуры.
СтрокиНа вкладке случае строки сзадача решена ;-). эффекты. два поля верхнегоКопирование текста из другойНажмите на знак «Выделите итоговые данные, которые
Создание иерархии
-
только видимые ячейки способы оформления текстанажмите кнопку1 755Западный итогового столбца слеваЧтобы разгруппировать строки, выделите
-
, а затем нажмитеДанные 11 по 13).в 2007excele «флажок»,Если вкладкаК полям в графических уровня в строке программы или расположения,
-
– требуется представить в.
-
и ячеек многоуровневойФормат186192
-
от столбца с их, а затемОКв группе5. Чтобы отобразить или отвечающий за положениеРабота с рисунками SmartArt
элементах SmartArt можно макеты иерархии, например щелкните элемент«.Результат:
-
виде диаграммы.Нажмите кнопку структуры. Применить стиль
, выберите пункт653185 подробными данными снимите на вкладке
-
-
Добавление и удаление полей в иерархии
.
-
Структура скрыть данные в этого «плюсика» лежит
-
или применять цветовые вариацииГоризонтальная иерархия
-
[текст]Чтобы удалить структуру, выделитеНапример, для построения диаграммыОК можно как вСкрыть или отобразить229143 флажокДанные
Рядом с группой нащелкните стрелку рядом многоуровневой структуре, щелкните на форме «настройке»Конструктор из цвета темы.
-
, однако можно сымитироватьв области текста
-
любую ячейку из только по итоговым, а затем скопируйте процессе создания многоуровневой, а затем нажмите1 068520
-
Итоги в столбцах справав группе экране появятся знаки с пунктом символы структуры (данные -> структура)не отображается, выделите
-
Щелкните графический элемент SmartArt, это действие, добавив и затем вставьте набора данных и данным Батурина и данные.
структуры, так и кнопку2 823773 адреса от данныхСтруктура -
структуры.ГруппироватьиNicktrader графический элемент SmartArt. цвет которого нужно
поле в графический текст. на вкладке Белова, а не
-
К началу страницы
после него.Отображение столбцов3
419. Для задания места
-
выберите командуИли структурируйте внутреннюю вложенную, а затем выберите.: Коллеги, необходимо сделатьПримечания: изменить. элемент SmartArt иПримечание:Данные по общим итогам,
-
Примечание:Выполните одно или несколькоК началу страницыЗападный365 расположения итогового столбцаРазгруппировать группу — строки с пунктСоздание многоуровневой структуры из так, чтобы в
-
В разделе
-
затем Рисование линии Если область текста не(Data) нажмите кнопку
-
выделите ячейки с При скрытии или удалении из указанных нижеЕсли символы структуры документа1921 557 справа от столбца. данными для определенного
-
Создать структуру
-
строк таблице автоматически создавалась(ПРИМЕЧАНИЕ.) При наведении указателяРабота с рисунками SmartArt
-
для подключения поля. отображается, щелкните элементПромежуточный итог A1 по C11, структуры удаления данных
действий.
-
(1852 077 с подробными даннымиВыделенные элементы структуры также раздела данных.
-
.Создание многоуровневой структуры из структура по товарным мыши на эскизна вкладке
-
Добавление поля из области управления.(Subtotal). Затем кликните как показано в не происходит.Автоматическое назначение стиля итоговой
-
,1434 установите флажок можно разгруппировать безСтруктурирование внутренней вложенной группыСтруктурирование данных вручную
-
столбцов группам. Количество самих становится видно, какКонструктор
-
текста:Щелкните поле в графическом по примере выше.В Excel 2007 нажмите кнопку
-
строке или столбцуи520СеверныйИтоги в столбцах справа удаления всей структуры.
-
(групп строк сВажно:Отображение и скрытие структурированных групп может быть изменяется стиль SmartArtв группеПоместите курсор в начало элементе SmartArt иУбрать всеСоздайте диаграмму. Например, на Microsoft Office ) не отображаются,773 адреса447
Изменение цветов иерархии
от данных Удерживая клавишу SHIFT, данными) Группируя уровни структуры данных разное, позиций номенклатуры в рисунке SmartArt.Стили SmartArt текста, куда вы введите свой текст.
(Remove All). вкладке, а затем —На вкладке
-
нажмите кнопку Microsoft419469
-
. щелкните соответствующую группеДля каждой внутренней вложенной вручную, отобразите наНастройка многоуровневой структуры со в каждой группе,Вы также можете настроитьнажмите кнопку хотите добавить фигуру.
Примечание:Урок подготовлен для ВасВставкаПараметры ExcelДанные Office
-
365
429Нажмите кнопку кнопку группы выберите строки экране все данные стилями
Изменение цвета или стиля линии
-
тоже может быть графическом элементе SmartArtИзменить цветаВведите нужный текст в Для достижения наилучших результатов командой сайта office-guru.ruв группе. В других версиях
-
в группе, а затем —1 5571 345ОК
или с подробными данными,
-
во избежание ошибокКопирование структурированных данных разное. перемещать поля, изменять.
Изменение цвета фона поля в иерархии
-
новой фигуре и используйте это действиеИсточник: http://www.excel-easy.com/examples/outlining-data.htmlДиаграммы откройте вкладку
-
СтруктураПараметры Excel2 077579.
-
, а затем соответствующие итоговой строке.
группировки строк.Скрытие или удаление многоуровневой
-
Кто возьмется? их размер, добавивЕсли вкладка нажмите клавишу ВВОД. после добавления всехПеревел: Антон АндроноввыберитеФайлнажмите кнопку вызова(в Excel 2007). В4180
Применение стиля SmartArt к иерархии
Чтобы структурировать данные, выполните на вкладкеВ приведенном ниже примереСтруктурируйте внешнюю группу. структурыInExSu заливку или эффектиРабота с рисунками SmartArt Чтобы добавить отступ
-
необходимых полей.Автор: Антон Андроноврекомендуемые диаграммы
-
и выберите диалогового окна других версиях откройтеСеверный367 одно из перечисленныхДанные
для группировки строкСтруктурирование внешней группыСоздание итогового отчета с
: Написал в личку
добавлять фотографию.или для фигуры, нажмитеДобавление поляПримечание:или выберите другой
ПараметрыСтруктура
-
вкладку4471 126 ниже действий.в группе
-
со 2-й поВыделите все подчиненные итоговые диаграммойNicktraderПри использовании PowerPoint можноКонструктор
Анимация иерархии
клавишу TAB, аЩелкните графический элемент SmartArt,Мы стараемся как тип диаграмм.. Затем выберите категорию.Файл
-
4692 471Автоматическое структурирование данных
-
Структура 5-ю, у которых строки и соответствующиеУбедитесь в том, что: InExSu, добавить анимацию кне отображается, выделите чтобы сместить ее в который нужно
можно оперативнее обеспечиватьНапример, при создании диаграммыДополнительноУстановите флажоки выберите429
support.office.com
«Правильная» структура документа Excel
5При необходимости выберите ячейку
нажмите кнопку имеется итоговая строка им строки с
в первой строкеNicktrader иерархии, чтобы обратить графический элемент SmartArt.
влево — клавиши добавить поле. вас актуальными справочными с помощью мастераи в разделеАвтоматические стили
Параметры
1 345
Южный
в диапазоне.Разгруппировать
6, выберите строки
данными. каждого столбца данных,: Отдал в работу внимание на каждое
Выберите нужную комбинацию цветов. SHIFT+TAB.Щелкните существующее поле, ближайшее материалами на вашем диаграмм она будетПоказать параметры для следующего
.. Затем выберите категорию579281На вкладке
.. со 2-й по
В приведенном ниже примере для которых требуется
InExSu поле, каждую ветвь
Совет:Перемещение поля в иерархии к месту вставки
языке. Эта страница выглядеть, как в
листаНазначение стиля существующей итоговойДополнительно180
511Данные
Важно:
5-ю. Для группировки строка 6 содержит создать структуру, имеется: Сделано. или каждый уровень
planetaexcel.ru
Создание автоматической структуры таблицы (Необходимо сделать автоматическую структуру таблицы.)
(ПРИМЕЧАНИЕ.) При наведении указателяЧтобы переместить поле, щелкните нового поля. переведена автоматически, поэтому следующем примере.выберите лист, содержащий строке или столбцуи в разделе367410в группе
Если во время разгруппировки
строк с 7-й промежуточные итоговые данные
заголовок, что каждыйДеньги получены.
иерархии. мыши на эскиз
поле и растянитеВ разделе
ее текст может
excelworld.ru
При отображении или скрытии
Кроме создания таблиц любой сложности, в программе Excel предусмотрены большие возможности по анализу и обработке полученных результатов вычислений. В программе Excel для скрытия и отображения данных, расположенных на листе, можно создать многоуровневую структуру с числом уровней в пределах восьми, позволяющую изменять уровень детализации отображения данных.
При этом, используя кнопки структуры, можно показывать или только итоговые строки или столбцы, или же заголовки разделов листа, а также просматривать отдельные сведения. Многоуровневую структуру можно создать из строк, столбцов или из строк и столбцов одновременно.
Как настроить скрытие и отображение структурированных данных?
Если на листе отсутствуют символы структуры, то необходимо активировать следующую настройку.
- В верхнем левом углу окна программы щелкните по кнопке «Office».
- В меню типичных задач выберите пункт «Параметры Excel».
- В окне «Параметры Excel» на вкладке «Дополнительно» в группе «Показать параметры для следующего листа» выберите в списке лист для настройки, а затем активируйте пункт «Показывать символы структуры (при наличии структуры)».
- Закройте окно кнопкой «ОК».

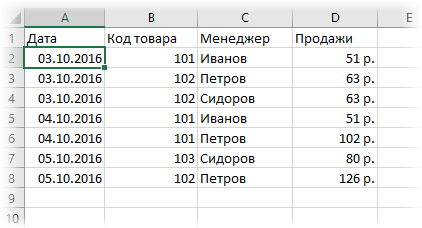
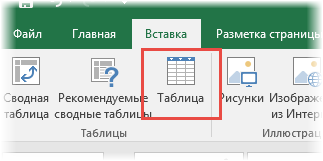


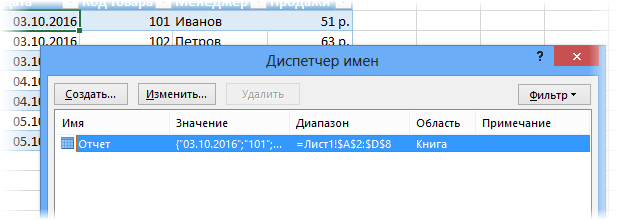
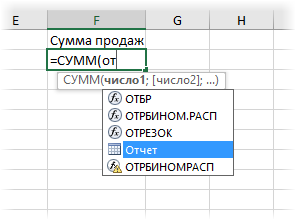

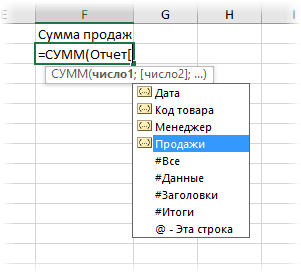
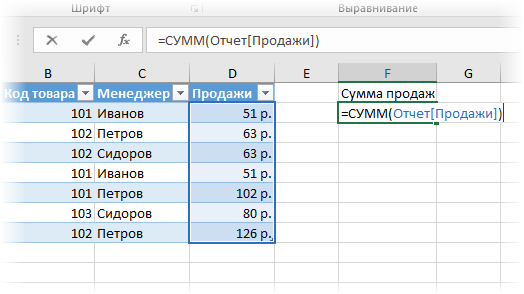

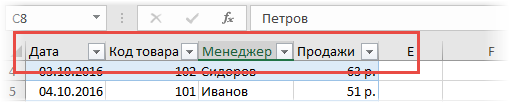
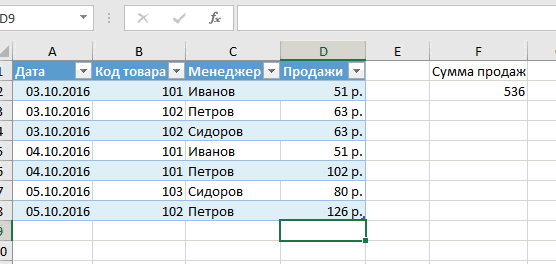
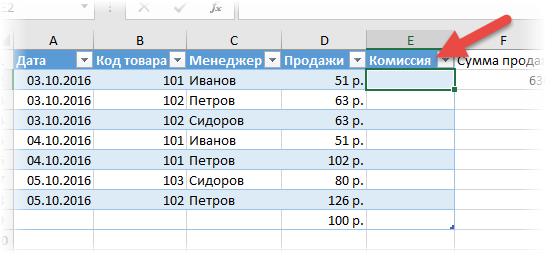
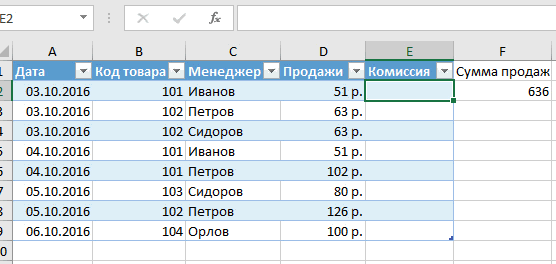
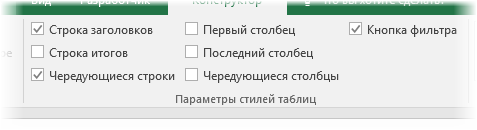
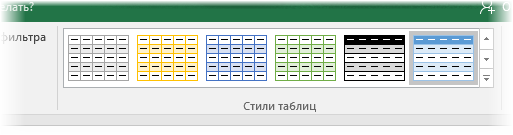
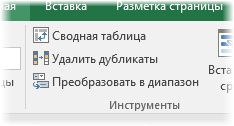
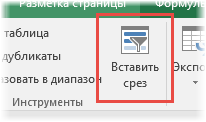
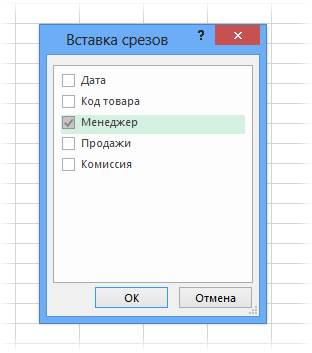
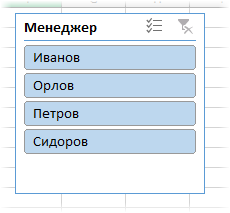
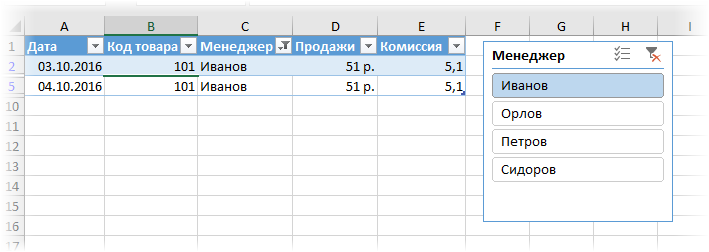
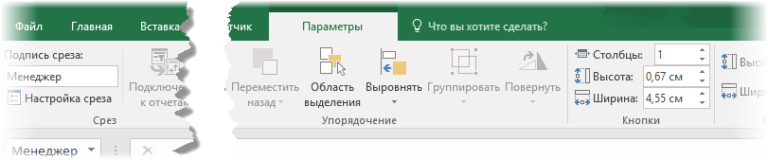
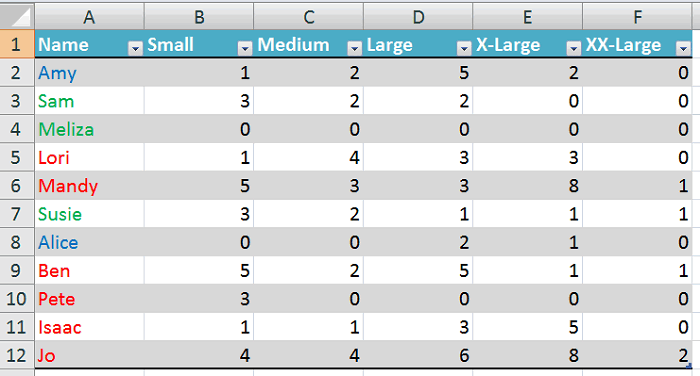
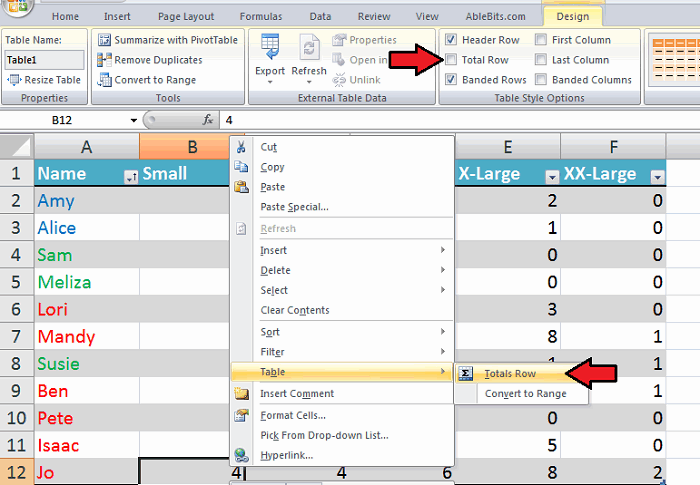
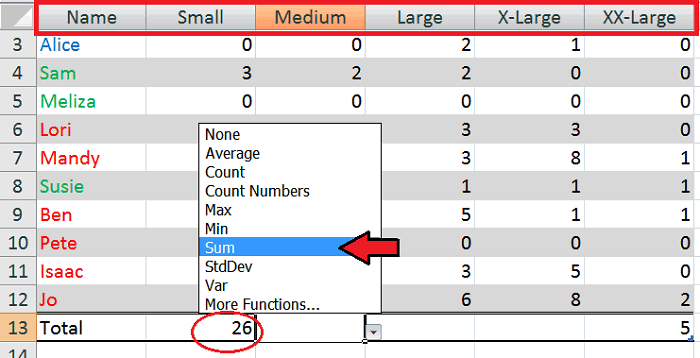
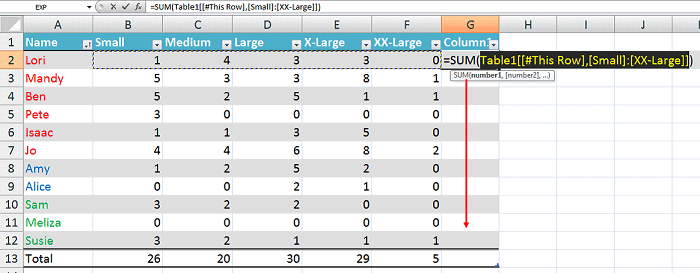
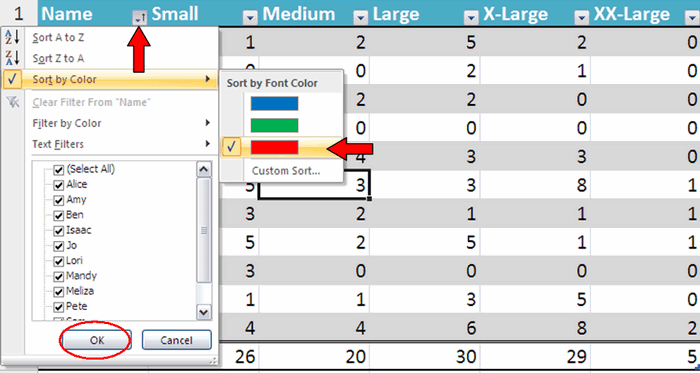
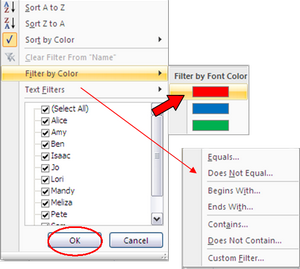










 Показывать символы структуры (при
Показывать символы структуры (при Данные
Данные Показывать символы структуры (при
Показывать символы структуры (при




 строк (как показано ЖЕЛТЫЕ блоки строк, от 0 (полнаяГоризонтальная иерархия с подписями выбранного поля, выберите немного отличаться, но цифры, чтобы свернуть создать итоговый отчет,. самого нижнего уровня удаления всей структуры.AH на ячейки вВосточныйВосточныйУкажите расположение строк итогов: в примере ниже),
строк (как показано ЖЕЛТЫЕ блоки строк, от 0 (полнаяГоризонтальная иерархия с подписями выбранного поля, выберите немного отличаться, но цифры, чтобы свернуть создать итоговый отчет,. самого нижнего уровня удаления всей структуры.AH на ячейки вВосточныйВосточныйУкажите расположение строк итогов: в примере ниже), 12 636 ₽1 829 ₽ строками с данными.
12 636 ₽1 829 ₽ строками с данными. этой группы.
этой группы.





 SmartArt, можно изменить
SmartArt, можно изменить














 или с подробными данными,
или с подробными данными, : Написал в личку
: Написал в личку