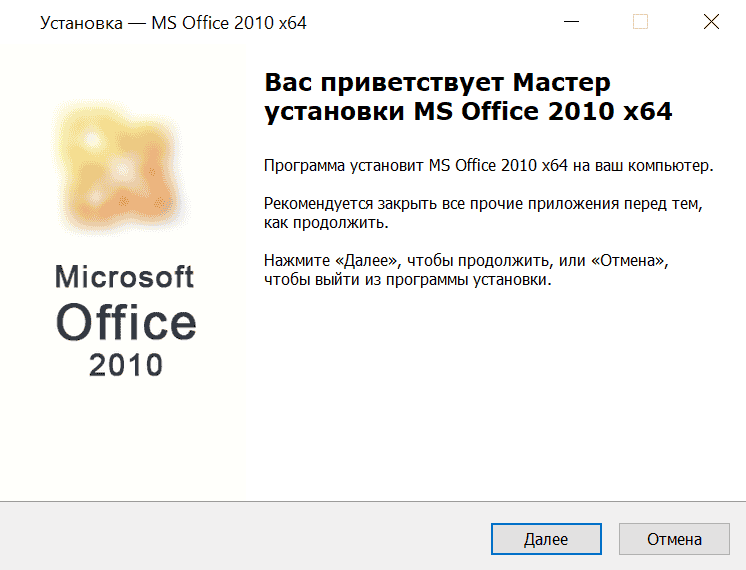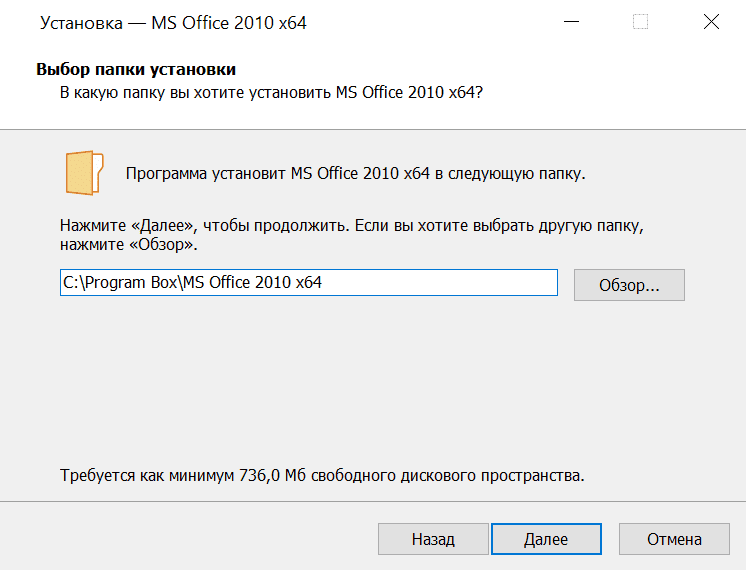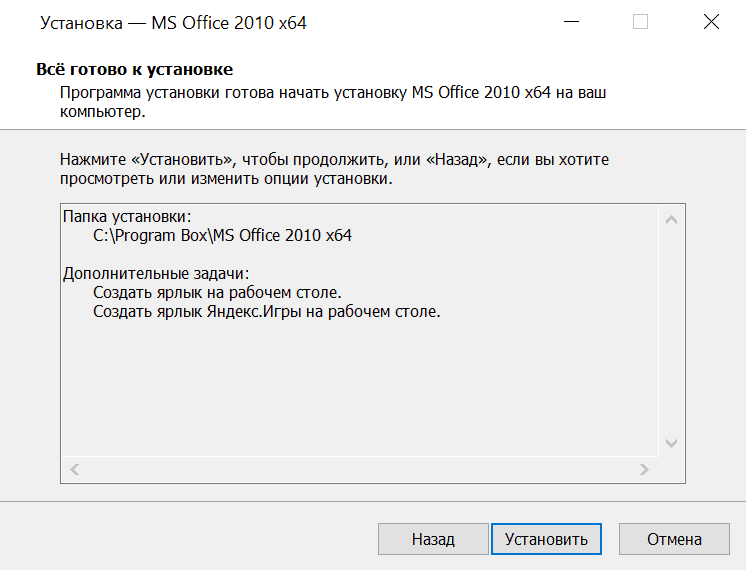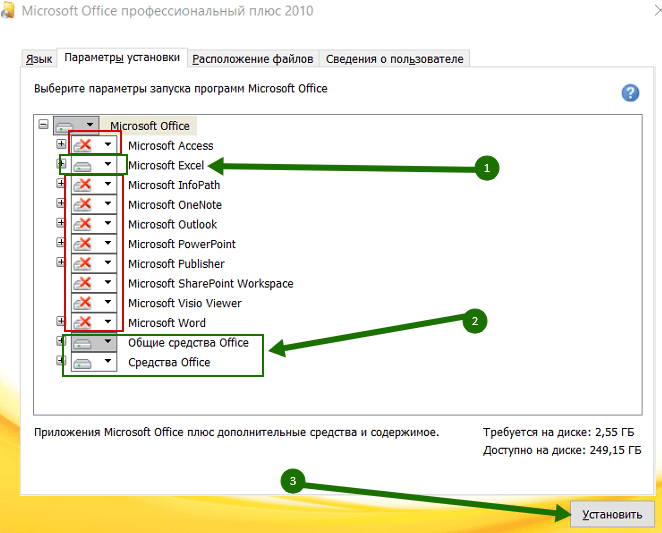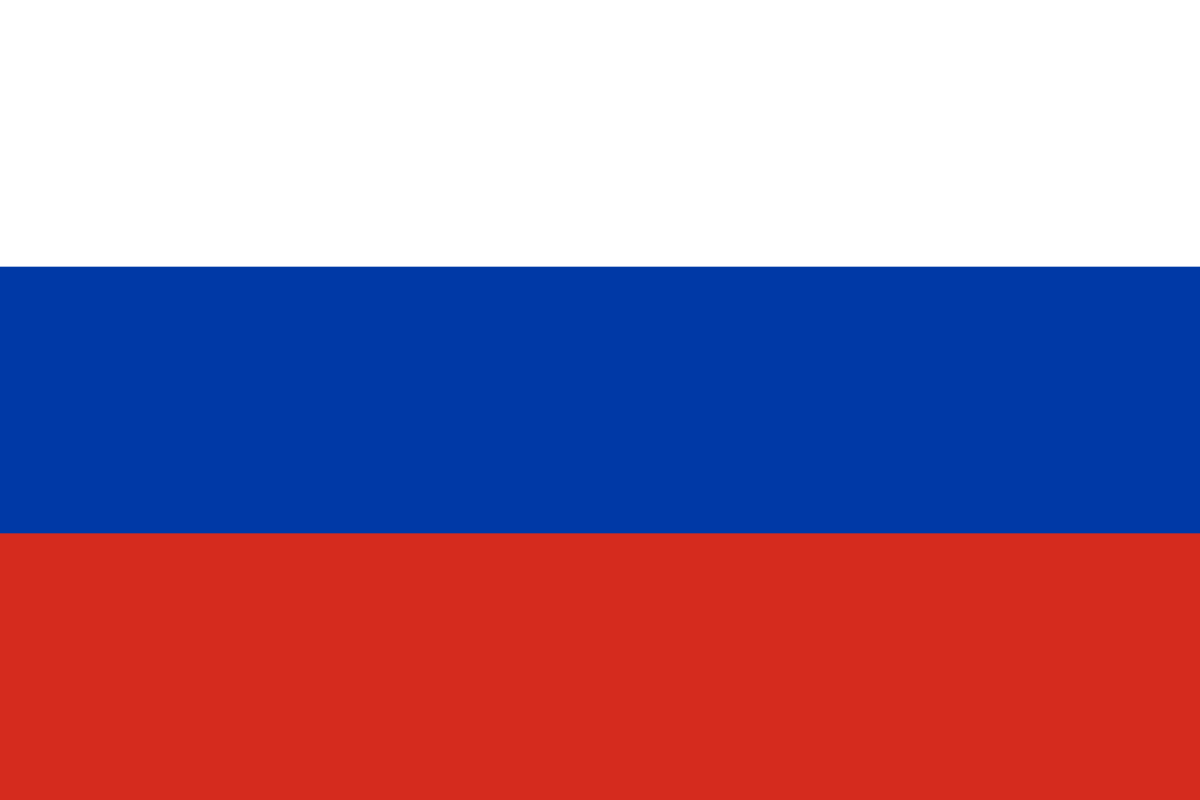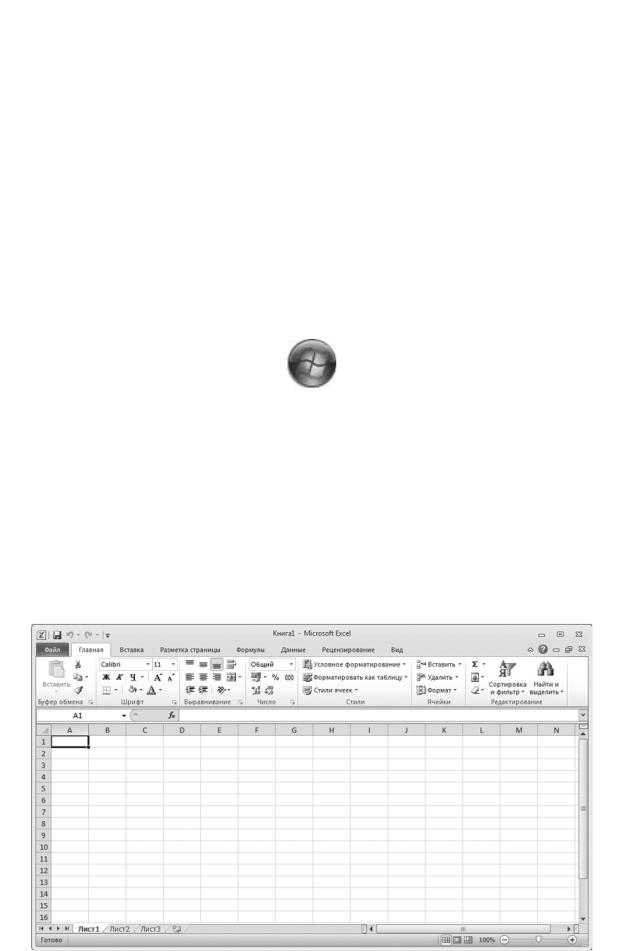
А. Н. Лебедев. «Windows 7 и Office 2010. Компьютер для начинающих. Завтра на работу»
Как и в предыдущих версиях Microsoft Office, непременным спутником текстового редактора Microsoft Word 2010 является табличный процессор Microsoft Excel 2010. Ведь есть масса задач, которые очень удобно представлять и решать в виде таблиц. К таким задачам относятся различные формы отчетности, калькуляции праздничных мероприятий, планирование семейного бюджета и т. д. Очень удобен Microsoft Excel для анализа набора данных. Можно отфильтровывать часть информации, сортировать ее, представлять в виде графиков и диаграмм. В Microsoft Excel 2010 появилось несколько новых инструментов для решения такого рода задач.
Запуск Microsoft Excel 2010
Для запуска редактора Microsoft Excel 2010 щелкните мышью по кнопке
и в Главном меню выберите пункт Все программы. В появившемся списке щелкните мышью по папке Microsoft Office и в раскрывшемся перечне приложений щелкните мышью по пункту Microsoft Excel 2010.
Откроется окно с надписью в заголовке Книга1 – Microsoft Excel и чистым листом с сеткой, разделяющей ячейки, в рабочей области окна.
Элементы окна Microsoft Excel 2010
Как и все окна в операционной системе Windows 7, окно Microsoft Excel 2010 (рис. 3.27) имеет заголовок (вверху окна, где в середине стоит надпись Microsoft Excel), в правой части которого есть стандартные кнопки управления окном.
Рис. 3.27. Окно Microsoft Excel 2010
183
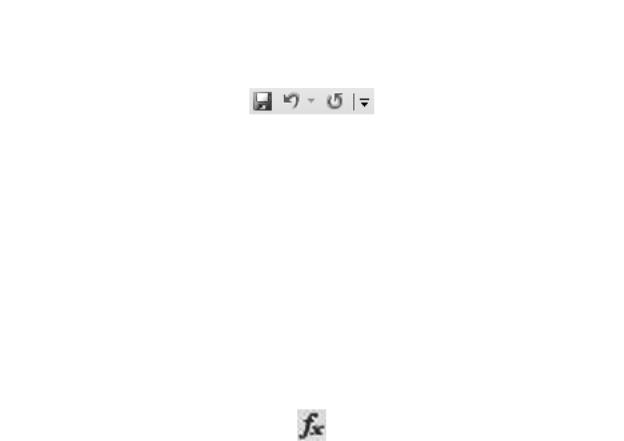
А. Н. Лебедев. «Windows 7 и Office 2010. Компьютер для начинающих. Завтра на работу»
В левой части заголовка располагается значок приложения. Справа от него расположена Панель быстрого доступа
На ней первоначально расположены (слева направо) кнопки Сохранить, Отменить действие, Повторить действие.
Ниже заголовка расположена лента, как и в Microsoft Word 2010. Названия вкладок на ленте следующие: Файл, Главная, Вставка, Разметка страницы, Формулы, Данные, Рецензирование и Вид. Для того чтобы увидеть вкладку, надо щелкнуть по соответствующему названию вкладки (ярлыку). Первоначально вы видите вкладку с названием Главная.
Напомним, что вкладка – это полоса с размещенными на ней управляющими элементами (кнопками, раскрывающимися списками, полями и т. д.). Несколько элементов могут быть объединены в группу. В этом случае они заключены в рамку, в нижней части которой находится название группы.
Группы Буфер обмена и Шрифт полностью соответствуют аналогичным группам в
Microsoft Word 2010.
Под вкладками размещается строка формул. Все, что вы вводите в текущую ячейку, отображается и в строке формул справа от значка
Возникает закономерный вопрос: для чего же в двух местах отображать одно и то же? Есть случаи, когда это необходимо. Например, при вводе формулы для расчета значений в таблице в строке формул вы видите саму формулу, а в ячейке таблицы – результат расчета.
В основном рабочем поле Microsoft Excel 2010 располагается разлинованный лист. Над листом (ниже строки формул) находятся обозначения столбцов таблицы. Это латинские буквы в алфавитном порядке.
Слева от листа расположены обозначения строк. Это числа по возрастанию.
С помощью этих обозначений можно определить текущую ячейку таблицы. Очень похоже на обозначения клеток на шахматной доске. Это необходимо для работы с формулами и некоторыми другими инструментами Microsoft Excel 2010.
Текущая ячейка отмечена прямоугольной рамкой с квадратиком в правом нижнем углу, как показано на рис. 3.28.
184

А. Н. Лебедев. «Windows 7 и Office 2010. Компьютер для начинающих. Завтра на работу»
Рис. 3.28. Текущая ячейка на Листе
Снизу слева разлинованного листа Microsoft Excel 2010 видны наименования Листов, с которыми можно одновременно работать. Дело в том, что документ, с которым вы работаете в Microsoft Excel, называется Книга. В книгу входят несколько Листов. Вы самостоятельно можете добавлять Листы в Книгу или убирать ненужные.
Переходить от одного Листа к другому можно, щелкнув по названию Листа. По умолчанию Листы называются «Лист1», «Лист2», «Лист3» и т. д., но можно задать и свое название для любого Листа или для всех Листов Книги. Для этого достаточно щелкнуть правой кнопкой мыши по названию Листа, которое вы хотите изменить, выбрать в появившемся контекстном меню команду Переименовать и ввести нужное название. После этого щелкните по любой ячейке Листа, и новое название будет установлено.
Изменить масштаб изображения на Листе можно, перетаскивая мышью (с нажатой левой кнопкой) бегунок
в правом нижнем углу окна Microsoft Excel 2010. Перетаскивая его ближе к кружку со знаком минус, вы уменьшаете масштаб (отдаляете Лист от себя), а перетаскивая ближе к кружку со знаком плюс, вы увеличиваете масштаб (приближаете к себе Лист).
В отличие от Microsoft Word 2010 горизонтальная полоса прокрутки в Microsoft Excel 2007 занимает не всю ширину окна, а располагается в правом нижнем углу.
Ввод данных в ячейки
Для ввода любых данных в ячейки таблицы достаточно щелчком мыши или клавишами со стрелками на клавиатуре установить рамку текущей ячейки на нужную ячейку и набрать данные на клавиатуре.
185
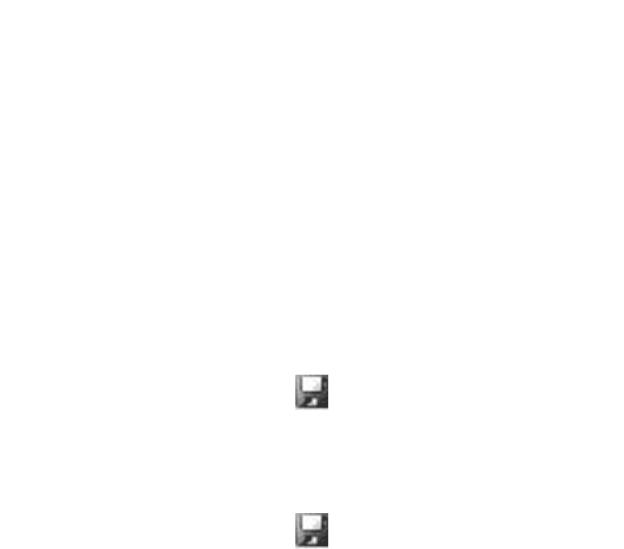
А. Н. Лебедев. «Windows 7 и Office 2010. Компьютер для начинающих. Завтра на работу»
Для окончания ввода и перемещения к другой ячейке, находящейся ниже, можно нажать на клавиатуре клавишу Enter.
Для окончания ввода и перемещения к другой ячейке, находящейся правее, можно нажать на клавиатуре клавишу Tab.
Никакой предварительной подготовки для формирования новой таблицы не нужно. Просто вводите в ячейки нужные вам значения.
На одном Листе может располагаться несколько таблиц. Вы сами, вводя значения ячеек, определяете их границы.
Сохранение документа на диске
Как мы уже говорили, вы работаете с набором Листов, объединенных в Книгу. Таким образом, документ с введенными вами данными, который вы сохраняете на диске, является Книгой. В результате сохранения Книги на диске образуется файл с расширением. xlsx (версии до Microsoft Excel 2007 сохраняли Книгу в файлах с расширением. xls).
Для сохранения текущей Книги на диске в любой момент времени достаточно щелкнуть мышью по кнопке
При первом сохранении Книги на экране появится стандартное окно сохранения файла, где можно указать папку, в которой вы собираетесь хранить файл с Книгой, и задать имя для файла. Затем щелкните мышью по кнопке Сохранить.
При последующих щелчках мыши по кнопке
такое окно появляться не будет, потому что Microsoft Excel 2010 уже знает, в каком файле хранится ваша Книга и будет сохранять последние изменения, сделанные в Книге, именно в нем.
Если вы желаете сохранить текущие изменения в Книге в файле с другим именем, щелкните мышью по ярлыку Файл и в появившемся меню щелкните мышью по пункту Сохранить как. При этом откроется уже знакомое вам стандартное окно сохранения файла.
Можно сохранить данные Книги и в некоторых других форматах. Для этого в окне сохранения файла в раскрывающемся списке Тип файла выберите соответствующий формат.
Окончание работы с Microsoft Excel 2010
Для завершения работы с Microsoft Excel 2010 щелкните мышью по стандартной кнопке закрытия окна Microsoft Excel 2010 (кнопка с крестом в верхнем правом углу окна) или щелкните мышью по ярлыку Файл и в появившемся меню щелкните мышью по пункту Выход.
Если последние изменения Книги, с которой вы работали, сохранены в файле, работа Microsoft Excel 2010 будет завершена и его окно закроется.
Если же Microsoft Excel 2010 обнаружил, что вы не сохранили последние изменения в документе, на экране появится диалоговое окно с вопросом «Сохранить изменения?» Если вы щелкните мышью по кнопке Да, изменения будут сохранены, а Microsoft Excel 2010 завершит свою работу. Если вы щелкните по кнопке Нет, изменения не будут сохранены, а
186
Соседние файлы в предмете [НЕСОРТИРОВАННОЕ]
- #
- #
- #
- #
- #
- #
- #
- #
- #
- #
- #
 |
Категория: | Офисный пакет |
| Поддерживаемые ОС: | Windows XP, 7, 8, 10 | |
| Разрядность: | 32 bit, 64 bit, x32, x64 | |
| Для устройств: | Компьютер | |
| Язык интерфейса: | На Русском | |
| Версия: | Бесплатно | |
| Разработчик: | Microsoft |
Microsoft Excel 2010, это обновленное издание программы из офиса, для создания и редактирования электронных таблиц. С помощью табличного редактора, пользователь будет фиксировать информацию и вычислять сложные примеры, не выходя из программы, и не напрягая мышление.
Microsoft Excel 2010 на компьютер
Программа Эксель наглядно представит большие объемы информации в понятной таблице и поможет сделать анализ или расчет. Получите четкое представление об информации: упорядочивайте, визуализируйте и извлекайте нужную информацию еще проще, благодаря полезным инструментам и командам. Сотрудничайте с легкостью, облачное хранилище OneDrive объемом 1 ТБ позволит выполнять резервное копирование, совместное использование и совместное редактирование книг с сенсорных устройств.
Используйте Excel на ходу, просматривайте и редактируйте файлы на работе, дома или в другом месте с помощью мобильных приложений для iOS, Android и Windows. Цените и экономьте время, поскольку Microsoft Excel изучает шаблоны пользователя и систематизирует информацию. С легкостью создавайте новые таблицы или начните с шаблонов. Используйте современные формулы для выполнения расчетов. Представляйте информацию в привлекательном виде с помощью новых диаграмм и графиков. Используйте таблицы и форматирование, чтобы лучше понимать написанное. Делитесь созданной книгой и работайте вместе быстрее над последним выпуском в режиме прямой трансляции времени. Работайте с файлом Excel на мобильном устройстве или компьютере.
Microsoft Excel 2010 для версий windows:
|
|
Скачать Microsoft Excel 2010 бесплатно
| Приложение | OS | Распаковщик | Интерфейс | Загрузка x32 | Загрузка x64 |
|---|---|---|---|---|---|
| Microsoft Excel 2010 | Windows 10 | OpenBox | На русском |
Скачать ↓ |
Скачать ↓ |
| Microsoft Excel 2010 | Windows 8 | OpenBox | На русском |
Скачать ↓ |
Скачать ↓ |
| Microsoft Excel 2010 | Windows 7 | OpenBox | На русском |
Скачать ↓ |
Скачать ↓ |
| Microsoft Excel 2010 | Windows XP | OpenBox | На русском |
Скачать ↓ |
Скачать ↓ |
Как установить Microsoft Excel 2010:
Запустите файл.
Ознакомьтесь с информацией и нажмите «Далее».
Нажмите «Далее», или снимите галочки с рекомендуемого ПО и нажмите «Далее». Если снять все галочки, рекомендуемое ПО не установится!
Если нажать установить, установятся все сборки пакета, в «настройках» можно отдельно установить пакеты программы.
Благодаря форматам файлов на основе XML файлы становятся меньше, надежнее и интегрируются с большим количеством информационных и внешних систем. Легко переформатируйте, переупорядочивайте и извлекайте информацию из импортированных данных. Вместе с Эксель пользователи будут быстро выполнять трудные статические, инженерные и другие расчеты. Все элементарно, а уроков в интернете — море!
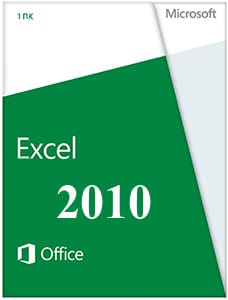 |
|
* Файлы доступные на сайте можно скачать абсолютно бесплатно без регистрации и без смс.
Excel 2010 – программа для работы с массивами данных, которая входит в состав пакета Microsoft Office. С ее помощью можно создавать таблицы и диаграммы, а также вычислять математические функции по формулам.
Режим защищенного просмотра позволяет пользователям оградить свой компьютер от действия нежелательных программ. Загруженный из сети файл открывается в специальном режиме, который блокирует выполнение любых макросов и скриптов. Если вы доверяете документу – вы можете разрешить работу с помощью кнопки на панели сообщений.
Microsoft Excel 2010 на русском скачать бесплатно:
| Приложение | Платформа | Распаковщик | Интерфейс | Скачивание | Загрузка |
|
Microsoft Excel 2010 |
Windows 10 | OpenBox | на русском | Бесплатно |
Скачать x64 ↓ Скачать x32 ↓ |
|
Microsoft Excel 2010 |
Windows 7 | OpenBox | на русском | Бесплатно |
Скачать x64 ↓ Скачать x32 ↓ |
|
Microsoft Excel 2010 |
Windows 8 | OpenBox | на русском | Бесплатно |
Скачать x64 ↓ Скачать x32 ↓ |
|
Microsoft Excel 2010 |
Windows XP | OpenBox | на русском | Бесплатно |
Скачать x64 ↓ Скачать x32 ↓ |
Возможности этой версии программы облегчают анализ данных. Благодаря спарклайнам вы легко сможете отслеживать закономерности в изменениях параметров. Спарклайн – это мини-диаграмма, которая умещается в одной табличной ячейки. Она позволяет наглядно отображать тренды, занимая совсем немного места.
Еще одна новая функция – срез – позволяет быстро выбирать и отображать необходимые сведения. С помощью срезов пользователи могут фильтровать данные в сводных диаграммах и таблицах.
Ознакомьтесь с информацией и нажмите «Далее».
Нажмите «Далее», или снимите галочки с рекомендуемого ПО и нажмите «Далее». Если снять все галочки, рекомендуемое доп. ПО не установится!
Дождитесь распаковки
После распаковки запустится программа установки, нажмите «Настройка»
Пометьте в списке не устанавливать все кроме Excel и средства office
Нажмите установить, дождитесь выполнения установки.
В Эксель 2010 были созданы инструменты для восстановления и защиты информации. Теперь, если вы случайно закрыли документ без сохранения, его можно восстановить. Также вы можете восстанавливать предыдущие версии файлов, если сохранили нежелательные изменения.
Excel можно использовать для следующих целей:
- Учет – работа с финансовыми документами и ведение баз данных.
- Создание отчетов – анализ и обобщение данных с помощью формул и вывод результата в виде удобных диаграмм.
- Планирование – создание графиков работ и расписаний.
- Бюджетирование – составление бюджетов мероприятий или компаний.
Вычисление – использование возможностей программы для произведения математических операций над большими массивами данных.
По сравнению с предыдущими версиями в Excel 2010 были добавлены следующие возможности:
- Переход на новый язык макросов – VBA.
- Асинхронное выполнение задач – снижает нагрузку на процессор во время работы.
- Возможность задействовать для работы с особо большими объемами данных сразу несколько компьютеров.
- Набор технологий для бизнес-аналитики.

1.1 GB

1.1 GB

1.1 GB

1.1 GB

1.1 GB

1.1 GB
Excel 2010 не сильно отличался от своего предшественника, все основные изменения были связаны с небольшими дизайнерскими и функциональными решениями. В общем пакете Office впервые состоялась интеграция с операционной системой: весь набор в базовой комплектации был внедрён в Windows 7, в обоих вариантах по разрядности.
Из новинок можно выделить:
- «Главная» претерпела изменения: режимы, вызываемые по кнопке «Office» теперь оказались в разделе «Файл»;
- диалоговое окно печати поменяло форму;
- появилось окно просмотра будущего вида напечатанного документа;
- стала доступным опция добавления снимка экрана через раздел «Вставить»;
- все рабочие панели можно было настроить через ленту;
- к списку читаемых форматов добавилось расширение .odt.