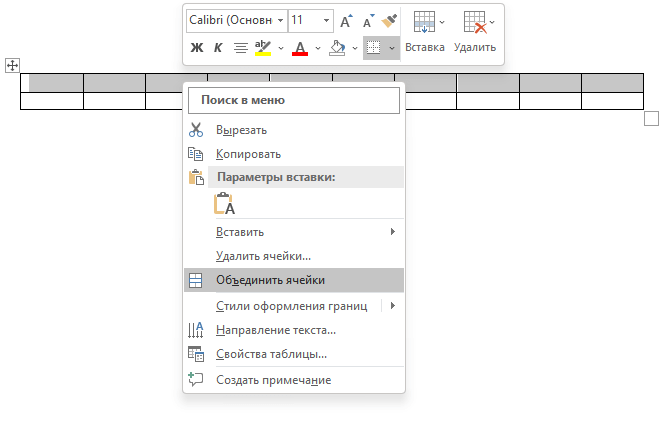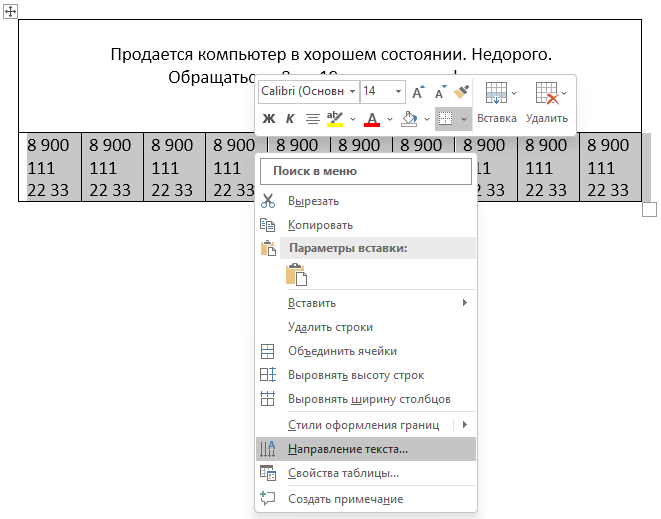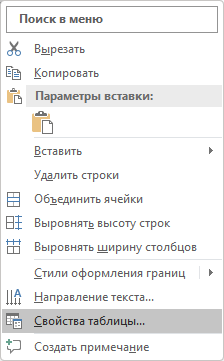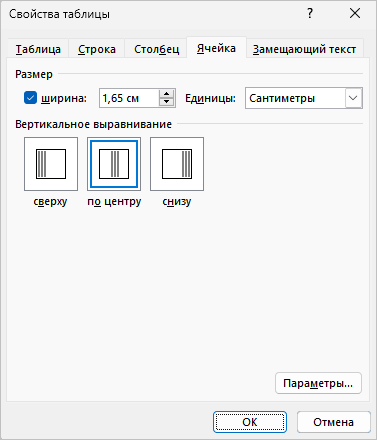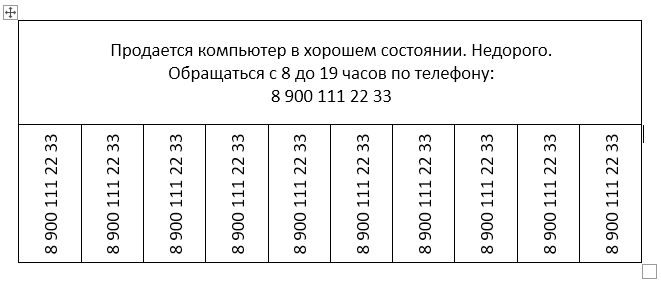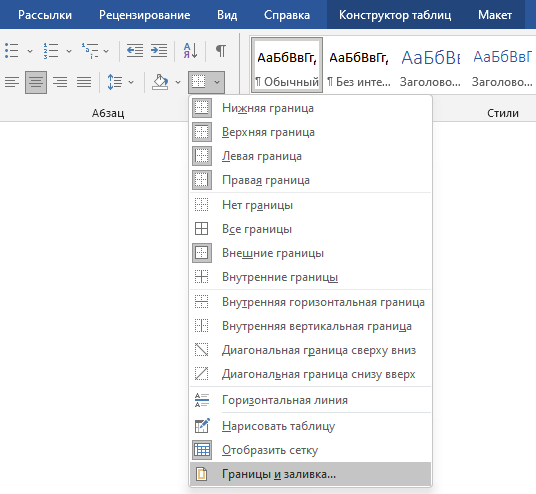Создание табличек с именами участников конференции
Exсel не является для меня основной рабочей программой. Но помощник из него просто замечательный. Сейчас я расскажу вам, какую неоценимую помощь может оказать Exсel при создании табличек с именами участников конференции.
Вот такие! А в развёрнутом виде страница будет выглядеть так:
Размеры разумеется в миллиметрах.
По окончании урока вы сможете:
- Разбить текст в Exсel по столбцам
- Вставить таблицу в Word с нужными размерами для определения линий сгиба
- Организовать слияние таблицы и документа
- Отформатировать вставленные поля слияния в документе
- Расположить текст в таблице с обеих сторон
- Организовать печать всех табличек
Целей много, поэтому приступим. Прежде всего скачайте документ тут. Документ называется «Список участников конференции ». В этом документе я привела перечень персонажей романа Л.Н. Толстого «Война и мир». Предположим, что эти персонажи – участники конференции «За мир во всём мире».
Как правило, перечень участников конференции даётся в табличном виде в документе Word. И девочки-менеджеры начинают вручную делать страницы по количеству участников, на каждой страничке – табличку, а потом копипастят каждую фамилию. Хорошо, если участников 10, а если 150?!!! А ведь ещё фамилии бывают разной длины. Что прикажете делать с Константином Константиновичем? Ведь ни в одну строчку не влезет. Значит нам надо предусмотреть строчку на фамилию, строчку на имя, строчку на отчество, плюс строчку под звание или титул. Следовательно встала задача: поместить каждое слово в ФИО в отдельной ячейке таблицы. Вот тут нам поможет Exсel.
Шаг 1. Открываем файл «Список участников конференции» и выделяем всю таблицу
Способ 1. Курсор подводим к левому верхнему углу таблицы → щёлкаем ЛМ по появившемуся квадратику:
Способ 2. Подводим курсор к сверху левого столбца → нажимаем ЛМ (курсор превратился в жирную стрелку, глядящую вниз) → не отпуская ЛМ, проводим слева направо вдоль всех столбцов таблицы:
Шаг 2. Копируем таблицу
Способ 1. Не снимая выделения, щёлкаем ПМ → из контекстного меню выбираем команду Копировать:
Способ 2. Не снимая выделения, щелкаем ЛМ по команде Копировать (лента Главная → группа команд Буфер обмена → Команда копировать):
Кстати, вы обратили внимание, что как только мы выделили таблицу, то появились две новые ленты Конструктор и Макет, объединённые общим заголовком Работа с таблицами?
Шаг 3. Открываем программу Exсel. Здесь ваша полная воля:
- Выбор приложение Exсel из главного меню
- Запуск ярлыка с рабочего стола (если вы установили этот ярлык)
- Запуск программы с начального стола:
Выберите нужное приложение из главного меню → щёлкние ПМ → выберите команду Закрепить на начальном экране. В результате на начальном экране у вас появится большая иконка выбранной программы.
| Совет | Последовательно наберите на начальном экране те программы, с которыми вы работаете наиболее часто.
Перетасуйте в нужном вам порядке (попросту перетащите иконки) – и вы получите дополнительную экономию времени. Это очень актуально, если вы работаете с большим количеством программ одновременно |
Возвращаемся к нашему списку участников конференции.
Шаг 4. Выделяем ячейку А2 (подводим курсор к ячейке →курсор превращает в белый толстый крест → щёлкаем ЛМ):
Адрес ячейки определяется номером столбца (буква «А») и номером строки (цифра «2»). Красным прямоугольником я выделила адресную строку.А почему выделяем ячейку на второй строке ‒ поймём чуть позже.
Шаг 5. Вставляем из буфера обмена таблицу:
Ничего страшного, что таблица некрасивая. Сейчас перед нами стоит задача: разделить ФИО по ячейкам.
Шаг 6. Вставляем два столбца:
- Подводим курсор к названию столбца «С» → курсор превращается в чёрную жирную стрелку, которая смотрит вниз → щёлкаем ЛМ. В результате выделяется весь столбец
- Лента Главная → группа команд Ячейки → команда Вставить →два раза щёлкнуть ЛМ по команде Вставить):
Результат:
Обратите внимание на два обстоятельства:
- Новые столбцы добвавляются всегда слева от выделенного стоблца
- На вставленных столбцах появляется кнопка с кисточкой форматирования. При нажатии на эту кнопку ЛМ, вам предлагается выбрать формат вставленных столбцов: как слева или как справа)
| Совет | Не пренебрегайте такими подсказками – это поможет сэкономить вам много рабочего времени, а следовательно повысить производительность труда. |
Шаг 7. Распределяем текст по столбцам
- Выделяем столбец «В» (подводим курсор к названию столбца «В» → курсор превращается в чёрную жирную стрелку, которая смотрит вниз → щёлкаем ЛМ)
- Вызываем диалоговое окно «Мастер распределения текста по столбцам» (лента Данные → группа команд Работа с данными → команда Текст по столбцам):
Шаг 8. Работаем с диалоговым окном «Мастер распределения теста по столбцам». Работа с ним не простая, а очень простая и заключена в выполнении 3-х шагов. Надо только внимательно читать информацию на этом окне.
Шаг Мастера 1 из 3:
Выбираем формат данных с разделителями, что уже было сделано за нас разработчиками Excel и нажимаем кнопку Далее.
Шаг Мастера 2 из 3:
Выбираем символом-разделителем «пробел» и выбираем режим «Считать последовательные разделители одним». Ведь может случиться так, что между словами окажутся два пробела, и тогда появиться дополнительная пустая ячейка, а нам этого совсем не надо. Я быстро сделала пример, где специально поставила два пробела между фамилией Багговут и именем Карл:
Результат неприятный. Но я отвлеклась.
Шаг Мастера 3 из 3:
Нам осталось только нажать на кнопку Готово и увидеть окно:
Вывод: если в этих столбцах есть данные, то они заменяться на текст, распределённый по столбцам. Я надеюсь, теперь понятно, для чего мы делали два дополнительных столбца? Для того, чтобы информация с титулами и званиями не была бы заменена именами и отчествами.
| Понять и запомнить! | При распределении текста по столбцам имеющаяся информация в соседних столбцах будет заменена распределённым текстом. |
Нажимаем ОК и любуемся результатом:
Шаг 9. Даём каждому столбцу своё имя, выдумывать ничего не будем, так и назовём Фамилия, Имя, Отчество, Титул, звание (щёлкаем по соответствующей ячейке и набираем слово с клавиатуры):
Вообще-то абсолютно неважно, как вы назовёте столбцы, главное, чтобы названия были различными.
Шаг 10. Сохраняем документ (Файл → команда Сохранить как → выбор места сохранения → имя таблицы → ЛМ по кнопке Сохранить):
2. Вставить таблицу в Word с нужными размерами для определения линий сгиба
Шаг 1. Открываем документ Word любым известным вам способом.
Шаг 2. Устанавливаем альбомную ориентацию страницы (лента Разметка страницы → группа команд Параметры страницы → команда Ориентация → команда Альбомная):
Шаг 3. Вызываем диалоговое окно Параметры страницы (лента Разметка старинцы → группа команд Параметры страницы → команда Поля → в выпадающем меню команда Настраиваемые поля):
Появляется диалоговое окно Параметры страницы:
Шаг 4. Задаем границы печатного поля по 1 см
Сейчас вы можете задать границы печатного поля тремя способами:
Способ 1. Подводим крсор по очереди к кажодму полю, щёлкаем ЛМ, протягиванм мышкой по числовому данному и вводим цифру «1» с клавиатуры
Способ 2. По очереди щёлкаем ЛМ по кнопкам выбора числа, которые находятся слева от каждого поля
Способ 3. А вот этот способ самый хороший. О нём подробнее:
- Введите цифру «1» с клавиатуры, нажмите клавишу Tab. Курсор перескочил в соседнее поле
- Введите цифру «1» с клавиатуры, нажмите клавишу Tab. Курсор перескочил в соседнее поле
- Введите цифру «1» с клавиатуры, нажмите клавишу Tab. Курсор перескочил в соседнее поле
- Введите цифру «1» с клавиатуры
- Нажмите ОК:
| Совет | Используя клавишу Tab, вы можете перемещаться по всем полям любого диалогового окна. |
А теперь задайте масштаб просмотра «Одна страница». Если вы установили у себя мою Панель быстрого доступа (Урок 18 Панель быстрого доступа и Урок 19 Команды на Панели быстрого доступа), то вам достаточно нажать кнопочку «Одна страница»:
Если вы не установили мою Панель быстрого доступа, то вам придётся пройти длинный путь (лента Вид → группа команд Масштаб → кнопка Одна страница):
| Совет | Учитесь работать с Панелью быстрого доступа, она помогает увеличить производительность труда. |
Шаг 5. Вставляем таблицу, которая состоит из одной строчки и 4 столбиков (лента Вставка → группа команд Таблицы → в выпадающем меню выбрать протягиванием ЛМ 1 строчку и 4 столбца):
Получили такую картину:
Теперь надо задать таблице выравнивание точно по центру страницы и спокойно выставить размеры столбцов.
Шаг 6. Выравниванием таблицу по центру страницы (щёлкаем ЛМ по квадратику слева вверху таблицы → лента Макет → группа команд Таблицы → команда Свойства → в открывшемся диалоговом окне Свойства таблицы щёлкаем по иконке «по центру» → ОК):
Шаг 7. Устанавливаем точные значения ширины столбцов таблицы:
- Выделяем первый столбец (подводим курсор к верху первого столбца, пока курсор не превратится в чёрную жирную стрелку, глядящую вниз)
- Устанавливаем ширину столбца 3 см (лента Макет → группа команд Размер ячейки → поле Ширина столбца). здесь уже придётся вставлять значения вручную – клавиша Tab не поможет. Почему кстати 3 см? Да потому что прибавляется размер границы печатного поля:
- Выделяем второй и третий столбцы (подводим курсор к верху второго столбца, пока курсор не превратится в чёрную жирную стрелку, глядящую вниз, и протаскиваем до третьего столбца)
- Устанавливаем ширину столбца 10 см (лента Макет → группа команд Размер ячейки → поле Ширина столбца):
- Выделяем четвёртый столбец (подводим курсор к верху первого столбца, пока курсор не превратится в чёрную жирную стрелку, глядящую вниз)
- Устанавливаем ширину столбца 3 см (лента Макет → группа команд Разиер ячейки → поле Ширина столбца):
Я надеюсь, вам стало понятно, почему мы выравнивали таблицу по центру страницы? Таблица меняла свои размеры исключительно относительно центра. Теперь мы твёрдо уверены, что центр таблицы и центр страницы совпадают.
Шаг 8. Устанавливаем высоту таблицы 18,4 см (выделяем таблицу → лента Макет → группа команд Размер ячейки → поле Высота строки таблицы):
Размер 18,4 см выбран для того, чтобы не оразовывалась новая странца.
3. Делаем слияние документа и таблицы
Итак, у нас есть заготовка таблички и есть список участников конференции. Осталось выполнить простую задачу: указать куда следует вставлять данные из таблицы Excel.
Шаг 1. Устанавливаем курсор во втором столбце. Просто щёлкаем ЛМ и переходим на ленту Рассылки. Обратите внимание, что на ленте активными являются только две команды: Начать слияние и Выбор получателей
Шаг 2. Выбираем список, который будет отображаться в нашей табличке. В нашем случае это файл «Список участников конференции» (лента Рассылки → группа команд Начало слияния → команда Выбрать получателей → команда Использовать существующий список):
Появляется рабочее окно «Выбор источника данных». Вы помните, где вы сохранили таблицу Excel с названием «список участников конференции»?
Я помню, где я сохранила свою таблицу:
Выбираем файл Excel «Список участников конференции» и нажимаем клавишу ОК. Появляется рабочее окно «Преобразование источника данных»:
Нажимаем ОК. Появляется рабочее окно «Выбор таблицы»:
Обратите внимание на нижнюю часть этого рабочего окна. Галочкой отмечен режим «Первая строка содержит заголовки столбцов». Вернитесь на шаг 9 первого раздела. Именно там мы давали названия столбцам. Нажимаем ОК.
А теперь обратите внимание на ленту Рассылки. Она сразу оживилась после наших манипуляций. Практически все команды стали активными.
Шаг 3. Отмечаем названия столбцов выбранной нами таблицы или, говоря правильно: вставляем поля слияния (лента Рассылки → группа команд Составление документа и вставка полей → команда Вставить поле слияние):
- Вставить поле слияния
- В диалоговом окне отетить поле Фамилия
- Кнопка Вставить
Чтобы два раза не бегать, пройдитесь по всем полям (щелкайте по очереди каждое поле в диалоговом окне «Вставка поля слияния» и нажимайте кнопку Вставка:
Шаг 4. Разделяем поля слияния. После полей слияния «Фамилия» и «Имя» вводим сочетание клавиш Shift+Enter, а после после поля «Отчество» ‒ клавишу Enter с клавиатуры:
| Понять и запомнить! | Сочетание клавиш Shift+Enter образует новую строчку, но не новый абзац (см. Урок…) |
Вы обратили внимание, что поля слияния подсвечиваются серым цветом, стоим вам только щёлкнуть по ним? В Уроке 30 я дала такое определение поля:
| Понять и запомнить! | Поле – это зарезервированный участок в документе, который отображает изменения определённого типа в документе. |
В данном случае эти поля слияния означают, что на этом участке документа будет вставляться определённая информация, взятая из таблицы Excel. Давайте посмотрим, какие?
Шаг 5. Посмотрим результаты слияния (лента Рассылки → группа команд Просмотр результатов → команда Просмотреть результаты):
Вы можете пощёлкать по кнопкам перехода и убедиться, что мы создали для каждого участника конференции свою табличку.
А теперь приведём табличку в порядок.
4. Форматирование текста в таблице
Шаг 1. Повернём текст в ячейке на 90° по часовой стрелке (выделим текст → лента Макет → группа команд Выравнивание → кнопка Направление текста → щёлкаем ЛМ):
Шаг 2. Выравниваем текст по центру по правому краю (лента Макет → группа команд Выравнивание → кнопка Выравнять по центру по правому краю):
Вы обратили внимание, что кнопки выравнивания текста относительно ячейки тоже повернулись?
Шаг 3. Задаём интервал для абзаца Фамилия-Имя-Отчество». Для начала выделяем этот абзац (смотри Урок 2 Выделяем текстовую информацию) – тройной щелчок ЛМ по этому абзацу. Убедились, что сочетание клавиш Shift+Enter образует новую строчку, но никак не абзац? Интервал до абзаца пусть будет 30 пт, а интервал после абзаца 42 пт. На Панели Быстрого доступа я переключениями кнопок диапазона устанавливаю нужные мне интервалы:
Если вам не лениво, то можете перейти на ленту Главная → группа команд Абзац → кнопка группы → и уже в диалоговом окне Абзац установить нужные нам значения. Но очень хочется вам доказать, что работать с Панелью быстрого доступа выгодно и удобно.
Шаг 4. Увеличиваем шрифт абзаца (ещё раз выделяем абзац тройным щелчком ЛМ → появляется плавающая панель. Выбираем размер шрифта 36 пт и назначаем ему полужирное начертание:
Видите ‒ и не надо уходить на ленту Главная в группу команд Шрифт. Именно из таких мелочей складывается мой стиль работы. Если я могу уменьшить количество нужных действий с трёх до двух – замечательно! А если вместо 5 действий получаю результат одним движением руки – можете представить, как увеличивается производительность труда при меньших трудозатратах!
Шаг 5. Теперь займемся титулом. Выделяем слово «Генерал» уже двумя щелчками ЛМ → появляется плавающая панель, в которой мы выбираем размер шрифта 24 пт:
5. Размещаем текст в зеркальном отражении в соседнюю ячейку
Шаг 1. Переходим в соседнюю ячейку (щелчок ЛМ в соседней ячейке).
Шаг 2. Меняем направление текста и выравниваем его по центру по левому краю:
Шаг 3. Копируем текст, переходим в соседнюю ячейку (просто щёлкаем ЛМ) и вставляем текст в соседнюю ячейку.
Обратите внимание, как надо выделять текст. Символ конца ячейки не входит в область выделения. Если вы выделите полностью ячейку, то при копировании вы скопируете именно ячейку со всеми атрибутами. И при вставке из буфера обмена вы вставите именно ячейку. Так что при выделении текста будьте внимательны – выделяйте только текст:
Ура! Получилось!
Шаг 4. Посмотрите все записи (лента Рассылки → группа команд Просмотр результатов → кнопка просмотров записей):
6. Печать и сохранение документа с полями слияния
Шаг 1. Можно посылать на печать (лента Рассылки → группа команд Завершить → кнопка Найти и объединить → из выпадающего меню команда Печать документов):
Сохраните этот файл, объединяющий документ и таблицу. Но при открытии этого файла будет выходить окно:
| Понять и запомнить! | Операция Слияние объединяет два файла: документ Word и таблицу Excel. Удаление таблицы Excel приведёт к потере данных, которые использовались в документе Word. |
Шаг 2. А что делать, если нам надо передать файл с замечательно сделанным слиянием в другой отдел, в типографию? Выхода два:
- Передать оба файла: и документ и таблицу
- Объединить документы (лента Рассылки → группа команд Завершить → кнопка Найти и объединить → из выпадающего меню команда Изменить отдельные документы):
Появится диалоговое окно «Составные новые документы»:
Оставляем отметочку «все» и нажимаем ОК. Любуемся результатом:
Я специально уменьшила масштаб и расположила по две страницы, чтобы вы увидели результат. Теперь вы можете сохранить этот документ, в котором число страниц равно числу участников конференции «За мир во всём мире!». По умолчанию документ называется «Письма..», но я советую всегда давать своё уникальное, а главное понятное имя файлу. И вот этот файл уже абсолютно независим от таблицы Excel. Теперь можно передавать этот файл куда угодно!
Теперь вы сможете:
- Разбить текст в Exсel по столбцам
- Вставить таблицу в Word с нужными размерами для определения линий сгиба
- Организовать слияние таблицы и документа
- Отформатировать вставленные поля слияния в документе
- Расположить текст в таблице с обеих сторон
- Организовать печать всех табличек
Заключение. Статья получилась очень большой. И на первый взгляд сложной. Но вспомните: по ходу действия мы узнали много интересного:
- Способы выделения талицы в Word
- Организация начального экрана
- Определение адреса в таблице Excel
- работа с клавишей Tab в диалоговых окнах
- Создание новой строчки в абзаце сочетанием клавиш Shift+Enter
- Работа с плавающей панелью
- И много другого.
Изготовление таких табличек занимает у меня от 5 до 10 минут не зависимо от количества участников, вот принтер будет печатать 20 минут.
Вообще-то возможность рассылки придумана для того, чтобы рассылать одинаковые письма по различным адресам. Но это, я думаю, вы уже поняли. Но я использую Слияние и при изготовлении табличек, и при создании поздравительных писем, и при выгрузке экзаменационных билетов из таблицы Excel в документ Word.
Arranging a meeting is usually a flurry of planning, reservations, materials collating and getting the word out about the event, but you don’t want to have a mass stampede of attendees upon arrival. Take advantage of your Microsoft Word software to let meeting guests know exactly where to go with table name cards. Also called seating cards or table tents, table name cards work with a standard size page of paper and offer a quick and customizable way to show guests to their tables.
-
Open Word
-
Open Microsoft Word. Click the “Page Layout” tab. Click the “Orientation” button. Click “Landscape” and Word automatically adjusts your page to landscape view.
-
Draw a Text Box
-
Click the “Insert” tab. Click the “Text Box” button on the tab’s ribbon. Click the “Draw Text Box” option. When the cursor changes to a plus sign, draw a text box on the bottom half of the page. The space above will allow for the card to be folded.
-
Type a Name in the Text Box
-
Click inside the text box. Type the name of the person who will be sitting at the table or the name of the table, such as “Table 1” or “Table A.”
-
Change the Font as Desired
-
Highlight the text. Click the “Home” tab. Change the font, if desired, by clicking the font menu and choosing a new font. With the text still highlighted, click the “Font size” menu. Increase the font size until the text takes up the entire text box without hyphenating or going onto another line. The size of the text will vary on how many letters in the table or person’s name as well as the font.
-
Save the Table Card Document
-
Click the “File” tab. Click “Save As.” Enter a file name for the table card document and click the “Save” button.
Tip
These instructions assume you’re using standard 8.5 inch by 11 inch paper, the most common choice for small, inexpensive printers which usually can’t handle custom table name card paper. To change the paper size, click the “Page Layout” tab’s “Size” button, then follow the rest of the instructions here. Printing on card stock is preferable but the printed paper can always be glued to other material to make the tent.
For a double-sided table name card that can be doubly-helpful to table-seekers, click once on the text box that has the table name on it. Press the “Ctrl” and “C” keys together to copy the box. Press the “Ctrl” and “V” keys to paste in the copy, then drag it into place on the top of the page. The text is now facing the wrong way. Hover the cursor on the green dot at the top of the text box. When the rotate symbol appears on the cursor, twirl the cursor approximately 180 degrees to flip the text box. It’ll look upside down on the Word page, but you’ll now have a text box facing in either direction, ideal for when you fold the page down the middle and place it like a tent on the table.
- RU
- EN
Расширенный поиск по сайту
Меню
Высшая школа экономики
- Национальный исследовательский университет «Высшая школа экономики»
- Административно-управленческие подразделения
- Управление по организации и сопровождению мероприятий
- Шаблоны бейджей, указателей и табличек
Управление по организации и сопровождению мероприятий
УПРАВЛЕНИЕ ПО ОРГАНИЗАЦИИ И СОПРОВОЖДЕНИЮ МЕРОПРИЯТИЙ
- Сотрудники
-
График работы:
понедельник – пятница с 10:00 до 19:00Адрес:
Москва, Покровский бульвар, д. 11, каб. G519, G520Контакты:
+7 (495) 772-95-90 вн. 27653
E-mail: conference@hse.ru
Шаблоны бейджей, указателей и табличек
Указатели
Указатель А3 (рус) (DOC, 378 Кб)
Указатель А3 (eng) (DOC, 364 Кб)
Указатель А4 (рус) (DOC, 229 Кб)
Указатель А4 (eng) (DOC, 222 Кб)
Бейджи
Бейдж (рус) (DOCX, 384 Кб)
Бейдж (eng) (DOCX, 344 Кб)
Таблички
Настольная табличка (DOCX, 156 Кб)
Инструкция по печати настольных табличек
Нашли опечатку?
Выделите её, нажмите Ctrl+Enter и отправьте нам уведомление. Спасибо за участие!
Сервис предназначен только для отправки сообщений об орфографических и пунктуационных ошибках.
Национальный исследовательский университет «Высшая школа экономики» → Административно-управленческие подразделения → Управление по организации и сопровождению мероприятий → Шаблоны бейджей, указателей и табличек
- О ВЫШКЕ
- Цифры и факты
- Руководство и структура
- Преподаватели и сотрудники
- Корпуса и общежития
- Закупки
- Обращения граждан в НИУ ВШЭ
- Фонд целевого капитала
- Противодействие коррупции
- Сведения о доходах, расходах, об имуществе и обязательствах имущественного характера
- Сведения об образовательной организации
- Людям с ограниченными возможностями здоровья
- Единая платежная страница
- Работа в Вышке
- ОБРАЗОВАНИЕ
- Лицей
- Довузовская подготовка
- Олимпиады
- Прием в бакалавриат
- Вышка+
- Прием в магистратуру
- Аспирантура
- Дополнительное образование
- Центр развития карьеры
- Бизнес-инкубатор ВШЭ
- НАУКА
- Научные подразделения
- Исследовательские проекты
- Мониторинги
- Диссертационные советы
- Защиты диссертаций
- Академическое развитие
- Конкурсы и гранты
- Научно-образовательный портал IQ.hse.ru
- XXIV Ясинская (Апрельская) международная научная конференция по проблемам развития экономики и общества
- РЕСУРСЫ
- Библиотека
- Издательский дом ВШЭ
- Книжный магазин «БукВышка»
- Типография
- Медиацентр
- Журналы ВШЭ
- Публикации
- Единый архив экономических и социологических данных
- Полезные ссылки
- Министерство науки и высшего образования РФ
- Министерство просвещения РФ
- Федеральный портал «Российское образование»
- Массовые открытые онлайн-курсы
Редактору
© НИУ ВШЭ 1993–2023
Адреса и контакты
Условия использования материалов
Политика конфиденциальности
Карта сайта
Шрифты HSE Sans и HSE Slab разработаны в Школе дизайна НИУ ВШЭ
Лист регистрации участников собрания
Отмечайте присутствующих на собрании с помощью этого универсального листа регистрации, в котором можно указывать имена, должности, названия компаний, номера телефонов и факсов, а также адреса электронной почты. Это шаблон с поддержкой специальных возможностей.
Word
Скачать
Поделиться
Как в офисе.
Как напечатать объявление в Word
Если раньше для того, чтобы сделать плакат или объявление нужно было изрядно потрудиться, то сейчас, используя программу Microsoft Office Word, можно значительно сократить работу.
Если вы хотите сделать большую надпись на несколько листов Ворд, то делаем следующее:
1. Открываем Ворд и переходим во вкладку «Вид».
2. Щелкаем по значку «Масштаб» и в открывшемся маленьком окне ставим галочку «Несколько страниц» и выбираем нужный масштаб с помощью стрелочек.
3. Теперь мы видим на экране несколько листов. Если вы хотите сделать альбомную ориентацию, то ее можно поменять в разделе «Разметка страницы», далее «Ориентация».
4. Осталось дело за малым — сделать нужную надпись для объявления в Ворд. Вы можете использовать обычный текст или WordArt. Для этого перейдите во вкладку «Вставка» и выберите WordArt. Здесь вы можете выбрать различные готовые оформления для шрифтов.
5. Также вы можете просто набрать текст и самостоятельно выбрать для него цвет, размер и т.д.
6. Теперь вам нужно напечатать текст, отредактировать его и распечатать!
Если же вы что-то хотите продать, куда-то пригласить людей, т.е. создать объявление с телефонами, то в Word делаем следующее:
1. Первым делом нам нужно сделать таблицу для объявления. Для этого заходим в раздел «Вставка», нажимаем на значок «Таблица» и выбираем «Вставить таблицу».
2. Откроется окно с параметрами таблицы. Нам нужно выбрать количество столбцов и строк. Я оставлю значения по умолчанию.
3. Теперь нужно объединить верхние ячейки. Для этого ведем курсор мыши влево и напротив верхних ячеек нажимаем один раз левой кнопкой мыши. Произойдет выделение, теперь нужно нажать по нему правой кнопкой мыши и в меню выбрать «Объединить ячейки».
4. Когда каркас для объявления готов можно приступать к его заполнению. В верхней ячейке пишет текст объявления, а в нижних номер телефона.
5. Для того, чтобы текст в нижних ячейках был вертикальным, выделяем его и нажимаем правой кнопкой мыши, выбираем «Направление текста». Откроется новое окно в котором нужно выбрать правильное расположение текста.
Вот такое объявление в Word у меня получилось. В любой момент вы можете добавить ячейки, растянуть их, увеличить шрифт и т.д.
Надеемся, что статья вам помогла и вы теперь знаете как написать объявление в Word.
Как сделать объявление в «Ворде» с отрывными листочками
Для многих людей привычные бумажные объявления остаются более подходящим вариантом. И когда почти в каждом доме есть персональный компьютер или ноутбук, создать рекламную афишу можно в популярном текстовом редакторе «Ворд» своими руками.
Запоминающаяся и уникальная реклама — залог успеха почти любого дела. Важно суметь привлечь будущих клиентов простой надписью на бумаге и создать видимость того, что им жизненно необходимы предлагаемые услуги.
Справиться с поставленной задачей поможет объявление. В «Ворде» можно создать рекламную листовку любого формата. Но дизайнерам следует помнить о сочетании цветов: красные буквы на синем фоне оттолкнут любого прохожего.
В «Майкрософт Ворде» можно набрать любой текст и при помощи форматирования шрифта добиться любых целей. Но для начала необходимо определиться с типом объявления.
Объявление для окна
Яркие рекламные листовки подкидывали в ящики почти всем. Обычно они сообщают о каком-либо мероприятии в определенной организации: открытии скидочного сезона, начале набора на обучающие курсы, приглашение на открытие. Для создания флаеров требуется больше всего времени. Создается фон, затем печатается текст и добавляется логотип компании. По желанию можно добавить изображения и графические объекты.
Не составит труда понять, как написать объявление в «Ворде». Такой тип объявления наиболее распространен. Реклама используется для купли/продажи/съема невидимости, продажи любых вещей, предложения услуг по ремонту и так далее. Рассмотрим подробнее, как сделать объявление в «Ворде» с отрывными листочками.
Прежде всего необходимо открыть новый документ. Затем пользователю будет необходимо создать таблицу. Для этого потребуется:
- Число столбцов — десять.
- Число строк — две.
- Выделить всю строку.
- Кликнуть по ней правой кнопкой мыши и выбрать «Объединить ячейки».
Следующий шаг — набор текста. Можно использовать любой шрифт, но предпочтение лучше отдавать простым, в которых нет вензелей и наклона. Такой текст будет легче восприниматься прохожими.
- Выделить всю таблицу, зажав кнопки Ctrl+А.
- Перейти в меню «Макет».
- В группе «Выравнивание» выбрать пункт «По центру».
Изменение направления текста
- Выделить всю вторую строку.
- Щелкнуть по ней правой кнопкой мыши.
- Из всплывшего меню выбрать «Направление текста».
- В группе «Ориентация» щелкнуть по вертикально расположенному тексту.
Как напечатать объявления? Как в «Ворде» на компьютере напечатать объявление с отрывными листочками?
Как напечатать объявление на компьютере
Подбор шрифта
Во-первых, надо подобрать средний размер шрифта для всего текста. Желательно не делать его курсивом. Во-вторых, самые главные слова необходимо каким-либо образом выделить. Можно немного увеличить шрифт, сделать его жирным или просто подчеркнуть. Не надо сочетать все сразу, выберите что-то одно. Таким образом, взгляд прохожих сначала будет падать на важные слова, и если их это заинтересует, то человек прочитает весь текст.
Не стоит выделять слова другим цветом, это нерационально. Напечатать объявления надо обычным черным шрифтом. Однако если хочется как-то выделить важность цветом, то можно взять бумагу другого оттенка. В магазинах любого города легко найти различную цветную бумагу, но есть и офисные листы желтого цвета, вот именно они отлично подойдут для выделения важности данного объявления. Текст будет бросаться в глаза, но не станет раздражать.
Если вы хотите расклеить вашу информацию на улице, то необходимо указать свой номер телефона, по которому с вами смогут связаться. Да, можно указать его в тексте, но прохожие его не запомнят, а под рукой не всегда есть что-то, куда можно записать контактные данные. Специально для этого можно сделать отрывные листочки. Как напечатать объявление в «Ворде» правильно, мы разобрались, но текст с отрывными листочками делается немного по-другому.
Наилучшие местоположения
Распространение объявлений в социальных сетях или на сайтах
Есть множество сайтов для размещения объявлений. В зависимости от смысла текста, его необходимо разместить в соответствующем разделе (покупка, продажа и пр.). Таким образом люди быстрее найдут ваше объявление. Кроме таких разделов, есть и другие, по объекту. Например, автомобили, животные, недвижимость, работа и т.п. Из этих тематик также надо выбрать наиболее подходящую и там уже разместить текст.
Как же лучше размещать объявления в интернете? На всех сайтах, без исключения, можно выложить фотографии продаваемых объектов. Таким образом, люди видят состояние объекта, его пригодность, расцветки и т.п. Ведь когда есть фотографии, можно сразу определить, подходит это вам или нет. Да и количество лишних звонков в несколько раз уменьшится.
Как видите, без особых усилий и затрат вы сможете разместить текст. Вы самостоятельно выберете, как напечатать объявления, необходимый тип размещения вашей информации. Останется только дожидаться звонков от заинтересованных предложением людей.
Как в Word напечатать объявление с вертикальными листочками
Если вы очень спешите, то ниже перейдя по ссылке можно скачать готовый набранный в Word шаблон объявления.
Готовый шаблон объявления с листочками для отрыва скачать
Для того, чтобы набрать объявление в программа MS Word, нам необходимо понять как оно выглядит с точки зрения конструкции размещения текста.
Сначала в основной части идет горизонтально расположенный текс объявления. А ниже вертикально набраны листочки для отрыва. Все это можно организовать в виде таблицы, а текст для отрыва, там где номер телефона, мы расположим вертикально в ячейках таблицы.
Таким образом нам для начала необходимо сделать табличу следующего вида
Создайте таблицу следующих размеров — 2 строки 8 столбцов.
Все ячейки в верхней строке мы объединим, для этого выделите их и кликнув правой кнопкой по выделению выберите пункт «Объединить ячейки». (см. рис. ниже)
После чего набираем там основной текст объявления. С этим мы закончили.
Теперь переходим к номеру телефона на листочках отрыва, текст который там находится, расположим вертикально. Для этого выделите также все ячейки во втором столбце, кликните правой кнопкой и выберите пункт «направление текста».
В появившемся окне выберите вертикально расположенный текст и нажмите кнопку «ОК»
После чего кликните в первой ячейке, где будет текст номера телефона, и начните его вводить. Текст на листочках для отрыва сразу будет отображаться вертикально. Набрав текст в одной ячейке, выделите его и скопируйте (правой кнопкой мыши по выделенному, выбрать левой «Копировать»), а потом, чтобы не набирать в каждой ячейке текст объявления просто кликайте правой кнопкой и выбирайте «Вставить»
Готовый шаблон объявления с листочками для отрыва скачать можно здесь
Вот и все на этом объявление набрано с листочками для отрыва.
Создание объявлений в Word
Практически каждый человек интересовался, как сделать объявление в Ворде. Кто-то использует их в личных целях, иногда — в рабочих. И если просто набор текста в редакторе не представляет никакого труда, как напечатать отрывные листочки — это уже более сложный вопрос, ответ на который знают не все. На самом деле, это легко и просто, и эта статья поможет разобраться со всеми хитростями.
Существуют два типа объявлений: информационные и отрывные. Второй вариант необходим для того, чтобы потенциальный «клиент» мог оторвать кусочек с телефонным номером. Это поможет не забыть его и позвонить в любое удобное время.
Как напечатать объявление в Ворде (информационное)
Для начала нужно выбрать размер листа: можно сделать одно большое объявление либо два, но меньших размеров. Можно сделать и четыре на одном листе бумаги. Но будут они довольно мелкими, нечитабельными и не привлекающими внимания.
В новом файле нужно в главном меню выбрать «Разметка страницы» и перейти в раздел «Ориентация» — «Альбомная». Во вкладке «Поля» необходимо выбрать меню «Настраиваемые поля» и везде сделать 1 см.
Далее настраиваем центрирование текста. Для этого кликните кнопку «Выровнять по центру» или во вкладке «Формат» графу «Абзац».
Стоит подобрать большой размер шрифта, например, 36. Не рекомендуется использовать декоративные, излишне вычурные или рукописные шрифты. Главная цель объявления — привлечь внимание мимо проходящего человека, предоставить возможность быстро пробежать по нему глазами и легко запомнить информацию. Потому лучше всего использовать всем известные стандартные наборы — «Times New Roman», «Calibri», «Arial». Не стоит злоупотреблять множеством разных шрифтов. Достаточно двух. Если имеется цветной принтер, не нужно превращать объявление в радугу. Достаточно акцентировать внимание на нескольких элементах, используя один основной цвет — чёрный, и второй для выделения.
Ключевые места также можно выделить жирным шрифтом, но не стоит им излишне увлекаться. Курсив или жирный курсив лучше не использовать вовсе. Количество восклицательных знаков в конце предложения не должно превышать одного.
Номер телефона для обращения лучше напечатать ярче и жирнее, чтобы он привлекал внимание, запоминался.
Как сделать отрывное объявление в Ворде
Теперь задачка чуть посложнее. Для выполнения понадобится такой инструмент, как таблица. Добавить её на лист можно с помощью меню «Вставка» — «Таблица». Можно выделить необходимое количество столбцов и строк с помощью мышки либо указать цифрами после нажатия кнопки «Вставить таблицу». Оптимальное число столбцов — семь, строка понадобится всего одна.
В первой ячейке созданной таблички кликните на правую кнопку мыши, затем на команду «Направление текста». В возникшем диалоговом окне выберете правильное направление — буквы должны располагаться снизу-вверх.
В каждую ячейку необходимо ввести номер телефона и другие контактные данные. Затем копируем содержимое первой ячейки в остальные. Вот и всё. Вам удалось напечатать объявление! Осталось только его распечатать на принтере и вырезать отрывающиеся листочки. А дальше необходимо лишь подумать о том, где их расклеить.
Как сделать объявление в Ворде
Когда автор учился водить, он подошел к директору автошколы и полюбопытствовал, каким образом тот себя рекламирует. Директор пожаловался, что в рекламе разочаровался: «Трачу деньги на рекламу в бесплатных газетах, в журналах, даже в общественном транспорте пробовал, а эффект практически нулевой». И добавил: «Вот было бы здорово сделать рекламу автошколе с минимумом вложений и максимальной отдачей. Сможешь? Самая интересная для меня возрастная категория — студенты. Большинство учится водить именно в пору своего студенчества. Да и вузов различных рядом со школой хватает».
Архимед объяснил в свое время такую штуку, как принцип работы рычага. Принцип рычага прост — прилагая те же усилия, получаешь больший результат. Или тот же результат можно получить с меньшими усилиями. Этого мы и хотим — минимизировать всевозможные затраты и получить максимум будущих водителей. Идеальный вариант, так сказать.
Собственно задачка сформулирована. Осталось ее решить.
Делаем объявление в Ворде
Где у нас водятся студенты? Естественно, в вузах. Поэтому, проще всего будет развесить объявления где-нибудь на первых этажах, на информационных стендах. Объявление наберем в Ворде, напечатав его на обычном лазерном принтере. Помните? Мы минимизируем.
Хе-хе, скажет читатель. Да полно таких объявлений висит — на столбах, на стенах домов, на дверях подъездов и вообще мало кто их читает. Разве что ЖЭК воду отключить пообещает. Значит, нам нужно написать такое объявление, чтобы его не только заметили, но прочитали и пришли учиться.
Хорошее объявление получится при одинаково внимательном отношении к форме и содержанию. Для начала разберемся с содержанием.
Любое объявление можно разбить на несколько логических блоков.
- Привлекающий внимание заголовок
- Вводная часть
- Основная информация
- Блок закрепления и поддержки
- Призыв к действию
В нашем случае текст объявления получится следующим.
- Внимание, студенты всех курсов!
- По статистике каждый житель Казани является владельцем автомобиля! Не отставай от жизни — сдай на права!
- Автошкола «Пилот–М» предлагает студентам особые условия .
- Мы находимся в пяти минутах ходьбы от центра, наш адрес .
- Звоните .
- Первым пришедшим — учебники бесплатно!
Обратите внимание: мы не только задействовали все блоки, но и ввели еще один блок-бонус с усилением призыва к действию.
Теперь правильно все оформим, взяв за основу дорожные знаки.
Объявление в таком виде, за счет хорошего крупного заголовка и игры на контрасте знаков, видно издалека. Далее в работу вступает основной текст, причем ключевые моменты дополнительно выделены.
В результате (клиент специально провел анкетирование) при следующем наборе групп по этому объявлению пришло 30% всех обучающихся.
Как видите, текст в дизайне не менее важен, чем графика или фото. Дизайн работает, задача решена, все счастливы 🙂
Универсальное объявление на десерт
Данное объявление имеет достаточно универсальный формат, который легко можно адаптировать под собственную задачу. Достаточно подобрать пару соответствующих картинок и изменить текст.
Вот, например, адаптация этого объявления для знакомого директора небольшой фирмы (назовем его Вася), которому был нужен молодой человек с думающей головой и правильно вставленными руками, но не требующий при этом за свою работу слишком много денег. Проще говоря, талантливый студент, причем парень.
Сыграем на желании клиента, что нужен именно парень (да простят меня милые дамы 🙂 и составим основной текст.
- Толковые парни есть?!
- Конечно, есть! Мы в этом уверены.
- Компания ищет парней, у которых голова дружит с руками .
- Со своей стороны обещаем сделать из вас суперпрограммиста .
- Звоните .
Направление мысли верное. Доведем текст до ума, а в качестве картинок возьмем фигурки юноши и девушки с забавными деталями — косичками и руками в карманах штанов соответственно.
Интересное совпадение, но когда Василий повесил данное объявление в одном из вузов, аналогичное объявление рядом пристроили ребята из соседнего офиса. Правда, сделано оно было в обычной скучной форме — заголовок «Есть работа» и несколько строк привычного всем текста «Требуется программист, знание . зарплата по результатам собеседования . » и т.д.
Что в итоге. Буквально на следующий день Васе позвонило несколько человек, из которых он достаточно быстро отобрал нужного. Звонки, кстати, продолжались еще неделю, пока объявление видимо не содрали или не наклеили что-то поверх. Ребятам из соседнего офиса не позвонил никто.
Шаблон объявления с отрывными листочками в Word
В этой статье мы рассмотрим, как сделать объявление с отрывными листочками в Word. Делается это предельно просто. Справится даже начинающий пользователь.
- Запускаем программу (Word или другой альтернативный текстовый редактор).
- Вставляем таблицу, состоящую из двух строк и десяти столбцов. Количество столбцов можно изменить, если кроме номера телефона нужно указать еще и другую информацию.
- Выделяем ячейки первой строки.
- В разделе «Работа с таблицами», во вкладке «Макет» нажимаем кнопку «Объединить ячейки».
- Увеличиваем высоту строки и столбцов. Но совсем необязательно это делать. Можно просто начать вносить текстовую информацию и ячейки таблицы автоматически будут менять свой размер, подстраиваясь под набранный Вами текст.
- Осталось только изменить направление текста в столбцах, чтобы номер телефона был написан вертикально. Выделяем столбцы. Нажимаем ПКМ (правой кнопкой мыши) на выделенный участок таблицы. В контекстном меню выбираем «Направление текста…»
- В появившемся диалоговом окне выбираем вертикальное направление текста. Образец правее показывает, как будет выглядеть текст. Нажимаем «ОК»
Если вдруг у Вас первый столбец станет гораздо шире остальных девяти, то не снимая выделения, в этой-же вкладке «Макет» выберите функцию «Выровнять ширину столбцов».
- Заполняем получившийся бланк объявления. Потом выделяем всю таблицу, копируем ее и вставляем ниже. И так на весь лист. Чтобы на один лист поместилось больше информации, сделайте поля страницы узкими.
Можно добавить немного разнообразия в получившемся объявлении, сделав шрифт жирным или цветным. Если не хочется самим все это делать, скачайте готовый шаблон ниже.
В некоторых случаях пользователям необходимо сделать отрывные объявления в Word, которые часто встречаются в разных подходящих и неподходящих местах. Несмотря на развитие Интернета и других способов коммуникаций между людьми, этот способ подачи сообщений довольно востребован.
Многим людям может потребоваться что-то продать или купить, сообщить о пропаже домашнего питомца, пригласить на занятия или презентацию, предложить свои услуги и тому подобное. Самым простым способом реализации этого намерения станет создание объявления с отрывным номером телефона, которое затем расклеивается в людных местах.
Содержание:
- Выбор шаблона для объявления с отрывными листочками
- Как сделать отрывное объявление в Word по шагам
- Как сделать отрывные объявления в Ворде
- Рекомендации и советы по созданию объявления
- Выводы статьи
- Как сделать отрывное объявление в Word (видео)
Объявления с отрывными листочками в Word — это популярный формат объявлений, который отличается от обычных бумажных листовок тем, что состоит из нескольких частей, которые можно оторвать от главного объявления. Каждый оторванный листочек содержит краткую информацию, например, контактные данные или детали предлагаемой услуги.
Объявления с номером телефона, созданные в Ворде, стали популярными благодаря своей эффективности и простоте в использовании. Они позволяют быстро донести информацию до потенциальных клиентов и оставить им ваши контакты для связи.
Подобные объявления размещают на предназначенных для этого досках, стенах зданий или в других общественных местах, что повышает вероятность привлечения внимания целевой аудитории.
Вы можете без проблем создать объявление с отрывными номерами в программе Microsoft Word. Правильно созданный документ с отрывными листочками может быть распечатан и размещен в любом удобном месте, чтобы донести информацию до потенциальных потребителей. Отпечатанный текст лучше воспринимается, чем написанный от руки, потому что не все пишут каллиграфическим почерком.
В этом руководстве мы подробно рассмотрим процесс создания объявлений с отрывными листками в программе Microsoft Word, чтобы вы могли легко создать эффективное и привлекательное объявление для решения своих проблем.
Выбор шаблона для объявления с отрывными листочками
Важным этапом для эффективного изложения вашей информации является правильный шаблон объявления с отрывными листочками в Word. Есть несколько вариантов для использования шаблонов в программе Microsoft Word:
- Онлайн-ресурсы.
- Создание собственного шаблона.
Существует много веб-сайтов в Интернете, которые предоставляют бесплатные шаблоны для объявлений с отрывными листочками. Вам нужно выбрать шаблон по своему вкусу и скачать его в формате Word на компьютер, чтобы потом заполнить его своими данными и распечатать на бумаге.
Можно создать объявление в Ворде с отрывными листочками без посторонней помощи. Сделать несложно, наши инструкции помогут вам решить эту проблему.
В этом руководстве мы расскажем, как создать отрывное объявление в Ворде самостоятельно на компьютере. Этот процесс идентичен в разных версиях текстового редактора.
Как сделать отрывное объявление в Word по шагам
До получения напечатанного объявления нам необходимо выполнить определенные действия с помощью программы Microsoft Word.
Чтобы создать требуемое объявление, вам понадобится пройти несколько шагов:
- Шаг 1: настройка страницы документа — установка размера страницы и полей, соответствующих размеру листа бумаги, на которой вы планируете распечатать объявление.
- Шаг 2: создание таблицы для объявления — убедитесь, что количество строк и столбцов соответствует количеству отрывных листочков, которые вы хотите создать.
- Шаг 3: добавление текста и оформление объявления в соответствии с вашими потребностями, используя различные шрифты и размеры.
- Шаг 4: настройка ячеек таблицы — отформатируйте ячейки таблицы, настройте ширину и высоту ячеек, а также их границы.
- Шаг 5: сохранение и печать документа на бумаге.
Это процесс может быть выполнен даже начинающими пользователями Microsoft Word. Следуйте нашим инструкциям, чтобы создать отрывные объявления для своих нужд.
Как сделать отрывные объявления в Ворде
Сейчас мы создадим простое объявление с телефонами в Ворд, выполнив несколько последовательных действий.
Пройдите несколько шагов:
- В открытом окне документа Word перейдите во вкладку «Вставка».
- Щелкните по кнопке «Таблица» в группе «Таблица».
- В выпадающем меню двигая курсор мыши выберите нужное количество строк и ячеек, подходящих для вашего объявления. Количество выделенных ячеек подсвечивается.
Обычно, для подобных объявлений в таблице используются две строки с ячейками, в зависимости от того, какую информацию вы там напишите.
- После клика левой кнопки мыши на странице документа появилась таблица.
Для текста объявления мы используем верхнюю строку таблицы, а ячейки нижней строки с номерами телефонов или другой информацией станут отрывными листочками. Сначала нам нужно объединить верхние ячейки из первой строки таблицы.
- Кликните курсором мыши по первой ячейке верхней строки, зажмите левую кнопку мыши и проведите горизонтально мышью, чтобы выделить всю верхнюю строку.
- Щелкните правой кнопкой мыши по этим ячейкам, а в контекстном меню нажмите на пункт «Объединить ячейки».
В результате, из этой строки у нас получилась одна ячейка, в которой мы напишем текст объявления.
- Щелкните внутри ячейки левой кнопкой мыши, а потом наберите текст вашего объявления.
- Отформатируйте объявление по своим предпочтениям. Выделите весь текст или отдельные слова, а во вкладке «Главная» в группе «Шрифт» или из контекстного меню правой кнопки мыши выберите шрифт и размер шрифта для текста объявления. Можете выделить какие-то слова полужирным, сделать текст наклонным или подчеркнутым.
- Чтобы придать объявлению более привлекательный вид, перенесите некоторые предложения из текста объявления на новую строку. Для этого щелкните правой кнопкой мыши перед нужным словом, а затем нажмите «Enter».
- Выделите объявление, а во вкладке «Главная» в группе «Абзац» нажмите на значок «Выровнять по центру».
- Можете увеличить область верхней ячейки до подходящего размера, потянув зажатой левой кнопкой мыши за границу между первой и второй строками таблицы вниз.
- Выделите текст объявления, перейдите во вкладку «Макет».
- В группе «Выравнивание» нажмите на значок «Выровнять по центру».
Теперь нам нужно добавить номер телефона в отрывные ячейки.
- Скопируйте номер телефона из объявления в первую ячейку. Можете напечатать номер в первой ячейке, а затем скопировать его в остальные ячейки. Полезно добавить к номеру поясняющий текст, чтобы через некоторое время человек понял для чего он сохранил этот отрывной листок объявления.
- В ячейке появится черная стрелка. Щелкните по ячейке, чтобы она выделилась.
- В контекстном меню выберите команду «Копировать».
- Выделите остальные ячейки, куда необходимо вставить номер телефона.
- Нажмите на клавиши «Ctrl» + «V» для вставки содержимого из буфера обмена.
- Выделите все отрывные ячейки.
- Щелкните по выделенному правой кнопкой мыши, а в открывшемся меню выберите «Направление текста…».
- В окне «Направление текста – Ячейка таблицы» в разделе «Ориентация» нажмите на кнопку «Текст» с направлением снизу вверх.
- Подтвердите свои действия нажатием на «ОК».
- Зажмите указатель мыши на нижней границе таблицы, а затем перетяните эту линию вниз, чтобы увеличить ячейки до необходимого размера по высоте.
- Щелкните правой кнопкой мыши слева у таблицы напротив ячеек, чтобы их выделить.
- Нажмите на правую кнопку мыши и в контекстном меню выберите «Выровнять ширину столбцов».
- Кликните правой кнопкой мыши по выделенной ячейке, а в раскрывающемся меню нажмите «Свойства таблицы…».
- В открывшемся окне «Свойства таблицы» откройте вкладку «Ячейка».
- В разделе «Вертикальное выравнивание» нажмите на кнопку «по центру», а затем на «ОК».
- У нас получился шаблон объявления, созданный в приложении MS Word.
Отрывное объявление в Ворде готово, но его можно немного доработать.
Рекомендации и советы по созданию объявления
Обычно пользователям нужно напечатать на одном листе бумаги несколько одинаковых объявлений, чтобы потом разместить их в разных людных местах. Поэтому нам необходимо более рационально использовать всю площадь страницы документа Word.
Можно уменьшить поля, чтобы у вас не оставалось много пустого места при печати.
Проделайте следующее:
- Войдите во вкладку «Макет» («Разметка страницы» в других версиях Word).
- В группе «Параметры страницы» щелкните по значку «Поля».
- В выпадающем меню выберите «Узкие» или «Настраиваемые поля…», чтобы подобрать оптимальную ширину полей для печати.
На одной странице документа Word можно поместить сразу несколько объявлений, чтобы за один раз распечатать несколько экземпляров. Для это нужно скопировать созданное объявление.
Сделайте следующее:
- Щелкните по значку с крестиком в левом верхнем углу, чтобы выделить всю таблицу.
- Нажмите на клавиши «Ctrl» + «C», чтобы скопировать таблицу в буфер обмена.
- Кликните левой кнопкой мыши под таблицей.
- Нажмите на клавиши «Ctrl» + «V», чтобы вставить скопированное из буфера обмена.
- Снова нажмите на клавиши «Ctrl» + «V», чтобы вставить копию объявления ниже.
- Проделайте так несколько раз в зависимости от размера таблицы и высоты страницы документа.
На одной странице документа появится сразу несколько объявлений. Вы можете напечатать объявление Word, имея несколько копий на одном листе бумаги.
Для экономии краски в принтере или по эстетическим соображениям можно убрать разделительную линию в таблице между объявлением и отрывными листами. Этот элемент дизайна никак функционально не используется, поэтому его можно удалить.
Выполните следующее:
- Выделите верхнюю ячейку с объявлением.
- Во вкладке «Главная» в группе «Абзац» щелкните по стрелке около значка «Границы».
- В раскрывающемся меню выберите «Границы и заливка».
- В окне «Граница и заливка» во вкладке «Граница» в разделе «Образец» щелкните по нижней линии, которую нужно удалить, а затем нажмите на кнопку «ОК».
- Эта граница между ячейками исчезнет.
Сохраните документ и распечатайте его на бумаге. Разрежьте каждый отрывной листочек вдоль линии разреза и расклейте их там, где они будут наиболее эффективны для решения вашей задачи.
Выводы статьи
Некоторым пользователям требуется распространить некую информацию с помощью объявлений. Объявления с отрывными листочками, созданные в программе Microsoft Word, являются одним из эффективных способов подачи сообщений или извещений.
Текстовый редактор позволяет создать шаблон объявления с номерами телефона для связи. Следуя инструкциям этой статьи, любой пользователь может самостоятельно сделать подобное простое объявление, а затем напечатать его на бумаге, чтобы разместить в нужных местах.
Как сделать отрывное объявление в Word (видео)
Похожие публикации:
- Как набрать кавычки в Word
- Как сделать обтекание текстом в Word — 3 способа
- Как конвертировать RTF в Word — 7 способов
- Голосовой набор текста в Word — 3 способа
- Как вставить дату и время в Word
Шаблон MS Word для ПО Avery Zweckform код L7563
Адресные этикетки, 99,1 x 38,1 мм, 14 шт. на листе
Похожая продукция
- Прозрачные этикетки для лазерных принтеров – L7563-25

Design & Print — онлайн шаблоны от Avery — легко и просто!
- Пустые и прорисованные шаблоны
- Слияние базы данных и печать штрих-кодов
- Простое редактирование и дизайн изображений
- Более 60 шрифтов для дизайна
- Добавление логотипов, графики, изображений
- Сохранение проектов в облаке онлайн для доступа в любое время.

Word Template
- Пустые шаблоны с заданными границами
- Простое редактирование текста и печать
Метка:табличка
Таблички на кабинеты для школы в 10-и различных вариантах (Word)
Бесплатные и очень крутые таблички на двери для школьных кабинетов, для кабинетов начальных классов, а также средней школы. Отличным вариантом станет заламинированная версия таблички. Скачайте шаблоны в формате в Word, отредактируйте понравившуюся табличку и распечатайте на цветном принтере. С этой табличкой дверь Вашего кабинета (класса) будет смотреться очень красиво и современно.
всего просмотров: 19,114 , сегодня: 3