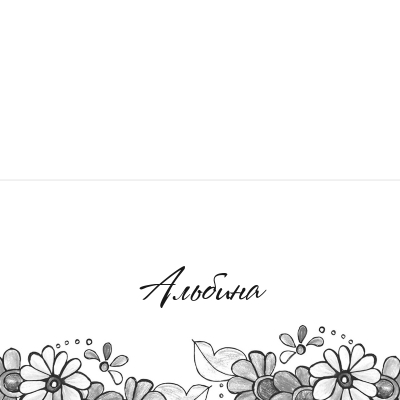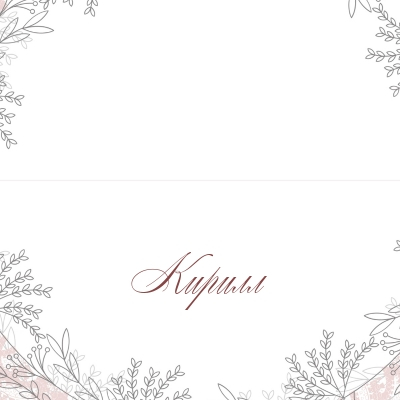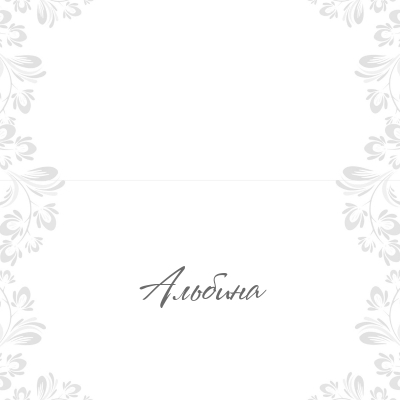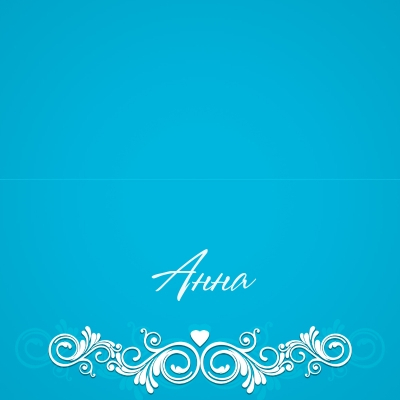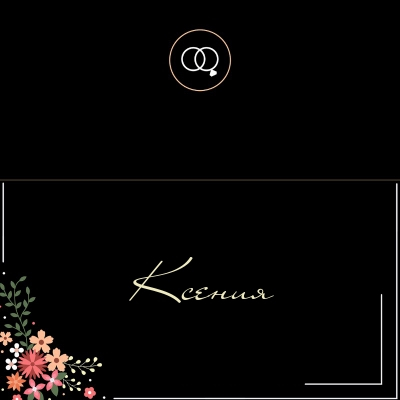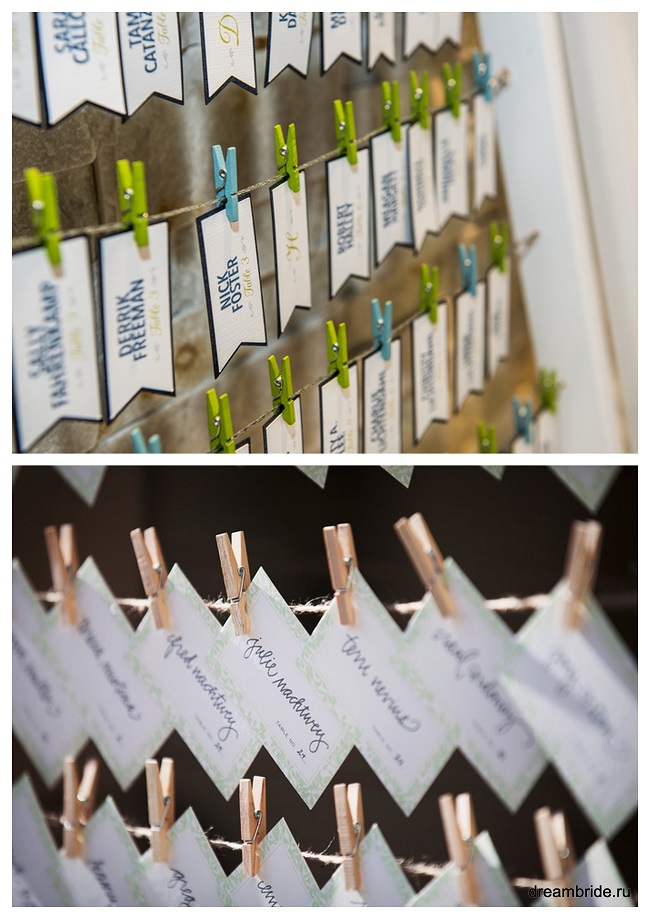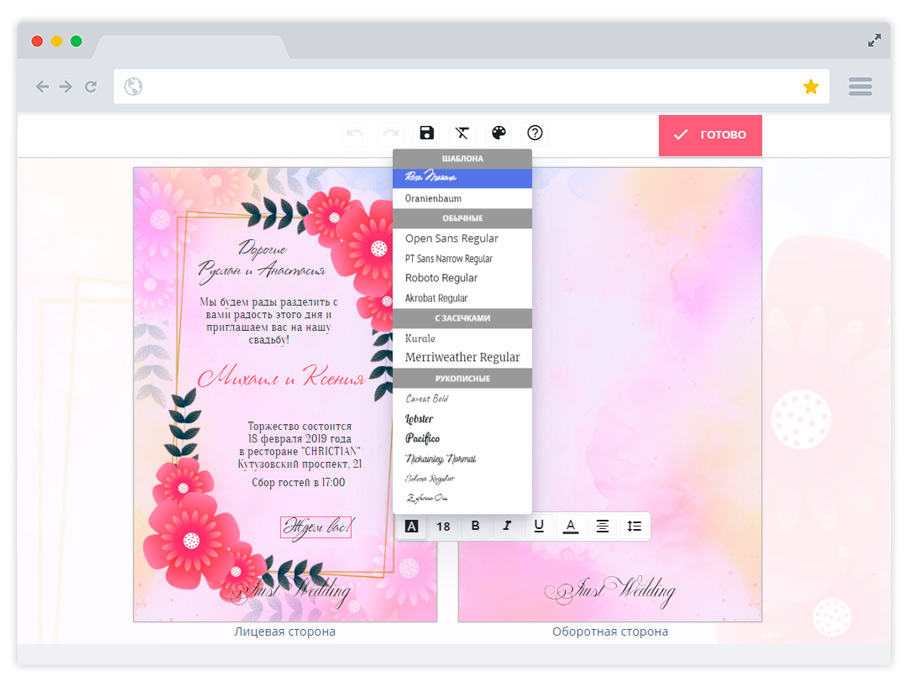Arranging a meeting is usually a flurry of planning, reservations, materials collating and getting the word out about the event, but you don’t want to have a mass stampede of attendees upon arrival. Take advantage of your Microsoft Word software to let meeting guests know exactly where to go with table name cards. Also called seating cards or table tents, table name cards work with a standard size page of paper and offer a quick and customizable way to show guests to their tables.
-
Open Word
-
Open Microsoft Word. Click the “Page Layout” tab. Click the “Orientation” button. Click “Landscape” and Word automatically adjusts your page to landscape view.
-
Draw a Text Box
-
Click the “Insert” tab. Click the “Text Box” button on the tab’s ribbon. Click the “Draw Text Box” option. When the cursor changes to a plus sign, draw a text box on the bottom half of the page. The space above will allow for the card to be folded.
-
Type a Name in the Text Box
-
Click inside the text box. Type the name of the person who will be sitting at the table or the name of the table, such as “Table 1” or “Table A.”
-
Change the Font as Desired
-
Highlight the text. Click the “Home” tab. Change the font, if desired, by clicking the font menu and choosing a new font. With the text still highlighted, click the “Font size” menu. Increase the font size until the text takes up the entire text box without hyphenating or going onto another line. The size of the text will vary on how many letters in the table or person’s name as well as the font.
-
Save the Table Card Document
-
Click the “File” tab. Click “Save As.” Enter a file name for the table card document and click the “Save” button.
Tip
These instructions assume you’re using standard 8.5 inch by 11 inch paper, the most common choice for small, inexpensive printers which usually can’t handle custom table name card paper. To change the paper size, click the “Page Layout” tab’s “Size” button, then follow the rest of the instructions here. Printing on card stock is preferable but the printed paper can always be glued to other material to make the tent.
For a double-sided table name card that can be doubly-helpful to table-seekers, click once on the text box that has the table name on it. Press the “Ctrl” and “C” keys together to copy the box. Press the “Ctrl” and “V” keys to paste in the copy, then drag it into place on the top of the page. The text is now facing the wrong way. Hover the cursor on the green dot at the top of the text box. When the rotate symbol appears on the cursor, twirl the cursor approximately 180 degrees to flip the text box. It’ll look upside down on the Word page, but you’ll now have a text box facing in either direction, ideal for when you fold the page down the middle and place it like a tent on the table.
Карточки со сгибом «домиком»
Используйте этот удобный шаблон настольных карточек, чтобы указать сведения о блюдах, обозначить рассадку гостей и т. д. Этот двусторонний шаблон настольных карточек предназначен для печати четырех карточек на странице. Замените текст и используйте шаблон настольных карточек в исходном виде или настройте его по своему вкусу, изменив шрифт, цвета и изображение.
Word
Скачать
Поделиться
Создание табличек с именами участников конференции
Exсel не является для меня основной рабочей программой. Но помощник из него просто замечательный. Сейчас я расскажу вам, какую неоценимую помощь может оказать Exсel при создании табличек с именами участников конференции.
Вот такие! А в развёрнутом виде страница будет выглядеть так:
Размеры разумеется в миллиметрах.
По окончании урока вы сможете:
- Разбить текст в Exсel по столбцам
- Вставить таблицу в Word с нужными размерами для определения линий сгиба
- Организовать слияние таблицы и документа
- Отформатировать вставленные поля слияния в документе
- Расположить текст в таблице с обеих сторон
- Организовать печать всех табличек
Целей много, поэтому приступим. Прежде всего скачайте документ тут. Документ называется «Список участников конференции ». В этом документе я привела перечень персонажей романа Л.Н. Толстого «Война и мир». Предположим, что эти персонажи – участники конференции «За мир во всём мире».
Как правило, перечень участников конференции даётся в табличном виде в документе Word. И девочки-менеджеры начинают вручную делать страницы по количеству участников, на каждой страничке – табличку, а потом копипастят каждую фамилию. Хорошо, если участников 10, а если 150?!!! А ведь ещё фамилии бывают разной длины. Что прикажете делать с Константином Константиновичем? Ведь ни в одну строчку не влезет. Значит нам надо предусмотреть строчку на фамилию, строчку на имя, строчку на отчество, плюс строчку под звание или титул. Следовательно встала задача: поместить каждое слово в ФИО в отдельной ячейке таблицы. Вот тут нам поможет Exсel.
Шаг 1. Открываем файл «Список участников конференции» и выделяем всю таблицу
Способ 1. Курсор подводим к левому верхнему углу таблицы → щёлкаем ЛМ по появившемуся квадратику:
Способ 2. Подводим курсор к сверху левого столбца → нажимаем ЛМ (курсор превратился в жирную стрелку, глядящую вниз) → не отпуская ЛМ, проводим слева направо вдоль всех столбцов таблицы:
Шаг 2. Копируем таблицу
Способ 1. Не снимая выделения, щёлкаем ПМ → из контекстного меню выбираем команду Копировать:
Способ 2. Не снимая выделения, щелкаем ЛМ по команде Копировать (лента Главная → группа команд Буфер обмена → Команда копировать):
Кстати, вы обратили внимание, что как только мы выделили таблицу, то появились две новые ленты Конструктор и Макет, объединённые общим заголовком Работа с таблицами?
Шаг 3. Открываем программу Exсel. Здесь ваша полная воля:
- Выбор приложение Exсel из главного меню
- Запуск ярлыка с рабочего стола (если вы установили этот ярлык)
- Запуск программы с начального стола:
Выберите нужное приложение из главного меню → щёлкние ПМ → выберите команду Закрепить на начальном экране. В результате на начальном экране у вас появится большая иконка выбранной программы.
| Совет | Последовательно наберите на начальном экране те программы, с которыми вы работаете наиболее часто.
Перетасуйте в нужном вам порядке (попросту перетащите иконки) – и вы получите дополнительную экономию времени. Это очень актуально, если вы работаете с большим количеством программ одновременно |
Возвращаемся к нашему списку участников конференции.
Шаг 4. Выделяем ячейку А2 (подводим курсор к ячейке →курсор превращает в белый толстый крест → щёлкаем ЛМ):
Адрес ячейки определяется номером столбца (буква «А») и номером строки (цифра «2»). Красным прямоугольником я выделила адресную строку.А почему выделяем ячейку на второй строке ‒ поймём чуть позже.
Шаг 5. Вставляем из буфера обмена таблицу:
Ничего страшного, что таблица некрасивая. Сейчас перед нами стоит задача: разделить ФИО по ячейкам.
Шаг 6. Вставляем два столбца:
- Подводим курсор к названию столбца «С» → курсор превращается в чёрную жирную стрелку, которая смотрит вниз → щёлкаем ЛМ. В результате выделяется весь столбец
- Лента Главная → группа команд Ячейки → команда Вставить →два раза щёлкнуть ЛМ по команде Вставить):
Результат:
Обратите внимание на два обстоятельства:
- Новые столбцы добвавляются всегда слева от выделенного стоблца
- На вставленных столбцах появляется кнопка с кисточкой форматирования. При нажатии на эту кнопку ЛМ, вам предлагается выбрать формат вставленных столбцов: как слева или как справа)
| Совет | Не пренебрегайте такими подсказками – это поможет сэкономить вам много рабочего времени, а следовательно повысить производительность труда. |
Шаг 7. Распределяем текст по столбцам
- Выделяем столбец «В» (подводим курсор к названию столбца «В» → курсор превращается в чёрную жирную стрелку, которая смотрит вниз → щёлкаем ЛМ)
- Вызываем диалоговое окно «Мастер распределения текста по столбцам» (лента Данные → группа команд Работа с данными → команда Текст по столбцам):
Шаг 8. Работаем с диалоговым окном «Мастер распределения теста по столбцам». Работа с ним не простая, а очень простая и заключена в выполнении 3-х шагов. Надо только внимательно читать информацию на этом окне.
Шаг Мастера 1 из 3:
Выбираем формат данных с разделителями, что уже было сделано за нас разработчиками Excel и нажимаем кнопку Далее.
Шаг Мастера 2 из 3:
Выбираем символом-разделителем «пробел» и выбираем режим «Считать последовательные разделители одним». Ведь может случиться так, что между словами окажутся два пробела, и тогда появиться дополнительная пустая ячейка, а нам этого совсем не надо. Я быстро сделала пример, где специально поставила два пробела между фамилией Багговут и именем Карл:
Результат неприятный. Но я отвлеклась.
Шаг Мастера 3 из 3:
Нам осталось только нажать на кнопку Готово и увидеть окно:
Вывод: если в этих столбцах есть данные, то они заменяться на текст, распределённый по столбцам. Я надеюсь, теперь понятно, для чего мы делали два дополнительных столбца? Для того, чтобы информация с титулами и званиями не была бы заменена именами и отчествами.
| Понять и запомнить! | При распределении текста по столбцам имеющаяся информация в соседних столбцах будет заменена распределённым текстом. |
Нажимаем ОК и любуемся результатом:
Шаг 9. Даём каждому столбцу своё имя, выдумывать ничего не будем, так и назовём Фамилия, Имя, Отчество, Титул, звание (щёлкаем по соответствующей ячейке и набираем слово с клавиатуры):
Вообще-то абсолютно неважно, как вы назовёте столбцы, главное, чтобы названия были различными.
Шаг 10. Сохраняем документ (Файл → команда Сохранить как → выбор места сохранения → имя таблицы → ЛМ по кнопке Сохранить):
2. Вставить таблицу в Word с нужными размерами для определения линий сгиба
Шаг 1. Открываем документ Word любым известным вам способом.
Шаг 2. Устанавливаем альбомную ориентацию страницы (лента Разметка страницы → группа команд Параметры страницы → команда Ориентация → команда Альбомная):
Шаг 3. Вызываем диалоговое окно Параметры страницы (лента Разметка старинцы → группа команд Параметры страницы → команда Поля → в выпадающем меню команда Настраиваемые поля):
Появляется диалоговое окно Параметры страницы:
Шаг 4. Задаем границы печатного поля по 1 см
Сейчас вы можете задать границы печатного поля тремя способами:
Способ 1. Подводим крсор по очереди к кажодму полю, щёлкаем ЛМ, протягиванм мышкой по числовому данному и вводим цифру «1» с клавиатуры
Способ 2. По очереди щёлкаем ЛМ по кнопкам выбора числа, которые находятся слева от каждого поля
Способ 3. А вот этот способ самый хороший. О нём подробнее:
- Введите цифру «1» с клавиатуры, нажмите клавишу Tab. Курсор перескочил в соседнее поле
- Введите цифру «1» с клавиатуры, нажмите клавишу Tab. Курсор перескочил в соседнее поле
- Введите цифру «1» с клавиатуры, нажмите клавишу Tab. Курсор перескочил в соседнее поле
- Введите цифру «1» с клавиатуры
- Нажмите ОК:
| Совет | Используя клавишу Tab, вы можете перемещаться по всем полям любого диалогового окна. |
А теперь задайте масштаб просмотра «Одна страница». Если вы установили у себя мою Панель быстрого доступа (Урок 18 Панель быстрого доступа и Урок 19 Команды на Панели быстрого доступа), то вам достаточно нажать кнопочку «Одна страница»:
Если вы не установили мою Панель быстрого доступа, то вам придётся пройти длинный путь (лента Вид → группа команд Масштаб → кнопка Одна страница):
| Совет | Учитесь работать с Панелью быстрого доступа, она помогает увеличить производительность труда. |
Шаг 5. Вставляем таблицу, которая состоит из одной строчки и 4 столбиков (лента Вставка → группа команд Таблицы → в выпадающем меню выбрать протягиванием ЛМ 1 строчку и 4 столбца):
Получили такую картину:
Теперь надо задать таблице выравнивание точно по центру страницы и спокойно выставить размеры столбцов.
Шаг 6. Выравниванием таблицу по центру страницы (щёлкаем ЛМ по квадратику слева вверху таблицы → лента Макет → группа команд Таблицы → команда Свойства → в открывшемся диалоговом окне Свойства таблицы щёлкаем по иконке «по центру» → ОК):
Шаг 7. Устанавливаем точные значения ширины столбцов таблицы:
- Выделяем первый столбец (подводим курсор к верху первого столбца, пока курсор не превратится в чёрную жирную стрелку, глядящую вниз)
- Устанавливаем ширину столбца 3 см (лента Макет → группа команд Размер ячейки → поле Ширина столбца). здесь уже придётся вставлять значения вручную – клавиша Tab не поможет. Почему кстати 3 см? Да потому что прибавляется размер границы печатного поля:
- Выделяем второй и третий столбцы (подводим курсор к верху второго столбца, пока курсор не превратится в чёрную жирную стрелку, глядящую вниз, и протаскиваем до третьего столбца)
- Устанавливаем ширину столбца 10 см (лента Макет → группа команд Размер ячейки → поле Ширина столбца):
- Выделяем четвёртый столбец (подводим курсор к верху первого столбца, пока курсор не превратится в чёрную жирную стрелку, глядящую вниз)
- Устанавливаем ширину столбца 3 см (лента Макет → группа команд Разиер ячейки → поле Ширина столбца):
Я надеюсь, вам стало понятно, почему мы выравнивали таблицу по центру страницы? Таблица меняла свои размеры исключительно относительно центра. Теперь мы твёрдо уверены, что центр таблицы и центр страницы совпадают.
Шаг 8. Устанавливаем высоту таблицы 18,4 см (выделяем таблицу → лента Макет → группа команд Размер ячейки → поле Высота строки таблицы):
Размер 18,4 см выбран для того, чтобы не оразовывалась новая странца.
3. Делаем слияние документа и таблицы
Итак, у нас есть заготовка таблички и есть список участников конференции. Осталось выполнить простую задачу: указать куда следует вставлять данные из таблицы Excel.
Шаг 1. Устанавливаем курсор во втором столбце. Просто щёлкаем ЛМ и переходим на ленту Рассылки. Обратите внимание, что на ленте активными являются только две команды: Начать слияние и Выбор получателей
Шаг 2. Выбираем список, который будет отображаться в нашей табличке. В нашем случае это файл «Список участников конференции» (лента Рассылки → группа команд Начало слияния → команда Выбрать получателей → команда Использовать существующий список):
Появляется рабочее окно «Выбор источника данных». Вы помните, где вы сохранили таблицу Excel с названием «список участников конференции»?
Я помню, где я сохранила свою таблицу:
Выбираем файл Excel «Список участников конференции» и нажимаем клавишу ОК. Появляется рабочее окно «Преобразование источника данных»:
Нажимаем ОК. Появляется рабочее окно «Выбор таблицы»:
Обратите внимание на нижнюю часть этого рабочего окна. Галочкой отмечен режим «Первая строка содержит заголовки столбцов». Вернитесь на шаг 9 первого раздела. Именно там мы давали названия столбцам. Нажимаем ОК.
А теперь обратите внимание на ленту Рассылки. Она сразу оживилась после наших манипуляций. Практически все команды стали активными.
Шаг 3. Отмечаем названия столбцов выбранной нами таблицы или, говоря правильно: вставляем поля слияния (лента Рассылки → группа команд Составление документа и вставка полей → команда Вставить поле слияние):
- Вставить поле слияния
- В диалоговом окне отетить поле Фамилия
- Кнопка Вставить
Чтобы два раза не бегать, пройдитесь по всем полям (щелкайте по очереди каждое поле в диалоговом окне «Вставка поля слияния» и нажимайте кнопку Вставка:
Шаг 4. Разделяем поля слияния. После полей слияния «Фамилия» и «Имя» вводим сочетание клавиш Shift+Enter, а после после поля «Отчество» ‒ клавишу Enter с клавиатуры:
| Понять и запомнить! | Сочетание клавиш Shift+Enter образует новую строчку, но не новый абзац (см. Урок…) |
Вы обратили внимание, что поля слияния подсвечиваются серым цветом, стоим вам только щёлкнуть по ним? В Уроке 30 я дала такое определение поля:
| Понять и запомнить! | Поле – это зарезервированный участок в документе, который отображает изменения определённого типа в документе. |
В данном случае эти поля слияния означают, что на этом участке документа будет вставляться определённая информация, взятая из таблицы Excel. Давайте посмотрим, какие?
Шаг 5. Посмотрим результаты слияния (лента Рассылки → группа команд Просмотр результатов → команда Просмотреть результаты):
Вы можете пощёлкать по кнопкам перехода и убедиться, что мы создали для каждого участника конференции свою табличку.
А теперь приведём табличку в порядок.
4. Форматирование текста в таблице
Шаг 1. Повернём текст в ячейке на 90° по часовой стрелке (выделим текст → лента Макет → группа команд Выравнивание → кнопка Направление текста → щёлкаем ЛМ):
Шаг 2. Выравниваем текст по центру по правому краю (лента Макет → группа команд Выравнивание → кнопка Выравнять по центру по правому краю):
Вы обратили внимание, что кнопки выравнивания текста относительно ячейки тоже повернулись?
Шаг 3. Задаём интервал для абзаца Фамилия-Имя-Отчество». Для начала выделяем этот абзац (смотри Урок 2 Выделяем текстовую информацию) – тройной щелчок ЛМ по этому абзацу. Убедились, что сочетание клавиш Shift+Enter образует новую строчку, но никак не абзац? Интервал до абзаца пусть будет 30 пт, а интервал после абзаца 42 пт. На Панели Быстрого доступа я переключениями кнопок диапазона устанавливаю нужные мне интервалы:
Если вам не лениво, то можете перейти на ленту Главная → группа команд Абзац → кнопка группы → и уже в диалоговом окне Абзац установить нужные нам значения. Но очень хочется вам доказать, что работать с Панелью быстрого доступа выгодно и удобно.
Шаг 4. Увеличиваем шрифт абзаца (ещё раз выделяем абзац тройным щелчком ЛМ → появляется плавающая панель. Выбираем размер шрифта 36 пт и назначаем ему полужирное начертание:
Видите ‒ и не надо уходить на ленту Главная в группу команд Шрифт. Именно из таких мелочей складывается мой стиль работы. Если я могу уменьшить количество нужных действий с трёх до двух – замечательно! А если вместо 5 действий получаю результат одним движением руки – можете представить, как увеличивается производительность труда при меньших трудозатратах!
Шаг 5. Теперь займемся титулом. Выделяем слово «Генерал» уже двумя щелчками ЛМ → появляется плавающая панель, в которой мы выбираем размер шрифта 24 пт:
5. Размещаем текст в зеркальном отражении в соседнюю ячейку
Шаг 1. Переходим в соседнюю ячейку (щелчок ЛМ в соседней ячейке).
Шаг 2. Меняем направление текста и выравниваем его по центру по левому краю:
Шаг 3. Копируем текст, переходим в соседнюю ячейку (просто щёлкаем ЛМ) и вставляем текст в соседнюю ячейку.
Обратите внимание, как надо выделять текст. Символ конца ячейки не входит в область выделения. Если вы выделите полностью ячейку, то при копировании вы скопируете именно ячейку со всеми атрибутами. И при вставке из буфера обмена вы вставите именно ячейку. Так что при выделении текста будьте внимательны – выделяйте только текст:
Ура! Получилось!
Шаг 4. Посмотрите все записи (лента Рассылки → группа команд Просмотр результатов → кнопка просмотров записей):
6. Печать и сохранение документа с полями слияния
Шаг 1. Можно посылать на печать (лента Рассылки → группа команд Завершить → кнопка Найти и объединить → из выпадающего меню команда Печать документов):
Сохраните этот файл, объединяющий документ и таблицу. Но при открытии этого файла будет выходить окно:
| Понять и запомнить! | Операция Слияние объединяет два файла: документ Word и таблицу Excel. Удаление таблицы Excel приведёт к потере данных, которые использовались в документе Word. |
Шаг 2. А что делать, если нам надо передать файл с замечательно сделанным слиянием в другой отдел, в типографию? Выхода два:
- Передать оба файла: и документ и таблицу
- Объединить документы (лента Рассылки → группа команд Завершить → кнопка Найти и объединить → из выпадающего меню команда Изменить отдельные документы):
Появится диалоговое окно «Составные новые документы»:
Оставляем отметочку «все» и нажимаем ОК. Любуемся результатом:
Я специально уменьшила масштаб и расположила по две страницы, чтобы вы увидели результат. Теперь вы можете сохранить этот документ, в котором число страниц равно числу участников конференции «За мир во всём мире!». По умолчанию документ называется «Письма..», но я советую всегда давать своё уникальное, а главное понятное имя файлу. И вот этот файл уже абсолютно независим от таблицы Excel. Теперь можно передавать этот файл куда угодно!
Теперь вы сможете:
- Разбить текст в Exсel по столбцам
- Вставить таблицу в Word с нужными размерами для определения линий сгиба
- Организовать слияние таблицы и документа
- Отформатировать вставленные поля слияния в документе
- Расположить текст в таблице с обеих сторон
- Организовать печать всех табличек
Заключение. Статья получилась очень большой. И на первый взгляд сложной. Но вспомните: по ходу действия мы узнали много интересного:
- Способы выделения талицы в Word
- Организация начального экрана
- Определение адреса в таблице Excel
- работа с клавишей Tab в диалоговых окнах
- Создание новой строчки в абзаце сочетанием клавиш Shift+Enter
- Работа с плавающей панелью
- И много другого.
Изготовление таких табличек занимает у меня от 5 до 10 минут не зависимо от количества участников, вот принтер будет печатать 20 минут.
Вообще-то возможность рассылки придумана для того, чтобы рассылать одинаковые письма по различным адресам. Но это, я думаю, вы уже поняли. Но я использую Слияние и при изготовлении табличек, и при создании поздравительных писем, и при выгрузке экзаменационных билетов из таблицы Excel в документ Word.
Шаблоны рассадочных карточек
Вы можете использовать наши шаблоны, чтобы самостоятельно создать именные рассадочные карточки.
В нашей большой коллекции рассадочных карточек вы сможете найти подходящий к вашему празднику шаблон. Рассадочные карточки размещаются на столе и позволяют гостям свадьбы быстро найти своё место. У нас представлены разнообразные шаблоны рассадочных карточек, которые вы можете свободно изменять в конструкторе. Каждая рассадочная (банкетная) карточка выполнена в одном стиле с одним из шаблонов пригласительного.
Множество шаблонов
Мы разработали более 50 шаблонов, более 250 цветовых тем и более 1000 макетов. С Printo.love вы получите действительно стоящий результат!
Свободное редактирование
Всё может быть изменёно по вашему вкусу — можно редактировать текст, менять шрифт, добавлять и удалять текстовые блоки.
Сохранение и печать
Скачивайте для электронной отправки, отправляйте приглашения через мессенджеры, сохраняйте для печати и отправляйте на печать из редактора.
Дольче
Летний бриз
Маяк любви
Тихий вечер
Ароматы Прованса
Оливковое утро
Вишневый сад
Летний сад
Нежность утра
Кружево востока
Красота рододендрона
Грация лотоса
Дыхание весны
Ромашки в черно-белом
Кружево природы
Прекрасное в простоте
Летняя пастель
Ароматы роз
Ветер перемен
Нежность сада
Хохломские узоры
Сила орнамента
Восточная сказка
Нежные ветви
Среди цветов
Нежность сада
Веяние востока
Цветочный бриз
Цвет лотоса
Цветовой микс
Ассорти
Бутоны абутилона
Эльмира
Летний бриз
Этюд в нежных тонах
Зимний сад
Игривые завитки
Адажио
Небесные оттенки
Арабеска
Эдельвейс
Соната торжества
Маргарита
Строгость орнамента
Размер всех рассадочных (гостевых) карточек — 10 * 5.5 сантиметров, не считая сгибаемую сторону, которая позволяет рассадочной карточке стоять на столе. Полный размер 10 на 10 сантиметров. Выберите один из шаблонов рассадочной карточки, чтобы увидеть варианты оформления шаблона. Вы сможете самостоятельно и бесплатно создать собственные рассадочные карточки своими руками, используя наш констуктор. После создания всех необходимых полиграфических элементов к свадьбе, отправляйтесь в ближайший фото-центр или типогрфию. Там вы сможете изготовить рассадочную карточку гораздо дешевле, чем при заказе в специализированном салоне.
Exсel не является для меня основной рабочей программой. Но помощник из него просто замечательный. Сейчас я расскажу вам, какую неоценимую помощь может оказать Exсel при создании табличек с именами участников конференции.
Вот такие! А в развёрнутом виде страница будет выглядеть так:
Размеры разумеется в миллиметрах.
По окончании урока вы сможете:
- Разбить текст в Exсel по столбцам
- Вставить таблицу в Word с нужными размерами для определения линий сгиба
- Организовать слияние таблицы и документа
- Отформатировать вставленные поля слияния в документе
- Расположить текст в таблице с обеих сторон
- Организовать печать всех табличек
Целей много, поэтому приступим. Прежде всего . Документ называется «Список участников конференции ». В этом документе я привела перечень персонажей романа Л.Н. Толстого «Война и мир». Предположим, что эти персонажи – участники конференции «За мир во всём мире».
Как правило, перечень участников конференции даётся в табличном виде в документе Word. И девочки-менеджеры начинают вручную делать страницы по количеству участников, на каждой страничке – табличку, а потом копипастят каждую фамилию. Хорошо, если участников 10, а если 150?!!! А ведь ещё фамилии бывают разной длины. Что прикажете делать с Константином Константиновичем? Ведь ни в одну строчку не влезет. Значит нам надо предусмотреть строчку на фамилию, строчку на имя, строчку на отчество, плюс строчку под звание или титул. Следовательно встала задача: поместить каждое слово в ФИО в отдельной ячейке таблицы. Вот тут нам поможет Exсel.
Где используются
На торжестве, где будет присутствовать много человек, рассадочные карточки необходимы. Они расставляются на каждое место за столом, чтобы все гости знали, где они сидят. Это позволяет избежать лишней суеты в начале банкета, чтобы можно было быстрее перейти к основной программе мероприятия.
Карточки рассадки в виде бабочки могут быть выполнены в разных форматах:
- прямоугольная двустворчатая карточка с вырезанным силуэтом бабочки в верхней части у линии сгиба;
- двустворчатая карточка с приклеенной ажурной бабочкой;
- двустворчатая карточка в виде бабочки;
- бабочки из оригами, разложенные на тарелки или поверх салфеток;
- односторонняя бабочка, прикрепленная к бокалу или вилке.
Чаще всего используется последний вариант, поскольку карточки в этом случае выглядят свежо и стильно. Бабочку можно сделать однотонной или с соответствующими узорами, а можно вырезать на одном крыле ажурный орнамент. Это займет у молодоженов больше времени, но в итоге получится необычный и привлекательный вариант.
Важно! Такие карточки подойдут для всех стилей свадьбы. А другие варианты вы можете посмотреть вот в этой статье.
В случае с классическим торжеством этот аксессуар будет уместен в летнее и весеннее время года, поскольку будет гармонировать с природой. Карточки для рассадки гостей в форме бабочки будут хорошо смотреться на свадьбе в стиле рустик или прованс, так как в оформлении зала в этих случаях преобладают цветочные композиции.
Таблички на стол: какими они должны быть?
Единство стиля
Дизайн всех табличек должен быть в едином стиле свадебного торжества. Особенно это важно в том случае, если вы решили провести его в каком-то определенном оригинальном стиле. Ведь общий стиль складывается из мельчайших деталей.
Размер табличек
Размер табличек подбирайте таким образом, чтобы они не были громоздкими и чересчур яркими, «выпрыгивающими» со столов. Но слишком маленькие карточки могут затеряться на свадебном столе. То есть размер табличек должен быть оптимальным.
Шрифт на табличках
Позаботьтесь, чтобы именные таблички на стол легко могли быть прочитаны гостями. Не нужно делать надписи каким-то особенно изысканным витиеватым шрифтом с тенями и вензелями. Это создаст неудобства вашим гостям, особенно людям в возрасте.
Как сделать самостоятельно по шаблону
Сначала будущим молодоженам потребуется подобрать подходящий эскиз. Для этого можно найти изображение любой понравившейся бабочки и перевести его с помощью копировальной бумаги или кальки на лист для создания трафарета. Можно закончить уже на этом варианте или вырезать в получившейся заготовке дополнительные узоры, которые затем будут сделаны и на основных экземплярах.
Если такой вариант не подходит, то можно сделать декор бабочки на трафарете простым карандашом, разделив крылья на сегменты, чтобы потом перевести рисунок на карточки. При наличии принтера процесс становится еще быстрее и проще – заготовки печатаются в нужном количестве и вырезаются.
В качестве основы подойдет картон или плотная бумага нужного оттенка. Бабочки могут быть однотонными или сделанными из дизайнерских листов с подходящим под стиль свадьбы узором. Если бабочка будет крепиться к бокалу, то брюшко подрезается симметрично в двух местах, чтобы не пришлось добавлять дополнительных элементов.
Форматирование текста в таблице
Шаг 1. Повернём текст в ячейке на 90° по часовой стрелке (выделим текст → лента Макет → группа команд Выравнивание → кнопка Направление текста → щёлкаем ЛМ):
Шаг 2. Выравниваем текст по центру по правому краю (лента Макет → группа команд Выравнивание → кнопка Выравнять по центру по правому краю):
Вы обратили внимание, что кнопки выравнивания текста относительно ячейки тоже повернулись?
Шаг 3. Задаём интервал для абзаца Фамилия-Имя-Отчество». Для начала выделяем этот абзац (смотри Урок 2 Выделяем текстовую информацию) – тройной щелчок ЛМ по этому абзацу. Убедились, что сочетание клавиш Shift+Enter образует новую строчку, но никак не абзац? Интервал до абзаца пусть будет 30 пт, а интервал после абзаца 42 пт. На Панели Быстрого доступа я переключениями кнопок диапазона устанавливаю нужные мне интервалы:
Если вам не лениво, то можете перейти на ленту Главная → группа команд Абзац → кнопка группы → и уже в диалоговом окне Абзац установить нужные нам значения. Но очень хочется вам доказать, что работать с Панелью быстрого доступа выгодно и удобно.
Шаг 4. Увеличиваем шрифт абзаца (ещё раз выделяем абзац тройным щелчком ЛМ → появляется плавающая панель. Выбираем размер шрифта 36 пт и назначаем ему полужирное начертание:
Видите ‒ и не надо уходить на ленту Главная в группу команд Шрифт. Именно из таких мелочей складывается мой стиль работы. Если я могу уменьшить количество нужных действий с трёх до двух – замечательно! А если вместо 5 действий получаю результат одним движением руки – можете представить, как увеличивается производительность труда при меньших трудозатратах!
Шаг 5. Теперь займемся титулом. Выделяем слово «Генерал» уже двумя щелчками ЛМ → появляется плавающая панель, в которой мы выбираем размер шрифта 24 пт:
Декор
Рассадочные карточки в виде бабочки не требуют обильного украшения. Если на их крыльях будут вырезаны ажурные узоры, то дополнительные декоративные элементы только утяжелят невесомый внешний вид. В этом случае остается только написать имена гостей на каждой карточке витиеватым почерком с завитками.
Если такой вариант оформления не подходит, можно обвести черным или цветным маркером сегменты крыльев по заранее подготовленному трафарету. Такой минималистичный дизайн не будет смотреться слишком просто, напротив, он будет выглядеть гораздо приятнее, нежели насыщенные разноцветные сочетания.
Если торжество будет оформлено в конкретном оттенке, его можно использовать и для декора бабочек. Будет оригинально смотреться тонкий орнамент по краям крыльев.
В дополнение к этому можно использовать стразы при желании создать интересный узор на крыльях. Такой вариант подойдет для торжества в стиле гламур или шанель. Если украсить бабочек кружевными лентами, то будет создан идеальный декор для свадьбы в тематике винтаж, шебби-шик или рустик.
Размещаем текст в зеркальном отражении в соседнюю ячейку
Шаг 1. Переходим в соседнюю ячейку (щелчок ЛМ в соседней ячейке).
Шаг 2. Меняем направление текста и выравниваем его по центру по левому краю:
Шаг 3. Копируем текст, переходим в соседнюю ячейку (просто щёлкаем ЛМ) и вставляем текст в соседнюю ячейку.
Обратите внимание, как надо выделять текст. Символ конца ячейки не входить в область выделения. Если вы выделите полностью ячейку, то при копировании вы скопируете именно ячейку со всеми атрибутами. И при вставке из буфера обмена вы вставите именно ячейку. Так что при выделении текста будьте внимательны – выделяйте только текст:
Ура! Получилось!
Шаг 4. Посмотрите все записи (лента Рассылки → группа команд Просмотр результатов → кнопка просмотров записей):
Резюме
Карточки рассадки гостей в виде бабочки привлекают внимание, поскольку выглядят необычно и романтично. Такой вариант подойдет для молодой пары, которая излучает счастье и влюбленность. Изготовить этот свадебный аксессуар самостоятельно несложно, достаточно только запастись свободным временем и необходимыми материалами.
ПОДЕЛИСЬ С ДРУЗЬЯМИ:
Юлия Душевная
Свадебная волшебница
Предыдущая статья
По дороге совместной жизни или свадебный кортеж: приметы и суеверия
Следующая статья
Номера столов с эффектом меловой доски
Свадебные аксессуары с эффектом меловой доски уже который сезон не выходят из моды. Так почему бы не сделать в таком стиле номера для столов, используя самые обычные материалы.
Материалы и инструменты:
- деревянные или картонные сердечки;
- краска для создания меловых поверхностей;
- кисточка;
- мелки;
- маркеры.
Время: 30 минут.
Пошаговая инструкция:
- Нанесите краску для создания меловых поверхностей на сердечки. Последние, кстати, можно сделать своими руками: вырезать из толстого картона сердечки и приклеить их к палочкам. Оставьте их на ночь для полного высыхания. Заштрихуйте поверхность сердечек мелом, держа его таким образом, как на фото. Напишите на сердечке номер с помощью мела или маркера.
-
- Вот, как будут выглядеть такие аксессуары.
Совет: положите возле таких аксессуаров на праздничном столе цветные мелки и предложите гостям написать на них свои пожелания. Ваши родные и близкие оценят такую креативную идею!
Этап 1: Материалы и инструменты
Вот список того, что я использовал для этого проекта. Как всегда, может быть вы найдете что-то дешевле или лучшего, так что используйте свое воображение.
Материалы
- Большие офисные зажимы (большие канцелярские скрепки)
- Двухсторонний скотч (вспененный)
- Светодиоды, цвет и размер на ваш выбор
- Батарейки литиевые CR2032
- Полипропиленовый стержень, желательно прозрачный (я использовал диаметром 10 мм, все зависит от размера диодов которые вы купите)
- Лист акрила толщиной 1,5-2 мм, разрезанный на прямоугольники (у меня были размером 70х50мм)
- Бумага для принтера
Инструменты
- Ножницы
- Струбцина или небольшие тиски
- Дрель
- Гравер (я использовал китайский, он стоит довольно дешево)
- Сверло, под диаметр диода (если меньше то можно рассверлить отверстие до нужного диаметра, если больше то свободное пространство можно заполнить клеем)
- Принтер (или доступ к нему)
- Труборез или другой резак (может быть ножницы для резки веток, все что вам может дать чистый рез полипропиленового стержня)
- Ножовка по металлу (делать надрезы в полипропиленовом стержне)
( 2 оценки, среднее 5 из 5 )
Обновлено: 16.04.2023
рассадка гостей на свадьбе шаблон
Для вашего вдохновения — идеи оформления карточек и номеров столиков
план рассадки гостей шаблон
План рассадки гостей
Сейчас существует несколько основных схем рассадки гостей. То, как будут располагаться столы на свадьбе зависит прежде всего от количества гостей на свадьбе, размера и формы банкетного зала и, конечно, Ваших личных предпочтений. При выборе банкетного зала, уточните какие столы есть в наличии, есть ли в зале колонны. Обратите внимания на перепады уровня пола. Все эти нюансы могут ограничить вас в выборе.
Рассадка гостей на свадьбе. Прямоугольная схема .
план рассадки гостей шаблон
Самая типичная и традиционная схема, которая подходит для ограниченного пространства и небольшого количества гостей. В зале находится один длинный стол (т.е. несколько столов стоящих вплотную), вокруг которого рассаживают всех гостей, чередуя женщин и мужчин. Молодоженов располагают посередине стола, при этом невеста сидит справа от жениха. Следом садятся свидетели, родители молодых и другие гости.
Т-образная схема рассадки гостей.
план рассадки гостей шаблон
Схема рассчитана на 20-25 человек, которых нужно разместить в небольшом банкетном зале. Во главе стола сидят молодожены, по обе стороны от них располагаются свидетели, родители и другие приглашенные в зависимости от приближенности к молодым, возраста, статуса.
П-образная схема рассадки гостей.
Позволяет разместить большее количество гостей – от 30 до 50 человек. Эта схема рассадки является альтернативой рассадке гостей буквой Т.
Рассадка гостей буквой Ш
Если же число Ваших приглашенных будет 60 и более, то можно использовать рассадку буквой Ш. В небольшом зале будет весьма компактно.
Европейские варианты расстановки столов
Такая схема рассадки гостей подразумевает наличие отдельных столиков для небольших компаний гостей. Можно рассадить гостей по интересам, их семейному положению и возрасту. Так гостям будет гораздо проще познакомиться ближе и найти общие темы для разговора. Чтобы гости не разделились, а также общались с людьми с других столиков, нужен тамада, который подготовит общие конкурсы и варианты для знакомства гостей. Также надо обязательно позаботиться, чтобы молодоженов было хорошо видно для всех. Для этого столы гостей надо обязательно расставить в шахматном порядке, возможно стол молодых будет лучше поставить не в центре зала, а перед всеми другими столами.
Итальянский вариант рассадки гостей
план рассадки гостей шаблон
В Италии принято использовать столы на 4 гостя, стол молодых же устанавливается на небольшом возвышении, чтобы их могли видеть все гости.
Английский вариант рассадки гостей
Английская схема рассадки подразумевает использование круглых столов, вокруг которых рассаживают 8 гостей. Согласно мнению психологов это число людей оптимально для создания группы, которой комфортно общаться между собой.
Кабаре
Также часто используют более удобный вариант рассадки, при котором стараются рассадить гостей так, чтобы никому не пришлось сидеть спиной к молодоженам. Для этого используют меньшее количество стульев, но ставят их полукругом. Такой вариант напоминает расстановку столов и сидений в кабаре, поэтому он получил такое название.
Рассадка гостей «Ёлочкой»
«Ёлочка» представляет собой что-то среднее между европейскими способами рассадки, когда используются отдельные столы, и традиционными способами рассадки. Молодожены располагаются за отдельным столом, а гостей рассаживают за несколько столов, расставленных по диагонали параллельно друг другу. При данной рассадке гости могут хорошо видеть молодых, и при этом в центре зала еще остается свободное место для подхода к жениху и невесте.
Американский вариант рассадки гостей
Если Вы не готовы тратиться на организацию большого банкета, или на банкет нет времени (Вы сразу же хотите улететь в свадебное путешествие), то можно рассмотреть вариант проведения свадебного фуршета. При этом может даже не быть совсем стульев, а в зале будут только столики с напитками и закусками.
О там как лучше рассадить гостей, советы и план рассадки гостей за столами, читайте здесь.
Изящные зарисовки летних цветов в градациях серого.
Выберите любой макет, чтобы создать своё приглашение.
Большой выбор макетов.
Выберите самый подходящий.
Мы создали 7 макетов для шаблона рассадочной карточки «Ромашки в черно-белом»!
Каждый макет — это продуманное сочетание текста, цветов и шрифтов. Вы можете не только создать точно такую же рассадочную карточку, что видите на экране, но и с лёгкостью изменить любой из макетов, сделав его индивидуальным.
Мы постарались сделать всё, что бы все ваши желания осуществились!
Удобный редактор
Только то, что действительно нужно
Впишите все необходимые данные в рассадочную карточку — имя гостя и другую важную информацию. Перемещайте блоки с текстом, выбирайте шрифт, размер, начертание, цвет текста! Мы добавили только нужные инструменты. Всё очень просто и удобно.
Нужно добавить дополнительные данные? Не проблема! Просто сделайте двойной клик мышкой по нужному месту шаблона приглашения и напечатайте текст! Нужно удалить блок? Просто выделите его и нажмите Delete!
Сохранение для печати
Сохраните готовые рассадочные карточки для печати в типографии или фотоателье. Готовая рассадочная карточка имеет оптимальный размер для печати. Кроме того, мы добавляем специальные поля, которые обезаются при печати без полей. В конечном итоге вы получите точно такое же приглашение в печатном виде, что и на экране. Универсальный формат 10×10 легко заказать в любом фотоателье и типографии.
Для высококачественной печати в типографиях готовый файл имеет не только поля под обрезку, но и специальные метки. Все наши приглашения имеют лицевую и оборотную сторону для двусторонней печати.
Читайте также:
- Вместо русских букв знаки вопроса при импорте из эксель в ms sql
- Как отключить встроенный браузер вк на айфоне
- Программы для вк на андроид
- Vba excel ширина столбца
- Можно ли удалить файлы game sii