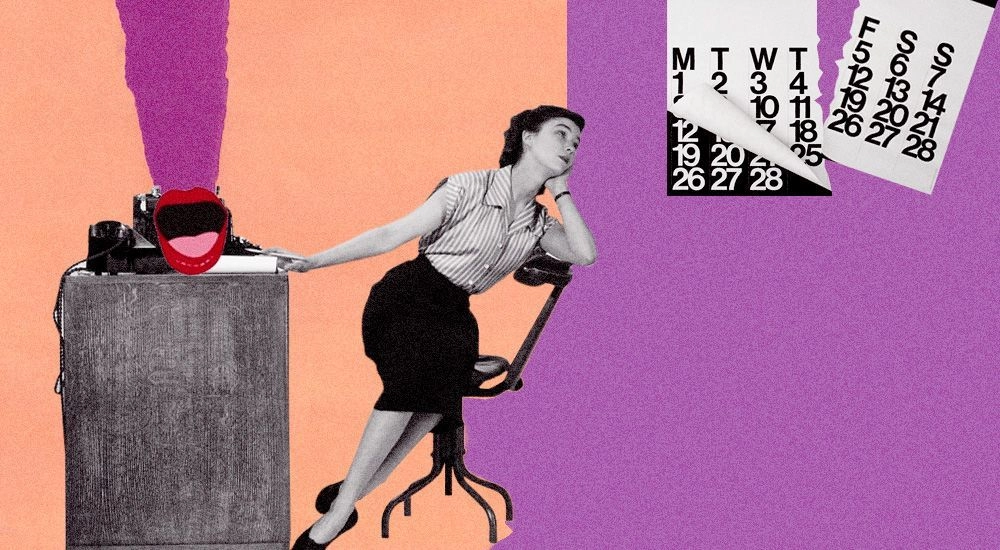Статья для тех, кто задаётся вопросом как же быстро загрузить табели в 1С из файла Excel (Эксель). Несколько лет назад мы разработали специальную обработку именно для этого случая и сегодня хотим рассказать о её плюсах и минусах.
Обработка для загрузки табелей в 1С ЗУП (Зарплата и управление персоналом) работала следующим образом:
- В начале месяца отдел кадров выгружал из 1С Зарплата Excel файлы (шаблоны табелей) для каждого подразделения. Он содержал таблицу с ФИО сотрудников и днями месяца
- Сотрудники в филиалах заполняли эти табели у себя в Microsoft Excel и в конце месяца отправляли их в головной офис;
- Отдел кадров загружал данных из этих Excel файлов в программу 1С
Несмотря на то, что это обработка для загрузки табелей пользовалась популярностью, у неё были свои минусы. Рано или поздно, с этой проблемой столкнуться все, кто пойдёт по пути ведения табелей в Excel.
При заполнении табелей в Экселе, на каждого сотрудника у нас выделена одна ячейка. И в эту ячейку можно внести данные только одному виду рабочего времени. Например Явки и количество часов, или Выходной. В таком варианте можно посчитать итоги явок за месяц.
Но если в один день человек работал в ночную или вечернюю смену, то начинаются проблемы. В ячейку можно внести эту информацию, что Я 10 (Явка 10) и тут же добавить Н 4 (4 ночных часа). И тут проблема – в таком вариант сложно сделать формулу, которая будет считать итоги по явкам. А уж тем более итоги по ночным, вечерним, отпускам и т.д.
Проблема №2 – форма Т-12 и Т-13
Клиенты часто задавали вопрос: можно сделать, чтобы табели прямо из эксель печатались на местах в формате Т-12 и Т-13. На самом деле нарисовать такое можно, но тут сталкиваемся с проблемой, что на местах людям сложно объяснить как правильно заполнять эти табеля. Так как там в одну ячейку нужно вносить буквенные сокращения, в другую количество часов. В итоге в 85% случаях табели были заполнены с ошибками. И получалось не облегчение, а мартышкин труд. Да, и с итогами проблема сохранялась и даже усугублялась…
Есть ли решение проблемы для загрузки табелей в 1С?
Несколько месяцев мы думали, что же с этим делать… Стало понятно, что сделать через Excel мы не сможем. Аналогов нет. Тогда было принято решение заменить Эксель – своим приложением. Назвали мы его Timeboard и настроил обмена данными между 1С Зарплата и управление персоналом.
Это отдельная программа для Windows, которая запускается в филиалах и в которой пользователи заполняют свои табели. В нем можно совмещать до четырех видов рабочего времени в один день, для каждого сотрудника. Можно печатать табели по унифицированной форме Т-12, Т-13 и даже табель для бюджетников.
При этом можно получить итоги по всем видам учета рабочего времени.
И конечно же все данные можно загрузить из Timeboard в 1С ЗУП 3 и 2.5. На нашем сайте есть бесплатная версия, посмотрите и скачайте её на этой странице.
Как в 1С заполнить контрагента по ИНН? Каждая организация и индивидуальный предприниматель имеет свой уникальный идентификационный номер налогоплательщика (ИНН). Именно по этому номеру налоговая служба (ФНС) отличает их в своей базе контрагентов. Сегодня, любой может зайти на сайт nalog.ru и по ИНН получить информацию по нужной организации или ИП. Если вы хоть раз вводили контрагентов в […]
Статьи
1С ИНН – обработка для заполнения реквизитов контрагентов
30.05.2018
Статья для тех, кто задаётся вопросом как же быстро загрузить табели в 1С из файла Excel (Эксель). Несколько лет назад мы разработали специальную обработку именно для этого случая и сегодня хотим рассказать о её плюсах и минусах. Обработка для загрузки табелей в 1С ЗУП (Зарплата и управление персоналом) работала следующим образом: В начале месяца отдел […]
Статьи
Как загрузить табель из Excel в 1С ЗУП
10.08.2018
за доверие нашим
173 217
клиентам
22.01.2019
Дополнительные внешние обработки выгрузки бланка табеля и заполнения табличных частей документа Табель из Excel файла
Дополнительная внешняя обработка выгрузки бланка табеля и дополнительная обработка заполнения табличных частей документа Табель из Excel файла.
Загружать табель надо из документа Табель, нажав кнопку «Заполнить». Выгрузка бланка происходит из раздела для доп. обработок, который указывается при сохранении обработки в базу.
Обработки работают, когда Excel установлен на клиентском компьютере.
На сервере наличие Excel не требуется.
Если документ не проводится, то, возможно, отключение галочки «Проверять соответствие фактического времени плановому» в настройках расчета ЗП поможет решить проблему.
Обновил для работы с релизом ЗУП 3.1.1.108, добавил возможность ввода ночных, вечерних, сверхурочных, вахтовых часов.
Дополнительные виды времени по сотруднику вводятся дополнительными строками в табеле.
Для работы с Эксель в новых версиях ЗУП нужен небезопасный режим работы обработок.
Первый раз нужно подтвердить исключение безопасности, а после нажать на кнопку ещё раз.
Дальнейшая работа происходит как обычно.
01.12.17 Добавил возможность загружать в табличную часть предварительно записанного документа Индивидуальный график (если обработка уже использовалась, то форме обработки ЗаполнениеТабельУчетаРабочегоВремениИзЭксель нужно установить галочку в «Размещение» ещё и в документе Индивидуальный график, если планируете там использовать и галочка сама не проставилась)
22.01.19 Добавил возможность заполнения строчек в табеле данными о сотрудниках и заполнения данных о видах времени по документам отклонений и количества часов по графику работы. А также вызова выгрузки табеля из самого документа табель, а не вызовом отдельной доп. обработки. Отдельный файл.
Проверялось на Зарплата и Управление Персоналом, редакция 3.1 (3.1.12.53) и 1С:Предприятие 8.3 (8.3.16.1030)
Содержание
- Перенос данных из Эксель в 1С
- Подготовка данных
- Подключение внешнего загрузчика
- Загрузка данных
- Вопросы и ответы
Уже давно самой популярной программой среди бухгалтеров, планировщиков, экономистов и управленцев стало приложение 1C. Оно имеет не только разнообразное количество конфигураций для различных видов деятельности, но и локализации под стандарты учета в нескольких странах мира. Все больше предприятий переходят на ведение учета именно в этой программе. Но процедура переноса данных вручную из других программ учета в 1C — довольно долгое и скучное занятие, отнимающее массу времени. Если на предприятии велся учет с помощью Excel, то процесс переноса можно существенно автоматизировать и ускорить.
Производить перенос данных из Excel в 1С требуется не только на начальном периоде работы с данной программой. Иногда наступает необходимость подобного, когда по ходу деятельности нужно занести какие-то списки, хранящиеся в книге табличного процессора. Например, если требуется перенести прайс-листы или заказы из онлайн-магазина. В случае, когда списки небольшие, то их можно вбить и вручную, но что делать, если они содержат сотни наименований? Для того, чтобы ускорить процедуру, можно прибегнуть к некоторым дополнительным возможностям.
Для автоматической загрузки подойдут практически все типы документов:
- Список номенклатуры;
- Список контрагентов;
- Список прайсов;
- Перечень заказов;
- Информация о покупках или продажах и т.д.
Сразу нужно отметить, что в 1С нет встроенных инструментов, которые позволяли бы переносить данные из Эксель. Для этих целей нужно подключить внешний загрузчик, который представляет собой файл в формате epf.
Подготовка данных
Нам нужно будет подготовить данные в самой таблице Excel.
- Любой список, загружаемый в 1С, должен быть однородно структурирован. Нельзя выполнять загрузку при наличии в одном столбце или ячейке данных нескольких типов, например, имя человека и его телефонный номер. В этом случае, такие двойные записи обязательно следует разделять в разные столбцы.
- Не допускается наличия объединенных ячеек даже в заголовках. Это может привести к некорректным результатам при переносе данных. Поэтому, если объединенные ячейки имеются, их нужно разделить.
- Если исходную таблицу сделать максимально простой и понятной, без применения относительно сложных технологий (макросы, формулы, комментарии, сноски, лишние элементы форматирования и т.д.), то это поможет максимально предотвратить проблемы на дальнейших шагах переноса.
- Обязательно следует привести наименование всех величин к единому формату. Не допускается наличие обозначения, например, килограмм, отображаемого разными записями: «кг», «килограмм», «кг.». Программа будет их понимать как разные величины, поэтому нужно выбрать один вариант записи, а остальные исправить под этот шаблон.
- Обязательно наличие уникальных идентификаторов. В их роли может выступать содержимое любого столбца, которое не повторяется в других строках: индивидуальный налоговый номер, артикул и т.д. Если в существующей таблице нет столбца с подобным значением, то можно добавить дополнительную колонку и произвести там простую нумерацию. Это нужно для того, чтобы программа смогла идентифицировать данные в каждой строке отдельно, а не «сливала» их вместе.
- Большинство обработчиков файлов Эксель не работает с форматом xlsx, а только с форматом xls. Поэтому, если наш документ имеет расширение xlsx, то нужно его конвертировать. Для этого переходим во вкладку «Файл» и жмем на кнопку «Сохранить как».
Открывается окно сохранения. В поле «Тип файла» по умолчанию будет указан формат xlsx. Меняем его на «Книга Excel 97-2003» и жмем на кнопку «Сохранить».
После этого документ будет сохранен в нужном формате.
Кроме этих универсальных действий по подготовке данных в книге Эксель, нужно будет ещё привести документ в соответствие с требованиями конкретного загрузчика, который мы будем использовать, но об этом мы поговорим чуть ниже.
Подключение внешнего загрузчика
Подключить внешний загрузчик с расширением epf к приложению 1С можно, как до подготовки файла Эксель, так и после. Главное, чтобы к началу процесса выполнения загрузки оба этих подготовительных момента были решены.
Существует несколько внешних загрузчиков таблиц Эксель для 1С, которые созданы различными разработчиками. Рассматривать мы будем пример с использованием инструмента для обработки информации «Загрузка данных из табличного документа» для версии 1С 8.3.
- После того, как файл в формате epf скачан и сохранен на жестком диске компьютера, запускаем программу 1С. Если файл epf упакован в архив, то его предварительно нужно извлечь оттуда. На верхней горизонтальной панели приложения жмем на кнопку, запускающую меню. В версии 1С 8.3 она представлена в виде вписанного в оранжевую окружность треугольника, перевернутого углом вниз. В появившемся списке последовательно переходим по пунктам «Файл» и «Открыть».
- Запускается окно открытия файла. Переходим в директорию его расположения, выделяем тот объект и жмем на кнопку «Открыть».
- После этого загрузчик запустится в 1С.
Скачать обработку «Загрузка данных из табличного документа»
Загрузка данных
Одной из основных баз данных, с которыми работает 1C, является список номенклатуры товаров и услуг. Поэтому для описания процедуры загрузки из Excel остановимся на примере переноса именно этого типа данных.
- Возвращаемся к окну обработки. Так как мы будем загружать номенклатуру товаров, то в параметре «Загрузка в» переключатель должен стоять в позиции «Справочник». Впрочем, он так установлен по умолчанию. Переключать его следует только тогда, когда вы собрались переносить другой тип данных: табличную часть или регистр сведений. Далее в поле «Вид справочника» кликаем по кнопке, на которой изображено многоточие. Открывается выпадающий список. В нем нам следует выбрать пункт «Номенклатура».
- После этого обработчик автоматически расставляет те поля, которые программа использует в этом виде справочника. Нужно сразу отметить, что совсем не обязательно заполнять все поля.
- Теперь опять открываем переносимый документ Excel. Если наименование его колонок отличается от наименования полей справочника 1С, которые содержат соответствующие, то нужно переименовать эти столбцы в Экселе так, чтобы названия полностью совпадали. Если в таблице имеются столбцы, для которых в справочнике нет аналогов, то их следует удалить. В нашем случае такими столбцами являются «Количество» и «Цена». Также следует добавить, что порядок расстановки столбцов в документе должен строго совпадать с тем, который представлен в обработке. Если для некоторых столбцов, которые отображены в загрузчике, у вас нет данных, то эти колонки можно оставлять пустыми, но нумерация тех столбцов, где имеются данные, должна совпадать. Для удобства и быстроты редактирования можно применять специальную возможность Эксель для быстрого перемещения колонок местами.
После того, как данные действия произведены, жмем на значок «Сохранить», который представлен в виде пиктограммы, изображающей дискету в верхнем левом углу окна. Затем закрываем файл, нажав на стандартную кнопку закрытия.
- Возвращаемся в окно обработки 1С. Жмем на кнопку «Открыть», которая изображена в виде папки желтого цвета.
- Запускается окно открытия файла. Переходим в директорию, где расположен документ Эксель, который нам нужен. Переключатель отображения файлов по умолчанию установлен для расширения mxl. Для того чтобы показать нужный нам файл, его требуется переставить в позицию «Лист Excel». После этого выделяем переносимый документ и жмем на кнопку «Открыть».
- После этого содержимое открывается в обработчике. Чтобы проверить корректность заполнения данными, жмем на кнопку «Контроль заполнения».
- Как видим, инструмент контроля заполнения сообщает нам, что ошибки не найдены.
- Теперь перемещаемся во вкладку «Настройка». В «Поле поиска» ставим галочку в той строке, которая у всех наименований, заносимых в справочник номенклатуры, будет уникальная. Чаще всего для этого используют поля «Артикул» или «Наименование». Это нужно делать для того, чтобы при добавлении новых позиций в список, данные не задваивались.
- После того, как все данные внесены и настройки выполнены, можно переходить к непосредственной загрузке информации в справочник. Для этого кликаем по надписи «Загрузить данные».
- Выполняется процесс загрузки. После её завершения можно перейти в справочник номенклатуры и убедиться, что все нужные данные туда добавлены.
Урок: Как поменять столбцы местами в Excel
Мы проследили процедуру добавления данных в справочник номенклатуры в программе 1C 8.3. Для других справочников и документов загрузка будет проводиться по тому же принципу, но с некоторыми нюансами, с которыми пользователь сможет разобраться самостоятельно. Также нужно заметить, что у различных сторонних загрузчиков процедура может отличаться, но общий подход остается у всех одинаковый: сначала обработчик загружает из файла информацию в окно, где производится её редактирование, а уже потом она добавляется непосредственно в базу данных 1С.
Еще статьи по данной теме:
Помогла ли Вам статья?
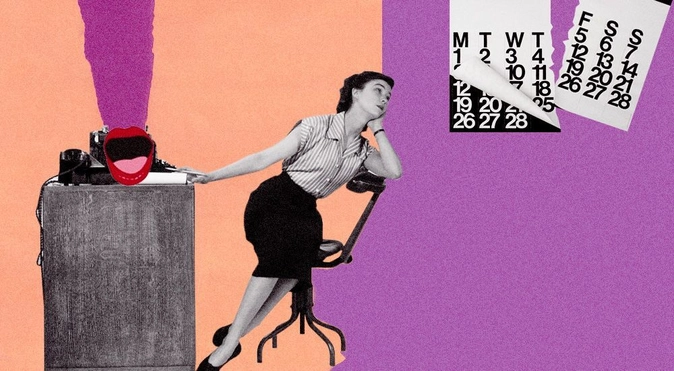
Полезный мануал для бухгалтера и кадровика.
Обычно в трудовом договоре сотрудника прописано время, когда он должен выполнять должностные обязанности. Работодатель же со своей стороны обязан учитывать фактически отработанное время.
Для этого используется «Табель учета рабочего времени» и утвержденные Госкомстатом РФ унифицированные формы табеля №Т-12 и №Т-13.
Что представляет собой документ?
Речь идет об обязательном документе, который организации в обязательном порядке составляют каждый месяц. На его основе сотруднику начисляется зарплата и отпускные, а также положенные командировочные. Сам бухгалтер обычно табель не заполняет. Он получает сведения от подразделений, а затем формирует расчетную ведомость и начисляет зарплату.
Наглядно документ выглядит как таблица, в которой отражаются все выходы и неявки за месяц, а также часы, которые сотрудник отработал за определенный день. Указываются и причины отсутствия работника.
До того, как форма табеля стала доступна в программах 1С 8.3, этот документ приходилось заполнять в Excel. Конечно, на это уходило много времени, что вызывало неудобство.
Сейчас табель легко формируется в 1С. Расскажем, где его отыскать в программе и как корректно настроить заполнение.
Ограничения по возможностям
Нельзя упускать из виду важные моменты. Например, тот факт, что в конфигурации «1С:Бухгалтерия 8 редакция 3.0» в табеле учета нельзя автоматически отразить командировку, прогул, переработку или отпуск без сохранения заработной платы. Речь идет только о типовой конфигурации. Однако все эти опции открыты пользователям в программе «1С:Зарплата и управление персоналом 8».
Еще один момент, который касается типовой конфигурации «1С:Бухгалтерия 8 редакция 3.0». Учет отпусков, больничных, исполнительных документов ведется только в том случае, если в компании числится до 59 сотрудников включительно. Когда их 60 или более, то также следует применять 1С:ЗУП 8.
Где найти «Табель учета рабочего времени» в 1С: Бухгалтерия 8.3?
Почему-то некоторые пользователи затрудняются с поиском Табеля в программе. Однако в типовых конфигурациях все просто. Откройте раздел Зарплата и кадры, далее Кадровый учет — Отчеты по кадрам — Табель учета рабочего времени.
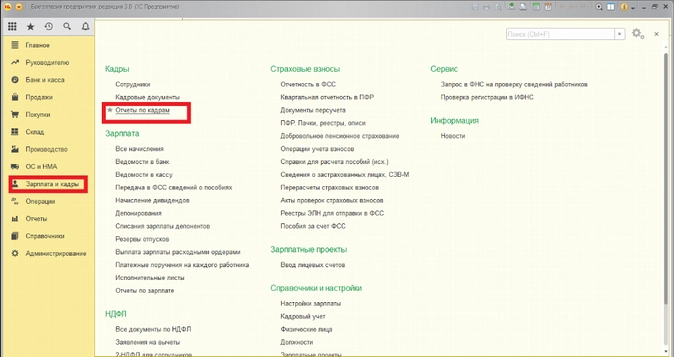
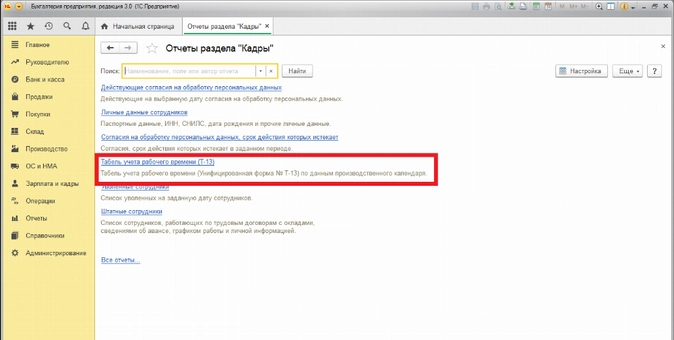
Таким образом, «Табель учета рабочего времени» больше напоминает отчет, нежели рабочий документ.
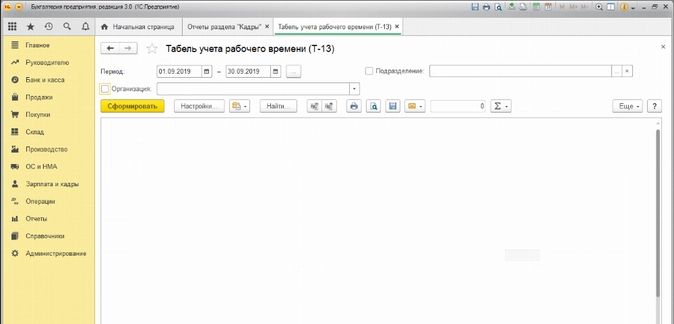
Автоматическое заполнение
Табель учета рабочего времени ведут и заполняют по утвержденному Правительством производственному календарю РФ и графику работы 5-ти дневной 40-часовой рабочей недели. Табель заполняется на основе данных:
- производственного календаря;
- отпусков;
- больничных листов;
- документа приема на работу;
- увольнения.
Работаем с производственным календарем
В программах 1С размещен производственный календарь, который соответствует всем российским праздниками и переносам выходных, которые утверждены Правительством РФ. Но не обязательно оставлять его в таком виде, вы можете внести в него изменения. Например, добавить региональные выходные.
Чтобы это сделать, зайдите в Главное меню, затем откройте Все функции — Справочники. Далее — Производственные календари.
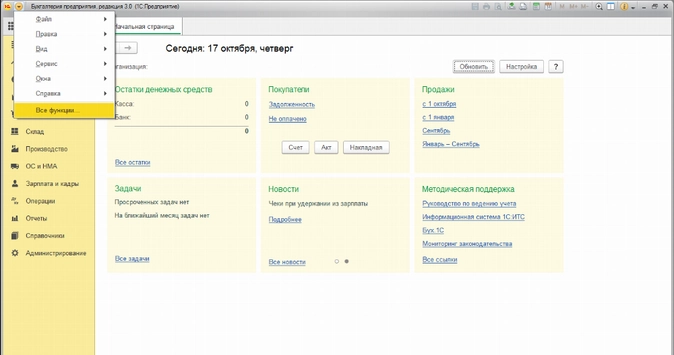
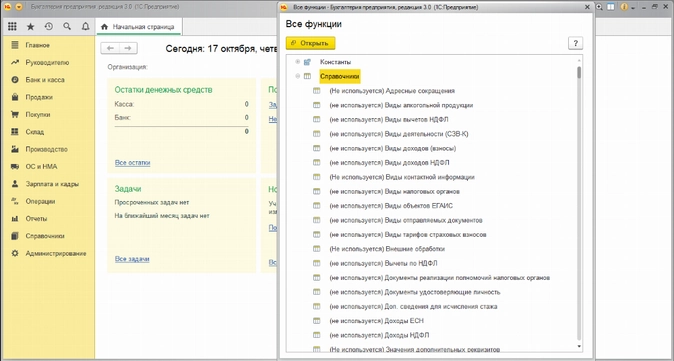
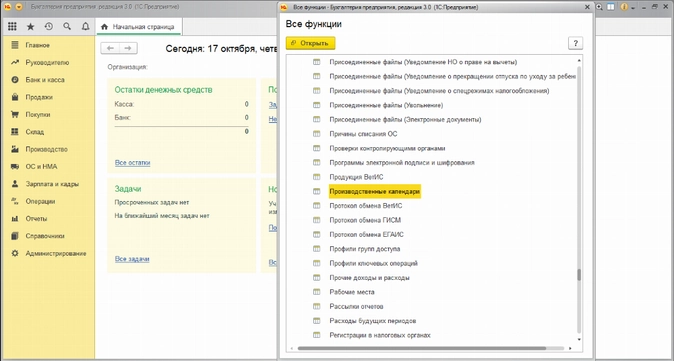
Производственный календарь в «1С:Бухгалтерия 8 редакция 3.0» следует настраивать каждый год.
Чтобы при заполнении табеля учета рабочего времени учитывались данные документов «Отпуск» и «Больничный лист», необходимо в настройках расчета заработной платы поставить флажок «Вести учет больничных, отпусков и исполнительных документов».
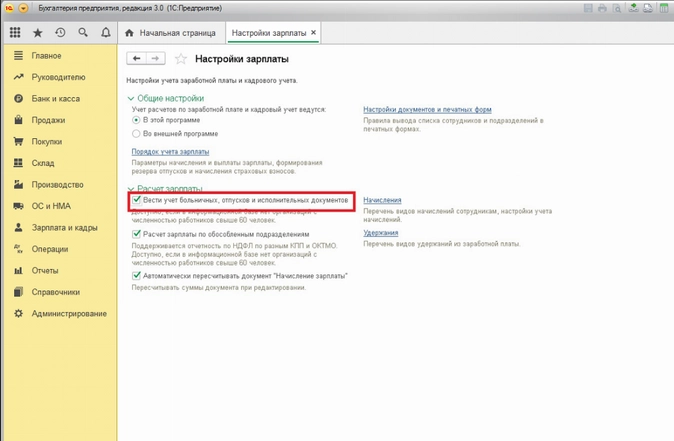
Пошаговое формирование Табеля в 1С
Шаг № 1. Шапка.
Чтобы сформировать Табель учета рабочего времени по форме Т-13, необходимо заполнить поля:
- период;
- организация;
- подразделение.
Сделать это нужно, нажав кнопку Настройки.
В Периоде необходимо указать месяц, за который формируется текущий табель.
Чтобы указать Организацию, выберете нужную вам из списка, если в базе их ведется несколько.
Если нужно сформировать табель по подразделению отдельно, то выберете его из справочника Подразделения.
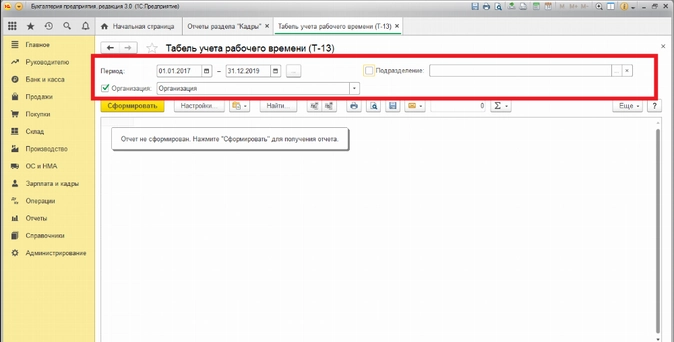
Шаг № 2. Вид простой.
Заходим во вкладку Отборы, вид Простой. Здесь нужно указать фамилии и должности ответственных, которые в итоге подписывают документ.
В случае, если вы составляете табель для одного работника, то можно использовать дополнительный лист и установить:
- галочку Сотрудник;
- фамилию выбрать из справочника Сотрудники по ссылке Подбор.
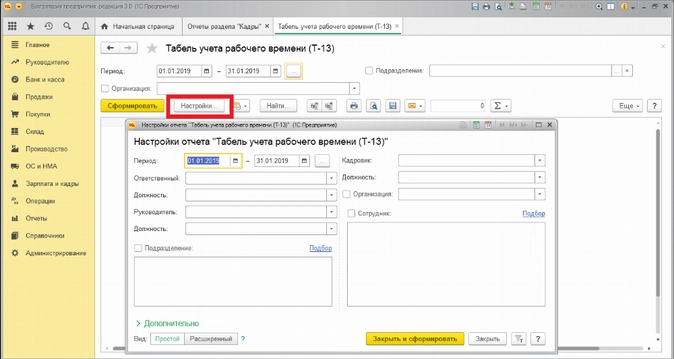
Шаг № 3. Вид расширенный.
Данный вариант необходимо заполнить, если заполняете табель для всех сотрудников. Уберите галочку с поля Сотрудник и установить Вид — Расширенный.
Далее табель сформируется отдельно по каждому подразделению.
В случае, если в компании совсем мало работников, но при этом есть подразделения, то лучше формировать Табель по всей организации. Зайдите во вкладку Структура и уберите из состава группировки Подразделение.
После этого вы можете Завершить редактирование — Закрыть и сформировать.
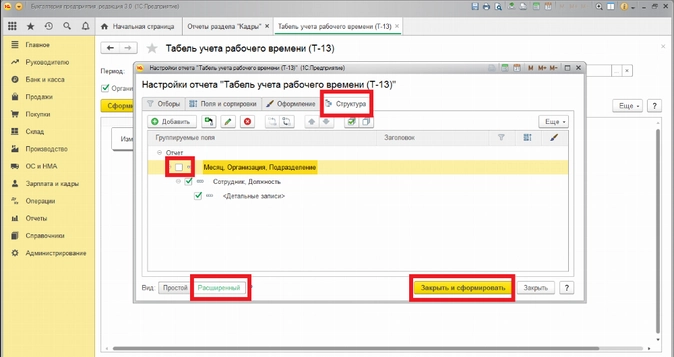
Другие настройки
Зайдя в раздел «Настройки», вы найдете форму дополнительных настроек.
Чтобы не было путаницы, расшифруем для вас обозначения, которые предлагает форма Т-13:
Я — явка;
В — выходные;
ОТ — отпуск;
Б — дни болезни.
Важно перед формированием документа
Очень важно обратить внимание на следующие моменты перед тем, как вы будете заполнять отчет:
- производственный календарь должен быть настроен в соответствии с региональными изменениями;
- все месячные отпускные и больничные должны уже быть начислены;
- а вот время работы, которое отражается в документе Начисление зарплаты на формирование табеля никак не влияет.
Чтобы использовать программу с актуальными справочниками, позаботьтесь о том, чтобы у вас был действующий договор 1С:ИТС.
Если у вас возникнут трудности при формировании Табеля в 1С, обратитесь за помощью к нашим специалистам по телефону.