Табель успеваемости учащегося
Скачать:
Предварительный просмотр:
Табель итоговых оценок успеваемости
ученицы 6 класса
МАОУ «Лайтамакская СОШ»
за 2022-2023 учебный год
Минияровой Эльзы
МАОУ «Лайтамакская средняя общеобразовательная школа»
Табель
итоговых оценок успеваемости за 2022 – 2023 учебный год
Ф.И.О. ученика 6 класса
Ибрагимов Расул Русланович
|
Предмет |
Оценка успеваемости |
||||||
|
По четвертям |
Годовая оценка |
Экзамена ционная оценка |
Итоговая оценка |
||||
|
I |
II |
III |
IY |
||||
|
Письмо и развитие речи |
|||||||
|
Чтение и развитие речи |
|||||||
|
Математика |
|||||||
|
История Отечества |
|||||||
|
Обществознание |
|||||||
|
География |
|||||||
|
Биология |
|||||||
|
Физическая культура |
|||||||
|
Профессионально-трудовое обучение |
|||||||
|
Татарский язык |
|||||||
|
Татарская литература |
|||||||
|
Социально-бытовая ориентировка (СБО) |
|||||||
|
По болезни |
|||||||
|
Количество опозданий |
|||||||
|
Поведение |
|||||||
|
Подпись классного руководителя |
|||||||
|
Подпись родителей |
Переведен в _____ класс.
МАОУ «Лайтамакская средняя общеобразовательная школа»
Табель
итоговых оценок успеваемости за 2022 – 2023 учебный год
Ф.И.О. ученицы 6 класса
Миниярова Эльза Робертовна
|
Предмет |
Оценка успеваемости |
||||||
|
По четвертям |
Годовая оценка |
Экзамена ционная оценка |
Итоговая оценка |
||||
|
I |
II |
III |
IY |
||||
|
Русский язык |
|||||||
|
Литература |
|||||||
|
Татарский язык |
|||||||
|
Татарская литература |
|||||||
|
Немецкий язык |
|||||||
|
Английский язык |
|||||||
|
Математика |
|||||||
|
История |
|||||||
|
Обществознание |
|||||||
|
Биология |
|||||||
|
География |
|||||||
|
ИЗО |
|||||||
|
Музыка |
|||||||
|
Физическая культура |
|||||||
|
Технология |
|||||||
|
Пропущено уроков |
|||||||
|
По болезни |
|||||||
|
Поведение |
|||||||
|
Подпись классного руководителя |
|||||||
|
Подпись родителей |
Переведен (-а) в _____ класс.
По теме: методические разработки, презентации и конспекты
- Мне нравится
Содержание
- 1 Заполняем вводные данные функциями Excel
- 2 Автоматизация табеля с помощью формул
- 3 Построение табеля учета рабочего времени в excel
- 4 Ведение табеля учета рабочего времени в excel
- 5 Послесловие
- 6 Обучающее видео
Вам поручили вести табель учета, но по какой-то причине руководство не может обеспечить ваше рабочее место специализированным программным обеспечением. Это не значит, что никак нельзя облегчить ваш труд. Форму табеля Т-12 легко найти в интернете. Расчертить таблицу по образцу в Excel вполне посильно, не имея большого опыта. А составить формулы и автоматизировать работу вам поможет эта статья.
Не имеет смысла рассматривать здесь текстовую часть документа с перечислением кодов, которыми заполняется табель. Формулы нужны непосредственно в учетной части. О ней и поговорим. Но вначале проверьте, чтобы в параметрах Excel был включен автоматический режим вычислений (Файл — Параметры — Формулы — Вычисления в книге), иначе вам придется без конца нажимать клавишу F.
Формой табеля предусмотрено указание начала и окончания отчетного периода. Оформите этот раздел в верхней части документа. Затем нужно пронумеровать дни и выделить нерабочие. Это достаточно сложно, поэтому работайте поэтапно. Для начала отформатируйте ячейки, в которых будут видны даты:
- выделите ячейки за первую половину месяца, нажмите клавишу CTRL и выделите оставшиеся ячейки с датами;
- щелкните по значку открытия окна у группы Число и в открывшемся окне на вкладке Число выберите сначала Дата, затем Все форматы, в строке Тип введите ДД (это значит, что под номер дня отводится два символа, а месяц и год будут скрыты);
- подтвердите свои действия (ОК или ENTER).
Теперь в ячейку, отведенную под первую дату месяца, введите ссылку на ячейку с началом периода: =В2.
Во вторую ячейку с датой введите формулу, увеличивающую предыдущую на единицу: =D4+1.
Скопируйте эту формулу в оставшиеся ячейки первой половины месяца. Для второй половины месяца отличие будет только в формуле для начальной даты (=R4+1), в остальных ячейках каждая предыдущая должна увеличиваться на единицу.
Отчетный период может быть разным: с 1 по 30, 31, 28 или 29. Начиная с 29 числа, дат может не быть, поэтому отредактируйте формулу в ячейке, соответствующей этой дате (=ЕСЛИ(AF4
Табель учета рабочего времени – основной документ, содержащий информацию о числе явок и неявок на работу каждого сотрудника фирмы. Он передается в бухгалтерию. И на основании данных рассчитывается и начисляется заработная плата.
Законом предусмотрено 2 унифицированные формы табеля: Т-12 – для заполнения вручную; Т-13 – для автоматического контроля фактически отработанного времени (через турникет).
Данные вносятся каждый рабочий день. В конце месяца подсчитывается итог по явкам и неявкам каждого работника. Формирование отчета можно упростить, автоматизировав заполнение некоторых ячеек средствами Excel. Посмотрим, как.
Формы Т-12 и Т-13 имеют практически одинаковый состав реквизитов.
Скачать табель учета рабочего времени:
- Скачать бланк Т-13
- Скачать бланк Т-12
В шапке 2 страницы формы (на примере Т-13) заполняем наименование организации и структурного подразделения. Так, как в учредительных документах.
Прописываем номер документа ручным методом. В графе «Дата составления» устанавливаем функцию СЕГОДНЯ. Для этого выделяем ячейку. В списке функций находим нужную и нажимаем 2 раза ОК.
В графе «Отчетный период» указываем первое и последнее число отчетного месяца.
Отводим поле за пределами табеля. Здесь мы и будем работать. Это поле ОПЕРАТОРА. Сначала сделаем свой календарик отчетного месяца.
Красное поле – даты. На зеленом поле проставляет единички, если день выходной. В ячейке Т2 ставим единицу, если табель составляется за полный месяц.
Теперь определим, сколько рабочих дней в месяце. Делаем это на оперативном поле. В нужную ячейку вставляем формулу =СЧЁТЕСЛИ(D3:R4;»»). Функция «СЧЁТЕСЛИ» подсчитывает количество непустых ячеек в том диапазоне, который задан в скобках.
Вводим вручную порядковый номер, ФИО и специальность сотрудников организации. Плюс табельный номер. Информацию берем из личных карточек работников.
Автоматизация табеля с помощью формул
Первый лист формы содержит условные обозначения для учета рабочего времени, цифровые и буквенные. Смысл автоматизации средствами Excel в том, чтобы при внесении обозначения отображалось количество часов.
Для примера возьмем такие варианты:
- В – выходной;
- Я – явка (рабочий день);
- ОТ – отпуск;
- К – командировка;
- Б – больничный.
Сначала воспользуемся функцией «Выбор». Она позволит установить нужное значение в ячейку. На этом этапе нам понадобится календарь, который составляли в Поле Оператора. Если на какую-то дату приходится выходной, в табеле появляется «В». Рабочий – «Я». Пример: =ВЫБОР(D$3+1;»Я»;»В»). Формулу достаточно занести в одну ячейку. Потом «зацепить» ее за правый нижний угол и провести по всей строке. Получается так:
Теперь сделаем так, чтобы в явочные дни у людей стояли «восьмерки». Воспользуемся функцией «Если». Выделяем первую ячейку в ряду под условными обозначениями. «Вставить функцию» – «Если». Аргументы функции: логическое выражение – адрес преобразуемой ячейки (ячейка выше) = «В». «Если истина» — «» или «0». Если в этот день действительно выходной – 0 рабочих часов. «Если ложь» – 8 (без кавычек). Пример: =ЕСЛИ(AW24=»В»;»»;8). «Цепляем» нижний правый угол ячейки с формулой и размножаем ее по всему ряду. Получается так:
Нужно проделать такую же работу для второй половины месяца. Достаточно скопировать формулы и поменять те ячейки, на которые они ссылаются. Результат работы:
Теперь подведем итоги: подсчитаем количество явок каждого работника. Поможет формула «СЧЁТЕСЛИ». Диапазон для анализа – весь ряд, по которому мы хотим получить результат. Критерий – наличие в ячейках буквы «Я» (явка) или «К» (командировка). Пример: . В результате мы получаем число рабочих для конкретного сотрудника дней.
Посчитаем количество рабочих часов. Есть два способа. С помощью функции «Сумма» — простой, но недостаточно эффективный. Посложнее, но надежнее – задействовав функцию «СЧЁТЕСЛИ». Пример формулы:. Где AW25:DA25 – диапазон, первая и последняя ячейки ряда с количеством часов. Критерий для рабочего дня («Я»)– «=8». Для командировки – «=К» (в нашем примере оплачивается 10 часов). Результат после введения формулы:
Все формулы копируем и вставляем в соответствующие ячейки по всему списку сотрудников. При заполнении такого табеля нужно будет корректировать условные обозначения по работникам.
- Скачать табель учета рабочего времени
- Скачать баланс рабочего времени
- Бланк Т-13
- Бланк Т-12
Если изменяется календарь, то меняются выходные и явки. Вручную проставляем прогулы, отгулы и т.п. Все остальное посчитается автоматически.
Скачать табель учета рабочего времени в excel.
24.11.2016 табель был обновлен до версии 2.0 с учетом всех Ваших пожеланий и замечаний. Скачивайте, пользуйтесь, оставляйте свои комментарии под статьей.
Здравствуйте, дорогие друзья!
Сегодня я представлю Вашему вниманию свой вариант реализации одной из насущных проблем – табель учета рабочего времени в excel. В данной статье Вы найдете описание основных концепций построения табеля, инструкцию по его ведению, а также сможете скачать программу с помощью ссылок в начале и в конце статьи. Скачивайте, пользуйтесь, автоматизируйте свой ручной труд =).
Построение табеля учета рабочего времени в excel
Скачав и открыв табель, Вы попадаете на главную страницу построения «Настройки» (Рисунок 1).
Начиная со второй строки, необходимо заполнить список сотрудников, по которым Вы будете вести табель. Укажите уникальный номер сотрудника, ФИО, должность(не обязательно), норму рабочего дня в часах(не обязательно). Норма рабочего дня используется при расчете переработок и недоработок сотрудников в течении месяца, если Вы не заполнили это поле вначале, его можно будет отредактировать в построенном табеле. В ячейках «F2» и «F3» с помощью выпадающего списка выберите год и месяц для построения. Выпадающий список появляется при выборе ячейки.
После того как все данные введены нажмите кнопку «Создать табель» и программа сгенерирует табель учета рабочего времени за указанный месяц и год (Рисунок 2).
Табель учета рабочего времени в excel состоит из следующих областей:
- Легенда таблицы – строка 1, в которой указан месяц и год построения, а также условные обозначения табеля.
- Список сотрудников (колонка «А»), заполненный нами на листе «Настройки».
- Шапка таблицы с проставленными числами и днями недели, выходные дни (Сб и Вс) для наглядности выделены светло-зеленым цветом.
- Область управления, в которой проставляются условные обозначения.
- Расчетные столбцы – столбцы формул для учета основных показателей.
Ведение табеля учета рабочего времени в excel
Табель учета рабочего времени необходимо вести используя стандартные условные обозначения:
- Рабочий день отмечается цифрой от 1 до 24, которая обозначает количество часов, отработанных сотрудником за день. Отмеченный день автоматически подкрашивается светло-синим цветом с помощью правил условного форматирования.
- День отпуска отмечается сокращением оп. Автоматически подкрашивается светло-розовым цветом.
- Праздничный день отмечается сокращением пр. Автоматически подкрашивается салатовым цветом.
- Прогул отмечается обозначением пг. Автоматически подкрашивается серым цветом.
- Отгул обозначается сокращением ог. Автоматически подкрашивается бледно-оранжевым цветом.
- Отпуск без содержания обозначается сокращением обс. Автоматически подкрашивается сиреневым цветом.
- Учебный отпуск обозначается буквой у. Обозначение подкрашивается желтым цветом.
- Командировка обозначается буквой к. Подкрашивается зеленым цветом.
- Больничный отмечается маленькой буквой б. Автоматически подкрашивается светло-желтым цветом.
Пример заполненного табеля учета рабочего времени в excel можно увидеть на Рисунке 3 ниже:
Формульный блок расчетных показателей (столбцы «AG:AJ») добавлен для удобства подведения месячных итогов. Данный блок состоит из четырех столбцов:
- Рабочих дней – количество дней, отработанных сотрудником за отчетный месяц (количество синих ячеек).
- Рабочих часов – количество часов, отработанных сотрудником в отчетном месяце (сумма значений синих ячеек).
- Дней отпуска – количество дней отпуска, использованных сотрудником за отчетный месяц (количество ячеек с обозначением оп).
- Дней больнич.– количество дней, которые сотрудник провел на больничном (количество ячеек с обозначением б).
- Перераб. часов — кол-о часов переработки. Считает часы, которые превышают норму дневной выработки, указанной в столбце «раб. день (ч.)»
- Недораб. часов — кол-о часов, которых не достает до нормы дневной выработки. Пример расчета: норма 8ч, стоит 6ч, недоработка — 2ч; норма 8ч, стоит 12ч, переработка — 4ч; норма 8ч, стоит 1й день 6ч, 2й день 10ч, переработка — 0ч, недоработка — 0ч.
- Отгулов — количество дней,в которые сотрудник брал отгулы (количество ячеек ог).
- Празд. дней — кол-о праздничных дней в месяце. Праздничные дни отмечаются сокращением пр.
- Прогулов дней — кол-о прогулов, отмечается сокращением пг.
- Отп. без содержан. — кол-о дней, которые сотрудник провел в отпуске без содержания. Обозначение — обс.
- Учебного отпуска — кол-о дней учебного отпуска, обозначение у.
- Дней командир. — кол-о дней, которые сотрудник провел в командировке. Обозначение к.
Послесловие
Благодарю Вас за прочтение данной статьи =). Жду Ваших отзывов и комментариев ниже. Скачивание программы является абсолютно бесплатным. Буду рад, если данная программа окажется полезной для Вас, с удовольствием отвечу на Ваши вопросы в комментариях.
Табель учета рабочего времени является скромной демонстрацией моих навыков программирования и работы в Excel. Более 10 лет профессионально занимаюсь программированием в области автоматизации как в Excel, так и в веб сфере (написание сайтов, парсинг сайтов, написание ботов, имитация действий пользователя и т.д.). Готов взяться за любую задачу, связаться со мной можно через сайт или написать на почту: goryaninov@bk.ru
Скачать табель учета рабочего времени в excel.
24.11.2016 табель учета рабочего времени в excel был обновлен до версии 2.0 с учетом всех Ваших пожеланий и замечаний. Скачивайте, пользуйтесь, оставляйте свои комментарии под статьей.
Обучающее видео
Практическая работа 3. «Создание таблицы результатов успеваемости класса с использованием встроенных функций. Диаграмма успеваемости»
Указания для выполнения. Создайте в Microsoft Excel таблицу результатов успеваемости класса по предложенному образцу (см. рисунок ниже) с использованием расчетных формул.

Запустите Microsoft Excel. В созданной вновь книге введите данные согласно образцу ( по столбцам «фамилия», «имя», 1, 2, …12, «контрольная»). Данные в строку «среднее» и столбцы «среднее», «тематическая», «сдал/не сдал» не вводите. Отформатируйте таблицу согласно образцу. Измените направление текста в названии столбцов O, P, Q, R. Используя функцию СРЗНАЧ ( ) заполните ячейки строки 10 «среднее» средними значениями по столбцам от С до N. Образец формулы для вычисления в столбце С виден в строке формул на рисунке. В каждом столбце, соответственно будет меняться имя столбца. С помощью этой же функции записать формулы для вычисления в столбце Р «среднее». Используя функцию округления, заполните столбец Q «тематическая». Используя функцию ЕСЛИ, заполните столбец R «сдал/не сдал».
Практические рекомендации.

Выделите ячейку, в которую должны вставить формулу (например, С10). Далее в меню Вставка щелкните Функция – откроется окно Мастер функций. (Можно щелкнуть на значке fx слева от строки формул). В шаге первом выберите функцию СРЗНАЧ из списка. Если в списке такая функция отсутствует, в окне категория выбирите «Полный алфавитный перечень» и найдите ниже в списке. После ОК, откроется окно шага 2.
В поле «Число1» введите адреса ячеек, по значению которых вычисляется среднее значение.

=СРЗНАЧ(С3:С9)
Эту формулу можно набирать непосредственно в ячейке С10, не используя мастер функций. Результат будет такой же.
Введите любым из этих способов формулы для вычисления средних значений в соответствующие ячейки.
Выбор формата данных в ячейках.
Выделите те ячейки в таблице, в которых вам необходимо, чтобы число (результат вычислений) имело 2 знака после запятой. Это те ячейки, в которые были вставлены формулы. (По умолчанию для всех ячеек в рабочем листе используется Общий формат.)
Выберите в меню Формат – Ячейки (или правой клавишей мыши щелкнуть на ячейке – в контекстном меню выбрать Формат ячеек..).
Перейдите на вкладку Число. В списке Числовые форматы выберите Числовой. В поле Число десятичных знаков, которое необходимо отображать после запятой (в нашем примере 2).
Не забудьте нажать ОК.
Копирование формул в другие ячейки.
Используя функцию Автозаполнение, скопируйте созданную формулу в другие ячейки таблицы:
1. выделите ячейку с веденной в нее формулой. 2. подведите курсор к правому нижнему углу ячейки, он примет вид + . 3. Нажмите левую кнопку мыши, не отпуская ее, переместите указатель до конца диапазона ячеек, в которые вы хотите скопировать формулу. Так как в формуле использовались относительные ссылки, сама программа автоматически изменит адреса ячеек (посмотрите в строку формул, выделив любую ячейку диапазона, и убедитесь.) 4. Аналогичным способом скопируйте формулы в столбцах O, P, Q, R и строке 10.
Функция ОКРУГЛение
Функция ОКРУГЛ округляет число до заданного кол-ва десятичных разрядов. В нашем задании ее нужно применить в столбце Q (ТематическаяВыделите первую ячейку в столбце (Q Запустите мастер функций. 3. Выберите функцию ОКРУГЛ. 4. В самой таблице щелкните на ячейку конца диапазона (Р 4), и в диалоговом окне в ячейке Число появится выбранный вами адрес ячейки, а в следующее поле Количество цифр введите 0. Не забудьте ОК.
Логическая функция ЕСЛИ
Функция ЕСЛИ устанавливает одно значение, если заданное условие истинно, и другое — если оно ложно. Например, в нашем задании в столбце R, если тематическая оценка больше 3, то ученик считается сдавшим тему, если нет, то несдавшим.
1. В ячейки диапазона R4: R10 введите формулу =ЕСЛИ(Q4>3;»Сдал»;»Не сдал»), меняя индекс строки в формуле, т. е Q5, Q6 …Q10. Можно использовать Копирование, Автозаполнение.
Егорова Елена 
Отзыв о товаре ША PRO Анализ техники чтения по классам
и четвертям
Хочу выразить большую благодарность от лица педагогов начальных классов гимназии
«Пущино» программистам, создавшим эту замечательную программу! То, что раньше мы
делали «врукопашную», теперь можно оформить в таблицу и получить анализ по каждому
ученику и отчёт по классу. Великолепно, восторг! Преимущества мы оценили сразу. С
начала нового учебного года будем активно пользоваться. Поэтому никаких пожеланий у
нас пока нет, одни благодарности. Очень простая и понятная инструкция, что
немаловажно! Благодарю Вас и Ваших коллег за этот важный труд. Очень приятно, когда
коллеги понимают, как можно «упростить» работу учителя.
Наговицина Ольга Витальевна 
учитель химии и биологии, СОШ с. Чапаевка, Новоорский район, Оренбургская область
Отзыв о товаре ША Шаблон Excel Анализатор результатов ОГЭ
по ХИМИИ
Спасибо, аналитическая справка замечательная получается, ОГЭ химия и биология.
Очень облегчило аналитическую работу, выявляются узкие места в подготовке к
экзамену. Нагрузка у меня, как и у всех учителей большая. Ваш шаблон экономит
время, своим коллегам я Ваш шаблон показала, они так же его приобрели. Спасибо.
Чазова Александра 
Отзыв о товаре ША Шаблон Excel Анализатор результатов ОГЭ по
МАТЕМАТИКЕ
Очень хороший шаблон, удобен в использовании, анализ пробного тестирования
занял считанные минуты. Возникли проблемы с распечаткой отчёта, но надо ещё раз
разобраться. Большое спасибо за качественный анализатор.
Лосеева Татьяна Борисовна 
учитель начальных классов, МБОУ СОШ №1, г. Красновишерск, Пермский край
Отзыв о товаре Изготовление сертификата или свидетельства конкурса
Большое спасибо за оперативное изготовление сертификатов! Все очень красиво.
Мой ученик доволен, свой сертификат он вложил в портфолио.
Обязательно продолжим с Вами сотрудничество!
Язенина Ольга Анатольевна 
учитель начальных классов, ОГБОУ «Центр образования для детей с особыми образовательными потребностями г. Смоленска»
Отзыв о товаре Вебинар Как создать интересный урок:
инструменты и приемы
Я посмотрела вебинар! Осталась очень довольна полученной
информацией. Всё очень чётко, без «воды». Всё, что сказано, показано, очень
пригодится в практике любого педагога. И я тоже обязательно воспользуюсь
полезными материалами вебинара. Спасибо большое лектору за то, что она
поделилась своим опытом!
Арапханова Ашат 
ША Табель посещаемости + Сводная для ДОУ ОКУД
Хотела бы поблагодарить Вас за такую помощь. Разобралась сразу же, всё очень
аккуратно и оперативно. Нет ни одного недостатка. Я не пожалела, что доверилась и
приобрела у вас этот табель. Благодаря Вам сэкономила время, сейчас же
составляю табель для работников. Удачи и успехов Вам в дальнейшем!
Дамбаа Айсуу 
Отзыв о товаре ША Шаблон Excel Анализатор результатов ЕГЭ по
РУССКОМУ ЯЗЫКУ
Спасибо огромное, очень много экономит времени, т.к. анализ уже готовый, и
особенно радует, что есть варианты с сочинением, без сочинения, только анализ
сочинения! Превосходно!
-
Скачать материал
-
01.04.2016
2752
-
RAR
20.4 кбайт -
222
скачивания -
Оцените материал:
-
-
Настоящий материал опубликован пользователем Бережная Галина Александровна. Инфоурок является
информационным посредником и предоставляет пользователям возможность размещать на сайте
методические материалы. Всю ответственность за опубликованные материалы, содержащиеся в них
сведения, а также за соблюдение авторских прав несут пользователи, загрузившие материал на сайтЕсли Вы считаете, что материал нарушает авторские права либо по каким-то другим причинам должен быть удален с
сайта, Вы можете оставить жалобу на материал.Удалить материал
-
- На сайте: 7 лет и 9 месяцев
- Подписчики: 4
- Всего просмотров: 27892
-
Всего материалов:
19
|
Шаблон Excel таблицы — отчёта о качестве знаний и успеваемости класса
Добавлять комментарии могут только зарегистрированные пользователи. [ Регистрация | Вход ] |
Табель успеваемости учащегося: шаблоны
Табель успеваемости для учащегося — документ, необходимый для отображения полученных оценок в течение четверти и по итогам кода. Табель заполняется классным руководителем и выдается ученику после окончания каждой четверти.
На этой странице предлагаем скачать и распечатать бесплатные шаблоны табелей успеваемости как в графических форматах так и в формате Microsoft Office Word (.docx) — такой табель легко можно отредактировать (добавить или удалить предмет, изменить форму, вписать название организации и ФИО директора и т.п.). Надеемся, что приведенные тут шаблоны помогут в работе. Обратите внимание, что некоторые шаблоны предназначены для учащихся младшей школы 1 — 4 классов, другие для 5 — 11 классов.
Данный шаблон выручит учителя в том случае, если классный журнал закончился, а вести посещаемость и ставить оценки нужно прямо сейчас.
А также будет полезен и для тех, у кого в учебных заведениях применяется Электронный журнал.
Шалон выполнен в формате Excel. Формулы настроены максимально удобно, но каждый, по желанию может подстроить по себя.
Привалова Марина Александровна
11.10.2018
-80%
Курсы повышения квалификации
Современные формы проведения классных часов
Продолжительность 72 часа
Документ: Удостоверение о повышении квалификации
4000 руб.
800 руб.
Подробнее
Получите комплекты видеоуроков + онлайн версии
Азы шахмат
Основы шахматной игры
Мир мультимедиатехнологий 5 класс
Мир мультимедиатехнологий 6 класс
Электронная тетрадь по технологии 8…
Электронная тетрадь по русской…
История России 8 класс
Математика 5 класс
Скачать разработку
Сохранить у себя:

Разное для всех учителей Прочее




0
Добавить эту разработку
в избранное
Похожие файлы
-
«Знай правила дорожного движения, как таблицу умножения!»
-
«Здоровье – самое ценное, что есть у человека!»
-
Алкоголизм и социальное сиротство
-
Осторожно клещи!
-
Презентация урока калмыцкого языка «Шатрин балгсн»
Комментарии
0
Чтобы добавить комментарий зарегистрируйтесь или войдите на сайт
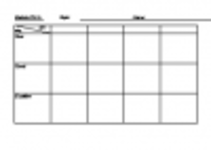
Это шаблон ведомости успеваемости для школы. Шаблон, который можно использовать в LibreOffice онлайн, OpenOffice, офисном пакете Microsoft (Word, Excel, Powerpoint) или Office 365.
ИНФОРМАЦИЯ
Загрузите или отредактируйте шаблон Табель оценки заданий для школы, действительный для LibreOffice онлайн, OpenOffice, офисного пакета Microsoft (Word, Excel, Powerpoint) или Office 365.
Оценка задания
Бесплатно скачать шаблон Assignement Grading Sheet for School, интегрированный с веб-приложениями OffiDocs
Журнал успеваемости преподавателя (на основе баллов)
Преподаватели могут отслеживать оценки учащихся с помощью этого доступного шаблона журнала успеваемости в Excel. Вводите каждое задание и общее количество доступных баллов за него. По мере ввода баллов каждого учащегося автоматически будут вычисляться средний балл, буквенная оценка и средний балл успеваемости. Этот бесплатный образец журнала успеваемости экономит драгоценное время, вычисляя оценки учащихся на основе баллов.
Excel
Скачать
Открыть в браузере
Поделиться
Компьютерные программы
|
||||||||||||||||||||||||||
|
Я составил такую табличку (Excel). Её использует наша школа (классные руководители, завуч) уже несколько лет. Удобно, просто, наглядно. Посмотрите, может кому-то понравится и будете пользоваться. При необходимости учитель информатики поможет добавить строки, столбцы…, внести изменения. Рад буду предложениям, критике. Удачи!
© Юрий Васильевич Коновалов Юрий Васильевич Коновалов Понравилось? Сохраните и поделитесь: По кнопке ниже вы можете скачать методическую разработку «Табличка Excel четвертных оценок класса и школы» категории «Компьютерные программы» бесплатно. Будем благодарны, если вы оставите отзыв или посмотрите еще другие материалы на нашем сайте.
Загрузка началась… Понравился сайт? Получайте ссылки Подарок каждому подписчику!
|
||||||||||||||||||||||||||
|
Порядок вывода комментариев:
|






















