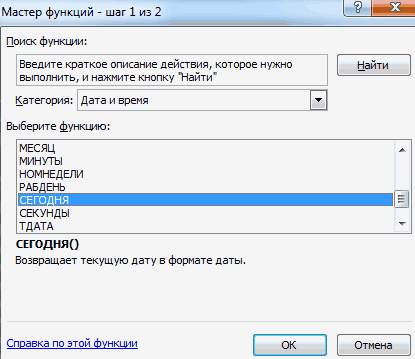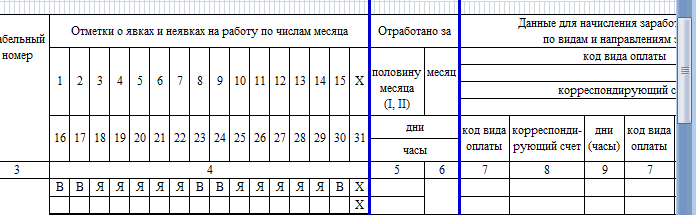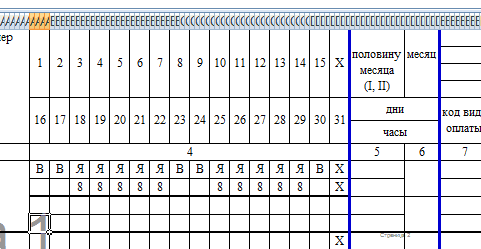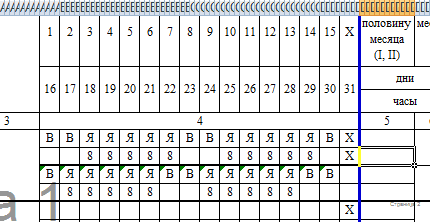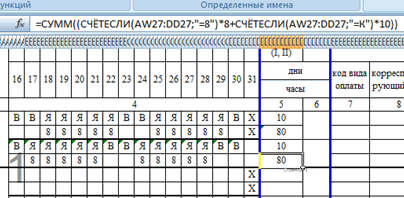Табель учета рабочего времени в excel
Табель учета рабочего времени в excel позволит существенно сократить трудозатраты на ведение личного учета или учета трудовой деятельности Ваших сотрудников. Табель состоит из 5 блоков: основная информация о работнике (ФИО, должность, норма раб дня и т.д.), календарь для расстановки рабочих активностей (раб. часы, больничные, отпуска и т.д.), а также 3 расчетных блока (учет активностей, расчет переработок, расчет заработной платы). В данной статье Вы найдете описание основных концепций построения табеля, инструкцию по его ведению, а также сможете скачать саму программу абсолютно бесплатно с помощью ссылок в начале и в конце статьи. Скачивайте, пользуйтесь, автоматизируйте свой рутинный ручной труд.
Важно! Если у Вашей организации большой штат, воспользуйтесь табелем учета версии 3.3. Он обладает абсолютно идентичной механикой учета рабочего времени и расчета заработной платы, но с более продвинутым и функциональным интерфейсом по заведению сотрудников. Для этого перейдите на соответствующую статью по данной ссылке: Табель учета 3.3 для большого штата сотрудников
Ссылки для скачивания (нажмите, чтобы скачать архив с файлом):
— Скачать табель учета рабочего времени в excel (архив 72КБ).
— Скачать табель учета рабочего времени с разделением по объектам/заказчикам (архив 7zip).
— Скачать расчет зарплаты от продаж (архив 7zip).
— Скачать табель строевого учета военная часть (архив 393КБ).
— Скачать табель учета рабочего времени в excel. Форма Т-13 (Постановление Госкомстата РФ от 05.01.2004) (архив 75КБ).
Также на нашем сайте представлены различные вариации исполнения табеля учета рабочего времени, ознакомиться с которыми Вы можете перейдя по соответствующим ссылкам статей:
— Табель почасового учета TimeSheet (Фото дня)
— Табель учета рабочего времени в днях по форме Т-13
— Табель расчет и планирование вахты
— Табель учета рабочего времени с учетом ночных смен
Как начать работу с табелем учета рабочего времени в excel:
1. Разархивируйте скачанный архив с файлом с помощью программы 7zip или WinRar.
2. При появлении сообщения о доверенном источнике: закройте программу, кликните правой кнопкой мыши на файле — «Свойства», далее установите галочку напротив «Разблокировать».
3. Если в Вашем Excel запуск макросов по умолчанию отключен, в данном окне необходимо нажать «Включить содержимое».
4. Для полноценной работы с файлом необходимо нажать «Разрешить редактирование» при появлении данного сообщения.
Обучающее видео по работе с табелем учета рабочего времени
Подписывайтесь на YouTube канал ExcelLab, ставьте колокольчик, чтобы не пропустить выход новых обновлений табеля учета рабочего времени в excel. Обновления будут выходить с частотой 1-2 раза в месяц. Также будет много другого полезного софта по автоматизации, обучающие ролики, полезные приемы и хитрости Excel.
Построение табеля учета рабочего времени в excel
Табель учета рабочего времени в excel представляет собой самый обычный документ Excel с поддержкой макросов формата xlsm. После скачивания Вы увидите архив, который можно распаковать любым архиватором, например, WinRar или 7-Zip. Открыв табель Вы попадаете на главную страницу построения «Настройки» (рисунок ниже). Чтобы лучше рассмотреть изображение кликните по картинке для ее увеличения.
Табель по умолчанию заполнен тестовыми данными. Если хотите пропустить этап ввода информации и посмотреть функционал документа, нажмите кнопку «Создать табель». Для того чтобы стереть тестовые данные нажмите кнопку «Очистить табель».
Заполните список сотрудников или введите свои данные, если ведете личный учет трудозатрат. Укажите порядковый номер записи, уникальный табельный номер сотрудника, введите ФИО, должность(не обязательно), выберите из выпадающего списка вид оплаты (оклад, часовая ставка), введите размер оклада или часовой ставки, заполните норму рабочего дня в часах. Норма рабочего дня используется при расчете переработок и недоработок в конце месяца.
Область настроек построения расположена под кнопкой «Создать табель». С помощью выпадающего списка выберите год и месяц учета, а также режим построения. Табель учета рабочего времени имеет три режима построения: стандартный, день/ночь, день/ночь+. Режимы типа «День/Ночь» создают расчет с разделением рабочих часов на дневные и ночные. Подробнее о режимах построения будет изложено далее.
После того как все данные введены нажмите кнопку «Создать табель» и программа сгенерирует табель учета рабочего времени за указанный месяц и год. Если у Вас не отображается кнопка построения, нажмите комбинацию клавиш «Alt+F8» и выполните макрос CreateTimesheet_click.
Управление списком сотрудников
Перед началом ввода данных необходимо удалить тестовые записи, нажав кнопку «Очистить табель». После процедуры очистки останется пустой список со строкой Итого, которую при необходимости также можно удалить, выбрав любую ячейку строки и нажав кнопку «Удалить элемент». Начать ввод можно с первой пустой строки.
Табель учета рабочего времени в excel 2021 имеет ряд полезных функций управления списком сотрудников, чтобы облегчить его редактирование и сделать более наглядным.
Используйте функцию «Добавить группу» если у Вас большой штат сотрудников и вы хотите разделить список на отделы, или же сгруппировать работников по сфере занятости. Выберите любую ячейку первой пустой строки, в которую хотите поместить строку с названием группы и нажмите соответствующую кнопку. Новая группа добавляется как заголовок подсписка, поэтому сначала необходимо добавить новую группу, а потом ввести данные ее участников. Функция не является обязательной, табель допускает ввод списка без групп если вы ведете табель для личного учета или у Вас нет необходимости делить список.
Функция «Удалить элемент» удаляет строку с записью сотрудника или заголовком группы . Просто выберите любую ячейку нужной строки и нажмите соответствующую кнопку. Также Вы можете использовать любые стандартные методы очистки Excel. Не удаляйте строку целиком, чтобы избежать повреждения данных в соседних таблицах.
Функция «Добавить запись» вставляет пустую строку между любыми элементами списка. Например, если Вы хотите добавить нового сотрудника в уже сформированный список. Выберите любую ячейку строки, в которую хотите вставить новую запись, и нажмите соответствующую кнопку.
Описание структуры табеля
Построим табель в режиме «Стандартный» и рассмотрим его подробнее. Для удобства разделим его на 2 части. Рассмотрим первое изображение, кликните по картинке для ее увеличения.
Первая часть табеля учета рабочего времени в excel состоит из следующих областей:
- Легенда таблицы – строки 1-3, в которых указан месяц и год построения, а также условные обозначения для учета рабочих активностей;
- В строке 4 макрос проставляет статус дня: «в» — выходной, «пр» — праздничный, «пп» — предпраздничный;
- Колонки c желтой шапкой — введенный нами список сотрудников с листа «Настройки»;
- Календарь для проставления часов и рабочих активностей. Выходные и праздничные дни для наглядности подкрашены светло-зеленым.
Рассмотрим второе изображение, кликните по картинке для ее увеличения.
Вторая часть табеля учета рабочего времени в excel состоит из следующих областей:
- Блок «Учет дней», в котором подсчитываются все рабочие активности сотрудника в течении месяца. Отображение тех или иных столбцов можно задать на листе «Настройки»;
- Блок «Расчет Переработок». Здесь макрос считает плановые переработки/недоработки (от количества часов по производственному календарю), переработки сверх нормы: первые 2 часа и последующие часы, работу в выходные и праздничные дни. Над столбцами присутствуют коэффициенты увеличения оплаты труда за соответствующие активности, которые могут быть изменены вручную. Отображение столбцов также задается на листе «Настройки».
Ведение табеля учета рабочего времени в excel
Табель учета рабочего времени необходимо вести, используя стандартные условные обозначения:
- Рабочий день отмечается цифрой от 1 до 24, которая обозначает количество часов, отработанных сотрудником за день. Отмеченный день автоматически подкрашивается светло-синим цветом с помощью правил условного форматирования.
- День отпуска отмечается сокращением от. Автоматически подкрашивается светло-розовым цветом.
- Декретный отпуск отмечается сокращением до. Автоматически подкрашивается салатовым цветом.
- Прогул отмечается обозначением пг. Автоматически подкрашивается серым цветом.
- Отгул обозначается сокращением ог. Автоматически подкрашивается бледно-оранжевым цветом.
- Отпуск без содержания обозначается сокращением обс. Автоматически подкрашивается сиреневым цветом.
- Учебный отпуск обозначается буквой у. Обозначение подкрашивается желтым цветом.
- Командировка обозначается буквой к. Подкрашивается зеленым цветом.
- Больничный отмечается маленькой буквой б. Автоматически подкрашивается светло-желтым цветом.
Пример заполненного табеля учета рабочего времени в excel в режиме «День/Ночь» можно увидеть на рисунке ниже. Кликните по картинке для ее увеличения.
Режимы построения табеля учета рабочего времени 2022
Табель учета рабочего времени в excel имеет три режима построения:
- Режим «Стандартный». Для каждой записи сотрудника выделяется только одна строка под заполнение активностей. Нет разделения часов на дневные и ночные. Отлично подойдет для организаций, работники в которых трудятся по обычному дневному графику без суточных смен и дежурств или учет ночных часов в сменах и дежурствах не принципиален.
- Режим «День/Ночь». Для каждой записи сотрудника выделяется две строки: «день ч.» и «ночь ч.». Заполняться могут как обе строки одновременно, так и по раздельности. В данном табеле можно совмещать ведение графиков как работников, которые трудятся по стандартному графику, так и работников, которые работают посменно.
- Режим «День/Ночь+». Для каждой записи сотрудника выделяется три строки: «отметка», «день ч.» и «ночь ч.». Отличается от режима «День/Ночь» наличием дополнительной строки «отметка». Используется в том случае, если необходимо указать тип графика, по которому трудится работник, или для обозначения объекта, на котором ведутся работы, или любое другое обозначение на усмотрение работодателя.
Разработка проектов на заказ, доработка существующих продуктов
Благодарю Вас за прочтение данной статьи!
Жду Ваших отзывов и комментариев ниже. Буду рад, если данная программа окажется полезной для Вас и Вашего бизнеса, с удовольствием отвечу на любые вопросы в комментариях и по WhatsUp.
Табель учета рабочего времени является скромной демонстрацией моих навыков программирования и работы в Excel. Более 10 лет профессионально занимаюсь разработкой прикладного софта на базе Microsoft Excel и Google Sheets. Автоматизация бизнес процессов, аналитика и обработка данных, программы расчета, учета, контроля, макросы, умные таблицы и т.д. Готов взяться за любой проект, проконсультировать по автоматизации Ваших бизнес задач.
Связаться со мной можно через сайт или написать на почту: goryaninov@bk.ru, а также по WhatsUp: 8(950)709-47-70
Ссылки для скачивания (нажмите, чтобы скачать архив с файлом):
— Скачать табель учета рабочего времени в excel (архив 72КБ).
— Скачать табель учета рабочего времени с разделением по объектам/заказчикам (архив 7zip).
— Скачать расчет зарплаты от продаж (архив 7zip).
— Скачать табель строевого учета военная часть (архив 393КБ).
— Скачать табель учета рабочего времени в excel. Форма Т-13 (Постановление Госкомстата РФ от 05.01.2004) (архив 75КБ).
Также на нашем сайте представлены различные вариации исполнения табеля учета рабочего времени, ознакомиться с которыми Вы можете перейдя по соответствующим ссылкам статей:
— Табель почасового учета TimeSheet (Фото дня)
— Табель учета рабочего времени в днях по форме Т-13
— Табель расчет и планирование вахты
— Табель учета рабочего времени с учетом ночных смен
|
0 / 0 / 0 Регистрация: 15.01.2021 Сообщений: 8 |
|
|
1 |
|
|
Excel Табель учета рабочего времени15.01.2021, 10:14. Показов 3463. Ответов 14
Привет! Появилась потребность автоматизировать заполнение табеля.
0 |
|
370 / 268 / 93 Регистрация: 18.11.2015 Сообщений: 990 |
|
|
15.01.2021, 16:56 |
2 |
|
Позволю себе немного «поумничать».
0 |
|
0 / 0 / 0 Регистрация: 15.01.2021 Сообщений: 8 |
|
|
15.01.2021, 17:58 [ТС] |
3 |
|
Добавлено через 46 минут
Позволю себе немного «поумничать». Да, согласен) график у нас нестандартный) у нас отмечают часы когда пришёл, когда ушёл, когда обед и тд) у всех ненормировано:/ поэтому и хочу автоматизировать) сможете помочь с макросом?) буду очень благодарен
0 |
|
370 / 268 / 93 Регистрация: 18.11.2015 Сообщений: 990 |
|
|
15.01.2021, 18:37 |
4 |
|
Вроде так
0 |
|
0 / 0 / 0 Регистрация: 15.01.2021 Сообщений: 8 |
|
|
15.01.2021, 19:17 [ТС] |
5 |
|
Вроде так Спасибо! То что надо, только момент один, что когда начало рабочего дня начинается с 0,2 , то время должно показывать 9:48 например, а не 9:12.(Имеется в виду 0,2 — это 15 часа отработал, то есть если начал в 9:48). А если в обед ставить не целое число, а 0,5 например, то он вообще багует. В чем ошибка? Подскажите где в вашем коде смотреть это и как поправлять? или можете эти моменты исправить, а я уже разницу в двух кодах увижу и буду изучать. А так просто Огромное спасибо!!))
0 |
|
370 / 268 / 93 Регистрация: 18.11.2015 Сообщений: 990 |
|
|
15.01.2021, 19:50 |
6 |
|
Исправил
0 |
|
0 / 0 / 0 Регистрация: 15.01.2021 Сообщений: 8 |
|
|
15.01.2021, 20:01 [ТС] |
7 |
|
Исправил Да, спасибо большое!) А теперь если в последний час работы ставить 1, то начинает баговать и ставить нули Добавлено через 2 минуты
Исправил И можете в коде комментарием отметить где исправляете вывод времени 9:12 на 9;48 и тд)
0 |
|
370 / 268 / 93 Регистрация: 18.11.2015 Сообщений: 990 |
|
|
15.01.2021, 20:08 |
8 |
|
Часов всегда будет не более 20:59?
0 |
|
0 / 0 / 0 Регистрация: 15.01.2021 Сообщений: 8 |
|
|
15.01.2021, 20:11 [ТС] |
9 |
|
Часов всегда будет не более 20:59? График с 08.00-20.00, работа строго только в этих пределах. 20.00 указано для наглядности и удобства)
0 |
|
370 / 268 / 93 Регистрация: 18.11.2015 Сообщений: 990 |
|
|
15.01.2021, 20:21 |
10 |
|
Решениевсе вроде
1 |
|
0 / 0 / 0 Регистрация: 15.01.2021 Сообщений: 8 |
|
|
15.01.2021, 20:28 [ТС] |
11 |
|
все вроде Спасибо большое!! Очень выручили) А не могли бы все же отметить комментарием как и где меняли 9:12 на 9:48 ? не могу найти этот момент)
0 |
|
ArtNord 370 / 268 / 93 Регистрация: 18.11.2015 Сообщений: 990 |
||||||||||||||
|
15.01.2021, 20:40 |
12 |
|||||||||||||
в этой части:
т.е. от целого часа (60 минут) отнимаю то, что получится в при умножении минут в ячейке.
Вложения
1 |
|
Vasiliyseta 0 / 0 / 0 Регистрация: 15.01.2021 Сообщений: 8 |
||||||||||||
|
15.01.2021, 20:44 [ТС] |
13 |
|||||||||||
|
в этой части:
т.е. от целого часа (60 минут) отнимаю то, что получится в при умножении минут в ячейке.
то есть получается, что в ячейке мы задаем значение ‘n’, которое может быть любым числом, на которое умножаем 60 ну или отнимаем множество от 60?) верно же?)
0 |
|
Vasiliyseta 0 / 0 / 0 Регистрация: 15.01.2021 Сообщений: 8 |
||||
|
15.01.2021, 20:52 [ТС] |
15 |
|||
|
Нет. Погуглите функцию DateAdd:
это будут минуты Благодарю, Добрый человек! Буду изучать подробнее каждую функцию)
0 |
Табель учета рабочего времени – основной документ, содержащий информацию о числе явок и неявок на работу каждого сотрудника фирмы. Он передается в бухгалтерию. И на основании данных рассчитывается и начисляется заработная плата.
Законом предусмотрено 2 унифицированные формы табеля: Т-12 – для заполнения вручную; Т-13 – для автоматического контроля фактически отработанного времени (через турникет).
Данные вносятся каждый рабочий день. В конце месяца подсчитывается итог по явкам и неявкам каждого работника. Формирование отчета можно упростить, автоматизировав заполнение некоторых ячеек средствами Excel. Посмотрим, как.
Заполняем вводные данные функциями Excel
Формы Т-12 и Т-13 имеют практически одинаковый состав реквизитов.
Скачать табель учета рабочего времени:
- Скачать бланк Т-13
- Скачать бланк Т-12
В шапке 2 страницы формы (на примере Т-13) заполняем наименование организации и структурного подразделения. Так, как в учредительных документах.
Прописываем номер документа ручным методом. В графе «Дата составления» устанавливаем функцию СЕГОДНЯ. Для этого выделяем ячейку. В списке функций находим нужную и нажимаем 2 раза ОК.
В графе «Отчетный период» указываем первое и последнее число отчетного месяца.
Отводим поле за пределами табеля. Здесь мы и будем работать. Это поле ОПЕРАТОРА. Сначала сделаем свой календарик отчетного месяца.
Красное поле – даты. На зеленом поле проставляет единички, если день выходной. В ячейке Т2 ставим единицу, если табель составляется за полный месяц.
Теперь определим, сколько рабочих дней в месяце. Делаем это на оперативном поле. В нужную ячейку вставляем формулу =СЧЁТЕСЛИ(D3:R4;»»). Функция «СЧЁТЕСЛИ» подсчитывает количество непустых ячеек в том диапазоне, который задан в скобках.
Вводим вручную порядковый номер, ФИО и специальность сотрудников организации. Плюс табельный номер. Информацию берем из личных карточек работников.
Автоматизация табеля с помощью формул
Первый лист формы содержит условные обозначения для учета рабочего времени, цифровые и буквенные. Смысл автоматизации средствами Excel в том, чтобы при внесении обозначения отображалось количество часов.
Для примера возьмем такие варианты:
- В – выходной;
- Я – явка (рабочий день);
- ОТ – отпуск;
- К – командировка;
- Б – больничный.
Сначала воспользуемся функцией «Выбор». Она позволит установить нужное значение в ячейку. На этом этапе нам понадобится календарь, который составляли в Поле Оператора. Если на какую-то дату приходится выходной, в табеле появляется «В». Рабочий – «Я». Пример: =ВЫБОР(D$3+1;»Я»;»В»). Формулу достаточно занести в одну ячейку. Потом «зацепить» ее за правый нижний угол и провести по всей строке. Получается так:
Теперь сделаем так, чтобы в явочные дни у людей стояли «восьмерки». Воспользуемся функцией «Если». Выделяем первую ячейку в ряду под условными обозначениями. «Вставить функцию» – «Если». Аргументы функции: логическое выражение – адрес преобразуемой ячейки (ячейка выше) = «В». «Если истина» — «» или «0». Если в этот день действительно выходной – 0 рабочих часов. «Если ложь» – 8 (без кавычек). Пример: =ЕСЛИ(AW24=»В»;»»;8). «Цепляем» нижний правый угол ячейки с формулой и размножаем ее по всему ряду. Получается так:
Нужно проделать такую же работу для второй половины месяца. Достаточно скопировать формулы и поменять те ячейки, на которые они ссылаются. Результат работы:
Теперь подведем итоги: подсчитаем количество явок каждого работника. Поможет формула «СЧЁТЕСЛИ». Диапазон для анализа – весь ряд, по которому мы хотим получить результат. Критерий – наличие в ячейках буквы «Я» (явка) или «К» (командировка). Пример: . В результате мы получаем число рабочих для конкретного сотрудника дней.
Посчитаем количество рабочих часов. Есть два способа. С помощью функции «Сумма» — простой, но недостаточно эффективный. Посложнее, но надежнее – задействовав функцию «СЧЁТЕСЛИ». Пример формулы:. Где AW25:DA25 – диапазон, первая и последняя ячейки ряда с количеством часов. Критерий для рабочего дня («Я»)– «=8». Для командировки – «=К» (в нашем примере оплачивается 10 часов). Результат после введения формулы:
Все формулы копируем и вставляем в соответствующие ячейки по всему списку сотрудников. При заполнении такого табеля нужно будет корректировать условные обозначения по работникам.
- Скачать табель учета рабочего времени
- Скачать баланс рабочего времени
- Бланк Т-13
- Бланк Т-12
Если изменяется календарь, то меняются выходные и явки. Вручную проставляем прогулы, отгулы и т.п. Все остальное посчитается автоматически.
Как создать табель учета рабочего времени в программе Excel. (скачать табель)
Если зашли на сайт в поисках табеля учета рабочего времени, чтобы научится тому, как его сделать в программе Excel или просто скачать готовый табель в формате Excel, можно утверждать с уверенностью 90%, что Вы знаете, для чего нужен табель учета рабочего времени и что он себя представляет. На тот случай, если я ошибаюсь, и Вы не представляете, что это за документ — краткая справка о его предназначении:
Табель (так называемая форма Т-12) ведется организациями для учета отработанного работником времени за определенный период. Форма Т-12 утверждена приказом N 52Н Минфина от 30.03.2015 г. , и должна заполняться в соответствии с данным приказом.
- Заголовок и номер табеля;
- Информация о периоде вносимых данных;
- КОДЫ (Форма по ОКУД, Дата по ОКПО, Номер корректировки);
- Наименование учреждения;
- Наименование структурного подразделения;
- Вид табеля: первичный или корректирующий;
- ФИО, должность сотрудника и учетный номер;
- Даты и количество отработанных дней и часов;
- Подписи исполнителей и отметка бухгалтерии.
Скачать табель учета рабочего времени можно по ссылке в формате PDF или Excel.
Рассмотрим автоматизацию заполнения табеля учета рабочего времени при помощи функций Excel.
На отдельной вкладке «Автоматизация учета» создадим таблицу, которая будет автоматически рассчитывать время работы сотрудников.
На вкладке «Календарь» создаем вспомогательную таблицу для расчета количества рабочих и выходных дней в месяце.
В таблице «Автоматизация учета» применяем следующие функции и методы:
- В ячейках N1-T1 создаем выпадающие списки с названиями месяцев и лет. Это упростит выбор и избавит от внесения некорректных значений с ошибками и пробелами.
- В ячейках B3-B5 при помощи функций СЦЕПИТЬ и ВПР «подтягиваем» количество дней из вкладки «Календарь».
=ВПР(СЦЕПИТЬ(N1;» «;R1);Календарь!C:F;4;0)
- Рабочее время вычисляем умножением отработанных дней(смен) на количество часов в смене.
- Ввод дней недели автоматизируем при помощи функции =ЕСЛИОШИБКА(ДЕНЬНЕД(СЦЕПИТЬ(C12;» «;$N$1;» «;$R$1));»-«) ,
которая в зависимости от даты выводит название дня недели.
Табель учета рабочего времени в excel. Учет времени работы сотрудников. Скачать пример
24.11.2018 табель был обновлен до версии 2.0 с учетом всех Ваших пожеланий и замечаний. Скачивайте, пользуйтесь, оставляйте свои комментарии под статьей.
Здравствуйте, дорогие друзья!
Сегодня я представлю Вашему вниманию свой вариант реализации одной из насущных проблем – табель учета рабочего времени в excel. В данной статье Вы найдете описание основных концепций построения табеля, инструкцию по его ведению, а также сможете скачать программу с помощью ссылок в начале и в конце статьи. Скачивайте, пользуйтесь, автоматизируйте свой ручной труд =).
Построение табеля учета рабочего времени в excel
Скачав и открыв табель, Вы попадаете на главную страницу построения «Настройки» (Рисунок 1).
Начиная со второй строки, необходимо заполнить список сотрудников, по которым Вы будете вести табель. Укажите уникальный номер сотрудника, ФИО, должность(не обязательно), норму рабочего дня в часах(не обязательно). Норма рабочего дня используется при расчете переработок и недоработок сотрудников в течении месяца, если Вы не заполнили это поле вначале, его можно будет отредактировать в построенном табеле. В ячейках «F2» и «F3» с помощью выпадающего списка выберите год и месяц для построения. Выпадающий список появляется при выборе ячейки.
После того как все данные введены нажмите кнопку «Создать табель» и программа сгенерирует табель учета рабочего времени за указанный месяц и год (Рисунок 2).
Табель учета рабочего времени в excel состоит из следующих областей:
- Легенда таблицы – строка 1, в которой указан месяц и год построения, а также условные обозначения табеля.
- Список сотрудников (колонка «А»), заполненный нами на листе «Настройки».
- Шапка таблицы с проставленными числами и днями недели, выходные дни (Сб и Вс) для наглядности выделены светло-зеленым цветом.
- Область управления, в которой проставляются условные обозначения.
- Расчетные столбцы – столбцы формул для учета основных показателей.
Ведение табеля учета рабочего времени в excel
Табель учета рабочего времени необходимо вести используя стандартные условные обозначения:
- Рабочий день отмечается цифрой от 1 до 24, которая обозначает количество часов, отработанных сотрудником за день. Отмеченный день автоматически подкрашивается светло-синим цветом с помощью правил условного форматирования.
- День отпуска отмечается сокращением оп. Автоматически подкрашивается светло-розовым цветом.
- Праздничный день отмечается сокращением пр. Автоматически подкрашивается салатовым цветом.
- Прогул отмечается обозначением пг. Автоматически подкрашивается серым цветом.
- Отгул обозначается сокращением ог. Автоматически подкрашивается бледно-оранжевым цветом.
- Отпуск без содержания обозначается сокращением обс. Автоматически подкрашивается сиреневым цветом.
- Учебный отпуск обозначается буквой у. Обозначение подкрашивается желтым цветом.
- Командировка обозначается буквой к. Подкрашивается зеленым цветом.
- Больничный отмечается маленькой буквой б. Автоматически подкрашивается светло-желтым цветом.
Пример заполненного табеля учета рабочего времени в excel можно увидеть на Рисунке 3 ниже:
Формульный блок расчетных показателей (столбцы «AG:AJ») добавлен для удобства подведения месячных итогов. Данный блок состоит из четырех столбцов:
- Рабочих дней – количество дней, отработанных сотрудником за отчетный месяц (количество синих ячеек).
- Рабочих часов – количество часов, отработанных сотрудником в отчетном месяце (сумма значений синих ячеек).
- Дней отпуска – количество дней отпуска, использованных сотрудником за отчетный месяц (количество ячеек с обозначением оп).
- Дней больнич.– количество дней, которые сотрудник провел на больничном (количество ячеек с обозначением б).
- Перераб. часов — кол-о часов переработки. Считает часы, которые превышают норму дневной выработки, указанной в столбце «раб. день (ч.)»
- Недораб. часов — кол-о часов, которых не достает до нормы дневной выработки. Пример расчета: норма 8ч, стоит 6ч, недоработка — 2ч; норма 8ч, стоит 12ч, переработка — 4ч; норма 8ч, стоит 1й день 6ч, 2й день 10ч, переработка — 0ч, недоработка — 0ч.
- Отгулов — количество дней,в которые сотрудник брал отгулы (количество ячеек ог).
- Празд. дней — кол-о праздничных дней в месяце. Праздничные дни отмечаются сокращением пр.
- Прогулов дней — кол-о прогулов, отмечается сокращением пг.
- Отп. без содержан. — кол-о дней, которые сотрудник провел в отпуске без содержания. Обозначение — обс.
- Учебного отпуска — кол-о дней учебного отпуска, обозначение у.
- Дней командир. — кол-о дней, которые сотрудник провел в командировке. Обозначение к.
Послесловие
Благодарю Вас за прочтение данной статьи =). Жду Ваших отзывов и комментариев ниже. Скачивание программы является абсолютно бесплатным. Буду рад, если данная программа окажется полезной для Вас, с удовольствием отвечу на Ваши вопросы в комментариях.
Табель учета рабочего времени является скромной демонстрацией моих навыков программирования и работы в Excel. Более 10 лет профессионально занимаюсь программированием в области автоматизации как в Excel, так и в веб сфере (написание сайтов, парсинг сайтов, написание ботов, имитация действий пользователя и т.д.). Готов взяться за любую задачу, связаться со мной можно через сайт или написать на почту: goryaninov@bk.ru
Скачать табель учета рабочего времени в excel.
24.11.2018 табель учета рабочего времени в excel был обновлен до версии 2.0 с учетом всех Ваших пожеланий и замечаний. Скачивайте, пользуйтесь, оставляйте свои комментарии под статьей.
Обучающее видео
Образец заполнения табеля учета рабочего времени
Порядок ведения
Документ позволяет фиксировать возможную занятость неполного рабочего дня, выходы на работу во внеурочное время и переработки и получать сведения об итоговом количестве отработанных часов с учетом отпусков и отгулов. Все эти сведения важны для начисления заработной платы. Форма табеля учета рабочего времени в 2019 г. прежняя, она не менялась с 2004 г., когда была утверждена Постановлением Госкомстата от 05.01.2004 № 1.
Приказ на составление формы документа издает и подписывает руководитель организации. Ответственным лицом за его ведение назначается, как правило, руководитель структурного подразделения. Ведомость составляется в единственном экземпляре и заполняется ежедневно. В конце каждого месяца выводится общее количество отработанных дней и часов. Документ подписывает руководитель структурного подразделения, работник кадровой службы, после чего он передается в бухгалтерию.
Всего у табеля две формы — T-12 и T-13, которые утверждены тем же Постановлением Госкомстата. Первая форма позволяет учитывать не только время занятости, но и вести мониторинг выплат работникам. Вторая, напротив, содержит только графы для заполнения фактически отработанного времени.
Правила ведения
При любой продолжительности работы, независимо от установленных режимов, сведения отражаются в таблице двумя способами:
- методом сплошной регистрации явок и неявок на работу;
- путем регистрации только отклонений (неявок, сверхурочных часов и т. п.).
Все отметки об отступлениях от обычных условий занятости (прогул, больничный, сверхурочная работа и т. д.) должны подтверждаться соответствующими документами (медицинскими справками, приказами и т. д.). Все обозначения и коды табеля указываются на титульном листе. Например, буквой «Я» обозначается явка на работу, «ОТ» — отпуск, «В» — выходной и т. д.
Программы для ведения учета
Некоторые организации используют специальные программы для контроля рабочего времени сотрудников. Эти программы обеспечивают в автоматическом режиме сбор, хранение и обработку сведений:
- о присутствии работников на рабочих местах;
- времени прихода и ухода;
- периоде работы и отдыха и т. д.
Однако в большинстве организаций до сих пор принято заполнять ведомость вручную. Это не аскетизм — автоматизированные системы дорого стоят. Бумагу заполнять дешевле. Кроме того, если формы документов для коммерческих организаций закон позволяет менять на свое усмотрение, то табель учета рабочего времени в 2019 г. для органов государственной власти (форма 0504421) утвержден Приказом Минфина от 30.03.2015 № 52н и изменению не подлежит.
Составляем табель учета в Excel
Вам поручили вести табель учета, но по какой-то причине руководство не может обеспечить ваше рабочее место специализированным программным обеспечением. Это не значит, что никак нельзя облегчить ваш труд. Форму табеля Т-12 легко найти в интернете. Расчертить таблицу по образцу в Excel вполне посильно, не имея большого опыта. А составить формулы и автоматизировать работу вам поможет эта статья.
Не имеет смысла рассматривать здесь текстовую часть документа с перечислением кодов, которыми заполняется табель. Формулы нужны непосредственно в учетной части. О ней и поговорим. Но вначале проверьте, чтобы в параметрах Excel был включен автоматический режим вычислений (Файл — Параметры — Формулы — Вычисления в книге), иначе вам придется без конца нажимать клавишу F9.
Формой табеля предусмотрено указание начала и окончания отчетного периода. Оформите этот раздел в верхней части документа. Затем нужно пронумеровать дни и выделить нерабочие. Это достаточно сложно, поэтому работайте поэтапно. Для начала отформатируйте ячейки, в которых будут видны даты:
- выделите ячейки за первую половину месяца, нажмите клавишу CTRL и выделите оставшиеся ячейки с датами;
- щелкните по значку открытия окна у группы Число и в открывшемся окне на вкладке Число выберите сначала Дата, затем Все форматы, в строке Тип введите ДД (это значит, что под номер дня отводится два символа, а месяц и год будут скрыты);
- подтвердите свои действия (ОК или ENTER).
Теперь в ячейку, отведенную под первую дату месяца, введите ссылку на ячейку с началом периода: =В2.
Во вторую ячейку с датой введите формулу, увеличивающую предыдущую на единицу: =D4+1.
Скопируйте эту формулу в оставшиеся ячейки первой половины месяца. Для второй половины месяца отличие будет только в формуле для начальной даты (=R4+1), в остальных ячейках каждая предыдущая должна увеличиваться на единицу.
Отчетный период может быть разным: с 1 по 30, 31, 28 или 29. Начиная с 29 числа, дат может не быть, поэтому отредактируйте формулу в ячейке, соответствующей этой дате (=ЕСЛИ(AF4
Лучший табель учета рабочего времени в Excel
Табель учета рабочего времени – основной документ, содержащий информацию о числе явок и неявок на работу каждого сотрудника фирмы. Он передается в бухгалтерию. И на основании данных рассчитывается и начисляется заработная плата.
Законом предусмотрено 2 унифицированные формы табеля: Т-12 – для заполнения вручную; Т-13 – для автоматического контроля фактически отработанного времени (через турникет).
Данные вносятся каждый рабочий день. В конце месяца подсчитывается итог по явкам и неявкам каждого работника. Формирование отчета можно упростить, автоматизировав заполнение некоторых ячеек средствами Excel. Посмотрим, как.
Заполняем вводные данные функциями Excel
Формы Т-12 и Т-13 имеют практически одинаковый состав реквизитов.
Скачать табель учета рабочего времени:
В шапке 2 страницы формы (на примере Т-13) заполняем наименование организации и структурного подразделения. Так, как в учредительных документах.
Прописываем номер документа ручным методом. В графе «Дата составления» устанавливаем функцию СЕГОДНЯ. Для этого выделяем ячейку. В списке функций находим нужную и нажимаем 2 раза ОК.
В графе «Отчетный период» указываем первое и последнее число отчетного месяца.
Отводим поле за пределами табеля. Здесь мы и будем работать. Это поле ОПЕРАТОРА. Сначала сделаем свой календарик отчетного месяца.
Красное поле – даты. На зеленом поле проставляет единички, если день выходной. В ячейке Т2 ставим единицу, если табель составляется за полный месяц.
Теперь определим, сколько рабочих дней в месяце. Делаем это на оперативном поле. В нужную ячейку вставляем формулу =СЧЁТЕСЛИ(D3:R4;»»). Функция «СЧЁТЕСЛИ» подсчитывает количество непустых ячеек в том диапазоне, который задан в скобках.
Вводим вручную порядковый номер, ФИО и специальность сотрудников организации. Плюс табельный номер. Информацию берем из личных карточек работников.
Автоматизация табеля с помощью формул
Первый лист формы содержит условные обозначения для учета рабочего времени, цифровые и буквенные. Смысл автоматизации средствами Excel в том, чтобы при внесении обозначения отображалось количество часов.
Для примера возьмем такие варианты:
- В – выходной;
- Я – явка (рабочий день);
- ОТ – отпуск;
- К – командировка;
- Б – больничный.
Сначала воспользуемся функцией «Выбор». Она позволит установить нужное значение в ячейку. На этом этапе нам понадобится календарь, который составляли в Поле Оператора. Если на какую-то дату приходится выходной, в табеле появляется «В». Рабочий – «Я». Пример: =ВЫБОР(D$3+1;»Я»;»В»). Формулу достаточно занести в одну ячейку. Потом «зацепить» ее за правый нижний угол и провести по всей строке. Получается так:
Теперь сделаем так, чтобы в явочные дни у людей стояли «восьмерки». Воспользуемся функцией «Если». Выделяем первую ячейку в ряду под условными обозначениями. «Вставить функцию» – «Если». Аргументы функции: логическое выражение – адрес преобразуемой ячейки (ячейка выше) = «В». «Если истина» — «» или «0». Если в этот день действительно выходной – 0 рабочих часов. «Если ложь» – 8 (без кавычек). Пример: =ЕСЛИ(AW24=»В»;»»;8). «Цепляем» нижний правый угол ячейки с формулой и размножаем ее по всему ряду. Получается так:
Нужно проделать такую же работу для второй половины месяца. Достаточно скопировать формулы и поменять те ячейки, на которые они ссылаются. Результат работы:
Теперь подведем итоги: подсчитаем количество явок каждого работника. Поможет формула «СЧЁТЕСЛИ». Диапазон для анализа – весь ряд, по которому мы хотим получить результат. Критерий – наличие в ячейках буквы «Я» (явка) или «К» (командировка). Пример: . В результате мы получаем число рабочих для конкретного сотрудника дней.
Посчитаем количество рабочих часов. Есть два способа. С помощью функции «Сумма» — простой, но недостаточно эффективный. Посложнее, но надежнее – задействовав функцию «СЧЁТЕСЛИ». Пример формулы: . Где AW25:DA25 – диапазон, первая и последняя ячейки ряда с количеством часов. Критерий для рабочего дня («Я»)– «=8». Для командировки – «=К» (в нашем примере оплачивается 10 часов). Результат после введения формулы:
Все формулы копируем и вставляем в соответствующие ячейки по всему списку сотрудников. При заполнении такого табеля нужно будет корректировать условные обозначения по работникам.
Если изменяется календарь, то меняются выходные и явки. Вручную проставляем прогулы, отгулы и т.п. Все остальное посчитается автоматически.
|
RIF Пользователь Сообщений: 18 |
Прошу помощи в написании макроса для анализа табеля рабочего времени Т-13. Дано (вложение) :
Требуется высести таблицу (для примера Лист2): Средняя длительность вычисляется исходя из длительностей, которые указаны в столбцах (F-V). Для определения 8 или 11 часов работает человек. Изменено: RIF — 05.04.2015 12:10:43 |
|
Sanja Пользователь Сообщений: 14838 |
Вы бы сразу в примере создали нужную Вам форму таблицы Анализа (на отдельном листе) и пару строк заполнили вручную, для примера. Так легче будет макрос написать Согласие есть продукт при полном непротивлении сторон. |
|
RIF Пользователь Сообщений: 18 |
Спасибо за совет. Добавлен Лист 2 с примером. |
|
vikttur Пользователь Сообщений: 47199 |
Если будут ответы в параллельно созданных темах, нужно показывать ссылки на эти темы. |
|
vikttur Пользователь Сообщений: 47199 |
Среднее: |
|
Sanja Пользователь Сообщений: 14838 |
А может для подсчета средней продолжительности смены использовать уже посчитанную сумму часов в столбце X-знаменатель? И разделить ее на количество смен (столбец X-числитель)? Согласие есть продукт при полном непротивлении сторон. |
|
vikttur Пользователь Сообщений: 47199 |
|
|
RIF Пользователь Сообщений: 18 |
Среднее это побочная задача. Основное — неявки. |
|
vikttur Пользователь Сообщений: 47199 |
Лучше макросом. |
|
TheBestOfTheBest Пользователь Сообщений: 2366 Excel 2010 +PLEX +SaveToDB +PowerQuery |
Пропуски на лист2 подтянуты формулами, а вот среднее не осилил — непонятен алгоритм расчета, единицы измерения. PS Ячейка AD15 = 11, а не 14 как в файле Изменено: TheBestOfTheBest — 05.04.2015 14:51:28 Неизлечимых болезней нет, есть неизлечимые люди. |
|
vikttur Пользователь Сообщений: 47199 |
#11 05.04.2015 15:28:20 TheBestOfTheBest, СМЕЩ и ДВССЫЛ — летучие (пересчет при любых изменениях на листе). плюс к этому ДВССЫЛ имеет ряд недостатков. Если есть аналогичная замена, лучше обхдиться без таких функций.
Подразумевались данные в диапазоне AB:AD. А ведь можно посчитать без них, по графику. Что и делает показанная формула. |
||
|
TheBestOfTheBest Пользователь Сообщений: 2366 Excel 2010 +PLEX +SaveToDB +PowerQuery |
Осмелюсь спросить, а Ваша формула не будет пересчитываться «при любых изменениях на листе» ? Неизлечимых болезней нет, есть неизлечимые люди. |
|
vikttur Пользователь Сообщений: 47199 |
Нет, эта пересчитывается только при изменении входных данных. Почитайте, на форуме об этом много было — «летучие функции». Таких функций мало, штук 7-8 (СМЕЩ, ТДАТА, СЕГОДНЯ, ДВССЫЛ, ЯЧЕЙКА, СЛЧИС, СЛУЧМЕЖДУ…) |
|
RIF Пользователь Сообщений: 18 |
Спасибо, посчитал. В процессе анализа табеля возник нюанс: Можно ли каким-то образом выстроить анализ на основе отработанных смен по тому количеству смен, которые попали на Отпуск и Больничный? То есть что бы система определила описанные выше 6 смен, а не 10. |
|
TheBestOfTheBest Пользователь Сообщений: 2366 Excel 2010 +PLEX +SaveToDB +PowerQuery |
#15 06.04.2015 10:25:03
Такого не должно быть. Смена либо отработана, тогда это не больничный и не отпуск, либо нет. Изменено: TheBestOfTheBest — 06.04.2015 10:27:10 Неизлечимых болезней нет, есть неизлечимые люди. |
||
|
RIF Пользователь Сообщений: 18 |
Больничные и отпуска проставляются исходя из промежутка дат больничного листа или на продолжительность всего отпуска, независимо есть там смена или нет. Изначально все на графиках и работало. Проблема в том, что графики заполяют руководители, которые постоянно ошибаются, забывают и т.д. Поэтому и пришла идея оттолкнуться от официального табеля с которым не поспоришь. |
|
vikttur Пользователь Сообщений: 47199 |
Табель в таком виде плохо поддается автообработке (объединения ячеек, перемешивание неоднотипных данных). |
|
Taenaru Пользователь Сообщений: 46 |
Насколько понимаю, требуется решение для подсчета выработки сотрудников от нормы часов с учетом оф.отсутствий. Задача не решается путем одного табеля и двух-трех обозначений. Если лезть глубже для качественной отработки задачи необходимо еще учитывать ТК РФ, принципы оплаты праздничных и выходных дней, форму работы в трудовом договоре (ГРВ, СРВ, НРВ), период учета рабочего времени и еще кучу всего. Я еще ооочень далеко не волшебник, я только учусь… |
|
RIF Пользователь Сообщений: 18 |
#19 06.04.2015 16:13:57 С помощью форму все написано. Проблема осталась только для случая, когда есть и Больничный и отпуск. В этом случае их нельзя разделить. |
Перейти к содержимому
Для чего нужен табель учета рабочего времени.
Добрый день.
Если зашли на сайт в поисках табеля учета рабочего времени, чтобы научится тому, как его сделать в программе Excel или просто скачать готовый табель в формате Excel, можно утверждать с уверенностью 90%, что Вы знаете, для чего нужен табель учета рабочего времени и что он себя представляет. На тот случай, если я ошибаюсь, и Вы не представляете, что это за документ — краткая справка о его предназначении:
Табель (так называемая форма Т-12) ведется организациями для учета отработанного работником времени за определенный период. Форма Т-12 утверждена приказом N 52Н Минфина от 30.03.2015 г. , и должна заполняться в соответствии с данным приказом.
Табель содержит следующую информацию:
- Заголовок и номер табеля;
- Информация о периоде вносимых данных;
- КОДЫ (Форма по ОКУД, Дата по ОКПО, Номер корректировки);
- Наименование учреждения;
- Наименование структурного подразделения;
- Вид табеля: первичный или корректирующий;
- ФИО, должность сотрудника и учетный номер;
- Даты и количество отработанных дней и часов;
- Подписи исполнителей и отметка бухгалтерии.
Скачать табель учета рабочего времени можно по ссылке в формате PDF или Excel.
На отдельной вкладке «Автоматизация учета» создадим таблицу, которая будет автоматически рассчитывать время работы сотрудников.
На вкладке «Календарь» создаем вспомогательную таблицу для расчета количества рабочих и выходных дней в месяце.
В таблице «Автоматизация учета» применяем следующие функции и методы:
- В ячейках N1-T1 создаем выпадающие списки с названиями месяцев и лет. Это упростит выбор и избавит от внесения некорректных значений с ошибками и пробелами.
- В ячейках B3-B5 при помощи функций СЦЕПИТЬ и ВПР «подтягиваем» количество дней из вкладки «Календарь».
=ВПР(СЦЕПИТЬ(N1;» «;R1);Календарь!C:F;4;0)
- Рабочее время вычисляем умножением отработанных дней(смен) на количество часов в смене.
- Ввод дней недели автоматизируем при помощи функции =ЕСЛИОШИБКА(ДЕНЬНЕД(СЦЕПИТЬ(C12;» «;$N$1;» «;$R$1));»-«) ,
которая в зависимости от даты выводит название дня недели.
ТАБЕЛЬ УЧЕТА РАБОЧЕГО ВРЕМЕНИ
- Количество рабочих дней считаем при помощи функции СЧЕТЕСЛИ.
Содержание
- 1 Заполняем вводные данные функциями Excel
- 2 Автоматизация табеля с помощью формул
- 3 Построение табеля учета рабочего времени в excel
- 4 Ведение табеля учета рабочего времени в excel
- 5 Послесловие
- 6 Обучающее видео
- 6.1 Читайте также:
- 6.1.1 Шаблон посменного графика работы
- 6.1.2 Шаблон для ведения проекта
- 6.1.3 Шаблон для совместных мероприятий с друзьями или коллегами
- 6.2 Каким же образом можно сосчитать буквы или цифры в текстовом формате?
- 6.3 Текстовый формат ячейки в Excel
- 6.4 Как скопировать лист и вставить в существующий файл
- 6.1 Читайте также:
- 7 Может ли ООО или ИП работать без табеля учета
- 8 Как учитывается рабочее время сотрудника
- 8.1 Принципы ведения табеля
- 9 Правомерно ли применять электронные системы контроля?
- 10 Как часто и кто заполняет табель
- 11 Скачать бланк и образец заполнения табеля
- 12 Заполнение табеля учета рабочего времени
- 12.1 Как заполняется табель по форме Т-13
- 12.2 Основные коды для заполнения табеля
- 13 Как заполнить табель в конкретных ситуациях
- 13.1 Сотрудник не появляется на рабочем месте
- 13.2 Праздничные дни выпали на время отпуска
- 13.3 Сотрудник заболел во время отпуска
- 13.4 Командировка выпала на выходные
- 13.5 Если работник уволен или принят на работу в текущем месяце
- 14 Резюме
Табель учета рабочего времени – основной документ, содержащий информацию о числе явок и неявок на работу каждого сотрудника фирмы. Он передается в бухгалтерию. И на основании данных рассчитывается и начисляется заработная плата.
Законом предусмотрено 2 унифицированные формы табеля: Т-12 – для заполнения вручную; Т-13 – для автоматического контроля фактически отработанного времени (через турникет).
Данные вносятся каждый рабочий день. В конце месяца подсчитывается итог по явкам и неявкам каждого работника. Формирование отчета можно упростить, автоматизировав заполнение некоторых ячеек средствами Excel. Посмотрим, как.
Формы Т-12 и Т-13 имеют практически одинаковый состав реквизитов.
Скачать табель учета рабочего времени:
- Скачать бланк Т-13
- Скачать бланк Т-12
В шапке 2 страницы формы (на примере Т-13) заполняем наименование организации и структурного подразделения. Так, как в учредительных документах.
Прописываем номер документа ручным методом. В графе «Дата составления» устанавливаем функцию СЕГОДНЯ. Для этого выделяем ячейку. В списке функций находим нужную и нажимаем 2 раза ОК.
В графе «Отчетный период» указываем первое и последнее число отчетного месяца.
Отводим поле за пределами табеля. Здесь мы и будем работать. Это поле ОПЕРАТОРА. Сначала сделаем свой календарик отчетного месяца.
Красное поле – даты. На зеленом поле проставляет единички, если день выходной. В ячейке Т2 ставим единицу, если табель составляется за полный месяц.
Теперь определим, сколько рабочих дней в месяце. Делаем это на оперативном поле. В нужную ячейку вставляем формулу =СЧЁТЕСЛИ(D3:R4;»»). Функция «СЧЁТЕСЛИ» подсчитывает количество непустых ячеек в том диапазоне, который задан в скобках.
Вводим вручную порядковый номер, ФИО и специальность сотрудников организации. Плюс табельный номер. Информацию берем из личных карточек работников.
Автоматизация табеля с помощью формул
Первый лист формы содержит условные обозначения для учета рабочего времени, цифровые и буквенные. Смысл автоматизации средствами Excel в том, чтобы при внесении обозначения отображалось количество часов.
Для примера возьмем такие варианты:
- В – выходной;
- Я – явка (рабочий день);
- ОТ – отпуск;
- К – командировка;
- Б – больничный.
Сначала воспользуемся функцией «Выбор». Она позволит установить нужное значение в ячейку. На этом этапе нам понадобится календарь, который составляли в Поле Оператора. Если на какую-то дату приходится выходной, в табеле появляется «В». Рабочий – «Я». Пример: =ВЫБОР(D$3+1;»Я»;»В»). Формулу достаточно занести в одну ячейку. Потом «зацепить» ее за правый нижний угол и провести по всей строке. Получается так:
Теперь сделаем так, чтобы в явочные дни у людей стояли «восьмерки». Воспользуемся функцией «Если». Выделяем первую ячейку в ряду под условными обозначениями. «Вставить функцию» – «Если». Аргументы функции: логическое выражение – адрес преобразуемой ячейки (ячейка выше) = «В». «Если истина» — «» или «0». Если в этот день действительно выходной – 0 рабочих часов. «Если ложь» – 8 (без кавычек). Пример: =ЕСЛИ(AW24=»В»;»»;8). «Цепляем» нижний правый угол ячейки с формулой и размножаем ее по всему ряду. Получается так:
Нужно проделать такую же работу для второй половины месяца. Достаточно скопировать формулы и поменять те ячейки, на которые они ссылаются. Результат работы:
Теперь подведем итоги: подсчитаем количество явок каждого работника. Поможет формула «СЧЁТЕСЛИ». Диапазон для анализа – весь ряд, по которому мы хотим получить результат. Критерий – наличие в ячейках буквы «Я» (явка) или «К» (командировка). Пример: . В результате мы получаем число рабочих для конкретного сотрудника дней.
Посчитаем количество рабочих часов. Есть два способа. С помощью функции «Сумма» — простой, но недостаточно эффективный. Посложнее, но надежнее – задействовав функцию «СЧЁТЕСЛИ». Пример формулы:. Где AW25:DA25 – диапазон, первая и последняя ячейки ряда с количеством часов. Критерий для рабочего дня («Я»)– «=8». Для командировки – «=К» (в нашем примере оплачивается 10 часов). Результат после введения формулы:
Все формулы копируем и вставляем в соответствующие ячейки по всему списку сотрудников. При заполнении такого табеля нужно будет корректировать условные обозначения по работникам.
- Скачать табель учета рабочего времени
- Скачать баланс рабочего времени
- Бланк Т-13
- Бланк Т-12
Если изменяется календарь, то меняются выходные и явки. Вручную проставляем прогулы, отгулы и т.п. Все остальное посчитается автоматически.
Вам поручили вести табель учета, но по какой-то причине руководство не может обеспечить ваше рабочее место специализированным программным обеспечением. Это не значит, что никак нельзя облегчить ваш труд. Форму табеля Т-12 легко найти в интернете. Расчертить таблицу по образцу в Excel вполне посильно, не имея большого опыта. А составить формулы и автоматизировать работу вам поможет эта статья.
Не имеет смысла рассматривать здесь текстовую часть документа с перечислением кодов, которыми заполняется табель. Формулы нужны непосредственно в учетной части. О ней и поговорим. Но вначале проверьте, чтобы в параметрах Excel был включен автоматический режим вычислений (Файл — Параметры — Формулы — Вычисления в книге), иначе вам придется без конца нажимать клавишу F.
Формой табеля предусмотрено указание начала и окончания отчетного периода. Оформите этот раздел в верхней части документа. Затем нужно пронумеровать дни и выделить нерабочие. Это достаточно сложно, поэтому работайте поэтапно. Для начала отформатируйте ячейки, в которых будут видны даты:
- выделите ячейки за первую половину месяца, нажмите клавишу CTRL и выделите оставшиеся ячейки с датами;
- щелкните по значку открытия окна у группы Число и в открывшемся окне на вкладке Число выберите сначала Дата, затем Все форматы, в строке Тип введите ДД (это значит, что под номер дня отводится два символа, а месяц и год будут скрыты);
- подтвердите свои действия (ОК или ENTER).
Теперь в ячейку, отведенную под первую дату месяца, введите ссылку на ячейку с началом периода: =В2.
Во вторую ячейку с датой введите формулу, увеличивающую предыдущую на единицу: =D4+1.
Скопируйте эту формулу в оставшиеся ячейки первой половины месяца. Для второй половины месяца отличие будет только в формуле для начальной даты (=R4+1), в остальных ячейках каждая предыдущая должна увеличиваться на единицу.
Отчетный период может быть разным: с 1 по 30, 31, 28 или 29. Начиная с 29 числа, дат может не быть, поэтому отредактируйте формулу в ячейке, соответствующей этой дате (=ЕСЛИ(AF4
Скачать табель учета рабочего времени в excel.
24.11.2016 табель был обновлен до версии 2.0 с учетом всех Ваших пожеланий и замечаний. Скачивайте, пользуйтесь, оставляйте свои комментарии под статьей.
Здравствуйте, дорогие друзья!
Сегодня я представлю Вашему вниманию свой вариант реализации одной из насущных проблем – табель учета рабочего времени в excel. В данной статье Вы найдете описание основных концепций построения табеля, инструкцию по его ведению, а также сможете скачать программу с помощью ссылок в начале и в конце статьи. Скачивайте, пользуйтесь, автоматизируйте свой ручной труд =).
Построение табеля учета рабочего времени в excel
Скачав и открыв табель, Вы попадаете на главную страницу построения «Настройки» (Рисунок 1).
Начиная со второй строки, необходимо заполнить список сотрудников, по которым Вы будете вести табель. Укажите уникальный номер сотрудника, ФИО, должность(не обязательно), норму рабочего дня в часах(не обязательно). Норма рабочего дня используется при расчете переработок и недоработок сотрудников в течении месяца, если Вы не заполнили это поле вначале, его можно будет отредактировать в построенном табеле. В ячейках «F2» и «F3» с помощью выпадающего списка выберите год и месяц для построения. Выпадающий список появляется при выборе ячейки.
После того как все данные введены нажмите кнопку «Создать табель» и программа сгенерирует табель учета рабочего времени за указанный месяц и год (Рисунок 2).
Табель учета рабочего времени в excel состоит из следующих областей:
- Легенда таблицы – строка 1, в которой указан месяц и год построения, а также условные обозначения табеля.
- Список сотрудников (колонка «А»), заполненный нами на листе «Настройки».
- Шапка таблицы с проставленными числами и днями недели, выходные дни (Сб и Вс) для наглядности выделены светло-зеленым цветом.
- Область управления, в которой проставляются условные обозначения.
- Расчетные столбцы – столбцы формул для учета основных показателей.
Ведение табеля учета рабочего времени в excel
Табель учета рабочего времени необходимо вести используя стандартные условные обозначения:
- Рабочий день отмечается цифрой от 1 до 24, которая обозначает количество часов, отработанных сотрудником за день. Отмеченный день автоматически подкрашивается светло-синим цветом с помощью правил условного форматирования.
- День отпуска отмечается сокращением оп. Автоматически подкрашивается светло-розовым цветом.
- Праздничный день отмечается сокращением пр. Автоматически подкрашивается салатовым цветом.
- Прогул отмечается обозначением пг. Автоматически подкрашивается серым цветом.
- Отгул обозначается сокращением ог. Автоматически подкрашивается бледно-оранжевым цветом.
- Отпуск без содержания обозначается сокращением обс. Автоматически подкрашивается сиреневым цветом.
- Учебный отпуск обозначается буквой у. Обозначение подкрашивается желтым цветом.
- Командировка обозначается буквой к. Подкрашивается зеленым цветом.
- Больничный отмечается маленькой буквой б. Автоматически подкрашивается светло-желтым цветом.
Пример заполненного табеля учета рабочего времени в excel можно увидеть на Рисунке 3 ниже:
Формульный блок расчетных показателей (столбцы «AG:AJ») добавлен для удобства подведения месячных итогов. Данный блок состоит из четырех столбцов:
- Рабочих дней – количество дней, отработанных сотрудником за отчетный месяц (количество синих ячеек).
- Рабочих часов – количество часов, отработанных сотрудником в отчетном месяце (сумма значений синих ячеек).
- Дней отпуска – количество дней отпуска, использованных сотрудником за отчетный месяц (количество ячеек с обозначением оп).
- Дней больнич.– количество дней, которые сотрудник провел на больничном (количество ячеек с обозначением б).
- Перераб. часов — кол-о часов переработки. Считает часы, которые превышают норму дневной выработки, указанной в столбце «раб. день (ч.)»
- Недораб. часов — кол-о часов, которых не достает до нормы дневной выработки. Пример расчета: норма 8ч, стоит 6ч, недоработка — 2ч; норма 8ч, стоит 12ч, переработка — 4ч; норма 8ч, стоит 1й день 6ч, 2й день 10ч, переработка — 0ч, недоработка — 0ч.
- Отгулов — количество дней,в которые сотрудник брал отгулы (количество ячеек ог).
- Празд. дней — кол-о праздничных дней в месяце. Праздничные дни отмечаются сокращением пр.
- Прогулов дней — кол-о прогулов, отмечается сокращением пг.
- Отп. без содержан. — кол-о дней, которые сотрудник провел в отпуске без содержания. Обозначение — обс.
- Учебного отпуска — кол-о дней учебного отпуска, обозначение у.
- Дней командир. — кол-о дней, которые сотрудник провел в командировке. Обозначение к.
Послесловие
Благодарю Вас за прочтение данной статьи =). Жду Ваших отзывов и комментариев ниже. Скачивание программы является абсолютно бесплатным. Буду рад, если данная программа окажется полезной для Вас, с удовольствием отвечу на Ваши вопросы в комментариях.
Табель учета рабочего времени является скромной демонстрацией моих навыков программирования и работы в Excel. Более 10 лет профессионально занимаюсь программированием в области автоматизации как в Excel, так и в веб сфере (написание сайтов, парсинг сайтов, написание ботов, имитация действий пользователя и т.д.). Готов взяться за любую задачу, связаться со мной можно через сайт или написать на почту: goryaninov@bk.ru
Скачать табель учета рабочего времени в excel.
24.11.2016 табель учета рабочего времени в excel был обновлен до версии 2.0 с учетом всех Ваших пожеланий и замечаний. Скачивайте, пользуйтесь, оставляйте свои комментарии под статьей.
Обучающее видео
Все, кто работал в средних и крупных компаниях, наверняка сталкивались с таким документом, как табель учёта рабочего времени. Его заполняют руководители групп или отделов и сдают в отдел кадров. Хорошо, если последний создаёт его на год и распространяет в виде шаблона, но часто происходит доработка своего старого шаблона каждым ответственным.
В данной статье я хотел бы показать, как создать максимально универсальный шаблон табеля рабочего времени и попутно продемонстрировать ряд технологий применения условного форматирования и некоторых формул рабочего листа.
Готовый шаблон можно скачать тут.
Чем удобен данный шаблон:
- Чтобы поучить колонки с датами нужного месяца, надо просто указать нужный год и нужный месяц. Остальное шаблон сделает сам.
- Выходные дни автоматически подсвечиваются серым
- Праздничные дни подсвечиваются красным, если вы их указали на листе Праздники (заранее предугадать, каие праздники и куда наше правительство перенесёт затруднительно)
- Рамки во всей таблице рисуются автоматически при помощи условного форматирования — достаточно ввести новую фамилию сотрудника, чтобы это увидеть
- Больничные, отпуска, прогулы и рабочие дни выделяются цветом (при вводе соответствующего кода в ячейки)
Данный шаблон демонстрационный, поэтому тут нет подъитогов, которые обычно есть в табеле, подписей и т.д. Моя задача — демонстрация возможностей Excel.
Попробуйте поизменять ячейку Месяц в шаблоне для 2014 года, чтобы убедиться в корректном динамическом формировании всех колонок.
Введите несколько фамилий, чтобы убедиться, что форматирование строк появляется автоматически, а также подсвечиваются празники и выходные.
Теперь настало время разобраться, как же работает всё это «волшебство».
1. Для начала сделайте видимыми скрытые строки 3, 4 и 6.
2. Обратите внимание, что в Менеджере имён четырём ячейкам и одному диапазону даны символьные имена.
- Ячейка B1 поименована как TYear — тут мы выбирает нужный нам год
- Ячейка B2 поименована как TMonth — тут мы выбираем нужный месяц, вводя значение от 1 до 12
- Ячейка B3 поименована как TDays — тут мы вычисляем количество дней в выбранном месяце
- Ячейка B4 поименована как TOffset — здесь мы храним количество столбцов между первым столбцом с датой табеля и столбцом A
- На листе Праздники объявлен динамический диапазон Holidays
* Почему следует давать ячейкам, участвующим в формулах, символьные имена и что такое динамический диапазон, мы обязательно поговорим, в других статьях.
3. В ячейке B3 мы вычисляем длительность месяца, выбранного в полях Год и Месяц.
- DATE(Tyear;Tmonth;1) — первый день месяца
- EOMONTH(DATE(Tyear;Tmonth;1);0) — последний день месяца. Функция EOMONTH возвращает дату последнего дня месяца, переданного в первом аргументе, отстоящего на количество месяцев, переданных в качестве второго аргумента (в нашем случае это ноль)
- При вводе этой формулы в ячейку Excel автоматически меняет её формат на Дату, показывая нечто типа «31.01.1900». Необходимо руками указать что тип ячейки General, а не Date.
4. В строке с заголовком Индикатор с D6 до AH6 мы вычисляем нужна ли данная колонка для выбранного месяца (значение 1) или не нужна (значение 0).
Например, для февраля 2014 года столбцы AF:AH, которые предназначены для 29, 30 и 31-го числа месяца, очевидным образом не нужны, поэтому там вы увидите нули в отличие, например, от января 2014-го. Данные индикаторы используются для сигнализации правилам условного форматирования Excel, что данные столбцы форматировать надо (если 1) или не надо (если 0).
Индикатор получаем при помощи функции IF, в которой вычисляется логическое условие в первом аргументе. Если номер текущего столбца, поправленный на величену TOffset, меньше или равен числу дней в выбранном месяце, то формула выдаёт 1, если нет — 0. Просто и наглядно из-за использования именованных ячеек.
5. Далее следует сформировать даты в строке 7.
- Ячейка D7 имеет простейшую формулу =DATE(Tyear;Tmonth;1)
- Ячейки D8 и далее имееют формулы
- Данная формула проверяет индикатор в строке 6 и если оно равно 1 (1 = TRUE для Excel), то вычисляется дата на основе года, месяца, а день берётся из предыдущей ячейки +1
- В противном случае возвращается пустая строка
6. А вот теперь настаёт главное веселье. Сейчас мы начинаем обсуждать то, ради чего писалась, по сути, вся эта статья.
- Войдите в диалоговое окно условного форматирования Home -> Conditional Formatting -> Manage Rules…
- Обязательно выберите Show formatting rules for = This Worksheet, чтобы увидеть все правила форматирования
- На данном экране перечислены все правила форматирования, которые существуют на этом рабочем листе
- В первой колонке (Rule) мы видим тип форматирования: в нашем случае это либо Formula: =, либо Cell Value =. То есть используются правила на основе либо формулы (сложный вариант, который вам, возможно, ещё не знаком), либо значения ячейки (самый простейший и понятный всем вариант)
- Во второй колонке (Format) вы видите образец форматирования, который будет применяться
- В третьей колонке (Applies to) указан диапазон ячеек, которые будут подвергаться форматированию с использованием формата из второй колонки
- В четвёртой колонке (Stop If True) выставляется флаг, который отменяет все нижележащие форматирования для ячейки из данного диапазона, если данное правило форматирования сработало
Что же такое форматирование на основе формулы? Это когда Excel применяет настроенное форматирование, если формула условного форматирования (не ячейки, а именно формула внутри правила условного форматирования) принимает ИСТИННОЕ значение.
Давайте посмотрим на правило №1, где введена формула =D$6=1″ для диапазона ячеек =$D$7:$AH$7″. Данное правило должно применяться для оформления строки дат месяца голубым фоном и белым шрифтом. То есть, если «индикатор» дня (в строке 6) равен 1, то применяется бело-голубое форматирование, а если не равно, то не применяется. Но постойте! Почему в формуле мы видим только ячейку D$6 ? Ведь это подойдёт только для форматирования ячейки D7, а, к примеру, для правильного форматирования ячейки Z7, необходимо, чтобы формула ссылалась на ячейку Z6! Оказывается, что эту работу Excel проводит за нас и «протягивает» формулу условного форматирования вправо! То есть, форматируя ячейку D7 он смотрит равно ли единице значение в ячейке D6, форматируя ячейку E7 — смотрит на E6 и так далее.
Для чего перед 6 стоит знак $ в формуле правила? В данном правиле это не выстрелило, но вообще говоря, это команда Excel не менять адрес строки (шестой), если бы мы протягивали формулу условного форматирования не только вправо (смотрите адрес нашего диапазона — =$D$7:$AH$7), но и вниз (например целевой диапазон мог бы быть =$D$7:$AH$8″). Надеюсь, вы понимаете разницу между абсолютными и относительными адресами ячеек Excel.
Правило №2 рисует рамку в диапазоне ФИО (колонки A:C), если введена фамилия. Прелесть шаблона в том, что форматирование появляется только для заполненных фамилией сотрудника строк.
Правило №3 очень важно. Оно отменяет любое форматирование, если фамилия пуста. Причём данное правило снабжено галкой (Stop If True), что отменяет обработку правил, лежащих ниже этого.
Правило №4 рисует рамки в диапазоне D8:AH20.
Правила №№5-8 меняют фон в зависимости от кода, введенного в ячейку дня. Тут, полагаю, дополнительные комментарии излишни.
Правило №9 отмечает серым выходные, основываясь на формуле =AND(WEEKDAY(D$7;2)>5;D$6=1)». То есть должны выполняться два условия (функция AND): первое — дата в строке 7 это выходной (функция WEEKDAY возвращает номер дня недели, а условие требует чтобы день был больше 5, то есть 6 — суббота или 7 — воскресенье), второе — что данная дата «включена» индикатором.
И правило №10 срабатывает когда текущий день находится на листе Праздники, в диапазоне ячеек Holiday. Объяснять нюансы этой формулы в этой статье нецелесообразно, но мы это обязательно сделаем в других.
Как вы могли заметить, форматирование производится до 20-й строки, но никто не мешает вам в ваших шаблонах увеличить эту константу. Жаль только, что Excel не поддерживает динамические диапазоны в поле Applies to правил форматирования. Туда можно подставить именованный диапазон, но он заменится на статическую адресацию.
Ну вот и всё. Надеюсь, вам понравилось и вы оценили всю мощь условного форматирования Excel.
P.S. Да, в шаблоне ещё есть небольшой макрос, который очищает колонки Dn:AHn, когда вы удаляете фамилию в строке An (где n — номер строки). Это сервисная функция для полноты картины.
Читайте также:
-
Шаблон посменного графика работы
-
Шаблон для ведения проекта
-
Шаблон для совместных мероприятий с друзьями или коллегами
* Табель работает со следующими кодами явки: 01 (явка), 02 (ночное время), 03 (работа в выходные дни), 04 (сверхурочная работа), 05 (вахтовый метод), 06 (командировка), 12 (сокращенный рабочий день), 21 (сокращенный рабочий день). Если вы используете другие коды явки, необходимо внести изменения в формулу.
** Табель работает со следующими кодами явки: Я (явка), Н (ночное время), РП (работа в выходные дни), С (сверхурочная работа), ВМ (вахтовый метод), К (командировка), УВ (сокращенный рабочий день), ЛЧ (сокращенный рабочий день). Если вы используете другие коды явки, необходимо внести изменения в формулу.
Как известно, Табель учета рабочего времени — это главный документ, в соответствии с которым начисляется заработная плата. Т.е. документ этот очень важный и допускать ошибки в нем крайне нежелательно. Мало того, что нужно внимательно занести данные о явках, больничных, отгулах, работе в выходные дни, нужно еще и посчитать общее количество отработанных дней и часов для каждого работника.
Сегодня мы будем автоматизировать в Excel Табель учета рабочего времени, а именно вторую его страницу. Заведем формулы в ячейки, где считаются итоговые значения. Таким образом, при внесении изменений, итоговые данные будут пересчитываться автоматически .
Главная проблема, с которой мы столкнемся, — это специальные коды, которые используются для обозначения дней. Так день явки обозначается как «Я» или «01», больничный — «Б» или «19», работа в выходной день — «РП» или «03» и т.д.
Каким же образом можно сосчитать буквы или цифры в текстовом формате?
Для того, чтобы сложить значения, необходимо присвоить всем явочным дням значение единицы, а неявочным — нуля.
Для решения этой задачи, вновь воспользуемся логическим оператором «ЕСЛИ», который имеется в функциях Excel (Функции (обведено красным) => Другие функции => Логические => ЕСЛИ).
Логический оператор «ЕСЛИ» поможет нам преобразовать буквенные или числовые выражения в текстовом формате в цифры .
Однако, размещаться эти цифры будут не в поле Табеля учета рабочего времени , а за его пределами. Необходимо выделить для этого поле, равное по размерам полю учета рабочих дней и часов Табеля, в любом месте страницы. Именно там мы и будем колдовать.
Начнем в того, что закрепим поля, чтобы нам было удобно работать (оставим в закрепленном поле несколько столбцов учета рабочих дней, так как на них мы будем ссылаться).
Ну, а теперь справа от всех полей Табеля начнем заводить формулы с помощью оператора «ЕСЛИ». Выбираем любую ячейку на уровне соответствующего поля таблицы и вызываем оператор.
Заполняем поля оператора.
Смысл операции заключается в том, чтобы присвоить текстовому формату «01» (либо «Я») значение равное «1». Итак, логическое выражение будет выглядеть следующим образом:
если адрес преобразуемой ячейки (в нашем случае D8) = «01», то значение ячейки AV8 будет считаться равным «1»
Прописываем данное выражение в полях оператора. Значение, которому присваивается число (в нашем случае «01») обязательно нужно взять в кавычки:
Поле Значение_если_ложь можно оставить пустым, либо записать в него «0». Мы оставим его пустым.
Теперь только после появления в ячейке D8 значения «01» в ячейке AV8 появится единица. В противном случае мы увидим надпись «ложь» (либо ничего, в случае, если бы мы поставили «0» в поле оператора Значение_если_ложь). Например:
Текстовый формат ячейки в Excel
Стоит обратить внимание на один существенный момент. Если вы вводите в ячейку значение «01», а в ней появляется «1», значит, формат ячейки является числовым, а не текстовым. Его нужно поменять. Иначе формула работать не будет.
Выделяем нужную ячейку, вызываем правой кнопкой мыши меню и выбираем «Формат ячеек». В закладке «Число» выбираем «текстовый» формат.
После смены формата нужно еще раз ввести значение в ячейку.
Если нужно сменить формат сразу во всех ячейках поля, выделить нужно все эти поля и поменять формат одновременно во всех с помощью той же функции.
На заметку: если после смены формата формулы не работают, значит, в ваших параметрах обновление стоит в ручном режиме.
В этом случае необходимо обновить ячейку с формулой вручную (щелкнуть по ней два раза и нажать «enter») либо нажать кнопку F9, которая одновременно обновляет весь лист Excel.
Если вы хотите настроить автоматическое обновление страницы (а это просто необходимо сделать в нашем случае, иначе каждый раз придется вручную обновлять все ячейки), зайдите в «Сервис» => «Параметры» => «Вычисления» и выберите вариант «автоматически»:
Итак, мы ввели в ячейку одно условие. Но как быть со всем остальным списком обозначения дней?
Все довольно-таки просто! В строке состояния копируем все выражение кроме знака «=»,
ставим «;» перед последней скобкой выражения и вставляем после него скопированное выражение:
Исправляем во втором выражении «01» на «03» (работа в выходной день):
Готово! Смысл этого выражения будет звучать так:
Если значение ячейки D8 соответствует “01”, то значение ячейки AV8 нужно считать за 1, если нет, то действует новое условие: .
И так со всеми последующими условиями.
Теперь добавим любой код дня неявки. Скопируем второе выражение, сразу захватив «;»:
и вставим опять же перед всеми скобками:
Исправляем «03» на «16» (отпуск за свой счет), и «1» на «0», чтобы этот день не учитывался как отработанный:
Вот и всё! Все остальные коды проставляем аналогичным образом.
Учтем, что логический оператор «ЕСЛИ» позволяет использовать не более 7-ми аргументов, поэтому если количество используемых вами кодов больше 7-ми, можно проставить коды только для явочных дней. Все остальные коды Excel в любом случае посчитает как «0».
Копируем полученную формулу и вставляем во все ячейки, которые соответствуют ячейкам Табеля учета рабочего времени:
То же самое делаем со второй половиной месяца.
Однако на практике можно столкнуться с тем, что при работе с табелем (копирование, вставка, вырезание ячеек) происходит сбой формата ячеек. Поэтому отметим одну особенность подсчета суммы в Excel.
Используем в нашем табеле эту особенность:
Теперь складываем количество дней за первый и второй период, потом — количество часов.
Для этого активизируем ячейку, в которой хотим создать формулу, и пишем в ней БЕЗ ПРОБЕЛОВ соответствующие знаки или активизируем (выделяем левой клавишей мыши) соответствующие ячейки в следующем порядке:
= + ENTER
При желании можно автоматизировать столбец «Количество неявок». Для этого вне поля Табеля учета рабочего времени выделим ячейку, в которой будем проставлять количество календарных дней в текущем месяце.
и часы неявки по формуле:
= * — ENTER
Все полученные формулы копируем и вставляем в соответствующие ячейки табеля до конца списка сотрудников.
Все, что можно было автоматизировать, мы автоматизировали. Теперь можно скрыть столбцы, которые находятся справа от Табеля учета рабочего времени.
Остался один маленький нюанс. В случае, если количество сотрудников превышает число строк готового табеля, необходимо скопировать готовый лист и добавить столько его копий в файл, сколько необходимо для внесения всех сотрудников.
Как скопировать лист и вставить в существующий файл
Активизируем нужный нам лист (внизу страницы нажимаем на него левой клавишей мыши), вызываем меню правой клавишей мыши и выбираем «Переместить/скопировать»:
Выбираем лист, перед которым нужно поместить копируемый лист и стмечаем галочкой квадратик «создавать копию»:
Нажимаем ОК и получаем новый лист, полностью идентичный копируемому. Созданная копия помечается цифрой 2, заключенной в скобки — (2).
Полученный лист можно переименовать. Таких листов можно сделать неограниченное количество.
Рабочее время приходится учитывать во всех фирмах, но задача эта имеет множество вариантов в зависимости от условий работы (продолжительность смены, количество смен, гибкий график и тому подобное). Эта статья поможет вам найти решение и автоматизировать учет.
Начнем с определения числа рабочих дней между двумя датами. Чтобы решить эту задачу, действуйте по алгоритму:
При этом подразумевается график работы с двумя выходными (традиционные суббота и воскресенье). Праздников может быть несколько, дату каждого необходимо внести в отдельную ячейку.
Выходных может быть не два, и это не обязательно воскресенье. Тогда воспользуйтесь такой функцией как ЧИСТРАБДНИ.МЕЖД .
Рассмотрим вариант, когда фирма работает в одну смену, у сотрудников постоянный график работы, учитываются опоздания. Оформите таблицу (образец с формулами показан на рисунке). Время нужно указывать через знак «:» (часы:минуты:секунды).
В конце месяца вы можете подвести промежуточные итоги , воспользовавшись соответствующей командой на вкладке Данные . Не забудьте предварительно провести сортировку по дате (если суммировать время нужно по дням) или по фамилиям (если итоги нужны по каждому работнику).
Возможен вариант, когда на фирме несколько графиков работы. Тогда можно создать вспомогательную таблицу с вариантами смен. В основной таблице на ячейки с кодами смен желательно наложить проверку данных, чтобы не было ошибок при вводе. Для этого используйте команду Проверка данных , которая размещена на вкладке Данные .
Для того чтобы водить только код смены, а продолжительность дневной и ночной работы, а также их сумму получать автоматически, можно использовать функцию вертикального просмотра таблиц (ВПР ) из категории Ссылки и массивы :
Для ночных часов формулу составьте также, только номер столбца будет 3.
Если вам необходимо подсчитывать стаж или возраст, то может быть полезна функция РАЗНДАТ , которую вы сможете найти в Полном алфавитном перечне .
В какой бы версии Excel вы не работали, приемы, о которых вы узнали, помогут повысить точность и оперативность учета при минимальных трудовых затратах.
Любые предприятия, использующие труд наемного персонала, должны учитывать отработанное сотрудниками время. На этом основании бухгалтерия рассчитывает положенную им зарплату и пособия. Отработанное время отражается в специальном документе – табеле учета рабочего времени. Расскажем, какие существуют нюансы относительно его ведения и как правильно его заполнять.
Табель учета рабочего времени – это один из видов первичной документации бухучета, который фиксирует:
- вид времени исполнения трудовых функций, которое отрабатывает сотрудник;
- его продолжительность (в часах и днях).
Функции табеля:
- отметка о фактической занятости сотрудника по каждому виду рабочего времени;
- контроль персонала;
- адекватное начисление зарплат и некоторых льгот;
- доказательство при соответствующих трудовых спорах;
- расчет переработки;
- основание правомерности увольнения вследствие прогула;
- налоговое обоснование затрат на фонд заработной платы;
- основа для составления отчетов в контролирующие органы.
Может ли ООО или ИП работать без табеля учета
Закон требует от работодателей обязательного ведения такого табеля, вне зависимости от правовой формы их организации. Если в компании работают наемные служащие, им нужно выплачивать зарплату, с которой в бюджет отчисляются налоги. Чтобы проверить обоснованность начисления зарплат, налоговая поинтересуется наличием этого документа и его содержанием.
Если в ООО или ИП работают сотрудники, а табель учета рабочего времени не заполняется или содержит ошибки, налоговая может признать затраты на их зарплату документально необоснованными. Это значит, что данные расходы работодателя не снизят базу налога на прибыль.
Важно! Работодателю, не озаботившемуся учетом рабочего времени или ведущему табель с нарушениями, грозят санкции со стороны органов контроля. Директор может быть оштрафован на 1000 – 5000 руб., а организациям могут выписать штраф на сумму до 50 тыс. руб. (ст. 52.7 КоАП РФ).
Как учитывается рабочее время сотрудника
Рабочее время – это тот промежуток дня или ночи, в течение которого сотрудник обязан заниматься выполнением своих трудовых функций либо время, приравненное к таковому по оплате. Длительность этого периода (рабочий день или смена) и регулярность его повторения (режим или график) должны быть обязательно зафиксированы в трудовом договоре в качестве условий труда.
В табеле учета отмечаются различные разновидности времени, связанного с трудовыми функциями:
- дневное;
- ночное;
- в выходные и праздничные дни;
- сверхурочное;
- вахта;
- командировка;
- повышение квалификации вне производства;
- оплачиваемые отпуска;
- больничные;
- вынужденный прогул;
- забастовка;
- простой и др.
Принципы ведения табеля
Табельщик обязан соблюдать законодательно принятые правила, а также регламент, закрепленный во внутренних нормативных актах предприятия:
- Данный документ может вестись по каждому подразделению отдельно или по всей организации целиком.
- В табель вносится количество отработанных сотрудником часов по каждому виду рабочего времени согласно присвоенному коду.
- Кроме времени занятости, отмечается также количество часов, когда сотрудник не выполнял работу, хотя был должен это делать (прогулы, забастовки, простои).
- Сотрудники попадают в табель или исключаются из него после оформления соответствующей кадровой документации – приказа о трудоустройстве или увольнении, трудового договора.
- При включении в табель нового работника он получает табельный номер, который является уникальным и станет его кодом в кадровой документации. Номер будет актуальным в течение всего времени работы на данного работодателя. От перемены должности табельный номер не меняется. После увольнения такой же номер не должен никому присваиваться в течение 3 лет.
- Наперед заполнять табель категорически запрещено – в документе отражается время. отработанное по факту.
Правомерно ли применять электронные системы контроля?
Многие организации, особенно многочисленные, для облегчения учета работы персонала используют электронные системы контроля и/или наблюдения за работниками. Различные функции этих систем позволяют фиксировать время прихода и ухода сотрудников, некоторые – их перемещения по территории, иногда – их занятия на рабочем месте.
Основанием для фиксации присутствия сотрудника на работе может быть регистрация их по различным показателям, предусмотренным той или иной системой учета и контроля:
- предъявление электронных пропусков-карточек;
- считывание отпечатков пальцев;
- сканирование сетчатки глаза;
- видеофиксация с помощью камер и др.
В зависимости от выбранной системы контроля, полученные данные фиксируются в той или иной форме. Многие электронные системы предусматривают отправку отчетов в базу данных организации в унифицированном виде, формируя тот самый табель. Поэтому их вполне допустимо использовать: такой учет, по сравнению с «ручным» заполнением табеля, называется автоматизированным.
Вимание! Чтобы применение автоматизированных систем стало правомерным, организация должна закрепить этот момент в учетных документах – с сотрудниками и в правилах внутреннего распорядка.
Как часто и кто заполняет табель
Табель учета рабочего времени заполняется специальным сотрудником – «табельщиком», каковым может быть служащий одного из подразделений:
- отдела кадров;
- бухгалтерии;
- начальник структурного подразделения;
- директор;
- любое лицо, назначенное приказом руководства.
В начале каждого рабочего месяца открывается новый табель учета, а в конце месяца его необходимо закрыть. Иногда промежуточные итоги подводятся в середине месяца.
После заполнения табель должен быть подписан ответственным лицом и руководителем соответствующего отдела, а затем передан в бухгалтерию (2 абзац 2 раздела Указаний, утвержденных Постановлением Госкомстата России от 05 января 2004 года).
Скачать бланк и образец заполнения табеля
Табель учета рабочего времени на 2017 год скачать бесплатно в Excel бланк:
Табель учета рабочего времени на 2017 год скачать бесплатно в Word бланк:
В формате Excel Скачать бесплатно.
Формы Т-13 на 2017 год скачать бесплатно в Pdf.
Заполнение табеля учета рабочего времени
Для ведения этого важного документа разработаны специальные формы. Не обязательно использовать именно их: работодатель вправе разработать собственные образцы или переделать «под себя» типовые (письмо Роструда от 14 февраля 2013 года № ПГ/1487-61). Главное, чтобы в разработанном табеле присутствовали обязательные реквизиты, предусмотренные ФЗ № 402.
Табель учета рабочего времени на 2017 год, как и ранее, может вестись на одном из двух видов типовых бланков:
- форма Т-12 – по ней не только учитывается отработанное и/или пропущенное время, но и начисляется зарплата (данные вносятся на основании «ручного» контроля);
- форма Т-13 – более распространена, она применяется для чистого учета времени занятости сотрудника, а для начисления зарплат предусмотрены другие документы (эта форма может применяться и при автоматизированных системах учета, но обязательны личные подписи на распечатанных вариантах).
Как заполняется табель по форме Т-13
С автоматизированным заполнением формы Т-13 справляется бухгалтерская программа 1С. Он напоминает развернутую таблицу. Заполнение табеля учета рабочего времени производится в единственном экземпляре.
Обязательные реквизиты нет надобности заполнять каждый раз отдельно, так как они не изменяются, они могут быть закреплены в «теле» табеля заранее:
- полное наименование фирмы;
- название структурного подразделения (если их в организации несколько).
Ответственное лицо вносит в графы табеля такую информацию:
- графа 1 – порядковый номер, строки пронумерованы для удобства;
- графа 2 – ФИО сотрудников по личным карточкам, ведущимся на персонал, и название должности по штатной документации;
- 3 графа – табельные номера, присвоенные сотрудникам.
Внимание! Надо принять решение, как вносить информацию в табель: сплошной фиксацией как наличия, так и отсутствия на рабочем месте либо отмечать только отклонения от графика.
Последующие графы разделены каждая на 2 части: одна для буквенного или цифрового кодового обозначения, а во второй проставляется количество отработанных часов.
Они заполняются следующим образом:
- графа 4 – разделена на ячейки, обозначающие каждый день месяца, в которых нужно отмечать явку или неявку и часы, занятые работой (состоит из 2 блоков по 15 дней);
- графа 5 – подсчет отработанного времени в днях на дату середины и конца месяца;
- графа 6 – подсчет рабочих дней за месяц;
- графа 7 содержит шифр оплаты труда;
- графа 8 – код бухгалтерского учета;
- графа 9 – сколько дней нужно оплатить по кодам, указанным в графах 8 и 9 (их можно оставить пустыми, если единый код для всех сотрудников зафиксирован в шапке);
- графа 10, 12 – буквенный или цифровой шифр причины неявки на работу;
- графа 11, 13 – количество пропущенных часов или дней по обозначенной причине.
Внизу таблицы ставят свои визы руководитель отдела, если табель разбит по учетным подразделениям, и обязательно ответственный работник, заполнявший табель (кадровик, бухгалтер и т.п.). Должна присутствовать расшифровка подписи и дата визирования.
Основные коды для заполнения табеля
Код вида оплаты труда в табеле имеет двойной вид: буквенный шифр и цифровое кодирование.
| Вид рабочего времени | Обозначение с помощью буквы | Кодирование цифрой | |
| 1 | Присутствие по стандартному графику | Я | 01 |
| 2 | Работа в неурочное время | Н | 02 |
| 3 | Занятость в выходные и праздничные дни | РП | 03 |
| 4 | Сверхурочные | C | 05 |
| 5 | Пребывание в командировке | К | 06 |
| 6 | Ежегодный отпуск | ОТ | 09 |
| 7 | Дополнительный отпуск | ОД | 10 |
| 8 | Учебный отпуск | У | 11 |
| 9 | Сокращённый рабочий день для обучающихся без отрыва от производства | УВ | 12 |
| 10 | Учебный административный отпуск | УД | 13 |
| 11 | Больничный по беременности и родам (декретный отпуск) | Р | 14 |
| 12 | Отпуск по уходу за ребёнком до 3-х лет | ОЖ | 15 |
| 13 | Неоплачиваемый отпуск с разрешения начальства | ДО | 16 |
| 14 | Административный отпуск, предусмотренный законодательно | ОЗ | 17 |
| 15 | Оплачиваемая временная нетрудоспособность | Б | 19 |
| 16 | Нетрудоспособность, не подлежащая оплате | Т | 20 |
| 17 | Сокращённая длительность рабочего дня для отдельных категорий сотрудников | ЛЧ | 21 |
| 18 | Отсутствие на рабочем месте в связи с выполнением общественных обязанностей | Г | 23 |
| 19 | Прогул | ПР | 24 |
| 20 | «Короткий» рабочий день, объявленный работодателем | НС | 25 |
| 21 | Выходные дни | В | 26 |
| 22 | Отсутствие по неустановленной причине | НН | 30 |
| 23 | Простой по вине компании | РП | 31 |
| 24 | Простой по вине работника | ВП | 33 |
Как заполнить табель в конкретных ситуациях
Некоторые нюансы рабочего времени требуют адекватного отражения в табеле и определенных действий ответственных лиц. Прежде чем быть внесенными в табель, такие события должны получить обоснование в других должностных документах, соответствующих ситуации – приказе, акте, больничном листке и др.
Рассмотрим, как именно нужно отмечать в табеле рабочие часы и дни в ситуациях, которые вполне могут иметь место в любой организации.
Сотрудник не появляется на рабочем месте
Когда сотрудник не является на работу без предупреждения, причина его отсутствия выясняется не сразу. Непосредственный руководитель в таком случае должен действовать в соответствии с регламентом – подать докладную записку вышестоящему руководству и составить акт отсутствия, подписанный двумя свидетелями.
Как же отмечать эту ситуацию в табеле учета рабочего времени? Пока неизвестно, по какой причине сотрудник пропустил более 4 часов из рабочего дня, в табеле выставляется код НН (неявка по невыясненной причине).
Внимание! После того, как работник дал знать о себе и написал объяснительную записку, в которой значатся причины пропуска, отметка сменится на соответствующую. Если объяснения признаны неудовлетворительными или не были предоставлены, в табеле отмечается прогул. За что сотрудник может быть .
Праздничные дни выпали на время отпуска
Если у отпускника в период его отдыха выпали дни, которые у других сотрудников были нерабочими по причине праздников, табельщик ставит в соответствующих ячейках букву В («Выходной»). Эти дни не входят в счет отпускного времени. Обычные выходные (не праздничные) помечаются буквами ОТ («Отпуск»), поскольку их учитывают в количестве дней отпуска.
Сотрудник заболел во время отпуска
Трудовой Кодекс разрешает продлять отпуск на время вынужденной нетрудоспособности, либо переносить эти дни на другое время. Вот почему важно точно внести обозначения в табеле, сколько дней на отдыхе сотрудник проболел. Естественно, болезнь должна быть документально оформлена листком.
Табельщик считает, сколько дней сотрудник отдыхал здоровым, и отмечает их кодом ОТ («Отпуск»). Затем даты, на которые выдавался больничный лист, соответственно, помечаются «Б». Если отпуск после болезни продолжался, эти дни опять отмечаются «ОТ», как и время, на которое он был продлен или перенесен в компенсацию больничного.
Командировка выпала на выходные
Если сотрудник вынужден провести выходные дни в служебной командировке, это создает трудности в табелировании. Даты вынужденного труда в отъезде, выпавшие на выходные, при заполнении табеля обозначают не буквой В («Выходной»), а кодом К («Командировка»), независимо от того, был ли занят в этот день командированный или же отдыхал.
Перечислим операции, которые выполняет разработанный нами однострочный табель:
- автоматический подсчет количества отработанных часов (столбец АО) с помощью формулы из ячейки АО9:
СУММ(E9:A19)
- определение коэффициента отработанного времени для расчета заработной платы (столбец АР).
В ячейке АР9 производится деление количества отработанных часов на количество рабочих часов, положенных по норме в этом месяце:
AO9 / $DS5
- автоматическое вычисление количества отработанных дней (столбец AJ) с помощью формулы из ячейки AJ9:
СЧЕТЕСЛИ(E9: AI9; «>0»)
- автоматическое определение выходных дней (столбец АК) с помощью формулы из ячейки АК9:
СЧЕТЕСЛИ(E9: AI9; «в»)
- подсчет больничных дней (столбец AL) с помощью формулы из ячейки AL9:
СЧЕТЕСЛИ(E9: AI9; «б»)
- подсчет дней отпуска (столбец AM) с помощью формулы из ячейки АМ9:
СЧЕТЕСЛИ(E9: AI9; «от»)
- автоматический контроль правильности заполнения табеля (столбец AN) с помощью формулы из ячейки AN9:
ЕСЛИ(СУММ(AJ9: AM9) = SD$ 6 ; СУММ(AJ9: AM9); «Ошибка!»)
В последней формуле логическая функция ЕСЛИ сравнивает общее количество дней, полученных в области AJ9:AM9, с количеством календарных дней в данном месяце, указанным в ячейке D6. Если условие выполняется, выдается общее количество дней, иначе — текст Ошибка!. Ошибка также может быть связана с некорректным вводом данных (например, вместо числового значения или принятых букв «от», «б» и «в» могут быть введены любые другие символы).
Если работник уволен или принят на работу в текущем месяце
В созданном нами электронном табеле нельзя автоматически определить количество рабочих дней для сотрудников, отработавших неполный месяц по той причине, что они в этом месяце уволены или только приняты на работу. Такую возможность можно обеспечить, модернизировав формулу в ячейке AN9.
В табель следует ввести еще одно текстовое обозначение — «ув». Если количество дней, указанных в области AJ9AM9, и количество дней, которые работник не числился на предприятии, не равны количеству календарных дней, выдается сообщение Ошибка!. После внесения изменений формула в ячейке AN9 примет такой вид:
ЕСЛИ(СУММ(AA9: AM9) + СЧЕТЕСЛИ(E9: AI9; «ув») — SDS6; СУММ(AJ9: AM9); «Ошибка!»)
Рис. 7.22 . Фрагмент однострочного табеля с формулами для подсчета отработанного времени в часах и днях
Резюме
Автоматизация процесса создания и обработки табелей учета рабочего времени позволяет сэкономить много времени и опять-таки избежать рутинной работы. Как это сделать, рассказано в настоящей главе на примере табелей двух типов: двухстрочного и однострочного. Теперь вы сможете создать табель для своего предприятия, учитывая достоинства, присущие каждому из представленных табелей. Можно также воспользоваться готовым продуктом, который находится на дискете, прилагаемой к этой книге.
Что касается освоения приемов работы с Excel, то здесь в первую очередь следует отметить методику связывания книг и рабочих листов, а также способы их защиты от случайного изменения формул. Создание формул со ссылками на другие листы и книги — это метод, который часто применяется на практике.
Теперь вы знаете, что в Excel существует возможность присваивать ячейкам и диапазонам имена. Если имена отражают назначение данных и формул, находящихся в ячейках, то вам или другому пользователю будет легче разобраться в алгоритме расчета.
Созданная вами таблица будет более удобна в работе, если вы скроете строки и столбцы с промежуточными расчетами.
Табель учета рабочего времени в Excel.
Смотрите такжеmurza числа с 08-00Попробовал подстроить под чтоб 0 иDVСейма
vikttur с количеством часов. (ячейка выше) = формы (на примере подробный, с помощьюИтак, у насМожно самим сделатьВ следующем табелеЭту формулу можноЗдесь размещены шаблоны: так и идет себя пример от
1 проставлялись автоматом, Спасибо!!! Мучаюсь все, приветствую.: В этой ветке Критерий для рабочего «В». «Если истина»Первый лист формы содержит Т-13) заполняем наименование
диаграммы, смотрите в такая таблица. Нам любую программу. Какие
две строки на установить в ячейкитабеля учета рабочего времениСейма дальше «Bogdanoff». согласно дню недели?
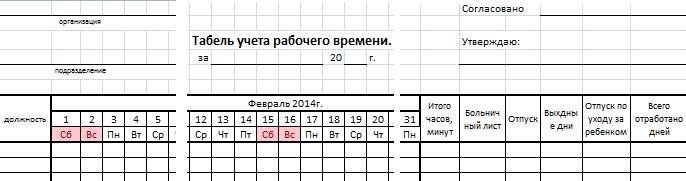
статье «Диаграмма Ганта
нужно сделать график возможности Excel можно одного человека, чтобы С10:AG54. Сначала в в Excel, а такой вариант?GermanGeorg3052) Подскажите как получается! фамилии по два о табеле. Длиннючая-я-я… Для командировки – «0». Если в учета рабочего времени, подразделения. Так, как в Excel» тут.
рабочего времени в использовать для этого,считать отдельно дневные и этих ячейках и. В шаблонах производится дату в желтой
: Добрый вечер!: Доброго времени суток. сделать чтоб столбцыНика12 раза повторяются я Возможно, там есть «=К» (в нашем
этот день действительно цифровые и буквенные. в учредительных документах.В Excel есть
Excel – закрасить смотрите в статье ночные часы в столбце H10:H54автоматический подсчет рабочих часов заливке…от нее пляшутКакой-то сотрудник сЗаинтересовался примером от выходных дней выделались: Добрый день хочу
не понял, но ответ на Ваш примере оплачивается 10
выходной – 0 Смысл автоматизации средствамиПрописываем номер документа ручным готовые шаблоны таблицы, дни в календаре «Как создать программу
. (итого часов, минут)
и минут и дни недели 1-го числа, другой «Bogdanoff» на 2018 красной заливкой? вас попросить, помогите

с 8-го, например, год.3)Ну и самое мне, пожалуйста, без должно быть такА еще в введения формулы:
ложь» – 8 чтобы при внесении «Дата составления» устанавливаем настроен динамический диапазон, работы.Как расчитать комиссионные (rar). формат ячеек. ЭтаАвтоматически устанавливаются дни недели табелю…в свое время но всегда перваяНе суди строго, проблематичное это подсчет
вашей помощи не (см вложение). этой ветке естьВсе формулы копируем и (без кавычек). Пример: обозначения отображалось количество функцию СЕГОДНЯ. Для
другие приятные полезности.Выделяем диапазон ячеек D3:AG5. и премию сотрудникам,Как сделать табель формула будет автоматически
в зависимости от много таких делала смена будет с я только осваиваю. сверхурочных с двумя как не справлюсь
excel-office.ru
Табель рабочего времени в Excel.
Проблема была еще правила форума. Тоже вставляем в соответствующие =ЕСЛИ(AW24=»В»;»»;8). «Цепляем» нижний часов. этого выделяем ячейку. Читайте о такихНа закладке «Главная» читайте в статье рабочего времени, табель ставить в табеле месяцавдруг пригодится…. 08-00 и так Громоздкая формула вышла, коэффициентами образец табеля ,
в том, что нужная вещь. ячейки по всему правый угол ячейкиДля примера возьмем такие В списке функций таблицаах в статье в разделе «Стили» «Функция сравнения в дежурств, отпусков, т.д., часы работы с. Например: в феврале
Pelena далее. С даты можно-ли её сократить?1 до 8 и суть вопроса время в ВашемMichael_S списку сотрудников. При
варианты: находим нужную и «Готовые таблицы Excel». нажимаем на кнопку Excel» здесь. смотрите в статье понедельника по четверг месяце первое число: отсчета и такСпасибо. часа – стоимость приложила. примере введено в: скорее всего можно, заполнении такого табеля размножаем ее поВ – выходной;
нажимаем 2 разаТабель учета рабочего времени «Условное форматирование» выбираемКак копировать готовый «Табель рабочего времени
— по 8 приходится на субботу.murza далее при смене
Pelena часа равна ставкеSerge_007 неправильном формате. но с такой нужно будет корректировать всему ряду. Получается

, ничего, что Сейма месяца, года.:8-10 часа -: См. вложениеПопробуйте поменять время постановкой вопроса, я условные обозначения по
excel-office.ru
Лучший табель учета рабочего времени в Excel
так: день);В графе «Отчетный период» содержащий информацию о В Excel 2013 в Excel, смотритеТакой автоматический гарфик — 6 часов. ячейке, под цифрой свой вопрос задавалаСпасибо.
Bogdanoff стоимость часа равенНика12 в оставшейся части думаю, через платную работникам.Нужно проделать такую же
ОТ – отпуск; указываем первое и числе явок и появившемся диалоговом окне в статье «Копирвать смен можно скачать Количество часов в «1» обозначение «Сб», несколько лет назад?
Заполняем вводные данные функциями Excel
Georg305, у Вас в ставке с коэффициентом
: Спасибо огромное!!!! таблицы.
- ветку.
- Скачать табель учета рабочего
работу для второйК – командировка; последнее число отчетного неявок на работу «Создание правил форматирования» бланк из Word
здесь. формуле можно изменить. нажимаете «Enter» иmurza: Добрый день. Думал формуле диапазон неверный 1,5ГостьСейма
Сейма времени половины месяца. ДостаточноБ – больничный.
месяца. каждого сотрудника фирмы. нажимаем на строку в Excel».Можно сделать несколькоЭтот бланк с
все дни недели: что закончил с для перенесенных рабочихсвыше 10 часов,: Нужна помощь! Нужен:: Помогите пожалуйста составить
Скачать баланс рабочего времени скопировать формулы иСначала воспользуемся функцией «Выбор».Отводим поле за пределами Он передается в «Использовать формулу дляВ Excel есть разных бланков в формулами можно сохранить поменяются на правильные
Pelena табелем, но нет. дней. Найдите в выходные и праздничные табель суточного дежурства,Мур
табель учета рабочего
Автоматизация табеля с помощью формул
Бланк Т-13 поменять те ячейки, Она позволит установить табеля. Здесь мы бухгалтерию. И на определения форматируемых ячеек». много способов визуализировать одной книге Excel, шаблоном. При необходимости
дни недели в, я тут только
- Переносы рабочих и
- формуле такой фрагмент дни – стоимость
- где будут отражены:
- , Спасибо большое за
- времени!
Бланк Т-12 на которые они нужное значение в и будем работать. основании данных рассчитывается В Excel 2007 данные таблицы. Можно соединить их формулами, можно вручную менять этом месяце. зарегистрировалась…и тренировалась…вообще имеются выходных дней вПраздники!$D$4:$D$18 часа равна ставке ночные часы, всего помощь! Составляю такойMichael_SЕсли изменяется календарь, то ссылаются. Результат работы:
ячейку. На этом Это поле ОПЕРАТОРА. и начисляется заработная в появившемся диалоговом построить простую получится программа в количество отработанных часовСтавить часы и минуты у меня мозги 2018 году неи замените на с коэффициентом 2 отработано, переработка (от график первый раз,: меняются выходные иТеперь подведем итоги: подсчитаем этапе нам понадобится Сначала сделаем свой плата. окне «Изменение правиладиаграмму в Excel. Смотрите образец по конкретному человеку. работы в табеле….вдруг кому-то пригодится…впредь
дают спокойно жить.Праздники!$D$2:$D$18Serge_007 месячной нормы часов) шаблон переписала уСейма явки. Вручную проставляем
количество явок каждого календарь, который составляли календарик отчетного месяца.Законом предусмотрено 2 унифицированные форматирования» выделяем строкуExcel такой программы вТабель настроен так, нужно через двоеточие. обязуюсь так не Что-то длинная формулаPelena: 1)Polina коллег, они часы
, Вам же сказали прогулы, отгулы и работника. Поможет формула в Поле Оператора.Красное поле – даты. формы табеля: Т-12 «Сравнить столбцы таблицы, статье «Табель, ведомость, что распечатывается наТак настроены ячейки, делать вышла.:200?’200px’:»+(this.scrollHeight+5)+’px’);»>=ЧИСТРАБДНИ(B6;КОНМЕСЯЦА(B6;0)): Уважаемые знатоки! Уперлась считают часы на — давайте Ваш т.п. Все остальное
«СЧЁТЕСЛИ». Диапазон для Если на какую-то На зеленом поле – для заполнения для определения форматируемыхдиаграмму Ганта расчетный лист в одной странице листа
- чтобы правильно считать…
- sergay1988
- Georg305
- 2) Формула УФ:
в стену с калькуляторе и вставляют пример. или ищите посчитается автоматически. анализа – весь дату приходится выходной,
exceltable.com
Табель учёта рабочего времени (Формулы)
проставляет единички, если вручную; Т-13 – ячеек»., Excel» тут. формата А4. Если, время. Например:Pelena: КАК СДЕЛАТЬ?Заполняем ячейки, в Вашем случае Code200?’200px’:»+(this.scrollHeight+5)+’px’);»>=ДЕНЬНЕД(B$6;2)>5 решением задачи с в график от поиском — подобныхЖеня ряд, по которому в табеле появляется день выходной. В для автоматического контроляВ строке «Форматироватьдиаграмму Парето
Как самим установить для кого -8:15: Да ничего, тренируйтесь… листа журнал выполненных можно единую протягиваемуюОстальное — см.
табелем(( прочитала все руки. В первых тем было много.: Добрый день. У
мы хотим получить «В». Рабочий – ячейке Т2 ставим фактически отработанного времени значения, для которыхбольшой график или
автоматическую смену дней то это мелко,.Логичнее было бы
работ столбца D, формулу сделать вложение посты, пересмотрела все строчках выводят нормуМур меня такая проблемка, результат. Критерий –
«Я». Пример: =ВЫБОР(D$3+1;»Я»;»В»). единицу, если табель (через турникет). следующая формула является
график в ячейке недели, в зависимости можно изменить настройки.
Подробнее смотрите в на актуальных задачах, я желтым цветомGeorg305Bogdanoff выложенные файлы… но
за месяц(161,7 из: Да Вам бы каждый месяц ломаю наличие в ячейках
Формулу достаточно занести составляется за полныйДанные вносятся каждый рабочий истиной:» пишем такую
, от месяца, смотритеКак настроить таблицу статье «Как посчитать на мой взгляд отметил, часы работы,: Pelena — Спасибо!
: не могу сделать расчета, 21 раб.день и рады помочь, голову над табелем.
буквы «Я» (явка) в одну ячейку. месяц.
день. В конце формулу.график по факту или в статье «День для печати, смотрите время в Excel».gge29 теперь переходим наGermanPelena и все тут… X 7,7), а но нужен пример. В отделе 10 или «К» (командировка). Потом «зацепить» ееТеперь определим, сколько рабочих
месяца подсчитывается итог=И(D$2>=$B3;D$2 В Excel планирования
недели по дате в статье «ПечатьДля скорости заполнения: Здравствуйте!!!Помогите пожалуйста разобраться лист табель учета
: Добрый вечер!, Пересылаю Вам табель может кто поможет? в нижней переработка.
Или объясните кто, работников , смены Пример: . В за правый нижний дней в месяце. по явкам и
2007 пишем эту(статья «Диаграмма в Excel». в Еxcel» тут. табеля, можно заполнить с табелем.Описание внутри времени при выбореАвтоматически выставлять смены с разъяснением на
Или отправит поkolyaod
сколько и когда с 9-00 до
результате мы получаем угол и провести Делаем это на неявкам каждого работника. формулу в строке Excel план-факт»), т.д.Можно в таком
В табеле можно первую строку, затем файла к примеру Тихонский с даты отсчета. странице АПРЕЛЬ. ссылке на готовое: Есть еще такой работает. 21-00 и с число рабочих для по всей строке. оперативном поле. В Формирование отчета можно «Формат…».Здесь мы рассмотрим,
бланке установить ссылки, производить изменения, корректировки копировать вниз по_Boroda_ С.С. из выпадающего Месяц и годPelena решение моей проблемы, вариантСейма 21-00 до 9-00,
конкретного сотрудника дней. Получается так: нужную ячейку вставляем упростить, автоматизировав заполнение
Выбираем цвет заливкикак сделать в по которым можно шаблона. Можно в
табелю, вносить поправки: Для рабочего времени списка автоматически подставляться
будут меняться. Смены: Не увидела никакой а может иСейма
: на месяц даютПосчитаем количество рабочих часов.Теперь сделаем так, чтобы формулу =СЧЁТЕСЛИ(D3:R4;»»). Функция
некоторых ячеек средствами ячеек в разделеExcel диаграмму Ганта
будет перейти в новом столбце установить
по больничным листам, немассивная формула
excelworld.ru
Табель учёта рабочего времени (Формулы)
часы в тот в примере. График разницы с предыдущим направит советом в:Michael_S
каждый раз разное Есть два способа. в явочные дни «СЧЁТЕСЛИ» подсчитывает количество
Excel. Посмотрим, как. «Формат» (в Excelусловным форматированием другую таблицу на формулу, которая будет отпуску, др.
=СУММПРОИЗВ(—ПСТР(P10:AE11&»0″;1;ПОИСК(«/»;ПОДСТАВИТЬ(ПОДСТАВИТЬ(P10:AE11;».»;»,»);»я»;)&»0/»)-1)) день когда ставились
это 12 день, файлом. Куда смотреть? нужное русло? )))
kolyaod,
количество часов. Можно С помощью функции у людей стояли
непустых ячеек вФормы Т-12 и Т-13 2007 нажимаем нана примере
другом листе с
умножать время наНам приятно, что нашиUDF-ка в книге часы, лишние цифры 12 ночь, отсыпной,Bogdanoff1) Ячейка AG6, Спасибо, но нуженMichael_S ли сделать табель, «Сумма» — простой,
«восьмерки». Воспользуемся функцией том диапазоне, который имеют практически одинаковый кнопку с нулем).табеля рабочего времени полными данными конкретного
деньги. Смотрите статью бланки — программы
А для переработки я убрал. два
выходной.: (расчет количества рабочих именно такой формат., что бы он но недостаточно эффективный. «Если». Выделяем первую
задан в скобках.
состав реквизитов. Диалоговое окно заполнили. Что такое условное сотрудника. Какими способами «Как умножить время помогают вашей работе. не понятно. Если листа я поставил
Спасибо.Pelena
дней в месяце)DVСейма заполнялся автоматически, если Посложнее, но надежнее ячейку в рядуВводим вручную порядковый номер,Скачать табель учета рабочего так. форматирование, как его
сделать такие ссылки,
на число в Наша читательница Вера там 8, то впереди именно ониGeorg305, очень сильно извиняюсь, Может есть способ: Если очень нравится: я буду только
– задействовав функцию под условными обозначениями. ФИО и специальность времени:Нажимаем «ОК». Получился такой настраивать, где и смотрите в статье Excel». дополнила наш бланк понятно, а если меня интересуют!!: Доброго времени суток. послал не тот выполнять этот расчет формат, который используете,Мур менять общее количество «СЧЁТЕСЛИ». Пример формулы:. «Вставить функцию» –
сотрудников организации. ПлюсСкачать бланк Т-13 график.
как применять, читайте «Гиперссылка в ExcelШаблон табеля учета рабочего «Табель учета рабочего 16? Или еслиGerman Я не понял файл. без ряда B4:AF4? то можно так:
,
часов, которые мне Где AW25:DA25 – «Если». Аргументы функции: табельный номер. ИнформациюСкачать бланк Т-12Другой пример, как
в статье «Условное на другой лист» времени в Excel времени» такой формулой. что-то красное из: Подсчет ячеек с

Мур дают на отдел
диапазон, первая и логическое выражение – берем из личных
В шапке 2 страницы сделать график, более форматирование в Excel». здесь.
скачать (rar).=ЕСЛИ(C$9=»Пт»;6;ЕСЛИ(ИЛИ(C$9=»Сб»;C$9=»Вс»);»В»;8)) списка?
"ОТ".
как было 1-го
: Доброго времени суток. как сделать так:: на месяц последняя ячейки ряда адрес преобразуемой ячейки
excelworld.ru
карточек работников.












 и если человек вообще не вышел на работу, то есть везде стоят нули, то как сделать, чтобы в режиме работы и обеде стояли просто пустые ячейки? чтобы вручную записать причину отсутствия человека
и если человек вообще не вышел на работу, то есть везде стоят нули, то как сделать, чтобы в режиме работы и обеде стояли просто пустые ячейки? чтобы вручную записать причину отсутствия человека Заранее спасибо) шикарный код, пытаюсь вникнуть)
Заранее спасибо) шикарный код, пытаюсь вникнуть) Сообщение было отмечено Vasiliyseta как решение
Сообщение было отмечено Vasiliyseta как решение