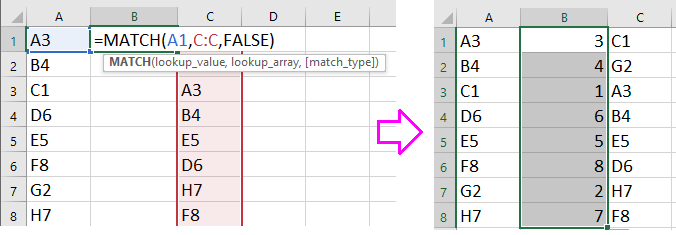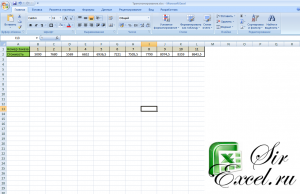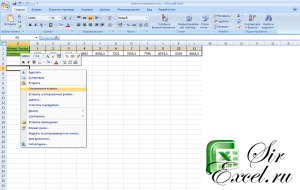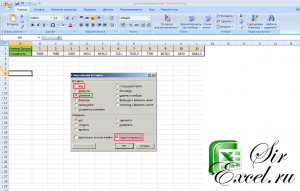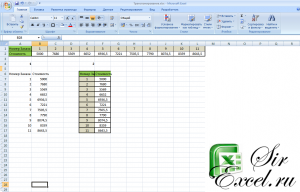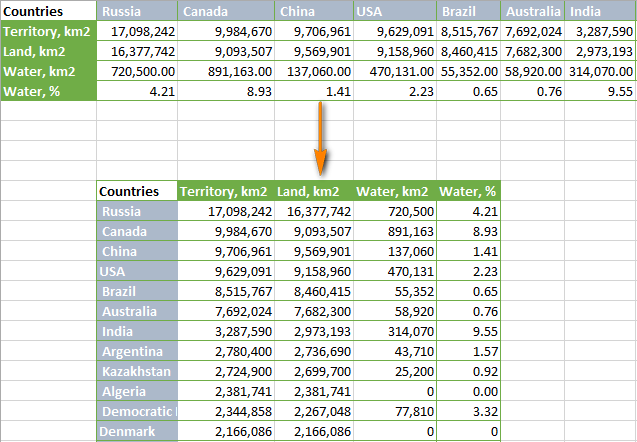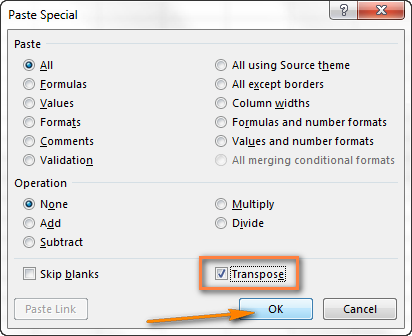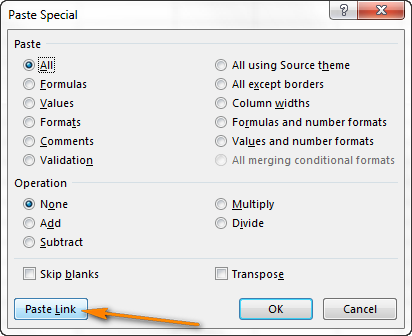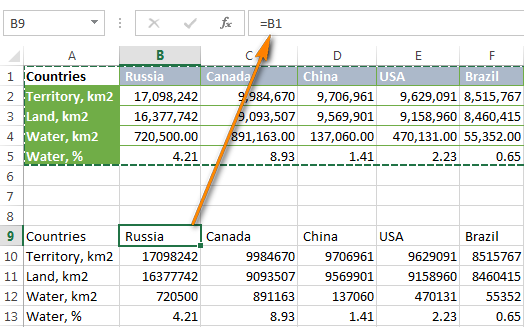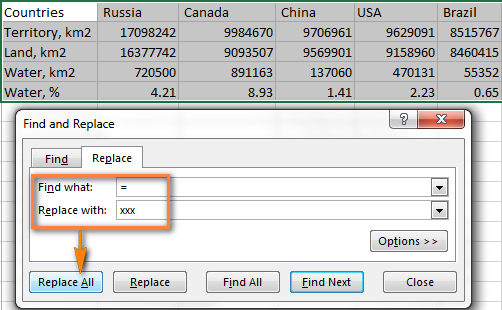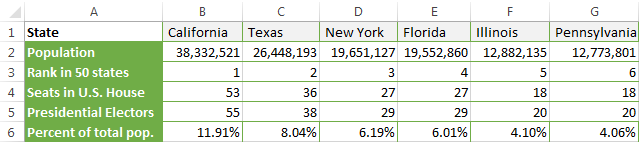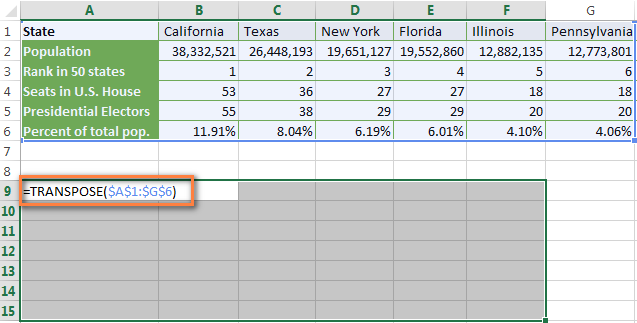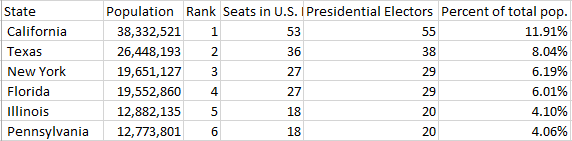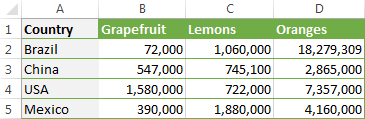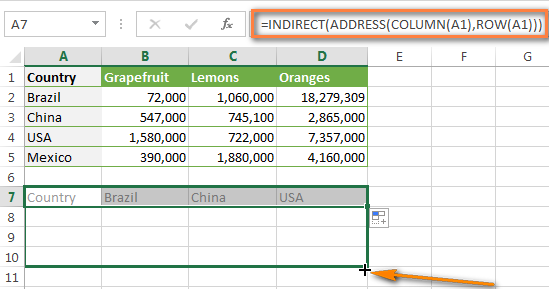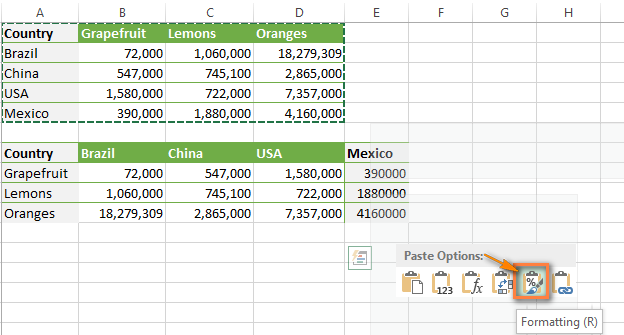Если у вас есть два списка на листе, и оба они имеют одинаковые значения, но в разном порядке, как вы можете отсортировать один список для соответствия другому списку, как показано ниже? В этой статье я представлю формулу, которая поможет вам быстро решить ее в Excel.
Сортировать строки по другому столбцу
 Сортировать строки по другому столбцу
Сортировать строки по другому столбцу
Вот формула, которая может помочь вам отсортировать строки для соответствия другому столбцу.
1. Выберите пустую ячейку рядом со столбцом, который вы хотите использовать, например B1, а затем введите эту формулу. = ПОИСКПОЗ (A1; C: C; ЛОЖЬ), и перетащите дескриптор автозаполнения вниз, чтобы применить эту формулу. Смотрите скриншот:
Функции: C: C — это столбец, который вы хотите использовать, а A1 — это первая ячейка столбца, который вы хотите отсортировать.
2. Затем в ячейках формулы отображается список чисел. Выберите список, который вы хотите обработать, и список номеров, и нажмите Данные > Сортировать. Смотрите скриншот:
3. А в Сортировать диалоговом окне выберите столбец, содержащий формулы из Колонка раскрывающийся список и выберите Ценности и Самый маленький до самого большого из Сортировать по и Оформить заказ выпадающие списки отдельно. Смотрите скриншот:
4. Нажмите OK. И столбец A сортируется, чтобы соответствовать столбцу C.
Совет: вы можете удалить столбец формулы после сортировки, если он вам больше не нужен.
Лучшие инструменты для работы в офисе
Kutools for Excel Решит большинство ваших проблем и повысит вашу производительность на 80%
- Снова использовать: Быстро вставить сложные формулы, диаграммы и все, что вы использовали раньше; Зашифровать ячейки с паролем; Создать список рассылки и отправлять электронные письма …
- Бар Супер Формулы (легко редактировать несколько строк текста и формул); Макет для чтения (легко читать и редактировать большое количество ячеек); Вставить в отфильтрованный диапазон…
- Объединить ячейки / строки / столбцы без потери данных; Разделить содержимое ячеек; Объединить повторяющиеся строки / столбцы… Предотвращение дублирования ячеек; Сравнить диапазоны…
- Выберите Дубликат или Уникальный Ряды; Выбрать пустые строки (все ячейки пустые); Супер находка и нечеткая находка во многих рабочих тетрадях; Случайный выбор …
- Точная копия Несколько ячеек без изменения ссылки на формулу; Автоматическое создание ссылок на несколько листов; Вставить пули, Флажки и многое другое …
- Извлечь текст, Добавить текст, Удалить по позиции, Удалить пробел; Создание и печать промежуточных итогов по страницам; Преобразование содержимого ячеек в комментарии…
- Суперфильтр (сохранять и применять схемы фильтров к другим листам); Расширенная сортировка по месяцам / неделям / дням, периодичности и др .; Специальный фильтр жирным, курсивом …
- Комбинируйте книги и рабочие листы; Объединить таблицы на основе ключевых столбцов; Разделить данные на несколько листов; Пакетное преобразование xls, xlsx и PDF…
- Более 300 мощных функций. Поддерживает Office/Excel 2007-2021 и 365. Поддерживает все языки. Простое развертывание на вашем предприятии или в организации. Полнофункциональная 30-дневная бесплатная пробная версия. 60-дневная гарантия возврата денег.
Вкладка Office: интерфейс с вкладками в Office и упрощение работы
- Включение редактирования и чтения с вкладками в Word, Excel, PowerPoint, Издатель, доступ, Visio и проект.
- Открывайте и создавайте несколько документов на новых вкладках одного окна, а не в новых окнах.
- Повышает вашу продуктивность на 50% и сокращает количество щелчков мышью на сотни каждый день!
Комментарии (22)
Оценок пока нет. Оцените первым!
Если у вас есть таблица с данными в столбцах, которые необходимо повернуть для переупорядочивать их по строкам, используйте функцию Транспонировать. С его помощью можно быстро переключать данные из столбцов в строки и наоборот.
Например, если данные выглядят так: «Регионы продаж» в заголовках столбцов и «Кварталы» с левой стороны:

Функция Транспонировать переупомешет таблицу, в которой столбцы «Кварталы» отображаются в заголовках столбцов, а слева будут показаны регионы продаж, например:

Примечание: Если данные хранятся в таблице Excel, функция Транспонирование будет недоступна. Можно сначала преобразовать таблицу в диапазон или воспользоваться функцией ТРАНСП, чтобы повернуть строки и столбцы.
Вот как это сделать:
-
Выделите диапазон данных, который требуется переупорядочить, включая заголовки строк или столбцов, а затем нажмите клавиши CTRL+C.
Примечание: Убедитесь, что для этого нужно скопировать данные, так как не получится использовать команду Вырезать или CTRL+X.
-
Выберите новое место на том месте на компьютере, куда вы хотите ввести транспонную таблицу, чтобы вместить данные в достаточном месте. В новой таблице будут полностью переоформатироваться все данные и форматирование, которые уже есть.
Щелкните правой кнопкой мыши левую верхнюю ячейку, в которой нужно ввести транспонировать таблицу, и выберите транспонировать
.
-
После успешного поворота данных можно удалить исходную таблицу, и данные в новой таблице останутся без изменений.
Советы по транспонированию данных
-
Если данные содержат формулы, Excel автоматически обновляет их в соответствие с новым расположением. Убедитесь, что в этих формулах используются абсолютные ссылки. Если они не используются, перед поворотом данных можно переключаться между относительными, абсолютными и смешанными ссылками.
-
Если вы хотите часто поворачивать данные для их просмотра под разными углами, создайте с помощью нее с помощью перетаскиванием полей из области строк в область столбцов (или наоборот)в списке полей.
Вы можете ввести в книгу данные в качестве транспон данных. Транспонировать: переупочевание содержимого скопированные ячейки при копировании. Данные строк будут вставлены в столбцы, и наоборот.
Вот как можно транспоннять содержимое ячейки:
-
Скопируйте диапазон ячеев.
-
Вы выберите пустые ячейки, в которые вы хотите ввести транспонировать данные.
-
На вкладке Главная щелкните значок Ввести и выберите Ввести транспонировать.
Превращение строк в столбцы и обратно
Постановка задачи
Хотим, упрощенно говоря, повернуть таблицу на бок, т.е. то, что располагалось в строке — пустить по столбцу и наоборот:

Способ 1. Специальная вставка
Выделяем и копируем исходную таблицу (правой кнопкой мыши — Копировать). Затем щелкаем правой по пустой ячейке, куда хотим поместить повернутую таблицу и выбираем из контекстного меню команду Специальная вставка (Paste Special). В открывшемся диалоговом окне ставим галочку Транспонировать (Transpose) и жмем ОК.

Минусы: не всегда корректно копируются ячейки с формулами, нет связи между таблицами (изменение данных в первой таблице не повлияет на вторую).
Плюсы: в транспонированной таблице сохраняется исходное форматирование ячеек.
Способ 2. Функция ТРАНСП
Выделяем нужное количество пустых ячеек (т.е. если, например, исходная таблица была из 3 строк и 5 столбцов, то выделить обязательно нужно диапазон из 5 строк и 3 столбцов) и вводим в первую ячейку функцию ТРАНСП (TRANSPOSE) из категории Ссылки и массивы (Lookup and Reference):

После ввода функции необходимо нажать не Enter, а Ctrl+Shift+Enter, чтобы ввести ее сразу во все выделенные ячейки как формулу массива. Если раньше не сталкивались с формулами массивов, то советую почитать тут — это весьма экзотический, но очень мощный инструмент в Excel.
Плюсы: между таблицами сохраняется связь, т.е. изменения в первой таблице тут же отражаются во второй.
Минусы: не сохраняется форматирование, пустые ячейки из первой таблицы отображаются в виде нулей во второй, нельзя редактировать отдельные ячейки во второй таблице, поскольку формулу массива можно менять только целиком.
Способ 3. Формируем адрес сами
Этот способ отчасти похож не предыдущий, но позволяет свободно редактировать значения во второй таблице и вносить в нее любые правки при необходимости. Для создания ссылок на строки и столбцы нам понадобятся четыре функции из категории Ссылки и массивы:
- Функция АДРЕС(номер_строки; номер_столбца) — выдает адрес ячейки по номеру строки и столбца на листе, т.е. АДРЕС(2;3) выдаст, например, ссылку на ячейку C2.
- Функция ДВССЫЛ(ссылка_в_виде_текста) — преобразует текстовую строку, например, «F3» в настоящую ссылку на ячейку F3.
- Функции СТРОКА(ячейка) и СТОЛБЕЦ(ячейка) — выдают номер строки и столбца для заданной ячейки, например =СТРОКА(F1) выдаст 1, а =СТОЛБЕЦ(А3) выдаст 3.
Теперь соединяем эти функции, чтобы получить нужную нам ссылку, т.е. вводим в любую свободную ячейку вот такую формулу:
=ДВССЫЛ(АДРЕС(СТОЛБЕЦ(A1);СТРОКА(A1)))
в английской версии Excel это будет =INDIRECT(ADDRESS(COLUMN(A1),ROW(A1)))
А затем копируем (протягиваем) формулу на соседние ячейки как обычно черным крестом. В итоге должно получиться примерно следующее:

Т.е. при копировании формулы вниз по столбцу, она выдает ссылку, которая уходит вправо по строке и наоборот. Чего и требовалось.
Плюсы: сохраняются связи между таблицами, можно легко вносить изменения во вторую таблицу.
Минусы: форматирование не сохраняется, но его можно легко воспроизвести Специальной вставкой (вставить только Формат с флажком Транспонировать
Транспонирование данных из строк в столбцы и наоборот
Если у вас есть лист с данными из столбцов, которые нужно повернуть, чтобы изменить порядок строк, используйте функцию транспонировать . С его помощью можно быстро переключать данные из столбцов в строки и наоборот.
Например, если данные выглядят следующим образом: области продаж в заголовках столбцов и кварталов в левой части экрана, выполните указанные ниже действия.
Функция транспонировать переупорядочивает таблицу таким образом, что кварталы отображаются в заголовках столбцов, а области продаж — в левой части, как показано ниже.
Примечание: Если данные хранятся в таблице Excel, функция Транспонирование будет недоступна. Можно сначала преобразовать таблицу в диапазон или воспользоваться функцией ТРАНСП, чтобы повернуть строки и столбцы.
Вот как это сделать:
Выделите диапазон данных, который требуется переупорядочить, включая заголовки строк или столбцов, а затем нажмите клавиши CTRL+C.
Примечание: Убедитесь, что вы хотите скопировать данные для этого, так как при использовании команды Вырезать или CTRL + X не работает.
Выберите новое расположение на листе, куда вы хотите вставить таблицу, и убедитесь в том, что для вставки данных достаточно места. Новая вставленная таблица будет полностью перезаписывать все уже имеющиеся данные и форматирование.
Щелкните правой кнопкой мыши верхнюю левую ячейку в том месте, куда нужно вставить таблицу, а затем выберите команду транспонировать 
После успешного поворота данных вы можете удалить исходную таблицу, и данные в новой таблице останутся без изменений.
Советы по транспонированию данных
Если данные содержат формулы, Excel автоматически обновит их в соответствии с новым расположением. Проверка использования абсолютных ссылок в формулах (в противном случае можно переключаться между относительными, абсолютными и смешанными ссылками перед поворотом данных.
Если вы хотите быстро поворачивать данные, чтобы просмотреть их в разных угловых обозначениях, попробуйте создать сводную таблицу для быстрой группировки данных путем перетаскивания полей из области строки в область столбцы (или наоборот) в списке полей сводной таблицы.
Вы можете вставлять данные в книгу как данные. Транспонировать перенакладывает содержимое скопированных ячеек при вставке. Данные строк будут вставлены в столбцы, и наоборот.
Вот как можно транспонировать содержимое ячейки:
Копирование диапазона ячеек.
Выделите пустые ячейки, в которые нужно вставить данные.
На вкладке Главная щелкните значок Вставить и выберите команду Вставить транспонировать.
Дополнительные сведения
Вы всегда можете задать вопрос специалисту Excel Tech Community, попросить помощи в сообществе Answers community, а также предложить новую функцию или улучшение на веб-сайте Excel User Voice.
Примечание: Эта страница переведена автоматически, поэтому ее текст может содержать неточности и грамматические ошибки. Для нас важно, чтобы эта статья была вам полезна. Была ли информация полезной? Для удобства также приводим ссылку на оригинал (на английском языке).
Как преобразовать в excel столбец в строку?
17.10.2013 Григорий Цапко Полезные советы
Когда возникает вопрос преобразования в excel столбца в строку, то имеется ввиду перемещение данных находящихся в столбце в строку. Или так называемое транспонирование. Весьма распространенная ситуация при перекладке данных из одного формата в другой.
Для того чтобы преобразовать в excel столбец в строку можно воспользоваться двумя способами:
Первый способ – использование специальной вставки.
Выделяем данные в столбце и копируем их. Затем правой кнопкой мыши вызываем контекстное меню, и выбираем пункт Специальная вставка. В появившемся диалоговом окне ставим галочку «транспонировать» и нажимаем ОК.
Данные из столбца в excel будут преобразованы (транспонированы) в строку.
Второй способ – использование функции ТРАНСП.
Функция ТРАНСП преобразует вертикальный диапазон ячеек (столбец) в горизонтальный (строку).
Функция ТРАНСП имеет очень простой синтаксис:
=ТРАНСП(массив), где массив – преобразуемый из столбца в строку массив данных.
Чтобы транспонировать данные в excel из столбца в строку, при помощи этой функции необходимо:
1) Выделить горизонтальный диапазон: внимание! – с количеством ячеек соответствующий количеству ячеек в вертикальном диапазоне.
2) В первую ячейку горизонтального диапазона ввести формулу =ТРАНСП(массив), где массив – это вертикальный диапазон ячеек.
3) Нажать комбинацию клавиш Ctrl + Shift + Enter. Формула будет введена как формула массива в фигурных скобках
Какой способ выбрать при преобразовании в excel столбца в строку?
В первом случае, данные будут вставлены значениями, без связи с источником. Во втором случае, данные из столбца будут преобразованы в строку с сохранением связи с источником, и при изменении данных в столбце, будут меняться данные в строке.
Как в excel преобразовать строки в столбцы?
Как вы правильно догадались, чтобы преобразовать данные в excel из строки в столбец нужно проделать аналогичные операции, что и при преобразовании столбца в строку. Можно воспользоваться как специальной вставкой, так и функцией ТРАНСП.
Как в Excel преобразовать строку в столбец
Необходимость преобразовать строку в столбец в Excel возникает довольно часто. Допустим, мы получаем выгрузку данных или уже готовую таблицу (ориентированную горизонтально) и для анализа этих данных нам требуется развернуть строку в столбец (вертикально ориентировать таблицу). Операцию преобразования строки в столбец можно проводить как для одного столбца (строки) так и для группы столбцов (строк), главное чтобы размер разворачиваемых данных не превышал количества доступных строк (столбцов) в Excel.
Чтобы решить нашу проблему и преобразовать строку в столбец нам потребуется функция транспонирования (операция поможет развернуть наши данные как из строки в столбец, так и из столбца в строку).
Рассмотрим пример: у нас есть две строки, которые по каким-то причинам мы хотим развернуть в Excel:
Данные для преобразования
Скопируем диапазон данных A1:L2 для преобразования. Кликнем правой кнопкой мыши на свободную ячейку ниже и в открывшемся меню выберем «Специальная вставка»:
Контекстное меню- специальная вставка
В открывшемся окне поставим галочку «Транспонировать»:
Если дополнительно мы отметим точкой «Значения», то будут вставлены только значения (принтскрин ниже, слева), если «Все» то вставка осуществится вместе с форматом (принтскрин ниже, справа):
Результат перевода строк в столбцы
Для обратного преобразования (столбцов в строки) нужно выполнить туже самую операцию транспонирования.
Если есть вопросы — задавайте!
Будем благодарны, если Вы нажмете +1 и/или Мне нравится внизу данной статьи или поделитесь с друзьями с помощью кнопок расположенных ниже.
Превращение строк в столбцы и обратно
Постановка задачи
Хотим, упрощенно говоря, повернуть таблицу на бок, т.е. то, что располагалось в строке — пустить по столбцу и наоборот:
Способ 1. Специальная вставка
Выделяем и копируем исходную таблицу (правой кнопкой мыши — Копировать). Затем щелкаем правой по пустой ячейке, куда хотим поместить повернутую таблицу и выбираем из контекстного меню команду Специальная вставка (Paste Special) . В открывшемся диалоговом окне ставим галочку Транспонировать (Transpose) и жмем ОК.
Минусы : не всегда корректно копируются ячейки с формулами, нет связи между таблицами (изменение данных в первой таблице не повлияет на вторую).
Плюсы : в транспонированной таблице сохраняется исходное форматирование ячеек.
Способ 2. Функция ТРАНСП
Выделяем нужное количество пустых ячеек (т.е. если, например, исходная таблица была из 3 строк и 5 столбцов, то выделить обязательно нужно диапазон из 5 строк и 3 столбцов) и вводим в первую ячейку функцию ТРАНСП (TRANSPOSE) из категории Ссылки и массивы (Lookup and Reference):
После ввода функции необходимо нажать не Enter, а Ctrl+Shift+Enter, чтобы ввести ее сразу во все выделенные ячейки как формулу массива . Если раньше не сталкивались с формулами массивов, то советую почитать тут — это весьма экзотический, но очень мощный инструмент в Excel.
Плюсы : между таблицами сохраняется связь, т.е. изменения в первой таблице тут же отражаются во второй.
Минусы : не сохраняется форматирование, пустые ячейки из первой таблицы отображаются в виде нулей во второй, нельзя редактировать отдельные ячейки во второй таблице, поскольку формулу массива можно менять только целиком.
Способ 3. Формируем адрес сами
Этот способ отчасти похож не предыдущий, но позволяет свободно редактировать значения во второй таблице и вносить в нее любые правки при необходимости. Для создания ссылок на строки и столбцы нам понадобятся четыре функции из категории Ссылки и массивы:
- Функция АДРЕС(номер_строки; номер_столбца) — выдает адрес ячейки по номеру строки и столбца на листе, т.е. АДРЕС(2;3) выдаст, например, ссылку на ячейку C2.
- Функция ДВССЫЛ(ссылка_в_виде_текста) — преобразует текстовую строку, например, «F3» в настоящую ссылку на ячейку F3.
- Функции СТРОКА(ячейка) и СТОЛБЕЦ(ячейка) — выдают номер строки и столбца для заданной ячейки, например =СТРОКА(F1) выдаст 1, а =СТОЛБЕЦ(А3) выдаст 3.
Теперь соединяем эти функции, чтобы получить нужную нам ссылку, т.е. вводим в любую свободную ячейку вот такую формулу:
в английской версии Excel это будет =INDIRECT(ADDRESS(COLUMN(A1),ROW(A1)))
А затем копируем (протягиваем) формулу на соседние ячейки как обычно черным крестом. В итоге должно получиться примерно следующее:
Т.е. при копировании формулы вниз по столбцу, она выдает ссылку, которая уходит вправо по строке и наоборот. Чего и требовалось.
Плюсы : сохраняются связи между таблицами, можно легко вносить изменения во вторую таблицу.
Минусы : форматирование не сохраняется, но его можно легко воспроизвести Специальной вставкой (вставить только Формат с флажком Транспонировать
Excel. Преобразование массива в столбец или строку
Если необходимо преобразовать массив в столбец или строку (рис. 1), можно воспользоваться функцией Индекс.
Рис. 1. Массив преобразован в столбец
Скачать статью в формате Word, примеры в формате Excel
Функция ИНДЕКС возвращает значение, хранящееся в ячейке (являющейся элементом массива). Какую ячейку выбрать, функция указывает по горизонтальному и вертикальному номеру ячейки, отсчитываемому от левого верхнего угла массива. Например (рис. 2):
Рис. 2. Пример «работы» функции ИНДЕКС
где A1:G16 – область массива
3 – номер строки массива
5 – номер столбца массива
то есть, индекс задал ячейку Е3
Чтобы легче понять формулу ИНДЕКС, преобразующую массив в столбец, выполним последовательные шаги (см. также лист «Рис. 3» Excel-файла):
- Функция СТРОКА() возвращает номер строки той ячейки, в которой она забита (рис. 3); столбец I;
- Функция ЧИСЛСТОЛБ($A$1:$G$16) возвращает число столбцов в массиве;
- Функция ОКРВВЕРХ(СТРОКА()/ЧИСЛСТОЛБ($A$1:$G$16);1) возвращает номер столбца, ячейки, значение который мы хотим получить, столбец J; дает значение 1 для первых 7 значений (в общем случае, для первых N значений, где N – число столбцов в массиве);
- Функция ОСТАТ(СТРОКА();ЧИСЛСТОЛБ($A$1:$G$16)+0,0001) возвращает номер от 1 до 7 (в общем случае, от 1 до N, где N – число столбцов в массиве); получается, что идет перебор индексов: сначала первый индекс равен 1 (строка), а второй изменяется от 1 до 7 (столбец); далее строка = 2, а столбец перебирается от 1 до 7 и т.д., пока не пройдемся по всем строкам массива; +0,0001 – это маленькая хитрость; без этой добавочки при делении 7/7 будет получаться 0 в остатке, а нам нужно получить 7; эта формула расположена в столбце K;
- Функция ИНДЕКС($A$1:$G$16;ОКРВВЕРХ(СТРОКА()/ЧИСЛСТОЛБ($A$1:$G$16);1); ОКРВВЕРХ(ОСТАТ(СТРОКА();ЧИСЛСТОЛБ($A$1:$G$16)+0,0001);1)) возвращает значение из ячейки; см. столбец L
- Массив, где ищется значение, выделен желтым
- Номер строки внутри массива – зеленым
- Номер столбца внутри массива – серым
В Excel-файле представлено преобразование массива в столбец и строку. При этом приведено два варианта преобразования:
- Сначала по строкам, затем по столбцам массива
- Сначала по столбцам, затем по строкам массив
В данном руководстве рассказывается, что делать для конвертации строк в колонки Excel. При использовании Excel нередко приходится менять строчки и колонки в таблице местами. Например, бывает так, что человек сделал огромную таблицу, и тут понял, что значительно проще ее читать, если перевернуть.
Эта детальная инструкция расскажет о нескольких способах транспонирования Excel-таблицы, а также о часто встречаемых ошибках, с которыми может столкнуться пользователь. Все они могут использоваться на любой версии Excel, как очень старой, так и самой новой.
Содержание
- Использование функции «Специальная вставка»
- Как поменять строки и колонки местами и связать их с основной таблицей?
- Применение формул
- Функция ТРАНСП
- Использование формулы ДВССЫЛ
- Как работает сочетание формул ДВССЫЛ и АДРЕСС?
- Использование макроса для транспонирования
Использование функции «Специальная вставка»
Предположим, у вас есть два набора данных. Второй – это то, что вы хотите получить в итоге. Первый – это та таблица, которую нужно транспонировать. В первом варианте названия стран представлены в разных колонках, и это очень неудобно читать, и тем более, сравнивать характеристики государств между собой. Поэтому значительно лучше организовать таблицу так, чтобы названия стран отображались в разных колонках.
Чтобы поменять местами строки и колонки, надо сделать следующее:
- Выбрать изначальную таблицу. Если требуется увидеть целую таблицу сразу (если она очень большая), нужно нажать на комбинацию клавиш Ctrl+Home, а после этого – Ctrl+Shift+End.
- Далее ячейки копируются. Это можно сделать как через контекстное меню, так и нажатием комбинации клавиш Ctrl+C. Рекомендуется сразу себя приучать к последнему варианту, поскольку если выучить горячие клавиши, выполнять многие задачи можно буквально в одну секунду.
- Выбрать первую ячейку в целевом диапазоне. При этом он должен находиться за пределами таблицы. Также необходимо подобрать ячейку таким образом, чтобы таблица после транспонирования не пересекалась с другими данными. Например, если начальная таблица имеет 4 колонки и 10 строк, то после выполнения всех этих операций она будет распространяться на 10 ячеек вниз и на 4 ячейки в сторону. Поэтому в рамках этого диапазона (отсчет ведется с целевой ячейки) не должно ничего быть.
- По целевой ячейке необходимо нажать правой кнопкой мыши и выбрать пункт «Специальная вставка», а потом поставить флажок возле надписи «Транспонировать».
Важно: если в исходной таблице есть формулы, важно проследить, чтобы абсолютные ссылки использовались в каждой ячейке. Это нужно сделать, чтобы автоматически все ссылки обновились.
Огромное преимущество опции «Специальная вставка» и заключается в возможности транспонировать таблицу всего лишь за несколько секунд. И при этом полностью сохраняется форматирование, что также позволяет сэкономить кучу времени.
Несмотря на эти явные плюсы, есть и ряд серьезных недостатков, которые мешают этому методу называться универсальным:
- Его плохо использовать для транспонирования полноценных таблиц, которые не сводятся к банальному диапазону значений. В таком случае функция «Транспонировать» будет отключена. Чтобы обойти эту проблему, необходимо конвертировать таблицу в диапазон.
- Этот метод хорошо подходит для однократного транспонирования, поскольку не связывает новую таблицу с оригинальными данными. Простыми словами, при изменении одной из таблиц, информация не будет автоматически обновлена на второй. Поэтому придется повторить транспонирование.
Как поменять строки и колонки местами и связать их с основной таблицей?
Итак, что можно сделать, чтобы опция «Специальная вставка» могла связывать таблицу с основными данными и ту, которая получилась вследствие транспонирования? Ведь каждому хотелось бы, чтобы данные автоматически обновлялись.
- Скопировать таблицу, для которой требуется транспонирование.
- Выбрать ячейку без данных в пустом месте таблицы.
- Запустить меню «Специальная вставка», аналогично прошлому примеру. После этого необходимо нажать на кнопку «Вставить связь», которую можно найти слева внизу.
- В результате получится следующее.
- Выбрать новую таблицу и запустить окно «Найти и заменить» путем нажатия комбинации клавиш Ctrl + H.
- Заменить все знаки ввода формулы (=) на ххх (или любую другую комбинацию знаков, которой нет в оригинальной таблице).
- В результате, получится нечто страшное, но это обязательное промежуточное условие достижения желаемого результата. Потом все будет красиво выглядеть.
- Скопировать получившуюся таблицу, а потом использовать специальную вставку, чтобы транспонировать ее.
После этого всего необходимо повторно открыть диалог «Найти и заменить», и с его помощью изменить «ххх» в ячейках на «=», чтобы все ячейки были связаны с исходной информацией.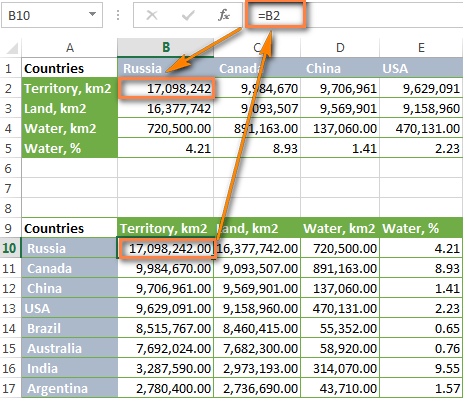
Применение формул
Существует две функции, позволяющие гибко менять строки и колонки: ТРАНСП и ДВССЫЛ. Здесь также есть возможность сохранить связь с первоначальной таблицей, но механика работы несколько иная.
Функция ТРАНСП
Собственно, эта формула непосредственно транспонирует электронную таблицу. Синтаксис следующий:
=ТРАНСП(массив)
Сейчас мы попробуем применить ее к таблице, в какой приводится информация о популяции отдельных штатов.
- Посчитайте количество колонок и строк, находящихся в таблице и найдите пустое место в листе, имеющее такие же размеры.
- Запустить режим редактирования путем нажатия клавиши F2.
- Записать функцию ТРАНСП с диапазоном данных в скобках. Важно всегда использовать абсолютные ссылки во время применения этой функции.
- Нажать комбинацию клавиш Ctrl+Shift+Enter. Важно нажать именно комбинацию клавиш, иначе формула откажется работать.
Все, теперь результат выглядит следующим образом!
Преимущество этой формулы такое же, как и у предыдущего метода (с использованием функции «найти и заменить» заключается в том, что при изменении базовой информации транспонированная таблица будет автоматически обновляться.
Но недостатки у нее тоже имеются:
- Форматирование, как и в случае со способом «Найти и заменить», не будет сохранено.
- Первоначальная таблица должна содержать какие-то данные, в ином случае в некоторых ячейках будут нули.
- Излишняя зависимость от источника данных. То есть, этот метод имеет противоположный по недостаток – невозможность изменять транспонированную таблицу. Если попытаться это сделать, программа скажет, что невозможно редактировать часть массива.
Также эту функцию не всегда можно гибко применять в разных ситуациях, поэтому нужно о ней знать, но использовать более эффективные приемы.
Использование формулы ДВССЫЛ
Механика этого метода очень напоминает использование формулы ТРАНСП, но при этом его использование решает проблему невозможности редактировать транспонированную таблицу без потери связи с основной информацией.
Но одной формулы ДВССЫЛ недостаточно: необходимо еще использовать функцию АДРЕС. Большой таблицы в этом примере не будет, чтобы не перегружать вас большим количеством ненужной информации.
Итак, допустим, у вас есть такая таблица, состоящая из 4 колонок и 5 строк.
Необходимо предпринять следующие действия:
- Ввести такую формулу: =ДВССЫЛ(АДРЕС(СТОЛБЕЦ(A1);СТРОКА(A1))) в верхнюю левую ячейку новой таблицы (в нашем примере это А7) и нажать на клавишу ввода. Если информация начинается не в первой строке и не в первом столбце, то придтся использовать более сложную формулу: =ДВССЫЛ(АДРЕС(СТОЛБЕЦ(A1)-СТОЛБЕЦ($A$1)+СТРОКА($A$1);СТРОКА(A1)-СТРОКА($A$1)+СТОЛБЕЦ($A$1))). В данной формуле под А1 подразумевается верхняя ячейка таблицы, на основе которой будет формироваться транспонированная.
- Распространить формулу на весь участок, на котором будет размещаться новая версия таблицы. Для этого необходимо потянуть маркер в нижнем правом углу первой ячейки в противоположный конец будущей таблицы.
- Все! Таблицу получилось успешно транспонировать, и по-прежнему можно ее редактировать. Конечно, ее внешний вид оставляет желать лучшего, но исправить ее не составит труда.
Чтобы восстановить правильное форматирование необходимо таблицу, которую мы транспонировали (то есть, исходную) скопировать, затем выделить только что созданную таблицу. Далее делается правый клик по выделенному диапазону, а потом нажать на «Форматирование» в параметрах вставки.
Таким образом, использование функции ДВССЫЛ позволяет редактировать абсолютно любое значение в итоговой таблице, а данные будут обновляться всегда, как только в исходной таблице будут осуществляться какие-либо изменения.
Конечно, этот метод более тяжелый, но если его отработать на практике, то все не так страшно.
Этот метод один из самых лучших, потому что несмотря на то, что не сохраняется форматирование в новосозданной таблице, можно его легко восстановить.
Как работает сочетание формул ДВССЫЛ и АДРЕСС?
После того, как вы разобрались в том, как использовать совокупность этих формул для транспонирования таблицы, вам, возможно, захочется более глубоко изучить принцип работы этого метода.
Функция ДВССЫЛ в нашей формуле используется, чтобы создать непрямую ссылку на ячейку. Допустим, если необходимо в ячейке А8 указать такое же значение, как и в B1, то можно написать формулу
=ДВССЫЛ(«B1»)
Казалось бы, зачем это делать? Ведь можно просто написать ссылку на ячейку в другой ячейке. Но преимущество этой функции в том, что в ссылку можно превратить абсолютно любую строку, и даже ту, которая создается с использованием других формул. Собственно, это мы и делаем в формуле.
Помимо функции АДРЕС в формуле использовались еще СТОЛБЕЦ и СТРОКА. Первая возвращает адрес ячейки на основе уже известных номеров строки и столбца. Здесь важно правильно соблюдать последовательность. Сначала указывается строка, а потом лишь колонка. Например, функция АДРЕС(4;2) возвратит адрес $B$2.
Следующая используемая выше функция – это СТОЛБЕЦ. Она здесь необходима, чтобы формула получила номер столбца из конкретной ссылки. Например, если использовать параметр B2 в скобках этой функции, то она вернет цифру 2, поскольку вторым столбцом является столбец B.
Очевидно, что функция СТРОКА работает таким же образом, просто возвращает номер строки.
А теперь будем использовать не абстрактные примеры, а вполне конкретную формулу, которая применялась выше:
=ДВССЫЛ(АДРЕС(СТОЛБЕЦ(A1);СТРОКА(A1)))
Здесь видно, что сначала в функции АДРЕС указывается колонка, а лишь потом строка. И именно здесь спрятан секрет работоспособности этой формулы. Мы же помним, что эта функция работает зеркально, и первый аргумент в ней – это номер строки. И получается, что когда мы прописываем там адрес столбца, он превращается в номер строки и наоборот.
То есть, если подытожить:
- Мы получаем номера столбца и строки с помощью соответствующих функций.
- С помощью функции АДРЕС строки превращаются в столбцы и наоборот.
- Функция ДВССЫЛ помогает вывести в ячейку отзеркаленные данные.
Вот, как просто все оказывается!
Использование макроса для транспонирования
Макрос – это маленькая программка. Она может использоваться для автоматизации процесса. Важно учитывать, что макрос имеет некоторые ограничения. Максимально метод Transpose дает возможность работать с 65536 элементами. Если это ограничение будет превышено, то это приведет к потере данных.
Во всем остальном, это эффективный метод автоматизации, который сможет значительно облегчить жизнь.
Например, можно написать такой код, который будет менять местами строки и колонки.
Sub TransposeColumnsRows()
Dim SourceRange As Range
Dim DestRange As Range
Set SourceRange = Application.InputBox(Prompt:=»Please select the range to transpose», Title:=»Transpose Rows to Columns», Type:=8)
Set DestRange = Application.InputBox(Prompt:=»Select the upper left cell of the destination range», Title:=»Transpose Rows to Columns», Type:=8)
SourceRange.Copy
DestRange.Select
Selection.PasteSpecial Paste:=xlPasteAll, Operation:=xlNone, SkipBlanks:=False, Transpose:=True
Application.CutCopyMode = False
End Sub
Но если знаний в программировании особо нет, ничего страшного. Можно воспользоваться описанными выше способами. А потом учиться новому по мере освоения старого.
Оцените качество статьи. Нам важно ваше мнение: