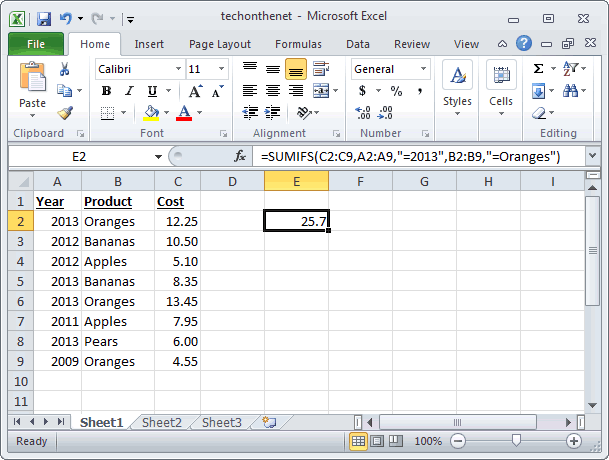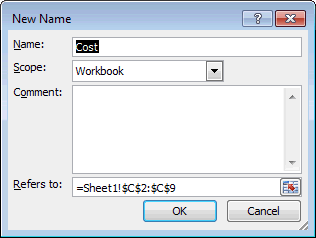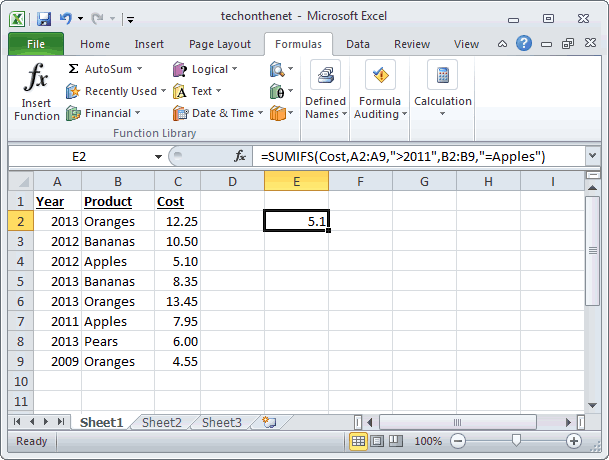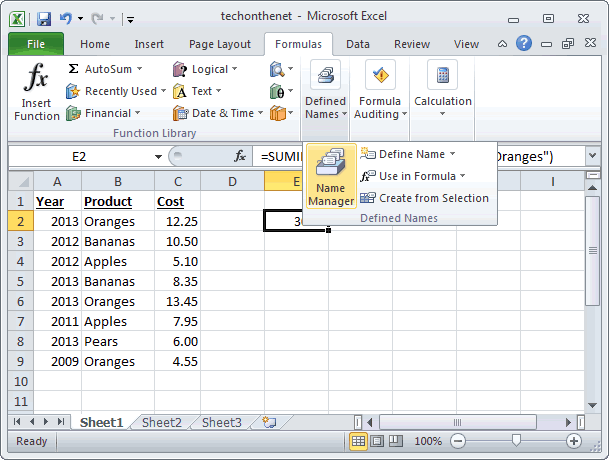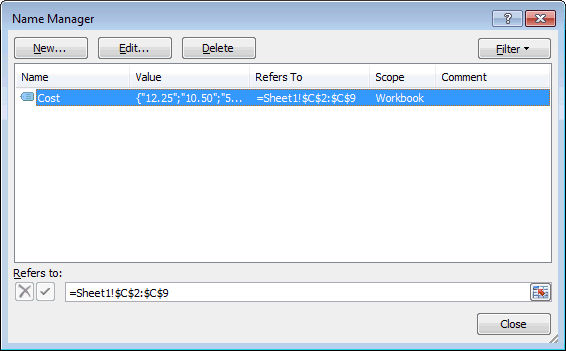В этой статье Вы найдёте 2 простых способа преобразовать файл CSV в Excel. Кроме того, Вы узнаете, как импортировать в Excel несколько файлов CSV и как справиться с ситуациями, когда часть данных из файла CSV не отображается корректно на листе Excel.
Недавно мы начали изучать особенности формата CSV (Comma-Separated Values – значения, разделённые запятой) и различные способы преобразования файла Excel в CSV. Сегодня мы займёмся обратным процессом – импортом CSV в Excel.
Эта статья покажет Вам, как открывать CSV в Excel и как импортировать одновременно несколько файлов CSV. Мы также обозначим возможные подводные камни и предложим наиболее эффективные решения.
- Как преобразовать CSV в Excel
- Преобразование CSV в Excel: проблемы и решения
Содержание
- Как преобразовать CSV в Excel
- Как открыть файл CSV в Excel
- Как открыть файл CSV при помощи Проводника Windows
- Как импортировать CSV в Excel
- Преобразование CSV в Excel: проблемы и решения
- Файл CSV отображается в Excel неправильно
- Первые нули теряются при открытии файла CSV в Excel
- Excel преобразует некоторые значения в даты при открытии файла CSV
- Как импортировать в Excel несколько файлов CSV
Как преобразовать CSV в Excel
Если Вам нужно вытащить какую-то информацию на лист Excel из базы данных Вашей компании, то первая же идея, что приходит на ум, – экспортировать базу данных в файл CSV, а затем импортировать файл CSV в Excel.
Существует 3 способа преобразования CSV в Excel: Вы можете открыть файл с расширением .csv непосредственно в Excel, дважды кликнуть по файлу в Проводнике Windows либо импортировать CSV в Excel, как внешний источник данных. Далее я подробно расскажу об этих трёх способах и укажу преимущества и недостатки каждого из них.
- Способ 1: Открываем файл CSV в Excel
- Способ 2: Открываем файл CSV в Excel при помощи Проводника Windows
- Способ 3: Импортируем CSV в Excel
Как открыть файл CSV в Excel
Даже если файл CSV создан в другой программе, Вы всегда можете открыть его как книгу Excel при помощи команды Open (Открыть).
Замечание: Открытие файла CSV в Excel не изменяет формат файла. Другими словами, файл CSV при этом не будет преобразован в файл Excel (формат .xls или .xlsx), он сохранит свой изначальный тип (.csv или .txt).
- Запустите Microsoft Excel, на вкладке Home (Главная) нажмите Open (Открыть).
- Появится диалоговое окно Open (Открытие документа), в выпадающем списке в нижнем правом углу выберите Text Files (Текстовые файлы).
- Найдите в Проводнике Windows файл CSV и откройте его, дважды кликнув по нему.
Если Вы открываете файл CSV, то Excel откроет его сразу же вставив данные в новую книгу Excel. Если Вы открываете текстовый файл (.txt), то Excel запустит Мастер импорта текстов. Подробнее об этом читайте в разделе Импортируем CSV в Excel.
Замечание: Когда Microsoft Excel открывает файл CSV, то для того, чтобы понять, как именно импортировать каждый столбец данных, он использует настройки форматирования, заданные по умолчанию.
Если данные соответствуют хотя бы одному из следующих пунктов, то воспользуйтесь Мастером импорта текстов:
- В файле CSV использованы различные разделители;
- В файле CSV использованы различные форматы даты;
- Вы преобразуете данные, среди которых есть числа с нулём в начале, и Вы хотите сохранить этот ноль;
- Вы хотите предварительно просмотреть, как будут импортированы данные из файла CSV в Excel;
- Вам хочется большей гибкости в работе.
Чтобы заставить Excel запустить Мастер импорта текстов, Вы можете либо изменить расширение фала с .csv на .txt (прежде чем открывать файл), либо импортировать CSV в Excel так, как это будет описано далее.
Как открыть файл CSV при помощи Проводника Windows
Это самый быстрый способ открыть CSV в Excel. В Проводнике Windows дважды кликните по файлу .csv, и он откроется как новая книга Excel.
Однако, этот способ сработает только в том случае, если приложение Microsoft Excel установлено как программа, заданная по умолчанию, для открытия файлов .csv. Если это так, то Вы будете видеть знакомую иконку в Проводнике Windows рядом с именем файла.
Если Excel не является программой по умолчанию, вот как Вы можете это исправить:
- Кликните правой кнопкой мыши по любому файлу .csv в Проводнике Windows и в открывшемся контекстном меню нажмите Open with (Открыть с помощью) > Choose default program (Выбрать программу).
- Выберите Excel в списке рекомендованных программ, убедитесь, что стоит галочка для параметра Always use the selected program to open this kind of file (Всегда использовать выбранное приложение для такого типа файлов) и нажмите ОК.
Как импортировать CSV в Excel
Этим способом Вы можете импортировать данные из файла .csv в существующий или в новый лист Excel. В отличие от предыдущих двух способов, он не просто открывает CSV в Excel, а именно конвертирует формат .csv в .xlsx (если Вы используете Excel 2007, 2010 или 2013) или .xls (в версиях Excel 2003 и более ранних).
- Откройте нужный лист Excel и кликните по ячейке, куда нужно импортировать данные из файла .csv или .txt.
- На вкладке Data (Данные) в разделе Get External Data (Получение внешних данных) кликните From Text (Из текста).
- Найдите файл .csv, который требуется импортировать, выберите его и нажмите кнопку Import (Импорт), или просто дважды кликните по нужному CSV файлу.
- Откроется Мастер импорта текстов, Вам нужно просто выполнить его шаги.
Прежде, чем мы двинемся дальше, пожалуйста, посмотрите на снимок экрана ниже, на нем показан исходный файл CSV и желаемый результат в Excel. Надеюсь, это поможет Вам лучше понять, почему мы выбираем те или иные параметры настроек в последующем примере.
- Шаг 1. Выберите формат данных и номер строки, с которой нужно начинать импорт. Чаще всего выбирают Delimited (С разделителями) и со строки 1. Область предварительного просмотра в нижней части диалогового окна мастера показывает первые несколько записей импортируемого файла CSV.
- Шаг 2. На этом шаге нужно выбрать разделители и ограничитель строк. Delimiter (Разделитель) – это символ, который разделяет значения в файле CSV. Если в Вашем файле CSV использован какой-то символ, которого нет в предложенном списке, то поставьте галочку в варианте Other (Другой) и введите нужный символ. В нашем примере мы указали Tab (Знак табуляции) и Comma (Запятая), чтобы каждый товар (они разделены табуляцией) начинался с новой строки, а информация о товаре, например, ID и данные о продажах (они разделены запятыми), были помещены в разные ячейки.Text qualifier (Ограничитель строк) – это символ, в который заключены отдельные значения. Весь текст, заключённый между такими символами, например, «текст1, текст2», будет импортирован как одно значение, даже если в этом тексте содержится символ, указанный Вами как разделитель.В этом примере мы указали запятую как разделитель, и кавычки как ограничитель строк. В результате, все числа с разделителем десятичных разрядов (которым тоже в нашем случае служит запятая!) будут импортированы в одну ячейку, как это видно в области предпросмотра на рисунке ниже. Если мы не укажем кавычки как ограничитель строк, то все числа будут импортированы в разные ячейки.
- Шаг 3. Посмотрите в область Data preview (Образец разбора данных). Если Вы довольны тем, как выглядят Ваши данные, тогда жмите кнопку Finish (Готово).
- Шаг 1. Выберите формат данных и номер строки, с которой нужно начинать импорт. Чаще всего выбирают Delimited (С разделителями) и со строки 1. Область предварительного просмотра в нижней части диалогового окна мастера показывает первые несколько записей импортируемого файла CSV.
Совет: Если в Вашем файле CSV используется последовательно более одной запятой или другого символа-разделителя, то поставьте галочку для параметра Treat consecutive delimiters as one (Считать последовательные разделители одним), чтобы избежать появления пустых ячеек.
- Выберите, куда вставлять импортированные данные, на существующий или на новый лист, и нажмите ОК, чтобы завершить импорт файла CSV в Excel.
Совет: Вы можете нажать кнопку Properties (Свойства), чтобы настроить дополнительные параметры, такие как обновление, разметка и форматирование для импортированных данных.
Замечание: Если Ваш файл CSV содержит численные данные или даты, Excel может преобразовать их с ошибками. Чтобы изменить формат импортированных данных, выберите столбец (столбцы), в которых возникли ошибки, кликните по ним правой кнопкой мыши и в контекстном меню выберите Format cells (Формат ячеек).
Преобразование CSV в Excel: проблемы и решения
Формат CSV используется уже более 30 лет, но несмотря на его длительную историю, он никогда не был официально задокументирован. Название CSV (Comma-Separated Values) возникло из-за использования запятых для разделения полей данных. Но это в теории. На самом деле, множество так называемых CSV-файлов используют другие символы для разделения данных, например:
- Табуляция – TSV-файлы (tab-separated values)
- Точка с запятой – SCSV-файлы (semicolon separated values)
Некоторые вариации файлов CSV разделяют поля данных одинарными или двойными кавычками, другие требуют маркер последовательности байтов из Юникода (BOM), например, UTF-8, для корректной интерпретации Юникода.
Это отсутствие стандартов порождает разнообразные проблемы, с которыми Вы можете столкнуться, пытаясь преобразовать файл Excel в CSV, и особенно, когда импортируете файл CSV в Excel. Давайте разберёмся с известными проблемами, начиная с самой распространённой.
- Файл CSV отображается в Excel неправильно (все данные помещены в первый столбец)
- Первые нули потеряны при открытии файла CSV в Excel
- Значения преобразованы в даты при импорте файла CSV в Excel
Файл CSV отображается в Excel неправильно
Признаки: Вы пытаетесь открыть файл CSV в Excel, и все данные попадают в первый столбец.
Причина: Корень проблемы кроется в том, что в Ваших региональных и языковых настройках Windows и в Вашем файле CSV установлены различные разделители. В Северной Америке и некоторых других странах разделителем полей списка по умолчанию является запятая. В то время как в Европейских странах запятая используется как разделитель десятичных разрядов, а разделителем полей списка является точка с запятой.
Решение: Есть несколько возможных решений этой проблемы. Вы можете быстро просмотреть приведённые ниже рекомендации и выбрать наиболее подходящие для конкретно Вашей задачи.
- Укажите правильный разделитель непосредственно в файле CSV. Откройте файл CSV в любом текстовом редакторе (подойдёт даже обычный блокнот) и в первой строке вставьте следующий текст. Обратите внимание, что это должна быть отдельная строка перед любыми другими данными:
- Чтобы установить разделитель запятую: sep=,
- Чтобы установить разделитель точку с запятой: sep=;
Как Вы уже догадались, таким образом можно установить в качестве разделителя любой другой символ, просто указав его сразу после знака равенства.
- Выберите нужный разделитель в Excel. В Excel 2013 или 2010 на вкладке Data (Данные) в разделе Data Tools (Работа с данными) нажмите Text To Columns (Текст по столбцам).
Когда запустится Мастер распределения текста по столбцам, на первом шаге выберите формат данных Delimited (С разделителями) и нажмите Next (Далее). На втором шаге выберите нужный разделитель и нажмите Finish (Готово).
- Измените расширение с .csv на .txt. Открытие файла .txt в Excel приведёт к запуску Мастера импорта текстов, и Вы сможете выбрать нужный разделитель, как это было описано в разделе Как импортировать CSV в Excel.
- Откройте файл CSV с точкой с запятой в качестве разделителя при помощи VBA. Вот пример кода VBA, который открывает в Excel файл CSV, где в качестве разделителя используется точка с запятой. Код был написан несколько лет назад для более ранних версий Excel (2000 и 2003), но если Вы достаточно хорошо знакомы с VBA, то у Вас не должно возникнуть проблем с его обновлением или изменением для работы с файлами CSV с запятой в качестве разделителя.
Замечание: Все показанные решения изменяют разделитель только для данного файла CSV. Если Вы хотите раз и навсегда изменить разделитель, заданный по умолчанию, то Вам подойдёт следующее решение.
- Изменяем разделители в настройках региональных стандартов. Нажмите кнопку Start (Пуск) и запустите Control Panel (Панель управления), кликните пункт Region and Language (Региональные стандарты) > Additional Settings (Дополнительные параметры). Откроется диалоговое окно Customize Format (Настройка формата), в котором Вам нужно выбрать точку (.) для параметра Decimal symbol (Разделитель целой и дробной части), и установить запятую (,) для параметра List separator (Разделитель элементов списка).
Примечание переводчика: Данные настройки приведены для английской локализации Excel (и ряда других стран). Для русской локализации привычнее будет использовать запятую в качестве разделителя целой и дробной части и точку с запятой для разделения элементов списка.
Дважды нажмите ОК, чтобы закрыть диалоговые окна – всё готово! С этого момента Microsoft Excel будет открывать и отображать все файлы CSV (с разделителем запятой) корректно.
Замечание: Установка в Панели управления Windows символов-разделителей целой и дробной части и элементов списка изменит настройки символов, заданные по умолчанию, для всех программ на Вашем компьютере, а не только в Microsoft Excel.
Первые нули теряются при открытии файла CSV в Excel
Признаки: Ваш файл CSV содержит значения с первыми нулями, и эти нули теряются при открытии файла CSV в Excel.
Причина: По умолчанию, Microsoft Excel отображает файл CSV в формате General (Общий), в котором первые нули отсекаются.
Решение: Вместо того, чтобы открывать файл .csv в Excel, запустите, как мы это делали ранее, Мастер импорта текстов, чтобы конвертировать файл CSV в Excel.
На шаге 3 мастера выберите столбцы, содержащие значения с первыми нулями и измените формат этих столбцов на текстовый. Так Вы конвертируете Ваш файл CSV в Excel, сохранив нули на своих местах.
Excel преобразует некоторые значения в даты при открытии файла CSV
Признаки: Некоторые значения в Вашем файле CSV похожи на даты, и Excel автоматически преобразует такие значения из текстового формата в формат даты.
Причина: Как упоминалось выше, Excel открывает файл CSV в формате General (Общий), при этом значения, похожие на даты, преобразует из текстового формата в формат даты. Например, если Вы открываете файл CSV, содержащий логины пользователей, то запись «апр23» будет преобразована в дату.
Решение: Преобразуйте файл CSV в Excel при помощи Мастера импорта текстов. На шаге 3 мастера выберите столбцы с записями, похожими на даты, и измените формат столбца на текстовый.
Если Вам нужно достичь противоположного результата, то есть в определённом столбце преобразовать значения в даты, тогда установите формат Date (Дата) и выберите подходящий формат даты в выпадающем списке.
Как импортировать в Excel несколько файлов CSV
Думаю, Вы знаете, что Microsoft Excel позволяет открывать несколько файлов CSV при помощи команды Open (Открыть).
- На вкладке File (Файл) нажмите Open (Открыть) и в выпадающем списке в нижней правой части диалогового окна выберите Text Files (Текстовые файлы).
- Чтобы выделить несколько файлов подряд, кликните по первому файлу, затем нажав и удерживая клавишу Shift, кликните по крайнему файл. Оба эти файла, а также все, что находятся между ними, будут выделены.Чтобы выделить файлы, расположенные не подряд, удерживайте клавишу Ctrl и щелкайте по каждому файлу .csv, который хотите открыть.
- Когда выделены все нужные файлы CSV, нажмите кнопку Open (Открыть).
Этот способ простой и быстрый, и мы могли бы назвать его отличным, если бы не одно обстоятельство – каждый файл CSV открывается таким образом как отдельная книга Excel. На практике переключение туда-сюда между несколькими открытыми файлами Excel может быть крайне неудобным и обременительным.
Надеюсь, теперь Вы легко сможете преобразовать любой файл CSV в Excel. Если у Вас возникают какие-либо вопросы или сложности, смело пишите мне в комментариях. И благодарю за терпение каждого, кто осилил чтение этой длинной статьи до самого конца! 🙂
Оцените качество статьи. Нам важно ваше мнение:
Содержание
- Конвертер CSV в XLSX (EXCEL)
- Сконвертируйте ваши csv-файлы в xlsx онлайн и бесплатно
- Значения, разделенные запятыми
- Лист Office Open XML
- Как сконвертировать CSV в XLSX
- Загрузите csv-файл(ы)
- Выберите «в xlsx»
- Загрузите ваш xlsx-файл
- Конвертер CSV в XLS (EXCEL)
- Сконвертируйте ваши csv-файлы в xls онлайн и бесплатно
- Значения, разделенные запятыми
- Лист Microsoft Excel (97-2003)
- Как сконвертировать CSV в XLS
- Загрузите csv-файл(ы)
- Выберите «в xls»
- Загрузите ваш xls-файл
- Преобразовываем CSV в Excel: как импортировать файлы CSV в электронные таблицы Excel
- Как преобразовать CSV в Excel
- Как открыть файл CSV в Excel
- Как открыть файл CSV при помощи Проводника Windows
- Как импортировать CSV в Excel
- Преобразование CSV в Excel: проблемы и решения
- Файл CSV отображается в Excel неправильно
- Первые нули теряются при открытии файла CSV в Excel
- Excel преобразует некоторые значения в даты при открытии файла CSV
- Как импортировать в Excel несколько файлов CSV
Конвертер CSV в XLSX (EXCEL)
Сконвертируйте ваши csv-файлы в xlsx онлайн и бесплатно
- Image
- Document
- Ebook
- Audio
- Archive
- Video
- Presentation
- Font
- Vector
- CAD
- abc
- abw
- csv
- dbk
- djvu
- dng
- doc
- docm
- docx
- erf
- ebm
- ewm
- emw
- gzip
- kwd
- odt
- oxps
- ppt
- pptx
- rtf
- rar
- txt
- wps
- xls
- xlsx
- zip
- Image
- Document
- Ebook
- Audio
- Archive
- Video
- Presentation
- Font
- Vector
- CAD
- abc
- abw
- csv
- dbk
- djvu
- dng
- doc
- docm
- docx
- erf
- ebm
- ewm
- emw
- gzip
- kwd
- odt
- oxps
- ppt
- pptx
- rtf
- rar
- txt
- wps
- xls
- xlsx
- zip
Значения, разделенные запятыми
Лист Office Open XML
Как сконвертировать CSV в XLSX
Загрузите csv-файл(ы)
Выберите файлы с компьютера, Google Диска, Dropbox, по ссылке или перетащив их на страницу.
Выберите «в xlsx»
Выберите xlsx или любой другой формат, который вам нужен (более 200 поддерживаемых форматов)
Загрузите ваш xlsx-файл
Позвольте файлу сконвертироваться и вы сразу сможете скачать ваш xlsx-файл
Источник
Конвертер CSV в XLS (EXCEL)
Сконвертируйте ваши csv-файлы в xls онлайн и бесплатно
- Image
- Document
- Ebook
- Audio
- Archive
- Video
- Presentation
- Font
- Vector
- CAD
- abc
- abw
- csv
- dbk
- djvu
- dng
- doc
- docm
- docx
- erf
- ebm
- ewm
- emw
- gzip
- kwd
- odt
- oxps
- ppt
- pptx
- rtf
- rar
- txt
- wps
- xls
- xlsx
- zip
- Image
- Document
- Ebook
- Audio
- Archive
- Video
- Presentation
- Font
- Vector
- CAD
- abc
- abw
- csv
- dbk
- djvu
- dng
- doc
- docm
- docx
- erf
- ebm
- ewm
- emw
- gzip
- kwd
- odt
- oxps
- ppt
- pptx
- rtf
- rar
- txt
- wps
- xls
- xlsx
- zip
Значения, разделенные запятыми
Лист Microsoft Excel (97-2003)
Как сконвертировать CSV в XLS
Загрузите csv-файл(ы)
Выберите файлы с компьютера, Google Диска, Dropbox, по ссылке или перетащив их на страницу.
Выберите «в xls»
Выберите xls или любой другой формат, который вам нужен (более 200 поддерживаемых форматов)
Загрузите ваш xls-файл
Позвольте файлу сконвертироваться и вы сразу сможете скачать ваш xls-файл
Источник
Преобразовываем CSV в Excel: как импортировать файлы CSV в электронные таблицы Excel
В этой статье Вы найдёте 2 простых способа преобразовать файл CSV в Excel. Кроме того, Вы узнаете, как импортировать в Excel несколько файлов CSV и как справиться с ситуациями, когда часть данных из файла CSV не отображается корректно на листе Excel.
Недавно мы начали изучать особенности формата CSV (Comma-Separated Values – значения, разделённые запятой) и различные способы преобразования файла Excel в CSV . Сегодня мы займёмся обратным процессом – импортом CSV в Excel.
Эта статья покажет Вам, как открывать CSV в Excel и как импортировать одновременно несколько файлов CSV. Мы также обозначим возможные подводные камни и предложим наиболее эффективные решения.
Как преобразовать CSV в Excel
Если Вам нужно вытащить какую-то информацию на лист Excel из базы данных Вашей компании, то первая же идея, что приходит на ум, – экспортировать базу данных в файл CSV, а затем импортировать файл CSV в Excel.
Существует 3 способа преобразования CSV в Excel: Вы можете открыть файл с расширением .csv непосредственно в Excel, дважды кликнуть по файлу в Проводнике Windows либо импортировать CSV в Excel, как внешний источник данных. Далее я подробно расскажу об этих трёх способах и укажу преимущества и недостатки каждого из них.
Как открыть файл CSV в Excel
Даже если файл CSV создан в другой программе, Вы всегда можете открыть его как книгу Excel при помощи команды Open (Открыть).
Замечание: Открытие файла CSV в Excel не изменяет формат файла. Другими словами, файл CSV при этом не будет преобразован в файл Excel (формат .xls или .xlsx), он сохранит свой изначальный тип (.csv или .txt).
- Запустите Microsoft Excel, на вкладке Home (Главная) нажмите Open (Открыть).
- Появится диалоговое окно Open (Открытие документа), в выпадающем списке в нижнем правом углу выберите Text Files (Текстовые файлы).
- Найдите в Проводнике Windows файл CSV и откройте его, дважды кликнув по нему.
Если Вы открываете файл CSV, то Excel откроет его сразу же вставив данные в новую книгу Excel. Если Вы открываете текстовый файл (.txt), то Excel запустит Мастер импорта текстов. Подробнее об этом читайте в разделе Импортируем CSV в Excel.
Замечание: Когда Microsoft Excel открывает файл CSV, то для того, чтобы понять, как именно импортировать каждый столбец данных, он использует настройки форматирования, заданные по умолчанию.
Если данные соответствуют хотя бы одному из следующих пунктов, то воспользуйтесь Мастером импорта текстов:
- В файле CSV использованы различные разделители;
- В файле CSV использованы различные форматы даты;
- Вы преобразуете данные, среди которых есть числа с нулём в начале, и Вы хотите сохранить этот ноль;
- Вы хотите предварительно просмотреть, как будут импортированы данные из файла CSV в Excel;
- Вам хочется большей гибкости в работе.
Чтобы заставить Excel запустить Мастер импорта текстов, Вы можете либо изменить расширение фала с .csv на .txt (прежде чем открывать файл), либо импортировать CSV в Excel так, как это будет описано далее.
Как открыть файл CSV при помощи Проводника Windows
Это самый быстрый способ открыть CSV в Excel. В Проводнике Windows дважды кликните по файлу .csv, и он откроется как новая книга Excel.
Однако, этот способ сработает только в том случае, если приложение Microsoft Excel установлено как программа, заданная по умолчанию, для открытия файлов .csv. Если это так, то Вы будете видеть знакомую иконку в Проводнике Windows рядом с именем файла.
Если Excel не является программой по умолчанию, вот как Вы можете это исправить:
- Кликните правой кнопкой мыши по любому файлу .csv в Проводнике Windows и в открывшемся контекстном меню нажмите Open with (Открыть с помощью) >Choose default program (Выбрать программу).
- Выберите Excel в списке рекомендованных программ, убедитесь, что стоит галочка для параметра Always use the selected program toopen this kind of file (Всегда использовать выбранное приложение для такого типа файлов) и нажмите ОК.
Как импортировать CSV в Excel
Этим способом Вы можете импортировать данные из файла .csv в существующий или в новый лист Excel. В отличие от предыдущих двух способов, он не просто открывает CSV в Excel, а именно конвертирует формат .csv в .xlsx (если Вы используете Excel 2007, 2010 или 2013) или .xls (в версиях Excel 2003 и более ранних).
- Откройте нужный лист Excel и кликните по ячейке, куда нужно импортировать данные из файла .csv или .txt.
- На вкладке Data (Данные) в разделе Get External Data (Получение внешних данных) кликните From Text (Из текста).
- Найдите файл .csv, который требуется импортировать, выберите его и нажмите кнопку Import (Импорт), или просто дважды кликните по нужному CSV файлу.
- Откроется Мастер импорта текстов, Вам нужно просто выполнить его шаги.
Прежде, чем мы двинемся дальше, пожалуйста, посмотрите на снимок экрана ниже, на нем показан исходный файл CSV и желаемый результат в Excel. Надеюсь, это поможет Вам лучше понять, почему мы выбираем те или иные параметры настроек в последующем примере.
- Шаг 1. Выберите формат данных и номер строки, с которой нужно начинать импорт. Чаще всего выбирают Delimited (С разделителями) и со строки 1. Область предварительного просмотра в нижней части диалогового окна мастера показывает первые несколько записей импортируемого файла CSV.
- Шаг 2. На этом шаге нужно выбрать разделители и ограничитель строк. Delimiter (Разделитель) – это символ, который разделяет значения в файле CSV. Если в Вашем файле CSV использован какой-то символ, которого нет в предложенном списке, то поставьте галочку в варианте Other (Другой) и введите нужный символ. В нашем примере мы указали Tab (Знак табуляции) и Comma (Запятая), чтобы каждый товар (они разделены табуляцией) начинался с новой строки, а информация о товаре, например, ID и данные о продажах (они разделены запятыми), были помещены в разные ячейки.Text qualifier (Ограничитель строк) – это символ, в который заключены отдельные значения. Весь текст, заключённый между такими символами, например, «текст1, текст2», будет импортирован как одно значение, даже если в этом тексте содержится символ, указанный Вами как разделитель.В этом примере мы указали запятую как разделитель, и кавычки как ограничитель строк. В результате, все числа с разделителем десятичных разрядов (которым тоже в нашем случае служит запятая!) будут импортированы в одну ячейку, как это видно в области предпросмотра на рисунке ниже. Если мы не укажем кавычки как ограничитель строк, то все числа будут импортированы в разные ячейки.
- Шаг 1. Выберите формат данных и номер строки, с которой нужно начинать импорт. Чаще всего выбирают Delimited (С разделителями) и со строки 1. Область предварительного просмотра в нижней части диалогового окна мастера показывает первые несколько записей импортируемого файла CSV.

Совет: Если в Вашем файле CSV используется последовательно более одной запятой или другого символа-разделителя, то поставьте галочку для параметра Treat consecutive delimiters as one (Считать последовательные разделители одним), чтобы избежать появления пустых ячеек.
- Выберите, куда вставлять импортированные данные, на существующий или на новый лист, и нажмите ОК, чтобы завершить импорт файла CSV в Excel.
Совет: Вы можете нажать кнопку Properties (Свойства), чтобы настроить дополнительные параметры, такие как обновление, разметка и форматирование для импортированных данных.
Замечание: Если Ваш файл CSV содержит численные данные или даты, Excel может преобразовать их с ошибками. Чтобы изменить формат импортированных данных, выберите столбец (столбцы), в которых возникли ошибки, кликните по ним правой кнопкой мыши и в контекстном меню выберите Format cells (Формат ячеек).
Преобразование CSV в Excel: проблемы и решения
Формат CSV используется уже более 30 лет, но несмотря на его длительную историю, он никогда не был официально задокументирован. Название CSV (Comma-Separated Values) возникло из-за использования запятых для разделения полей данных. Но это в теории. На самом деле, множество так называемых CSV-файлов используют другие символы для разделения данных, например:
- Табуляция – TSV-файлы (tab-separated values)
- Точка с запятой – SCSV-файлы (semicolon separated values)
Некоторые вариации файлов CSV разделяют поля данных одинарными или двойными кавычками, другие требуют маркер последовательности байтов из Юникода (BOM), например, UTF-8, для корректной интерпретации Юникода.
Это отсутствие стандартов порождает разнообразные проблемы, с которыми Вы можете столкнуться, пытаясь преобразовать файл Excel в CSV , и особенно, когда импортируете файл CSV в Excel. Давайте разберёмся с известными проблемами, начиная с самой распространённой.
Файл CSV отображается в Excel неправильно
Признаки: Вы пытаетесь открыть файл CSV в Excel, и все данные попадают в первый столбец.
Причина: Корень проблемы кроется в том, что в Ваших региональных и языковых настройках Windows и в Вашем файле CSV установлены различные разделители. В Северной Америке и некоторых других странах разделителем полей списка по умолчанию является запятая. В то время как в Европейских странах запятая используется как разделитель десятичных разрядов, а разделителем полей списка является точка с запятой.
Решение: Есть несколько возможных решений этой проблемы. Вы можете быстро просмотреть приведённые ниже рекомендации и выбрать наиболее подходящие для конкретно Вашей задачи.
- Укажите правильный разделитель непосредственно в файле CSV. Откройте файл CSV в любом текстовом редакторе (подойдёт даже обычный блокнот) и в первой строке вставьте следующий текст. Обратите внимание, что это должна быть отдельная строка перед любыми другими данными:
- Чтобы установить разделитель запятую: sep=,
- Чтобы установить разделитель точку с запятой: sep=;
Как Вы уже догадались, таким образом можно установить в качестве разделителя любой другой символ, просто указав его сразу после знака равенства.
Выберите нужный разделитель в Excel. В Excel 2013 или 2010 на вкладке Data (Данные) в разделе Data Tools (Работа с данными) нажмите Text To Columns (Текст по столбцам).

Замечание: Все показанные решения изменяют разделитель только для данного файла CSV. Если Вы хотите раз и навсегда изменить разделитель, заданный по умолчанию, то Вам подойдёт следующее решение.
- Изменяем разделители в настройках региональных стандартов. Нажмите кнопку Start (Пуск) и запустите Control Panel (Панель управления), кликните пункт Region and Language (Региональные стандарты) >Additional Settings (Дополнительные параметры). Откроется диалоговое окно Customize Format (Настройка формата), в котором Вам нужно выбрать точку (.) для параметра Decimal symbol (Разделитель целой и дробной части), и установить запятую (,) для параметра List separator (Разделитель элементов списка).
Примечание переводчика: Данные настройки приведены для английской локализации Excel (и ряда других стран). Для русской локализации привычнее будет использовать запятую в качестве разделителя целой и дробной части и точку с запятой для разделения элементов списка.
Дважды нажмите ОК, чтобы закрыть диалоговые окна – всё готово! С этого момента Microsoft Excel будет открывать и отображать все файлы CSV (с разделителем запятой) корректно.
Замечание: Установка в Панели управления Windows символов-разделителей целой и дробной части и элементов списка изменит настройки символов, заданные по умолчанию, для всех программ на Вашем компьютере, а не только в Microsoft Excel.
Первые нули теряются при открытии файла CSV в Excel
Признаки: Ваш файл CSV содержит значения с первыми нулями, и эти нули теряются при открытии файла CSV в Excel.
Причина: По умолчанию, Microsoft Excel отображает файл CSV в формате General (Общий), в котором первые нули отсекаются.
Решение: Вместо того, чтобы открывать файл .csv в Excel, запустите, как мы это делали ранее, Мастер импорта текстов, чтобы конвертировать файл CSV в Excel.
На шаге 3 мастера выберите столбцы, содержащие значения с первыми нулями и измените формат этих столбцов на текстовый. Так Вы конвертируете Ваш файл CSV в Excel, сохранив нули на своих местах.
Excel преобразует некоторые значения в даты при открытии файла CSV
Признаки: Некоторые значения в Вашем файле CSV похожи на даты, и Excel автоматически преобразует такие значения из текстового формата в формат даты.
Причина: Как упоминалось выше, Excel открывает файл CSV в формате General (Общий), при этом значения, похожие на даты, преобразует из текстового формата в формат даты. Например, если Вы открываете файл CSV, содержащий логины пользователей, то запись «апр23» будет преобразована в дату.
Решение: Преобразуйте файл CSV в Excel при помощи Мастера импорта текстов. На шаге 3 мастера выберите столбцы с записями, похожими на даты, и измените формат столбца на текстовый.
Если Вам нужно достичь противоположного результата, то есть в определённом столбце преобразовать значения в даты, тогда установите формат Date (Дата) и выберите подходящий формат даты в выпадающем списке.
Как импортировать в Excel несколько файлов CSV
Думаю, Вы знаете, что Microsoft Excel позволяет открывать несколько файлов CSV при помощи команды Open (Открыть).
- На вкладке File (Файл) нажмите Open (Открыть) и в выпадающем списке в нижней правой части диалогового окна выберите Text Files (Текстовые файлы).
- Чтобы выделить несколько файлов подряд, кликните по первому файлу, затем нажав и удерживая клавишу Shift, кликните по крайнему файл. Оба эти файла, а также все, что находятся между ними, будут выделены.Чтобы выделить файлы, расположенные не подряд, удерживайте клавишу Ctrl и щелкайте по каждому файлу .csv, который хотите открыть.
- Когда выделены все нужные файлы CSV, нажмите кнопку Open (Открыть).
Этот способ простой и быстрый, и мы могли бы назвать его отличным, если бы не одно обстоятельство – каждый файл CSV открывается таким образом как отдельная книга Excel. На практике переключение туда-сюда между несколькими открытыми файлами Excel может быть крайне неудобным и обременительным.
Надеюсь, теперь Вы легко сможете преобразовать любой файл CSV в Excel. Если у Вас возникают какие-либо вопросы или сложности, смело пишите мне в комментариях. И благодарю за терпение каждого, кто осилил чтение этой длинной статьи до самого конца! 🙂
Источник
Для начала разберемся, что такое CSV файл. CSV – это текстовый формат представления табличных данных, который в переводе с английского (Comma-Separated Values) обозначает значения, разделенные запятыми. Каждая строка такого файла CSV представляет собой одну строку таблицы, в которой содержатся все значения столбцов, которые заключены в кавычки, а разделителями значений столбцов выступают запятые. Разделителями в файле CSV могут выступать и другие символы, такие как табуляция (TSV файлы), точка запятой (SCSV файлы) и другие. В данной статье мы рассмотрим на примере, как открыть CSV файл в Excel.
При экспортировании информации из базы данных в формат CSV, ее необходимо открыть в удобочитаемом виде, например, для дальнейшего анализа, написания отчета или просмотра статистики. В этом нам поможет текстовый редактор Excel, с помощью которого мы импортируем файл CSV в Excel.
Как открыть CSV в Excel
Перейдем к примеру, в котором рассмотрим, как открыть CSV файл в Excel. Пусть у нас есть файл CSV формата, который будет выглядеть следующим образом, если его просто открыть с помощью Excel или другого текстового редактора.
Как открыть CSV в Excel – Неформатированный файл CSV в Excel
Для того чтобы представить данные из CSV файла в удобном виде, в виде таблицы, необходимо импортировать файл CSV в Excel. Разберем как вставить данные из CSV файла в открытую рабочую книгу Excel.
- Перейдите во вкладку «Данные», и в группе «Получение внешних данных» выберите пункт «Из текста».
Как открыть CSV в Excel – Получение внешних данных из текста в Excel
- В открывшемся окне найдите в вашем компьютере CSV файл, который хотите открыть в Excel. Выберите его и нажмите кнопку «Импорт» либо дважды кликните по файлу.
Как открыть CSV в Excel – Импорт CSV файла в Excel
- Далее появится окно мастера импорта текстов.
Шаг 1. В поле «Формат исходных данных» у нас должен быть выбран пункт «с разделителями», так как в текстовом файле CSV элементы разделены запятыми.
В поле «Начать импорт со строки» мы указываем номер первой строки импортируемых данных. В нашем случае начнем с первой строки. И нажимаем кнопку «Далее».
Как открыть CSV в Excel – Импорт CSV файла. Шаг 1
- Шаг 2. На втором этапе мы выбираем разделители и ограничители строк.
В поле «Символом-разделителем является:» мы выбираем символ, который разделяет значения в текстовом файле CSV. В нашем случае это запятая. Если в вашем CSV файле разделителями выступают другие символы, или он отсутствует в списке, то выбирайте пункт «другой:» и введите его в поле.
В поле «Ограничитель строк» мы выбираем “. Нажимаем кнопку «Далее».
Как открыть CSV в Excel – Импорт CSV файла. Шаг 2
Разберемся в каких случаях нужно выбирать определенный вид ограничителя строк.
Когда разделителем выступает запятая (,), а ограничитель строк – кавычки («), текст «Иванов, бухгалтер» будет импортирован в Excel в одну ячейку как Иванов, бухгалтер. Если ограничителем строк выступает одинарная кавычка или он не задан, то текст «Иванов, бухгалтер», импортированный в Excel будет разбит на две ячейки как «Иванов», «бухгалтер «.
- Шаг 3. В группе «Формат данных столбца» задаем формат данных для каждого столбца в предпросмотре «Образец разбора данных».
Как открыть CSV в Excel – Импорт CSV файла. Шаг 3
В случае, если какой-то столбец не нужно импортировать из CSV файла выберите пункт пропустить.
Как открыть CSV в Excel – Пропустить столбец при импорте CSV в Excel
Нажимаем кнопку «Готово».
- После мастера импорта текста появится окно «Импорт данных»:
Как открыть CSV в Excel – Окно «Импорт данных»
В группе «Куда следует поместить данные» выбираем расположение наших импортируемых данных из CSV в Excel. Если выбираем поле «Имеющийся лист», то указываем адрес ячейки. А если хотим расположить на новом листе, то – пункт «Новый лист». Мы выберем «Имеющийся лист». Нажимаем кнопку «ОК».
В итоге мы получили вот такую таблицу:
Как открыть CSV в Excel – CSV файл в Excel
Ну вот и все, теперь вы с легкостью можете открыть CSV в Excel, и далее работать с полученными табличными данными привычными инструментами MS Excel.
Excel for Microsoft 365 Excel for Microsoft 365 for Mac Excel for the web Excel 2021 Excel 2021 for Mac Excel 2019 Excel 2019 for Mac Excel 2016 Excel 2016 for Mac Excel 2013 Excel Web App Excel 2010 Excel Starter 2010 More…Less
The SUMIFS function, one of the math and trig functions, adds all of its arguments that meet multiple criteria. For example, you would use SUMIFS to sum the number of retailers in the country who (1) reside in a single zip code and (2) whose profits exceed a specific dollar value.
Syntax
SUMIFS(sum_range, criteria_range1, criteria1, [criteria_range2, criteria2], …)
-
=SUMIFS(A2:A9,B2:B9,»=A*»,C2:C9,»Tom»)
-
=SUMIFS(A2:A9,B2:B9,»<>Bananas»,C2:C9,»Tom»)
|
Argument name |
Description |
|---|---|
|
Sum_range (required) |
The range of cells to sum. |
|
Criteria_range1 (required) |
The range that is tested using Criteria1.
|
|
Criteria1 (required) |
The criteria that defines which cells in Criteria_range1 will be added. For example, criteria can be entered as 32, «>32», B4, «apples», or «32». |
|
Criteria_range2, criteria2, … (optional) |
Additional ranges and their associated criteria. You can enter up to 127 range/criteria pairs. |
Examples
To use these examples in Excel, drag to select the data in the table, right-click the selection, and pick Copy. In a new worksheet, right-click cell A1 and pick Match Destination Formatting under Paste Options.
|
Quantity Sold |
Product |
Salesperson |
|---|---|---|
|
5 |
Apples |
Tom |
|
4 |
Apples |
Sarah |
|
15 |
Artichokes |
Tom |
|
3 |
Artichokes |
Sarah |
|
22 |
Bananas |
Tom |
|
12 |
Bananas |
Sarah |
|
10 |
Carrots |
Tom |
|
33 |
Carrots |
Sarah |
|
Formula |
Description |
|
|
=SUMIFS(A2:A9, B2:B9, «=A*», C2:C9, «Tom») |
Adds the number of products that begin with A and were sold by Tom. It uses the wildcard character * in Criteria1, «=A*» to look for matching product names in Criteria_range1 B2:B9, and looks for the name «Tom» in Criteria_range2 C2:C9. It then adds the numbers in Sum_range A2:A9 that meet both conditions. The result is 20. |
|
|
=SUMIFS(A2:A9, B2:B9, «<>Bananas», C2:C9, «Tom») |
Adds the number of products that aren’t bananas and are sold by Tom. It excludes bananas by using <> in the Criteria1, «<>Bananas», and looks for the name «Tom» in Criteria_range2 C2:C9. It then adds the numbers in Sum_range A2:A9 that meet both conditions. The result is 30. |
Common Problems
|
Problem |
Description |
|---|---|
|
0 (Zero) is shown instead of the expected result. |
Make sure Criteria1,2 are in quotation marks if you are testing for text values, like a person’s name. |
|
The result is incorrect when Sum_range has TRUE or FALSE values. |
TRUE and FALSE values for Sum_range are evaluated differently, which may cause unexpected results when they’re added. Cells in Sum_range that contain TRUE evaluate to 1. Those that contain FALSE evaluate to 0 (zero). |
Best practices
|
Do this |
Description |
|---|---|
|
Use wildcard characters. |
Using wildcard characters like the question mark (?) and asterisk (*) in criteria1,2 can help you find matches that are similar but not exact. A question mark matches any single character. An asterisk matches any sequence of characters. If you want to find an actual question mark or asterisk, type a tilde (~) in front of the question mark. For example, =SUMIFS(A2:A9, B2:B9, «=A*», C2:C9, «To?») will add all instances with name that begin with «To» and ends with a last letter that could vary. |
|
Understand the difference between SUMIF and SUMIFS. |
The order of arguments differ between SUMIFS and SUMIF. In particular, the sum_range argument is the first argument in SUMIFS, but it is the third argument in SUMIF. This is a common source of problems using these functions. If you’re copying and editing these similar functions, make sure you put the arguments in the correct order. |
|
Use the same number of rows and columns for range arguments. |
The Criteria_range argument must contain the same number of rows and columns as the Sum_range argument. |
Top of Page
Need more help?
You can always ask an expert in the Excel Tech Community or get support in the Answers community.
See Also
See a video on how to use advanced IF functions like SUMIFS
The SUMIF function adds only the values that meet a single criteria
The SUMSQ function sums multiple values after it performs a mathematical square operation on each of them
The COUNTIF function counts only the values that meet a single criteria
The COUNTIFS function counts only the values that meet multiple criteria
IFS function (Microsoft 365, Excel 2016 and later)
Overview of formulas in Excel
How to avoid broken formulas
Detect errors in formulas
Math & Trig functions
Excel functions (alphabetical)
Excel functions (by Category)
Need more help?
This Excel tutorial explains how to use the Excel SUMIFS function with syntax and examples.
Description
The Microsoft Excel SUMIFS function adds all numbers in a range of cells, based on a single or multiple criteria.
The SUMIFS function is a built-in function in Excel that is categorized as a Math/Trig Function. It can be used as a worksheet function (WS) in Excel. As a worksheet function, the SUMIFS function can be entered as part of a formula in a cell of a worksheet.
Syntax
The syntax for the SUMIFS function in Microsoft Excel is:
SUMIFS( sum_range, criteria_range1, criteria1, [criteria_range2, criteria2, ... criteria_range_n, criteria_n] )
Parameters or Arguments
- sum_range
- The cells to sum.
- criteria_range1
- The range of cells that you want to apply criteria1 against.
- criteria1
- It is used to determine which cells to add. criteria1 is applied against criteria_range1.
- criteria_range2, … criteria_range_n
- Optional. It is the range of cells that you want to apply criteria2, … criteria_n against. There can be up to 127 ranges.
- criteria2, … criteria_n
- Optional. It is used to determine which cells to add. criteria2 is applied against criteria_range2, criteria3 is applied against criteria_range3, and so on. There can be up to 127 criteria.
Returns
The SUMIFS function returns a numeric value.
Applies To
- Excel for Office 365, Excel 2019, Excel 2016, Excel 2013, Excel 2011 for Mac, Excel 2010, Excel 2007
Type of Function
- Worksheet function (WS)
Example (as Worksheet Function)
Let’s look at some Excel SUMIFS function examples and explore how to use the SUMIFS function as a worksheet function in Microsoft Excel:
Based on the Excel spreadsheet above, the following SUMIFS examples would return:
=SUMIFS(C2:C9,A2:A9,"=2013") Result: 40.05 'Applies 1 criteria =SUMIFS(C2:C9,A2:A9,"=2013",B2:B9,"=Oranges") Result: 25.7 'Applies 2 criteria =SUMIFS(C2:C9,A2:A9,">=2009",B2:B9,"=Oranges", A2:A9,"<=2012") Result: 4.55 'Applies 3 critiera =SUMIFS(C2:C9,A2:A9,">=2009",B2:B9,"=B*") Result: 18.85 'Uses the * wildcard to match on all products that start with B =SUMIFS(C2:C9,A2:A9,">=2009",B2:B9,"=B?nanas") Result: 18.85 'Uses the ? wildcard to match on a single character, ie: Bananas, Benanas, Binanas, Bonanas, and so on
Using Named Ranges
You can also use a named range in the SUMIFS function. A named range is a descriptive name for a collection of cells or range in a worksheet. If you are unsure of how to setup a named range in your spreadsheet, read our tutorial on Adding a Named Range.
For example, we’ve created a named range called cost that refers to column C in Sheet 1.
Then we’ve entered the following data in Excel:
Based on the Excel spreadsheet above, the following SUMIFS examples would return:
=SUMIFS(Cost,A2:A9,">2011",B2:B9,"=Apples") Result: 5.1 =SUMIFS(Cost,A2:A9,"<2014",B2:B9,"=Oranges") Result: 30.25
To view named ranges: Select the Formulas tab in the toolbar at the top of the screen. Then in the Defined Names group, click on the Defined Names drop-down and select Name Manager.
The Name Manager window should now appear.
Frequently Asked Questions
Question:In Microsoft Excel 2003, I’m trying to work out a formula for the following:
If any row in column a = ‘jim’ AND any row in column b = ‘ben’ AND any row in column c = ‘alice’ then add together column d for all the rows that match the criteria. I can’t seem to get my ANDs and IFs formula right!
Answer:You should be able to create this formula without using the IF function or AND function. In Excel 2007 and higher, you could do this with the following SUMIFS formula:
=SUMIFS(D1:D10,A1:A10,"=jim",B1:B10,"=ben",C1:C10,"=alice")
This will evaluate the first 10 rows of data in your spreadsheet. You may need to adjust the ranges accordingly.
But since you are using Excel 2003 and the SUMIFS function has yet been implemented by Microsoft, you will need to use an array formula. So instead you can create the following array formula:
=SUM((A1:A10="jim")*(B1:B10="ben")*(C1:C10="alice")*(D1:D10))
When creating your array formula, you need to use Ctrl+Shift+Enter instead of Enter. This creates {} brackets around your formula as follows:
{=SUM((A1:A10="jim")*(B1:B10="ben")*(C1:C10="alice")*(D1:D10))}
This will perform the exact same calculations as the SUMIFS function above, but will work for versions of Excel 2003 or earlier.









 Дважды нажмите ОК, чтобы закрыть диалоговые окна – всё готово! С этого момента Microsoft Excel будет открывать и отображать все файлы CSV (с разделителем запятой) корректно.
Дважды нажмите ОК, чтобы закрыть диалоговые окна – всё готово! С этого момента Microsoft Excel будет открывать и отображать все файлы CSV (с разделителем запятой) корректно.