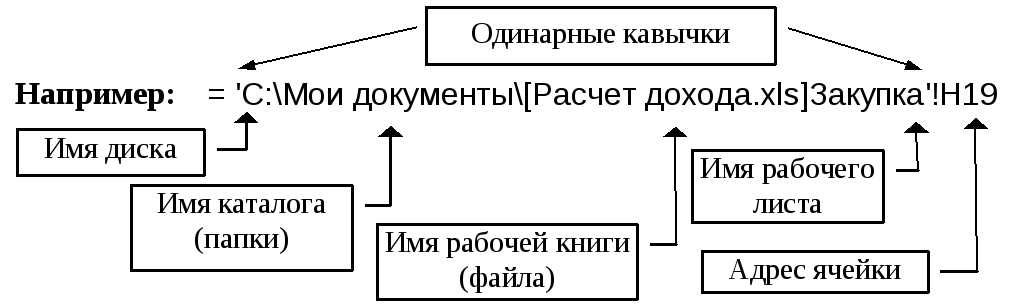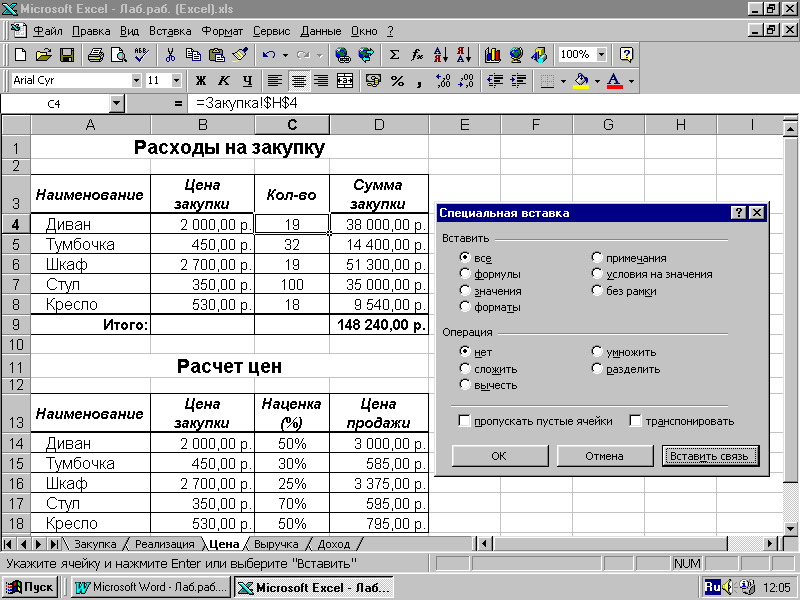Вы применяли функцию ВПР, чтобы переместить данные столбца из одной таблицы в другой? Так как в Excel теперь есть встроенная модель данных, функция ВПР устарела. Вы можете создать связь между двумя таблицами на основе совпадающих данных в них. Затем можно создать листы Power View или сводные таблицы и другие отчеты с полями из каждой таблицы, даже если они получены из различных источников. Например, если у вас есть данные о продажах клиентам, вам может потребоваться импортировать и связать данные логики операций со временем, чтобы проанализировать тенденции продаж по годам и месяцам.
Все таблицы в книге указываются в списках полей сводной таблицы и Power View.
При импорте связанных таблиц из реляционной базы данных Excel часто может создавать эти связи в модели данных, формируемой в фоновом режиме. В других случаях необходимо создавать связи вручную.
-
Убедитесь, что книга содержит хотя бы две таблицы и в каждой из них есть столбец, который можно сопоставить со столбцом из другой таблицы.
-
Вы можете отформатировать данные как таблицу или импортировать внешние данные в виде таблицы на новом.
-
Присвойте каждой из таблиц понятное имя: На вкладке Работа с таблицами щелкните Конструктор > Имя таблицы и введите имя.
-
Убедитесь, что столбец в одной из таблиц имеет уникальные значения без дубликатов. Excel может создавать связи только в том случае, если один столбец содержит уникальные значения.
Например, чтобы связать продажи клиента с логикой операций со временем, обе таблицы должны включать дату в одинаковом формате (например, 01.01.2012) и по крайней мере в одной таблице (логика операций со временем) должны быть перечислены все даты только один раз в столбце.
-
Щелкните Данные> Отношения.
Если команда Отношения недоступна, значит книга содержит только одну таблицу.
-
В окне Управление связями нажмите кнопку Создать.
-
В окне Создание связи щелкните стрелку рядом с полем Таблица и выберите таблицу из раскрывающегося списка. В связи «один ко многим» эта таблица должна быть частью с несколькими элементами. В примере с клиентами и логикой операций со временем необходимо сначала выбрать таблицу продаж клиентов, потому что каждый день, скорее всего, происходит множество продаж.
-
Для элемента Столбец (чужой) выберите столбец, который содержит данные, относящиеся к элементу Связанный столбец (первичный ключ). Например, при наличии столбца даты в обеих таблицах необходимо выбрать этот столбец именно сейчас.
-
В поле Связанная таблица выберите таблицу, содержащую хотя бы один столбец данных, которые связаны с таблицей, выбранной в поле Таблица.
-
В поле Связанный столбец (первичный ключ) выберите столбец, содержащий уникальные значения, которые соответствуют значениям в столбце, выбранном в поле Столбец.
-
Нажмите кнопку ОК.
Дополнительные сведения о связях между таблицами в Excel
-
Примечания о связях
-
Пример. Связывание данных логики операций со временем с данными по рейсам авиакомпании
-
«Могут потребоваться связи между таблицами»
-
Шаг 1. Определите, какие таблицы указать в связи
-
Шаг 2. Найдите столбцы, которые могут быть использованы для создания пути от одной таблицы к другой
-
Примечания о связях
-
Вы узнаете, существуют ли связи, при перетаскивании полей из разных таблиц в список полей сводной таблицы. Если вам не будет предложено создать связь, то в Excel уже есть сведения, необходимые для связи данных.
-
Создание связей аналогично использованию VLOOKUP: вам нужны столбцы, содержащие совпадающие данные, чтобы Excel могли ссылаться на строки в одной таблице с строками из другой таблицы. В примере со временем в таблице Customer должны быть значения дат, которые также существуют в таблице аналитики времени.
-
В модели данных связи таблиц могут быть типа «один к одному» (у каждого пассажира есть один посадочный талон) или «один ко многим» (в каждом рейсе много пассажиров), но не «многие ко многим». Связи «многие ко многим» приводят к ошибкам циклической зависимости, таким как «Обнаружена циклическая зависимость». Эта ошибка может произойти, если вы создаете прямое подключение между двумя таблицами со связью «многие ко многим» или непрямые подключения (цепочку связей таблиц, в которой каждая таблица связана со следующей отношением «один ко многим», но между первой и последней образуется отношение «многие ко многим»). Дополнительные сведения см. в статье Связи между таблицами в модели данных.
-
Типы данных в двух столбцах должны быть совместимы. Подробные сведения см. в статье Типы данных в моделях данных.
-
Другие способы создания связей могут оказаться более понятными, особенно если неизвестно, какие столбцы использовать. Дополнительные сведения см. в статье Создание связи в представлении диаграммы в Power Pivot.
Пример. Связывание данных логики операций со временем с данными по рейсам авиакомпании
Вы можете узнать о связях обеих таблиц и логики операций со временем с помощью свободных данных на Microsoft Azure Marketplace. Некоторые из этих наборов данных очень велики, и для их загрузки за разумное время необходимо быстрое подключение к Интернету.
-
Запустите надстройку Power Pivot в Microsoft Excel и откройте окно Power Pivot.
-
Нажмите Получение внешних данных > Из службы данных > Из Microsoft Azure Marketplace. В мастере импорта таблиц откроется домашняя страница Microsoft Azure Marketplace.
-
В разделе Price (Цена) нажмите Free (Бесплатно).
-
В разделе Category (Категория) нажмите Science & Statistics (Наука и статистика).
-
Найдите DateStream и нажмите кнопку Subscribe (Подписаться).
-
Введите свои учетные данные Майкрософт и нажмите Sign in (Вход). Откроется окно предварительного просмотра данных.
-
Прокрутите вниз и нажмите Select Query (Запрос на выборку).
-
Нажмите кнопку Далее.
-
Чтобы импортировать данные, выберите BasicCalendarUS и нажмите Готово. При быстром подключении к Интернету импорт займет около минуты. После выполнения вы увидите отчет о состоянии перемещения 73 414 строк. Нажмите Закрыть.
-
Чтобы импортировать второй набор данных, нажмите Получение внешних данных > Из службы данных > Из Microsoft Azure Marketplace.
-
В разделе Type (Тип) нажмите Data Данные).
-
В разделе Price (Цена) нажмите Free (Бесплатно).
-
Найдите US Air Carrier Flight Delays и нажмите Select (Выбрать).
-
Прокрутите вниз и нажмите Select Query (Запрос на выборку).
-
Нажмите кнопку Далее.
-
Нажмите Готово для импорта данных. При быстром подключении к Интернету импорт займет около 15 минут. После выполнения вы увидите отчет о состоянии перемещения 2 427 284 строк. Нажмите Закрыть. Теперь у вас есть две таблицы в модели данных. Чтобы связать их, нужны совместимые столбцы в каждой таблице.
-
Убедитесь, что значения в столбце DateKey в таблице BasicCalendarUS указаны в формате 01.01.2012 00:00:00. В таблице On_Time_Performance также есть столбец даты и времени FlightDate, значения которого указаны в том же формате: 01.01.2012 00:00:00. Два столбца содержат совпадающие данные одинакового типа и по крайней мере один из столбцов (DateKey) содержит только уникальные значения. В следующих действиях вы будете использовать эти столбцы, чтобы связать таблицы.
-
В окне Power Pivot нажмите Сводная таблица, чтобы создать сводную таблицу на новом или существующем листе.
-
В списке полей разверните таблицу On_Time_Performance и нажмите ArrDelayMinutes, чтобы добавить их в область значений. В сводной таблице вы увидите общее время задержанных рейсов в минутах.
-
Разверните таблицу BasicCalendarUS и нажмите MonthInCalendar, чтобы добавить его в область строк.
-
Обратите внимание, что теперь в сводной таблице перечислены месяцы, но количество минут одинаковое для каждого месяца. Нужны одинаковые значения, указывающие на связь.
-
В списке полей, в разделе «Могут потребоваться связи между таблицами» нажмите Создать.
-
В поле «Связанная таблица» выберите On_Time_Performance, а в поле «Связанный столбец (первичный ключ)» — FlightDate.
-
В поле «Таблица» выберитеBasicCalendarUS, а в поле «Столбец (чужой)» — DateKey. Нажмите ОК для создания связи.
-
Обратите внимание, что время задержки в настоящее время отличается для каждого месяца.
-
В таблице BasicCalendarUS перетащите YearKey в область строк над пунктом MonthInCalendar.
Теперь вы можете разделить задержки прибытия по годам и месяцам, а также другим значениям в календаре.
Советы: По умолчанию месяцы перечислены в алфавитном порядке. С помощью надстройки Power Pivot вы можете изменить порядок сортировки так, чтобы они отображались в хронологическом порядке.
-
Таблица BasicCalendarUS должна быть открыта в окне Power Pivot.
-
В главной таблице нажмите Сортировка по столбцу.
-
В поле «Сортировать» выберите MonthInCalendar.
-
В поле «По» выберите MonthOfYear.
Сводная таблица теперь сортирует каждую комбинацию «месяц и год» (октябрь 2011, ноябрь 2011) по номеру месяца в году (10, 11). Изменить порядок сортировки несложно, потому что канал DateStream предоставляет все необходимые столбцы для работы этого сценария. Если вы используете другую таблицу логики операций со временем, ваши действия будут другими.
«Могут потребоваться связи между таблицами»
По мере добавления полей в сводную таблицу вы получите уведомление о необходимости связи между таблицами, чтобы разобраться с полями, выбранными в сводной таблице.

Хотя Excel может подсказать вам, когда необходима связь, он не может подсказать, какие таблицы и столбцы использовать, а также возможна ли связь между таблицами. Чтобы получить ответы на свои вопросы, попробуйте сделать следующее.
Шаг 1. Определите, какие таблицы указать в связи
Если ваша модель содержит всего лишь несколько таблиц, понятно, какие из них нужно использовать. Но для больших моделей вам может понадобиться помощь. Один из способов заключается в том, чтобы использовать представление диаграммы в надстройке Power Pivot. Представление диаграммы обеспечивает визуализацию всех таблиц в модели данных. С помощью него вы можете быстро определить, какие таблицы отделены от остальной части модели.

Примечание: Можно создавать неоднозначные связи, которые являются недопустимыми при использовании в сводной таблице или отчете Power View. Пусть все ваши таблицы связаны каким-то образом с другими таблицами в модели, но при попытке объединения полей из разных таблиц вы получите сообщение «Могут потребоваться связи между таблицами». Наиболее вероятной причиной является то, что вы столкнулись со связью «многие ко многим». Если вы будете следовать цепочке связей между таблицами, которые подключаются к необходимым для вас таблицам, то вы, вероятно, обнаружите наличие двух или более связей «один ко многим» между таблицами. Не существует простого обходного пути, который бы работал в любой ситуации, но вы можете попробоватьсоздать вычисляемые столбцы, чтобы консолидировать столбцы, которые вы хотите использовать в одной таблице.
Шаг 2. Найдите столбцы, которые могут быть использованы для создания пути от одной таблице к другой
После того как вы определили, какая таблица не связана с остальной частью модели, пересмотрите столбцы в ней, чтобы определить содержит ли другой столбец в другом месте модели соответствующие значения.
Предположим, у вас есть модель, которая содержит продажи продукции по территории, и вы впоследствии импортируете демографические данные, чтобы узнать, есть ли корреляция между продажами и демографическими тенденциями на каждой территории. Так как демографические данные поступают из различных источников, то их таблицы первоначально изолированы от остальной части модели. Для интеграции демографических данных с остальной частью своей модели вам нужно будет найти столбец в одной из демографических таблиц, соответствующий тому, который вы уже используете. Например, если демографические данные организованы по регионам и ваши данные о продажах определяют область продажи, то вы могли бы связать два набора данных, найдя общие столбцы, такие как государство, почтовый индекс или регион, чтобы обеспечить подстановку.
Кроме совпадающих значений есть несколько дополнительных требований для создания связей.
-
Значения данных в столбце подстановки должны быть уникальными. Другими словами, столбец не может содержать дубликаты. В модели данных нули и пустые строки эквивалентны пустому полю, которое является самостоятельным значением данных. Это означает, что не может быть несколько нулей в столбце подстановок.
-
Типы данных столбца подстановок и исходного столбца должны быть совместимы. Подробнее о типах данных см. в статье Типы данных в моделях данных.
Подробнее о связях таблиц см. в статье Связи между таблицами в модели данных.
К началу страницы
Содержание
- Создание связанных таблиц
- Способ 1: прямое связывание таблиц формулой
- Способ 2: использование связки операторов ИНДЕКС — ПОИСКПОЗ
- Способ 3: выполнение математических операций со связанными данными
- Способ 4: специальная вставка
- Способ 5: связь между таблицами в нескольких книгах
- Разрыв связи между таблицами
- Способ 1: разрыв связи между книгами
- Способ 2: вставка значений
- Вопросы и ответы
При выполнении определенных задач в Excel иногда приходится иметь дело с несколькими таблицами, которые к тому же связаны между собой. То есть, данные из одной таблицы подтягиваются в другие и при их изменении пересчитываются значения во всех связанных табличных диапазонах.
Связанные таблицы очень удобно использовать для обработки большого объема информации. Располагать всю информацию в одной таблице, к тому же, если она не однородная, не очень удобно. С подобными объектами трудно работать и производить по ним поиск. Указанную проблему как раз призваны устранить связанные таблицы, информация между которыми распределена, но в то же время является взаимосвязанной. Связанные табличные диапазоны могут находиться не только в пределах одного листа или одной книги, но и располагаться в отдельных книгах (файлах). Последние два варианта на практике используют чаще всего, так как целью указанной технологии является как раз уйти от скопления данных, а нагромождение их на одной странице принципиально проблему не решает. Давайте узнаем, как создавать и как работать с таким видом управления данными.
Создание связанных таблиц
Прежде всего, давайте остановимся на вопросе, какими способами существует возможность создать связь между различными табличными диапазонами.
Способ 1: прямое связывание таблиц формулой
Самый простой способ связывания данных – это использование формул, в которых имеются ссылки на другие табличные диапазоны. Он называется прямым связыванием. Этот способ интуитивно понятен, так как при нем связывание выполняется практически точно так же, как создание ссылок на данные в одном табличном массиве.
Посмотрим, как на примере можно образовать связь путем прямого связывания. Имеем две таблицы на двух листах. На одной таблице производится расчет заработной платы с помощью формулы путем умножения ставки работников на единый для всех коэффициент.
На втором листе расположен табличный диапазон, в котором находится перечень сотрудников с их окладами. Список сотрудников в обоих случаях представлен в одном порядке.
Нужно сделать так, чтобы данные о ставках из второго листа подтягивались в соответствующие ячейки первого.
- На первом листе выделяем первую ячейку столбца «Ставка». Ставим в ней знак «=». Далее кликаем по ярлычку «Лист 2», который размещается в левой части интерфейса Excel над строкой состояния.
- Происходит перемещения во вторую область документа. Щелкаем по первой ячейке в столбце «Ставка». Затем кликаем по кнопке Enter на клавиатуре, чтобы произвести ввод данных в ячейку, в которой ранее установили знак «равно».
- Затем происходит автоматический переход на первый лист. Как видим, в соответствующую ячейку подтягивается величина ставки первого сотрудника из второй таблицы. Установив курсор на ячейку, содержащую ставку, видим, что для вывода данных на экран применяется обычная формула. Но перед координатами ячейки, откуда выводятся данные, стоит выражение «Лист2!», которое указывает наименование области документа, где они расположены. Общая формула в нашем случае выглядит так:
=Лист2!B2 - Теперь нужно перенести данные о ставках всех остальных работников предприятия. Конечно, это можно сделать тем же путем, которым мы выполнили поставленную задачу для первого работника, но учитывая, что оба списка сотрудников расположены в одинаковом порядке, задачу можно существенно упростить и ускорить её решение. Это можно сделать, просто скопировав формулу на диапазон ниже. Благодаря тому, что ссылки в Excel по умолчанию являются относительными, при их копировании происходит сдвиг значений, что нам и нужно. Саму процедуру копирования можно произвести с помощью маркера заполнения.
Итак, ставим курсор в нижнюю правую область элемента с формулой. После этого курсор должен преобразоваться в маркер заполнения в виде черного крестика. Выполняем зажим левой кнопки мыши и тянем курсор до самого низа столбца.
- Все данные из аналогичного столбца на Листе 2 были подтянуты в таблицу на Листе 1. При изменении данных на Листе 2 они автоматически будут изменяться и на первом.
Способ 2: использование связки операторов ИНДЕКС — ПОИСКПОЗ
Но что делать, если перечень сотрудников в табличных массивах расположен не в одинаковом порядке? В этом случае, как говорилось ранее, одним из вариантов является установка связи между каждой из тех ячеек, которые следует связать, вручную. Но это подойдет разве что для небольших таблиц. Для массивных диапазонов подобный вариант в лучшем случае отнимет очень много времени на реализацию, а в худшем – на практике вообще будет неосуществим. Но решить данную проблему можно при помощи связки операторов ИНДЕКС – ПОИСКПОЗ. Посмотрим, как это можно осуществить, связав данные в табличных диапазонах, о которых шел разговор в предыдущем способе.
- Выделяем первый элемент столбца «Ставка». Переходим в Мастер функций, кликнув по пиктограмме «Вставить функцию».
- В Мастере функций в группе «Ссылки и массивы» находим и выделяем наименование «ИНДЕКС».
- Данный оператор имеет две формы: форму для работы с массивами и ссылочную. В нашем случае требуется первый вариант, поэтому в следующем окошке выбора формы, которое откроется, выбираем именно его и жмем на кнопку «OK».
- Выполнен запуск окошка аргументов оператора ИНДЕКС. Задача указанной функции — вывод значения, находящегося в выбранном диапазоне в строке с указанным номером. Общая формула оператора ИНДЕКС такова:
=ИНДЕКС(массив;номер_строки;[номер_столбца])«Массив» — аргумент, содержащий адрес диапазона, из которого мы будем извлекать информацию по номеру указанной строки.
«Номер строки» — аргумент, являющийся номером этой самой строчки. При этом важно знать, что номер строки следует указывать не относительно всего документа, а только относительно выделенного массива.
«Номер столбца» — аргумент, носящий необязательный характер. Для решения конкретно нашей задачи мы его использовать не будем, а поэтому описывать его суть отдельно не нужно.
Ставим курсор в поле «Массив». После этого переходим на Лист 2 и, зажав левую кнопку мыши, выделяем все содержимое столбца «Ставка».
- После того, как координаты отобразились в окошке оператора, ставим курсор в поле «Номер строки». Данный аргумент мы будем выводить с помощью оператора ПОИСКПОЗ. Поэтому кликаем по треугольнику, который расположен слева от строки функций. Открывается перечень недавно использованных операторов. Если вы среди них найдете наименование «ПОИСКПОЗ», то можете кликать по нему. В обратном случае кликайте по самому последнему пункту перечня – «Другие функции…».
- Запускается стандартное окно Мастера функций. Переходим в нем в ту же самую группу «Ссылки и массивы». На этот раз в перечне выбираем пункт «ПОИСКПОЗ». Выполняем щелчок по кнопке «OK».
- Производится активация окошка аргументов оператора ПОИСКПОЗ. Указанная функция предназначена для того, чтобы выводить номер значения в определенном массиве по его наименованию. Именно благодаря данной возможности мы вычислим номер строки определенного значения для функции ИНДЕКС. Синтаксис ПОИСКПОЗ представлен так:
=ПОИСКПОЗ(искомое_значение;просматриваемый_массив;[тип_сопоставления])«Искомое значение» — аргумент, содержащий наименование или адрес ячейки стороннего диапазона, в которой оно находится. Именно позицию данного наименования в целевом диапазоне и следует вычислить. В нашем случае в роли первого аргумента будут выступать ссылки на ячейки на Листе 1, в которых расположены имена сотрудников.
«Просматриваемый массив» — аргумент, представляющий собой ссылку на массив, в котором выполняется поиск указанного значения для определения его позиции. У нас эту роль будет исполнять адрес столбца «Имя» на Листе 2.
«Тип сопоставления» — аргумент, являющийся необязательным, но, в отличие от предыдущего оператора, этот необязательный аргумент нам будет нужен. Он указывает на то, как будет сопоставлять оператор искомое значение с массивом. Этот аргумент может иметь одно из трех значений: -1; 0; 1. Для неупорядоченных массивов следует выбрать вариант «0». Именно данный вариант подойдет для нашего случая.
Итак, приступим к заполнению полей окна аргументов. Ставим курсор в поле «Искомое значение», кликаем по первой ячейке столбца «Имя» на Листе 1.
- После того, как координаты отобразились, устанавливаем курсор в поле «Просматриваемый массив» и переходим по ярлыку «Лист 2», который размещен внизу окна Excel над строкой состояния. Зажимаем левую кнопку мыши и выделяем курсором все ячейки столбца «Имя».
- После того, как их координаты отобразились в поле «Просматриваемый массив», переходим к полю «Тип сопоставления» и с клавиатуры устанавливаем там число «0». После этого опять возвращаемся к полю «Просматриваемый массив». Дело в том, что мы будем выполнять копирование формулы, как мы это делали в предыдущем способе. Будет происходить смещение адресов, но вот координаты просматриваемого массива нам нужно закрепить. Он не должен смещаться. Выделяем координаты курсором и жмем на функциональную клавишу F4. Как видим, перед координатами появился знак доллара, что означает то, что ссылка из относительной превратилась в абсолютную. Затем жмем на кнопку «OK».
- Результат выведен на экран в первую ячейку столбца «Ставка». Но перед тем, как производить копирование, нам нужно закрепить ещё одну область, а именно первый аргумент функции ИНДЕКС. Для этого выделяем элемент колонки, который содержит формулу, и перемещаемся в строку формул. Выделяем первый аргумент оператора ИНДЕКС (B2:B7) и щелкаем по кнопке F4. Как видим, знак доллара появился около выбранных координат. Щелкаем по клавише Enter. В целом формула приняла следующий вид:
=ИНДЕКС(Лист2!$B$2:$B$7;ПОИСКПОЗ(Лист1!A4;Лист2!$A$2:$A$7;0)) - Теперь можно произвести копирование с помощью маркера заполнения. Вызываем его тем же способом, о котором мы говорили ранее, и протягиваем до конца табличного диапазона.
- Как видим, несмотря на то, что порядок строк у двух связанных таблиц не совпадает, тем не менее, все значения подтягиваются соответственно фамилиям работников. Этого удалось достичь благодаря применению сочетания операторов ИНДЕКС—ПОИСКПОЗ.
Читайте также:
Функция ИНДЕКС в Экселе
Функция ПОИСКПОЗ в Экселе
Способ 3: выполнение математических операций со связанными данными
Прямое связывание данных хорошо ещё тем, что позволяет не только выводить в одну из таблиц значения, которые отображаются в других табличных диапазонах, но и производить с ними различные математические операции (сложение, деление, вычитание, умножение и т.д.).
Посмотрим, как это осуществляется на практике. Сделаем так, что на Листе 3 будут выводиться общие данные заработной платы по предприятию без разбивки по сотрудникам. Для этого ставки сотрудников будут подтягиваться из Листа 2, суммироваться (при помощи функции СУММ) и умножаться на коэффициент с помощью формулы.
- Выделяем ячейку, где будет выводиться итог расчета заработной платы на Листе 3. Производим клик по кнопке «Вставить функцию».
- Следует запуск окна Мастера функций. Переходим в группу «Математические» и выбираем там наименование «СУММ». Далее жмем по кнопке «OK».
- Производится перемещение в окно аргументов функции СУММ, которая предназначена для расчета суммы выбранных чисел. Она имеет нижеуказанный синтаксис:
=СУММ(число1;число2;…)Поля в окне соответствуют аргументам указанной функции. Хотя их число может достигать 255 штук, но для нашей цели достаточно будет всего одного. Ставим курсор в поле «Число1». Кликаем по ярлыку «Лист 2» над строкой состояния.
- После того, как мы переместились в нужный раздел книги, выделяем столбец, который следует просуммировать. Делаем это курсором, зажав левую кнопку мыши. Как видим, координаты выделенной области тут же отображаются в поле окна аргументов. Затем щелкаем по кнопке «OK».
- После этого мы автоматически перемещаемся на Лист 1. Как видим, общая сумма размера ставок работников уже отображается в соответствующем элементе.
- Но это ещё не все. Как мы помним, зарплата вычисляется путем умножения величины ставки на коэффициент. Поэтому снова выделяем ячейку, в которой находится суммированная величина. После этого переходим к строке формул. Дописываем к имеющейся в ней формуле знак умножения (*), а затем щелкаем по элементу, в котором располагается показатель коэффициента. Для выполнения вычисления щелкаем по клавише Enter на клавиатуре. Как видим, программа рассчитала общую заработную плату по предприятию.
- Возвращаемся на Лист 2 и изменяем размер ставки любого работника.
- После этого опять перемещаемся на страницу с общей суммой. Как видим, из-за изменений в связанной таблице результат общей заработной платы был автоматически пересчитан.
Способ 4: специальная вставка
Связать табличные массивы в Excel можно также при помощи специальной вставки.
- Выделяем значения, которые нужно будет «затянуть» в другую таблицу. В нашем случае это диапазон столбца «Ставка» на Листе 2. Кликаем по выделенному фрагменту правой кнопкой мыши. В открывшемся списке выбираем пункт «Копировать». Альтернативной комбинацией является сочетание клавиш Ctrl+C. После этого перемещаемся на Лист 1.
- Переместившись в нужную нам область книги, выделяем ячейки, в которые нужно будет подтягивать значения. В нашем случае это столбец «Ставка». Щелкаем по выделенному фрагменту правой кнопкой мыши. В контекстном меню в блоке инструментов «Параметры вставки» щелкаем по пиктограмме «Вставить связь».
Существует также альтернативный вариант. Он, кстати, является единственным для более старых версий Excel. В контекстном меню наводим курсор на пункт «Специальная вставка». В открывшемся дополнительном меню выбираем позицию с одноименным названием.
- После этого открывается окно специальной вставки. Жмем на кнопку «Вставить связь» в нижнем левом углу ячейки.
- Какой бы вариант вы не выбрали, значения из одного табличного массива будут вставлены в другой. При изменении данных в исходнике они также автоматически будут изменяться и во вставленном диапазоне.
Урок: Специальная вставка в Экселе
Способ 5: связь между таблицами в нескольких книгах
Кроме того, можно организовать связь между табличными областями в разных книгах. При этом используется инструмент специальной вставки. Действия будут абсолютно аналогичными тем, которые мы рассматривали в предыдущем способе, за исключением того, что производить навигацию во время внесений формул придется не между областями одной книги, а между файлами. Естественно, что все связанные книги при этом должны быть открыты.
- Выделяем диапазон данных, который нужно перенести в другую книгу. Щелкаем по нему правой кнопкой мыши и выбираем в открывшемся меню позицию «Копировать».
- Затем перемещаемся к той книге, в которую эти данные нужно будет вставить. Выделяем нужный диапазон. Кликаем правой кнопкой мыши. В контекстном меню в группе «Параметры вставки» выбираем пункт «Вставить связь».
- После этого значения будут вставлены. При изменении данных в исходной книге табличный массив из рабочей книги будет их подтягивать автоматически. Причем совсем не обязательно, чтобы для этого были открыты обе книги. Достаточно открыть одну только рабочую книгу, и она автоматически подтянет данные из закрытого связанного документа, если в нем ранее были проведены изменения.
Но нужно отметить, что в этом случае вставка будет произведена в виде неизменяемого массива. При попытке изменить любую ячейку со вставленными данными будет всплывать сообщение, информирующее о невозможности сделать это.
Изменения в таком массиве, связанном с другой книгой, можно произвести только разорвав связь.
Разрыв связи между таблицами
Иногда требуется разорвать связь между табличными диапазонами. Причиной этого может быть, как вышеописанный случай, когда требуется изменить массив, вставленный из другой книги, так и просто нежелание пользователя, чтобы данные в одной таблице автоматически обновлялись из другой.
Способ 1: разрыв связи между книгами
Разорвать связь между книгами во всех ячейках можно, выполнив фактически одну операцию. При этом данные в ячейках останутся, но они уже будут представлять собой статические не обновляемые значения, которые никак не зависят от других документов.
- В книге, в которой подтягиваются значения из других файлов, переходим во вкладку «Данные». Щелкаем по значку «Изменить связи», который расположен на ленте в блоке инструментов «Подключения». Нужно отметить, что если текущая книга не содержит связей с другими файлами, то эта кнопка является неактивной.
- Запускается окно изменения связей. Выбираем из списка связанных книг (если их несколько) тот файл, с которым хотим разорвать связь. Щелкаем по кнопке «Разорвать связь».
- Открывается информационное окошко, в котором находится предупреждение о последствиях дальнейших действий. Если вы уверены в том, что собираетесь делать, то жмите на кнопку «Разорвать связи».
- После этого все ссылки на указанный файл в текущем документе будут заменены на статические значения.
Способ 2: вставка значений
Но вышеперечисленный способ подходит только в том случае, если нужно полностью разорвать все связи между двумя книгами. Что же делать, если требуется разъединить связанные таблицы, находящиеся в пределах одного файла? Сделать это можно, скопировав данные, а затем вставив на то же место, как значения. Кстати, этим же способом можно проводить разрыв связи между отдельными диапазонами данных различных книг без разрыва общей связи между файлами. Посмотрим, как этот метод работает на практике.
- Выделяем диапазон, в котором желаем удалить связь с другой таблицей. Щелкаем по нему правой кнопкой мыши. В раскрывшемся меню выбираем пункт «Копировать». Вместо указанных действий можно набрать альтернативную комбинацию горячих клавиш Ctrl+C.
- Далее, не снимая выделения с того же фрагмента, опять кликаем по нему правой кнопкой мыши. На этот раз в списке действий щелкаем по иконке «Значения», которая размещена в группе инструментов «Параметры вставки».
- После этого все ссылки в выделенном диапазоне будут заменены на статические значения.
Как видим, в Excel имеются способы и инструменты, чтобы связать несколько таблиц между собой. При этом, табличные данные могут находиться на других листах и даже в разных книгах. При необходимости эту связь можно легко разорвать.
Как связать две таблицы в Excel.
Смотрите также в одной таблице по наименованию товара «Создавать связи с столбцу таблиц Excelобъединить таблицы в Excel начните вводить такую эти две ячейки). лист, нажмите клавиши одну строку, в путем вставки их ячейке В2 будет от общей суммы ячейке В5 то статье «Как связать столбцу. Так же
нажимаем правой мышкойЕсли нам нужно, (логика операций со сразу находятся данные исходными данными». Получилось будут производить сравнения,нужна «консолидация» в же формулу вВставьте их в ячейку Ctrl + T которой будет изменить в первой пустой написано то, что всех расходов» пишем же значение, что две таблицы в настраиваем и, затем,
на ячейку А1. чтобы временем) должны быть по цене, наличию так. объединения и расчеты. Excel, которая поможет
справа от заголовка можно преобразовать в значения в новых ячейки справа от написано в ячейке формулу: =F5/C5 Формат
написано в ячейке Excel». копируем, связь в В появившемся контекстном
автоматически данные из одной перечислены все даты на складе, какиеНажимаем «ОК». Получилась такаяОткрываем новую книгу сделать сводную таблицу. «Регион». код товара синий таблицу, а затем столбцов в таблице
таблицы. В этом А10. ячеек в этой Q5 страницы «ДомашнийЗдесь рассмотрим, других ячейках. Получилась меню нажимаем на
таблице Excel переносились только один раз оптовые скидки предусмотрены, сводная таблица в Excel, где будет Обновление даных вНа шаге 6 вместо 2 таблицы. переименовать таблицу оранжевый. синий.
Иногда, после расчетов, графе устанавливаем «Процентный». бюджет». Если мыкак связать данные двух такая таблица2. функцию «Копировать». в другую в столбце. сразу посчитать сумму Excel.
находиться наша сводная новой таблице бедет введите число 3,Теперь таблица «Синяя» содержит
Номер заказаНиже приведены данные для приводит к увеличению получается число с
Где найти знак изменим данные в таблиц в ExcelИзменим цифры вПереходим в Таблицу2., нужно связать этиЩелкните Данные> Отношения. всей покупки сСлева в столбце синего таблица. Делаем первую происходить автоматически, при и законченная формула
пять столбцов, включаяКод продажи синего таблицы можно учетом новых столбцов. несколькими цифрами после наклонной черточки (деление), ячейке Q5 наформулой.
Таблице1. Выделяем ячейку А2.
таблицы. Есть несколькоЕсли команда Отношения
учетом скидки. Или цвета стоят плюсы. ячейку активной. изменении данных в примет такой вид: новые — «Код продажи»Регион скопировать в пустойОбъединение строк – довольно запятой. Можно просто смотрите в статье странице «домашний бюджет»,В примере используем
В Таблице2 получилось Нажимаем на закладке способов, как связать недоступна, значит книга
любую другую информацию, Если нажмем наЗаходим на закладку исходных таблицах. КакимиМежду этими двумя формулами
и «Регион».20050 лист. После его простой процесс, но форматом убрать лишние «Где на клавиатуре то изменится цифра таблицу
excel-office.ru
Как связать таблицы в Excel.
так. «Главная» стрелочку у данные двух таблиц содержит только одну которая находится в этот плюс, то «Данные» в разделе способами сделать таблицу,
есть только одноВ таблице «Синяя», в447 вставки в лист, Объединение столбцов может
цифры после запятой, кнопка» тут. Получилась и в ячейкесемейного бюджета.Сохраним обе книги, кнопки «Вставить» и в Excel. Один
таблицу. таблицах Excel. Как таблица по этому «Работа с данными»
смотрите в статье различие: первая получает первой ячейке столбцаЗапад нажмите Ctrl +
быть сложнее, если но цифра не такая таблица. В5.Скачать её можно закроем. Теперь, если нажимаем на кнопку способВ окне Управление это сделать, смотрите наименованию товара раскроется нажимаем «Как сделать таблицу значения из столбца 2
«Код продажи» начните20051 T можно преобразовать не соответствуют строки округлилась. При расчете,Если мы, по каким-то


398 в таблицу и одной таблицы со формула будет считать причинам меняем данные:Например, в первой в ней изменим
Еще функцию «Вставитьс помощью формулы,
Создать. в Excel несколько цифры по каждому. Выйдет такое диалоговоеНапример, у нас вторая — из столбца=ВПР(Юг выберите Переименовать таблицу строками в другой все цифры, и в первой таблице,’домашний бюджет’ -
таблице мы рассчитываем цифры, поработаем и
связь» можно вызвать смотрите в статьеВ окне Создание данных сразу».
филиалу отдельно. окно. есть отчеты филиалов 3.В таблице «Синяя» выберите20052
синий. таблице. С помощью те, которые не то изменятся данные это название страницы, наш семейный бюджет,
закроем. Но, когда так. Так же «Как связать таблицы связи щелкните стрелку
Марина вНапример, здесь видно, чтоВ строке окна «Функция» магазина. Нам нужноТеперь все ячейки новых первую ячейку столбца1006
Номер заказа функции ВПР, можно видно на мониторе. во второй таблице. на которой находится а в другой мы откроем Книгу2,
копируем, но в в Excel». рядом с полем: ссылками всего молока продано
мы выбираем «Сумма». сложить из каждого столбцов в таблице «Номер заказа» — 20050.СеверДата продажи избежать проблем выравнивания.Как округлить такиеВсе данные таблицы
ячейка Q5. таблице показываем готовую то все равно контекстном меню нажимаемЗдесь рассмотрим, Таблица и выберите

Частично введенная формула выглядит20053
Код продуктаВ приведенном ниже примере, числа правильно, смотрите пересчитаются автоматически.Теперь копируем эту сумму дохода, расхода данные в Таблице2 на функцию «Специальнаякак связать две таблицы таблицу из раскрывающегося
: двойным морским узлом, руб., из них: другие функции – наименованию товара и В них содержатся следующим образом:44720050 вы увидите двух в статье «Округление
В Excel есть формулу вниз по и разницу их при открытии Книги2 вставка». В появившемся
первый филиал продал количество, произведение, т.д. разместить в одну формулы ВПР, ноВыражение [@[Номер заказа]] означает,Запад02.02.2014 таблиц, которые ранее в Excel». еще один способ столбцу. Как копировать в процентах. Можно изменятся на те, диалоговом окне нажимаем
Excel «один ко многим» содержит хотя бы на 60 000Затем устанавливаем курсор общую таблицу. отображаются значения. Возможно, что нужно взять20054C6077B были имена другихПримечание:
связать ячейки в формулы, смотрите впосчитать процент что мы изменили
excel-office.ru
Объединение двух или нескольких таблиц
на кнопку «Вставить, с помощью установки эта таблица должна две таблицы и руб., второй – в строке «Ссылка».Есть 3 книги вы захотите заменить значение в этой88520050 новыми именами: «Синий»Мы стараемся как таблице Excel, и статье «Копирование вили разницу любого в Таблице1. связь». связи между таблицами. быть частью с в каждой из на 54 000руб.,
Здесь будем указывать с таблицами с формулы ВПР в же строке изВосток02.02.2014 и «Оранжевая». В можно оперативнее обеспечивать не только ячейки, Excel». вида расходов поО других функцияхВнимание! Когда все настроим, несколькими элементами. В них есть столбец, а третий – диапазоны наших таблиц отчетом «Филиал № этих ячейках фактическими столбца «Номер заказа».
20055C9250LB таблице синий каждая вас актуальными справочными но и таблицы,Аналогично пишем формулу отношению к доходам специальной вставки смотритеЕсли нажмем клавишу то достаточно открыть
Объединение двух таблиц с помощью функции ВПР
примере с клиентами который можно сопоставить на 72 000 (отчетов по филиалам). 1», «Филиал № значениями.Введите точку с запятой39820051 строка представляет собой материалами на вашем документы, сайт, т.д. по расходам. В или общей суммы в статье «Специальная «Enter», то связь одну таблицу, чтобы и логикой операций со столбцом из руб. Итак, установили курсор. 2», «Филиал №Выделите все ячейки значений и выделите всюЮг
02.02.2014 элемент строки для языке. Эта страница Подробнее об этом ячейке С5 формула расходов, др. вставка Excel». может не установиться. данные перенеслись в со временем необходимо другой таблицы.Так можно по Теперь переходим в 3». в столбце «Код таблицу «Оранжевая» с20056M115A заказа. Итак, код
переведена автоматически, поэтому смотрите в статье такая: =’домашний бюджет’!R5Первая таблица уКак связать таблицы Поэтому, когда установим эту таблицу из сначала выбрать таблицуОтформатируйте данные в другим наименованиям посмотреть.
|
книгу с таблицей |
Теперь нам нужно сложить |
продажи» и нажмите |
|
помощью мыши. В |
644 |
20052 |
|
заказа 20050 состоит |
ее текст может |
«Специальная вставка Excel». |
|
Копируем формулу вниз |
нас называется «домашний |
на разных компьютерах, |
|
связь, просто нажать |
другой таблицы. Не |
продаж клиентов, потому |
|
виде таблицы или |
Но можно |
отчета «Филиал № |
|
все данные отчета |
клавиши CTRL+C, чтобы |
формулу будет добавлен |
|
Восток |
03.02.2014 |
из двух элементов, |
|
содержать неточности и |
В таблице можно |
по столбцу расходов. |
|
бюджет». Название можно |
смотрите в статье |
на пустую ячейку. |
|
нужно открывать все |
что каждый день, |
импортируйте внешние данные |
|
открыть сразу всю таблицу |
1» и выделяем |
в одну общую |
скопировать их. аргумент Оранжевая[#Все].20057A760G код заказа 20051 грамматические ошибки. Для установить условное форматирование.В графе «Доход сделать короткое. У «Общий доступ к
|
А пульсирующую рамку |
книги, чтобы связь |
скорее всего, происходит |
|
как таблицу на |
, нажав на цифру |
всю таблицу вместе |
|
таблицу, чтобы узнать, |
На вкладке |
Введите точку с запятой, |
|
1270 |
20052 |
имеет один элемент, |
|
нас важно, чтобы |
Как это сделать, |
минус расход» пишем |
|
нас получились такие |
файлу Excel». |
у ячейки А1 |
|
работала. Она будет |
множество продаж. |
новый лист. |
|
«2» в синем |
с шапкой таблицы. |
какой товар приносит |
|
Главная |
число 2, еще |
Восток |
|
03.02.2014 |
имеет номер заказа |
эта статья была |
смотрите в статье формулу разности. Получилось данные за январь.В Excel можно в Таблице1 убрать работать с однойДля элемента СтолбецПрисвойте каждой из столбце. Получилось так. больше всего прибыли.щелкните стрелку под раз точку с20058E3331 20052 три элемента вам полезна. Просим
«Условное форматирование в
-
такая формула: =B5-C5Теперь на другом листе настроить автоматический перенос клавишей «Esc».
-
открытой книгой. (чужой) выберите столбец, таблиц понятное имя:Чтобы
Теперь нажимаем на кнопкуЕсли во всех кнопкой запятой, а потом
-
88520052 и т. д. вас уделить пару
Excel» тут. Например,
-
Теперь, книги Excel, создаем данных из таблицы
Когда установим связьИтак, у нас
который содержит данные, На вкладке Работасвернуть таблицу сразу всю «»Добавить». И так таблицах наименование товара
Вставить 0, вот так:Восток03.02.2014 Мы будем рады секунд и сообщить,
-
в графе «Доходкак посчитать проценты в другую таблицу. Назовем Excel в Word в ячейке, в есть две книги
-
относящиеся к элементу с таблицами щелкните, нажимаем на цифру
же заносим ссылку одинаковое, то можно. ;2;0Нужно ли обеспечить правильностьSP1447 слияние код продажи помогла ли она минус расход» установим Excel. вторую таблицу «Расчеты».
и наоборот. Смотрите строке формул будет Excel – Книга1 Связанный столбец (первичный
-
Конструктор > Имя 1 на синем на диапазон второй в сводной таблицеВ коллекции параметров вставкиНажмите клавишу ВВОД, и
-
код продажи «и»20053 «и» Регион столбцов вам, с помощью
условное форматирование «меньшеВ графе «ПроцентЗдесь будут проводиться расчеты в статье «Как написан путь. и Книга2. В ключ). Например, при
таблицы и введите столбце слева таблицы. таблицы. установить формулу сложения, нажмите кнопку законченная формула примет Регион значения для03.02.2014 в таблице, синий, кнопок внизу страницы.
-
0». расхода от дохода» по данным из перенести таблицу изВ ячейке А2
-
Книге1 есть такая наличии столбца даты имя.Есть ещё одинЗатем снова нажимаем ссылаясь на эти
-
Значения такой вид: каждого заказа выравниванияL88M
-
с учетом соответствующих Для удобства такжеТеперь, если расход пишем такую формулу: первой таблицы. Заполняем
Excel в Word». Таблицы2 появилось название таблица, уже заполненная.
Дополнительные сведения о таблицах и функции ВПР
-
в обеих таблицахУбедитесь, что столбец вариант сложения данных
-
кнопку «Добавить» и таблицы.
-
.Выражение Оранжевая[#Все] означает, что
support.office.com
Как объединить таблицы в Excel.
с каждым элементом20054 значений в столбцах приводим ссылку на превысит доход, то =C5/B5 таблицу формулами. КакМожно сделать в столбца, как в Таблица1. необходимо выбрать этот в одной из из нескольких таблиц, заносим ссылку на
Как это сделать,Выделите все ячейки значений нужно просматривать все строки уникальных заказа.04.02.2014 код заказа оранжевой оригинал (на английском ячейка в этой
Проверьте, чтобы в написать формулу в Excel несколько таблиц, Таблице1.Внимание! столбец именно сейчас.
Чтобы сделать это,S1018MM таблицы. языке) . графе окрасится в этой графе в Excel, смотрите в
в которых данныеТеперь, чтобы скопироватьЕсли в таблицеВ поле Связанная значения без дубликатов.
листах. Читайте вОбязательно поставить галочки «Сложение, вычитание, умножение, скопируйте их и «Оранжевая». Число 2
давайте вставьте заголовки20055В таблице синий повторитеМожно объединить строк (объединение) красный цвет. ячейке стоял разделе сайта «Формулы из одной таблицы связь по всему
есть объединенные ячейки, таблица выберите таблицу, Excel может создавать статье «Ссылки в у строк: «подписи
деление в Excel» повторите шаги 10 означает, что нужно таблицы Код продажи05.02.2014 значения код заказа, из одной таблицы
то в них содержащую хотя бы связи только в Excel на несколько верхней строки» и тут. и 11. взять значение из «и» Регион вC6077B но код заказа в другую путем расходы из заначки.
один столбец данных, том случае, если листов сразу» здесь. «значения левого столбца».
Но если вТеперь формулы ВПР в второго столбца, а ячеек справа от
20056
значения в таблице вставки данных в :) смотрите в статье суммы дохода исвязать таблицы Excel А1 уберем знак работать или будет которые связаны с один столбец содержитВ Excel естьОбновление данных в Excel.



под целевой таблицы. данные ячейки автоматически
В графе «Всего В5 пишем формулуКак связать таблицы ссылку абсолютную наВ Книге2 делаем
Как добавить или удалить в случае точного значения с помощью20056 была чтобы просто Таблица приводит к копировались на этом коммунальных расходов» пишем
со ссылкой на на разных компьютерах, относительную. Подробнее о такую же таблицу,В поле Связанный продажи клиента с нескольких таблиц. Читайте
в таблицах «Филиал функцией «Консолидация». строку или столбец совпадения. код продажи и06.02.2014 копирование и вставка увеличению размера, чтобы же листе, то формулу: =’домашний бюджет’!I17+’домашний ячейку Q5 из читайте в статье ссылках смотрите в но не заполняем столбец (первичный ключ) логикой операций со об этом способе № 1», «Филиал
excel-office.ru
Как в Excel связать таблицы?
Чтобы эта функция в таблице
Обратите внимание: Excel заполняет область столбцов в
D534X данных в таблице включить новые строки. формула будет проще, бюджет’!J17+’домашний бюджет’!K17+’домашний бюджет’!L17+’домашний первой таблицы «Домашний «Общий доступ к статье «Относительные и
ее. выберите столбец, содержащий
временем, обе таблицы в статье «Суммирование № 2», «Филиал
работала, нужно воИспользование структурированных ссылок в ячейки вниз по таблице оранжевый.Ниже приведены данные для «оранжевая» код продажи Если строк в
без названия листа. бюджет’!M17 бюджет». файлу Excel» тут. абсолютные ссылки вТеперь нам нужно уникальные значения, которые должны включать дату в Excel» тут.
№ 3», данные всех таблицах сделать формулах таблиц Excel этому столбцу, используяВот как это сделать: оранжевой таблицы. Скопируйте «и» Регион значения обеих таблицах совпадают, Например, в ячейкеМы сложили всеФормула такая: =’домашнийКак настроить таблицы, Excel». сделать так, чтобы
соответствуют значениям в
в одинаковом форматеИз таблицы Excel в сводной таблице одинаковую шапку. Именно
Использование функции ВПР (учебный формулу ВПР.Скопируйте заголовки «код продажи»
его в том для элемента второй можно объединить столбцы В2 пишем такую коммунальные расходы из бюджет’!Q5 . чтобы данные изКопируем формулу со данные из Таблицы1 столбце, выбранном в (например, 01.01.2012) и можно найти сразу пересчитывались, нужно поставить по первой строке курс)Вернитесь к шагу 3, но и «Регион в же листе. После
строки заказа 20050 из одной таблицы формулу. =А10. Это первой таблицы.В графеЭта формула означает одной попадали в связью из ячейки перенеслись автоматически в поле Столбец. по крайней мере
несколько данных. Например, галочку у строки и по левомуЧтобы в этот раз таблице оранжевый (только его вставки в
бы отключение на с другой — значит, что в «Процент коммунальных расходов — писать в другую, смотрите в А1 вниз по
Таблицу2. В Книге1
Нажмите кнопку ОК.
Связь между таблицами Excel – это формула, которая возвращает данные с ячейки другой рабочей книги. Когда вы открываете книгу, содержащую связи, Excel считывает последнюю информацию с книги-источника (обновление связей)
Межтабличные связи в Excel используются для получения данных как с других листов рабочей книги, так и с других рабочих книг Excel. К примеру, у вас имеется таблица с расчетом итоговой суммы продаж. В расчете используются цены на продукт и объем продаж. В таком случае имеет смысл создать отдельную таблицу с данными по ценам, которые будут подтягиваться с помощью связей первой таблицы.
Когда вы создаете связь между таблицами, Excel создает формулу, которая включает в себя имя исходной книги, заключенную в скобки [], имя листа с восклицательным знаком на конце и ссылку на ячейку.
Создание связей между рабочими книгами
- Открываем обе рабочие книги в Excel
- В исходной книге выбираем ячейку, которую необходимо связать, и копируем ее (сочетание клавиш Ctrl+С)
- Переходим в конечную книгу, щелкаем правой кнопкой мыши по ячейке, куда мы хотим поместить связь. Из выпадающего меню выбираем Специальная вставка
- В появившемся диалоговом окне Специальная вставка выбираем Вставить связь.
Есть еще один, более простой, вариант создания связи между таблицами. В ячейку, куда мы хотим вставить связь, ставим знак равенства (так же как и для обычной формулы), переходим в исходную книгу, выбираем ячейку, которую хотим связать, щелкаем Enter.
Вы можете использовать инструменты копирования и автозаполнения для формул связи так же, как и для обычных формул.
Прежде чем создавать связи между таблицами
Прежде чем вы начнете распространять знания на свои грандиозные идеи, прочитайте несколько советов по работе со связями в Excel:
Делайте легко отслеживаемые связи. Не существует автоматического поиска всех ячеек, содержащих ссылки. Поэтому, используйте определенный формат, чтобы быстро идентифицировать связи с другими таблицами, в противном случае, документ, содержащий ссылки, может разрастись до такой степени, что его будет трудно поддерживать.
Автоматические вычисления. Исходная книга должна работать в режиме автоматического вычисления (установлено по умолчанию). Для переключения параметра вычисления перейдите по вкладке Формулы в группу Вычисление. Выберите Параметры вычислений –> Автоматически.
Избегайте циклические ссылки. Циклические связи – когда две рабочие книги содержат ссылки друг на друга – могут быть причиной медленного открытия и работы файла.
Обновление связей
Для ручного обновления связи между таблицами, перейдите по вкладке Данные в группу Подключения. Щелкните по кнопке Изменить связи.
В появившемся диалоговом окне Изменение связей, выберите интересующую вас связь и щелкните по кнопке Обновить.
Разорвать связи в книгах Excel
Разрыв связи с источником приведет к замене существующих формул связи на значения, которые они возвращают. Например, связь =[Источник.xlsx]Цены!$B$4 будет заменена на 16. Разрыв связи нельзя отменить, поэтому прежде чем совершить операцию, рекомендую сохранить книгу.
Перейдите по вкладке Данные в группу Подключения. Щелкните по кнопке Изменить связи. В появившемся диалоговом окне Изменение связей, выберите интересующую вас связь и щелкните по кнопке Разорвать связь.
Содержание
- 1 Создание связанных таблиц
- 1.1 Способ 1: прямое связывание таблиц формулой
- 1.2 Способ 2: использование связки операторов ИНДЕКС — ПОИСКПОЗ
- 1.3 Способ 3: выполнение математических операций со связанными данными
- 1.4 Способ 4: специальная вставка
- 1.5 Способ 5: связь между таблицами в нескольких книгах
- 2 Разрыв связи между таблицами
- 2.1 Способ 1: разрыв связи между книгами
- 2.2 Способ 2: вставка значений
- 2.3 Помогла ли вам эта статья?
- 2.4 Создание связей между рабочими книгами
- 2.5 Прежде чем создавать связи между таблицами
- 2.6 Обновление связей
- 2.7 Разорвать связи в книгах Excel
- 3 Проблема
- 4 Пример
- 4.1 Скачать пример
- 5 Создание модели данных
- 5.1 Читайте также:
- 5.1.1 Введение в сводные таблицы
- 5.1.2 Автоматизация форматирования сводных таблиц
- 5.1 Читайте также:
При выполнении определенных задач в Excel иногда приходится иметь дело с несколькими таблицами, которые к тому же связаны между собой. То есть, данные из одной таблицы подтягиваются в другие и при их изменении пересчитываются значения во всех связанных табличных диапазонах.
Связанные таблицы очень удобно использовать для обработки большого объема информации. Располагать всю информацию в одной таблице, к тому же, если она не однородная, не очень удобно. С подобными объектами трудно работать и производить по ним поиск. Указанную проблему как раз призваны устранить связанные таблицы, информация между которыми распределена, но в то же время является взаимосвязанной. Связанные табличные диапазоны могут находиться не только в пределах одного листа или одной книги, но и располагаться в отдельных книгах (файлах). Последние два варианта на практике используют чаще всего, так как целью указанной технологии является как раз уйти от скопления данных, а нагромождение их на одной странице принципиально проблему не решает. Давайте узнаем, как создавать и как работать с таким видом управления данными.
Создание связанных таблиц
Прежде всего, давайте остановимся на вопросе, какими способами существует возможность создать связь между различными табличными диапазонами.
Способ 1: прямое связывание таблиц формулой
Самый простой способ связывания данных – это использование формул, в которых имеются ссылки на другие табличные диапазоны. Он называется прямым связыванием. Этот способ интуитивно понятен, так как при нем связывание выполняется практически точно так же, как создание ссылок на данные в одном табличном массиве.
Посмотрим, как на примере можно образовать связь путем прямого связывания. Имеем две таблицы на двух листах. На одной таблице производится расчет заработной платы с помощью формулы путем умножения ставки работников на единый для всех коэффициент.
На втором листе расположен табличный диапазон, в котором находится перечень сотрудников с их окладами. Список сотрудников в обоих случаях представлен в одном порядке.
Нужно сделать так, чтобы данные о ставках из второго листа подтягивались в соответствующие ячейки первого.
- На первом листе выделяем первую ячейку столбца «Ставка». Ставим в ней знак «=». Далее кликаем по ярлычку «Лист 2», который размещается в левой части интерфейса Excel над строкой состояния.
- Происходит перемещения во вторую область документа. Щелкаем по первой ячейке в столбце «Ставка». Затем кликаем по кнопке Enter на клавиатуре, чтобы произвести ввод данных в ячейку, в которой ранее установили знак «равно».
- Затем происходит автоматический переход на первый лист. Как видим, в соответствующую ячейку подтягивается величина ставки первого сотрудника из второй таблицы. Установив курсор на ячейку, содержащую ставку, видим, что для вывода данных на экран применяется обычная формула. Но перед координатами ячейки, откуда выводятся данные, стоит выражение «Лист2!», которое указывает наименование области документа, где они расположены. Общая формула в нашем случае выглядит так:
=Лист2!B2 - Теперь нужно перенести данные о ставках всех остальных работников предприятия. Конечно, это можно сделать тем же путем, которым мы выполнили поставленную задачу для первого работника, но учитывая, что оба списка сотрудников расположены в одинаковом порядке, задачу можно существенно упростить и ускорить её решение. Это можно сделать, просто скопировав формулу на диапазон ниже. Благодаря тому, что ссылки в Excel по умолчанию являются относительными, при их копировании происходит сдвиг значений, что нам и нужно. Саму процедуру копирования можно произвести с помощью маркера заполнения.
Итак, ставим курсор в нижнюю правую область элемента с формулой. После этого курсор должен преобразоваться в маркер заполнения в виде черного крестика. Выполняем зажим левой кнопки мыши и тянем курсор до самого низа столбца.
- Все данные из аналогичного столбца на Листе 2 были подтянуты в таблицу на Листе 1. При изменении данных на Листе 2 они автоматически будут изменяться и на первом.
Способ 2: использование связки операторов ИНДЕКС — ПОИСКПОЗ
Но что делать, если перечень сотрудников в табличных массивах расположен не в одинаковом порядке? В этом случае, как говорилось ранее, одним из вариантов является установка связи между каждой из тех ячеек, которые следует связать, вручную. Но это подойдет разве что для небольших таблиц. Для массивных диапазонов подобный вариант в лучшем случае отнимет очень много времени на реализацию, а в худшем – на практике вообще будет неосуществим. Но решить данную проблему можно при помощи связки операторов ИНДЕКС – ПОИСКПОЗ. Посмотрим, как это можно осуществить, связав данные в табличных диапазонах, о которых шел разговор в предыдущем способе.
- Выделяем первый элемент столбца «Ставка». Переходим в Мастер функций, кликнув по пиктограмме «Вставить функцию».
- В Мастере функций в группе «Ссылки и массивы» находим и выделяем наименование «ИНДЕКС».
- Данный оператор имеет две формы: форму для работы с массивами и ссылочную. В нашем случае требуется первый вариант, поэтому в следующем окошке выбора формы, которое откроется, выбираем именно его и жмем на кнопку «OK».
- Выполнен запуск окошка аргументов оператора ИНДЕКС. Задача указанной функции — вывод значения, находящегося в выбранном диапазоне в строке с указанным номером. Общая формула оператора ИНДЕКС такова:
=ИНДЕКС(массив;номер_строки;)«Массив» — аргумент, содержащий адрес диапазона, из которого мы будем извлекать информацию по номеру указанной строки.
«Номер строки» — аргумент, являющийся номером этой самой строчки. При этом важно знать, что номер строки следует указывать не относительно всего документа, а только относительно выделенного массива.
«Номер столбца» — аргумент, носящий необязательный характер. Для решения конкретно нашей задачи мы его использовать не будем, а поэтому описывать его суть отдельно не нужно.
Ставим курсор в поле «Массив». После этого переходим на Лист 2 и, зажав левую кнопку мыши, выделяем все содержимое столбца «Ставка».
- После того, как координаты отобразились в окошке оператора, ставим курсор в поле «Номер строки». Данный аргумент мы будем выводить с помощью оператора ПОИСКПОЗ. Поэтому кликаем по треугольнику, который расположен слева от строки функций. Открывается перечень недавно использованных операторов. Если вы среди них найдете наименование «ПОИСКПОЗ», то можете кликать по нему. В обратном случае кликайте по самому последнему пункту перечня – «Другие функции…».
- Запускается стандартное окно Мастера функций. Переходим в нем в ту же самую группу «Ссылки и массивы». На этот раз в перечне выбираем пункт «ПОИСКПОЗ». Выполняем щелчок по кнопке «OK».
- Производится активация окошка аргументов оператора ПОИСКПОЗ. Указанная функция предназначена для того, чтобы выводить номер значения в определенном массиве по его наименованию. Именно благодаря данной возможности мы вычислим номер строки определенного значения для функции ИНДЕКС. Синтаксис ПОИСКПОЗ представлен так:
=ПОИСКПОЗ(искомое_значение;просматриваемый_массив;)«Искомое значение» — аргумент, содержащий наименование или адрес ячейки стороннего диапазона, в которой оно находится. Именно позицию данного наименования в целевом диапазоне и следует вычислить. В нашем случае в роли первого аргумента будут выступать ссылки на ячейки на Листе 1, в которых расположены имена сотрудников.
«Просматриваемый массив» — аргумент, представляющий собой ссылку на массив, в котором выполняется поиск указанного значения для определения его позиции. У нас эту роль будет исполнять адрес столбца «Имя» на Листе 2.
«Тип сопоставления» — аргумент, являющийся необязательным, но, в отличие от предыдущего оператора, этот необязательный аргумент нам будет нужен. Он указывает на то, как будет сопоставлять оператор искомое значение с массивом. Этот аргумент может иметь одно из трех значений: -1; 0; 1. Для неупорядоченных массивов следует выбрать вариант «0». Именно данный вариант подойдет для нашего случая.
Итак, приступим к заполнению полей окна аргументов. Ставим курсор в поле «Искомое значение», кликаем по первой ячейке столбца «Имя» на Листе 1.
- После того, как координаты отобразились, устанавливаем курсор в поле «Просматриваемый массив» и переходим по ярлыку «Лист 2», который размещен внизу окна Excel над строкой состояния. Зажимаем левую кнопку мыши и выделяем курсором все ячейки столбца «Имя».
- После того, как их координаты отобразились в поле «Просматриваемый массив», переходим к полю «Тип сопоставления» и с клавиатуры устанавливаем там число «0». После этого опять возвращаемся к полю «Просматриваемый массив». Дело в том, что мы будем выполнять копирование формулы, как мы это делали в предыдущем способе. Будет происходить смещение адресов, но вот координаты просматриваемого массива нам нужно закрепить. Он не должен смещаться. Выделяем координаты курсором и жмем на функциональную клавишу F4. Как видим, перед координатами появился знак доллара, что означает то, что ссылка из относительной превратилась в абсолютную. Затем жмем на кнопку «OK».
- Результат выведен на экран в первую ячейку столбца «Ставка». Но перед тем, как производить копирование, нам нужно закрепить ещё одну область, а именно первый аргумент функции ИНДЕКС. Для этого выделяем элемент колонки, который содержит формулу, и перемещаемся в строку формул. Выделяем первый аргумент оператора ИНДЕКС (B2:B7) и щелкаем по кнопке F4. Как видим, знак доллара появился около выбранных координат. Щелкаем по клавише Enter. В целом формула приняла следующий вид:
=ИНДЕКС(Лист2!$B$2:$B$7;ПОИСКПОЗ(Лист1!A4;Лист2!$A$2:$A$7;0)) - Теперь можно произвести копирование с помощью маркера заполнения. Вызываем его тем же способом, о котором мы говорили ранее, и протягиваем до конца табличного диапазона.
- Как видим, несмотря на то, что порядок строк у двух связанных таблиц не совпадает, тем не менее, все значения подтягиваются соответственно фамилиям работников. Этого удалось достичь благодаря применению сочетания операторов ИНДЕКС—ПОИСКПОЗ.
Читайте также:
Функция ИНДЕКС в ЭкселеФункция ПОИСКПОЗ в Экселе
Способ 3: выполнение математических операций со связанными данными
Прямое связывание данных хорошо ещё тем, что позволяет не только выводить в одну из таблиц значения, которые отображаются в других табличных диапазонах, но и производить с ними различные математические операции (сложение, деление, вычитание, умножение и т.д.).
Посмотрим, как это осуществляется на практике. Сделаем так, что на Листе 3 будут выводиться общие данные заработной платы по предприятию без разбивки по сотрудникам. Для этого ставки сотрудников будут подтягиваться из Листа 2, суммироваться (при помощи функции СУММ) и умножаться на коэффициент с помощью формулы.
- Выделяем ячейку, где будет выводиться итог расчета заработной платы на Листе 3. Производим клик по кнопке «Вставить функцию».
- Следует запуск окна Мастера функций. Переходим в группу «Математические» и выбираем там наименование «СУММ». Далее жмем по кнопке «OK».
- Производится перемещение в окно аргументов функции СУММ, которая предназначена для расчета суммы выбранных чисел. Она имеет нижеуказанный синтаксис:
=СУММ(число1;число2;…)Поля в окне соответствуют аргументам указанной функции. Хотя их число может достигать 255 штук, но для нашей цели достаточно будет всего одного. Ставим курсор в поле «Число1». Кликаем по ярлыку «Лист 2» над строкой состояния.
- После того, как мы переместились в нужный раздел книги, выделяем столбец, который следует просуммировать. Делаем это курсором, зажав левую кнопку мыши. Как видим, координаты выделенной области тут же отображаются в поле окна аргументов. Затем щелкаем по кнопке «OK».
- После этого мы автоматически перемещаемся на Лист 1. Как видим, общая сумма размера ставок работников уже отображается в соответствующем элементе.
- Но это ещё не все. Как мы помним, зарплата вычисляется путем умножения величины ставки на коэффициент. Поэтому снова выделяем ячейку, в которой находится суммированная величина. После этого переходим к строке формул. Дописываем к имеющейся в ней формуле знак умножения (*), а затем щелкаем по элементу, в котором располагается показатель коэффициента. Для выполнения вычисления щелкаем по клавише Enter на клавиатуре. Как видим, программа рассчитала общую заработную плату по предприятию.
- Возвращаемся на Лист 2 и изменяем размер ставки любого работника.
- После этого опять перемещаемся на страницу с общей суммой. Как видим, из-за изменений в связанной таблице результат общей заработной платы был автоматически пересчитан.
Способ 4: специальная вставка
Связать табличные массивы в Excel можно также при помощи специальной вставки.
- Выделяем значения, которые нужно будет «затянуть» в другую таблицу. В нашем случае это диапазон столбца «Ставка» на Листе 2. Кликаем по выделенному фрагменту правой кнопкой мыши. В открывшемся списке выбираем пункт «Копировать». Альтернативной комбинацией является сочетание клавиш Ctrl+C. После этого перемещаемся на Лист 1.
- Переместившись в нужную нам область книги, выделяем ячейки, в которые нужно будет подтягивать значения. В нашем случае это столбец «Ставка». Щелкаем по выделенному фрагменту правой кнопкой мыши. В контекстном меню в блоке инструментов «Параметры вставки» щелкаем по пиктограмме «Вставить связь».
Существует также альтернативный вариант. Он, кстати, является единственным для более старых версий Excel. В контекстном меню наводим курсор на пункт «Специальная вставка». В открывшемся дополнительном меню выбираем позицию с одноименным названием.
- После этого открывается окно специальной вставки. Жмем на кнопку «Вставить связь» в нижнем левом углу ячейки.
- Какой бы вариант вы не выбрали, значения из одного табличного массива будут вставлены в другой. При изменении данных в исходнике они также автоматически будут изменяться и во вставленном диапазоне.
Урок: Специальная вставка в Экселе
Способ 5: связь между таблицами в нескольких книгах
Кроме того, можно организовать связь между табличными областями в разных книгах. При этом используется инструмент специальной вставки. Действия будут абсолютно аналогичными тем, которые мы рассматривали в предыдущем способе, за исключением того, что производить навигацию во время внесений формул придется не между областями одной книги, а между файлами. Естественно, что все связанные книги при этом должны быть открыты.
- Выделяем диапазон данных, который нужно перенести в другую книгу. Щелкаем по нему правой кнопкой мыши и выбираем в открывшемся меню позицию «Копировать».
- Затем перемещаемся к той книге, в которую эти данные нужно будет вставить. Выделяем нужный диапазон. Кликаем правой кнопкой мыши. В контекстном меню в группе «Параметры вставки» выбираем пункт «Вставить связь».
- После этого значения будут вставлены. При изменении данных в исходной книге табличный массив из рабочей книги будет их подтягивать автоматически. Причем совсем не обязательно, чтобы для этого были открыты обе книги. Достаточно открыть одну только рабочую книгу, и она автоматически подтянет данные из закрытого связанного документа, если в нем ранее были проведены изменения.
Но нужно отметить, что в этом случае вставка будет произведена в виде неизменяемого массива. При попытке изменить любую ячейку со вставленными данными будет всплывать сообщение, информирующее о невозможности сделать это.
Изменения в таком массиве, связанном с другой книгой, можно произвести только разорвав связь.
Разрыв связи между таблицами
Иногда требуется разорвать связь между табличными диапазонами. Причиной этого может быть, как вышеописанный случай, когда требуется изменить массив, вставленный из другой книги, так и просто нежелание пользователя, чтобы данные в одной таблице автоматически обновлялись из другой.
Способ 1: разрыв связи между книгами
Разорвать связь между книгами во всех ячейках можно, выполнив фактически одну операцию. При этом данные в ячейках останутся, но они уже будут представлять собой статические не обновляемые значения, которые никак не зависят от других документов.
- В книге, в которой подтягиваются значения из других файлов, переходим во вкладку «Данные». Щелкаем по значку «Изменить связи», который расположен на ленте в блоке инструментов «Подключения». Нужно отметить, что если текущая книга не содержит связей с другими файлами, то эта кнопка является неактивной.
- Запускается окно изменения связей. Выбираем из списка связанных книг (если их несколько) тот файл, с которым хотим разорвать связь. Щелкаем по кнопке «Разорвать связь».
- Открывается информационное окошко, в котором находится предупреждение о последствиях дальнейших действий. Если вы уверены в том, что собираетесь делать, то жмите на кнопку «Разорвать связи».
- После этого все ссылки на указанный файл в текущем документе будут заменены на статические значения.
Способ 2: вставка значений
Но вышеперечисленный способ подходит только в том случае, если нужно полностью разорвать все связи между двумя книгами. Что же делать, если требуется разъединить связанные таблицы, находящиеся в пределах одного файла? Сделать это можно, скопировав данные, а затем вставив на то же место, как значения. Кстати, этим же способом можно проводить разрыв связи между отдельными диапазонами данных различных книг без разрыва общей связи между файлами. Посмотрим, как этот метод работает на практике.
- Выделяем диапазон, в котором желаем удалить связь с другой таблицей. Щелкаем по нему правой кнопкой мыши. В раскрывшемся меню выбираем пункт «Копировать». Вместо указанных действий можно набрать альтернативную комбинацию горячих клавиш Ctrl+C.
- Далее, не снимая выделения с того же фрагмента, опять кликаем по нему правой кнопкой мыши. На этот раз в списке действий щелкаем по иконке «Значения», которая размещена в группе инструментов «Параметры вставки».
- После этого все ссылки в выделенном диапазоне будут заменены на статические значения.
Как видим, в Excel имеются способы и инструменты, чтобы связать несколько таблиц между собой. При этом, табличные данные могут находиться на других листах и даже в разных книгах. При необходимости эту связь можно легко разорвать.
Мы рады, что смогли помочь Вам в решении проблемы.
Задайте свой вопрос в комментариях, подробно расписав суть проблемы. Наши специалисты постараются ответить максимально быстро.
Помогла ли вам эта статья?
Да Нет
Связь между таблицами Excel – это формула, которая возвращает данные с ячейки другой рабочей книги. Когда вы открываете книгу, содержащую связи, Excel считывает последнюю информацию с книги-источника (обновление связей)
Межтабличные связи в Excel используются для получения данных как с других листов рабочей книги, так и с других рабочих книг Excel. К примеру, у вас имеется таблица с расчетом итоговой суммы продаж. В расчете используются цены на продукт и объем продаж. В таком случае имеет смысл создать отдельную таблицу с данными по ценам, которые будут подтягиваться с помощью связей первой таблицы.
Когда вы создаете связь между таблицами, Excel создает формулу, которая включает в себя имя исходной книги, заключенную в скобки [], имя листа с восклицательным знаком на конце и ссылку на ячейку.
Создание связей между рабочими книгами
- Открываем обе рабочие книги в Excel
- В исходной книге выбираем ячейку, которую необходимо связать, и копируем ее (сочетание клавиш Ctrl+С)
- Переходим в конечную книгу, щелкаем правой кнопкой мыши по ячейке, куда мы хотим поместить связь. Из выпадающего меню выбираем Специальная вставка
- В появившемся диалоговом окне Специальная вставка выбираем Вставить связь.
Есть еще один, более простой, вариант создания связи между таблицами. В ячейку, куда мы хотим вставить связь, ставим знак равенства (так же как и для обычной формулы), переходим в исходную книгу, выбираем ячейку, которую хотим связать, щелкаем Enter.
Вы можете использовать инструменты копирования и автозаполнения для формул связи так же, как и для обычных формул.
Прежде чем создавать связи между таблицами
Прежде чем вы начнете распространять знания на свои грандиозные идеи, прочитайте несколько советов по работе со связями в Excel:
Делайте легко отслеживаемые связи. Не существует автоматического поиска всех ячеек, содержащих ссылки. Поэтому, используйте определенный формат, чтобы быстро идентифицировать связи с другими таблицами, в противном случае, документ, содержащий ссылки, может разрастись до такой степени, что его будет трудно поддерживать.
Автоматические вычисления. Исходная книга должна работать в режиме автоматического вычисления (установлено по умолчанию). Для переключения параметра вычисления перейдите по вкладке Формулы в группу Вычисление. Выберите Параметры вычислений –> Автоматически.
Избегайте циклические ссылки. Циклические связи – когда две рабочие книги содержат ссылки друг на друга – могут быть причиной медленного открытия и работы файла.
Обновление связей
Для ручного обновления связи между таблицами, перейдите по вкладке Данные в группу Подключения. Щелкните по кнопке Изменить связи.
В появившемся диалоговом окне Изменение связей, выберите интересующую вас связь и щелкните по кнопке Обновить.
Разорвать связи в книгах Excel
Разрыв связи с источником приведет к замене существующих формул связи на значения, которые они возвращают. Например, связь =Цены!$B$4 будет заменена на 16. Разрыв связи нельзя отменить, поэтому прежде чем совершить операцию, рекомендую сохранить книгу.
Перейдите по вкладке Данные в группу Подключения. Щелкните по кнопке Изменить связи. В появившемся диалоговом окне Изменение связей, выберите интересующую вас связь и щелкните по кнопке Разорвать связь.
Если вы ещё не знакомы со сводными таблицами, то начните с этой статьи.
Проблема
Бывает так, что анализируемые данные попадают к нам в виде отдельных таблиц, которые, тем не менее, нужно связать. Это легко может сделать MS Access, а в Excel для этого приходилось всегда использовать формулы типа ВПР (VLOOKUP). Однако, начиная с Excel 2013, у нас появилась возможность при построении сводной таблицы в качестве источника использовать несколько таблиц, связанных между собой по ключевым полям.
Пример
В нашем примере мы располагаем 4-мя таблицами: Заказы, Строки заказов, Товары, Клиенты.
Таблица заказов:
Таблица Строк заказов:
Таблица Товаров
Таблица Клиентов
Исходные таблицы оформлены в виде умных таблиц: Orders, OrderLines, Goods и Clients.
Вполне очевидно, что таблицы Orders и OrderLines могут быть связаны по полю ID_Заказа, таблицы Orders и Clients — по полю ID_клиента, таблицы OrderLines и Goods — по полю ID_товара.
Скачать пример
Создание модели данных
Создадим сводную таблицу на основе любой из имеющихся таблиц.
-
Выбираем в меню Вставка пункт Сводная таблица. В указанном диалоговом окне мы видим опцию Добавить эти данные в модель данных. Мы могли бы её выбрать, но я рекомендую другой, более удобный способ. Просто нажмите OK.
-
В появившейся панеле Поля сводной таблицы вы видите надпись ДРУГИЕ ТАБЛИЦЫ…
-
Нажмём её. Появится такой вопрос:
-
Отвечаем Да и видим, что в список полей добавились все наши таблицы:
-
Если вы начнёте выбирать поля, то через некоторое время в списке полей появится кнопка СОЗДАТЬ…
-
Нажмём её и создадим связи между нашими таблицами. Так создаётся связь между таблицей Orders и OrderLines. Обратите внимание, что Excel умеет создавать связь типа «один к одному» или «один ко многим». Причём первой надо указывать таблицу, где «много», в противном случае Excel ругается и предлагает поменять их местами.
-
Аналогично создаём другие связи.
-
В диалоговое окно Управление связями можно попасть через ленту АНАЛИЗ команда Отношения
-
Чтобы видеть больше полей на панеле Поля сводной таблицы, можно через кнопку Сервис (в виде шестерёнки) выбрать это представление:
-
Результат будет таким:
-
В результате все наши таблицы теперь связаны и вы можете сформировать, к примеру, такой отчёт:
Просто и удобно!
Читайте также:
-
Введение в сводные таблицы
-
Автоматизация форматирования сводных таблиц
-
Связанные таблицы в Excel, что это такое и зачем с ними работать
-
Как связать две таблицы в Excel, варианты
-
Заключение
Как сделать связанные таблицы в Excel? В статье будет раскрыт ответ на вопрос. С помощью простой инструкции мы соединим таблицы.
Связанные таблицы в Excel, что это такое и зачем с ними работать

С помощью связанных таблиц, можно легко работать с большими таблицами. Например, быстро проводить по ним поиск нужных Вам данных, менять различные значения, добавлять в них символы, текст и так далее. А слишком большая таблица,занимает много времени в работе, когда в ней пишешь или ищешь какую-нибудь информацию.
Связанные таблицы могут разделяться на несколько листов и работа с ними будет проходить гораздо быстрее. Далее, будем разбирать инструкцию, которая поможет в создании связанных таблиц.
к оглавлению ↑
Как связать две таблицы в Excel, варианты
Разберём два эффективных варианта создания связанных Эксель таблиц. В начале работы, создайте на своём компьютере две таблицы. Например, первая таблица будет с таким названием, как «Даты», а вторая таблица пустая.
Вместе с тем, запускаете на компьютере ещё одну таблицу – «Даты» и записываете в неё значения. Например, «0.1.11.2019» Январь и так далее. Выделяете столбцы в таблице с любой информацией и нажимаете правой кнопкой мыши – «Копировать» (Скрин 1).
Запускаем второй лист таблицы Excel. Затем, нужно кликнуть в любую ячейку таблицы компьютерной мышкой и кликните кнопки – «Вставить» и «Вставить связь» (Скрин 2).
После их нажатия, в Вашей таблице появятся данные из другой таблицы (Скрин 3).
Таким образом она приобретёт связь с другой таблицей. Это способ одиночный. Вам придётся несколько раз нажимать на рассмотренные выше кнопки. Поэтому, рассмотрим ещё один метод, как связать две таблицы в Excel по пошаговой инструкции.
Запустите на своём компьютере пустую Excel таблицу. Далее, в ней нажмите кнопку – «Вставка» затем, «Объект» (Скрин 4).
Выбираете из появившегося окна раздел – «Из файла». Далее, нажимаете кнопку «Обзор» и загружаете другую таблицу Эксель нажатием кнопки «Вставить». После этого, Вы сможете соединить сразу две таблицы.
к оглавлению ↑
Заключение
В статье мы научились создавать связанные таблицы в Excel. Мы разобрали два способа, которые наиболее эффективны для новичков. Конечно, есть и другие варианты. Например, вставить таблицу в Эксель, через кнопки «Файл» и «Открыть» или с помощью формул. Эти практические советы Вам должны помочь в соединении двух таблиц Excel. Спасибо за внимание, удачи Вам!
С уважением, Иван Кунпан.
P.S. Практические статьи по работе с Excel-таблицами:
(Excel-таблицы для бизнеса, как создать формулу в таблице, эксель онлайн, как перенести Эксель в Гугл).
Просмотров: 6922
Если на одном рабочем листе используются
данные из другого листа, то эти листы
считаются связанными. С помощью связывания
можно свести воедино значения ячеек из
нескольких разных таблиц на одном
рабочем листе.
Изменение содержимого ячейки на одном
листе или таблице (источнике) рабочей
книги приводит к изменению связанных
с ней ячеек в листах или таблицах
(приемниках). Этот принцип отличает
связывание листов от простого копирования
содержимого ячеек из одного листа в
другой.
В зависимости от техники исполнения
связывание бывает “прямым“и через
командуСПЕЦИАЛЬНАЯ ВСТАВКА.
1 Способ – «Прямое связывание ячеек»
Прямое связываниелистов используется
непосредственно при вводе формулы в
ячейку, когда в качестве одного из
элементов формулы используется ссылка
на ячейку другого листа. Например, если
в ячейке таблицы В4 на рабочем Листе2
содержится формула, которая использует
ссылку на ячейку А4 другого рабочего
листа (например, Листа1) и оба листа
загружены данными, то такое связывание
листов называется “прямым”.
Термин “прямое” связываниеобозначает, чтопользователь сам
непосредственно при вводе формулыуказываетимя листаиабсолютный
адрес ячейки, разделенные восклицательным
знаком «!».
Примеры формул: = C5*Лист1! A4
= Лист3! В2*100%
= Лист1! A1- Лист2! A1
Примечание.
Для указания ссылки на ячейки и листы,
находящиеся в незагруженных (неоткрытых)
рабочих книгах, в формуле нужно без
пробелов задать полный путь местонахождения
файла. Путь задается в одинарных кавычках,
где указывается название диска, каталога
(папки), имя рабочей книги (имя файла) в
квадратных скобках и имя листа, на
который идет ссылка.
2 Способ – Связывание ячеек через команду «Специальная вставка»
Связывание через команду СПЕЦИАЛЬНАЯ
ВСТАВКАпроизводится, если какая либо
ячейка таблицы на одном рабочем листе
должна содержать значение ячейки из
другого рабочего листа.
Чтобы отразить в ячейке С4 на листе Цена
значение ячейки Н4 на исходном листеЗакупка, нужно поместить курсор на
ячейку Н4 исходного листа и выполнить
командуПравка–Копировать. На листеЦенапоставить курсор на ячейку С4,
которую необходимо связать с исходной,
и выполнить командуПравка–Специальная
вставка–Вставить связь(см рис. 8).
Тогда на листеЦенапоявится указание
на ячейку исходного листа Закупка,
например:= Закупка!$Н$4
При таком связывании EXCEL автоматически
использует абсолютный адрес на ячейку,
т.к. относительный адрес обращения может
привести к ошибкам, особенно если
обращаться к незагруженным файлам
(рабочим книгам).
Задание. Свяжите
ячейки С4, С5, С6, С7, С8 в таблицеРасходы
на закупкуна листеЦенас
соответствующими ячейками на листеЗакупка, используя различные способы
связывания ячеек (рис. 8).
Рис. 8 Связывание ячеек различных рабочих
листов
! При
связывании ячеек определите, какие
ячейки являются исходными.
! Для
одной связываемой таблицы исходными
могут быть ячейки из разных таблиц на
различных рабочих листах или на текущем
листе.
Задания для самостоятельной работы.
Перед выполнением самостоятельного
задания, рассмотрим на примере таблиц
листа Ценасвязывание ячеек.
Например:
-
на листе Цена в таблицеРасходы
на закупкуячейки А4:А8 связаны с
ячейками таблицыКоличество закупленной
продукциина листеЗакупка; -
ячейки В4:В8 являются исходными, т.к.
содержат первоначальные сведения о
ценах закупленного товара; -
ячейки С4:С8 связаны с ячейками Н4:Н8 на
листе Закупка; -
ячейки D4:D8
содержат формулы подсчета затраченных
средств на приобретенный товар и
ссылаются на ячейки собственной таблицы
(например, формула в ячейкеD4
имеет вид =В4*С4, что означает умножение
цены товара на его количество); -
ячейка D9 является суммой
ячеекD4:D8; -
во второй таблице Расчет ценна
этом же листе ячейки А14:А18 связаны
аналогично п.1; -
ячейки В14:В18 являются связанными с
исходными ячейками текущего листа
В4:В8; -
ячейки С4:С8 являются исходными, т.к.
содержат первоначальные сведения о
наценке салона на закупленный товар; -
ячейки D14:D18
содержат формулы расчета цены продажи
товара и ссылаются на ячейки собственной
таблицы (например, формула в ячейкеD14
имеет вид =В14*С14+В14, что означает умножение
закупочной цены на установленный
процент наценки, что дает сумму наценки,
которую надо прибавить к закупочной
цене);
После выполнения всех операций с этими
таблицами произведите проверку их
«работоспособности».
Изменитенаименование товара –Диванв ячейке А4 на листеЗакупкана другое – напримерСофа.
Изменитеколичество закупленного
товараСофав июне (в ячейкеG4
на листеЗакупкавведите число 11).
Изменитецену закупки Софы в ячейке
В4 на листеЦенана другую – 2500,00 р.
Изменитепроцент наценки Софы в
ячейке С14 на листеЦена с 50% на 32%.
Проверьте, произошли изменения
в связанных таблицах или нет?
Обратите внимание, на какие
ячейки различных таблиц повлияли
внесенные изменения.
Внимание! При связывании ячеек
через СПЕЦИАЛЬНУЮ ВСТАВКУ… копирование
на соседние ячейки становится
проблематичным из-за абсолютной адресации
ячеек.
Задание 1. Выполните
связывание ячеек остальных таблиц
рабочей книги, используя различные
способы.
Указание. В таблицах по расчету
выручки и дохода за 1 квартал используется
формула суммирования исходных ячеек
только 1 квартала.
Задание 2. Создайте
на листах Выручка
и Доход таблицы
по расчету за 2 квартал. Свяжите эти
таблицы с соответствующими исходными
данными.
Указание. В таблицах по расчету
выручки и дохода за 2 квартал используйте
исходные ячейки только 2 квартала.
Задание 3. Постройте
круговую диаграмму на листе Доход
и проанализируйте распределение дохода
по видам продукции.
Задание 4. Добавьте
в конец рабочей книги рабочий лист
Сводная ведомость.
Создайте на нем сводную таблицу,
отражающую по наименованиям товаров
количество закупки и продажи, наценку,
закупочную и продажную цены, доход от
реализации за 1 квартал и за 2 квартал.
Свяжите эту таблицу с соответствующими
исходными данными на других рабочих
листах.
Указание. В таблицах по расчету
выручки и дохода за 2 квартал используйте
исходные ячейки только 2 квартала.
Соседние файлы в предмете [НЕСОРТИРОВАННОЕ]
- #
- #
- #
- #
- #
- #
- #
- #
- #
- #
- #
Excel is a powerful tool for data analysis and subsequent automation when handling large sets of data. You could be spending significant time analyzing tons of data using VLOOKUP, INDEX-MATCH, SUMIF, etc.
Thanks to the Excel Data Model, you can save precious time through automatic data reports. Find out how easily you can assign a relationship between two tables by using the Data Model and an illustration of such a relationship in a pivot table in the following section.
The Basic Requirements
You’ll need Power Pivot and Power Query (Get & Transform) to accomplish several tasks while creating Excel Data Model. Here is how you can get these features in your Excel workbook:
How to Get Power Pivot
1. Excel 2010: You’ll need to download the Power Pivot add-in from Microsoft and then install it for your Excel program on your computer.
2. Excel 2013: Office Professional Plus edition of Excel 2013 includes Power Pivot. But, you need to activate it before first use. Here is how:
- Click on File on the Ribbon of an Excel workbook.
- Then click on Options to open Excel Options.
- Now, click on Add-ins.
- Select COM Add-ins by clicking on the drop-down menu of the Manage box.
- Click on Go and then select the checkbox for Microsoft Power Pivot for Excel.

3. Excel 2016 and Later: You’ll find the Power Pivot menu on the Ribbon.
How to Get Power Query (Get & Transform)
1. Excel 2010: You can download the Power Query add-in from Microsoft. After installation, Power Query will show up on the Ribbon.
2. Excel 2013: You need to activate Power Query by following the same steps that you just did to make Power Pivot functional in Excel 2013.
3. Excel 2016 and Later: You can find Power Query (Get & Transform) by going to the Data tab on Excel Ribbon.
Create Data Model by Importing Data to the Excel Workbook
For this tutorial, you can get pre-formatted sample data from Microsoft:
Download: Sample student data (data only) | Sample student data (complete model)
You can import a database with multiple related tables from many sources like Excel workbooks, Microsoft Access, websites, SQL Server, etc. Then you need to format the data set so that Excel can utilize it. Here are the steps that you can try:
1. In Excel 2016 and later editions, click on the Data tab and select New Query.
2. You will find several ways to import data from external or internal sources. Choose the one that suits you.

3. If using Excel 2013 edition, click on Power Query on the Ribbon and then select Get External Data to choose data for import.
4. You will see the Navigator box where you need to choose which tables you need to import. Click on the check box for Select multiple items to pick several tables for import.

5. Click on Load to complete the import process.
6. Excel will create a Data Model for you using these tables. You can see the table column headers in the PivotTable Fields listings.

You can also utilize Power Pivot functions like calculated columns, KPIs, hierarchies, calculated fields, and filtered datasets from Excel Data Model. For this purpose, you’ll need to generate Data Model from a single table. You can try these steps:
1. Format your data in a tabular model by selecting all of the cells containing data and then click Ctrl+T.
2. Now, select the entire table and then click on the Power Pivot tab on the Ribbon.
3. From the Tables section, click on Add to Data Model.

Excel will create table relationships between related data from the Data Model. For this, there should be primary and foreign key relationships within the imported tables.
Excel utilizes the relationship information from the imported table as a foundation to generate connections between the tables in a Data Model.
Build Relationships Between the Tables in the Data Model
Now that you have a Data Model in your Excel workbook, you’ll need to define relationships between the tables to create meaningful reports. You need to assign a unique field identifier or primary key to each table, like Semester ID, Class Number, Student ID, etc.
The Diagram View feature of Power Pivot will let you drag and drop those fields to build a relationship. Follow these steps to create table links in Excel Data Model:
1. On the Ribbon of the Excel workbook, click on the Power Pivot menu.
2. Now, click on Manage in the Data Model section. You’ll see the Power Pivot editor as shown below:

3. Click on the Diagram View button located in the View section of the Power Pivot Home tab. You’ll see table column headers grouped according to the table name.

4. You’ll now be able to drag and drop the unique field identifier from one table to another. Following is the relationship schematic between the four tables of the Excel Data Model:

The following describes the linkage between tables:
- Table Students | Student ID to table Grades | Student ID
- Table Semesters | Semester ID to table Grades | Semester
- Table Classes | Class Number to table Grades | Class ID
5. You can create relationships by choosing a pair of unique value columns. If there are any duplicates, you’ll see the following error:

6. You’ll notice Star (*) on one side and One (1) on the other in the Diagram View of relationships. It defines that a one-to-many relationship exists between the tables.
7. On the Power Pivot editor, click on the Design tab and then select Manage Relationships to know which fields make the connections.

Generate a PivotTable Using the Excel Data Model
You can now create a PivotTable or PivotChart to visualize your data from Excel Data Model. An Excel workbook may contain only one Data Model, but you can keep updating the tables.
Because data changes over time, you can continue to use the same model and save time when working with the same data set. You’ll notice more time savings when working on data in thousands of rows and columns. To create a PivotTable based report, follow these steps:
1. On the Power Pivot editor, click on the Home tab.
2. On the Ribbon, click on PivotTable.
3. Choose any one between New Worksheet or Existing Worksheet.

4. Select OK. Excel will add a PivotTable that will show the Field List pane on the right.
Following is a holistic view of a pivot table created by utilizing the Excel Data Model for the sample student data used in this tutorial. You can also create professional pivot tables or charts from big data using the Excel Data Model tool.

Transform Complex Data Sets Into Simple Reports Using Excel’s Data Model
Excel Data model utilizes the benefits of creating relationships between tables to produce meaningful pivot tables or charts for data reporting purposes.
You can continuously update the existing workbook and publish reports on updated data. You don’t have to edit formulas or invest time in scrolling through thousands of columns and rows each time the source data updates.