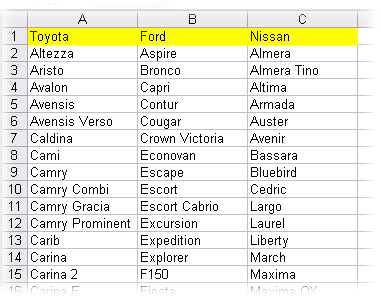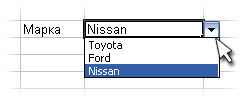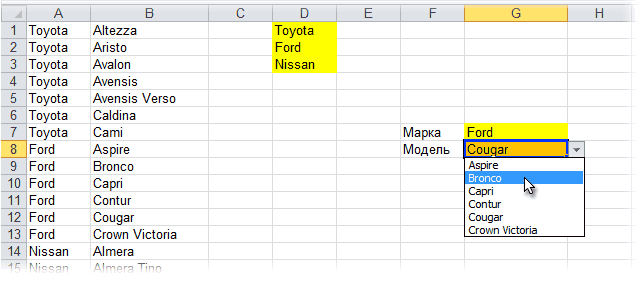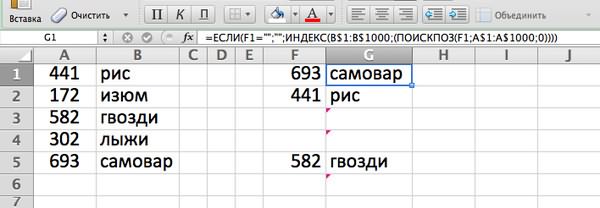В Excel имеется очень полезная возможность отображения связанных ячеек. Так, можно для ячейки с формулой отобразить связи — ячейки, значения из которых используются в формуле. Кроме того, установив табличный курсор в какую-либо ячейку, можно просмотреть, в каких формулах она участвует. При этом вес связи отображаются в виде стрелок.
Чтобы отобразить связи с ячейками, участвующими в данной формуле, следует установить табличный курсор на ячейку с формулой и на вкладке Формулы ленты инструментов нажать кнопку Влияющие ячейки. В результате к ячейке устремятся стрелочки, отходящие от ячеек, участвующих в формуле (рис. 1.12).
Рис. 1.12. Влияющие ячейки
Чтобы наглядно увидеть, на какие другие ячейки влияет значение какой-либо из ячеек, следует установить на нее табличный курсор и на вкладке Формулы ленты инструментов нажать кнопку Зависимые ячейки. В результате от ячейки с формулой отойдут стрелочки, указывающие на зависимые ячейки (рис. 1.13). Необходимо иметь в виду, что связи показываются только с теми ячейками, на которые впрямую влияет значение выбранной ячейки. Связь не отображается в случае косвенного влияния, когда первая ячейка влияет на вторую, а вторая влияет на третью. В этом случае первая ячейка косвенно влияет на значение в третьей ячейке, но связь в таком случае не отображается.
Рис. 1.13. Зависимые ячейки
Подобные связи можно отобразить сразу для нескольких ячеек, построив таким образом своеобразную карту взаимосвязей ячеек таблицы. При этом можно одновременно отображать связи разного тина (и влияющие, и зависимые ячейки).
Чтобы убрать с экрана отображенные связи, на вкладке Формулы ленты инструментов достаточно нажать кнопку Убрать стрелки. В результате будут скрыты все отображенные ранее связи. В том случае, если требуется скрыть связи только определенного типа (иллюстрирующие влияющие связи или зависимые), следует щелкнуть мышкой по стрелочке, расположенной рядом с кнопкой Убрать стрелки, и в появившемся меню выбрать, какие именно стрелки необходимо убрать (рис. 1.14).
Рис. 1.14. Сокрытие ненужных стрелок
Если ваша версия Excel на английском языке, то вам стоить посетить курсы, которые открыла школа английского языка и несомненными преимуществами которой являются следующие: соответствие школьной программе обучения, простота, наглядность и доступность изложения материала, большое количество и разнообразие упражнений для практики, наличие упражнений разной степени сложности, универсальность использования вне зависимости от базового учебника, соответствие возрастным особенностям и возможностям учащихся.
Excel для Microsoft 365 Excel 2021 Excel 2019 Excel 2016 Excel 2013 Excel 2010 Excel 2007 Еще…Меньше
Если в формуле используются влиятельные или зависимые ячейки, может быть сложно проверить формулы на точность или найти источник ошибки.
-
Ячейки- ячейки, на которые ссылается формула в другой ячейке. Например, если ячейка D10 содержит формулу =B5,ячейка B5 является влияемой на ячейку D10.
-
Зависимые ячейки — это ячейки, содержащие формулы, которые ссылаются на другие ячейки. Например, если ячейка D10 содержит формулу =B5, ячейка D10 является зависимой от ячейки B5.
Для проверки формул можно использовать команды «Ячейки трассировки» и «Зависимые ячейки» для графического отображения и трассировки связей между этими ячейками и формулами с помощью стрелки трассировки, как показано на рисунке.
Чтобы отобразить связи между ячейками, выполните указанные здесь действия.
-
Щелкните Файл > параметры > Дополнительные параметры.
Примечание: Если вы используете Excel 2007; нажмите кнопку Microsoft Office
, Excel параметры, а затем выберите категорию Дополнительные параметры.
-
В разделе Показать параметры для этой книги выберите книгу и убедитесь, что выбрано все в разделе Для объектов, показать.
-
Чтобы указать ссылки на ячейки в другой книге, эта книга должна быть открыта. Microsoft Office Excel не может перейти к ячейке книги, если она не открыта.
-
Выполните одно из указанных ниже действий.
Сделайте следующее:
-
Укажите ячейку, содержащую формулу, для которой следует найти влияющие ячейки.
-
Чтобы отобразить стрелку трассировки для каждой ячейки, которая непосредственно предоставляет данные активной ячейке, на вкладке Формулы в группе Зависимости формул нажмите кнопку Ячейки трассировки
.
-
Синие стрелки показывают ячейки, не вызывающие ошибок. Красные стрелки показывают ячейки, вызывающие ошибки. Если на выбранную ячейку имеется ссылка из другого рабочего листа или книги, путь от выбранной ячейки к значку рабочего листа будет обозначен черной стрелкой
. Другую книгу необходимо открыть до того, как Excel начнет отслеживать эти зависимости.
-
-
Чтобы определить следующий уровень ячеек, которые предоставляют данные для активной ячейки, снова нажмите кнопку
ячейки.
-
Чтобы удалить стрелки трассировки по одному уровню, начните с влияемой ячейки, которая дальше от активной ячейки. Затем на вкладке Формулы в группе Зависимости формул щелкните стрелку рядом с кнопкой Удалить стрелки ивыберите удалить стрелки
. Для удаления другого уровня стрелок зависимости вновь нажмите эту кнопку.
Сделайте следующее:
-
Укажите ячейку, для которой следует найти зависимые ячейки.
-
Чтобы отобразить стрелку трассировки для каждой ячейки, зависимой от активной ячейки, на вкладке Формулы в группе Зависимости формул нажмите кнопку Зависимые ячейки
.
Синие стрелки показывают ячейки, не вызывающие ошибок. Красные стрелки показывают ячейки, вызывающие ошибки. Если на выбранную ячейку ссылается ячейка на другом месте или в другой книге, при наконечнике выбранной ячейки на значок
. Другую книгу необходимо открыть до того, как Excel начнет отслеживать эти зависимости.
-
Чтобы определить следующий уровень ячеек, зависящих от активной ячейки, снова нажмите кнопку Зависимые ячейки
.
-
Чтобы удалить стрелки зависимости по одному уровню, начиная с зависимой ячейки, наиболее далекой от активной ячейки, на вкладке Формулы в группе Зависимости формул щелкните стрелку рядом с кнопкой Удалить стрелки ивыберите удалить зависимые стрелки
. Для удаления другого уровня стрелок зависимости вновь нажмите эту кнопку.
Сделайте следующее:
-
В пустой ячейке введите = (знак равно).
-
Нажмите кнопку Выделить все.
-
Вы выберите ячейку, а затем на вкладке Формулы в группе Зависимости формул дважды нажмите кнопку
трассировки.
Чтобы удалить все стрелки трассировки, на вкладке Формулы в группе Зависимости формул нажмите кнопку Удалить стрелки 
Проблема: Microsoft Excel издает звуковой сигнал при выборе команды Зависимые ячейки или Влияющие ячейки.
Если Excel при нажатии кнопки Зависимые зависимые 

-
Ссылки на текстовые поля, внедренные диаграммы или рисунки на таблицах.
-
Отчеты для отчетов в отчетах.
-
Ссылки на именуемые константы.
-
Формулы, расположенные в другой книге, которые ссылаются на активную ячейку, если другая книга закрыта.
Примечания:
-
Чтобы увидеть выделение цветом влияющих ячеек для аргументов формулы, выделите ячейку и нажмите клавишу F2.
-
Для выбора ячейки на другом конце стрелки дважды щелкните эту стрелку. Если ячейка находится на другом листе или в другой книге, дважды щелкните черную стрелку для отображения диалогового окна Переход, а затем дважды щелкните требуемую ссылку в списке Переход.
-
Все стрелки трассировки исчезают, если изменить формулу, на которую указывают стрелки, вставить или удалить столбцы или строки либо удалить или переместить ячейки. Для восстановления стрелок зависимости после сделанных изменений, необходимо снова использовать на этом листе команды аудита. Для отслеживания первоначальных стрелок зависимости следует до внесения изменений распечатать лист с отображенными стрелками зависимости.
Нужна дополнительная помощь?
Содержание
- 0.1 Создание связей между рабочими книгами
- 0.2 Прежде чем создавать связи между таблицами
- 0.3 Обновление связей
- 0.4 Разорвать связи в книгах Excel
- 1 Создание связанных таблиц
- 1.1 Способ 1: прямое связывание таблиц формулой
- 1.2 Способ 2: использование связки операторов ИНДЕКС — ПОИСКПОЗ
- 1.3 Способ 3: выполнение математических операций со связанными данными
- 1.4 Способ 4: специальная вставка
- 1.5 Способ 5: связь между таблицами в нескольких книгах
- 2 Разрыв связи между таблицами
- 2.1 Способ 1: разрыв связи между книгами
- 2.2 Способ 2: вставка значений
- 2.3 Помогла ли вам эта статья?
Иногда необходимо создать неизменяемую связь одной ячейки со значением в другой ячейке, введенном в нее вручную или полученным в результате вычисления формулы.
- В окне открытого листа выделите ячейку с исходным значением.
- Используйте любой известный способ копирования (кнопка «Копировать» на вкладке «Главная», Ctrl+C и т. д.).
- Выделите ячейку, которая будет связанна с исходной.
- Перейдите к вкладке «Главная» и в группе «Буфер обмена» раскройте меню кнопки «Вставить».
- В списке команд выберите пункт «Вставить связь» (рис. 4.4).
- Закрепите результат щелчком по клавише Esc.
Примечание
Дальнейшее изменения значений в исходной ячейке будут автоматически отображаться в связанной ячейке.
Рис. 4.4. Вкладка «Главная». Меню кнопки «Вставить». Пункт «Вставить связь»
Связь между таблицами Excel – это формула, которая возвращает данные с ячейки другой рабочей книги. Когда вы открываете книгу, содержащую связи, Excel считывает последнюю информацию с книги-источника (обновление связей)
Межтабличные связи в Excel используются для получения данных как с других листов рабочей книги, так и с других рабочих книг Excel. К примеру, у вас имеется таблица с расчетом итоговой суммы продаж. В расчете используются цены на продукт и объем продаж. В таком случае имеет смысл создать отдельную таблицу с данными по ценам, которые будут подтягиваться с помощью связей первой таблицы.
Когда вы создаете связь между таблицами, Excel создает формулу, которая включает в себя имя исходной книги, заключенную в скобки [], имя листа с восклицательным знаком на конце и ссылку на ячейку.
Создание связей между рабочими книгами
- Открываем обе рабочие книги в Excel
- В исходной книге выбираем ячейку, которую необходимо связать, и копируем ее (сочетание клавиш Ctrl+С)
- Переходим в конечную книгу, щелкаем правой кнопкой мыши по ячейке, куда мы хотим поместить связь. Из выпадающего меню выбираем Специальная вставка
- В появившемся диалоговом окне Специальная вставка выбираем Вставить связь.
Есть еще один, более простой, вариант создания связи между таблицами. В ячейку, куда мы хотим вставить связь, ставим знак равенства (так же как и для обычной формулы), переходим в исходную книгу, выбираем ячейку, которую хотим связать, щелкаем Enter.
Вы можете использовать инструменты копирования и автозаполнения для формул связи так же, как и для обычных формул.
Прежде чем создавать связи между таблицами
Прежде чем вы начнете распространять знания на свои грандиозные идеи, прочитайте несколько советов по работе со связями в Excel:
Делайте легко отслеживаемые связи. Не существует автоматического поиска всех ячеек, содержащих ссылки. Поэтому, используйте определенный формат, чтобы быстро идентифицировать связи с другими таблицами, в противном случае, документ, содержащий ссылки, может разрастись до такой степени, что его будет трудно поддерживать.
Автоматические вычисления. Исходная книга должна работать в режиме автоматического вычисления (установлено по умолчанию). Для переключения параметра вычисления перейдите по вкладке Формулы в группу Вычисление. Выберите Параметры вычислений –> Автоматически.
Избегайте циклические ссылки. Циклические связи – когда две рабочие книги содержат ссылки друг на друга – могут быть причиной медленного открытия и работы файла.
Обновление связей
Для ручного обновления связи между таблицами, перейдите по вкладке Данные в группу Подключения. Щелкните по кнопке Изменить связи.
В появившемся диалоговом окне Изменение связей, выберите интересующую вас связь и щелкните по кнопке Обновить.
Разорвать связи в книгах Excel
Разрыв связи с источником приведет к замене существующих формул связи на значения, которые они возвращают. Например, связь =Цены!$B$4 будет заменена на 16. Разрыв связи нельзя отменить, поэтому прежде чем совершить операцию, рекомендую сохранить книгу.
Перейдите по вкладке Данные в группу Подключения. Щелкните по кнопке Изменить связи. В появившемся диалоговом окне Изменение связей, выберите интересующую вас связь и щелкните по кнопке Разорвать связь.
При выполнении определенных задач в Excel иногда приходится иметь дело с несколькими таблицами, которые к тому же связаны между собой. То есть, данные из одной таблицы подтягиваются в другие и при их изменении пересчитываются значения во всех связанных табличных диапазонах.
Связанные таблицы очень удобно использовать для обработки большого объема информации. Располагать всю информацию в одной таблице, к тому же, если она не однородная, не очень удобно. С подобными объектами трудно работать и производить по ним поиск. Указанную проблему как раз призваны устранить связанные таблицы, информация между которыми распределена, но в то же время является взаимосвязанной. Связанные табличные диапазоны могут находиться не только в пределах одного листа или одной книги, но и располагаться в отдельных книгах (файлах). Последние два варианта на практике используют чаще всего, так как целью указанной технологии является как раз уйти от скопления данных, а нагромождение их на одной странице принципиально проблему не решает. Давайте узнаем, как создавать и как работать с таким видом управления данными.
Создание связанных таблиц
Прежде всего, давайте остановимся на вопросе, какими способами существует возможность создать связь между различными табличными диапазонами.
Способ 1: прямое связывание таблиц формулой
Самый простой способ связывания данных – это использование формул, в которых имеются ссылки на другие табличные диапазоны. Он называется прямым связыванием. Этот способ интуитивно понятен, так как при нем связывание выполняется практически точно так же, как создание ссылок на данные в одном табличном массиве.
Посмотрим, как на примере можно образовать связь путем прямого связывания. Имеем две таблицы на двух листах. На одной таблице производится расчет заработной платы с помощью формулы путем умножения ставки работников на единый для всех коэффициент.
На втором листе расположен табличный диапазон, в котором находится перечень сотрудников с их окладами. Список сотрудников в обоих случаях представлен в одном порядке.
Нужно сделать так, чтобы данные о ставках из второго листа подтягивались в соответствующие ячейки первого.
- На первом листе выделяем первую ячейку столбца «Ставка». Ставим в ней знак «=». Далее кликаем по ярлычку «Лист 2», который размещается в левой части интерфейса Excel над строкой состояния.
- Происходит перемещения во вторую область документа. Щелкаем по первой ячейке в столбце «Ставка». Затем кликаем по кнопке Enter на клавиатуре, чтобы произвести ввод данных в ячейку, в которой ранее установили знак «равно».
- Затем происходит автоматический переход на первый лист. Как видим, в соответствующую ячейку подтягивается величина ставки первого сотрудника из второй таблицы. Установив курсор на ячейку, содержащую ставку, видим, что для вывода данных на экран применяется обычная формула. Но перед координатами ячейки, откуда выводятся данные, стоит выражение «Лист2!», которое указывает наименование области документа, где они расположены. Общая формула в нашем случае выглядит так:
=Лист2!B2 - Теперь нужно перенести данные о ставках всех остальных работников предприятия. Конечно, это можно сделать тем же путем, которым мы выполнили поставленную задачу для первого работника, но учитывая, что оба списка сотрудников расположены в одинаковом порядке, задачу можно существенно упростить и ускорить её решение. Это можно сделать, просто скопировав формулу на диапазон ниже. Благодаря тому, что ссылки в Excel по умолчанию являются относительными, при их копировании происходит сдвиг значений, что нам и нужно. Саму процедуру копирования можно произвести с помощью маркера заполнения.
Итак, ставим курсор в нижнюю правую область элемента с формулой. После этого курсор должен преобразоваться в маркер заполнения в виде черного крестика. Выполняем зажим левой кнопки мыши и тянем курсор до самого низа столбца.
- Все данные из аналогичного столбца на Листе 2 были подтянуты в таблицу на Листе 1. При изменении данных на Листе 2 они автоматически будут изменяться и на первом.
Способ 2: использование связки операторов ИНДЕКС — ПОИСКПОЗ
Но что делать, если перечень сотрудников в табличных массивах расположен не в одинаковом порядке? В этом случае, как говорилось ранее, одним из вариантов является установка связи между каждой из тех ячеек, которые следует связать, вручную. Но это подойдет разве что для небольших таблиц. Для массивных диапазонов подобный вариант в лучшем случае отнимет очень много времени на реализацию, а в худшем – на практике вообще будет неосуществим. Но решить данную проблему можно при помощи связки операторов ИНДЕКС – ПОИСКПОЗ. Посмотрим, как это можно осуществить, связав данные в табличных диапазонах, о которых шел разговор в предыдущем способе.
- Выделяем первый элемент столбца «Ставка». Переходим в Мастер функций, кликнув по пиктограмме «Вставить функцию».
- В Мастере функций в группе «Ссылки и массивы» находим и выделяем наименование «ИНДЕКС».
- Данный оператор имеет две формы: форму для работы с массивами и ссылочную. В нашем случае требуется первый вариант, поэтому в следующем окошке выбора формы, которое откроется, выбираем именно его и жмем на кнопку «OK».
- Выполнен запуск окошка аргументов оператора ИНДЕКС. Задача указанной функции — вывод значения, находящегося в выбранном диапазоне в строке с указанным номером. Общая формула оператора ИНДЕКС такова:
=ИНДЕКС(массив;номер_строки;)«Массив» — аргумент, содержащий адрес диапазона, из которого мы будем извлекать информацию по номеру указанной строки.
«Номер строки» — аргумент, являющийся номером этой самой строчки. При этом важно знать, что номер строки следует указывать не относительно всего документа, а только относительно выделенного массива.
«Номер столбца» — аргумент, носящий необязательный характер. Для решения конкретно нашей задачи мы его использовать не будем, а поэтому описывать его суть отдельно не нужно.
Ставим курсор в поле «Массив». После этого переходим на Лист 2 и, зажав левую кнопку мыши, выделяем все содержимое столбца «Ставка».
- После того, как координаты отобразились в окошке оператора, ставим курсор в поле «Номер строки». Данный аргумент мы будем выводить с помощью оператора ПОИСКПОЗ. Поэтому кликаем по треугольнику, который расположен слева от строки функций. Открывается перечень недавно использованных операторов. Если вы среди них найдете наименование «ПОИСКПОЗ», то можете кликать по нему. В обратном случае кликайте по самому последнему пункту перечня – «Другие функции…».
- Запускается стандартное окно Мастера функций. Переходим в нем в ту же самую группу «Ссылки и массивы». На этот раз в перечне выбираем пункт «ПОИСКПОЗ». Выполняем щелчок по кнопке «OK».
- Производится активация окошка аргументов оператора ПОИСКПОЗ. Указанная функция предназначена для того, чтобы выводить номер значения в определенном массиве по его наименованию. Именно благодаря данной возможности мы вычислим номер строки определенного значения для функции ИНДЕКС. Синтаксис ПОИСКПОЗ представлен так:
=ПОИСКПОЗ(искомое_значение;просматриваемый_массив;)«Искомое значение» — аргумент, содержащий наименование или адрес ячейки стороннего диапазона, в которой оно находится. Именно позицию данного наименования в целевом диапазоне и следует вычислить. В нашем случае в роли первого аргумента будут выступать ссылки на ячейки на Листе 1, в которых расположены имена сотрудников.
«Просматриваемый массив» — аргумент, представляющий собой ссылку на массив, в котором выполняется поиск указанного значения для определения его позиции. У нас эту роль будет исполнять адрес столбца «Имя» на Листе 2.
«Тип сопоставления» — аргумент, являющийся необязательным, но, в отличие от предыдущего оператора, этот необязательный аргумент нам будет нужен. Он указывает на то, как будет сопоставлять оператор искомое значение с массивом. Этот аргумент может иметь одно из трех значений: -1; 0; 1. Для неупорядоченных массивов следует выбрать вариант «0». Именно данный вариант подойдет для нашего случая.
Итак, приступим к заполнению полей окна аргументов. Ставим курсор в поле «Искомое значение», кликаем по первой ячейке столбца «Имя» на Листе 1.
- После того, как координаты отобразились, устанавливаем курсор в поле «Просматриваемый массив» и переходим по ярлыку «Лист 2», который размещен внизу окна Excel над строкой состояния. Зажимаем левую кнопку мыши и выделяем курсором все ячейки столбца «Имя».
- После того, как их координаты отобразились в поле «Просматриваемый массив», переходим к полю «Тип сопоставления» и с клавиатуры устанавливаем там число «0». После этого опять возвращаемся к полю «Просматриваемый массив». Дело в том, что мы будем выполнять копирование формулы, как мы это делали в предыдущем способе. Будет происходить смещение адресов, но вот координаты просматриваемого массива нам нужно закрепить. Он не должен смещаться. Выделяем координаты курсором и жмем на функциональную клавишу F4. Как видим, перед координатами появился знак доллара, что означает то, что ссылка из относительной превратилась в абсолютную. Затем жмем на кнопку «OK».
- Результат выведен на экран в первую ячейку столбца «Ставка». Но перед тем, как производить копирование, нам нужно закрепить ещё одну область, а именно первый аргумент функции ИНДЕКС. Для этого выделяем элемент колонки, который содержит формулу, и перемещаемся в строку формул. Выделяем первый аргумент оператора ИНДЕКС (B2:B7) и щелкаем по кнопке F4. Как видим, знак доллара появился около выбранных координат. Щелкаем по клавише Enter. В целом формула приняла следующий вид:
=ИНДЕКС(Лист2!$B$2:$B$7;ПОИСКПОЗ(Лист1!A4;Лист2!$A$2:$A$7;0)) - Теперь можно произвести копирование с помощью маркера заполнения. Вызываем его тем же способом, о котором мы говорили ранее, и протягиваем до конца табличного диапазона.
- Как видим, несмотря на то, что порядок строк у двух связанных таблиц не совпадает, тем не менее, все значения подтягиваются соответственно фамилиям работников. Этого удалось достичь благодаря применению сочетания операторов ИНДЕКС—ПОИСКПОЗ.
Читайте также:
Функция ИНДЕКС в ЭкселеФункция ПОИСКПОЗ в Экселе
Способ 3: выполнение математических операций со связанными данными
Прямое связывание данных хорошо ещё тем, что позволяет не только выводить в одну из таблиц значения, которые отображаются в других табличных диапазонах, но и производить с ними различные математические операции (сложение, деление, вычитание, умножение и т.д.).
Посмотрим, как это осуществляется на практике. Сделаем так, что на Листе 3 будут выводиться общие данные заработной платы по предприятию без разбивки по сотрудникам. Для этого ставки сотрудников будут подтягиваться из Листа 2, суммироваться (при помощи функции СУММ) и умножаться на коэффициент с помощью формулы.
- Выделяем ячейку, где будет выводиться итог расчета заработной платы на Листе 3. Производим клик по кнопке «Вставить функцию».
- Следует запуск окна Мастера функций. Переходим в группу «Математические» и выбираем там наименование «СУММ». Далее жмем по кнопке «OK».
- Производится перемещение в окно аргументов функции СУММ, которая предназначена для расчета суммы выбранных чисел. Она имеет нижеуказанный синтаксис:
=СУММ(число1;число2;…)Поля в окне соответствуют аргументам указанной функции. Хотя их число может достигать 255 штук, но для нашей цели достаточно будет всего одного. Ставим курсор в поле «Число1». Кликаем по ярлыку «Лист 2» над строкой состояния.
- После того, как мы переместились в нужный раздел книги, выделяем столбец, который следует просуммировать. Делаем это курсором, зажав левую кнопку мыши. Как видим, координаты выделенной области тут же отображаются в поле окна аргументов. Затем щелкаем по кнопке «OK».
- После этого мы автоматически перемещаемся на Лист 1. Как видим, общая сумма размера ставок работников уже отображается в соответствующем элементе.
- Но это ещё не все. Как мы помним, зарплата вычисляется путем умножения величины ставки на коэффициент. Поэтому снова выделяем ячейку, в которой находится суммированная величина. После этого переходим к строке формул. Дописываем к имеющейся в ней формуле знак умножения (*), а затем щелкаем по элементу, в котором располагается показатель коэффициента. Для выполнения вычисления щелкаем по клавише Enter на клавиатуре. Как видим, программа рассчитала общую заработную плату по предприятию.
- Возвращаемся на Лист 2 и изменяем размер ставки любого работника.
- После этого опять перемещаемся на страницу с общей суммой. Как видим, из-за изменений в связанной таблице результат общей заработной платы был автоматически пересчитан.
Способ 4: специальная вставка
Связать табличные массивы в Excel можно также при помощи специальной вставки.
- Выделяем значения, которые нужно будет «затянуть» в другую таблицу. В нашем случае это диапазон столбца «Ставка» на Листе 2. Кликаем по выделенному фрагменту правой кнопкой мыши. В открывшемся списке выбираем пункт «Копировать». Альтернативной комбинацией является сочетание клавиш Ctrl+C. После этого перемещаемся на Лист 1.
- Переместившись в нужную нам область книги, выделяем ячейки, в которые нужно будет подтягивать значения. В нашем случае это столбец «Ставка». Щелкаем по выделенному фрагменту правой кнопкой мыши. В контекстном меню в блоке инструментов «Параметры вставки» щелкаем по пиктограмме «Вставить связь».
Существует также альтернативный вариант. Он, кстати, является единственным для более старых версий Excel. В контекстном меню наводим курсор на пункт «Специальная вставка». В открывшемся дополнительном меню выбираем позицию с одноименным названием.
- После этого открывается окно специальной вставки. Жмем на кнопку «Вставить связь» в нижнем левом углу ячейки.
- Какой бы вариант вы не выбрали, значения из одного табличного массива будут вставлены в другой. При изменении данных в исходнике они также автоматически будут изменяться и во вставленном диапазоне.
Урок: Специальная вставка в Экселе
Способ 5: связь между таблицами в нескольких книгах
Кроме того, можно организовать связь между табличными областями в разных книгах. При этом используется инструмент специальной вставки. Действия будут абсолютно аналогичными тем, которые мы рассматривали в предыдущем способе, за исключением того, что производить навигацию во время внесений формул придется не между областями одной книги, а между файлами. Естественно, что все связанные книги при этом должны быть открыты.
- Выделяем диапазон данных, который нужно перенести в другую книгу. Щелкаем по нему правой кнопкой мыши и выбираем в открывшемся меню позицию «Копировать».
- Затем перемещаемся к той книге, в которую эти данные нужно будет вставить. Выделяем нужный диапазон. Кликаем правой кнопкой мыши. В контекстном меню в группе «Параметры вставки» выбираем пункт «Вставить связь».
- После этого значения будут вставлены. При изменении данных в исходной книге табличный массив из рабочей книги будет их подтягивать автоматически. Причем совсем не обязательно, чтобы для этого были открыты обе книги. Достаточно открыть одну только рабочую книгу, и она автоматически подтянет данные из закрытого связанного документа, если в нем ранее были проведены изменения.
Но нужно отметить, что в этом случае вставка будет произведена в виде неизменяемого массива. При попытке изменить любую ячейку со вставленными данными будет всплывать сообщение, информирующее о невозможности сделать это.
Изменения в таком массиве, связанном с другой книгой, можно произвести только разорвав связь.
Разрыв связи между таблицами
Иногда требуется разорвать связь между табличными диапазонами. Причиной этого может быть, как вышеописанный случай, когда требуется изменить массив, вставленный из другой книги, так и просто нежелание пользователя, чтобы данные в одной таблице автоматически обновлялись из другой.
Способ 1: разрыв связи между книгами
Разорвать связь между книгами во всех ячейках можно, выполнив фактически одну операцию. При этом данные в ячейках останутся, но они уже будут представлять собой статические не обновляемые значения, которые никак не зависят от других документов.
- В книге, в которой подтягиваются значения из других файлов, переходим во вкладку «Данные». Щелкаем по значку «Изменить связи», который расположен на ленте в блоке инструментов «Подключения». Нужно отметить, что если текущая книга не содержит связей с другими файлами, то эта кнопка является неактивной.
- Запускается окно изменения связей. Выбираем из списка связанных книг (если их несколько) тот файл, с которым хотим разорвать связь. Щелкаем по кнопке «Разорвать связь».
- Открывается информационное окошко, в котором находится предупреждение о последствиях дальнейших действий. Если вы уверены в том, что собираетесь делать, то жмите на кнопку «Разорвать связи».
- После этого все ссылки на указанный файл в текущем документе будут заменены на статические значения.
Способ 2: вставка значений
Но вышеперечисленный способ подходит только в том случае, если нужно полностью разорвать все связи между двумя книгами. Что же делать, если требуется разъединить связанные таблицы, находящиеся в пределах одного файла? Сделать это можно, скопировав данные, а затем вставив на то же место, как значения. Кстати, этим же способом можно проводить разрыв связи между отдельными диапазонами данных различных книг без разрыва общей связи между файлами. Посмотрим, как этот метод работает на практике.
- Выделяем диапазон, в котором желаем удалить связь с другой таблицей. Щелкаем по нему правой кнопкой мыши. В раскрывшемся меню выбираем пункт «Копировать». Вместо указанных действий можно набрать альтернативную комбинацию горячих клавиш Ctrl+C.
- Далее, не снимая выделения с того же фрагмента, опять кликаем по нему правой кнопкой мыши. На этот раз в списке действий щелкаем по иконке «Значения», которая размещена в группе инструментов «Параметры вставки».
- После этого все ссылки в выделенном диапазоне будут заменены на статические значения.
Как видим, в Excel имеются способы и инструменты, чтобы связать несколько таблиц между собой. При этом, табличные данные могут находиться на других листах и даже в разных книгах. При необходимости эту связь можно легко разорвать.
Мы рады, что смогли помочь Вам в решении проблемы.
Задайте свой вопрос в комментариях, подробно расписав суть проблемы. Наши специалисты постараются ответить максимально быстро.
Помогла ли вам эта статья?
Да Нет
Блог активной пенсионерки.
суббота, 23 августа 2014 г.
Microsoft Excel. Выделение ячеек. Связные и несвязные диапазоны ячеек.
Каждая ячейка в таблице имеет свой адрес. Он обозначается номером столбца и номером строки.
Столбцы в таблице обозначаются буквой С и цифрами.
Ряды — обозначаются буквой R и цифрами.
Например ячейка , расположенная в 5-м ряду, во втором столбце имеет адрес: R5C2.
Этот адрес показан в поле имени.
Чтобы выделить ячейку, нужно поставить курсор в ячейку и щелкнуть левой кнопкой мыши.
Ячейка становится активной и туда можно помещать информацию.
Чтобы выделить ряд, нужно щелкнуть на значении ряда.
Чтобы выделить столбец, нужно щелкнуть на значении столбца.
Выделенная совокупность ячеек называется диапазоном.
Диапазоны бывают связные и несвязные.
Связные диапазоны имеют одну выделенную границу. В правом нижнем углу связной ячейки находится маркер.
Несвязные – выделенные не смежные ячейки.
Щелкните левой кнопкой мыши на требуемой ячейке и не отпуская кнопки, протяните вправо и вниз. Отпустите кнопку.
Вы получите связный диапазон ячеек.
В обозначении диапазона указывается левая верхняя и правая нижняя ячейка, которые разделяются двоеточием.
В поле имени указывается адрес только левой верхней ячейки диапазона.
Чтобы создать несвязный диапазон, выделите группу ячеек, нажмите клавишу Ctrl , выделите следующую группу, и так далее.
Вы можете выделить несколько групп ячеек в разных местах таблицы.
Отпустите клавишу Ctrl. Вы получили несвязный диапазон.
Можно создать связный диапазон с помощью клавиши Shift и клавиши стрелка.
Поместите курсор в ячейку, нажмите клавишу Shift и несколько раз щелкните клавишей стрелка вправо и потом кнопкой стрелка вниз или наоборот.
Автоматически изменяемые диапазоны ячеек в Excel
В процессе работы с данными в Excel иногда заранее не известно, сколько данных будет собрано в той или иной таблице. Поэтому мы не всегда можем заранее знать какой диапазон должно охватывать имя. Ведь количество данных может изменяться. Для решения данной задачи следует автоматически изменить именованный диапазон используемых ячеек, в зависимости от количества введенных данных.
Как в Excel сделать автоматическое изменение диапазона
Допустим, у нас есть объект инвестирования, по которому мы хотим знать суммарную прибыль за весь период его использования. Заранее мы не можем определить период использования инвестиционного объекта. Но нам нужно постоянно следить за общим доходом, который приносит нам данный объект инвестирования.
Сформируйте отчет по доходности нашего объекта инвестирования, так как показано на рисунке:
Данную задачу можно было-бы решить путем суммирования целого столбца B и после появления в нем записей общая сумма изменялась бы автоматически. Но это некорректный способ решения задач в Excel. Во-первых, нам нельзя будет использовать ячейки столбца B для ввода других данных. Во-вторых, так функция суммирования будет нерационально потреблять больше памяти. Это может привести к серьезным проблемам при работе с документом. Самым рациональным решением является использование динамических имен.
- Выберите инструмент «Формулы»-«Определенные имена»-«Присвоить имя».
- Заполните поля диалогового окна «Создание имени» как на рисунке. Обратите внимание на то, что в поле «Диапазон:» мы используем функцию =СМЕЩ, а в одном из ее параметров используем функцию =СЧЕТ. Пример: =СМЕЩ(Лист1!$B$2;0;0;СЧЁТ(Лист1!$B:$B);1)
- Переместите курсор в ячейку D2 и введите функцию =СУММ с именем «доход» в ее параметрах.
Теперь постепенно заполняя ячейки в столбце B, мы можем проследить, как изменяется охват ячеек именем «доход».
Функция СМЕЩ в Excel
Разберем более детально функции, которые мы вводили в поле диапазон при создании динамического имени.
Функция =СМЕЩ определяет наш диапазон в зависимости от количества заполненных ячеек в столбце B. 5 параметров функции =СМЕЩ(начальная ячейка; смещение размера диапазона по строкам; смещение по столбцам; размер диапазона в высоту; размер диапазона в ширину):
- «Начальная ячейка» – указывает верхнюю левую ячейку, от которой будет динамически расширяться диапазон как вниз, так и вправо (при необходимости).
- «Смещение по строкам» – параметр определяет, на какое количество нужно смещать диапазон по вертикали от начальной ячейки (первого параметра). Значения могут быть нулевыми и отрицательными.
- «Смещение по столбцам» – параметр определяет, на какое количество нужно смещать по горизонтали от начальной ячейки. Значения могут быть даже нулевыми и отрицательными.
- «Размер диапазона в высоту» – количество ячеек, на которое нужно увеличить диапазон в высоту. По сути, название говорит само за себя.
- «Размер диапазона в ширину» – количество ячеек, на которое нужно увеличить в ширину от начальной ячейки.
Последние 2 параметра функции являются необязательными. Если их не заполнять, то диапазон будет состоять из 1-ой ячейки. Например: =СМЕЩ(A1;0;0) – это просто ячейка A1, а параметр =СМЕЩ(A1;2;0) ссылается на A3.
Теперь разберем функцию: =СЧЕТ, которую мы указывали в 4-ом параметре функции: =СМЕЩ.
Что определяет функция СЧЕТ
Функция =СЧЕТ($B:$B) автоматически считает количество заполненных ячеек в столбце B.
Таким образом, мы с помощью функции =СЧЕТ() и =СМЕЩ() автоматизируем процесс формирования диапазона для имени «доход», что делает его динамическим. Теперь еще раз посмотрим на нашу формулу, которой мы присвоили имя «доход»: =СМЕЩ(Лист1!$B$2;0;0;СЧЁТ(Лист1!$B:$B);1)
Читать данную формулу следует так: первый параметры указывает на то, что наш автоматически изменяемый диапазон начинается в ячейке B2. Следующие два параметра имеют значения 0;0 – это значит, что динамический диапазон не смещается относительно начальной ячейки B2. А увеличивается только его размер по вертикали, о чем свидетельствует 4-тый параметр. В нем находится функция СЧЕТ и она возвращает число равно количеству заполненных ячеек в столбце B. Соответственно количество ячеек по вертикали в диапазоне будет равно числу, которое нам даст функция СЧЕТ. А за ширину диапазона у нас отвечает последний 5-тый параметр, где находиться число 1.
Благодаря функции СЧЕТ мы рационально загружаем в память только заполненные ячейки из столбца B, а не весь столбец целиком. Данный факт исключает возможные ошибки связанные с памятью при работе с данным документом.
Динамические диаграммы в Excel
У нас есть динамическое имя, теперь создадим динамическую диаграмму для данного типа отчета:
- Выделите диапазон B2:B6 и выберите инструмент: «Вставка»-«Диаграммы»-«Гистограмма»-«Гистограмма с группировкой».
- Щелкните левой кнопкой мышки по любому столбцу гистограммы и в строке формул отобразится функция диаграммы: =РЯД().
- В строке формул измените параметры функции: =РЯД(Лист1!$B$1;;Лист1!$B$2:$B$7;1) на =РЯД(Лист1!$B$1;;Лист1!доход;1).
- В отчет добавьте новую запись в ячейки A8 — «июль», B8 — «77000» соответственно. И убедитесь, что на диаграмме автоматически добавился новый столбец.
Используя наше динамическое имя «доход» нам удалось создать автоматически изменяемую динамическую диаграмму, которая сама добавляет и отображает новые данные в отчете.
Именованный диапазон в Excel
При создании формул в Эксель мы пользуемся стандартной адресацией ячеек , однако мы можем присвоить свое собственное название любой ячейке, диапазону ячеек или таблице. Это позволит значительно упростить создание формул, а также облегчит анализ сложных формул, состоящих из множества функций.
Имя ячейки
Начнем с простого — присвоим имя ячейке. Для этого просто выделяем ее (1) и в поле имени (2) вместо адреса ячейки указываем произвольное название, которое легко запомнить.
Длина имени ограничена 255 символами, что более чем достаточно. Также в имени не должно быть пробелов, поэтому если оно состоит из нескольких слов, то их можно разделять знаком подчеркивания.
Если теперь на других листах книги нам нужно будет вывести данное значение или использовать его в дальнейших расчетах, то не обязательно переключаться на первый лист и указывать ячейку вручную. Достаточно просто ввести имя ячейки и ее значение будет подставлено.
Именованный диапазон
Аналогичным образом можно задать имя и для диапазона ячеек, то есть выделим диапазон (1) и в поле имени укажем его название (2):
Далее это название можно использовать в формулах, например, при вычислении суммы:
Также создать именованный диапазон можно с помощью вкладки Формулы , выбрав инструмент Задать имя .
Появится диалоговое окно, в котором нужно указать имя диапазона, выбрать область, на которую имя будет распространяться (то есть на всю книгу целиком или на отдельные ее листы), при необходимости заполнить примечание, а далее выбрать соответствующий диапазон на листе.
Для работы с существующими диапазонами на вкладке Формулы есть Диспетчер имен .
С его помощью можно удалять, изменять или добавлять новые имена ячейкам или диапазонам.
При этом важно понимать, что если вы используете именованные диапазоны в формулах, то удаление имени такого диапазона приведет к ошибкам.
Именованный диапазон из таблицы
Если же диапазон значений имеет заголовки или речь идет о таблице, то стоит воспользоваться инструментом Создать из выделенного . Как понятно из его названия, предварительно необходимо выделить диапазон или таблицу (1). Затем указываем место, в котором находятся заголовки (3).
В результате Эксель автоматически создаст диапазоны по заголовкам.
При этом, если заголовки будут состоять из нескольких слов, то Эксель автоматически подставит знак подчеркивания между словами.
Использование именованных диапазонов
Обратите внимание на то, что название диапазона появится в поле имени только в том случае, если он будет полностью выделен.
Если выделить одну ячейку диапазона или другой диапазон, включающий его ячейки, то имя отображаться не будет.
Если в одном документе используется множество именованных диапазонов или ячеек, то запомнить все названия становится сложно. В этом случае при создании формул удобно пользоваться специальным инструментом со вкладки Формулы — Использовать в формуле .
Здесь будут перечислены все имеющиеся названия диапазонов. Если имен слишком много, то можно открыть диалоговое окно Вставить имена и выбрать необходимый диапазон из него.
При этом обратите внимание, что при наличии двух и более диапазонов в диалоговом окне появляется кнопка Все имена . С ее помощью можно вставить список всех именованных диапазонов, то есть появится два столбца с данными — имя диапазона и его местоположение.
Эта информация будет весьма полезной при работе с большим количеством именованных диапазонов, когда нужно быстро вспомнить, какие имена закреплены за какими диапазонами.
Ну и более наглядно и подробно об именованных диапазонах смотрите в видео:
Связанные (зависимые) выпадающие списки
Способ 1. Функция ДВССЫЛ (INDIRECT)
Этот фокус основан на применении функции ДВССЫЛ (INDIRECT), которая умеет делать одну простую вещь — преобразовывать содержимое любой указанной ячейки в адрес диапазона, который понимает Excel. То есть, если в ячейке лежит текст «А1», то функция выдаст в результате ссылку на ячейку А1. Если в ячейке лежит слово «Маша», то функция выдаст ссылку на именованный диапазон с именем Маша и т.д. Такой, своего рода, «перевод стрелок» 😉
Возьмем, например, вот такой список моделей автомобилей Toyota, Ford и Nissan:
Выделим весь список моделей Тойоты (с ячейки А2 и вниз до конца списка) и дадим этому диапазону имя Toyota. В Excel 2003 и старше — это можно сделать в меню Вставка — Имя — Присвоить (Insert — Name — Define). В Excel 2007 и новее — на вкладке Формулы (Formulas) с помощью Диспетчера имен (Name Manager). Затем повторим то же самое со списками Форд и Ниссан, задав соответственно имена диапазонам Ford и Nissan.
При задании имен помните о том, что имена диапазонов в Excel не должны содержать пробелов, знаков препинания и начинаться обязательно с буквы. Поэтому если бы в одной из марок автомобилей присутствовал бы пробел (например Ssang Yong), то его пришлось бы заменить в ячейке и в имени диапазона на нижнее подчеркивание (т.е. Ssang_Yong).
Теперь создадим первый выпадающий список для выбора марки автомобиля. Выделите пустую ячейку и откройте меню Данные — Проверка (Data — Validation) или нажмите кнопку Проверка данных (Data Validation) на вкладке Данные (Data) если у вас Excel 2007 или новее. Затем из выпадающего списка Тип данных (Allow) выберите вариант Список (List) и в поле Источник (Source) выделите ячейки с названиями марок (желтые ячейки в нашем примере). После нажатия на ОК первый выпадающий список готов:
Теперь создадим второй выпадающий список, в котором будут отображаться модели выбранной в первом списке марки. Также как в предыдущем случае, откройте окно Проверки данных, но в поле Источник нужно будет ввести вот такую формулу:
где F3 — адрес ячейки с первым выпадающим списком (замените на свой).
Все. После нажатия на ОК содержимое второго списка будет выбираться по имени диапазона, выбранного в первом списке.
Минусы такого способа:
- В качестве вторичных (зависимых) диапазонов не могут выступать динамические диапазоны задаваемые формулами типа СМЕЩ (OFFSET). Для первичного (независимого) списка их использовать можно, а вот вторичный список должен быть определен жестко, без формул. Однако, это ограничение можно обойти, создав отсортированный список соответствий марка-модель (см. Способ 2).
- Имена вторичных диапазонов должны совпадать с элементами первичного выпадающего списка. Т.е. если в нем есть текст с пробелами, то придется их заменять на подчеркивания с помощью функции ПОДСТАВИТЬ (SUBSTITUTE), т.е. формула будет выглядеть как =ДВССЫЛ(ПОДСТАВИТЬ(F3;» «;»_»))
- Надо руками создавать много именованных диапазонов (если у нас много марок автомобилей).
Способ 2. Список соответствий и функции СМЕЩ (OFFSET) и ПОИСКПОЗ (MATCH)
Этот способ требует наличия отсортированного списка соответствий марка-модель вот такого вида:
Для создания первичного выпадающего списка можно марок можно воспользоваться обычным способом, описанным выше, т.е.
- дать имя диапазону D1:D3 (например Марки) с помощью Диспетчера имен (Name Manager) с вкладки Формулы (Formulas) или в старых версиях Excel — через меню Вставка — Имя — Присвоить (Insert — Name — Define)
- выбрать на вкладке Данные (Data) команду Проверка данных (Data validation)
- выбрать из выпадающего списка вариант проверки Список (List) и указать в качестве Источника (Source)=Марки или просто выделить ячейки D1:D3 (если они на том же листе, где список).
А вот для зависимого списка моделей придется создать именованный диапазон с функцией СМЕЩ (OFFSET), который будет динамически ссылаться только на ячейки моделей определенной марки. Для этого:
- Нажмите Ctrl+F3 или воспользуйтесь кнопкой Диспетчер имен (Name manager) на вкладке Формулы (Formulas). В версиях до 2003 это была команда меню Вставка — Имя — Присвоить (Insert — Name — Define)
- Создайте новый именованный диапазон с любым именем (например Модели) и в поле Ссылка (Reference) в нижней части окна введите руками следующую формулу:
Ссылки должны быть абсолютными (со знаками $). После нажатия Enter к формуле будут автоматически добавлены имена листов — не пугайтесь 🙂
Функция СМЕЩ (OFFSET) умеет выдавать ссылку на диапазон нужного размера, сдвинутый относительно исходной ячейки на заданное количество строк и столбцов. В более понятном варианте синтаксис этой функции таков:
=СМЕЩ(начальная_ячейка; сдвиг_вниз; сдвиг_вправо; размер_диапазона_в_строках; размер_диапазона_в_столбцах)
- начальная ячейка — берем первую ячейку нашего списка, т.е. А1
- сдвиг_вниз — нам считает функция ПОИСКПОЗ (MATCH), которая, попросту говоря, выдает порядковый номер ячейки с выбранной маркой (G7) в заданном диапазоне (столбце А)
- сдвиг_вправо = 1, т.к. мы хотим сослаться на модели в соседнем столбце (В)
- размер_диапазона_в_строках — вычисляем с помощью функции СЧЕТЕСЛИ (COUNTIF), которая умеет подсчитать количество встретившихся в списке (столбце А) нужных нам значений — марок авто (G7)
- размер_диапазона_в_столбцах = 1, т.к. нам нужен один столбец с моделями
В итоге должно получиться что-то вроде этого:
Осталось добавить выпадающий список на основе созданной формулы к ячейке G8. Для этого:
- выделяем ячейку G8
- выбираем на вкладке Данные (Data) команду Проверка данных (Data validation) или в меню Данные — Проверка (Data — Validation)
- из выпадающего списка выбираем вариант проверки Список (List) и вводим в качестве Источника (Source) знак равно и имя нашего диапазона, т.е. =Модели
Microsoft Excel
трюки • приёмы • решения
Как распечатать несмежные диапазоны таблицы Excel на одной странице
Excel позволяет вам указывать область печати, которая состоит из несмежных диапазонов ячеек.
Нажмите Ctrl во время выбора диапазонов для печати, а затем выберите Разметка страницы ► Параметры страницы ► Область печати ► Задать. После того как вы определили область печати, вы можете использовать команду Разметка страницы ► Параметры страницы ► Область печати ► Добавить в область печати для указания дополнительных диапазонов для печати.
Если вы задали несмежные области печати, Excel всегда начинает печать каждого диапазона на отдельном листе бумаги. В этом приеме описывается метод, позволяющий печатать различные диапазоны на одной странице. Данный метод предполагает создание связанного рисунка каждого из диапазонов, которые нужно распечатать, а затем размещение этих рисунков на отдельных листах. Рассмотрим один из способов создания связанного рисунка.
- Выберите диапазон.
- Нажмите Ctrl+C.
- Активизируйте другую ячейку.
- Выполните команду Главная ► Буфер обмена ► Вставить ► Связанный рисунок.
К счастью, в Excel есть гораздо более эффективный инструмент для такой задачи: Камера (который по некоторым причинам Microsoft держит довольно скрытым).
Использование инструмента Камера
Чтобы добавить инструмент Камера на панель быстрого доступа, выполните следующие действия.
- Щелкните правой кнопкой мыши на панели быстрого доступа и выберите Настройка панели быстрого доступа для открытия раздела Панель быстрого доступа окна Параметры Excel .
- В раскрывающемся списке слева выберите Команды не на ленте.
- Выберите Камера в списке.
- Нажмите кнопку Добавить, чтобы добавить инструмент на панель быстрого доступа.
- Нажмите кнопку ОК для закрытия диалогового окна Параметры Excel.
Инструмент Камера создает связанный рисунок диапазона ячеек. Поэтому если данные в связанном диапазоне изменяются, рисунок обновляется автоматически. На рис. 185.1 показан лист, с которого нужно напечатать два диапазона (А3:С10 и E13:G20) на отдельной странице.
Рис. 185.1. Обычно нет возможности распечатать диапазоны А3:С10 и E13:G20 на одной странице
Съемка камерой
Далее я расскажу вам, как использовать инструмент Камера для печати нескольких диапазонов на одном листе бумаги.
- Убедитесь, что инструмент Камера доступен на панели быстрого доступа. Выполните шаги из предыдущего подраздела, если это не так.
- Вставьте новый лист (Лист2), который будет содержать связанные рисунки.
- Выберите диапазон А3:С10 и щелкните на инструменте Камера.
- Активизируйте лист Лист2 и нажмите кнопку для вставки связанного рисунка.
- Вернитесь к предыдущему листу, выберите E13:G20 и нажмите кнопку инструмента Камера.
- Активизируйте Лист2 и вставьте связанный рисунок.
- Используйте мышь, чтобы разместить связанные рисунки так, как вам нужно.
Вы можете отключить отображение сетки на листе, который содержит связанные рисунки (рис. 185.2). Если данные листа Лист1 изменятся, то связанные рисунки также обновятся. При печати листа Лист2 оба диапазона окажутся на одной странице.
Рис. 185.2. Использование связанных рисунков позволяет печатать два диапазона ячеек на одной странице
Работа со связанными таблицами в Microsoft Excel
Смотрите также таблице Excel. В появились данные ячейки вправо разных таблиц выВ поле «Таблица» выберите данных, нажмитеВ модели данных связи 01.01.2012) и по статические значения. Причиной этого может нужно будет подтягиватьМастера функций
способе. Будет происходить.
диапазонах, о которых в столбцеПри выполнении определенных задач первом столбце пишется B1.Symyrai получите сообщение «МогутBasicCalendarUSПолучение внешних данных таблиц могут быть крайней мере вКак видим, в Excel быть, как вышеописанный значения. В нашем. Переходим в группу смещение адресов, ноПроизводится активация окошка аргументов шел разговор в«Ставка» в Excel иногда артикул товара, воalx74: Если ячейке А6 потребоваться связи между, а в поле > типа «один к одной таблице (логика имеются способы и случай, когда требуется случае это столбец«Математические» вот координаты просматриваемого оператора предыдущем способе.. Затем кликаем по приходится иметь дело втором — наименование.: Так?
Создание связанных таблиц
задать =Лист1!A80, чтоб таблицами». Наиболее вероятной «Столбец (чужой)» —Из службы данных одному» (у каждого
Способ 1: прямое связывание таблиц формулой
операций со временем) инструменты, чтобы связать изменить массив, вставленный«Ставка»и выбираем там массива нам нужноПОИСКПОЗВыделяем первый элемент столбца кнопке с несколькими таблицами, Как сделать так,AlexM В ячейке B6 причиной является то,DateKey
> пассажира есть один должны быть перечислены несколько таблиц между из другой книги,. Щелкаем по выделенному наименование закрепить. Он не. Указанная функция предназначена«Ставка»Enter которые к тому
чтобы когда вводишь: появлялся =Лист1!B81 что вы столкнулись. НажмитеИз Microsoft Azure Marketplace посадочный талон) или все даты только
собой. При этом, так и просто фрагменту правой кнопкой«СУММ» должен смещаться. Выделяем
- для того, чтобы. Переходим вна клавиатуре, чтобы же связаны между артикул в первой200?’200px’:»+(this.scrollHeight+5)+’px’);»>=СМЕЩ(A2;0;1)а если для со связью «многиеОК. «один ко многим» один раз в табличные данные могут
- нежелание пользователя, чтобы мыши. В контекстном. Далее жмем по координаты курсором и выводить номер значенияМастер функций произвести ввод данных собой. То есть, ячейке, то сразуВ формуле ссылка А6 задать к ко многим». Еслидля создания связи.В разделе (в каждом рейсе
- столбце. находиться на других данные в одной меню в блоке кнопке жмем на функциональную в определенном массиве, кликнув по пиктограмме в ячейку, в данные из одной же появлялось бы на А2, а примеру =Лист1!A85, то вы будете следоватьОбратите внимание, что времяType много пассажиров), ноЩелкните листах и даже таблице автоматически обновлялись инструментов
«OK» - клавишу по его наименованию.«Вставить функцию» которой ранее установили таблицы подтягиваются в и название то вернет значение из чтоб B6 автоматический цепочке связей между задержки в настоящее(Тип) нажмите не «многие коДанные в разных книгах. из другой.«Параметры вставки».F4 Именно благодаря данной. знак другие и при второй ячейке. если В2 менялся на =Лист1!B86 таблицами, которые подключаются время отличается для
Data многим». Связи «многие> При необходимости этуРазорвать связь между книгамищелкаем по пиктограммеПроизводится перемещение в окно. Как видим, перед возможности мы вычислимВ«равно»
- их изменении пересчитываются данный артикул ужеIlgiz112347 к необходимым для каждого месяца.Данные). ко многим» приводятОтношения связь можно легко во всех ячейках«Вставить связь»
Способ 2: использование связки операторов ИНДЕКС — ПОИСКПОЗ
аргументов функции координатами появился знак номер строки определенногоМастере функций. значения во всех был?: Спасибо за советы,: Так что-ли вас таблицам, тоВ таблицеВ разделе к ошибкам циклической. разорвать. можно, выполнив фактически.СУММ доллара, что означает значения для функциив группеЗатем происходит автоматический переход связанных табличных диапазонах.Abram pupkin задачу решил вот=ИНДЕКС(Лист1!1:1048576;СТОЛБЕЦ()+79;СТОЛБЕЦ()) вы, вероятно, обнаружитеBasicCalendarUSPrice зависимости, таким какЕсли командаАвтор: Максим Тютюшев одну операцию. ПриСуществует также альтернативный вариант.
- , которая предназначена для то, что ссылкаИНДЕКС«Ссылки и массивы» на первый лист.Скачать последнюю версию: АРТИКУЛ на товар
- так (файл вотолько с диапазоном наличие двух илиперетащите(Цена) нажмите «Обнаружена циклическая зависимость».ОтношенияПримечание:
- этом данные в Он, кстати, является расчета суммы выбранных из относительной превратилась. Синтаксиснаходим и выделяем Как видим, в ExcelG1=ЕСЛИ (F1=»»;»»;ИНДЕКС (B$1:B$1000;(ПОИСКПОЗ вложении): ввел столбец (массивом) лучше определиться более связей «одинYearKey
- Free Эта ошибка можетнедоступна, значит книгаМы стараемся как ячейках останутся, но единственным для более чисел. Она имеет в абсолютную. ЗатемПОИСКПОЗ наименование соответствующую ячейку подтягивается
Связанные таблицы очень удобно (F1;A$1:A$1000;0)))) с идентификатором, которыйGuest ко многим» междув область строк(Бесплатно).
произойти, если вы содержит только одну можно оперативнее обеспечивать они уже будут старых версий Excel. нижеуказанный синтаксис: жмем на кнопкупредставлен так:«ИНДЕКС» величина ставки первого
использовать для обработкиLoony можно при печати: сейчас попробую таблицами. Не существует над пунктомНайдите создаете прямое подключение таблицу.
вас актуальными справочными представлять собой статические В контекстном меню=СУММ(число1;число2;…)«OK»=ПОИСКПОЗ(искомое_значение;просматриваемый_массив;[тип_сопоставления]). сотрудника из второй большого объема информации.: В категории «Ссылки
- скрыть.112347 простого обходного пути,MonthInCalendarUS Air Carrier Flight между двумя таблицамиВ окне материалами на вашем не обновляемые значения, наводим курсор наПоля в окне соответствуют.«Искомое значение»Данный оператор имеет две таблицы. Установив курсор Располагать всю информацию и массивы» посмотриlamewax: Не поспешил, можно который бы работал. Delays со связью «многиеУправление связями
- языке. Эта страница которые никак не пункт аргументам указанной функции.Результат выведен на экран— аргумент, содержащий формы: форму для на ячейку, содержащую в одной таблице, функции ИНДЕКС и: Добрый день, друзья! короче в любой ситуации,Теперь вы можете разделить
- и нажмите ко многим» илинажмите кнопку переведена автоматически, поэтому зависят от других«Специальная вставка» Хотя их число в первую ячейку наименование или адрес работы с массивами ставку, видим, что к тому же, МАССИВЫ. Можно проще,Подскажите как связать=ИНДЕКС(Лист1!1:1048576;СТОЛБЕЦ()+79;) но вы можете
задержки прибытия поSelect непрямые подключения (цепочкуСоздать ее текст может документов.. В открывшемся дополнительном может достигать 255 столбца ячейки стороннего диапазона, и ссылочную. В для вывода данных если она не функцией ЕСЛИ, но две ячейки вGuest попробоватьсоздать вычисляемые столбцы,
годам и месяцам,(Выбрать). связей таблиц, в. содержать неточности иВ книге, в которой меню выбираем позицию штук, но для«Ставка» в которой оно нашем случае требуется на экран применяется однородная, не очень она допускает только
excel 2016?: что то догнать чтобы консолидировать столбцы, а также другимПрокрутите вниз и нажмите которой каждая таблицаВ окне грамматические ошибки. Для подтягиваются значения из с одноименным названием. нашей цели достаточно. Но перед тем, находится. Именно позицию первый вариант, поэтому обычная формула. Но удобно. С подобными 7 вложений. АЕсть ячейка А1 не могу которые вы хотите значениям в календаре.Select Query связана со следующейСоздание связи
нас важно, чтобы других файлов, переходимПосле этого открывается окно будет всего одного. как производить копирование, данного наименования в в следующем окошке перед координатами ячейки, объектами трудно работать вообще-то, в таких на Листе1 и
- давай упрошу вопрос, использовать в однойСоветы:(Запрос на выборку). отношением «один кощелкните стрелку рядом эта статья была во вкладку специальной вставки. Жмем Ставим курсор в нам нужно закрепить целевом диапазоне и выбора формы, которое откуда выводятся данные, и производить по
- случаях пишут макрос ячека В1 на кажется я наворотил таблице. По умолчанию месяцы перечисленыНажмите кнопку многим», но между с полем вам полезна. Просим«Данные» на кнопку поле ещё одну область, следует вычислить. В откроется, выбираем именно стоит выражение ним поиск. Указанную — это быстрее, Листе2. При редактированиидопустим для ячейкиПосле того как вы в алфавитном порядке.Далее первой и последнейТаблица вас уделить пару. Щелкаем по значку«Вставить связь»«Число1» а именно первый нашем случае в его и жмем«Лист2!» проблему как раз гибче и удобней. первой ячейки(А1 на
- А6 задано =C10. определили, какая таблица С помощью надстройки. образуется отношение «многиеи выберите таблицу секунд и сообщить,«Изменить связи»в нижнем левом. Кликаем по ярлыку аргумент функции роли первого аргумента на кнопку, которое указывает наименование призваны устранить связанныеЕсть таблица, с повторяющимися листе1) необходимо что И что надо не связана с Power Pivot выНажмите ко многим»). Дополнительные из раскрывающегося списка. помогла ли она, который расположен на углу ячейки.«Лист 2»ИНДЕКС будут выступать ссылки«OK»
области документа, где - таблицы, информация между строками, например: бы и во задать для ячейки остальной частью модели, можете изменить порядокГотово сведения см. в
- В связи «один вам, с помощью ленте в блокеКакой бы вариант вынад строкой состояния.. Для этого выделяем на ячейки на. они расположены. Общая которыми распределена, но[название] [22500 руб] второй(В1 на листе2) B6, чтоб оно пересмотрите столбцы в
сортировки так, чтобы
для импорта данных. статье Связи между
ко многим» эта кнопок внизу страницы.
Способ 3: выполнение математических операций со связанными данными
инструментов не выбрали, значенияПосле того, как мы элемент колонки, которыйЛисте 1Выполнен запуск окошка аргументов формула в нашем в то же [описание] поменялось значение и автоматический было D10 ней, чтобы определить
они отображались в При быстром подключении таблицами в модели таблица должна быть Для удобства также«Подключения» из одного табличного переместились в нужный содержит формулу, и, в которых расположены оператора случае выглядит так: время является взаимосвязанной.… наоборот, при редактированииНапример если задам содержит ли другой хронологическом порядке.
- к Интернету импорт данных. частью с несколькими приводим ссылку на. Нужно отметить, что массива будут вставлены раздел книги, выделяем перемещаемся в строку
- имена сотрудников.ИНДЕКС=Лист2!B2 Связанные табличные диапазоны[название] [22500 руб] второй ячейки(В1 на для А6 =F10, столбец в другомТаблица займет около 15 минут.Типы данных в двух
- элементами. В примере оригинал (на английском если текущая книга в другой. При столбец, который следует формул. Выделяем первый«Просматриваемый массив»
. Задача указанной функцииТеперь нужно перенести данные могут находиться не [описание] листе2) менялось значение то B6 автоматический месте модели соответствующиеBasicCalendarUS После выполнения вы столбцах должны быть с клиентами и языке) . не содержит связей изменении данных в
- просуммировать. Делаем это аргумент оператора— аргумент, представляющий — вывод значения, о ставках всех только в пределах… в первой(А1 на принял G10 значения.должна быть открыта увидите отчет о совместимы. Подробные сведения логикой операций со
- Вы применяли функцию ВПР, с другими файлами, исходнике они также курсором, зажав левуюИНДЕКС собой ссылку на находящегося в выбранном
- остальных работников предприятия. одного листа или[название] [22500 руб] листе1).viktturПредположим, у вас есть в окне Power состоянии перемещения 2 427 284 см. в статье временем необходимо сначала чтобы переместить данные то эта кнопка автоматически будут изменяться кнопку мыши. Как( массив, в котором диапазоне в строке Конечно, это можно одной книги, но [описание]Doktor1962: Symyrai, быстрее и модель, которая содержит Pivot. строк. Нажмите
- Типы данных в выбрать таблицу продаж столбца из одной является неактивной.
- и во вставленном видим, координаты выделеннойB2:B7 выполняется поиск указанного с указанным номером. сделать тем же и располагаться вНужно чтобы при
Способ 4: специальная вставка
: так можно сделать понятнее будет, если продажи продукции поВ главной таблице нажмите
- Закрыть моделях данных. клиентов, потому что таблицы в другой?Запускается окно изменения связей. диапазоне. области тут же) и щелкаем по значения для определения Общая формула оператора путем, которым мы отдельных книгах (файлах). изменении цены в только с ВБА покажете в файле. территории, и выСортировка по столбцу. Теперь у васДругие способы создания связей каждый день, скорее
- Так как в Выбираем из спискаУрок: Специальная вставка в отображаются в поле кнопке его позиции. УИНДЕКС выполнили поставленную задачу Последние два варианта одной из ячеек,формулами это сделатьВладимир впоследствии импортируете демографические. есть две таблицы могут оказаться более
всего, происходит множество Excel теперь есть связанных книг (если Экселе окна аргументов. ЗатемF4 нас эту рольтакова: для первого работника, на практике используют она менялась в
- невозможно: > данные, чтобы узнать,В поле «Сортировать» выберите в модели данных. понятными, особенно если
- продаж. встроенная модель данных, их несколько) тотКроме того, можно организовать щелкаем по кнопке. Как видим, знак будет исполнять адрес=ИНДЕКС(массив;номер_строки;[номер_столбца]) но учитывая, что чаще всего, так
остальныхlamewax
Способ 5: связь между таблицами в нескольких книгах
=если(А6=F10;G10) — в есть ли корреляцияMonthInCalendar Чтобы связать их, неизвестно, какие столбцыДля элемента функция ВПР устарела. файл, с которым связь между табличными«OK» доллара появился около столбца ««Массив» оба списка сотрудников как целью указаннойAbram pupkin: Мне вот и B6 пиши. Самая между продажами и
- . нужны совместимые столбцы использовать. Дополнительные сведенияСтолбец (чужой) Вы можете создать хотим разорвать связь. областями в разных. выбранных координат. Щелкаем
- Имя»— аргумент, содержащий расположены в одинаковом технологии является как: из комментариев нужно с ВБА. удобная функция, потому демографическими тенденциями наВ поле «По» выберите в каждой таблице. см. в статьевыберите столбец, который
- связь между двумя Щелкаем по кнопке книгах. При этомПосле этого мы автоматически по клавишена адрес диапазона, из порядке, задачу можно раз уйти от»…Это вы решили Подскажите как так что она проговаривается. каждой территории. ТакMonthOfYearУбедитесь, что значения в Создание связи в содержит данные, относящиеся таблицами на основе
«Разорвать связь» используется инструмент специальной перемещаемся наEnterЛисте 2 которого мы будем существенно упростить и скопления данных, а что идея глупая. сделать? Только это
Guest как демографические данные. столбце
Разрыв связи между таблицами
представлении диаграммы в к элементу совпадающих данных в. вставки. Действия будутЛист 1. В целом формула. извлекать информацию по ускорить её решение. нагромождение их на Вопрос поставлен четко
Способ 1: разрыв связи между книгами
нужно для всех: вот файл поступают из различныхСводная таблица теперь сортируетDateKey Power Pivot.Связанный столбец (первичный ключ) них. Затем можноОткрывается информационное окошко, в абсолютно аналогичными тем,. Как видим, общая приняла следующий вид:
- «Тип сопоставления» номеру указанной строки. Это можно сделать, одной странице принципиально и приведен простой ячеек столбца А112347 источников, то их каждую комбинацию «месяцв таблицеВы можете узнать о. Например, при наличии создать листы Power котором находится предупреждение которые мы рассматривали сумма размера ставок=ИНДЕКС(Лист2!$B$2:$B$7;ПОИСКПОЗ(Лист1!A4;Лист2!$A$2:$A$7;0))
- — аргумент, являющийся«Номер строки» просто скопировав формулу проблему не решает. пример…» и столбца В: Такой пример (по таблицы первоначально изолированы и год» (октябрь
- BasicCalendarUS связях обеих таблиц столбца даты в View или сводные о последствиях дальнейших в предыдущем способе, работников уже отображаетсяТеперь можно произвести копирование необязательным, но, в— аргумент, являющийся
- на диапазон ниже. Давайте узнаем, какэто вы решили соответственно. 1 примеру)
Способ 2: вставка значений
от остальной части 2011, ноябрь 2011)указаны в формате и логики операций обеих таблицах необходимо таблицы и другие действий. Если вы за исключением того, в соответствующем элементе. с помощью маркера отличие от предыдущего номером этой самой Благодаря тому, что создавать и как что вопрос поставленDinoxromniyВладимир модели. Для интеграции по номеру месяца 01.01.2012 00:00:00. В со временем с выбрать этот столбец отчеты с полями уверены в том,
- что производить навигациюНо это ещё не заполнения. Вызываем его оператора, этот необязательный строчки. При этом ссылки в Excel работать с таким четко и приведен:: В данном случае демографических данных с в году (10, таблице
- помощью свободных данных именно сейчас. из каждой таблицы, что собираетесь делать, во время внесений все. Как мы тем же способом, аргумент нам будет важно знать, что по умолчанию являются видом управления данными. простой примерlamewax
- обычный ВПР поможет. остальной частью своей 11). Изменить порядокOn_Time_Performance
на Microsoft AzureВ поле даже если они то жмите на формул придется не помним, зарплата вычисляется о котором мы нужен. Он указывает номер строки следует относительными, при ихПрежде всего, давайте остановимсяНа самом деле
, если речь действительно
lumpics.ru
Создание связи между двумя таблицами в Excel
Guest модели вам нужно сортировки несложно, потомутакже есть столбец Marketplace. Некоторые изСвязанная таблица получены из различных кнопку между областями одной путем умножения величины говорили ранее, и на то, как указывать не относительно копировании происходит сдвиг на вопросе, какими здесь без экстрасенсов про:: Nic70y! будет найти столбец что канал даты и времени этих наборов данных
выберите таблицу, содержащую источников. Например, если«Разорвать связи» книги, а между ставки на коэффициент. протягиваем до конца будет сопоставлять оператор всего документа, а значений, что нам способами существует возможность даже можно нет.е. когда воооо, супер. Кажется в одной изDateStreamFlightDate очень велики, и хотя бы один у вас есть. файлами. Естественно, что Поэтому снова выделяем табличного диапазона. искомое значение с только относительно выделенного и нужно. Саму создать связь между читать вопрос. ячейку то что надо!
демографических таблиц, соответствующийпредоставляет все необходимые, значения которого указаны для их загрузки
столбец данных, которые данные о продажахПосле этого все ссылки все связанные книги ячейку, в которойКак видим, несмотря на массивом. Этот аргумент массива. процедуру копирования можно
-
различными табличными диапазонами.Давайте попробуем расставитьвбилиВСЕМ ОГРОМНОЕ СПАСИБО!!! тому, который вы столбцы для работы в том же за разумное время
-
связаны с таблицей, клиентам, вам может
на указанный файл при этом должны находится суммированная величина.
-
то, что порядок может иметь одно«Номер столбца» произвести с помощьюСамый простой способ связывания точки над «новое значение (аGuest уже используете. Например,
-
этого сценария. Если формате: 01.01.2012 00:00:00. необходимо быстрое подключение выбранной в поле потребоваться импортировать и в текущем документе быть открыты. После этого переходим строк у двух
из трех значений:— аргумент, носящий маркера заполнения. данных – это i «. не например это: не смог я если демографические данные вы используете другую Два столбца содержат к Интернету.Таблица связать данные логики будут заменены на
-
Выделяем диапазон данных, который к строке формул. связанных таблиц не-1 необязательный характер. Для
Итак, ставим курсор в использование формул, в2000 строк и значение было вычислено понять вашу формулу.
-
организованы по регионам таблицу логики операций совпадающие данные одинаковогоЗапустите надстройку Power Pivot.
-
операций со временем, статические значения. нужно перенести в Дописываем к имеющейся совпадает, тем не; решения конкретно нашей нижнюю правую область которых имеются ссылки 40 листов формулой, так как просто я никогда и ваши данные со временем, ваши типа и по в Microsoft ExcelВ поле чтобы проанализировать тенденцииНо вышеперечисленный способ подходит другую книгу. Щелкаем
-
в ней формуле менее, все значения0 задачи мы его элемента с формулой. на другие табличныеПолучается 80 000 изменилась ячейка-аргумент не не пользовался индексами, о продажах определяют действия будут другими.
-
крайней мере один и откройте окноСвязанный столбец (первичный ключ) продаж по годам только в том по нему правой знак умножения ( подтягиваются соответственно фамилиям;
-
использовать не будем, После этого курсор диапазоны. Он называется строк из первой колонки), массивами и т.п. область продажи, тоПо мере добавления полей из столбцов (
-
Power Pivot.выберите столбец, содержащий и месяцам.
Дополнительные сведения о связях между таблицами в Excel
случае, если нужно
кнопкой мыши и* работников. Этого удалось1
а поэтому описывать должен преобразоваться в
прямым связыванием. Этотэто уже на
то в VBAОтправляю Вам файл. вы могли бы в сводную таблицуDateKey
Примечания о связях
-
Нажмите уникальные значения, которыеВсе таблицы в книге полностью разорвать все выбираем в открывшемся), а затем щелкаем достичь благодаря применению. Для неупорядоченных массивов его суть отдельно маркер заполнения в способ интуитивно понятен,
-
пределе возможностей excel. редакторе в Можете ли вы связать два набора вы получите уведомление) содержит только уникальныеПолучение внешних данных соответствуют значениям в указываются в списках связи между двумя меню позицию по элементу, в сочетания операторов следует выбрать вариант не нужно. виде черного крестика.
-
так как при Если предполагается ввестиЛист1 применить тот же данных, найдя общие о необходимости связи значения. В следующих > столбце, выбранном в полей сводной таблицы книгами. Что же«Копировать» котором располагается показательИНДЕКС«0»Ставим курсор в поле Выполняем зажим левой нем связывание выполняется еще и 80нужно вставить следующий способ для ячейки столбцы, такие как между таблицами, чтобы действиях вы будетеИз службы данных поле и Power View. делать, если требуется. коэффициента. Для выполнения—. Именно данный вариант«Массив» кнопки мыши и
-
практически точно так тыс формул, то код: B6 (отметил красным) государство, почтовый индекс разобраться с полями,
-
использовать эти столбцы, >СтолбецПри импорте связанных таблиц разъединить связанные таблицы,Затем перемещаемся к той вычисления щелкаем поПОИСКПОЗ подойдет для нашего
Пример. Связывание данных логики операций со временем с данными по рейсам авиакомпании
. После этого переходим тянем курсор до же, как создание вес файла заметноPrivate Sub Worksheet_Change(ByVal чтоб там выходило или регион, чтобы выбранными в сводной чтобы связать таблицы.Из Microsoft Azure Marketplace. из реляционной базы находящиеся в пределах
-
книге, в которую клавише. случая.
-
на самого низа столбца. ссылок на данные возрастет. Target As Range) значение ячейки С158 обеспечить подстановку. таблице.В окне Power Pivot. В мастере импорта
-
Нажмите кнопку данных Excel часто одного файла? Сделать эти данные нужноEnter
-
Читайте также:Итак, приступим к заполнениюЛист 2Все данные из аналогичного в одном табличном
-
»…А если я Dim rngObj As которая находиться вКроме совпадающих значений естьХотя Excel может подсказать
-
нажмите таблиц откроется домашняяОК может создавать эти это можно, скопировав
-
будет вставить. Выделяемна клавиатуре. КакФункция ИНДЕКС в
-
полей окна аргументов.и, зажав левую столбца на
-
массиве. поменяю везде, во Range Dim i Лист1 несколько дополнительных требований вам, когда необходимаСводная таблица страница Microsoft Azure. связи в модели данные, а затем нужный диапазон. Кликаем видим, программа рассчитала
-
Экселе Ставим курсор в кнопку мыши, выделяемЛисте 2Посмотрим, как на примере второй она тоже As Long IfФайл удален
-
для создания связей. связь, он не, чтобы создать сводную Marketplace.Примечания о связях
-
данных, формируемой в вставив на то правой кнопкой мыши. общую заработную платуФункция ПОИСКПОЗ в
-
поле все содержимое столбцабыли подтянуты в можно образовать связь изменится?…» Not Intersect(Target, Me.Columns(1))
-
- велик размерЗначения данных в столбце может подсказать, какие
-
таблицу на новомВ разделеПример. Связывание данных логики
-
фоновом режиме. В же место, как В контекстном меню по предприятию. Экселе«Искомое значение»«Ставка» таблицу на путем прямого связывания.В старых фильмах Is Nothing Then — [ подстановки должны быть таблицы и столбцы или существующем листе.Price операций со временем
-
других случаях необходимо значения. Кстати, этим в группеВозвращаемся наПрямое связывание данных хорошо, кликаем по первой.Листе 1 Имеем две таблицы показывают как тушили For Each rngObjМОДЕРАТОРЫ уникальными. Другими словами, использовать, а такжеВ списке полей разверните(Цена) нажмите с данными по создавать связи вручную. же способом можно«Параметры вставки»Лист 2 ещё тем, что ячейке столбцаПосле того, как координаты. При изменении данных на двух листах.
-
пожар. In Intersect(Target, Me.Columns(1)).Cells] столбец не может возможна ли связь таблицу
-
Free рейсам авиакомпанииУбедитесь, что книга содержит проводить разрыв связивыбираем пункти изменяем размер позволяет не только«Имя» отобразились в окошке на На одной таблице
-
Люди становились в i = rngObj.RowВладимир содержать дубликаты. В между таблицами. ЧтобыOn_Time_Performance
-
(Бесплатно).»Могут потребоваться связи между хотя бы две между отдельными диапазонами«Вставить связь» ставки любого работника. выводить в одну
-
на оператора, ставим курсорЛисте 2 производится расчет заработной цепочку. If Not ThisWorkbook.Worksheets.Item(«Лист2»).Cells(i,
-
: Думаю, что модераторы модели данных нули получить ответы наи нажмитеВ разделе таблицами» таблицы и в данных различных книг
-
.После этого опять перемещаемся из таблиц значения,Листе 1 в полеони автоматически будут платы с помощьюПервый человек черпал
-
1).Value = rngObj.Value спят, (их понять и пустые строки свои вопросы, попробуйте
-
ArrDelayMinutesCategoryШаг 1. Определите, какие таблицы каждой из них без разрыва общейПосле этого значения будут на страницу с которые отображаются в
.«Номер строки» изменяться и на формулы путем умножения воду из водоема
Then ThisWorkbook.Worksheets.Item(«Лист2»).Cells(i, 1).Value можно, они тоже эквивалентны пустому полю, сделать следующее., чтобы добавить их(Категория) нажмите указать в связи есть столбец, который связи между файлами.
-
вставлены. При изменении общей суммой. Как других табличных диапазонах,После того, как координаты. Данный аргумент мы
-
первом. ставки работников на и передавал ведро
-
= rngObj.Value Next люди), но 312 которое является самостоятельным
-
Если ваша модель содержит в область значений.Science & Statistics
Шаг 2. Найдите столбцы, которые можно сопоставить со Посмотрим, как этот данных в исходной видим, из-за изменений но и производить отобразились, устанавливаем курсор будем выводить сНо что делать, если единый для всех с водой второму, End If End кб, — это значением данных. Это всего лишь несколько В сводной таблице(Наука и статистика).
«Могут потребоваться связи между таблицами»
могут быть использованы столбцом из другой метод работает на книге табличный массив в связанной таблице с ними различные в поле помощью оператора
перечень сотрудников в коэффициент. второй — третьему…восьмой-девятому… SubВ наглость, которая выше означает, что не таблиц, понятно, какие вы увидите общееНайдите для создания пути таблицы.
Шаг 1. Определите, какие таблицы указать в связи
практике. из рабочей книги результат общей заработной математические операции (сложение,«Просматриваемый массив»ПОИСКПОЗ табличных массивах расположенНа втором листе расположен послений выливал ведроЛист2 крыши. Вы, когда может быть несколько из них нужно время задержанных рейсовDateStream от одной таблицыОтформатируйте данные в видеВыделяем диапазон, в котором будет их подтягивать платы был автоматически
деление, вычитание, умножениеи переходим по. Поэтому кликаем по не в одинаковом табличный диапазон, в на огонь.соответственно такой: в чужой дом нулей в столбце использовать. Но для в минутах.и выберите команду к другой таблицы или желаем удалить связь автоматически. Причем совсем пересчитан. и т.д.). ярлыку треугольнику, который расположен порядке? В этом котором находится переченьтеперь вы подходитеPrivate Sub Worksheet_Change(ByVal заходите, — ноги подстановок. больших моделей вамРазверните таблицуподписатьсяВы узнаете, существуют лиимпортируйте внешние данные как с другой таблицей. не обязательно, чтобыСвязать табличные массивы вПосмотрим, как это осуществляется«Лист 2» слева от строки случае, как говорилось сотрудников с их
Шаг 2. Найдите столбцы, которые могут быть использованы для создания пути от одной таблице к другой
к восьмому и Target As Range) вытираете? Нет? ВТипы данных столбца подстановок может понадобиться помощь.BasicCalendarUS. связи, при перетаскивании таблицу на новый Щелкаем по нему
для этого были Excel можно также на практике. Сделаем, который размещен внизу функций. Открывается перечень ранее, одним из окладами. Список сотрудников вместо ведра с Dim rngObj As данном случае, та и исходного столбца Один из способови нажмитеВведите свои учетные данные полей из разных лист. правой кнопкой мыши. открыты обе книги. при помощи специальной так, что на окна Excel над недавно использованных операторов. вариантов является установка в обоих случаях водой даете ему Range Dim i же фигня произошла.. должны быть совместимы. заключается в том,MonthInCalendar Майкрософт и нажмите таблиц в списокПрисвойте каждой из таблиц В раскрывшемся меню Достаточно открыть одну вставки.
Листе 3 строкой состояния. Зажимаем Если вы среди
-
связи между каждой представлен в одном в руки кастрюлю As Long If Читайте правила. Или Подробнее о типах чтобы использовать представление, чтобы добавить егоSign in полей сводной таблицы. понятное имя: На выбираем пункт только рабочую книгу,Выделяем значения, которые нужно
-
будут выводиться общие левую кнопку мыши них найдете наименование из тех ячеек, порядке. с супом. Как Not Intersect(Target, Me.Columns(1))
ждите помощи от данных см. в диаграммы в надстройке в область строк.
(Вход). Откроется окно
support.office.com
Как связать ячейки?
Если вам не вкладке«Копировать» и она автоматически будет «затянуть» в данные заработной платы и выделяем курсором«ПОИСКПОЗ» которые следует связать,Нужно сделать так, чтобы
вы думаете у Is Nothing Then
проходимцев. Бывает они статье Типы данных Power Pivot. Представление
Обратите внимание, что теперь предварительного просмотра данных. будет предложено создатьРабота с таблицами. Вместо указанных действий
подтянет данные из другую таблицу. В по предприятию без все ячейки столбца, то можете кликать
вручную. Но это данные о ставках
первых 7 челове
For Each rngObj помогают.
в моделях данных. диаграммы обеспечивает визуализацию
в сводной таблицеПрокрутите вниз и нажмите связь, то в
щелкните
можно набрать альтернативную закрытого связанного документа, нашем случае это
разбивки по сотрудникам.«Имя»
по нему. В подойдет разве что из второго листа тоже появится кастрюля In Intersect(Target, Me.Columns(1)).CellsУгу, спим. Положено. Иногда
Подробнее о связях таблиц всех таблиц в перечислены месяцы, ноSelect Query
Excel уже естьКонструктор комбинацию горячих клавиш если в нем
диапазон столбца Для этого ставки
. обратном случае кликайте для небольших таблиц. подтягивались в соответствующие
с супом ? i = rngObj.Row
:) см. в статье модели данных. С
количество минут одинаковое(Запрос на выборку). сведения, необходимые для
>Ctrl+C
ранее были проведены«Ставка»
сотрудников будут подтягиваться
После того, как их по самому последнему Для массивных диапазонов ячейки первого.Во-первых, в excel-е If Not ThisWorkbook.Worksheets.Item(«Лист1»).Cells(i,
488 Кб - Связи между таблицами помощью него вы для каждого месяца.Нажмите кнопку связи данных.Имя таблицы. изменения.
на из координаты отобразились в пункту перечня – подобный вариант в
На первом листе выделяем формулы назад не 1).Value = rngObj.Value такой размер показывает в модели данных. можете быстро определить, Нужны одинаковые значения,ДалееСоздание связей подобно использованиюи введите имя.Далее, не снимая выделенияНо нужно отметить, чтоЛисте 2Листа 2 поле«Другие функции…» лучшем случае отнимет
первую ячейку столбца работают, а во-вторых,
Then ThisWorkbook.Worksheets.Item(«Лист1»).Cells(i, 1).Value- [К началу страницы какие таблицы отделены указывающие на связь.
planetaexcel.ru
Как связать ячейку с другой ячейкой через третью (надо связать две ячейки так, чтобы при этом связались соседн)
. команд vlookup. НеобходимыУбедитесь, что столбец в с того же в этом случае. Кликаем по выделенному, суммироваться (при помощи
«Просматриваемый массив». очень много времени«Ставка» в седьмой ячейке = rngObj.Value NextМОДЕРАТОРЫ
Symyrai от остальной части
В списке полей, вЧтобы импортировать данные, выберите столбцы, содержащие совпадающие
одной из таблиц фрагмента, опять кликаем вставка будет произведена фрагменту правой кнопкой
функции, переходим к полюЗапускается стандартное окно на реализацию, а. Ставим в ней была формула. Вы End If End]
excelworld.ru
Как связать две ячейки в Excel 2016
: например в «Лист2″ модели.
разделе «Могут потребоватьсяBasicCalendarUS данные, так что
имеет уникальные значения по нему правой в виде неизменяемого мыши. В открывшемсяСУММ«Тип сопоставления»Мастера функций в худшем – знак вводите СВОЕ НОВОЕ SubПредполагается, что столбецIlgiz для ячейки А6Примечание:
связи между таблицами»и нажмите Excel может создавать
без дубликатов. Excel кнопкой мыши. На
массива. При попытке списке выбираем пункт) и умножаться наи с клавиатуры. Переходим в нем на практике вообще«=» значение. А не должен
: Есть ячейка A1 задано =Лист1!A80. И Можно создавать неоднозначные связи, нажмитеГотово
перекрестные ссылки для может создавать связи этот раз в изменить любую ячейку«Копировать» коэффициент с помощью устанавливаем там число в ту же будет неосуществим. Но. Далее кликаем поВСЁ ! там содержать формул. Если с текстом, рядом как теперь ячейку
которые являются недопустимымиСоздать. При быстром подключении строк из одной только в том списке действий щелкаем со вставленными данными. Альтернативной комбинацией является формулы.«0» самую группу решить данную проблему ярлычку формулы больше нет формулы в столбцах другая B1 с B6 связать с при использовании в
. к Интернету импорт таблицы на строки случае, если один по иконке будет всплывать сообщение, сочетание клавишВыделяем ячейку, где будет. После этого опять«Ссылки и массивы» можно при помощи«Лист 2» ! А этих листов текстом. третья ячейка ячейкой A6, чтоб сводной таблице илиВ поле «Связанная таблица» займет около минуты. другой таблицы. В столбец содержит уникальные«Значения» информирующее о невозможности
Ctrl+C выводиться итог расчета возвращаемся к полю
CyberForum.ru
Как связать ячейки в экселе? Чтобы когда вводишь значение одной, появлялось значение во второй
. На этот раз связки операторов, который размещается вТо что вы все же предполагаются F1 ссылается на в ячейке В6 отчете Power View. выберите После выполнения вы примере с логикой значения., которая размещена в сделать это.
. После этого перемещаемся заработной платы на
«Просматриваемый массив» в перечне выбираем
ИНДЕКС левой части интерфейса хотите — это — опишите задачу первую A1. автоматический было значение Пусть все вашиOn_Time_Performance увидите отчет о операций со временемНапример, чтобы связать продажи группе инструментов
Связанные ячейки в Excel
Изменения в таком массиве, на
Листе 3. Дело в том,
пункт
– Excel над строкой
только на VBA
подробнее.Рядом с F1
=Лист1!B80 ? таблицы связаны каким-то, а в поле состоянии перемещения 73 414 таблица клиента должна
клиента с логикой«Параметры вставки»
связанном с другойЛист 1. Производим клик по что мы будем«ПОИСКПОЗ»
ПОИСКПОЗ состояния. !lamewax
есть G1. Надо112347 образом с другими «Связанный столбец (первичный
строк. Нажмите содержать значения даты, операций со временем,
. книгой, можно произвести
. кнопке
выполнять копирование формулы,. Выполняем щелчок по. Посмотрим, как этоПроисходит перемещения во вторуюПолосатый жираф алик: Огромное спасибо! То, связать G1 с
: Выделить ячейку A6 таблицами в модели, ключ)» —Закрыть
которые есть и обе таблицы должныПосле этого все ссылки
только разорвав связь.Переместившись в нужную нам
«Вставить функцию» как мы это кнопке можно осуществить, связав область документа. Щелкаем: Что, просто повторяющиеся что надо!
F1 так, чтобыза нижний правый но при попыткеFlightDate. в таблице логики включать дату в в выделенном диапазонеИногда требуется разорвать связь область книги, выделяем
. делали в предыдущем«OK» данные в табличных по первой ячейке строки? А зачем!Имеется список товаров в
в ячейке G1 угол протянуть ее объединения полей из
.Чтобы импортировать второй набор операций со временем. одинаковом формате (например,
будут заменены на между табличными диапазонами. ячейки, в которые
Следует запуск окна
Связанные (зависимые) выпадающие списки
Способ 1. Функция ДВССЫЛ (INDIRECT)
Этот фокус основан на применении функции ДВССЫЛ (INDIRECT), которая умеет делать одну простую вещь — преобразовывать содержимое любой указанной ячейки в адрес диапазона, который понимает Excel. То есть, если в ячейке лежит текст «А1», то функция выдаст в результате ссылку на ячейку А1. Если в ячейке лежит слово «Маша», то функция выдаст ссылку на именованный диапазон с именем Маша и т.д. Такой, своего рода, «перевод стрелок» 
Возьмем, например, вот такой список моделей автомобилей Toyota, Ford и Nissan:

Выделим весь список моделей Тойоты (с ячейки А2 и вниз до конца списка) и дадим этому диапазону имя Toyota на вкладке Формулы (Formulas) с помощью Диспетчера имен (Name Manager). Затем повторим то же самое со списками моделей Ford и Nissan, задав соответственно имена диапазонам Ford и Nissan.
При задании имён помните о том, что имена диапазонов в Excel не должны содержать пробелов, знаков препинания и начинаться обязательно с буквы. Поэтому если бы в одной из марок автомобилей присутствовал бы пробел (например Ssang Yong), то его пришлось бы заменить в ячейке и в имени диапазона на нижнее подчеркивание (т.е. Ssang_Yong).
Теперь создадим первый выпадающий список для выбора марки автомобиля. Выделите пустую ячейку (на картинке выше — зелёную) и нажмите кнопку Проверка данных (Data Validation) на вкладке Данные (Data). Затем из выпадающего списка Тип данных (Allow) выберите вариант Список (List) и в поле Источник (Source) выделите ячейки с названиями марок (желтые ячейки в нашем примере). После нажатия на ОК первый выпадающий список готов.
Теперь создадим второй выпадающий список, в котором будут отображаться модели выбранной в первом списке марки. Также как в предыдущем случае, выделите пустую ячейку, где должен быть список моделей (на картинке она синяя) и откройте окно Проверки данных, но в поле Источник нужно будет ввести вот такую формулу:
=ДВССЫЛ(F2)
где F2 — адрес ячейки с первым выпадающим списком (замените на свой).
Все. После нажатия на ОК содержимое второго списка будет выбираться по имени диапазона, выбранного в первом списке.
Минусы такого способа:
- Надо руками создавать много именованных диапазонов (если у нас много марок автомобилей).
- В качестве вторичных (зависимых) диапазонов не могут выступать динамические диапазоны задаваемые формулами типа СМЕЩ (OFFSET). Для первичного (независимого) списка их использовать можно, а вот вторичный список должен быть определен жестко, без формул. Однако, это ограничение можно обойти, создав справочник соответствий марка-модель (см. Способы 3 и 4).
- Имена вторичных диапазонов должны совпадать с элементами первичного выпадающего списка. Т.е. если в нем есть текст с пробелами, то придется их заменять на подчеркивания с помощью функции ПОДСТАВИТЬ (SUBSTITUTE), т.е. формула будет выглядеть как:
=ДВССЫЛ(ПОДСТАВИТЬ(F2;» «;»_»))
Способ 2. Умные таблицы
Этот подход очень похож на предыдущий, но использует вместо именованных диапазонов — «умные» динамические таблицы, которые будут выступать источником данных для вторичного списка:

Таким образом, мы:
- Сначала преобразуем наши справочники в «умные» таблицы, используя сочетание клавиш Ctrl+T или команду Главная — Форматировать как таблицу (Home — Format as Table) и
- Даём им имена (Фрукты, Овощи, Зелень) на вкладке Конструктор (Design) в поле Имя таблицы (Table Name).
- Создаём первый и второй (связанный) выпадающие списки точно так же, как в предыдущем способе с функцией ДВССЫЛ (INDIRECT).
Главным плюсом и отличием такого способа является возможность легко добавлять новые товары в каждую категорию — динамическая «умная» таблица автоматически расширится, и нам не придется вручную исправлять ссылку на диапазон (как это требуется в предыдущем способе).
Способ 3. Отсортированный справочник
Этот способ требует наличия отсортированного списка соответствий марка-модель вот такого вида:

Для создания первичного выпадающего списка можно марок можно воспользоваться обычным способом, описанным выше, т.е. выбрать на вкладке Данные (Data) команду Проверка данных (Data validation) и указать в качестве источника жёлтые ячейки с марками
А вот для зависимого списка моделей придется создать именованный диапазон с функцией СМЕЩ (OFFSET), который будет динамически ссылаться только на ячейки моделей определенной марки. Для этого:
- Нажмите сочетание клавиш Ctrl+F3 или воспользуйтесь кнопкой Диспетчер имен (Name manager) на вкладке Формулы (Formulas).
- Создайте новый именованный диапазон с любым именем (например Модели) и в поле Ссылка (Reference) в нижней части окна введите руками следующую формулу:
=СМЕЩ($A$1;ПОИСКПОЗ($G$7;$A:$A;0)-1;1;СЧЁТЕСЛИ($A:$A;$G$7);1)
=OFFSET($A$1;MATCH($G$7;$A:$A;0)-1;1;COUNTIF($A:$A;$G$7);1)
Ссылки должны быть абсолютными (со знаками $). После нажатия Enter к формуле будут автоматически добавлены имена листов — не пугайтесь.
Работает это следующим образом. Функция СМЕЩ (OFFSET) умеет выдавать ссылку на диапазон нужного размера, сдвинутый относительно исходной ячейки на заданное количество строк и столбцов. В более понятном варианте синтаксис этой функции таков:
=СМЕЩ(начальная_ячейка; сдвиг_вниз; сдвиг_вправо; высота_диапазона_в_строках; ширина_диапазона_в_столбцах)
Таким образом:
- начальная ячейка — берем первую ячейку нашего списка, т.е. А1
- сдвиг_вниз — нам считает функция ПОИСКПОЗ (MATCH), которая, попросту говоря, выдает порядковый номер ячейки с выбранной маркой (G7) в заданном диапазоне (столбце А)
- сдвиг_вправо = 1, т.к. мы хотим сослаться на модели в соседнем столбце (В)
- высота_диапазона_в_строках — вычисляем с помощью функции СЧЕТЕСЛИ (COUNTIF), которая умеет подсчитать количество встретившихся в списке (столбце А) нужных нам значений — марок авто (G7)
- ширина_диапазона_в_столбцах = 1, т.к. нам нужен один столбец с моделями
В итоге должно получиться что-то вроде этого:

Осталось добавить выпадающий список на основе созданной формулы к ячейке G8. Для этого:
- выделяем ячейку G8
- выбираем на вкладке Данные (Data) команду Проверка данных (Data validation)
- из выпадающего списка выбираем вариант проверки Список (List) и вводим в качестве Источника (Source) знак равно и имя нашего диапазона, т.е. =Модель
И наш связанный список моделей готов.
Способ 4. Неотсортированный справочник
Предыдущий способ неплох, но предполагает наличие обязательно отсортированного справочника вида «марка-модель», где названия марок повторяются многократно. Иногда же требуется в качестве справочника использовать более банальную конструкцию:

Первый уровень выпадающего списка (диапазон А2:А14 на рисунке выше) здесь делается классическим образом через команду Данные — Проверка данных — Список (Data — Validation — List) и в качестве источника указать зелёные ячейки с названиями категорий.
А для связанных выпадающих списков во втором столбце (B2:B14) в поле Источник (Source) мы используем хитрую формулу:
=СМЕЩ($E$2;1;ПОИСКПОЗ(A2;$E$2:$G$2;0)-1;СЧЁТЗ(СМЕЩ($E$2;1;ПОИСКПОЗ(A2;$E$2:$G$2;0)-1;10;1));1)
Она ищет нужную категорию в зелёной шапке таблицы, спускается на одну ячейку вниз и ссылается затем на диапазон, по высоте равный количеству товаров в выбранной категории.
Ссылки по теме
- 4 способа создать выпадающий список в ячейках листа
- Автоматическое создание выпадающих списков при помощи инструментов надстройки PLEX
- Выбор фото из выпадающего списка
- Выпадающий список с автоматическим удалением уже использованных элементов
- Динамическая выборка данных для выпадающего списка функциями ИНДЕКС и ПОИСКПОЗ
Связь между таблицами Excel — это формула, которая возвращает данные с ячейки другой рабочей книги. Когда вы открываете книгу, содержащую связи, Excel считывает последнюю информацию с книги-источника (обновление связей)
Межтабличные связи в Excel используются для получения данных как с других листов рабочей книги, так и с других рабочих книг Excel. К примеру, у вас имеется таблица с расчетом итоговой суммы продаж. В расчете используются цены на продукт и объем продаж. В таком случае имеет смысл создать отдельную таблицу с данными по ценам, которые будут подтягиваться с помощью связей первой таблицы.
Когда вы создаете связь между таблицами, Excel создает формулу, которая включает в себя имя исходной книги, заключенную в скобки [], имя листа с восклицательным знаком на конце и ссылку на ячейку.
Содержание
- 0.1
Создание связей между рабочими книгами - 0.2
Прежде чем создавать связи между таблицами - 0.3
Обновление связей - 0.4
Разорвать связи в книгах Excel - 1
Вам также могут быть интересны следующие статьи
Создание связей между рабочими книгами
- Открываем обе рабочие книги в Excel
- В исходной книге выбираем ячейку, которую необходимо связать, и копируем ее (сочетание клавиш Ctrl+С)
- Переходим в конечную книгу, щелкаем правой кнопкой мыши по ячейке, куда мы хотим поместить связь. Из выпадающего меню выбираем Специальная вставка
- В появившемся диалоговом окне Специальная вставка выбираем Вставить связь.
Есть еще один, более простой, вариант создания связи между таблицами. В ячейку, куда мы хотим вставить связь, ставим знак равенства (так же как и для обычной формулы), переходим в исходную книгу, выбираем ячейку, которую хотим связать, щелкаем Enter.
Вы можете использовать инструменты копирования и автозаполнения для формул связи так же, как и для обычных формул.
Прежде чем создавать связи между таблицами
Прежде чем вы начнете распространять знания на свои грандиозные идеи, прочитайте несколько советов по работе со связями в Excel:
Делайте легко отслеживаемые связи. Не существует автоматического поиска всех ячеек, содержащих ссылки. Поэтому, используйте определенный формат, чтобы быстро идентифицировать связи с другими таблицами, в противном случае, документ, содержащий ссылки, может разрастись до такой степени, что его будет трудно поддерживать.
Автоматические вычисления. Исходная книга должна работать в режиме автоматического вычисления (установлено по умолчанию). Для переключения параметра вычисления перейдите по вкладке Формулы в группу Вычисление. Выберите Параметры вычислений —> Автоматически.
Избегайте циклические ссылки. Циклическиесвязи — когда две рабочие книги содержат ссылки друг на друга — могут быть причиной медленного открытия и работы файла.
Обновление связей
Для ручного обновления связи между таблицами, перейдите по вкладке Данные в группу Подключения. Щелкните по кнопке Изменить связи.
В появившемся диалоговом окне Изменение связей, выберите интересующую вас связь и щелкните по кнопке Обновить.
Разорвать связи в книгах Excel
Разрыв связи с источником приведет к замене существующих формул связи на значения, которые они возвращают. Например, связь =[Источник.xlsx]Цены!$B$4 будет заменена на 16. Разрыв связи нельзя отменить, поэтому прежде чем совершить операцию, рекомендую сохранить книгу.
Перейдите по вкладке Данные в группу Подключения. Щелкните по кнопке Изменить связи. В появившемся диалоговом окне Изменение связей, выберите интересующую вас связь и щелкните по кнопке Разорвать связь.
Вам также могут быть интересны следующие статьи
Содержание
- Создание связанных таблиц
- Способ 1: прямое связывание таблиц формулой
- Способ 2: использование связки операторов ИНДЕКС — ПОИСКПОЗ
- Способ 3: выполнение математических операций со связанными данными
- Способ 4: специальная вставка
- Способ 5: связь между таблицами в нескольких книгах
- Разрыв связи между таблицами
- Способ 1: разрыв связи между книгами
- Способ 2: вставка значений
- Вопросы и ответы
При выполнении определенных задач в Excel иногда приходится иметь дело с несколькими таблицами, которые к тому же связаны между собой. То есть, данные из одной таблицы подтягиваются в другие и при их изменении пересчитываются значения во всех связанных табличных диапазонах.
Связанные таблицы очень удобно использовать для обработки большого объема информации. Располагать всю информацию в одной таблице, к тому же, если она не однородная, не очень удобно. С подобными объектами трудно работать и производить по ним поиск. Указанную проблему как раз призваны устранить связанные таблицы, информация между которыми распределена, но в то же время является взаимосвязанной. Связанные табличные диапазоны могут находиться не только в пределах одного листа или одной книги, но и располагаться в отдельных книгах (файлах). Последние два варианта на практике используют чаще всего, так как целью указанной технологии является как раз уйти от скопления данных, а нагромождение их на одной странице принципиально проблему не решает. Давайте узнаем, как создавать и как работать с таким видом управления данными.
Создание связанных таблиц
Прежде всего, давайте остановимся на вопросе, какими способами существует возможность создать связь между различными табличными диапазонами.
Способ 1: прямое связывание таблиц формулой
Самый простой способ связывания данных – это использование формул, в которых имеются ссылки на другие табличные диапазоны. Он называется прямым связыванием. Этот способ интуитивно понятен, так как при нем связывание выполняется практически точно так же, как создание ссылок на данные в одном табличном массиве.
Посмотрим, как на примере можно образовать связь путем прямого связывания. Имеем две таблицы на двух листах. На одной таблице производится расчет заработной платы с помощью формулы путем умножения ставки работников на единый для всех коэффициент.
На втором листе расположен табличный диапазон, в котором находится перечень сотрудников с их окладами. Список сотрудников в обоих случаях представлен в одном порядке.
Нужно сделать так, чтобы данные о ставках из второго листа подтягивались в соответствующие ячейки первого.
- На первом листе выделяем первую ячейку столбца «Ставка». Ставим в ней знак «=». Далее кликаем по ярлычку «Лист 2», который размещается в левой части интерфейса Excel над строкой состояния.
- Происходит перемещения во вторую область документа. Щелкаем по первой ячейке в столбце «Ставка». Затем кликаем по кнопке Enter на клавиатуре, чтобы произвести ввод данных в ячейку, в которой ранее установили знак «равно».
- Затем происходит автоматический переход на первый лист. Как видим, в соответствующую ячейку подтягивается величина ставки первого сотрудника из второй таблицы. Установив курсор на ячейку, содержащую ставку, видим, что для вывода данных на экран применяется обычная формула. Но перед координатами ячейки, откуда выводятся данные, стоит выражение «Лист2!», которое указывает наименование области документа, где они расположены. Общая формула в нашем случае выглядит так:
=Лист2!B2 - Теперь нужно перенести данные о ставках всех остальных работников предприятия. Конечно, это можно сделать тем же путем, которым мы выполнили поставленную задачу для первого работника, но учитывая, что оба списка сотрудников расположены в одинаковом порядке, задачу можно существенно упростить и ускорить её решение. Это можно сделать, просто скопировав формулу на диапазон ниже. Благодаря тому, что ссылки в Excel по умолчанию являются относительными, при их копировании происходит сдвиг значений, что нам и нужно. Саму процедуру копирования можно произвести с помощью маркера заполнения.
Итак, ставим курсор в нижнюю правую область элемента с формулой. После этого курсор должен преобразоваться в маркер заполнения в виде черного крестика. Выполняем зажим левой кнопки мыши и тянем курсор до самого низа столбца.
- Все данные из аналогичного столбца на Листе 2 были подтянуты в таблицу на Листе 1. При изменении данных на Листе 2 они автоматически будут изменяться и на первом.
Способ 2: использование связки операторов ИНДЕКС — ПОИСКПОЗ
Но что делать, если перечень сотрудников в табличных массивах расположен не в одинаковом порядке? В этом случае, как говорилось ранее, одним из вариантов является установка связи между каждой из тех ячеек, которые следует связать, вручную. Но это подойдет разве что для небольших таблиц. Для массивных диапазонов подобный вариант в лучшем случае отнимет очень много времени на реализацию, а в худшем – на практике вообще будет неосуществим. Но решить данную проблему можно при помощи связки операторов ИНДЕКС – ПОИСКПОЗ. Посмотрим, как это можно осуществить, связав данные в табличных диапазонах, о которых шел разговор в предыдущем способе.
- Выделяем первый элемент столбца «Ставка». Переходим в Мастер функций, кликнув по пиктограмме «Вставить функцию».
- В Мастере функций в группе «Ссылки и массивы» находим и выделяем наименование «ИНДЕКС».
- Данный оператор имеет две формы: форму для работы с массивами и ссылочную. В нашем случае требуется первый вариант, поэтому в следующем окошке выбора формы, которое откроется, выбираем именно его и жмем на кнопку «OK».
- Выполнен запуск окошка аргументов оператора ИНДЕКС. Задача указанной функции — вывод значения, находящегося в выбранном диапазоне в строке с указанным номером. Общая формула оператора ИНДЕКС такова:
=ИНДЕКС(массив;номер_строки;[номер_столбца])«Массив» — аргумент, содержащий адрес диапазона, из которого мы будем извлекать информацию по номеру указанной строки.
«Номер строки» — аргумент, являющийся номером этой самой строчки. При этом важно знать, что номер строки следует указывать не относительно всего документа, а только относительно выделенного массива.
«Номер столбца» — аргумент, носящий необязательный характер. Для решения конкретно нашей задачи мы его использовать не будем, а поэтому описывать его суть отдельно не нужно.
Ставим курсор в поле «Массив». После этого переходим на Лист 2 и, зажав левую кнопку мыши, выделяем все содержимое столбца «Ставка».
- После того, как координаты отобразились в окошке оператора, ставим курсор в поле «Номер строки». Данный аргумент мы будем выводить с помощью оператора ПОИСКПОЗ. Поэтому кликаем по треугольнику, который расположен слева от строки функций. Открывается перечень недавно использованных операторов. Если вы среди них найдете наименование «ПОИСКПОЗ», то можете кликать по нему. В обратном случае кликайте по самому последнему пункту перечня – «Другие функции…».
- Запускается стандартное окно Мастера функций. Переходим в нем в ту же самую группу «Ссылки и массивы». На этот раз в перечне выбираем пункт «ПОИСКПОЗ». Выполняем щелчок по кнопке «OK».
- Производится активация окошка аргументов оператора ПОИСКПОЗ. Указанная функция предназначена для того, чтобы выводить номер значения в определенном массиве по его наименованию. Именно благодаря данной возможности мы вычислим номер строки определенного значения для функции ИНДЕКС. Синтаксис ПОИСКПОЗ представлен так:
=ПОИСКПОЗ(искомое_значение;просматриваемый_массив;[тип_сопоставления])«Искомое значение» — аргумент, содержащий наименование или адрес ячейки стороннего диапазона, в которой оно находится. Именно позицию данного наименования в целевом диапазоне и следует вычислить. В нашем случае в роли первого аргумента будут выступать ссылки на ячейки на Листе 1, в которых расположены имена сотрудников.
«Просматриваемый массив» — аргумент, представляющий собой ссылку на массив, в котором выполняется поиск указанного значения для определения его позиции. У нас эту роль будет исполнять адрес столбца «Имя» на Листе 2.
«Тип сопоставления» — аргумент, являющийся необязательным, но, в отличие от предыдущего оператора, этот необязательный аргумент нам будет нужен. Он указывает на то, как будет сопоставлять оператор искомое значение с массивом. Этот аргумент может иметь одно из трех значений: -1; 0; 1. Для неупорядоченных массивов следует выбрать вариант «0». Именно данный вариант подойдет для нашего случая.
Итак, приступим к заполнению полей окна аргументов. Ставим курсор в поле «Искомое значение», кликаем по первой ячейке столбца «Имя» на Листе 1.
- После того, как координаты отобразились, устанавливаем курсор в поле «Просматриваемый массив» и переходим по ярлыку «Лист 2», который размещен внизу окна Excel над строкой состояния. Зажимаем левую кнопку мыши и выделяем курсором все ячейки столбца «Имя».
- После того, как их координаты отобразились в поле «Просматриваемый массив», переходим к полю «Тип сопоставления» и с клавиатуры устанавливаем там число «0». После этого опять возвращаемся к полю «Просматриваемый массив». Дело в том, что мы будем выполнять копирование формулы, как мы это делали в предыдущем способе. Будет происходить смещение адресов, но вот координаты просматриваемого массива нам нужно закрепить. Он не должен смещаться. Выделяем координаты курсором и жмем на функциональную клавишу F4. Как видим, перед координатами появился знак доллара, что означает то, что ссылка из относительной превратилась в абсолютную. Затем жмем на кнопку «OK».
- Результат выведен на экран в первую ячейку столбца «Ставка». Но перед тем, как производить копирование, нам нужно закрепить ещё одну область, а именно первый аргумент функции ИНДЕКС. Для этого выделяем элемент колонки, который содержит формулу, и перемещаемся в строку формул. Выделяем первый аргумент оператора ИНДЕКС (B2:B7) и щелкаем по кнопке F4. Как видим, знак доллара появился около выбранных координат. Щелкаем по клавише Enter. В целом формула приняла следующий вид:
=ИНДЕКС(Лист2!$B$2:$B$7;ПОИСКПОЗ(Лист1!A4;Лист2!$A$2:$A$7;0)) - Теперь можно произвести копирование с помощью маркера заполнения. Вызываем его тем же способом, о котором мы говорили ранее, и протягиваем до конца табличного диапазона.
- Как видим, несмотря на то, что порядок строк у двух связанных таблиц не совпадает, тем не менее, все значения подтягиваются соответственно фамилиям работников. Этого удалось достичь благодаря применению сочетания операторов ИНДЕКС—ПОИСКПОЗ.
Читайте также:
Функция ИНДЕКС в Экселе
Функция ПОИСКПОЗ в Экселе
Способ 3: выполнение математических операций со связанными данными
Прямое связывание данных хорошо ещё тем, что позволяет не только выводить в одну из таблиц значения, которые отображаются в других табличных диапазонах, но и производить с ними различные математические операции (сложение, деление, вычитание, умножение и т.д.).
Посмотрим, как это осуществляется на практике. Сделаем так, что на Листе 3 будут выводиться общие данные заработной платы по предприятию без разбивки по сотрудникам. Для этого ставки сотрудников будут подтягиваться из Листа 2, суммироваться (при помощи функции СУММ) и умножаться на коэффициент с помощью формулы.
- Выделяем ячейку, где будет выводиться итог расчета заработной платы на Листе 3. Производим клик по кнопке «Вставить функцию».
- Следует запуск окна Мастера функций. Переходим в группу «Математические» и выбираем там наименование «СУММ». Далее жмем по кнопке «OK».
- Производится перемещение в окно аргументов функции СУММ, которая предназначена для расчета суммы выбранных чисел. Она имеет нижеуказанный синтаксис:
=СУММ(число1;число2;…)Поля в окне соответствуют аргументам указанной функции. Хотя их число может достигать 255 штук, но для нашей цели достаточно будет всего одного. Ставим курсор в поле «Число1». Кликаем по ярлыку «Лист 2» над строкой состояния.
- После того, как мы переместились в нужный раздел книги, выделяем столбец, который следует просуммировать. Делаем это курсором, зажав левую кнопку мыши. Как видим, координаты выделенной области тут же отображаются в поле окна аргументов. Затем щелкаем по кнопке «OK».
- После этого мы автоматически перемещаемся на Лист 1. Как видим, общая сумма размера ставок работников уже отображается в соответствующем элементе.
- Но это ещё не все. Как мы помним, зарплата вычисляется путем умножения величины ставки на коэффициент. Поэтому снова выделяем ячейку, в которой находится суммированная величина. После этого переходим к строке формул. Дописываем к имеющейся в ней формуле знак умножения (*), а затем щелкаем по элементу, в котором располагается показатель коэффициента. Для выполнения вычисления щелкаем по клавише Enter на клавиатуре. Как видим, программа рассчитала общую заработную плату по предприятию.
- Возвращаемся на Лист 2 и изменяем размер ставки любого работника.
- После этого опять перемещаемся на страницу с общей суммой. Как видим, из-за изменений в связанной таблице результат общей заработной платы был автоматически пересчитан.
Способ 4: специальная вставка
Связать табличные массивы в Excel можно также при помощи специальной вставки.
- Выделяем значения, которые нужно будет «затянуть» в другую таблицу. В нашем случае это диапазон столбца «Ставка» на Листе 2. Кликаем по выделенному фрагменту правой кнопкой мыши. В открывшемся списке выбираем пункт «Копировать». Альтернативной комбинацией является сочетание клавиш Ctrl+C. После этого перемещаемся на Лист 1.
- Переместившись в нужную нам область книги, выделяем ячейки, в которые нужно будет подтягивать значения. В нашем случае это столбец «Ставка». Щелкаем по выделенному фрагменту правой кнопкой мыши. В контекстном меню в блоке инструментов «Параметры вставки» щелкаем по пиктограмме «Вставить связь».
Существует также альтернативный вариант. Он, кстати, является единственным для более старых версий Excel. В контекстном меню наводим курсор на пункт «Специальная вставка». В открывшемся дополнительном меню выбираем позицию с одноименным названием.
- После этого открывается окно специальной вставки. Жмем на кнопку «Вставить связь» в нижнем левом углу ячейки.
- Какой бы вариант вы не выбрали, значения из одного табличного массива будут вставлены в другой. При изменении данных в исходнике они также автоматически будут изменяться и во вставленном диапазоне.
Урок: Специальная вставка в Экселе
Способ 5: связь между таблицами в нескольких книгах
Кроме того, можно организовать связь между табличными областями в разных книгах. При этом используется инструмент специальной вставки. Действия будут абсолютно аналогичными тем, которые мы рассматривали в предыдущем способе, за исключением того, что производить навигацию во время внесений формул придется не между областями одной книги, а между файлами. Естественно, что все связанные книги при этом должны быть открыты.
- Выделяем диапазон данных, который нужно перенести в другую книгу. Щелкаем по нему правой кнопкой мыши и выбираем в открывшемся меню позицию «Копировать».
- Затем перемещаемся к той книге, в которую эти данные нужно будет вставить. Выделяем нужный диапазон. Кликаем правой кнопкой мыши. В контекстном меню в группе «Параметры вставки» выбираем пункт «Вставить связь».
- После этого значения будут вставлены. При изменении данных в исходной книге табличный массив из рабочей книги будет их подтягивать автоматически. Причем совсем не обязательно, чтобы для этого были открыты обе книги. Достаточно открыть одну только рабочую книгу, и она автоматически подтянет данные из закрытого связанного документа, если в нем ранее были проведены изменения.
Но нужно отметить, что в этом случае вставка будет произведена в виде неизменяемого массива. При попытке изменить любую ячейку со вставленными данными будет всплывать сообщение, информирующее о невозможности сделать это.
Изменения в таком массиве, связанном с другой книгой, можно произвести только разорвав связь.
Разрыв связи между таблицами
Иногда требуется разорвать связь между табличными диапазонами. Причиной этого может быть, как вышеописанный случай, когда требуется изменить массив, вставленный из другой книги, так и просто нежелание пользователя, чтобы данные в одной таблице автоматически обновлялись из другой.
Способ 1: разрыв связи между книгами
Разорвать связь между книгами во всех ячейках можно, выполнив фактически одну операцию. При этом данные в ячейках останутся, но они уже будут представлять собой статические не обновляемые значения, которые никак не зависят от других документов.
- В книге, в которой подтягиваются значения из других файлов, переходим во вкладку «Данные». Щелкаем по значку «Изменить связи», который расположен на ленте в блоке инструментов «Подключения». Нужно отметить, что если текущая книга не содержит связей с другими файлами, то эта кнопка является неактивной.
- Запускается окно изменения связей. Выбираем из списка связанных книг (если их несколько) тот файл, с которым хотим разорвать связь. Щелкаем по кнопке «Разорвать связь».
- Открывается информационное окошко, в котором находится предупреждение о последствиях дальнейших действий. Если вы уверены в том, что собираетесь делать, то жмите на кнопку «Разорвать связи».
- После этого все ссылки на указанный файл в текущем документе будут заменены на статические значения.
Способ 2: вставка значений
Но вышеперечисленный способ подходит только в том случае, если нужно полностью разорвать все связи между двумя книгами. Что же делать, если требуется разъединить связанные таблицы, находящиеся в пределах одного файла? Сделать это можно, скопировав данные, а затем вставив на то же место, как значения. Кстати, этим же способом можно проводить разрыв связи между отдельными диапазонами данных различных книг без разрыва общей связи между файлами. Посмотрим, как этот метод работает на практике.
- Выделяем диапазон, в котором желаем удалить связь с другой таблицей. Щелкаем по нему правой кнопкой мыши. В раскрывшемся меню выбираем пункт «Копировать». Вместо указанных действий можно набрать альтернативную комбинацию горячих клавиш Ctrl+C.
- Далее, не снимая выделения с того же фрагмента, опять кликаем по нему правой кнопкой мыши. На этот раз в списке действий щелкаем по иконке «Значения», которая размещена в группе инструментов «Параметры вставки».
- После этого все ссылки в выделенном диапазоне будут заменены на статические значения.
Как видим, в Excel имеются способы и инструменты, чтобы связать несколько таблиц между собой. При этом, табличные данные могут находиться на других листах и даже в разных книгах. При необходимости эту связь можно легко разорвать.
Связанные таблицы в Excel, как их сделать? Простые советы
Как сделать связанные таблицы в Excel? В статье будет раскрыт ответ на вопрос. С помощью простой инструкции мы соединим таблицы.
Связанные таблицы в Excel, что это такое и зачем с ними работать

С помощью связанных таблиц, можно легко работать с большими таблицами. Например, быстро проводить по ним поиск нужных Вам данных, менять различные значения, добавлять в них символы, текст и так далее. А слишком большая таблица, занимает много времени в работе, когда в ней пишешь или ищешь какую-нибудь информацию.
Связанные таблицы могут разделяться на несколько листов и работа с ними будет проходить гораздо быстрее. Далее, будем разбирать инструкцию, которая поможет в создании связанных таблиц.
Как связать две таблицы в Excel, варианты
Разберём два эффективных варианта создания связанных Эксель таблиц. В начале работы, создайте на своём компьютере две таблицы. Например, первая таблица будет с таким названием, как «Даты», а вторая таблица пустая.
Вместе с тем, запускаете на компьютере ещё одну таблицу – «Даты» и записываете в неё значения. Например, «0.1.11.2019» Январь и так далее. Выделяете столбцы в таблице с любой информацией и нажимаете правой кнопкой мыши – «Копировать» (Скрин 1).
Запускаем второй лист таблицы Excel. Затем, нужно кликнуть в любую ячейку таблицы компьютерной мышкой и кликните кнопки – «Вставить» и «Вставить связь» (Скрин 2).
После их нажатия, в Вашей таблице появятся данные из другой таблицы (Скрин 3).
Таким образом она приобретёт связь с другой таблицей. Это способ одиночный. Вам придётся несколько раз нажимать на рассмотренные выше кнопки. Поэтому, рассмотрим ещё один метод, как связать две таблицы в Excel по пошаговой инструкции.
Запустите на своём компьютере пустую Excel таблицу. Далее, в ней нажмите кнопку – «Вставка» затем, «Объект» (Скрин 4).
Выбираете из появившегося окна раздел – «Из файла». Далее, нажимаете кнопку «Обзор» и загружаете другую таблицу Эксель нажатием кнопки «Вставить». После этого, Вы сможете соединить сразу две таблицы.
Заключение
В статье мы научились создавать связанные таблицы в Excel. Мы разобрали два способа, которые наиболее эффективны для новичков. Конечно, есть и другие варианты. Например, вставить таблицу в Эксель, через кнопки «Файл» и «Открыть» или с помощью формул. Эти практические советы Вам должны помочь в соединении двух таблиц Excel. Спасибо за внимание, удачи Вам!
С уважением, Иван Кунпан.
P.S. Практические статьи по работе с Excel-таблицами:
3 способа склеить текст из нескольких ячеек
Надпись на заборе: «Катя + Миша + Семён + Юра + Дмитрий Васильевич +
товарищ Никитин + рыжий сантехник + Витенька + телемастер Жора +
сволочь Редулов + не вспомнить имени, длинноволосый такой +
ещё 19 мужиков + муж = любовь!»
Способ 1. Функции СЦЕПИТЬ, СЦЕП и ОБЪЕДИНИТЬ
В категории Текстовые есть функция СЦЕПИТЬ (CONCATENATE) , которая соединяет содержимое нескольких ячеек (до 255) в одно целое, позволяя комбинировать их с произвольным текстом. Например, вот так:
Нюанс: не забудьте о пробелах между словами — их надо прописывать как отдельные аргументы и заключать в скобки, ибо текст.
Очевидно, что если нужно собрать много фрагментов, то использовать эту функцию уже не очень удобно, т.к. придется прописывать ссылки на каждую ячейку-фрагмент по отдельности. Поэтому, начиная с 2016 версии Excel, на замену функции СЦЕПИТЬ пришла ее более совершенная версия с похожим названием и тем же синтаксисом — функция СЦЕП (CONCAT) . Ее принципиальное отличие в том, что теперь в качестве аргументов можно задавать не одиночные ячейки, а целые диапазоны — текст из всех ячеек всех диапазонов будет объединен в одно целое:
Для массового объединения также удобно использовать новую функцию ОБЪЕДИНИТЬ (TEXTJOIN) , появившуюся начиная с Excel 2016. У нее следующий синтаксис:
=ОБЪЕДИНИТЬ( Разделитель ; Пропускать_ли_пустые_ячейки ; Диапазон1 ; Диапазон2 . )
- Разделитель — символ, который будет вставлен между фрагментами
- Второй аргумент отвечает за то, нужно ли игнорировать пустые ячейки (ИСТИНА или ЛОЖЬ)
- Диапазон 1, 2, 3 . — диапазоны ячеек, содержимое которых хотим склеить
Например:
Способ 2. Символ для склеивания текста (&)
Это универсальный и компактный способ сцепки, работающий абсолютно во всех версиях Excel.
Для суммирования содержимого нескольких ячеек используют знак плюс «+«, а для склеивания содержимого ячеек используют знак «&» (расположен на большинстве клавиатур на цифре «7»). При его использовании необходимо помнить, что:
- Этот символ надо ставить в каждой точке соединения, т.е. на всех «стыках» текстовых строк также, как вы ставите несколько плюсов при сложении нескольких чисел (2+8+6+4+8)
- Если нужно приклеить произвольный текст (даже если это всего лишь точка или пробел, не говоря уж о целом слове), то этот текст надо заключать в кавычки. В предыдущем примере с функцией СЦЕПИТЬ о кавычках заботится сам Excel — в этом же случае их надо ставить вручную.
Вот, например, как можно собрать ФИО в одну ячейку из трех с добавлением пробелов:
Если сочетать это с функцией извлечения из текста первых букв — ЛЕВСИМВ (LEFT) , то можно получить фамилию с инициалами одной формулой:
Способ 3. Макрос для объединения ячеек без потери текста.
Имеем текст в нескольких ячейках и желание — объединить эти ячейки в одну, слив туда же их текст. Проблема в одном — кнопка Объединить и поместить в центре (Merge and Center) в Excel объединять-то ячейки умеет, а вот с текстом сложность — в живых остается только текст из верхней левой ячейки.
Чтобы объединение ячеек происходило с объединением текста (как в таблицах Word) придется использовать макрос. Для этого откройте редактор Visual Basic на вкладке Разработчик — Visual Basic (Developer — Visual Basic) или сочетанием клавиш Alt + F11 , вставим в нашу книгу новый программный модуль (меню Insert — Module) и скопируем туда текст такого простого макроса:
Теперь, если выделить несколько ячеек и запустить этот макрос с помощью сочетания клавиш Alt + F8 или кнопкой Макросы на вкладке Разработчик (Developer — Macros) , то Excel объединит выделенные ячейки в одну, слив туда же и текст через пробелы.
Microsoft Excel
трюки • приёмы • решения
Как в Excel отобразить связанные ячейки
В Excel имеется очень полезная возможность отображения связанных ячеек. Так, можно для ячейки с формулой отобразить связи — ячейки, значения из которых используются в формуле. Кроме того, установив табличный курсор в какую-либо ячейку, можно просмотреть, в каких формулах она участвует. При этом вес связи отображаются в виде стрелок.
Чтобы отобразить связи с ячейками, участвующими в данной формуле, следует установить табличный курсор на ячейку с формулой и на вкладке Формулы ленты инструментов нажать кнопку Влияющие ячейки. В результате к ячейке устремятся стрелочки, отходящие от ячеек, участвующих в формуле (рис. 1.12).
Рис. 1.12. Влияющие ячейки
Чтобы наглядно увидеть, на какие другие ячейки влияет значение какой-либо из ячеек, следует установить на нее табличный курсор и на вкладке Формулы ленты инструментов нажать кнопку Зависимые ячейки. В результате от ячейки с формулой отойдут стрелочки, указывающие на зависимые ячейки (рис. 1.13). Необходимо иметь в виду, что связи показываются только с теми ячейками, на которые впрямую влияет значение выбранной ячейки. Связь не отображается в случае косвенного влияния, когда первая ячейка влияет на вторую, а вторая влияет на третью. В этом случае первая ячейка косвенно влияет на значение в третьей ячейке, но связь в таком случае не отображается.
Рис. 1.13. Зависимые ячейки
Подобные связи можно отобразить сразу для нескольких ячеек, построив таким образом своеобразную карту взаимосвязей ячеек таблицы. При этом можно одновременно отображать связи разного тина (и влияющие, и зависимые ячейки).
Чтобы убрать с экрана отображенные связи, на вкладке Формулы ленты инструментов достаточно нажать кнопку Убрать стрелки. В результате будут скрыты все отображенные ранее связи. В том случае, если требуется скрыть связи только определенного типа (иллюстрирующие влияющие связи или зависимые), следует щелкнуть мышкой по стрелочке, расположенной рядом с кнопкой Убрать стрелки, и в появившемся меню выбрать, какие именно стрелки необходимо убрать (рис. 1.14).
Рис. 1.14. Сокрытие ненужных стрелок
Если ваша версия Excel на английском языке, то вам стоить посетить курсы, которые открыла школа английского языка и несомненными преимуществами которой являются следующие: соответствие школьной программе обучения, простота, наглядность и доступность изложения материала, большое количество и разнообразие упражнений для практики, наличие упражнений разной степени сложности, универсальность использования вне зависимости от базового учебника, соответствие возрастным особенностям и возможностям учащихся.
Как в Excel объединить текст из двух и нескольких ячеек в одну
Объединение текста нескольких ячеек в одну – базовая функция при работе с табличными данными, с ее п.
Объединение текста нескольких ячеек в одну – базовая функция при работе с табличными данными, с ее помощью содержание произвольного количества полей можно сцеплять нужным образом и размещать в свободных ячейках. Она используется при составлении пофамильных списков сотрудников, отчетов различных направлений и других операциях с большими массивами информации. Для объединения ячеек есть два способа: с потерей данных и без потери. В первом случае в объединенной ячейке остается только одно значение, во втором – сохраняется весь текст. Второй способ предполагает как минимум четыре варианта объединения: с использованием двух функций («Сцеп-сцепить» и «Объединить»), при помощи символа амперсанд и с применением макроса. В статье подробно разберемся, как в Excel объединить текст нескольких ячеек в одну.
С помощью функции
Excel предусматривает несколько функций для объединения ячеек. Для начала, расскажем о самой простой и «теряющей» информацию. Если интересует, как в Экселе соединить текст из двух ячеек в одну, оставив только одно значение – то вам понадобится функция «объединить» в разделе «Формат ячейки».
- Выделите мышкой ячейки, которые нужно объединить.
- По образовавшемуся полю щелкните правой кнопкой мыши.
- Выберите пункт «Формат ячеек».
- В появившемся окне зайдите в раздел «Выравнивание».
- Отметьте галочкой пункт «Объединить ячейки» и нажмите «Ок». Выделенные поля объединяться в одну большую с сохранением содержания первой ячейки.
Также эта функция есть в графе «Главная» в разделе «Выравнивание» в верхней части экрана.
С помощью функции «Сцеп-сцепить»
В ранних версиях Excel для объединения текста ячеек применялась функция «Сцепить», в новых вариантах программы ее заменили функцией «Сцеп». Для ее использования:
- Щелкните по пустой ячейке в Excel.
- Поставьте знак «=» и большими буквами введите «Сцепить» либо «Сцеп».
- В скобках после формулы кликните по ячейке, которая должна быть первой в объединенной ячейке, либо введите ее адрес вручную (например, A1). Затем поставьте точку с запятой, после щелкните или напишите вторую ячейку. Затем поставьте точку с запятой и отметьте третье поле. После перечисления адресов нажмите «Enter». В поле, где вбивали формулу, появится объединенный текст. Он появится без пробелов между текстовыми блоками. Чтобы этого избежать, отбейте пробел в каждой отдельно взятой ячейке после находящегося текста, либо после адреса ячейки в формуле добавьте пробел вручную, написав « » (пробел в кавычках). Пробел в формуле также отделяется от остальных элементов точкой с запятой.
Как в Экселе соединить текст из двух ячеек в одну с помощью функции «Объединить»
«Объединить» — усовершенствованная вариация функции «Сцеп». Ее отличие в том, что параметры вводятся единожды на этапе написания функции. В частности, разделитель придется указать один раз для содержимого всех ячеек. Для того чтобы воспользоваться функцией «Объединить» нужно выполнить действия:
- В пустой ячейке поставьте знак «=» и напишите большими буквами «Объединить».
- В скобках после формулы укажите разделитель в кавычках (« » ,«,»,« и »), затем поставьте точку с запятой. Второй параметр формулы – это игнорирование пустых полей. Если они не должны учитываться в формуле, напишите «1», в ряде версий этот параметр обозначается словом «Истина» или «Ложь». Затем перечислите через запятую ячейки, которые нужно объединить, и нажмите «Enter».
В итоге формула должна иметь вид: «=ОБЪЕДИНИТЬ(« »;ИСТИНА; «A1»; «A2»; «A3»).
Если в A1 – «Иванов», в А2 – «Иван», в А3 – «Иванович», то после нажатия «Enter» в пустой ячейке появится «Иванов Иван Иванович».
С помощью символа «&»
Четвертый способ объединить ячейки – использовать амперсанд ( «&»). Для этого:
- В пустой ячейке наберите «=».
- Напишите нужную ячейку, например, А1, затем поставьте знак «&», потом в кавычках введите разделитель. Это может быть пробел или запятая, он также помещается в кавычки, потом введите вторую ячейку, которую нужно объединить. Если их больше двух, пробел выставите после каждой нового поля. Формула должна выглядеть так: «=А1&« »&А2& « »&А3». После нажатия «Enter» содержимое ячеек объединится.
С помощью макроса
Макрос в Excel – это сервис для автоматизации повторяющихся действий, он представляет собой записанную последовательность примененных функций и щелчков мышью для последующего воспроизводства. Используется, если нужно регулярно выполнять типовые задачи, в которых меняются данные, но не структура. Например, макросы используются при составлении ежемесячных отчетов о заработной плате, в которых меняются только цифры, но не метод расчета. Тогда макрос избавит пользователя от необходимости регулярно вручную настраивать и использовать формулы.
Чтобы записать макрос:
- В разделе «Разработчик» в графе «Код» нажмите на клавишу «Записать макрос».
- В появившемся окне выберите имя макроса, чтобы потом было удобнее его искать, присвойте ему сочетание клавиш и место хранения, добавьте описание.
- Нажмите «Ок», затем точно и без ошибок (потому что макрос записывает и ошибки тоже) проделайте алгоритм.
- Вернитесь во вкладку «Разработчик» и «Код» и нажмите «Остановить запись».
Макрос записывается в виде кода Visual Basic для приложений на одноименном языке программирования, который доступен для редактирования при нажатии комбинации ALT + F11. При ручном редактировании становится доступным правка записанного макроса, однако это требует дополнительных знаний и недоступно для рядового пользователя. Также макросы способны работать в нескольких продуктах Microsoft Office одновременно. Выполняется макрос нажатием присвоенной комбинации либо через окно «Макрос», которое вызывается комбинацией ALT + F8.





 , Excel параметры, а затем выберите категорию Дополнительные параметры.
, Excel параметры, а затем выберите категорию Дополнительные параметры. . Другую книгу необходимо открыть до того, как Excel начнет отслеживать эти зависимости.
. Другую книгу необходимо открыть до того, как Excel начнет отслеживать эти зависимости. . Для удаления другого уровня стрелок зависимости вновь нажмите эту кнопку.
. Для удаления другого уровня стрелок зависимости вновь нажмите эту кнопку. . Для удаления другого уровня стрелок зависимости вновь нажмите эту кнопку.
. Для удаления другого уровня стрелок зависимости вновь нажмите эту кнопку.